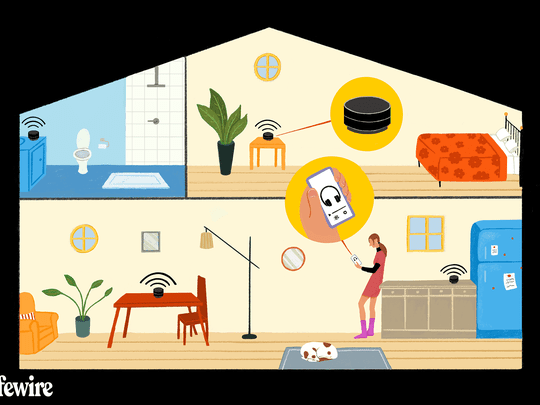
"Zero Cost Youtube Meetings Easy to Host"

Zero Cost Youtube Meetings: Easy to Host
How to Host a Webinar on YouTube for Free

Max Wales
Mar 27, 2024• Proven solutions
Promoting products, offering educational content or in-depth tutorials on virtually any subject through webinars will enable you to reach new audiences and offer your services on a worldwide market. There are thousands of webinar software products and online platforms, but most of them are quite expensive and they require you to have a considerable amount of experience with the process of setting up and recording webinars.
An alternative solution is available if your budget is tight, but you’d still like to produce a great webinar. We are going to take you through all the steps you’ll need to take if you’d like to host a webinar for free and help you spread the word about the products and services you’re offering.
![]()

The All-in-One Screen Recorder & Video Editor
- Record desktop screen, voiceover, and webcam simultaneously
- Edit recorded clips quickly with a wide range of professional tools
- Built-in plentiful templates and effects
- Export to MP4, MOV, MKV, GIF and multiple formats
For Win 7 or later (64-bit)
For macOS 10.12 or later

Hosting a Webinar for Free
The world’s largest video sharing platform also features broadcasting options that enable its users to schedule events and thus host webinars free of charge. Previously known as the Google Hangouts on Air, the YouTube Live feature is fairly simple to set up, but before you start your first webinar you will need to choose a landing page and a chatbox. If you already have a website you can simply copy and paste the embed link and create a landing page for your webinar, or you can use landing pages software products such as LeadPages or Unbounce if you don’t have your own online domain. For setting up chatboxes for your webinars we recommend using Chatroll or RumbleTalk platforms, although you’ll have to pay a fee if you choose to chat with your audience using these computer programs. So here’s how you can host your first webinar on YouTube for free.
Step 1. Create a YouTube Event
If you don’t already have an account on YouTube, you’ll have to create one before you can schedule your first live event. After making sure that you are logged in to your YouTube account head over to the Creator Studio, and click on the Live Streaming tab. Select the New Live Event option and proceed to insert the basic information about the event such as the title, date when the event should take place, tags or a short description of the webinar you’re planning.
The Advanced Settings tab will enable you the access to options that will allow you to assign the license and the owner of the webinar. You can also choose the language, set the location or select the category of the event.
Step 2. Copy the Embed Code and Paste it To Your Webinar’s Landing Page
When you adjust all the settings for your upcoming event, you should click on the Share button. This action will grant you access to the video’s embed link, so you can just copy it to your website, or to the landing page you’ve created with the appropriate software.
Step 3. Add the Chatbox to The Webinar’s Landing Page
Communicating with the audience during the webinar is important, and for that reason, embedding the chatbox link on the webinar’s landing page is a crucial step that will allow you to interact with the participants of your webinar. Chatbox platforms for live events such as Chatroll or RumbleTalk offer amazing features, but they cannot be used for free, which means that you’ll have to invest a certain amount of money in order to include a chatbox in your webinar.
Step 4. Publish the Webinar’s Landing Page and Get the URL
Making the event public a week or a few days before it takes place will provide you with enough time to promote it. Include the webinar’s landing page URL in the promotional social media posts and make sure to send out invites for your webinar to your friends and colleagues. Email marketing methods can help you get a larger number of attendees, which is the reason why investing time in the promotion of your webinar can prove to be extremely beneficial.
Step 5. Start your Webinar
Hit the Go Live Now button, when you are ready to start your first webinar and enjoy sharing your skills and knowledge with your audience. Even though YouTube offers a simple way to host webinars for free, it lacks the advanced options that enable you to use the prerecorded footage, keep track of the webinar’s analytics or create virtual whiteboards and polls.
Read More to Get : 10 Best Free Video Hosting Sites for Private/Business Online

Max Wales
Max Wales is a writer and a lover of all things video.
Follow @Max Wales
Max Wales
Mar 27, 2024• Proven solutions
Promoting products, offering educational content or in-depth tutorials on virtually any subject through webinars will enable you to reach new audiences and offer your services on a worldwide market. There are thousands of webinar software products and online platforms, but most of them are quite expensive and they require you to have a considerable amount of experience with the process of setting up and recording webinars.
An alternative solution is available if your budget is tight, but you’d still like to produce a great webinar. We are going to take you through all the steps you’ll need to take if you’d like to host a webinar for free and help you spread the word about the products and services you’re offering.
![]()

The All-in-One Screen Recorder & Video Editor
- Record desktop screen, voiceover, and webcam simultaneously
- Edit recorded clips quickly with a wide range of professional tools
- Built-in plentiful templates and effects
- Export to MP4, MOV, MKV, GIF and multiple formats
For Win 7 or later (64-bit)
For macOS 10.12 or later

Hosting a Webinar for Free
The world’s largest video sharing platform also features broadcasting options that enable its users to schedule events and thus host webinars free of charge. Previously known as the Google Hangouts on Air, the YouTube Live feature is fairly simple to set up, but before you start your first webinar you will need to choose a landing page and a chatbox. If you already have a website you can simply copy and paste the embed link and create a landing page for your webinar, or you can use landing pages software products such as LeadPages or Unbounce if you don’t have your own online domain. For setting up chatboxes for your webinars we recommend using Chatroll or RumbleTalk platforms, although you’ll have to pay a fee if you choose to chat with your audience using these computer programs. So here’s how you can host your first webinar on YouTube for free.
Step 1. Create a YouTube Event
If you don’t already have an account on YouTube, you’ll have to create one before you can schedule your first live event. After making sure that you are logged in to your YouTube account head over to the Creator Studio, and click on the Live Streaming tab. Select the New Live Event option and proceed to insert the basic information about the event such as the title, date when the event should take place, tags or a short description of the webinar you’re planning.
The Advanced Settings tab will enable you the access to options that will allow you to assign the license and the owner of the webinar. You can also choose the language, set the location or select the category of the event.
Step 2. Copy the Embed Code and Paste it To Your Webinar’s Landing Page
When you adjust all the settings for your upcoming event, you should click on the Share button. This action will grant you access to the video’s embed link, so you can just copy it to your website, or to the landing page you’ve created with the appropriate software.
Step 3. Add the Chatbox to The Webinar’s Landing Page
Communicating with the audience during the webinar is important, and for that reason, embedding the chatbox link on the webinar’s landing page is a crucial step that will allow you to interact with the participants of your webinar. Chatbox platforms for live events such as Chatroll or RumbleTalk offer amazing features, but they cannot be used for free, which means that you’ll have to invest a certain amount of money in order to include a chatbox in your webinar.
Step 4. Publish the Webinar’s Landing Page and Get the URL
Making the event public a week or a few days before it takes place will provide you with enough time to promote it. Include the webinar’s landing page URL in the promotional social media posts and make sure to send out invites for your webinar to your friends and colleagues. Email marketing methods can help you get a larger number of attendees, which is the reason why investing time in the promotion of your webinar can prove to be extremely beneficial.
Step 5. Start your Webinar
Hit the Go Live Now button, when you are ready to start your first webinar and enjoy sharing your skills and knowledge with your audience. Even though YouTube offers a simple way to host webinars for free, it lacks the advanced options that enable you to use the prerecorded footage, keep track of the webinar’s analytics or create virtual whiteboards and polls.
Read More to Get : 10 Best Free Video Hosting Sites for Private/Business Online

Max Wales
Max Wales is a writer and a lover of all things video.
Follow @Max Wales
Max Wales
Mar 27, 2024• Proven solutions
Promoting products, offering educational content or in-depth tutorials on virtually any subject through webinars will enable you to reach new audiences and offer your services on a worldwide market. There are thousands of webinar software products and online platforms, but most of them are quite expensive and they require you to have a considerable amount of experience with the process of setting up and recording webinars.
An alternative solution is available if your budget is tight, but you’d still like to produce a great webinar. We are going to take you through all the steps you’ll need to take if you’d like to host a webinar for free and help you spread the word about the products and services you’re offering.
![]()

The All-in-One Screen Recorder & Video Editor
- Record desktop screen, voiceover, and webcam simultaneously
- Edit recorded clips quickly with a wide range of professional tools
- Built-in plentiful templates and effects
- Export to MP4, MOV, MKV, GIF and multiple formats
For Win 7 or later (64-bit)
For macOS 10.12 or later

Hosting a Webinar for Free
The world’s largest video sharing platform also features broadcasting options that enable its users to schedule events and thus host webinars free of charge. Previously known as the Google Hangouts on Air, the YouTube Live feature is fairly simple to set up, but before you start your first webinar you will need to choose a landing page and a chatbox. If you already have a website you can simply copy and paste the embed link and create a landing page for your webinar, or you can use landing pages software products such as LeadPages or Unbounce if you don’t have your own online domain. For setting up chatboxes for your webinars we recommend using Chatroll or RumbleTalk platforms, although you’ll have to pay a fee if you choose to chat with your audience using these computer programs. So here’s how you can host your first webinar on YouTube for free.
Step 1. Create a YouTube Event
If you don’t already have an account on YouTube, you’ll have to create one before you can schedule your first live event. After making sure that you are logged in to your YouTube account head over to the Creator Studio, and click on the Live Streaming tab. Select the New Live Event option and proceed to insert the basic information about the event such as the title, date when the event should take place, tags or a short description of the webinar you’re planning.
The Advanced Settings tab will enable you the access to options that will allow you to assign the license and the owner of the webinar. You can also choose the language, set the location or select the category of the event.
Step 2. Copy the Embed Code and Paste it To Your Webinar’s Landing Page
When you adjust all the settings for your upcoming event, you should click on the Share button. This action will grant you access to the video’s embed link, so you can just copy it to your website, or to the landing page you’ve created with the appropriate software.
Step 3. Add the Chatbox to The Webinar’s Landing Page
Communicating with the audience during the webinar is important, and for that reason, embedding the chatbox link on the webinar’s landing page is a crucial step that will allow you to interact with the participants of your webinar. Chatbox platforms for live events such as Chatroll or RumbleTalk offer amazing features, but they cannot be used for free, which means that you’ll have to invest a certain amount of money in order to include a chatbox in your webinar.
Step 4. Publish the Webinar’s Landing Page and Get the URL
Making the event public a week or a few days before it takes place will provide you with enough time to promote it. Include the webinar’s landing page URL in the promotional social media posts and make sure to send out invites for your webinar to your friends and colleagues. Email marketing methods can help you get a larger number of attendees, which is the reason why investing time in the promotion of your webinar can prove to be extremely beneficial.
Step 5. Start your Webinar
Hit the Go Live Now button, when you are ready to start your first webinar and enjoy sharing your skills and knowledge with your audience. Even though YouTube offers a simple way to host webinars for free, it lacks the advanced options that enable you to use the prerecorded footage, keep track of the webinar’s analytics or create virtual whiteboards and polls.
Read More to Get : 10 Best Free Video Hosting Sites for Private/Business Online

Max Wales
Max Wales is a writer and a lover of all things video.
Follow @Max Wales
Max Wales
Mar 27, 2024• Proven solutions
Promoting products, offering educational content or in-depth tutorials on virtually any subject through webinars will enable you to reach new audiences and offer your services on a worldwide market. There are thousands of webinar software products and online platforms, but most of them are quite expensive and they require you to have a considerable amount of experience with the process of setting up and recording webinars.
An alternative solution is available if your budget is tight, but you’d still like to produce a great webinar. We are going to take you through all the steps you’ll need to take if you’d like to host a webinar for free and help you spread the word about the products and services you’re offering.
![]()

The All-in-One Screen Recorder & Video Editor
- Record desktop screen, voiceover, and webcam simultaneously
- Edit recorded clips quickly with a wide range of professional tools
- Built-in plentiful templates and effects
- Export to MP4, MOV, MKV, GIF and multiple formats
For Win 7 or later (64-bit)
For macOS 10.12 or later

Hosting a Webinar for Free
The world’s largest video sharing platform also features broadcasting options that enable its users to schedule events and thus host webinars free of charge. Previously known as the Google Hangouts on Air, the YouTube Live feature is fairly simple to set up, but before you start your first webinar you will need to choose a landing page and a chatbox. If you already have a website you can simply copy and paste the embed link and create a landing page for your webinar, or you can use landing pages software products such as LeadPages or Unbounce if you don’t have your own online domain. For setting up chatboxes for your webinars we recommend using Chatroll or RumbleTalk platforms, although you’ll have to pay a fee if you choose to chat with your audience using these computer programs. So here’s how you can host your first webinar on YouTube for free.
Step 1. Create a YouTube Event
If you don’t already have an account on YouTube, you’ll have to create one before you can schedule your first live event. After making sure that you are logged in to your YouTube account head over to the Creator Studio, and click on the Live Streaming tab. Select the New Live Event option and proceed to insert the basic information about the event such as the title, date when the event should take place, tags or a short description of the webinar you’re planning.
The Advanced Settings tab will enable you the access to options that will allow you to assign the license and the owner of the webinar. You can also choose the language, set the location or select the category of the event.
Step 2. Copy the Embed Code and Paste it To Your Webinar’s Landing Page
When you adjust all the settings for your upcoming event, you should click on the Share button. This action will grant you access to the video’s embed link, so you can just copy it to your website, or to the landing page you’ve created with the appropriate software.
Step 3. Add the Chatbox to The Webinar’s Landing Page
Communicating with the audience during the webinar is important, and for that reason, embedding the chatbox link on the webinar’s landing page is a crucial step that will allow you to interact with the participants of your webinar. Chatbox platforms for live events such as Chatroll or RumbleTalk offer amazing features, but they cannot be used for free, which means that you’ll have to invest a certain amount of money in order to include a chatbox in your webinar.
Step 4. Publish the Webinar’s Landing Page and Get the URL
Making the event public a week or a few days before it takes place will provide you with enough time to promote it. Include the webinar’s landing page URL in the promotional social media posts and make sure to send out invites for your webinar to your friends and colleagues. Email marketing methods can help you get a larger number of attendees, which is the reason why investing time in the promotion of your webinar can prove to be extremely beneficial.
Step 5. Start your Webinar
Hit the Go Live Now button, when you are ready to start your first webinar and enjoy sharing your skills and knowledge with your audience. Even though YouTube offers a simple way to host webinars for free, it lacks the advanced options that enable you to use the prerecorded footage, keep track of the webinar’s analytics or create virtual whiteboards and polls.
Read More to Get : 10 Best Free Video Hosting Sites for Private/Business Online

Max Wales
Max Wales is a writer and a lover of all things video.
Follow @Max Wales
Striking Visuals: A Deep Dive Into Optimal YouTube Thumbnail Sizes
Best YouTube Thumbnail Size You Should Know[The Ultimate Guide]

Richard Bennett
Mar 27, 2024• Proven solutions
Around 300 hours of video is uploaded to Youtube in every single minute. Then content creators need to be more innovative and creative than others in the market. A thumbnail is worth a thousand words that show its real meaning in the case where every month YouTube records a whopping 2 billion active users. To create an impressive and tempting thumbnail, you should set a perfect youtube thumbnail size first.
So you may be wondering what the best youtube thumbnail size is, and how to create a attractive thumbnail for your YouTube videos? Don’t worry I’ll explain everything here. You will learn:
- Part 1: The Ultimate Guide of YouTube Thumbnail Size
- Part 2: Upload and Change a Custom YouTube Thumbnail to Your Video
- Part 3: Q&A– About Creating YouTube Thumbnails
Part 1: The Ultimate Guide of Youtube Thumbnail Size
Every content creator needs to select the right youtube thumbnail size for any given video.
1. What’s the Best YouTube Thumbnail Size(Dimensions)?
According to the YouTube guidelines , the best-suited youtube thumbnail size is 1280x720 pixels with a minimum pixel width of 640 pixels. Also, the custom thumbnail image must be as large as possible as it will be utilized as a preview image in the embedded player.
2. What Are the Compatible Formats for YouTube Thumbnail Image?
The recommended thumbnail image formats are .JPG, .PNG, .GIF, .BMP
3. What’s the Maximum YouTube Thumbnail Size?
The maximum YouTube thumbnail size must be below 2MB. Keeping the limit in mind design your thumbnail image as high-resolution as possible. This will ensure your custom thumbnail doesn’t get rejected by YouTube.
4. What’s the Recommended Aspect Ratio of YouTube Thumbnail?
Usually, the 16:9 ratio is deemed an ideal choice for any YouTube video aiming high view volume. As it is most widely used in YouTube players and previews.
Part 2: Upload and Change a Custom YouTube Thumbnail
With a verified account, you can upload custom thumbnail on new videos as well as change the thumbnail of uploaded videos.
1. For New Video
YouTube makes it very simple and easy for any content creator to publish custom YouTube thumbnail on their video while uploading the video onto the platform. Here’s the method to do so:
- Upload your desired video to YouTube in the Upload section.

- When your upload to the YouTube is completed a section will appear at the down portion of the browser screen showing Video Thumbnails. Here YouTube automatically creates some thumbnail images from your uploaded video and shows them here. These are the screenshots from your video, and you can select any one of them to be your thumbnail.

- You will be able to see a button right next to the image – Custom thumbnail. Click on the button and you can upload a set of images of your choice as the thumbnail of your video.
- Once done you can see the custom image just uploaded as the thumbnail of your video.

- If you want to update the image or change it with another one you can just click on the same image in the video thumbnail section and swap it with any other image.

2. For Already Uploaded Video
To change the thumbnail on an already uploaded video you need to follow these steps:
- Sign in to YouTube Studio associated with your YouTube channel.
- From the menu go to Videos and then select the video you want to upload a custom thumbnail to via its title or thumbnail

- Now in the thumbnail section if you already haven’t uploaded a custom thumbnail, click Custom thumbnail.
- Select your intended thumbnail file and click Save.

Part 3: Q&A– About YouTube Thumbnail Images
You may want to know:
- Question 1: How do I make my youtube thumbnail less than 2mb?
- Question 2: How can I create an attractive youtube thumbnail?
1. How do I make my youtube thumbnail less than 2mb?
YouTube will not allow you to upload a custom thumbnail image if it is bigger than the 2MB limit. So, you need to make sure the file size is below the limit to be able to successfully upload a custom thumbnail. To reduce the image size you can follow the steps below:
- 1. Open Microsoft Paint and open the thumbnail image that is above 2MB size
- 2. Now go to the File menu and click Save as then select JPEG picture
- 3. Select the location you want the file to be saved to
- 4. The thumbnail picture will be reduced to Kilobytes only while maintaining the image quality
2. How can I create an attractive youtube thumbnail?
Utilizing online platforms and software tools to make your thumbnail image informative and attractive can potentially increase your views and traffic. You can use any advanced tools like Wondershare Filmora, Wondershare PixStudio, or Canva to create an aspiring and luring image that will get more views on YouTube just because of the thumbnail image. Here we will show you how to do it with Wondershare Filmora, Wondershare PixStudio and Canva:
1. Try Wondershare Filmora>>
Wondershare Filmora is an outstanding tool if you want to make a perfect thumbnail image. Consider and optimize your thumbnail for mobile devices to offer the best experience to your users on every possible device. Make it stand out as the thumbnail can be the very first thing that might attract a viewer.
Let’s see how you can create your thumbnail using Wondershare Filmora:
2. Try Wondershare PixStudio>>
Wondershare PixStudio provides you massive pre-designed templates which help you to create attractive YouTube Thumbnail. Let’s see the video below and see how you can design your YouTube Thumbnail easily.
3. Try Canva>>
With Canva you can make a distinct and stand-out YouTube thumbnail image. Canva hosts a number of readymade designs that you can use to design and customize it for your use.
Note:
To download the image without the watermark you’ll need to sign-up for a premium account on the Canva.
To sum up
YouTube thumbnail plays an important part for the audience’s first impression on your video. And it is of essential essence as it can attract more viewers to your content. So you should get the right youtube thumbnail size before you start customing your thumbnail. We’ve gone through all the detailed requirements of youtube thumbnail size and how to make the best thumbnail by using the best software solutions. Please leave your comments below if any suggestions. We’d love to hear them!

Richard Bennett
Richard Bennett is a writer and a lover of all things video.
Follow @Richard Bennett
Richard Bennett
Mar 27, 2024• Proven solutions
Around 300 hours of video is uploaded to Youtube in every single minute. Then content creators need to be more innovative and creative than others in the market. A thumbnail is worth a thousand words that show its real meaning in the case where every month YouTube records a whopping 2 billion active users. To create an impressive and tempting thumbnail, you should set a perfect youtube thumbnail size first.
So you may be wondering what the best youtube thumbnail size is, and how to create a attractive thumbnail for your YouTube videos? Don’t worry I’ll explain everything here. You will learn:
- Part 1: The Ultimate Guide of YouTube Thumbnail Size
- Part 2: Upload and Change a Custom YouTube Thumbnail to Your Video
- Part 3: Q&A– About Creating YouTube Thumbnails
Part 1: The Ultimate Guide of Youtube Thumbnail Size
Every content creator needs to select the right youtube thumbnail size for any given video.
1. What’s the Best YouTube Thumbnail Size(Dimensions)?
According to the YouTube guidelines , the best-suited youtube thumbnail size is 1280x720 pixels with a minimum pixel width of 640 pixels. Also, the custom thumbnail image must be as large as possible as it will be utilized as a preview image in the embedded player.
2. What Are the Compatible Formats for YouTube Thumbnail Image?
The recommended thumbnail image formats are .JPG, .PNG, .GIF, .BMP
3. What’s the Maximum YouTube Thumbnail Size?
The maximum YouTube thumbnail size must be below 2MB. Keeping the limit in mind design your thumbnail image as high-resolution as possible. This will ensure your custom thumbnail doesn’t get rejected by YouTube.
4. What’s the Recommended Aspect Ratio of YouTube Thumbnail?
Usually, the 16:9 ratio is deemed an ideal choice for any YouTube video aiming high view volume. As it is most widely used in YouTube players and previews.
Part 2: Upload and Change a Custom YouTube Thumbnail
With a verified account, you can upload custom thumbnail on new videos as well as change the thumbnail of uploaded videos.
1. For New Video
YouTube makes it very simple and easy for any content creator to publish custom YouTube thumbnail on their video while uploading the video onto the platform. Here’s the method to do so:
- Upload your desired video to YouTube in the Upload section.

- When your upload to the YouTube is completed a section will appear at the down portion of the browser screen showing Video Thumbnails. Here YouTube automatically creates some thumbnail images from your uploaded video and shows them here. These are the screenshots from your video, and you can select any one of them to be your thumbnail.

- You will be able to see a button right next to the image – Custom thumbnail. Click on the button and you can upload a set of images of your choice as the thumbnail of your video.
- Once done you can see the custom image just uploaded as the thumbnail of your video.

- If you want to update the image or change it with another one you can just click on the same image in the video thumbnail section and swap it with any other image.

2. For Already Uploaded Video
To change the thumbnail on an already uploaded video you need to follow these steps:
- Sign in to YouTube Studio associated with your YouTube channel.
- From the menu go to Videos and then select the video you want to upload a custom thumbnail to via its title or thumbnail

- Now in the thumbnail section if you already haven’t uploaded a custom thumbnail, click Custom thumbnail.
- Select your intended thumbnail file and click Save.

Part 3: Q&A– About YouTube Thumbnail Images
You may want to know:
- Question 1: How do I make my youtube thumbnail less than 2mb?
- Question 2: How can I create an attractive youtube thumbnail?
1. How do I make my youtube thumbnail less than 2mb?
YouTube will not allow you to upload a custom thumbnail image if it is bigger than the 2MB limit. So, you need to make sure the file size is below the limit to be able to successfully upload a custom thumbnail. To reduce the image size you can follow the steps below:
- 1. Open Microsoft Paint and open the thumbnail image that is above 2MB size
- 2. Now go to the File menu and click Save as then select JPEG picture
- 3. Select the location you want the file to be saved to
- 4. The thumbnail picture will be reduced to Kilobytes only while maintaining the image quality
2. How can I create an attractive youtube thumbnail?
Utilizing online platforms and software tools to make your thumbnail image informative and attractive can potentially increase your views and traffic. You can use any advanced tools like Wondershare Filmora, Wondershare PixStudio, or Canva to create an aspiring and luring image that will get more views on YouTube just because of the thumbnail image. Here we will show you how to do it with Wondershare Filmora, Wondershare PixStudio and Canva:
1. Try Wondershare Filmora>>
Wondershare Filmora is an outstanding tool if you want to make a perfect thumbnail image. Consider and optimize your thumbnail for mobile devices to offer the best experience to your users on every possible device. Make it stand out as the thumbnail can be the very first thing that might attract a viewer.
Let’s see how you can create your thumbnail using Wondershare Filmora:
2. Try Wondershare PixStudio>>
Wondershare PixStudio provides you massive pre-designed templates which help you to create attractive YouTube Thumbnail. Let’s see the video below and see how you can design your YouTube Thumbnail easily.
3. Try Canva>>
With Canva you can make a distinct and stand-out YouTube thumbnail image. Canva hosts a number of readymade designs that you can use to design and customize it for your use.
Note:
To download the image without the watermark you’ll need to sign-up for a premium account on the Canva.
To sum up
YouTube thumbnail plays an important part for the audience’s first impression on your video. And it is of essential essence as it can attract more viewers to your content. So you should get the right youtube thumbnail size before you start customing your thumbnail. We’ve gone through all the detailed requirements of youtube thumbnail size and how to make the best thumbnail by using the best software solutions. Please leave your comments below if any suggestions. We’d love to hear them!

Richard Bennett
Richard Bennett is a writer and a lover of all things video.
Follow @Richard Bennett
Richard Bennett
Mar 27, 2024• Proven solutions
Around 300 hours of video is uploaded to Youtube in every single minute. Then content creators need to be more innovative and creative than others in the market. A thumbnail is worth a thousand words that show its real meaning in the case where every month YouTube records a whopping 2 billion active users. To create an impressive and tempting thumbnail, you should set a perfect youtube thumbnail size first.
So you may be wondering what the best youtube thumbnail size is, and how to create a attractive thumbnail for your YouTube videos? Don’t worry I’ll explain everything here. You will learn:
- Part 1: The Ultimate Guide of YouTube Thumbnail Size
- Part 2: Upload and Change a Custom YouTube Thumbnail to Your Video
- Part 3: Q&A– About Creating YouTube Thumbnails
Part 1: The Ultimate Guide of Youtube Thumbnail Size
Every content creator needs to select the right youtube thumbnail size for any given video.
1. What’s the Best YouTube Thumbnail Size(Dimensions)?
According to the YouTube guidelines , the best-suited youtube thumbnail size is 1280x720 pixels with a minimum pixel width of 640 pixels. Also, the custom thumbnail image must be as large as possible as it will be utilized as a preview image in the embedded player.
2. What Are the Compatible Formats for YouTube Thumbnail Image?
The recommended thumbnail image formats are .JPG, .PNG, .GIF, .BMP
3. What’s the Maximum YouTube Thumbnail Size?
The maximum YouTube thumbnail size must be below 2MB. Keeping the limit in mind design your thumbnail image as high-resolution as possible. This will ensure your custom thumbnail doesn’t get rejected by YouTube.
4. What’s the Recommended Aspect Ratio of YouTube Thumbnail?
Usually, the 16:9 ratio is deemed an ideal choice for any YouTube video aiming high view volume. As it is most widely used in YouTube players and previews.
Part 2: Upload and Change a Custom YouTube Thumbnail
With a verified account, you can upload custom thumbnail on new videos as well as change the thumbnail of uploaded videos.
1. For New Video
YouTube makes it very simple and easy for any content creator to publish custom YouTube thumbnail on their video while uploading the video onto the platform. Here’s the method to do so:
- Upload your desired video to YouTube in the Upload section.

- When your upload to the YouTube is completed a section will appear at the down portion of the browser screen showing Video Thumbnails. Here YouTube automatically creates some thumbnail images from your uploaded video and shows them here. These are the screenshots from your video, and you can select any one of them to be your thumbnail.

- You will be able to see a button right next to the image – Custom thumbnail. Click on the button and you can upload a set of images of your choice as the thumbnail of your video.
- Once done you can see the custom image just uploaded as the thumbnail of your video.

- If you want to update the image or change it with another one you can just click on the same image in the video thumbnail section and swap it with any other image.

2. For Already Uploaded Video
To change the thumbnail on an already uploaded video you need to follow these steps:
- Sign in to YouTube Studio associated with your YouTube channel.
- From the menu go to Videos and then select the video you want to upload a custom thumbnail to via its title or thumbnail

- Now in the thumbnail section if you already haven’t uploaded a custom thumbnail, click Custom thumbnail.
- Select your intended thumbnail file and click Save.

Part 3: Q&A– About YouTube Thumbnail Images
You may want to know:
- Question 1: How do I make my youtube thumbnail less than 2mb?
- Question 2: How can I create an attractive youtube thumbnail?
1. How do I make my youtube thumbnail less than 2mb?
YouTube will not allow you to upload a custom thumbnail image if it is bigger than the 2MB limit. So, you need to make sure the file size is below the limit to be able to successfully upload a custom thumbnail. To reduce the image size you can follow the steps below:
- 1. Open Microsoft Paint and open the thumbnail image that is above 2MB size
- 2. Now go to the File menu and click Save as then select JPEG picture
- 3. Select the location you want the file to be saved to
- 4. The thumbnail picture will be reduced to Kilobytes only while maintaining the image quality
2. How can I create an attractive youtube thumbnail?
Utilizing online platforms and software tools to make your thumbnail image informative and attractive can potentially increase your views and traffic. You can use any advanced tools like Wondershare Filmora, Wondershare PixStudio, or Canva to create an aspiring and luring image that will get more views on YouTube just because of the thumbnail image. Here we will show you how to do it with Wondershare Filmora, Wondershare PixStudio and Canva:
1. Try Wondershare Filmora>>
Wondershare Filmora is an outstanding tool if you want to make a perfect thumbnail image. Consider and optimize your thumbnail for mobile devices to offer the best experience to your users on every possible device. Make it stand out as the thumbnail can be the very first thing that might attract a viewer.
Let’s see how you can create your thumbnail using Wondershare Filmora:
2. Try Wondershare PixStudio>>
Wondershare PixStudio provides you massive pre-designed templates which help you to create attractive YouTube Thumbnail. Let’s see the video below and see how you can design your YouTube Thumbnail easily.
3. Try Canva>>
With Canva you can make a distinct and stand-out YouTube thumbnail image. Canva hosts a number of readymade designs that you can use to design and customize it for your use.
Note:
To download the image without the watermark you’ll need to sign-up for a premium account on the Canva.
To sum up
YouTube thumbnail plays an important part for the audience’s first impression on your video. And it is of essential essence as it can attract more viewers to your content. So you should get the right youtube thumbnail size before you start customing your thumbnail. We’ve gone through all the detailed requirements of youtube thumbnail size and how to make the best thumbnail by using the best software solutions. Please leave your comments below if any suggestions. We’d love to hear them!

Richard Bennett
Richard Bennett is a writer and a lover of all things video.
Follow @Richard Bennett
Richard Bennett
Mar 27, 2024• Proven solutions
Around 300 hours of video is uploaded to Youtube in every single minute. Then content creators need to be more innovative and creative than others in the market. A thumbnail is worth a thousand words that show its real meaning in the case where every month YouTube records a whopping 2 billion active users. To create an impressive and tempting thumbnail, you should set a perfect youtube thumbnail size first.
So you may be wondering what the best youtube thumbnail size is, and how to create a attractive thumbnail for your YouTube videos? Don’t worry I’ll explain everything here. You will learn:
- Part 1: The Ultimate Guide of YouTube Thumbnail Size
- Part 2: Upload and Change a Custom YouTube Thumbnail to Your Video
- Part 3: Q&A– About Creating YouTube Thumbnails
Part 1: The Ultimate Guide of Youtube Thumbnail Size
Every content creator needs to select the right youtube thumbnail size for any given video.
1. What’s the Best YouTube Thumbnail Size(Dimensions)?
According to the YouTube guidelines , the best-suited youtube thumbnail size is 1280x720 pixels with a minimum pixel width of 640 pixels. Also, the custom thumbnail image must be as large as possible as it will be utilized as a preview image in the embedded player.
2. What Are the Compatible Formats for YouTube Thumbnail Image?
The recommended thumbnail image formats are .JPG, .PNG, .GIF, .BMP
3. What’s the Maximum YouTube Thumbnail Size?
The maximum YouTube thumbnail size must be below 2MB. Keeping the limit in mind design your thumbnail image as high-resolution as possible. This will ensure your custom thumbnail doesn’t get rejected by YouTube.
4. What’s the Recommended Aspect Ratio of YouTube Thumbnail?
Usually, the 16:9 ratio is deemed an ideal choice for any YouTube video aiming high view volume. As it is most widely used in YouTube players and previews.
Part 2: Upload and Change a Custom YouTube Thumbnail
With a verified account, you can upload custom thumbnail on new videos as well as change the thumbnail of uploaded videos.
1. For New Video
YouTube makes it very simple and easy for any content creator to publish custom YouTube thumbnail on their video while uploading the video onto the platform. Here’s the method to do so:
- Upload your desired video to YouTube in the Upload section.

- When your upload to the YouTube is completed a section will appear at the down portion of the browser screen showing Video Thumbnails. Here YouTube automatically creates some thumbnail images from your uploaded video and shows them here. These are the screenshots from your video, and you can select any one of them to be your thumbnail.

- You will be able to see a button right next to the image – Custom thumbnail. Click on the button and you can upload a set of images of your choice as the thumbnail of your video.
- Once done you can see the custom image just uploaded as the thumbnail of your video.

- If you want to update the image or change it with another one you can just click on the same image in the video thumbnail section and swap it with any other image.

2. For Already Uploaded Video
To change the thumbnail on an already uploaded video you need to follow these steps:
- Sign in to YouTube Studio associated with your YouTube channel.
- From the menu go to Videos and then select the video you want to upload a custom thumbnail to via its title or thumbnail

- Now in the thumbnail section if you already haven’t uploaded a custom thumbnail, click Custom thumbnail.
- Select your intended thumbnail file and click Save.

Part 3: Q&A– About YouTube Thumbnail Images
You may want to know:
- Question 1: How do I make my youtube thumbnail less than 2mb?
- Question 2: How can I create an attractive youtube thumbnail?
1. How do I make my youtube thumbnail less than 2mb?
YouTube will not allow you to upload a custom thumbnail image if it is bigger than the 2MB limit. So, you need to make sure the file size is below the limit to be able to successfully upload a custom thumbnail. To reduce the image size you can follow the steps below:
- 1. Open Microsoft Paint and open the thumbnail image that is above 2MB size
- 2. Now go to the File menu and click Save as then select JPEG picture
- 3. Select the location you want the file to be saved to
- 4. The thumbnail picture will be reduced to Kilobytes only while maintaining the image quality
2. How can I create an attractive youtube thumbnail?
Utilizing online platforms and software tools to make your thumbnail image informative and attractive can potentially increase your views and traffic. You can use any advanced tools like Wondershare Filmora, Wondershare PixStudio, or Canva to create an aspiring and luring image that will get more views on YouTube just because of the thumbnail image. Here we will show you how to do it with Wondershare Filmora, Wondershare PixStudio and Canva:
1. Try Wondershare Filmora>>
Wondershare Filmora is an outstanding tool if you want to make a perfect thumbnail image. Consider and optimize your thumbnail for mobile devices to offer the best experience to your users on every possible device. Make it stand out as the thumbnail can be the very first thing that might attract a viewer.
Let’s see how you can create your thumbnail using Wondershare Filmora:
2. Try Wondershare PixStudio>>
Wondershare PixStudio provides you massive pre-designed templates which help you to create attractive YouTube Thumbnail. Let’s see the video below and see how you can design your YouTube Thumbnail easily.
3. Try Canva>>
With Canva you can make a distinct and stand-out YouTube thumbnail image. Canva hosts a number of readymade designs that you can use to design and customize it for your use.
Note:
To download the image without the watermark you’ll need to sign-up for a premium account on the Canva.
To sum up
YouTube thumbnail plays an important part for the audience’s first impression on your video. And it is of essential essence as it can attract more viewers to your content. So you should get the right youtube thumbnail size before you start customing your thumbnail. We’ve gone through all the detailed requirements of youtube thumbnail size and how to make the best thumbnail by using the best software solutions. Please leave your comments below if any suggestions. We’d love to hear them!

Richard Bennett
Richard Bennett is a writer and a lover of all things video.
Follow @Richard Bennett
Also read:
- [New] 2024 Approved Speedy Vimeo Videos at a Glance
- [New] Ascending with Expertise Mastering The Art & Science of ASMR Production
- [New] Perfecting OneStream Broadcasts Essential Strategies Explored
- [Updated] In 2024, Explore Free Vimeo Video Editing Tips and Tricks
- [Updated] Silliness Set to Sound 10 Hilarious Hits
- 2024 Approved Effortless Methods Amp Up Your YT Video Quality
- 2024 Approved Typhoon H by Yuneec An In-Depth Analysis
- A Guide to All the Windows Photos Keyboard Shortcuts
- Channel Upgrade Smartphone Techniques for Professional Videos
- Expert Tips on Compelling Windows to Start Up in Safe Mode
- In 2024, Bright Ideas Effective Lighting in Vlogging
- In 2024, Charting the Course to YouTube Fame Strategic Video Release Frequency
- In-Depth How Vimeo Stacks Up Against YouTube
- The Casual Entrant's Handbook for TikTok Lives
- Title: Zero Cost Youtube Meetings Easy to Host
- Author: Steven
- Created at : 2024-10-31 06:06:37
- Updated at : 2024-11-05 00:46:10
- Link: https://youtube-clips.techidaily.com/zero-cost-youtube-meetings-easy-to-host/
- License: This work is licensed under CC BY-NC-SA 4.0.

