:max_bytes(150000):strip_icc()/aomei-partition-assistant-standard-edition-d7ce7918104c4d3a9b46027509320005.png)
YouTube Gurus Summit Expedition

YouTube Gurus Summit Expedition
The YouTube Creator Summit - A Getaway for YouTube’s Top Talent

Richard Bennett
Oct 26, 2023• Proven solutions
YouTube Creator Summit has been held for several years. In 2019, it was held in Tokyo, Japan, but back in 2016, 2017 and 2018, it was held in New York City. This article just introduced the YouTube Creator Summit in 2017.
Tons of big-name creators were flown out by YouTube for a week of activities, networking opportunities, interesting speakers, and unicorn petting zoos. We assume.
Lilly’s Creator Summit adventures.
The Creator Summit is invite-only, and only 120 YouTubers attended including Grace Helbig, Lilly Singh, Matthew Santoro, Eva Gutowski, Jon Cozart, and Hannah Hart. We can really only imagine what went on based on what some YouTubers chose to share with us over social media. That’s how we know there were appearances from off-YouTube celebrities too, like Will Smith and Riz Ahmed.

Will Smith was one of the speakers at the summit. Turns out he’s a big fan of Lilly Singh.
Thanks to Nick from nickatnyte, for example, we have a pretty clear picture of the kinds of swag YouTube was giving away.
Nick talks about arriving in New York and goes through the swag box waiting in his hotel room.
There were some clues as to what the rest of the summit was like hiding amongst the swag too. Here’s what was in the box:
1. A map of Dumbo
The hotel YouTube put the creators up in was in Dumbo, Brooklyn. ‘Dumbo’ is an acronym for Down Under the Manhattan Bridge Overpass. While it used to be primarily an industrial area, Dumbo is now the most expensive neighborhood in Brooklyn with many of the old industrial spaces now serving as luxury residential lofts. Dumbo is also a hub for tech startups.
Tess takes you to some of her favorite places in Dumbo.
Dumbo is home to an interesting mix of ‘past’ and ‘future’. The creators who attended the summit probably had a lot of fun exploring it.
2. Post Cards
One of the major benefits of attending this summit would have been networking with other creators, but because of how busy everyone was and how awkward it can be to arrange ‘bumping into’ someone YouTube created a way for creators to send each other notes. All they had to do was write a note on one of the postcards YouTube provided them with and stick it in one of the red mailboxes at the event. YouTube took care of making sure the person it was addressed to got it.
3. S’well bottle
S’well bottles are stainless steel beverage containers that keep drinks hot or cold. They retail for around $45. YouTubers invited to the Creator Summit received ones with YouTube branding on them. A good water bottle is a convention/conference essential, so this was a very practical gift.
4. Branded slippers
To help them relax after long days at the summit, YouTube provided creators with YouTube-branded slippers. They look pretty comfy. Plus, now every time these YouTubers look down at their feet they’ll be reminded to go make some videos.
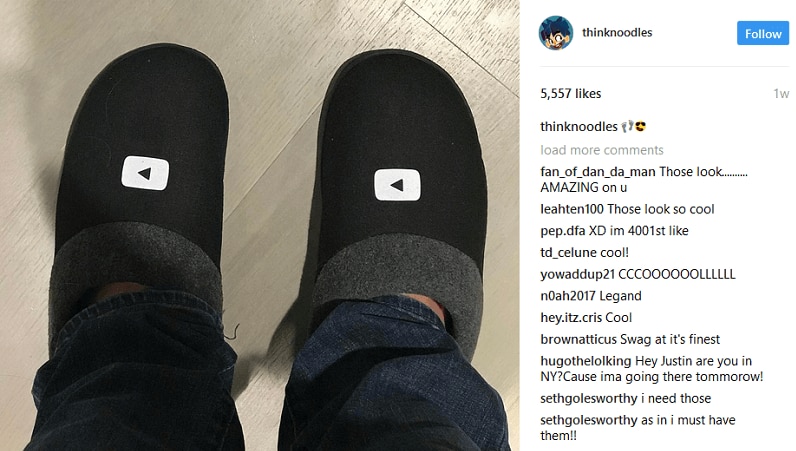
thinknoodles wearing his YouTube slippers.
5. Pins, pins, pins
There were numerous custom pins available at different events at the summit. Aside from a complementary Brooklyn and 1 Hotel Brooklyn Bridge (the hotel the creators were staying at) pins, the creators did not receive these in their swag boxes – they had to collect them.
6. Denim jacket
A denim jacket with a play button on it was also in the box. The idea was that creators would collect pins and display them on their new jackets. At the end of the week, they would have a great souvenir reminding them of every event they attended at the summit.

Hannah Hart posted this photo from a river cruise she and other YouTubers went on while in New York for the summit.
Most creators here on Filmora are still trying to grow their channels, but one day I hope you’ll be able to attend an event like the YouTube Creator Summit and tell us all about it!
Want to join the YouTube Creator Summit in the future? We all know that there is a long way to go, but we can start making good YouTube videos now. Remember to use Filmora with the templates and effects to touch up your YouTube videos.

Richard Bennett
Richard Bennett is a writer and a lover of all things video.
Follow @Richard Bennett
Richard Bennett
Oct 26, 2023• Proven solutions
YouTube Creator Summit has been held for several years. In 2019, it was held in Tokyo, Japan, but back in 2016, 2017 and 2018, it was held in New York City. This article just introduced the YouTube Creator Summit in 2017.
Tons of big-name creators were flown out by YouTube for a week of activities, networking opportunities, interesting speakers, and unicorn petting zoos. We assume.
Lilly’s Creator Summit adventures.
The Creator Summit is invite-only, and only 120 YouTubers attended including Grace Helbig, Lilly Singh, Matthew Santoro, Eva Gutowski, Jon Cozart, and Hannah Hart. We can really only imagine what went on based on what some YouTubers chose to share with us over social media. That’s how we know there were appearances from off-YouTube celebrities too, like Will Smith and Riz Ahmed.

Will Smith was one of the speakers at the summit. Turns out he’s a big fan of Lilly Singh.
Thanks to Nick from nickatnyte, for example, we have a pretty clear picture of the kinds of swag YouTube was giving away.
Nick talks about arriving in New York and goes through the swag box waiting in his hotel room.
There were some clues as to what the rest of the summit was like hiding amongst the swag too. Here’s what was in the box:
1. A map of Dumbo
The hotel YouTube put the creators up in was in Dumbo, Brooklyn. ‘Dumbo’ is an acronym for Down Under the Manhattan Bridge Overpass. While it used to be primarily an industrial area, Dumbo is now the most expensive neighborhood in Brooklyn with many of the old industrial spaces now serving as luxury residential lofts. Dumbo is also a hub for tech startups.
Tess takes you to some of her favorite places in Dumbo.
Dumbo is home to an interesting mix of ‘past’ and ‘future’. The creators who attended the summit probably had a lot of fun exploring it.
2. Post Cards
One of the major benefits of attending this summit would have been networking with other creators, but because of how busy everyone was and how awkward it can be to arrange ‘bumping into’ someone YouTube created a way for creators to send each other notes. All they had to do was write a note on one of the postcards YouTube provided them with and stick it in one of the red mailboxes at the event. YouTube took care of making sure the person it was addressed to got it.
3. S’well bottle
S’well bottles are stainless steel beverage containers that keep drinks hot or cold. They retail for around $45. YouTubers invited to the Creator Summit received ones with YouTube branding on them. A good water bottle is a convention/conference essential, so this was a very practical gift.
4. Branded slippers
To help them relax after long days at the summit, YouTube provided creators with YouTube-branded slippers. They look pretty comfy. Plus, now every time these YouTubers look down at their feet they’ll be reminded to go make some videos.
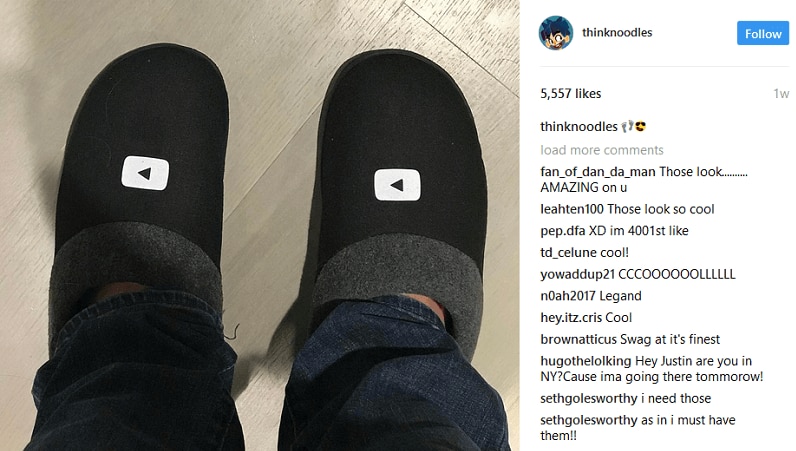
thinknoodles wearing his YouTube slippers.
5. Pins, pins, pins
There were numerous custom pins available at different events at the summit. Aside from a complementary Brooklyn and 1 Hotel Brooklyn Bridge (the hotel the creators were staying at) pins, the creators did not receive these in their swag boxes – they had to collect them.
6. Denim jacket
A denim jacket with a play button on it was also in the box. The idea was that creators would collect pins and display them on their new jackets. At the end of the week, they would have a great souvenir reminding them of every event they attended at the summit.

Hannah Hart posted this photo from a river cruise she and other YouTubers went on while in New York for the summit.
Most creators here on Filmora are still trying to grow their channels, but one day I hope you’ll be able to attend an event like the YouTube Creator Summit and tell us all about it!
Want to join the YouTube Creator Summit in the future? We all know that there is a long way to go, but we can start making good YouTube videos now. Remember to use Filmora with the templates and effects to touch up your YouTube videos.

Richard Bennett
Richard Bennett is a writer and a lover of all things video.
Follow @Richard Bennett
Richard Bennett
Oct 26, 2023• Proven solutions
YouTube Creator Summit has been held for several years. In 2019, it was held in Tokyo, Japan, but back in 2016, 2017 and 2018, it was held in New York City. This article just introduced the YouTube Creator Summit in 2017.
Tons of big-name creators were flown out by YouTube for a week of activities, networking opportunities, interesting speakers, and unicorn petting zoos. We assume.
Lilly’s Creator Summit adventures.
The Creator Summit is invite-only, and only 120 YouTubers attended including Grace Helbig, Lilly Singh, Matthew Santoro, Eva Gutowski, Jon Cozart, and Hannah Hart. We can really only imagine what went on based on what some YouTubers chose to share with us over social media. That’s how we know there were appearances from off-YouTube celebrities too, like Will Smith and Riz Ahmed.

Will Smith was one of the speakers at the summit. Turns out he’s a big fan of Lilly Singh.
Thanks to Nick from nickatnyte, for example, we have a pretty clear picture of the kinds of swag YouTube was giving away.
Nick talks about arriving in New York and goes through the swag box waiting in his hotel room.
There were some clues as to what the rest of the summit was like hiding amongst the swag too. Here’s what was in the box:
1. A map of Dumbo
The hotel YouTube put the creators up in was in Dumbo, Brooklyn. ‘Dumbo’ is an acronym for Down Under the Manhattan Bridge Overpass. While it used to be primarily an industrial area, Dumbo is now the most expensive neighborhood in Brooklyn with many of the old industrial spaces now serving as luxury residential lofts. Dumbo is also a hub for tech startups.
Tess takes you to some of her favorite places in Dumbo.
Dumbo is home to an interesting mix of ‘past’ and ‘future’. The creators who attended the summit probably had a lot of fun exploring it.
2. Post Cards
One of the major benefits of attending this summit would have been networking with other creators, but because of how busy everyone was and how awkward it can be to arrange ‘bumping into’ someone YouTube created a way for creators to send each other notes. All they had to do was write a note on one of the postcards YouTube provided them with and stick it in one of the red mailboxes at the event. YouTube took care of making sure the person it was addressed to got it.
3. S’well bottle
S’well bottles are stainless steel beverage containers that keep drinks hot or cold. They retail for around $45. YouTubers invited to the Creator Summit received ones with YouTube branding on them. A good water bottle is a convention/conference essential, so this was a very practical gift.
4. Branded slippers
To help them relax after long days at the summit, YouTube provided creators with YouTube-branded slippers. They look pretty comfy. Plus, now every time these YouTubers look down at their feet they’ll be reminded to go make some videos.
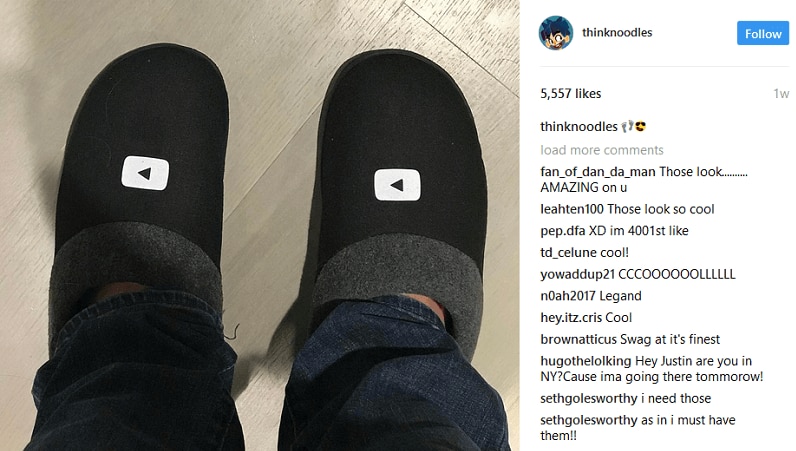
thinknoodles wearing his YouTube slippers.
5. Pins, pins, pins
There were numerous custom pins available at different events at the summit. Aside from a complementary Brooklyn and 1 Hotel Brooklyn Bridge (the hotel the creators were staying at) pins, the creators did not receive these in their swag boxes – they had to collect them.
6. Denim jacket
A denim jacket with a play button on it was also in the box. The idea was that creators would collect pins and display them on their new jackets. At the end of the week, they would have a great souvenir reminding them of every event they attended at the summit.

Hannah Hart posted this photo from a river cruise she and other YouTubers went on while in New York for the summit.
Most creators here on Filmora are still trying to grow their channels, but one day I hope you’ll be able to attend an event like the YouTube Creator Summit and tell us all about it!
Want to join the YouTube Creator Summit in the future? We all know that there is a long way to go, but we can start making good YouTube videos now. Remember to use Filmora with the templates and effects to touch up your YouTube videos.

Richard Bennett
Richard Bennett is a writer and a lover of all things video.
Follow @Richard Bennett
Richard Bennett
Oct 26, 2023• Proven solutions
YouTube Creator Summit has been held for several years. In 2019, it was held in Tokyo, Japan, but back in 2016, 2017 and 2018, it was held in New York City. This article just introduced the YouTube Creator Summit in 2017.
Tons of big-name creators were flown out by YouTube for a week of activities, networking opportunities, interesting speakers, and unicorn petting zoos. We assume.
Lilly’s Creator Summit adventures.
The Creator Summit is invite-only, and only 120 YouTubers attended including Grace Helbig, Lilly Singh, Matthew Santoro, Eva Gutowski, Jon Cozart, and Hannah Hart. We can really only imagine what went on based on what some YouTubers chose to share with us over social media. That’s how we know there were appearances from off-YouTube celebrities too, like Will Smith and Riz Ahmed.

Will Smith was one of the speakers at the summit. Turns out he’s a big fan of Lilly Singh.
Thanks to Nick from nickatnyte, for example, we have a pretty clear picture of the kinds of swag YouTube was giving away.
Nick talks about arriving in New York and goes through the swag box waiting in his hotel room.
There were some clues as to what the rest of the summit was like hiding amongst the swag too. Here’s what was in the box:
1. A map of Dumbo
The hotel YouTube put the creators up in was in Dumbo, Brooklyn. ‘Dumbo’ is an acronym for Down Under the Manhattan Bridge Overpass. While it used to be primarily an industrial area, Dumbo is now the most expensive neighborhood in Brooklyn with many of the old industrial spaces now serving as luxury residential lofts. Dumbo is also a hub for tech startups.
Tess takes you to some of her favorite places in Dumbo.
Dumbo is home to an interesting mix of ‘past’ and ‘future’. The creators who attended the summit probably had a lot of fun exploring it.
2. Post Cards
One of the major benefits of attending this summit would have been networking with other creators, but because of how busy everyone was and how awkward it can be to arrange ‘bumping into’ someone YouTube created a way for creators to send each other notes. All they had to do was write a note on one of the postcards YouTube provided them with and stick it in one of the red mailboxes at the event. YouTube took care of making sure the person it was addressed to got it.
3. S’well bottle
S’well bottles are stainless steel beverage containers that keep drinks hot or cold. They retail for around $45. YouTubers invited to the Creator Summit received ones with YouTube branding on them. A good water bottle is a convention/conference essential, so this was a very practical gift.
4. Branded slippers
To help them relax after long days at the summit, YouTube provided creators with YouTube-branded slippers. They look pretty comfy. Plus, now every time these YouTubers look down at their feet they’ll be reminded to go make some videos.
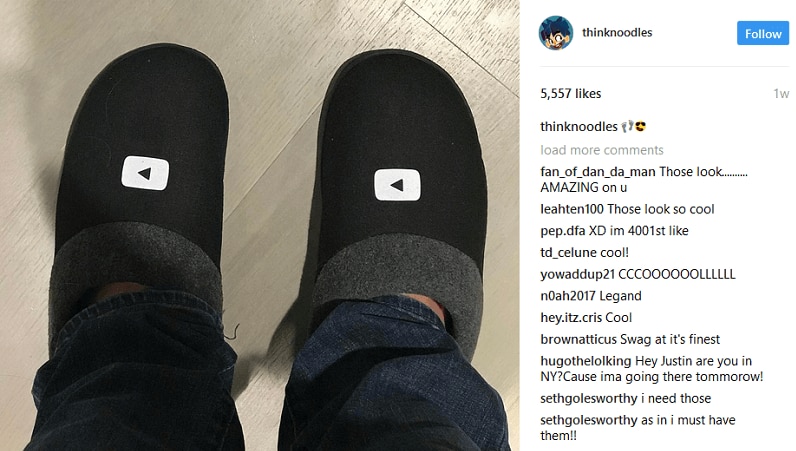
thinknoodles wearing his YouTube slippers.
5. Pins, pins, pins
There were numerous custom pins available at different events at the summit. Aside from a complementary Brooklyn and 1 Hotel Brooklyn Bridge (the hotel the creators were staying at) pins, the creators did not receive these in their swag boxes – they had to collect them.
6. Denim jacket
A denim jacket with a play button on it was also in the box. The idea was that creators would collect pins and display them on their new jackets. At the end of the week, they would have a great souvenir reminding them of every event they attended at the summit.

Hannah Hart posted this photo from a river cruise she and other YouTubers went on while in New York for the summit.
Most creators here on Filmora are still trying to grow their channels, but one day I hope you’ll be able to attend an event like the YouTube Creator Summit and tell us all about it!
Want to join the YouTube Creator Summit in the future? We all know that there is a long way to go, but we can start making good YouTube videos now. Remember to use Filmora with the templates and effects to touch up your YouTube videos.

Richard Bennett
Richard Bennett is a writer and a lover of all things video.
Follow @Richard Bennett
Going Against the Flow: YouTube Video Opposites
Best YouTube Video Reverser Online

Richard Bennett
Mar 27, 2024• Proven solutions
While working on the movies in a professional post-production environment, there might be instances where you want to reverse YouTube video to show flashback effect, or to replay a sequence so the audience can experience more thrills while watching.
With that said, not every media player or video editing application is capable enough to reverse a movie clip, not at least with merely a few mouse clicks. Therefore, the following sections suggest some such programs that can help you play YouTube video backward.
Part 1: Best Free YouTube Video Reversers Online
There are a few online web programs that are capable of reversing YouTube videos with efficiency. However, some of them may have certain restrictions like file size limit, number of supported formats, fewer or absolutely no editing options, etc.
Nevertheless, the best five online solutions to reverse YouTube video along with the process of using them are discussed below:
1. Clideo
Clideo is not merely a video reverser, but can also convert media files to your preferred format. You can paste the URL of a YouTube video to upload or import the videos from your computer, Dropbox or Google Drive storage. At the time of this writing, Clideo allows only up to 500MB videos to be uploaded to reverse or convert. As for the acceptability, the portal supports almost all the commonly used formats.

To play YouTube video backward with Clideo:
- Visit Clideo’s online reverse tool page: https://clideo.com/reverse-video ;
- Hover mouse over the down arrow icon next to the Choose file button and paste the URL of the YouTube video that you want to reverse;
- After Clideo fetches the video and opens the next page, choose your preferred speed from the right section
- Leave the Mute video box checked, or uncheck it if required and then click Reverse button to reverse YouTube video. The maximum reverse speed that you can apply is 2X.
2. Kapwing
This web solution also supports almost all types of video formats including 3GPP, AVI, MP4, etc. When talking about the limitations of a free user, you can only upload the videos that are up to 7 minutes long. At the time of this writing, Kapwing can accept the source files from your computer, and from the YouTube URL.

To reverse YouTube video with Kapwing:
- Go to Kapwing’s online video reverser page: https://www.kapwing.com/tools/reverse-video ;
- Paste the URL of the YouTube video in the Paste a URL field;
- Select your preferred playback speed of the reversed video from the Reverse speed section in the left pane;
- Choose whether or not Kapwing should mute the output video;
- Optionally, click Trim video from the upper-left corner of the right window to edit the footage if needed;
- Click CREATE from the bottom-left corner to play YouTube video backward. The maximum reverse speed that you can apply on Kapwing is also 2X.
3. EZGIF
With the ability to support almost all major video formats, and the capability to accept the media files of up to 100MB, Ezgif allows you to upload the footages from your PC, or paste their URL if they are published on YouTube. Even though the landing page has a few distracting adverts, the overall process to play YouTube video backward and save it to your PC is simple.

To reverse YouTube video with Ezgif:
- Go to the reverser tool page: https://ezgif.com/reverse-video and then paste the URL of the YouTube video in the available field;
- Click Upload video and optionally click the speed icon from the toolbar at the top;
- Use the checkboxes and input fields to mute the audio and adjust the playback speed as needed;
- Choose your preferred encoding method from the Output format and encoding drop-down list and then click Reverse video to reverse the video.
Note: It seems that you can’t customize the reverse speed on EZGif but you can choose to mute the reversed audio or not.
4. VideoReverser
Although this web solution has an extremely simple interface, the files that you can upload must not exceed 10MB in size. The portal supports formats like MPG, MPEG, MP4, AVI, M4V, 3GP, etc. for reversing. In addition to uploading the clips from your PC, VideoReverser also allows you to paste the URL of the footages if they are published on YouTube.

To play YouTube video backward with VideoReverser:
- Launch your favorite Internet browser, and then visit https://www.videoreverser.com/ ;
- Paste the URL of the YouTube video in the available text field;
- Choose your preferred output format from the Select output format drop-down list;
- Use the Remove audio track checkbox to get rid of the acoustics or leave the sound enabled;
- Click Start to reverse YouTube video.
5. Pixiko
With almost all formats’ support, Pixiko is yet another web-based media editor that can also reverse YouTube video with a few mouse clicks. At the time of this writing, Pixiko only accepts the source files from your PC, which means you can’t paste the YouTube link to it directly. At first, you need to download or save the YouTube video on computer and then either drag those clips from your local hard drive to the portal.

To play YouTube video backward with Pixiko:
- On the page https://pixiko.com/editor/video-reverse , click anywhere inside the Blue rectangle;
- Locate, select, and upload the downloaded YouTube source video from your PC;
- Click Reverse from the lower-right section of the video player window;
- Follow the on-screen instructions from there to manage and reverse YouTube video as needed;
Bonus: Reversing YouTube Video with Wondershare Filmora
With easily reachable editing options and self-explanatory buttons, Wondershare Filmora has gained a decent amount of popularity in the recent years. The program is available for both Windows and Mac platforms, and gives tough competition to other leading tools of the industry such as Adobe Premiere Pro, Final Cut Pro X, etc.
 Download Mac Version ](https://tools.techidaily.com/wondershare/filmora/download/ )
Download Mac Version ](https://tools.techidaily.com/wondershare/filmora/download/ )
When talking about the playback speed, with the help of available presets, it can be increased or decreased by 100x or 0.01x respectively. One of the presets also enables you to reverse the direction of the playback quite easily, i.e. while keeping the speed intact. In addition, the ‘Custom Speed’ option lets you control the preferences more granularly.
You can follow the simple instructions given below to reverse YouTube video with Wondershare Filmora:
Note: To remain compliant with the terms and conditions, and to respect the copyright policies, Wondershare Filmora doesn’t allow you to download other people’s videos from YouTube. However, once you have a footage on your PC, you can jump to the following step-by-step process to reverse its playback.
1. Import the Source Video to the Timeline
Launch Wondershare Filmora on your Windows or Mac computer (Windows 10 here), making sure that the Media button in the standard toolbar at the top is selected, click inside the Media window, and select and import the YouTube source video to the program. Next, drag the YouTube video clip to the Timeline, and when the confirmation box appears, click the Match to Media or Keep Project Settings button as needed to get the footage to the Timeline.

2. Reverse the Video (Using the Preset)
Click and select the media clip in the Timeline, click the Speed icon present above the Timeline itself, and click the Reverse option from the menu that appears to reverse the video playback.
![]()
3. Reverse the Video (Manual Control)

Select the media clip in the Timeline and click the Speed icon as explained in the previous step. From the menu that appears, click Custom Speed this time. When the Custom Speed box appears, use the Speed slider to adjust the playback speed of the media clip, and check the Reverse box to reverse YouTube video. Optionally, you can also modify the Duration and Ripple options to customize the preferences. Finally, click OK to save the changes.
4. Export the Video or Upload to YouTube Directly
Back on the main window, click EXPORT from the top. Filmora provides several ways to saving and sharing the video.

You can select the Local tab, choose your preferred output format from the list in the left, in the right window, define a name and location for the file that you are about to export, and click EXPORT from the bottom-right corner to export the video with the reverse playback.

Or, go to the YouTube tab and sign in your YouTube account to upload the reversed video to YouTube directly. In the YouTube upload interface, you can optimize the YouTube SEO elements and revise the video title, description, category and tags.
 Download Mac Version ](https://tools.techidaily.com/wondershare/filmora/download/ )
Download Mac Version ](https://tools.techidaily.com/wondershare/filmora/download/ )
Conclusion
Even though the online video reversers are free and offer simple process to get the job done, the desktop programs like Wondershare Filmora offer more flexibility when it comes to making changes to the media clips, controlling the playback speed, adding effects, applying the modifications only to certain sections of the footage, selecting output preferences, etc. before you can reverse YouTube video.

Richard Bennett
Richard Bennett is a writer and a lover of all things video.
Follow @Richard Bennett
Richard Bennett
Mar 27, 2024• Proven solutions
While working on the movies in a professional post-production environment, there might be instances where you want to reverse YouTube video to show flashback effect, or to replay a sequence so the audience can experience more thrills while watching.
With that said, not every media player or video editing application is capable enough to reverse a movie clip, not at least with merely a few mouse clicks. Therefore, the following sections suggest some such programs that can help you play YouTube video backward.
Part 1: Best Free YouTube Video Reversers Online
There are a few online web programs that are capable of reversing YouTube videos with efficiency. However, some of them may have certain restrictions like file size limit, number of supported formats, fewer or absolutely no editing options, etc.
Nevertheless, the best five online solutions to reverse YouTube video along with the process of using them are discussed below:
1. Clideo
Clideo is not merely a video reverser, but can also convert media files to your preferred format. You can paste the URL of a YouTube video to upload or import the videos from your computer, Dropbox or Google Drive storage. At the time of this writing, Clideo allows only up to 500MB videos to be uploaded to reverse or convert. As for the acceptability, the portal supports almost all the commonly used formats.

To play YouTube video backward with Clideo:
- Visit Clideo’s online reverse tool page: https://clideo.com/reverse-video ;
- Hover mouse over the down arrow icon next to the Choose file button and paste the URL of the YouTube video that you want to reverse;
- After Clideo fetches the video and opens the next page, choose your preferred speed from the right section
- Leave the Mute video box checked, or uncheck it if required and then click Reverse button to reverse YouTube video. The maximum reverse speed that you can apply is 2X.
2. Kapwing
This web solution also supports almost all types of video formats including 3GPP, AVI, MP4, etc. When talking about the limitations of a free user, you can only upload the videos that are up to 7 minutes long. At the time of this writing, Kapwing can accept the source files from your computer, and from the YouTube URL.

To reverse YouTube video with Kapwing:
- Go to Kapwing’s online video reverser page: https://www.kapwing.com/tools/reverse-video ;
- Paste the URL of the YouTube video in the Paste a URL field;
- Select your preferred playback speed of the reversed video from the Reverse speed section in the left pane;
- Choose whether or not Kapwing should mute the output video;
- Optionally, click Trim video from the upper-left corner of the right window to edit the footage if needed;
- Click CREATE from the bottom-left corner to play YouTube video backward. The maximum reverse speed that you can apply on Kapwing is also 2X.
3. EZGIF
With the ability to support almost all major video formats, and the capability to accept the media files of up to 100MB, Ezgif allows you to upload the footages from your PC, or paste their URL if they are published on YouTube. Even though the landing page has a few distracting adverts, the overall process to play YouTube video backward and save it to your PC is simple.

To reverse YouTube video with Ezgif:
- Go to the reverser tool page: https://ezgif.com/reverse-video and then paste the URL of the YouTube video in the available field;
- Click Upload video and optionally click the speed icon from the toolbar at the top;
- Use the checkboxes and input fields to mute the audio and adjust the playback speed as needed;
- Choose your preferred encoding method from the Output format and encoding drop-down list and then click Reverse video to reverse the video.
Note: It seems that you can’t customize the reverse speed on EZGif but you can choose to mute the reversed audio or not.
4. VideoReverser
Although this web solution has an extremely simple interface, the files that you can upload must not exceed 10MB in size. The portal supports formats like MPG, MPEG, MP4, AVI, M4V, 3GP, etc. for reversing. In addition to uploading the clips from your PC, VideoReverser also allows you to paste the URL of the footages if they are published on YouTube.

To play YouTube video backward with VideoReverser:
- Launch your favorite Internet browser, and then visit https://www.videoreverser.com/ ;
- Paste the URL of the YouTube video in the available text field;
- Choose your preferred output format from the Select output format drop-down list;
- Use the Remove audio track checkbox to get rid of the acoustics or leave the sound enabled;
- Click Start to reverse YouTube video.
5. Pixiko
With almost all formats’ support, Pixiko is yet another web-based media editor that can also reverse YouTube video with a few mouse clicks. At the time of this writing, Pixiko only accepts the source files from your PC, which means you can’t paste the YouTube link to it directly. At first, you need to download or save the YouTube video on computer and then either drag those clips from your local hard drive to the portal.

To play YouTube video backward with Pixiko:
- On the page https://pixiko.com/editor/video-reverse , click anywhere inside the Blue rectangle;
- Locate, select, and upload the downloaded YouTube source video from your PC;
- Click Reverse from the lower-right section of the video player window;
- Follow the on-screen instructions from there to manage and reverse YouTube video as needed;
Bonus: Reversing YouTube Video with Wondershare Filmora
With easily reachable editing options and self-explanatory buttons, Wondershare Filmora has gained a decent amount of popularity in the recent years. The program is available for both Windows and Mac platforms, and gives tough competition to other leading tools of the industry such as Adobe Premiere Pro, Final Cut Pro X, etc.
 Download Mac Version ](https://tools.techidaily.com/wondershare/filmora/download/ )
Download Mac Version ](https://tools.techidaily.com/wondershare/filmora/download/ )
When talking about the playback speed, with the help of available presets, it can be increased or decreased by 100x or 0.01x respectively. One of the presets also enables you to reverse the direction of the playback quite easily, i.e. while keeping the speed intact. In addition, the ‘Custom Speed’ option lets you control the preferences more granularly.
You can follow the simple instructions given below to reverse YouTube video with Wondershare Filmora:
Note: To remain compliant with the terms and conditions, and to respect the copyright policies, Wondershare Filmora doesn’t allow you to download other people’s videos from YouTube. However, once you have a footage on your PC, you can jump to the following step-by-step process to reverse its playback.
1. Import the Source Video to the Timeline
Launch Wondershare Filmora on your Windows or Mac computer (Windows 10 here), making sure that the Media button in the standard toolbar at the top is selected, click inside the Media window, and select and import the YouTube source video to the program. Next, drag the YouTube video clip to the Timeline, and when the confirmation box appears, click the Match to Media or Keep Project Settings button as needed to get the footage to the Timeline.

2. Reverse the Video (Using the Preset)
Click and select the media clip in the Timeline, click the Speed icon present above the Timeline itself, and click the Reverse option from the menu that appears to reverse the video playback.
![]()
3. Reverse the Video (Manual Control)

Select the media clip in the Timeline and click the Speed icon as explained in the previous step. From the menu that appears, click Custom Speed this time. When the Custom Speed box appears, use the Speed slider to adjust the playback speed of the media clip, and check the Reverse box to reverse YouTube video. Optionally, you can also modify the Duration and Ripple options to customize the preferences. Finally, click OK to save the changes.
4. Export the Video or Upload to YouTube Directly
Back on the main window, click EXPORT from the top. Filmora provides several ways to saving and sharing the video.

You can select the Local tab, choose your preferred output format from the list in the left, in the right window, define a name and location for the file that you are about to export, and click EXPORT from the bottom-right corner to export the video with the reverse playback.

Or, go to the YouTube tab and sign in your YouTube account to upload the reversed video to YouTube directly. In the YouTube upload interface, you can optimize the YouTube SEO elements and revise the video title, description, category and tags.
 Download Mac Version ](https://tools.techidaily.com/wondershare/filmora/download/ )
Download Mac Version ](https://tools.techidaily.com/wondershare/filmora/download/ )
Conclusion
Even though the online video reversers are free and offer simple process to get the job done, the desktop programs like Wondershare Filmora offer more flexibility when it comes to making changes to the media clips, controlling the playback speed, adding effects, applying the modifications only to certain sections of the footage, selecting output preferences, etc. before you can reverse YouTube video.

Richard Bennett
Richard Bennett is a writer and a lover of all things video.
Follow @Richard Bennett
Richard Bennett
Mar 27, 2024• Proven solutions
While working on the movies in a professional post-production environment, there might be instances where you want to reverse YouTube video to show flashback effect, or to replay a sequence so the audience can experience more thrills while watching.
With that said, not every media player or video editing application is capable enough to reverse a movie clip, not at least with merely a few mouse clicks. Therefore, the following sections suggest some such programs that can help you play YouTube video backward.
Part 1: Best Free YouTube Video Reversers Online
There are a few online web programs that are capable of reversing YouTube videos with efficiency. However, some of them may have certain restrictions like file size limit, number of supported formats, fewer or absolutely no editing options, etc.
Nevertheless, the best five online solutions to reverse YouTube video along with the process of using them are discussed below:
1. Clideo
Clideo is not merely a video reverser, but can also convert media files to your preferred format. You can paste the URL of a YouTube video to upload or import the videos from your computer, Dropbox or Google Drive storage. At the time of this writing, Clideo allows only up to 500MB videos to be uploaded to reverse or convert. As for the acceptability, the portal supports almost all the commonly used formats.

To play YouTube video backward with Clideo:
- Visit Clideo’s online reverse tool page: https://clideo.com/reverse-video ;
- Hover mouse over the down arrow icon next to the Choose file button and paste the URL of the YouTube video that you want to reverse;
- After Clideo fetches the video and opens the next page, choose your preferred speed from the right section
- Leave the Mute video box checked, or uncheck it if required and then click Reverse button to reverse YouTube video. The maximum reverse speed that you can apply is 2X.
2. Kapwing
This web solution also supports almost all types of video formats including 3GPP, AVI, MP4, etc. When talking about the limitations of a free user, you can only upload the videos that are up to 7 minutes long. At the time of this writing, Kapwing can accept the source files from your computer, and from the YouTube URL.

To reverse YouTube video with Kapwing:
- Go to Kapwing’s online video reverser page: https://www.kapwing.com/tools/reverse-video ;
- Paste the URL of the YouTube video in the Paste a URL field;
- Select your preferred playback speed of the reversed video from the Reverse speed section in the left pane;
- Choose whether or not Kapwing should mute the output video;
- Optionally, click Trim video from the upper-left corner of the right window to edit the footage if needed;
- Click CREATE from the bottom-left corner to play YouTube video backward. The maximum reverse speed that you can apply on Kapwing is also 2X.
3. EZGIF
With the ability to support almost all major video formats, and the capability to accept the media files of up to 100MB, Ezgif allows you to upload the footages from your PC, or paste their URL if they are published on YouTube. Even though the landing page has a few distracting adverts, the overall process to play YouTube video backward and save it to your PC is simple.

To reverse YouTube video with Ezgif:
- Go to the reverser tool page: https://ezgif.com/reverse-video and then paste the URL of the YouTube video in the available field;
- Click Upload video and optionally click the speed icon from the toolbar at the top;
- Use the checkboxes and input fields to mute the audio and adjust the playback speed as needed;
- Choose your preferred encoding method from the Output format and encoding drop-down list and then click Reverse video to reverse the video.
Note: It seems that you can’t customize the reverse speed on EZGif but you can choose to mute the reversed audio or not.
4. VideoReverser
Although this web solution has an extremely simple interface, the files that you can upload must not exceed 10MB in size. The portal supports formats like MPG, MPEG, MP4, AVI, M4V, 3GP, etc. for reversing. In addition to uploading the clips from your PC, VideoReverser also allows you to paste the URL of the footages if they are published on YouTube.

To play YouTube video backward with VideoReverser:
- Launch your favorite Internet browser, and then visit https://www.videoreverser.com/ ;
- Paste the URL of the YouTube video in the available text field;
- Choose your preferred output format from the Select output format drop-down list;
- Use the Remove audio track checkbox to get rid of the acoustics or leave the sound enabled;
- Click Start to reverse YouTube video.
5. Pixiko
With almost all formats’ support, Pixiko is yet another web-based media editor that can also reverse YouTube video with a few mouse clicks. At the time of this writing, Pixiko only accepts the source files from your PC, which means you can’t paste the YouTube link to it directly. At first, you need to download or save the YouTube video on computer and then either drag those clips from your local hard drive to the portal.

To play YouTube video backward with Pixiko:
- On the page https://pixiko.com/editor/video-reverse , click anywhere inside the Blue rectangle;
- Locate, select, and upload the downloaded YouTube source video from your PC;
- Click Reverse from the lower-right section of the video player window;
- Follow the on-screen instructions from there to manage and reverse YouTube video as needed;
Bonus: Reversing YouTube Video with Wondershare Filmora
With easily reachable editing options and self-explanatory buttons, Wondershare Filmora has gained a decent amount of popularity in the recent years. The program is available for both Windows and Mac platforms, and gives tough competition to other leading tools of the industry such as Adobe Premiere Pro, Final Cut Pro X, etc.
 Download Mac Version ](https://tools.techidaily.com/wondershare/filmora/download/ )
Download Mac Version ](https://tools.techidaily.com/wondershare/filmora/download/ )
When talking about the playback speed, with the help of available presets, it can be increased or decreased by 100x or 0.01x respectively. One of the presets also enables you to reverse the direction of the playback quite easily, i.e. while keeping the speed intact. In addition, the ‘Custom Speed’ option lets you control the preferences more granularly.
You can follow the simple instructions given below to reverse YouTube video with Wondershare Filmora:
Note: To remain compliant with the terms and conditions, and to respect the copyright policies, Wondershare Filmora doesn’t allow you to download other people’s videos from YouTube. However, once you have a footage on your PC, you can jump to the following step-by-step process to reverse its playback.
1. Import the Source Video to the Timeline
Launch Wondershare Filmora on your Windows or Mac computer (Windows 10 here), making sure that the Media button in the standard toolbar at the top is selected, click inside the Media window, and select and import the YouTube source video to the program. Next, drag the YouTube video clip to the Timeline, and when the confirmation box appears, click the Match to Media or Keep Project Settings button as needed to get the footage to the Timeline.

2. Reverse the Video (Using the Preset)
Click and select the media clip in the Timeline, click the Speed icon present above the Timeline itself, and click the Reverse option from the menu that appears to reverse the video playback.
![]()
3. Reverse the Video (Manual Control)

Select the media clip in the Timeline and click the Speed icon as explained in the previous step. From the menu that appears, click Custom Speed this time. When the Custom Speed box appears, use the Speed slider to adjust the playback speed of the media clip, and check the Reverse box to reverse YouTube video. Optionally, you can also modify the Duration and Ripple options to customize the preferences. Finally, click OK to save the changes.
4. Export the Video or Upload to YouTube Directly
Back on the main window, click EXPORT from the top. Filmora provides several ways to saving and sharing the video.

You can select the Local tab, choose your preferred output format from the list in the left, in the right window, define a name and location for the file that you are about to export, and click EXPORT from the bottom-right corner to export the video with the reverse playback.

Or, go to the YouTube tab and sign in your YouTube account to upload the reversed video to YouTube directly. In the YouTube upload interface, you can optimize the YouTube SEO elements and revise the video title, description, category and tags.
 Download Mac Version ](https://tools.techidaily.com/wondershare/filmora/download/ )
Download Mac Version ](https://tools.techidaily.com/wondershare/filmora/download/ )
Conclusion
Even though the online video reversers are free and offer simple process to get the job done, the desktop programs like Wondershare Filmora offer more flexibility when it comes to making changes to the media clips, controlling the playback speed, adding effects, applying the modifications only to certain sections of the footage, selecting output preferences, etc. before you can reverse YouTube video.

Richard Bennett
Richard Bennett is a writer and a lover of all things video.
Follow @Richard Bennett
Richard Bennett
Mar 27, 2024• Proven solutions
While working on the movies in a professional post-production environment, there might be instances where you want to reverse YouTube video to show flashback effect, or to replay a sequence so the audience can experience more thrills while watching.
With that said, not every media player or video editing application is capable enough to reverse a movie clip, not at least with merely a few mouse clicks. Therefore, the following sections suggest some such programs that can help you play YouTube video backward.
Part 1: Best Free YouTube Video Reversers Online
There are a few online web programs that are capable of reversing YouTube videos with efficiency. However, some of them may have certain restrictions like file size limit, number of supported formats, fewer or absolutely no editing options, etc.
Nevertheless, the best five online solutions to reverse YouTube video along with the process of using them are discussed below:
1. Clideo
Clideo is not merely a video reverser, but can also convert media files to your preferred format. You can paste the URL of a YouTube video to upload or import the videos from your computer, Dropbox or Google Drive storage. At the time of this writing, Clideo allows only up to 500MB videos to be uploaded to reverse or convert. As for the acceptability, the portal supports almost all the commonly used formats.

To play YouTube video backward with Clideo:
- Visit Clideo’s online reverse tool page: https://clideo.com/reverse-video ;
- Hover mouse over the down arrow icon next to the Choose file button and paste the URL of the YouTube video that you want to reverse;
- After Clideo fetches the video and opens the next page, choose your preferred speed from the right section
- Leave the Mute video box checked, or uncheck it if required and then click Reverse button to reverse YouTube video. The maximum reverse speed that you can apply is 2X.
2. Kapwing
This web solution also supports almost all types of video formats including 3GPP, AVI, MP4, etc. When talking about the limitations of a free user, you can only upload the videos that are up to 7 minutes long. At the time of this writing, Kapwing can accept the source files from your computer, and from the YouTube URL.

To reverse YouTube video with Kapwing:
- Go to Kapwing’s online video reverser page: https://www.kapwing.com/tools/reverse-video ;
- Paste the URL of the YouTube video in the Paste a URL field;
- Select your preferred playback speed of the reversed video from the Reverse speed section in the left pane;
- Choose whether or not Kapwing should mute the output video;
- Optionally, click Trim video from the upper-left corner of the right window to edit the footage if needed;
- Click CREATE from the bottom-left corner to play YouTube video backward. The maximum reverse speed that you can apply on Kapwing is also 2X.
3. EZGIF
With the ability to support almost all major video formats, and the capability to accept the media files of up to 100MB, Ezgif allows you to upload the footages from your PC, or paste their URL if they are published on YouTube. Even though the landing page has a few distracting adverts, the overall process to play YouTube video backward and save it to your PC is simple.

To reverse YouTube video with Ezgif:
- Go to the reverser tool page: https://ezgif.com/reverse-video and then paste the URL of the YouTube video in the available field;
- Click Upload video and optionally click the speed icon from the toolbar at the top;
- Use the checkboxes and input fields to mute the audio and adjust the playback speed as needed;
- Choose your preferred encoding method from the Output format and encoding drop-down list and then click Reverse video to reverse the video.
Note: It seems that you can’t customize the reverse speed on EZGif but you can choose to mute the reversed audio or not.
4. VideoReverser
Although this web solution has an extremely simple interface, the files that you can upload must not exceed 10MB in size. The portal supports formats like MPG, MPEG, MP4, AVI, M4V, 3GP, etc. for reversing. In addition to uploading the clips from your PC, VideoReverser also allows you to paste the URL of the footages if they are published on YouTube.

To play YouTube video backward with VideoReverser:
- Launch your favorite Internet browser, and then visit https://www.videoreverser.com/ ;
- Paste the URL of the YouTube video in the available text field;
- Choose your preferred output format from the Select output format drop-down list;
- Use the Remove audio track checkbox to get rid of the acoustics or leave the sound enabled;
- Click Start to reverse YouTube video.
5. Pixiko
With almost all formats’ support, Pixiko is yet another web-based media editor that can also reverse YouTube video with a few mouse clicks. At the time of this writing, Pixiko only accepts the source files from your PC, which means you can’t paste the YouTube link to it directly. At first, you need to download or save the YouTube video on computer and then either drag those clips from your local hard drive to the portal.

To play YouTube video backward with Pixiko:
- On the page https://pixiko.com/editor/video-reverse , click anywhere inside the Blue rectangle;
- Locate, select, and upload the downloaded YouTube source video from your PC;
- Click Reverse from the lower-right section of the video player window;
- Follow the on-screen instructions from there to manage and reverse YouTube video as needed;
Bonus: Reversing YouTube Video with Wondershare Filmora
With easily reachable editing options and self-explanatory buttons, Wondershare Filmora has gained a decent amount of popularity in the recent years. The program is available for both Windows and Mac platforms, and gives tough competition to other leading tools of the industry such as Adobe Premiere Pro, Final Cut Pro X, etc.
 Download Mac Version ](https://tools.techidaily.com/wondershare/filmora/download/ )
Download Mac Version ](https://tools.techidaily.com/wondershare/filmora/download/ )
When talking about the playback speed, with the help of available presets, it can be increased or decreased by 100x or 0.01x respectively. One of the presets also enables you to reverse the direction of the playback quite easily, i.e. while keeping the speed intact. In addition, the ‘Custom Speed’ option lets you control the preferences more granularly.
You can follow the simple instructions given below to reverse YouTube video with Wondershare Filmora:
Note: To remain compliant with the terms and conditions, and to respect the copyright policies, Wondershare Filmora doesn’t allow you to download other people’s videos from YouTube. However, once you have a footage on your PC, you can jump to the following step-by-step process to reverse its playback.
1. Import the Source Video to the Timeline
Launch Wondershare Filmora on your Windows or Mac computer (Windows 10 here), making sure that the Media button in the standard toolbar at the top is selected, click inside the Media window, and select and import the YouTube source video to the program. Next, drag the YouTube video clip to the Timeline, and when the confirmation box appears, click the Match to Media or Keep Project Settings button as needed to get the footage to the Timeline.

2. Reverse the Video (Using the Preset)
Click and select the media clip in the Timeline, click the Speed icon present above the Timeline itself, and click the Reverse option from the menu that appears to reverse the video playback.
![]()
3. Reverse the Video (Manual Control)

Select the media clip in the Timeline and click the Speed icon as explained in the previous step. From the menu that appears, click Custom Speed this time. When the Custom Speed box appears, use the Speed slider to adjust the playback speed of the media clip, and check the Reverse box to reverse YouTube video. Optionally, you can also modify the Duration and Ripple options to customize the preferences. Finally, click OK to save the changes.
4. Export the Video or Upload to YouTube Directly
Back on the main window, click EXPORT from the top. Filmora provides several ways to saving and sharing the video.

You can select the Local tab, choose your preferred output format from the list in the left, in the right window, define a name and location for the file that you are about to export, and click EXPORT from the bottom-right corner to export the video with the reverse playback.

Or, go to the YouTube tab and sign in your YouTube account to upload the reversed video to YouTube directly. In the YouTube upload interface, you can optimize the YouTube SEO elements and revise the video title, description, category and tags.
 Download Mac Version ](https://tools.techidaily.com/wondershare/filmora/download/ )
Download Mac Version ](https://tools.techidaily.com/wondershare/filmora/download/ )
Conclusion
Even though the online video reversers are free and offer simple process to get the job done, the desktop programs like Wondershare Filmora offer more flexibility when it comes to making changes to the media clips, controlling the playback speed, adding effects, applying the modifications only to certain sections of the footage, selecting output preferences, etc. before you can reverse YouTube video.

Richard Bennett
Richard Bennett is a writer and a lover of all things video.
Follow @Richard Bennett
Also read:
- Navigating YouTube's Revenue Mechanisms
- YouTube's Best Love Stories Perfectly Captured Weddings
- In 2024, Epic Playlist Over a Hundred Top-Tier Titles
- In 2024, Discovering the Top 8 Truly Efficient Advancement Services
- In 2024, 10 Reasons Why Your YouTube Videos Has 0 Views & Solution
- 2024 Approved Blitz 30-Second Guide to Fast Thumbnails
- Chuckle-Inducing Cover Versions
- [Updated] Crafting a Successful Mukbang Video Journey
- A Step-by-Step Guide for Creating Channel Trailers that Convert Viewers Into Customers
- Grow Your Stream's Money Potential Anywhere on Devices
- Essential Knowledge for YouTube Short Creators for 2024
- How Big Should a Good Thumbnail Be? YouTube's Ultimate Guide
- In 2024, Boost Your Video's Reach Prime Time Strategy
- [New] How to Make ASMR Videos All You Need to Know
- A Practical Approach to Incorporate YouTube Playlists Online for 2024
- Marvelous Magicians Top YouTube Editor Magic Moments!
- 2024 Approved Elevate Your YouTube Presentations with iMovie Editing Skills
- [New] Enhance Smarts with These Premier 15 Science YTs
- Fixes for Apps Keep Crashing on Vivo Y77t | Dr.fone
- How to Safely Obtain VLC Player at No Charge on MacOS
- [New] In 2024, The Art of Expanded Viewport in Social Vids
- In 2024, How To Fix OEM Unlock Missing on Samsung Galaxy F04?
- Top 7 Budget-Friendly High-Res 4K Cameras
- Hassle-Free Ways to Remove FRP Lock from Nubia Z50 Ultra Phones with/without a PC
- [New] Bug-Free TikTok Troubleshooting Common Errors for 2024
- [Updated] Pro-Rated Cameras for Windows 11 - The Top Lineup Reviewed
- How To Remove Screen Lock PIN On Poco X6 Like A Pro 5 Easy Ways
- How to Reset a Itel A60 Phone that is Locked?
- In 2024, Leveraging Discord's Features for High-Quality Streaming
- [New] Beyond Single Pictures Creating a Story with Montages
- [Updated] The Complete Blueprint to Record Hulu Playback for 2024
- [Updated] Top 10 Free Video Communication Tools - iPhone and Android Devices
- In 2024, How to Unlock Infinix Smart 8 Plus Phone with Broken Screen
- Title: YouTube Gurus Summit Expedition
- Author: Steven
- Created at : 2024-05-25 21:04:10
- Updated at : 2024-05-26 21:04:10
- Link: https://youtube-clips.techidaily.com/youtube-gurus-summit-expedition/
- License: This work is licensed under CC BY-NC-SA 4.0.


