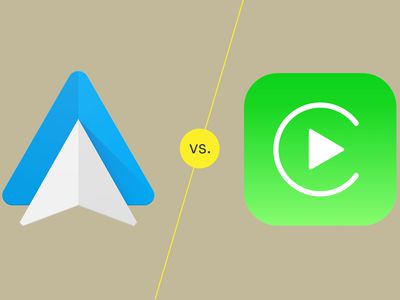
"Visual Branding Mastery Implementing Watermarks & Logos Into Video Content"

Visual Branding Mastery: Implementing Watermarks & Logos Into Video Content
How to Add Logo or Watermark to YouTube Video

Richard Bennett
Mar 27, 2024• Proven solutions
A watermark is a still image that is usually plugged in the videos, for the purpose of claiming copyrights or publicity purpose. YouTube generally carries a “branding” option where you can brand your video with your channel. This doesn’t provide a stable watermark. Therefore, when someone downloads that video using a second party (YouTube downloader) it gets removed. For this purpose the legal author will have to put a Channel watemark on their YouTube videos. In this guide, we will show you how to add watermark to your YouTube videos, existing or new.
You May Also Like:
Best Watermark Apps for iPhone - How to Watermark Photos on iPhone >>
Wondershare AniEraser Seamless, Effortless, Intuitive.
AniEraser makes it easy to perfect any photo or video; no matter the device or platform - experience a smooth, effortless transformation of your image and maximize its potential with just one click.
Make your moment perfect.
Free Download Free Download Edit online

How to Add a Watermark to Your YouTube Videos
- Part 1: How to add logo or watermark to in existing YouTube videos
- Part 2: Add logos or watermarks to your videos before uploading
Part 1: How to add logo or watermark to in existing YouTube videos
To add a watermark to your previously uploaded videos you will need to have created and saved your watermark outside of your video editing program.
- Sign in to your YouTube account. Click on the thumbnail image of your account at the top right corner. This will give you a drop down menu. Then Click on the small gear (indicating settings)
- This will lead you to setting center. Click on “view additional features”
- To the left of the window, Click the third option of “branding”
- Click on “add watermark”. Then you can choose an image from your computer. After your image is uploaded, click save.
Notes
YouTube watermark size: Your watermark should be transparent, square, and larger than 50x50 pixels, which is the size it will be shrunk down to when it appears in the corner of your videos.
YouTube watermark starting time: you will have the option of choosing a start time for your watermark, making it appear only at the end of your video, or having it there for the entire length of your video. Once that is done click ‘Update’ and your watermark will be applied to your videos.
YouTube watermark color: Youtube suggests that your watermark have only one color. The point is that you should not use anything flashy that will take attention away from your video, so having two or three colors is not necessarily wrong if your design is subtle.
Here is a tutorial video for how to add watermark to Your YouTube videos:
Part 2: Add logos or watermarks to your videos before uploading
1. Wondershare Filmora
Wondershare Filmora which is one of the ideal video editing tools especially when it comes to watermarking your videos . It helps you in adding static and video watermarks over the video. The basic theme of the video watermarking is the concept of picture-in-picture .

The following steps have to be taken to add a watermark:
- Add the video and watermarking data by drag dropping it into the workspace
- Drag the required video on the timeline and the watermark on it as well
- Adjust the watermark and add pre-made special effects to it
- Mask the watermark in the shape you like
- Save the video
 Download Mac Version ](https://tools.techidaily.com/wondershare/filmora/download/ )
Download Mac Version ](https://tools.techidaily.com/wondershare/filmora/download/ )
2. Windows movie maker
Windows movie maker is free default windows software that can easily add watermark to your videos to secure your copyrights. It can cater two types of watermarks; images and text. For images, it just supports PNG and GIF format files and generally doesn’t support transparency. Moreover, an external file, Windows Logo Locator is needed for placing the logo at different positions.
How to add watermark to video with Windows Movie Maker
Adding Text watermark:
- Open windows movie maker
- Click on ‘videos’ under the title of import.
- Import your video to the timeline.
- Right beneath imports under the category of edit you will find ‘titles and credits’. Click.
- Enter the text for watermark.
- Choose the title positioning, font and transparency.
- Add title. You will find it along the length of timeline. You may drag to expand it, for viewing it during the entire videos length. Select file and click publish video.
Adding image watermark:
The image should be in .PNG or .GIF format.
- Save the image in >C:\Program Files\Movie Maker\Shared\AddOnTFX\.
- Download a logo Locator as per your installed windows from FX archives.
- Select the location of the logo in your video where you want it to appear.
- Choose the screen size and the logo size
- Type the name of the file of the logo you had already saved with the extension. For e.g. logo.png
- Copy the text that appears underneath and paste it on the notepad and save the typed file in >C:\Program Files\Movie Maker\Shared\AddOnTFX\.
- Open windows movie maker again.
- Choose title and credits underneath the edit category.
- Press space bar once and then click ‘change the title animation’.
- You will see your image there. Click on ad title and press Ctrl+p to publish.
Part 3: How to Create a Transparent logo for Youtube Channel
Do you want to make a transparent image as logo for your YouTube? If you want to brand your YouTube channel, we believe it is a must to add transparent logo for YouTube branding. Actually, you can do this in Filmora just with a green screen image. Check the steps below to know the secret.
Step 1: Import video and image to Filmora
Open Filmora. Choose Create New Project. Click import media files here in Media library. Select your video and a green screen image. In fact, a green screen video is also accessable, but usually brand logo is image. Now drag them onto timeline.

Step 2: Import video and image to Filmora
Right click on the image clip in the timeline. Choose Green Screen. You will see the image is transparent in the preview window. Now, you need to adjust some details. You can adjust edge thickness and edge feather to better edge. If the green screen background is not totally removed, drag tolerance to adjust it.

Step 3: Scale the logo
You can clip the image clip first and go to preview window to scale it down or up by dragging the green dot. You can put the YouTube logo at corner.


Richard Bennett
Richard Bennett is a writer and a lover of all things video.
Follow @Richard Bennett
Richard Bennett
Mar 27, 2024• Proven solutions
A watermark is a still image that is usually plugged in the videos, for the purpose of claiming copyrights or publicity purpose. YouTube generally carries a “branding” option where you can brand your video with your channel. This doesn’t provide a stable watermark. Therefore, when someone downloads that video using a second party (YouTube downloader) it gets removed. For this purpose the legal author will have to put a Channel watemark on their YouTube videos. In this guide, we will show you how to add watermark to your YouTube videos, existing or new.
You May Also Like:
Best Watermark Apps for iPhone - How to Watermark Photos on iPhone >>
Wondershare AniEraser Seamless, Effortless, Intuitive.
AniEraser makes it easy to perfect any photo or video; no matter the device or platform - experience a smooth, effortless transformation of your image and maximize its potential with just one click.
Make your moment perfect.
Free Download Free Download Edit online

How to Add a Watermark to Your YouTube Videos
- Part 1: How to add logo or watermark to in existing YouTube videos
- Part 2: Add logos or watermarks to your videos before uploading
Part 1: How to add logo or watermark to in existing YouTube videos
To add a watermark to your previously uploaded videos you will need to have created and saved your watermark outside of your video editing program.
- Sign in to your YouTube account. Click on the thumbnail image of your account at the top right corner. This will give you a drop down menu. Then Click on the small gear (indicating settings)
- This will lead you to setting center. Click on “view additional features”
- To the left of the window, Click the third option of “branding”
- Click on “add watermark”. Then you can choose an image from your computer. After your image is uploaded, click save.
Notes
YouTube watermark size: Your watermark should be transparent, square, and larger than 50x50 pixels, which is the size it will be shrunk down to when it appears in the corner of your videos.
YouTube watermark starting time: you will have the option of choosing a start time for your watermark, making it appear only at the end of your video, or having it there for the entire length of your video. Once that is done click ‘Update’ and your watermark will be applied to your videos.
YouTube watermark color: Youtube suggests that your watermark have only one color. The point is that you should not use anything flashy that will take attention away from your video, so having two or three colors is not necessarily wrong if your design is subtle.
Here is a tutorial video for how to add watermark to Your YouTube videos:
Part 2: Add logos or watermarks to your videos before uploading
1. Wondershare Filmora
Wondershare Filmora which is one of the ideal video editing tools especially when it comes to watermarking your videos . It helps you in adding static and video watermarks over the video. The basic theme of the video watermarking is the concept of picture-in-picture .

The following steps have to be taken to add a watermark:
- Add the video and watermarking data by drag dropping it into the workspace
- Drag the required video on the timeline and the watermark on it as well
- Adjust the watermark and add pre-made special effects to it
- Mask the watermark in the shape you like
- Save the video
 Download Mac Version ](https://tools.techidaily.com/wondershare/filmora/download/ )
Download Mac Version ](https://tools.techidaily.com/wondershare/filmora/download/ )
2. Windows movie maker
Windows movie maker is free default windows software that can easily add watermark to your videos to secure your copyrights. It can cater two types of watermarks; images and text. For images, it just supports PNG and GIF format files and generally doesn’t support transparency. Moreover, an external file, Windows Logo Locator is needed for placing the logo at different positions.
How to add watermark to video with Windows Movie Maker
Adding Text watermark:
- Open windows movie maker
- Click on ‘videos’ under the title of import.
- Import your video to the timeline.
- Right beneath imports under the category of edit you will find ‘titles and credits’. Click.
- Enter the text for watermark.
- Choose the title positioning, font and transparency.
- Add title. You will find it along the length of timeline. You may drag to expand it, for viewing it during the entire videos length. Select file and click publish video.
Adding image watermark:
The image should be in .PNG or .GIF format.
- Save the image in >C:\Program Files\Movie Maker\Shared\AddOnTFX\.
- Download a logo Locator as per your installed windows from FX archives.
- Select the location of the logo in your video where you want it to appear.
- Choose the screen size and the logo size
- Type the name of the file of the logo you had already saved with the extension. For e.g. logo.png
- Copy the text that appears underneath and paste it on the notepad and save the typed file in >C:\Program Files\Movie Maker\Shared\AddOnTFX\.
- Open windows movie maker again.
- Choose title and credits underneath the edit category.
- Press space bar once and then click ‘change the title animation’.
- You will see your image there. Click on ad title and press Ctrl+p to publish.
Part 3: How to Create a Transparent logo for Youtube Channel
Do you want to make a transparent image as logo for your YouTube? If you want to brand your YouTube channel, we believe it is a must to add transparent logo for YouTube branding. Actually, you can do this in Filmora just with a green screen image. Check the steps below to know the secret.
Step 1: Import video and image to Filmora
Open Filmora. Choose Create New Project. Click import media files here in Media library. Select your video and a green screen image. In fact, a green screen video is also accessable, but usually brand logo is image. Now drag them onto timeline.

Step 2: Import video and image to Filmora
Right click on the image clip in the timeline. Choose Green Screen. You will see the image is transparent in the preview window. Now, you need to adjust some details. You can adjust edge thickness and edge feather to better edge. If the green screen background is not totally removed, drag tolerance to adjust it.

Step 3: Scale the logo
You can clip the image clip first and go to preview window to scale it down or up by dragging the green dot. You can put the YouTube logo at corner.


Richard Bennett
Richard Bennett is a writer and a lover of all things video.
Follow @Richard Bennett
Richard Bennett
Mar 27, 2024• Proven solutions
A watermark is a still image that is usually plugged in the videos, for the purpose of claiming copyrights or publicity purpose. YouTube generally carries a “branding” option where you can brand your video with your channel. This doesn’t provide a stable watermark. Therefore, when someone downloads that video using a second party (YouTube downloader) it gets removed. For this purpose the legal author will have to put a Channel watemark on their YouTube videos. In this guide, we will show you how to add watermark to your YouTube videos, existing or new.
You May Also Like:
Best Watermark Apps for iPhone - How to Watermark Photos on iPhone >>
Wondershare AniEraser Seamless, Effortless, Intuitive.
AniEraser makes it easy to perfect any photo or video; no matter the device or platform - experience a smooth, effortless transformation of your image and maximize its potential with just one click.
Make your moment perfect.
Free Download Free Download Edit online

How to Add a Watermark to Your YouTube Videos
- Part 1: How to add logo or watermark to in existing YouTube videos
- Part 2: Add logos or watermarks to your videos before uploading
Part 1: How to add logo or watermark to in existing YouTube videos
To add a watermark to your previously uploaded videos you will need to have created and saved your watermark outside of your video editing program.
- Sign in to your YouTube account. Click on the thumbnail image of your account at the top right corner. This will give you a drop down menu. Then Click on the small gear (indicating settings)
- This will lead you to setting center. Click on “view additional features”
- To the left of the window, Click the third option of “branding”
- Click on “add watermark”. Then you can choose an image from your computer. After your image is uploaded, click save.
Notes
YouTube watermark size: Your watermark should be transparent, square, and larger than 50x50 pixels, which is the size it will be shrunk down to when it appears in the corner of your videos.
YouTube watermark starting time: you will have the option of choosing a start time for your watermark, making it appear only at the end of your video, or having it there for the entire length of your video. Once that is done click ‘Update’ and your watermark will be applied to your videos.
YouTube watermark color: Youtube suggests that your watermark have only one color. The point is that you should not use anything flashy that will take attention away from your video, so having two or three colors is not necessarily wrong if your design is subtle.
Here is a tutorial video for how to add watermark to Your YouTube videos:
Part 2: Add logos or watermarks to your videos before uploading
1. Wondershare Filmora
Wondershare Filmora which is one of the ideal video editing tools especially when it comes to watermarking your videos . It helps you in adding static and video watermarks over the video. The basic theme of the video watermarking is the concept of picture-in-picture .

The following steps have to be taken to add a watermark:
- Add the video and watermarking data by drag dropping it into the workspace
- Drag the required video on the timeline and the watermark on it as well
- Adjust the watermark and add pre-made special effects to it
- Mask the watermark in the shape you like
- Save the video
 Download Mac Version ](https://tools.techidaily.com/wondershare/filmora/download/ )
Download Mac Version ](https://tools.techidaily.com/wondershare/filmora/download/ )
2. Windows movie maker
Windows movie maker is free default windows software that can easily add watermark to your videos to secure your copyrights. It can cater two types of watermarks; images and text. For images, it just supports PNG and GIF format files and generally doesn’t support transparency. Moreover, an external file, Windows Logo Locator is needed for placing the logo at different positions.
How to add watermark to video with Windows Movie Maker
Adding Text watermark:
- Open windows movie maker
- Click on ‘videos’ under the title of import.
- Import your video to the timeline.
- Right beneath imports under the category of edit you will find ‘titles and credits’. Click.
- Enter the text for watermark.
- Choose the title positioning, font and transparency.
- Add title. You will find it along the length of timeline. You may drag to expand it, for viewing it during the entire videos length. Select file and click publish video.
Adding image watermark:
The image should be in .PNG or .GIF format.
- Save the image in >C:\Program Files\Movie Maker\Shared\AddOnTFX\.
- Download a logo Locator as per your installed windows from FX archives.
- Select the location of the logo in your video where you want it to appear.
- Choose the screen size and the logo size
- Type the name of the file of the logo you had already saved with the extension. For e.g. logo.png
- Copy the text that appears underneath and paste it on the notepad and save the typed file in >C:\Program Files\Movie Maker\Shared\AddOnTFX\.
- Open windows movie maker again.
- Choose title and credits underneath the edit category.
- Press space bar once and then click ‘change the title animation’.
- You will see your image there. Click on ad title and press Ctrl+p to publish.
Part 3: How to Create a Transparent logo for Youtube Channel
Do you want to make a transparent image as logo for your YouTube? If you want to brand your YouTube channel, we believe it is a must to add transparent logo for YouTube branding. Actually, you can do this in Filmora just with a green screen image. Check the steps below to know the secret.
Step 1: Import video and image to Filmora
Open Filmora. Choose Create New Project. Click import media files here in Media library. Select your video and a green screen image. In fact, a green screen video is also accessable, but usually brand logo is image. Now drag them onto timeline.

Step 2: Import video and image to Filmora
Right click on the image clip in the timeline. Choose Green Screen. You will see the image is transparent in the preview window. Now, you need to adjust some details. You can adjust edge thickness and edge feather to better edge. If the green screen background is not totally removed, drag tolerance to adjust it.

Step 3: Scale the logo
You can clip the image clip first and go to preview window to scale it down or up by dragging the green dot. You can put the YouTube logo at corner.


Richard Bennett
Richard Bennett is a writer and a lover of all things video.
Follow @Richard Bennett
Richard Bennett
Mar 27, 2024• Proven solutions
A watermark is a still image that is usually plugged in the videos, for the purpose of claiming copyrights or publicity purpose. YouTube generally carries a “branding” option where you can brand your video with your channel. This doesn’t provide a stable watermark. Therefore, when someone downloads that video using a second party (YouTube downloader) it gets removed. For this purpose the legal author will have to put a Channel watemark on their YouTube videos. In this guide, we will show you how to add watermark to your YouTube videos, existing or new.
You May Also Like:
Best Watermark Apps for iPhone - How to Watermark Photos on iPhone >>
Wondershare AniEraser Seamless, Effortless, Intuitive.
AniEraser makes it easy to perfect any photo or video; no matter the device or platform - experience a smooth, effortless transformation of your image and maximize its potential with just one click.
Make your moment perfect.
Free Download Free Download Edit online

How to Add a Watermark to Your YouTube Videos
- Part 1: How to add logo or watermark to in existing YouTube videos
- Part 2: Add logos or watermarks to your videos before uploading
Part 1: How to add logo or watermark to in existing YouTube videos
To add a watermark to your previously uploaded videos you will need to have created and saved your watermark outside of your video editing program.
- Sign in to your YouTube account. Click on the thumbnail image of your account at the top right corner. This will give you a drop down menu. Then Click on the small gear (indicating settings)
- This will lead you to setting center. Click on “view additional features”
- To the left of the window, Click the third option of “branding”
- Click on “add watermark”. Then you can choose an image from your computer. After your image is uploaded, click save.
Notes
YouTube watermark size: Your watermark should be transparent, square, and larger than 50x50 pixels, which is the size it will be shrunk down to when it appears in the corner of your videos.
YouTube watermark starting time: you will have the option of choosing a start time for your watermark, making it appear only at the end of your video, or having it there for the entire length of your video. Once that is done click ‘Update’ and your watermark will be applied to your videos.
YouTube watermark color: Youtube suggests that your watermark have only one color. The point is that you should not use anything flashy that will take attention away from your video, so having two or three colors is not necessarily wrong if your design is subtle.
Here is a tutorial video for how to add watermark to Your YouTube videos:
Part 2: Add logos or watermarks to your videos before uploading
1. Wondershare Filmora
Wondershare Filmora which is one of the ideal video editing tools especially when it comes to watermarking your videos . It helps you in adding static and video watermarks over the video. The basic theme of the video watermarking is the concept of picture-in-picture .

The following steps have to be taken to add a watermark:
- Add the video and watermarking data by drag dropping it into the workspace
- Drag the required video on the timeline and the watermark on it as well
- Adjust the watermark and add pre-made special effects to it
- Mask the watermark in the shape you like
- Save the video
 Download Mac Version ](https://tools.techidaily.com/wondershare/filmora/download/ )
Download Mac Version ](https://tools.techidaily.com/wondershare/filmora/download/ )
2. Windows movie maker
Windows movie maker is free default windows software that can easily add watermark to your videos to secure your copyrights. It can cater two types of watermarks; images and text. For images, it just supports PNG and GIF format files and generally doesn’t support transparency. Moreover, an external file, Windows Logo Locator is needed for placing the logo at different positions.
How to add watermark to video with Windows Movie Maker
Adding Text watermark:
- Open windows movie maker
- Click on ‘videos’ under the title of import.
- Import your video to the timeline.
- Right beneath imports under the category of edit you will find ‘titles and credits’. Click.
- Enter the text for watermark.
- Choose the title positioning, font and transparency.
- Add title. You will find it along the length of timeline. You may drag to expand it, for viewing it during the entire videos length. Select file and click publish video.
Adding image watermark:
The image should be in .PNG or .GIF format.
- Save the image in >C:\Program Files\Movie Maker\Shared\AddOnTFX\.
- Download a logo Locator as per your installed windows from FX archives.
- Select the location of the logo in your video where you want it to appear.
- Choose the screen size and the logo size
- Type the name of the file of the logo you had already saved with the extension. For e.g. logo.png
- Copy the text that appears underneath and paste it on the notepad and save the typed file in >C:\Program Files\Movie Maker\Shared\AddOnTFX\.
- Open windows movie maker again.
- Choose title and credits underneath the edit category.
- Press space bar once and then click ‘change the title animation’.
- You will see your image there. Click on ad title and press Ctrl+p to publish.
Part 3: How to Create a Transparent logo for Youtube Channel
Do you want to make a transparent image as logo for your YouTube? If you want to brand your YouTube channel, we believe it is a must to add transparent logo for YouTube branding. Actually, you can do this in Filmora just with a green screen image. Check the steps below to know the secret.
Step 1: Import video and image to Filmora
Open Filmora. Choose Create New Project. Click import media files here in Media library. Select your video and a green screen image. In fact, a green screen video is also accessable, but usually brand logo is image. Now drag them onto timeline.

Step 2: Import video and image to Filmora
Right click on the image clip in the timeline. Choose Green Screen. You will see the image is transparent in the preview window. Now, you need to adjust some details. You can adjust edge thickness and edge feather to better edge. If the green screen background is not totally removed, drag tolerance to adjust it.

Step 3: Scale the logo
You can clip the image clip first and go to preview window to scale it down or up by dragging the green dot. You can put the YouTube logo at corner.


Richard Bennett
Richard Bennett is a writer and a lover of all things video.
Follow @Richard Bennett
The Ultimate Guide to Vlogger Vogue: Launching Your Cosmetic Channel
How To Be A Beauty Guru on YouTube: Beauty Vlogger Set Up

Richard Bennett
Mar 27, 2024• Proven solutions
Beauty Vlogs are some of the most popular channels on YouTube. These vlogs are all about aesthetics, so it is important that the videos themselves are beautiful. When you are giving out tips on makeup or hair you want to use a setup that will make your results look their very best.
YouTube Beauty Vlogger Set Up
It’s easy to put together your own Beauty Vlog setup. There are four main elements; lighting, beauty supplies, backgrounds, and audio. Here are some tips on building your beauty guru set:
1. Light It Up
Beauty Vlogs need to have great lighting so that everyone can clearly see what you are doing and how amazing it looks. Make sure you have even light over your whole face by ‘front lighting’ your vlog. Front lighting means having a light source right in front of you.
Depending on your budget, you can either use a window as a front light or buy a diva ring light.
Using a Window: Face the window while you vlog and be careful that the camera’s shadow is not visible in your shot. Avoid using a window the sun is shining directly into. You want softer, more diffused, light for a beauty vlog.
Using a Ring Light: Mount your camera either inside the ring or right behind it on a tripod. Ring lights are powerful options for illuminating your entire face, and they are very popular with makeup vloggers.
Front lighting can make you appear flat against your background, so it is also a good idea to set up a backlight behind you to make you pop out. Setting up lights on either side of you can also help add dimension to your shot.
Check this tutorial to know more details:
2. Organize Your Makeup
Having to search for makeup or reach across to where you are storing your curling iron will kill your vlogging momentum. Creating a great look is the fun part of beauty vlogging, and probably the part you want to focus on. Not looking for your missing brush. The best way to set yourself up for a beauty vlog is at a desk or table where you can lay everything out neatly right in front of you.
3. Alter Your Background
Making your vlog look more professional can be as easy as dressing up your background. You do not want there to be a lot of clutter behind you, but you don’t want to shoot with your back to a plain beige wall either. One simple way to keep your background beautiful, but not distracting, is to use a backdrop. Just hang a sheet or other piece of fabric behind you. You can even use patterns and change your backdrop to match your makeup in different videos.
Another great way to disguise the room you are vlogging in, and make sure nothing behind you distracts your viewers, is to blur your background. You really stand out when your background is blurry and you are in perfect focus.
4. Be Audible
You have a lot to say, so make sure people can hear you. Most cameras do not have great microphones, so you will need to use an external mic. To see what kinds of options you have make sure to read and watch “Best Microphone for YouTube - Top 5 Mics for YouTube Videos ”.
If you do not have access to an external mic then you may be able to get by without one for a while using software. Make sure there is no background noise competing with your voice, and download a free audio editing program called Audacity from Audacityteam.org. Using Audacity you will be able to improve a mediocre audio recording from your camera and make it usable. This is a popular option among YouTube gamers who record both video and audio from their webcams, but there is no reason it should not be useful for beauty gurus too.

Richard Bennett
Richard Bennett is a writer and a lover of all things video.
Follow @Richard Bennett
Richard Bennett
Mar 27, 2024• Proven solutions
Beauty Vlogs are some of the most popular channels on YouTube. These vlogs are all about aesthetics, so it is important that the videos themselves are beautiful. When you are giving out tips on makeup or hair you want to use a setup that will make your results look their very best.
YouTube Beauty Vlogger Set Up
It’s easy to put together your own Beauty Vlog setup. There are four main elements; lighting, beauty supplies, backgrounds, and audio. Here are some tips on building your beauty guru set:
1. Light It Up
Beauty Vlogs need to have great lighting so that everyone can clearly see what you are doing and how amazing it looks. Make sure you have even light over your whole face by ‘front lighting’ your vlog. Front lighting means having a light source right in front of you.
Depending on your budget, you can either use a window as a front light or buy a diva ring light.
Using a Window: Face the window while you vlog and be careful that the camera’s shadow is not visible in your shot. Avoid using a window the sun is shining directly into. You want softer, more diffused, light for a beauty vlog.
Using a Ring Light: Mount your camera either inside the ring or right behind it on a tripod. Ring lights are powerful options for illuminating your entire face, and they are very popular with makeup vloggers.
Front lighting can make you appear flat against your background, so it is also a good idea to set up a backlight behind you to make you pop out. Setting up lights on either side of you can also help add dimension to your shot.
Check this tutorial to know more details:
2. Organize Your Makeup
Having to search for makeup or reach across to where you are storing your curling iron will kill your vlogging momentum. Creating a great look is the fun part of beauty vlogging, and probably the part you want to focus on. Not looking for your missing brush. The best way to set yourself up for a beauty vlog is at a desk or table where you can lay everything out neatly right in front of you.
3. Alter Your Background
Making your vlog look more professional can be as easy as dressing up your background. You do not want there to be a lot of clutter behind you, but you don’t want to shoot with your back to a plain beige wall either. One simple way to keep your background beautiful, but not distracting, is to use a backdrop. Just hang a sheet or other piece of fabric behind you. You can even use patterns and change your backdrop to match your makeup in different videos.
Another great way to disguise the room you are vlogging in, and make sure nothing behind you distracts your viewers, is to blur your background. You really stand out when your background is blurry and you are in perfect focus.
4. Be Audible
You have a lot to say, so make sure people can hear you. Most cameras do not have great microphones, so you will need to use an external mic. To see what kinds of options you have make sure to read and watch “Best Microphone for YouTube - Top 5 Mics for YouTube Videos ”.
If you do not have access to an external mic then you may be able to get by without one for a while using software. Make sure there is no background noise competing with your voice, and download a free audio editing program called Audacity from Audacityteam.org. Using Audacity you will be able to improve a mediocre audio recording from your camera and make it usable. This is a popular option among YouTube gamers who record both video and audio from their webcams, but there is no reason it should not be useful for beauty gurus too.

Richard Bennett
Richard Bennett is a writer and a lover of all things video.
Follow @Richard Bennett
Richard Bennett
Mar 27, 2024• Proven solutions
Beauty Vlogs are some of the most popular channels on YouTube. These vlogs are all about aesthetics, so it is important that the videos themselves are beautiful. When you are giving out tips on makeup or hair you want to use a setup that will make your results look their very best.
YouTube Beauty Vlogger Set Up
It’s easy to put together your own Beauty Vlog setup. There are four main elements; lighting, beauty supplies, backgrounds, and audio. Here are some tips on building your beauty guru set:
1. Light It Up
Beauty Vlogs need to have great lighting so that everyone can clearly see what you are doing and how amazing it looks. Make sure you have even light over your whole face by ‘front lighting’ your vlog. Front lighting means having a light source right in front of you.
Depending on your budget, you can either use a window as a front light or buy a diva ring light.
Using a Window: Face the window while you vlog and be careful that the camera’s shadow is not visible in your shot. Avoid using a window the sun is shining directly into. You want softer, more diffused, light for a beauty vlog.
Using a Ring Light: Mount your camera either inside the ring or right behind it on a tripod. Ring lights are powerful options for illuminating your entire face, and they are very popular with makeup vloggers.
Front lighting can make you appear flat against your background, so it is also a good idea to set up a backlight behind you to make you pop out. Setting up lights on either side of you can also help add dimension to your shot.
Check this tutorial to know more details:
2. Organize Your Makeup
Having to search for makeup or reach across to where you are storing your curling iron will kill your vlogging momentum. Creating a great look is the fun part of beauty vlogging, and probably the part you want to focus on. Not looking for your missing brush. The best way to set yourself up for a beauty vlog is at a desk or table where you can lay everything out neatly right in front of you.
3. Alter Your Background
Making your vlog look more professional can be as easy as dressing up your background. You do not want there to be a lot of clutter behind you, but you don’t want to shoot with your back to a plain beige wall either. One simple way to keep your background beautiful, but not distracting, is to use a backdrop. Just hang a sheet or other piece of fabric behind you. You can even use patterns and change your backdrop to match your makeup in different videos.
Another great way to disguise the room you are vlogging in, and make sure nothing behind you distracts your viewers, is to blur your background. You really stand out when your background is blurry and you are in perfect focus.
4. Be Audible
You have a lot to say, so make sure people can hear you. Most cameras do not have great microphones, so you will need to use an external mic. To see what kinds of options you have make sure to read and watch “Best Microphone for YouTube - Top 5 Mics for YouTube Videos ”.
If you do not have access to an external mic then you may be able to get by without one for a while using software. Make sure there is no background noise competing with your voice, and download a free audio editing program called Audacity from Audacityteam.org. Using Audacity you will be able to improve a mediocre audio recording from your camera and make it usable. This is a popular option among YouTube gamers who record both video and audio from their webcams, but there is no reason it should not be useful for beauty gurus too.

Richard Bennett
Richard Bennett is a writer and a lover of all things video.
Follow @Richard Bennett
Richard Bennett
Mar 27, 2024• Proven solutions
Beauty Vlogs are some of the most popular channels on YouTube. These vlogs are all about aesthetics, so it is important that the videos themselves are beautiful. When you are giving out tips on makeup or hair you want to use a setup that will make your results look their very best.
YouTube Beauty Vlogger Set Up
It’s easy to put together your own Beauty Vlog setup. There are four main elements; lighting, beauty supplies, backgrounds, and audio. Here are some tips on building your beauty guru set:
1. Light It Up
Beauty Vlogs need to have great lighting so that everyone can clearly see what you are doing and how amazing it looks. Make sure you have even light over your whole face by ‘front lighting’ your vlog. Front lighting means having a light source right in front of you.
Depending on your budget, you can either use a window as a front light or buy a diva ring light.
Using a Window: Face the window while you vlog and be careful that the camera’s shadow is not visible in your shot. Avoid using a window the sun is shining directly into. You want softer, more diffused, light for a beauty vlog.
Using a Ring Light: Mount your camera either inside the ring or right behind it on a tripod. Ring lights are powerful options for illuminating your entire face, and they are very popular with makeup vloggers.
Front lighting can make you appear flat against your background, so it is also a good idea to set up a backlight behind you to make you pop out. Setting up lights on either side of you can also help add dimension to your shot.
Check this tutorial to know more details:
2. Organize Your Makeup
Having to search for makeup or reach across to where you are storing your curling iron will kill your vlogging momentum. Creating a great look is the fun part of beauty vlogging, and probably the part you want to focus on. Not looking for your missing brush. The best way to set yourself up for a beauty vlog is at a desk or table where you can lay everything out neatly right in front of you.
3. Alter Your Background
Making your vlog look more professional can be as easy as dressing up your background. You do not want there to be a lot of clutter behind you, but you don’t want to shoot with your back to a plain beige wall either. One simple way to keep your background beautiful, but not distracting, is to use a backdrop. Just hang a sheet or other piece of fabric behind you. You can even use patterns and change your backdrop to match your makeup in different videos.
Another great way to disguise the room you are vlogging in, and make sure nothing behind you distracts your viewers, is to blur your background. You really stand out when your background is blurry and you are in perfect focus.
4. Be Audible
You have a lot to say, so make sure people can hear you. Most cameras do not have great microphones, so you will need to use an external mic. To see what kinds of options you have make sure to read and watch “Best Microphone for YouTube - Top 5 Mics for YouTube Videos ”.
If you do not have access to an external mic then you may be able to get by without one for a while using software. Make sure there is no background noise competing with your voice, and download a free audio editing program called Audacity from Audacityteam.org. Using Audacity you will be able to improve a mediocre audio recording from your camera and make it usable. This is a popular option among YouTube gamers who record both video and audio from their webcams, but there is no reason it should not be useful for beauty gurus too.

Richard Bennett
Richard Bennett is a writer and a lover of all things video.
Follow @Richard Bennett
Also read:
- [New] 2024 Approved Swift Playback on Instagram Videos (Mobile/Desktop)
- [New] Break Even on Youtube Monetizing with a Minimum of 500 Viewers
- [New] Charting Your Course in the Realm of YouTube Shorts
- [New] Elevating Positivity in a Constructive Space
- [Updated] 2024 Approved 25 Pioneers Reshaping Social Media Landscapes
- [Updated] Navigating Melody Rights on Instagram A Full Breakdown
- [Updated] Unlock Visual Potential with Smart Photo Text Tools Online for 2024
- 2024 Approved Discover Why AV1 Is a Game Changer for YouTube Viewers
- 2024 Approved Top Strategies for Adjusting Song Speed on Spotify
- Access the Archived Unique Methods for Viewing Old YouTube for 2024
- Elevate Your Content's Visibility with These Gadgets for 2024
- How to Make Your Shorts' Image Visible Again
- How To Stream Anything From OnePlus Ace 2 to Apple TV | Dr.fone
- How to Turn Off Google Location to Stop Tracking You on Motorola Edge 40 Pro | Dr.fone
- In 2024, Decoding the Secrets of YouTube's Content Hub
- Mega Savings on Samsung’s New 49 OLED UltraWide Display: Enjoy an Unbelievable $600 Discount
- Virtual Vibrance Instructions for Weaving Echo Into the Fabric of Windows and Internet Audio Streams
- Title: Visual Branding Mastery Implementing Watermarks & Logos Into Video Content
- Author: Steven
- Created at : 2024-10-28 21:03:16
- Updated at : 2024-11-04 22:50:25
- Link: https://youtube-clips.techidaily.com/visual-branding-mastery-implementing-watermarks-and-logos-into-video-content/
- License: This work is licensed under CC BY-NC-SA 4.0.





