!["[Updated] Crafting the Perfect Harmony Fusing Lyrics & Images with Lyric Video Maker"](https://www.lifewire.com/thmb/zS8rM_hJABi8RgxM19O2Zw9Bt7E=/400x300/filters:no_upscale():max_bytes(150000):strip_icc()/Roblox_MeepCity-5978fbc0054ad90010302587.jpg)
"[Updated] Crafting the Perfect Harmony Fusing Lyrics & Images with Lyric Video Maker"

Crafting the Perfect Harmony: Fusing Lyrics & Images with Lyric Video Maker
Best Lyric Video Makers You Should Try

Richard Bennett
Mar 27, 2024• Proven solutions
“We were childhood friends and still in contact for more than 20 years. It’s her birthday next week, and I wish my gift to be a special one making a video of moments we cherished together. I have viewed many free lyric video makers, but I wish to create one on my own with customized lyrics. Where can I find one?”
Are you willing to make an incredible lyric video for your friend for his/her birthday? Ever thought of making a video representing all the memorable moments you both shared for years? Or are you confused about how to make a stunning lyric video to share on social media platforms?
No worries as we are here.
At present, various free lyric video makers in the market make this task a piece of cake. While choosing the best one creates a space of confusion, we have some of the recommended lyric video creators lined-up in today’s article for your help. Scroll down and get to know them!
- Part 1: Benefits of Making Lyric Videos
- Part 2: Excellent Lyric Video Maker for PC and Mobile
- Part 3: How to Make a Stunning Lyric Video with Filmora
Benefits of Making Lyric Videos
For Win 7 or later (64-bit)
 Secure Download
Secure Download
For macOS 10.12 or later
 Secure Download
Secure Download
At present, lyric videos are rocking the music industry due to their unique benefits. Many artists are now making their composed music song videos and sharing it on their social media platform, like the YouTube page.
First of all, the lyric videos are affordable as well as attractive. There are many boring or outrageous videos on YouTube. When viewers feel the videos aren’t attention-grabbing, fans become less, and the subscribers reduce. However, the lyrical videos are enjoyable, cheaper to produce, and every single video is unique.
Viewers come to know about the lyrics behind the song while listening to them. Additionally, they are the way of creating momentum proceeding to the release of the official or original video in the film industry.
Every lyric video has a creative background that leaves no space for a dreary mood. Lyrical videos are simple and easy ones to understand. To make a good lyric video, you have to do it on your own. One can get help from the free lyric video maker tools and become an expert in it. To know about the tools slide over.
Excellent Lyric Video Maker for PC and Mobile
Such a lyric video creating process is preferred by the one who is a well-known artist and can afford music video productions. An ordinary person who wishes to make an excellent lyric video can now rejoice because the world has changed a lot. Here are some of the recommended lyric video makers for both PC and Mobile that will be of great help.
Recommended Lyric Video Software for PC
It’s time to empower your imagination with top lyric video maker software for PC that is none other than Filmora and VSDC video editor. With a user-friendly interface, high-quality output, and precise cutting-edge technology, there are two highly recommended picks exclusively.
1. Filmora
For Win 7 or later (64-bit)
 Secure Download
Secure Download
For macOS 10.12 or later
 Secure Download
Secure Download
Filmora is the software platform developed and introduced by Wondershare primarily intended for video creation and edition. The feature set of Filmora empowers your imagination and helps you to create without limits. While there are infinite ways to express your creativity, discover a refined look with an endless effect in Filmora. Filmora aids in building complex stories with royalty-free video effects, audio, and stock media.
Beyond basic, it’s now time to craft and enter the new world by crafting layering clips, add-ons like green screen effects. When it comes to perfection, Filmora is the best at it with keyframing, background noise removal, and still a lot more. With 4K support technology, Filmora ensures that all the frames are crisp as well as clear as reality.
Features
- Fast processing, adjustable preview quality, and proxy files.
- It helps in fixing cam problems like fisheye and camera shake.
- Fine-tune up your creation and add effects like slow motion, reverse.
- In one-click, change the aesthetic of your video with in-built creative filters, and 3D LUTs.
- Tailor your video and get them uploaded to any social media page with Filmora.
2. VSDC Video Editor
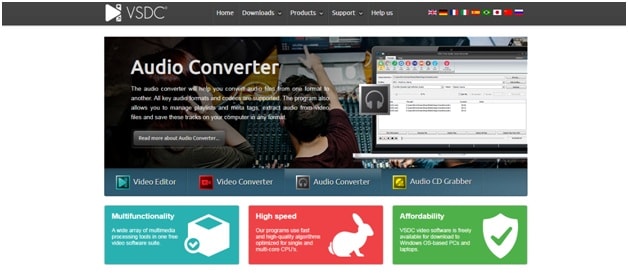
Next to Filmora, here is the VSDC video editor tool that is a free lyric video maker, user-friendly tool, and mighty in carrying out all your video related editing works like lyric video making. Besides video editing, VSDC act as a video converter, audio converter, and Audio CD Grabber.
Suited for both professionals and newbie’s, VSDC helps attain professional-level videos supporting multiple layers of the blend, and synchronization. Starting from mp3 to AVI, all popular audio/video formats are supported as well as converted. Color correction, 360 video editing, charts, zoom tools, convenient export profiles, split-screen effect, picture-in-picture, and hardware acceleration are an additional must to be specified features of VSDC video editor.
Features
- VSDC is a single tool with multiple functionalities that allow an array of multimedia processing.
- With optimized, high-quality algorithms for single and multi-core CPUs, the task done is at a high speed of exceptional quality.
- VSDC video editor is free of cost tool that can be downloaded readily on your desktop to get the job done.
- Removal of green background is made possible with the powerful Chroma Key tool of VSDC.
- Transitions, filters, and trendy video effects are available in VSDC as well.
Recommended Lyric Video Maker App for Mobile
Searching for a lyric video maker app for your Android or iOS device? While there are lyric video creator software platforms for PC, there are some of the recommended lyric video maker apps. As top picks, we have Filmora, and Music video maker, especially for your convenience that makes your video editing process hassle-free.
1. Filmora
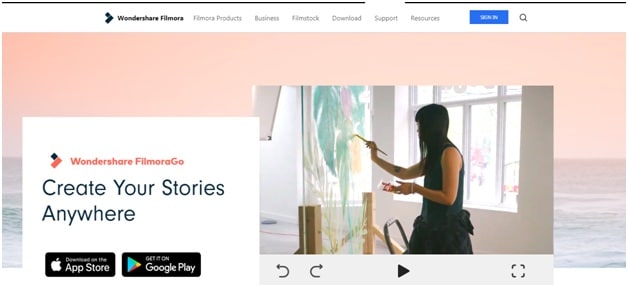
Like Filmora, here is Filmora from the Wondershare organization that aids in video editing anytime, anywhere, for free. With reliability to Android and iOS devices, Filmora comes up with easy-to-use editing features with all essential tools to get an original video as per your taste.
Filmora uplifts your video to the next level with magical effects, including filters, and a unique way of representing text. Exposure to royal-free music, favorite song addition of your choice, in-built sound library, and impressive voiceover options make the Filmora the best recommended lyric video maker app.
Features
- Trim, split and add transitions to your video to make them perfect.
- Add effects like the best aspect ratio, reverse effects, speeding up, and slow-motion effects.
- Let’s add some fun and crazy effects to your creation with stickers in a single tap.
2. Music Video Maker
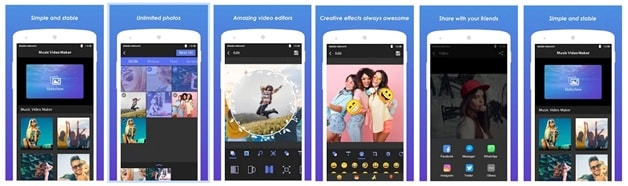
Our next free lyric video maker is the Music video maker that lets one create videos and a slideshow with just photos. It consists of all essential tools to create videos and movies, in turn sharing them online.
With Music video maker, creating montages is made a more manageable job where processing and sharing are at a faster rate. The video range or the photo compilation is not restricted to the file size leading to add-ons like music, text, hyper speed, motion effects, frames, adorable background, and themes.
Features
- This free video editing and creation app come with a user-friendly interface.
- Access to a wide range of in-built editing options to tell stories quickly.
How to Make a Stunning Lyric Video with Filmora
Here is the guide to creating an adorable lyric video with Filmora.
**Step 1:**Launch the Filmora software on your desktop. Navigate to the primary window.
**Step 2:**Now, drag-and-drop the video into the screen. You can use the “Import” option to upload the video to which you want to add the lyrics.
**Step 3:**The videos will now get imported successfully to which you want to add the lyrics.
**Step 4:**Mark the starting of the video by clicking on the icon from the toolbox.
**Step 5:**To add a title to the video, from the left corner, click on the “title” option, and type your video title. You can customize the font settings as per your wish from the title bar.
**Step 6:**In the line track at the bottom, stretch the text layer until the first lyric should appear and mark it again. Then, you can also enter the second line of lyrics in the text box.
**Step 7:**Once all the lyrics get typed for the video, you will see the lyrics’ preview added with a pop-up.
**Step 8:**Hurray! You created a video with the top-most lyric video maker - Filmora. Click on the “Save” option to finish the task.
Conclusion
While creating a lyric video was harder, and time-consuming in the past, the lyric video maker app discussed here are of great assistance. With platforms like VSDC, you can easily create your video at free of cost and share it with your friends. Filmora, the ultimate tool for video creation and edition suits to be the best platform making your video outstanding, stands as the highlight.
Creating a great lyric video for your friend is good to hear, and I am sure that your friends will like it a lot. So, what are you waiting for, download your favorite lyric video maker today and get started!
For Win 7 or later (64-bit)
 Secure Download
Secure Download
For macOS 10.12 or later
 Secure Download
Secure Download

Richard Bennett
Richard Bennett is a writer and a lover of all things video.
Follow @Richard Bennett
Richard Bennett
Mar 27, 2024• Proven solutions
“We were childhood friends and still in contact for more than 20 years. It’s her birthday next week, and I wish my gift to be a special one making a video of moments we cherished together. I have viewed many free lyric video makers, but I wish to create one on my own with customized lyrics. Where can I find one?”
Are you willing to make an incredible lyric video for your friend for his/her birthday? Ever thought of making a video representing all the memorable moments you both shared for years? Or are you confused about how to make a stunning lyric video to share on social media platforms?
No worries as we are here.
At present, various free lyric video makers in the market make this task a piece of cake. While choosing the best one creates a space of confusion, we have some of the recommended lyric video creators lined-up in today’s article for your help. Scroll down and get to know them!
- Part 1: Benefits of Making Lyric Videos
- Part 2: Excellent Lyric Video Maker for PC and Mobile
- Part 3: How to Make a Stunning Lyric Video with Filmora
Benefits of Making Lyric Videos
For Win 7 or later (64-bit)
 Secure Download
Secure Download
For macOS 10.12 or later
 Secure Download
Secure Download
At present, lyric videos are rocking the music industry due to their unique benefits. Many artists are now making their composed music song videos and sharing it on their social media platform, like the YouTube page.
First of all, the lyric videos are affordable as well as attractive. There are many boring or outrageous videos on YouTube. When viewers feel the videos aren’t attention-grabbing, fans become less, and the subscribers reduce. However, the lyrical videos are enjoyable, cheaper to produce, and every single video is unique.
Viewers come to know about the lyrics behind the song while listening to them. Additionally, they are the way of creating momentum proceeding to the release of the official or original video in the film industry.
Every lyric video has a creative background that leaves no space for a dreary mood. Lyrical videos are simple and easy ones to understand. To make a good lyric video, you have to do it on your own. One can get help from the free lyric video maker tools and become an expert in it. To know about the tools slide over.
Excellent Lyric Video Maker for PC and Mobile
Such a lyric video creating process is preferred by the one who is a well-known artist and can afford music video productions. An ordinary person who wishes to make an excellent lyric video can now rejoice because the world has changed a lot. Here are some of the recommended lyric video makers for both PC and Mobile that will be of great help.
Recommended Lyric Video Software for PC
It’s time to empower your imagination with top lyric video maker software for PC that is none other than Filmora and VSDC video editor. With a user-friendly interface, high-quality output, and precise cutting-edge technology, there are two highly recommended picks exclusively.
1. Filmora
For Win 7 or later (64-bit)
 Secure Download
Secure Download
For macOS 10.12 or later
 Secure Download
Secure Download
Filmora is the software platform developed and introduced by Wondershare primarily intended for video creation and edition. The feature set of Filmora empowers your imagination and helps you to create without limits. While there are infinite ways to express your creativity, discover a refined look with an endless effect in Filmora. Filmora aids in building complex stories with royalty-free video effects, audio, and stock media.
Beyond basic, it’s now time to craft and enter the new world by crafting layering clips, add-ons like green screen effects. When it comes to perfection, Filmora is the best at it with keyframing, background noise removal, and still a lot more. With 4K support technology, Filmora ensures that all the frames are crisp as well as clear as reality.
Features
- Fast processing, adjustable preview quality, and proxy files.
- It helps in fixing cam problems like fisheye and camera shake.
- Fine-tune up your creation and add effects like slow motion, reverse.
- In one-click, change the aesthetic of your video with in-built creative filters, and 3D LUTs.
- Tailor your video and get them uploaded to any social media page with Filmora.
2. VSDC Video Editor
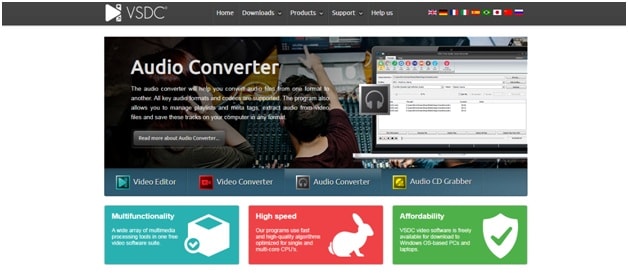
Next to Filmora, here is the VSDC video editor tool that is a free lyric video maker, user-friendly tool, and mighty in carrying out all your video related editing works like lyric video making. Besides video editing, VSDC act as a video converter, audio converter, and Audio CD Grabber.
Suited for both professionals and newbie’s, VSDC helps attain professional-level videos supporting multiple layers of the blend, and synchronization. Starting from mp3 to AVI, all popular audio/video formats are supported as well as converted. Color correction, 360 video editing, charts, zoom tools, convenient export profiles, split-screen effect, picture-in-picture, and hardware acceleration are an additional must to be specified features of VSDC video editor.
Features
- VSDC is a single tool with multiple functionalities that allow an array of multimedia processing.
- With optimized, high-quality algorithms for single and multi-core CPUs, the task done is at a high speed of exceptional quality.
- VSDC video editor is free of cost tool that can be downloaded readily on your desktop to get the job done.
- Removal of green background is made possible with the powerful Chroma Key tool of VSDC.
- Transitions, filters, and trendy video effects are available in VSDC as well.
Recommended Lyric Video Maker App for Mobile
Searching for a lyric video maker app for your Android or iOS device? While there are lyric video creator software platforms for PC, there are some of the recommended lyric video maker apps. As top picks, we have Filmora, and Music video maker, especially for your convenience that makes your video editing process hassle-free.
1. Filmora
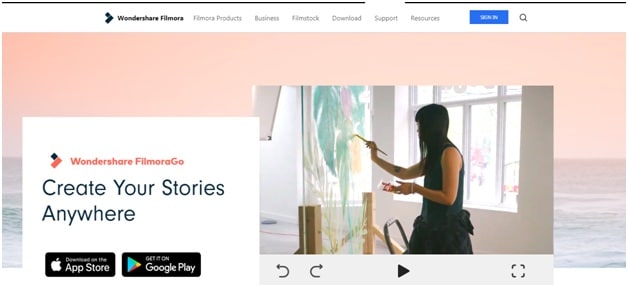
Like Filmora, here is Filmora from the Wondershare organization that aids in video editing anytime, anywhere, for free. With reliability to Android and iOS devices, Filmora comes up with easy-to-use editing features with all essential tools to get an original video as per your taste.
Filmora uplifts your video to the next level with magical effects, including filters, and a unique way of representing text. Exposure to royal-free music, favorite song addition of your choice, in-built sound library, and impressive voiceover options make the Filmora the best recommended lyric video maker app.
Features
- Trim, split and add transitions to your video to make them perfect.
- Add effects like the best aspect ratio, reverse effects, speeding up, and slow-motion effects.
- Let’s add some fun and crazy effects to your creation with stickers in a single tap.
2. Music Video Maker
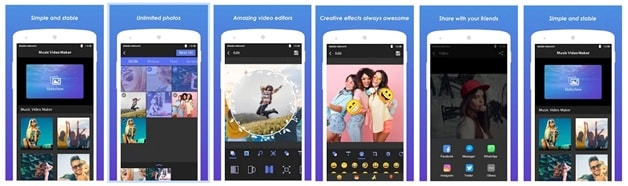
Our next free lyric video maker is the Music video maker that lets one create videos and a slideshow with just photos. It consists of all essential tools to create videos and movies, in turn sharing them online.
With Music video maker, creating montages is made a more manageable job where processing and sharing are at a faster rate. The video range or the photo compilation is not restricted to the file size leading to add-ons like music, text, hyper speed, motion effects, frames, adorable background, and themes.
Features
- This free video editing and creation app come with a user-friendly interface.
- Access to a wide range of in-built editing options to tell stories quickly.
How to Make a Stunning Lyric Video with Filmora
Here is the guide to creating an adorable lyric video with Filmora.
**Step 1:**Launch the Filmora software on your desktop. Navigate to the primary window.
**Step 2:**Now, drag-and-drop the video into the screen. You can use the “Import” option to upload the video to which you want to add the lyrics.
**Step 3:**The videos will now get imported successfully to which you want to add the lyrics.
**Step 4:**Mark the starting of the video by clicking on the icon from the toolbox.
**Step 5:**To add a title to the video, from the left corner, click on the “title” option, and type your video title. You can customize the font settings as per your wish from the title bar.
**Step 6:**In the line track at the bottom, stretch the text layer until the first lyric should appear and mark it again. Then, you can also enter the second line of lyrics in the text box.
**Step 7:**Once all the lyrics get typed for the video, you will see the lyrics’ preview added with a pop-up.
**Step 8:**Hurray! You created a video with the top-most lyric video maker - Filmora. Click on the “Save” option to finish the task.
Conclusion
While creating a lyric video was harder, and time-consuming in the past, the lyric video maker app discussed here are of great assistance. With platforms like VSDC, you can easily create your video at free of cost and share it with your friends. Filmora, the ultimate tool for video creation and edition suits to be the best platform making your video outstanding, stands as the highlight.
Creating a great lyric video for your friend is good to hear, and I am sure that your friends will like it a lot. So, what are you waiting for, download your favorite lyric video maker today and get started!
For Win 7 or later (64-bit)
 Secure Download
Secure Download
For macOS 10.12 or later
 Secure Download
Secure Download

Richard Bennett
Richard Bennett is a writer and a lover of all things video.
Follow @Richard Bennett
Richard Bennett
Mar 27, 2024• Proven solutions
“We were childhood friends and still in contact for more than 20 years. It’s her birthday next week, and I wish my gift to be a special one making a video of moments we cherished together. I have viewed many free lyric video makers, but I wish to create one on my own with customized lyrics. Where can I find one?”
Are you willing to make an incredible lyric video for your friend for his/her birthday? Ever thought of making a video representing all the memorable moments you both shared for years? Or are you confused about how to make a stunning lyric video to share on social media platforms?
No worries as we are here.
At present, various free lyric video makers in the market make this task a piece of cake. While choosing the best one creates a space of confusion, we have some of the recommended lyric video creators lined-up in today’s article for your help. Scroll down and get to know them!
- Part 1: Benefits of Making Lyric Videos
- Part 2: Excellent Lyric Video Maker for PC and Mobile
- Part 3: How to Make a Stunning Lyric Video with Filmora
Benefits of Making Lyric Videos
For Win 7 or later (64-bit)
 Secure Download
Secure Download
For macOS 10.12 or later
 Secure Download
Secure Download
At present, lyric videos are rocking the music industry due to their unique benefits. Many artists are now making their composed music song videos and sharing it on their social media platform, like the YouTube page.
First of all, the lyric videos are affordable as well as attractive. There are many boring or outrageous videos on YouTube. When viewers feel the videos aren’t attention-grabbing, fans become less, and the subscribers reduce. However, the lyrical videos are enjoyable, cheaper to produce, and every single video is unique.
Viewers come to know about the lyrics behind the song while listening to them. Additionally, they are the way of creating momentum proceeding to the release of the official or original video in the film industry.
Every lyric video has a creative background that leaves no space for a dreary mood. Lyrical videos are simple and easy ones to understand. To make a good lyric video, you have to do it on your own. One can get help from the free lyric video maker tools and become an expert in it. To know about the tools slide over.
Excellent Lyric Video Maker for PC and Mobile
Such a lyric video creating process is preferred by the one who is a well-known artist and can afford music video productions. An ordinary person who wishes to make an excellent lyric video can now rejoice because the world has changed a lot. Here are some of the recommended lyric video makers for both PC and Mobile that will be of great help.
Recommended Lyric Video Software for PC
It’s time to empower your imagination with top lyric video maker software for PC that is none other than Filmora and VSDC video editor. With a user-friendly interface, high-quality output, and precise cutting-edge technology, there are two highly recommended picks exclusively.
1. Filmora
For Win 7 or later (64-bit)
 Secure Download
Secure Download
For macOS 10.12 or later
 Secure Download
Secure Download
Filmora is the software platform developed and introduced by Wondershare primarily intended for video creation and edition. The feature set of Filmora empowers your imagination and helps you to create without limits. While there are infinite ways to express your creativity, discover a refined look with an endless effect in Filmora. Filmora aids in building complex stories with royalty-free video effects, audio, and stock media.
Beyond basic, it’s now time to craft and enter the new world by crafting layering clips, add-ons like green screen effects. When it comes to perfection, Filmora is the best at it with keyframing, background noise removal, and still a lot more. With 4K support technology, Filmora ensures that all the frames are crisp as well as clear as reality.
Features
- Fast processing, adjustable preview quality, and proxy files.
- It helps in fixing cam problems like fisheye and camera shake.
- Fine-tune up your creation and add effects like slow motion, reverse.
- In one-click, change the aesthetic of your video with in-built creative filters, and 3D LUTs.
- Tailor your video and get them uploaded to any social media page with Filmora.
2. VSDC Video Editor
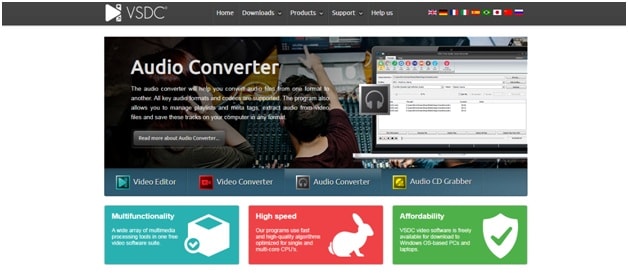
Next to Filmora, here is the VSDC video editor tool that is a free lyric video maker, user-friendly tool, and mighty in carrying out all your video related editing works like lyric video making. Besides video editing, VSDC act as a video converter, audio converter, and Audio CD Grabber.
Suited for both professionals and newbie’s, VSDC helps attain professional-level videos supporting multiple layers of the blend, and synchronization. Starting from mp3 to AVI, all popular audio/video formats are supported as well as converted. Color correction, 360 video editing, charts, zoom tools, convenient export profiles, split-screen effect, picture-in-picture, and hardware acceleration are an additional must to be specified features of VSDC video editor.
Features
- VSDC is a single tool with multiple functionalities that allow an array of multimedia processing.
- With optimized, high-quality algorithms for single and multi-core CPUs, the task done is at a high speed of exceptional quality.
- VSDC video editor is free of cost tool that can be downloaded readily on your desktop to get the job done.
- Removal of green background is made possible with the powerful Chroma Key tool of VSDC.
- Transitions, filters, and trendy video effects are available in VSDC as well.
Recommended Lyric Video Maker App for Mobile
Searching for a lyric video maker app for your Android or iOS device? While there are lyric video creator software platforms for PC, there are some of the recommended lyric video maker apps. As top picks, we have Filmora, and Music video maker, especially for your convenience that makes your video editing process hassle-free.
1. Filmora
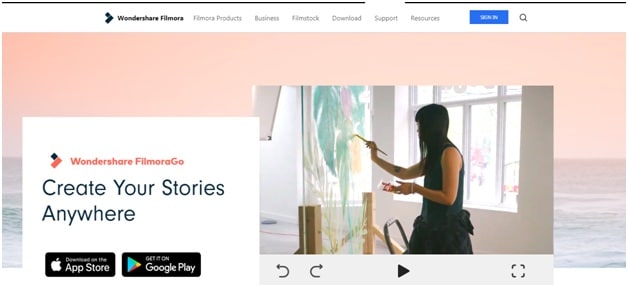
Like Filmora, here is Filmora from the Wondershare organization that aids in video editing anytime, anywhere, for free. With reliability to Android and iOS devices, Filmora comes up with easy-to-use editing features with all essential tools to get an original video as per your taste.
Filmora uplifts your video to the next level with magical effects, including filters, and a unique way of representing text. Exposure to royal-free music, favorite song addition of your choice, in-built sound library, and impressive voiceover options make the Filmora the best recommended lyric video maker app.
Features
- Trim, split and add transitions to your video to make them perfect.
- Add effects like the best aspect ratio, reverse effects, speeding up, and slow-motion effects.
- Let’s add some fun and crazy effects to your creation with stickers in a single tap.
2. Music Video Maker
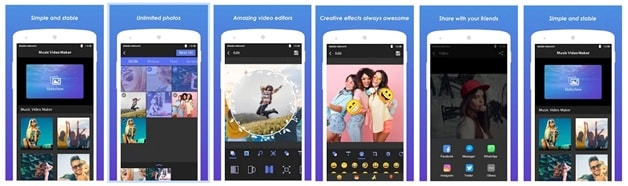
Our next free lyric video maker is the Music video maker that lets one create videos and a slideshow with just photos. It consists of all essential tools to create videos and movies, in turn sharing them online.
With Music video maker, creating montages is made a more manageable job where processing and sharing are at a faster rate. The video range or the photo compilation is not restricted to the file size leading to add-ons like music, text, hyper speed, motion effects, frames, adorable background, and themes.
Features
- This free video editing and creation app come with a user-friendly interface.
- Access to a wide range of in-built editing options to tell stories quickly.
How to Make a Stunning Lyric Video with Filmora
Here is the guide to creating an adorable lyric video with Filmora.
**Step 1:**Launch the Filmora software on your desktop. Navigate to the primary window.
**Step 2:**Now, drag-and-drop the video into the screen. You can use the “Import” option to upload the video to which you want to add the lyrics.
**Step 3:**The videos will now get imported successfully to which you want to add the lyrics.
**Step 4:**Mark the starting of the video by clicking on the icon from the toolbox.
**Step 5:**To add a title to the video, from the left corner, click on the “title” option, and type your video title. You can customize the font settings as per your wish from the title bar.
**Step 6:**In the line track at the bottom, stretch the text layer until the first lyric should appear and mark it again. Then, you can also enter the second line of lyrics in the text box.
**Step 7:**Once all the lyrics get typed for the video, you will see the lyrics’ preview added with a pop-up.
**Step 8:**Hurray! You created a video with the top-most lyric video maker - Filmora. Click on the “Save” option to finish the task.
Conclusion
While creating a lyric video was harder, and time-consuming in the past, the lyric video maker app discussed here are of great assistance. With platforms like VSDC, you can easily create your video at free of cost and share it with your friends. Filmora, the ultimate tool for video creation and edition suits to be the best platform making your video outstanding, stands as the highlight.
Creating a great lyric video for your friend is good to hear, and I am sure that your friends will like it a lot. So, what are you waiting for, download your favorite lyric video maker today and get started!
For Win 7 or later (64-bit)
 Secure Download
Secure Download
For macOS 10.12 or later
 Secure Download
Secure Download

Richard Bennett
Richard Bennett is a writer and a lover of all things video.
Follow @Richard Bennett
Richard Bennett
Mar 27, 2024• Proven solutions
“We were childhood friends and still in contact for more than 20 years. It’s her birthday next week, and I wish my gift to be a special one making a video of moments we cherished together. I have viewed many free lyric video makers, but I wish to create one on my own with customized lyrics. Where can I find one?”
Are you willing to make an incredible lyric video for your friend for his/her birthday? Ever thought of making a video representing all the memorable moments you both shared for years? Or are you confused about how to make a stunning lyric video to share on social media platforms?
No worries as we are here.
At present, various free lyric video makers in the market make this task a piece of cake. While choosing the best one creates a space of confusion, we have some of the recommended lyric video creators lined-up in today’s article for your help. Scroll down and get to know them!
- Part 1: Benefits of Making Lyric Videos
- Part 2: Excellent Lyric Video Maker for PC and Mobile
- Part 3: How to Make a Stunning Lyric Video with Filmora
Benefits of Making Lyric Videos
For Win 7 or later (64-bit)
 Secure Download
Secure Download
For macOS 10.12 or later
 Secure Download
Secure Download
At present, lyric videos are rocking the music industry due to their unique benefits. Many artists are now making their composed music song videos and sharing it on their social media platform, like the YouTube page.
First of all, the lyric videos are affordable as well as attractive. There are many boring or outrageous videos on YouTube. When viewers feel the videos aren’t attention-grabbing, fans become less, and the subscribers reduce. However, the lyrical videos are enjoyable, cheaper to produce, and every single video is unique.
Viewers come to know about the lyrics behind the song while listening to them. Additionally, they are the way of creating momentum proceeding to the release of the official or original video in the film industry.
Every lyric video has a creative background that leaves no space for a dreary mood. Lyrical videos are simple and easy ones to understand. To make a good lyric video, you have to do it on your own. One can get help from the free lyric video maker tools and become an expert in it. To know about the tools slide over.
Excellent Lyric Video Maker for PC and Mobile
Such a lyric video creating process is preferred by the one who is a well-known artist and can afford music video productions. An ordinary person who wishes to make an excellent lyric video can now rejoice because the world has changed a lot. Here are some of the recommended lyric video makers for both PC and Mobile that will be of great help.
Recommended Lyric Video Software for PC
It’s time to empower your imagination with top lyric video maker software for PC that is none other than Filmora and VSDC video editor. With a user-friendly interface, high-quality output, and precise cutting-edge technology, there are two highly recommended picks exclusively.
1. Filmora
For Win 7 or later (64-bit)
 Secure Download
Secure Download
For macOS 10.12 or later
 Secure Download
Secure Download
Filmora is the software platform developed and introduced by Wondershare primarily intended for video creation and edition. The feature set of Filmora empowers your imagination and helps you to create without limits. While there are infinite ways to express your creativity, discover a refined look with an endless effect in Filmora. Filmora aids in building complex stories with royalty-free video effects, audio, and stock media.
Beyond basic, it’s now time to craft and enter the new world by crafting layering clips, add-ons like green screen effects. When it comes to perfection, Filmora is the best at it with keyframing, background noise removal, and still a lot more. With 4K support technology, Filmora ensures that all the frames are crisp as well as clear as reality.
Features
- Fast processing, adjustable preview quality, and proxy files.
- It helps in fixing cam problems like fisheye and camera shake.
- Fine-tune up your creation and add effects like slow motion, reverse.
- In one-click, change the aesthetic of your video with in-built creative filters, and 3D LUTs.
- Tailor your video and get them uploaded to any social media page with Filmora.
2. VSDC Video Editor
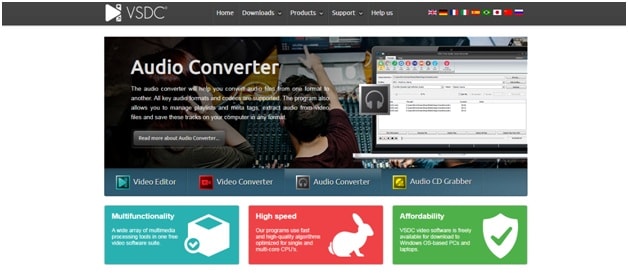
Next to Filmora, here is the VSDC video editor tool that is a free lyric video maker, user-friendly tool, and mighty in carrying out all your video related editing works like lyric video making. Besides video editing, VSDC act as a video converter, audio converter, and Audio CD Grabber.
Suited for both professionals and newbie’s, VSDC helps attain professional-level videos supporting multiple layers of the blend, and synchronization. Starting from mp3 to AVI, all popular audio/video formats are supported as well as converted. Color correction, 360 video editing, charts, zoom tools, convenient export profiles, split-screen effect, picture-in-picture, and hardware acceleration are an additional must to be specified features of VSDC video editor.
Features
- VSDC is a single tool with multiple functionalities that allow an array of multimedia processing.
- With optimized, high-quality algorithms for single and multi-core CPUs, the task done is at a high speed of exceptional quality.
- VSDC video editor is free of cost tool that can be downloaded readily on your desktop to get the job done.
- Removal of green background is made possible with the powerful Chroma Key tool of VSDC.
- Transitions, filters, and trendy video effects are available in VSDC as well.
Recommended Lyric Video Maker App for Mobile
Searching for a lyric video maker app for your Android or iOS device? While there are lyric video creator software platforms for PC, there are some of the recommended lyric video maker apps. As top picks, we have Filmora, and Music video maker, especially for your convenience that makes your video editing process hassle-free.
1. Filmora
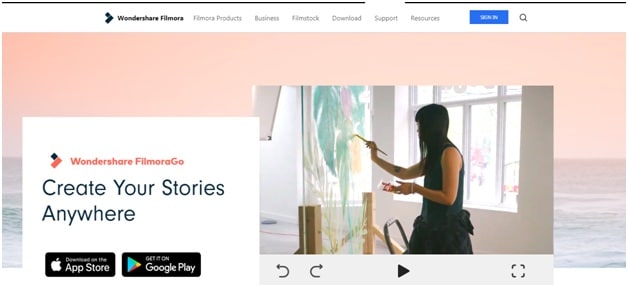
Like Filmora, here is Filmora from the Wondershare organization that aids in video editing anytime, anywhere, for free. With reliability to Android and iOS devices, Filmora comes up with easy-to-use editing features with all essential tools to get an original video as per your taste.
Filmora uplifts your video to the next level with magical effects, including filters, and a unique way of representing text. Exposure to royal-free music, favorite song addition of your choice, in-built sound library, and impressive voiceover options make the Filmora the best recommended lyric video maker app.
Features
- Trim, split and add transitions to your video to make them perfect.
- Add effects like the best aspect ratio, reverse effects, speeding up, and slow-motion effects.
- Let’s add some fun and crazy effects to your creation with stickers in a single tap.
2. Music Video Maker
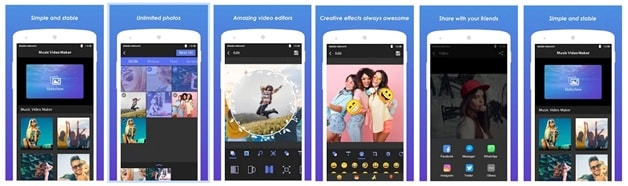
Our next free lyric video maker is the Music video maker that lets one create videos and a slideshow with just photos. It consists of all essential tools to create videos and movies, in turn sharing them online.
With Music video maker, creating montages is made a more manageable job where processing and sharing are at a faster rate. The video range or the photo compilation is not restricted to the file size leading to add-ons like music, text, hyper speed, motion effects, frames, adorable background, and themes.
Features
- This free video editing and creation app come with a user-friendly interface.
- Access to a wide range of in-built editing options to tell stories quickly.
How to Make a Stunning Lyric Video with Filmora
Here is the guide to creating an adorable lyric video with Filmora.
**Step 1:**Launch the Filmora software on your desktop. Navigate to the primary window.
**Step 2:**Now, drag-and-drop the video into the screen. You can use the “Import” option to upload the video to which you want to add the lyrics.
**Step 3:**The videos will now get imported successfully to which you want to add the lyrics.
**Step 4:**Mark the starting of the video by clicking on the icon from the toolbox.
**Step 5:**To add a title to the video, from the left corner, click on the “title” option, and type your video title. You can customize the font settings as per your wish from the title bar.
**Step 6:**In the line track at the bottom, stretch the text layer until the first lyric should appear and mark it again. Then, you can also enter the second line of lyrics in the text box.
**Step 7:**Once all the lyrics get typed for the video, you will see the lyrics’ preview added with a pop-up.
**Step 8:**Hurray! You created a video with the top-most lyric video maker - Filmora. Click on the “Save” option to finish the task.
Conclusion
While creating a lyric video was harder, and time-consuming in the past, the lyric video maker app discussed here are of great assistance. With platforms like VSDC, you can easily create your video at free of cost and share it with your friends. Filmora, the ultimate tool for video creation and edition suits to be the best platform making your video outstanding, stands as the highlight.
Creating a great lyric video for your friend is good to hear, and I am sure that your friends will like it a lot. So, what are you waiting for, download your favorite lyric video maker today and get started!
For Win 7 or later (64-bit)
 Secure Download
Secure Download
For macOS 10.12 or later
 Secure Download
Secure Download

Richard Bennett
Richard Bennett is a writer and a lover of all things video.
Follow @Richard Bennett
How to Add Text to YouTube Video Before or After Uploading
How to Add Text to YouTube Video Before or After Uploading

Richard Bennett
Mar 27, 2024• Proven solutions
A great way to emphasize something you say in your vlog is to have your words appear next to you as you say them . Adding text to YouTube videos can look really professional. You might put a title at the beginning of your video, use bullet points to help people keep track of your monologue, or to highlight an important point by writing it on your screen. When you use text in your videos there are a few things you need to keep in mind. In this article, I will share with you 2 ways to add text/subtitles/captions to YouTube videos, whether you need to add text to the video during editing and upload it to YouTube later, or you have uploaded the video to YouTube already and want to add some captions and subtitles to complement it.
- Part 1: Add text to video before uploading YouTube
- Part 2: Add Text to YouTube video after uploading
- Part 3: Top 3 YouTube Video Text Tips
How to Add Text to YouTube Video Before Uploading
Before uploading the video to YouTube, it is recommended to add text to the video first. You can add simple texts and captions to videos with the free video editing software. To add more text effects to the video, you can use Filmora, Sony Vegas Movie Studio and Adobe Premiere CC based on your video editing skills and needs. These software programs are great video editors, which can help you input text easily.
1. Use Filmora to Add text to Videos
There are plenty of Text effects built in Filmora, you can apply motions and animation to texts, titles, subtitles, end credits and openers as well. Each title preset will present different effects. You can add multiple text boxes and place the text to any position in need. Besides writing texts to video, you can select the target font, size and color and customize the text effect in detail as well. To add text to a video in Filmora is easy, just follow the steps below:

- Open up Filmora and drag a clip into your timeline. Then, go to Text/Credit.
- Find a style that you like and drag it into your timeline where you want your text to appear. Make sure your text is selected in your timeline and click the Advanced Text Editing icon, which looks like a pen and paper.
- Insert your own words and drag your text to where you want it on the screen. Adjust the size by dragging the blue squares which surround your text.
- To change the color of your text, go into the Customize menu. You will find it near the top left of your screen. While you are in Customize there will be a section called Fill. This is where you select the color of your text. You can even change the fill type to ‘gradient fill’ and have your text transition between two colors.
- All of Filmora’s text options are animated – they fade, move around the screen, or perform some other type of action as they appear and disappear. To change the animation of your text select Animation next to Customize. A selection of different animations will appear. Double click on the one you want to apply to your text.
 Download Mac Version ](https://tools.techidaily.com/wondershare/filmora/download/ )
Download Mac Version ](https://tools.techidaily.com/wondershare/filmora/download/ )
Check the detailed steps of how to add text to video in Filmora.
2. Use Windows Movie Maker
As a simple video editing software, Windows Movie Maker also allows you to add text to videos. It provides 3 different options for you to add Title, Caption and Credits to the YouTube videos. You can follow the steps below to add text to the video in WMM.

- To start, launch the Windows Movie Maker.
- After, select import video to insert the video that you want to add text with.
- Select edit movie then click make credits or titles.
- Then add the text that you want to include.
For the step by step tutorial of adding text to YouTube video, check How to Add Text to Video with Windows Movie Maker . Besides adding text to video, you can use Windows Movie Maker to edit YouTube video further. Learn How to trim, cut, combine, split video and add transitions and upload video to YouTube in Windows Movie Maker?
3. Use Sony Vegas Movie Studio
Adding text to YouTube videos in Sony Vegas is not so complicated if you are new to this software. You can adjust the color, size, font and duration of the text effect and add fade in and fade out effects. Follow the steps below to add texts to video in Vegas:

- Launch Sony Vegas Movie Studio.
- Click the View Menu then select Media Generators.
- Choose the generator that you want to use.
- After, drag the generator you have chosen on the timeline.
- Then, the video event FX dialogue box will appear.
- Enter the text that you want and modify it by changing the font, size and style.
4. Use Adobe Premiere CC
For professionals who are looking for a professional way to adding text to video and also have a sufficient budget, Adobe Premiere CC is always recommended. You can check the video and the steps below to add text to video in Premiere:
- Click open or create a project.
- Click the file menu then choose new and title.
- After, the text window will appear then utilize the text tool to add text.
- You can also edit your text using the commands that are provided in the Title Menu.
- Save the text that you have made by clicking the file menu then choose Save As.
How to Add Text to video in YouTube after uploading
Sometimes, we have uploaded a video to YouTube and then want to add subtitles/cc to the video later. The good news is that YouTube is not only a site for videos but is also the place where you can edit your videos in an instant. As you have read, adding text and captions to the uploaded YouTube videos is just a breeze.
Of course, you can only add and edit texts and captions to the video under your YouTube account. Here are the steps on how you can add text to your videos with YouTube Video Editor after the video is uploaded.
- Go to youtube.com then sign in to your account. After sign in your YouTube account, click your avatar and select Creator Studio to enter the creator studio interface.
- Click the Video Manager tab and in Videos section you will see all your videos uploaded to YouTube. Select the video that you want to add captions to and then select Subtitles/CC after clicking Edit button.
- Add Captions/Subtitles

While YouTube may have already created the subtitles automatically for your video with its speech recognition technology. If it does, you will see something like Published: English (Automatic) to the right of your video. If the automatically generated subtitles is not correct, you can edit it to improve the accuracy. Select the line that needs modification to make the edits.
If there is no auto-subtitles, you can choose from 3 ways to add subtitles and closed captions to the video: Upload a file, Transcribe and auto-sync and create new subtitles or CC.

Upload a file: upload a text transcript or timed subtitles file.
Transcribe and auto-sync: Type or paste in a full transcript of the video and subtitle timings will be set automatically.
Create new subtitles or CC: Create subtitles and closed captions by typing them in as you watch the video.
If you already have a caption file which contains both text and time codes, just click Upload a file and upload the text to the video.
- Once everything is okay, you can change the name of the video and you can do it in the box beside Project.
Cons of Using YouTube Video Editor
When you make use of this editor, you cannot shorten the clips for music. Moreover, since it is an online editor, you need to refresh the page in order to do the changes. Aside from YouTube Video Editor, you can use Adobe Premier Pro, MAGIX Vegas Pro, OpenShot and Avidemux.
From 20th September 2017 users will no longer be able to use the complementary editing suite. Check the best YouTube video editor alternatives from this complete guide to find out more YouTube video editor alternatives if you want to add text to video with more features and customization.
Top 3 Tips for Adding Text to YouTube Videos
1. Leave Room
If you know you are going to add text to your video then make sure you leave room for it in your frame. Consider standing off to one side instead of directly in front of your camera. You do not want to have to choose between not using text, making your text really small, or placing it over your face.
While planning out your frame and leaving room for your text, consider what color you are going to make the words and whether it will stand out and look good against your background.
2. Bigger is Better
People should be able to read your text without putting in any extra effort, such as straining their eyes to make out small words. If it takes effort to read your text then a lot of people will just ignore it. Your text should be big enough that somebody watching your video on their smartphone screen – where everything is shrunk down – can read it easily.
It is easier to make your text larger when you stick to titles, keywords, and short sentences.
3. Do Not Overuse
Text is a great tool for making something stand out. However, if you try to use text to emphasize too much of what you say it will lose its effect. Text does not stand out anymore once viewers get too used to seeing it. Too much text can even get annoying and cause people to click away from your videos.
Try to use text to emphasize only the most important things you say.

Richard Bennett
Richard Bennett is a writer and a lover of all things video.
Follow @Richard Bennett
Richard Bennett
Mar 27, 2024• Proven solutions
A great way to emphasize something you say in your vlog is to have your words appear next to you as you say them . Adding text to YouTube videos can look really professional. You might put a title at the beginning of your video, use bullet points to help people keep track of your monologue, or to highlight an important point by writing it on your screen. When you use text in your videos there are a few things you need to keep in mind. In this article, I will share with you 2 ways to add text/subtitles/captions to YouTube videos, whether you need to add text to the video during editing and upload it to YouTube later, or you have uploaded the video to YouTube already and want to add some captions and subtitles to complement it.
- Part 1: Add text to video before uploading YouTube
- Part 2: Add Text to YouTube video after uploading
- Part 3: Top 3 YouTube Video Text Tips
How to Add Text to YouTube Video Before Uploading
Before uploading the video to YouTube, it is recommended to add text to the video first. You can add simple texts and captions to videos with the free video editing software. To add more text effects to the video, you can use Filmora, Sony Vegas Movie Studio and Adobe Premiere CC based on your video editing skills and needs. These software programs are great video editors, which can help you input text easily.
1. Use Filmora to Add text to Videos
There are plenty of Text effects built in Filmora, you can apply motions and animation to texts, titles, subtitles, end credits and openers as well. Each title preset will present different effects. You can add multiple text boxes and place the text to any position in need. Besides writing texts to video, you can select the target font, size and color and customize the text effect in detail as well. To add text to a video in Filmora is easy, just follow the steps below:

- Open up Filmora and drag a clip into your timeline. Then, go to Text/Credit.
- Find a style that you like and drag it into your timeline where you want your text to appear. Make sure your text is selected in your timeline and click the Advanced Text Editing icon, which looks like a pen and paper.
- Insert your own words and drag your text to where you want it on the screen. Adjust the size by dragging the blue squares which surround your text.
- To change the color of your text, go into the Customize menu. You will find it near the top left of your screen. While you are in Customize there will be a section called Fill. This is where you select the color of your text. You can even change the fill type to ‘gradient fill’ and have your text transition between two colors.
- All of Filmora’s text options are animated – they fade, move around the screen, or perform some other type of action as they appear and disappear. To change the animation of your text select Animation next to Customize. A selection of different animations will appear. Double click on the one you want to apply to your text.
 Download Mac Version ](https://tools.techidaily.com/wondershare/filmora/download/ )
Download Mac Version ](https://tools.techidaily.com/wondershare/filmora/download/ )
Check the detailed steps of how to add text to video in Filmora.
2. Use Windows Movie Maker
As a simple video editing software, Windows Movie Maker also allows you to add text to videos. It provides 3 different options for you to add Title, Caption and Credits to the YouTube videos. You can follow the steps below to add text to the video in WMM.

- To start, launch the Windows Movie Maker.
- After, select import video to insert the video that you want to add text with.
- Select edit movie then click make credits or titles.
- Then add the text that you want to include.
For the step by step tutorial of adding text to YouTube video, check How to Add Text to Video with Windows Movie Maker . Besides adding text to video, you can use Windows Movie Maker to edit YouTube video further. Learn How to trim, cut, combine, split video and add transitions and upload video to YouTube in Windows Movie Maker?
3. Use Sony Vegas Movie Studio
Adding text to YouTube videos in Sony Vegas is not so complicated if you are new to this software. You can adjust the color, size, font and duration of the text effect and add fade in and fade out effects. Follow the steps below to add texts to video in Vegas:

- Launch Sony Vegas Movie Studio.
- Click the View Menu then select Media Generators.
- Choose the generator that you want to use.
- After, drag the generator you have chosen on the timeline.
- Then, the video event FX dialogue box will appear.
- Enter the text that you want and modify it by changing the font, size and style.
4. Use Adobe Premiere CC
For professionals who are looking for a professional way to adding text to video and also have a sufficient budget, Adobe Premiere CC is always recommended. You can check the video and the steps below to add text to video in Premiere:
- Click open or create a project.
- Click the file menu then choose new and title.
- After, the text window will appear then utilize the text tool to add text.
- You can also edit your text using the commands that are provided in the Title Menu.
- Save the text that you have made by clicking the file menu then choose Save As.
How to Add Text to video in YouTube after uploading
Sometimes, we have uploaded a video to YouTube and then want to add subtitles/cc to the video later. The good news is that YouTube is not only a site for videos but is also the place where you can edit your videos in an instant. As you have read, adding text and captions to the uploaded YouTube videos is just a breeze.
Of course, you can only add and edit texts and captions to the video under your YouTube account. Here are the steps on how you can add text to your videos with YouTube Video Editor after the video is uploaded.
- Go to youtube.com then sign in to your account. After sign in your YouTube account, click your avatar and select Creator Studio to enter the creator studio interface.
- Click the Video Manager tab and in Videos section you will see all your videos uploaded to YouTube. Select the video that you want to add captions to and then select Subtitles/CC after clicking Edit button.
- Add Captions/Subtitles

While YouTube may have already created the subtitles automatically for your video with its speech recognition technology. If it does, you will see something like Published: English (Automatic) to the right of your video. If the automatically generated subtitles is not correct, you can edit it to improve the accuracy. Select the line that needs modification to make the edits.
If there is no auto-subtitles, you can choose from 3 ways to add subtitles and closed captions to the video: Upload a file, Transcribe and auto-sync and create new subtitles or CC.

Upload a file: upload a text transcript or timed subtitles file.
Transcribe and auto-sync: Type or paste in a full transcript of the video and subtitle timings will be set automatically.
Create new subtitles or CC: Create subtitles and closed captions by typing them in as you watch the video.
If you already have a caption file which contains both text and time codes, just click Upload a file and upload the text to the video.
- Once everything is okay, you can change the name of the video and you can do it in the box beside Project.
Cons of Using YouTube Video Editor
When you make use of this editor, you cannot shorten the clips for music. Moreover, since it is an online editor, you need to refresh the page in order to do the changes. Aside from YouTube Video Editor, you can use Adobe Premier Pro, MAGIX Vegas Pro, OpenShot and Avidemux.
From 20th September 2017 users will no longer be able to use the complementary editing suite. Check the best YouTube video editor alternatives from this complete guide to find out more YouTube video editor alternatives if you want to add text to video with more features and customization.
Top 3 Tips for Adding Text to YouTube Videos
1. Leave Room
If you know you are going to add text to your video then make sure you leave room for it in your frame. Consider standing off to one side instead of directly in front of your camera. You do not want to have to choose between not using text, making your text really small, or placing it over your face.
While planning out your frame and leaving room for your text, consider what color you are going to make the words and whether it will stand out and look good against your background.
2. Bigger is Better
People should be able to read your text without putting in any extra effort, such as straining their eyes to make out small words. If it takes effort to read your text then a lot of people will just ignore it. Your text should be big enough that somebody watching your video on their smartphone screen – where everything is shrunk down – can read it easily.
It is easier to make your text larger when you stick to titles, keywords, and short sentences.
3. Do Not Overuse
Text is a great tool for making something stand out. However, if you try to use text to emphasize too much of what you say it will lose its effect. Text does not stand out anymore once viewers get too used to seeing it. Too much text can even get annoying and cause people to click away from your videos.
Try to use text to emphasize only the most important things you say.

Richard Bennett
Richard Bennett is a writer and a lover of all things video.
Follow @Richard Bennett
Richard Bennett
Mar 27, 2024• Proven solutions
A great way to emphasize something you say in your vlog is to have your words appear next to you as you say them . Adding text to YouTube videos can look really professional. You might put a title at the beginning of your video, use bullet points to help people keep track of your monologue, or to highlight an important point by writing it on your screen. When you use text in your videos there are a few things you need to keep in mind. In this article, I will share with you 2 ways to add text/subtitles/captions to YouTube videos, whether you need to add text to the video during editing and upload it to YouTube later, or you have uploaded the video to YouTube already and want to add some captions and subtitles to complement it.
- Part 1: Add text to video before uploading YouTube
- Part 2: Add Text to YouTube video after uploading
- Part 3: Top 3 YouTube Video Text Tips
How to Add Text to YouTube Video Before Uploading
Before uploading the video to YouTube, it is recommended to add text to the video first. You can add simple texts and captions to videos with the free video editing software. To add more text effects to the video, you can use Filmora, Sony Vegas Movie Studio and Adobe Premiere CC based on your video editing skills and needs. These software programs are great video editors, which can help you input text easily.
1. Use Filmora to Add text to Videos
There are plenty of Text effects built in Filmora, you can apply motions and animation to texts, titles, subtitles, end credits and openers as well. Each title preset will present different effects. You can add multiple text boxes and place the text to any position in need. Besides writing texts to video, you can select the target font, size and color and customize the text effect in detail as well. To add text to a video in Filmora is easy, just follow the steps below:

- Open up Filmora and drag a clip into your timeline. Then, go to Text/Credit.
- Find a style that you like and drag it into your timeline where you want your text to appear. Make sure your text is selected in your timeline and click the Advanced Text Editing icon, which looks like a pen and paper.
- Insert your own words and drag your text to where you want it on the screen. Adjust the size by dragging the blue squares which surround your text.
- To change the color of your text, go into the Customize menu. You will find it near the top left of your screen. While you are in Customize there will be a section called Fill. This is where you select the color of your text. You can even change the fill type to ‘gradient fill’ and have your text transition between two colors.
- All of Filmora’s text options are animated – they fade, move around the screen, or perform some other type of action as they appear and disappear. To change the animation of your text select Animation next to Customize. A selection of different animations will appear. Double click on the one you want to apply to your text.
 Download Mac Version ](https://tools.techidaily.com/wondershare/filmora/download/ )
Download Mac Version ](https://tools.techidaily.com/wondershare/filmora/download/ )
Check the detailed steps of how to add text to video in Filmora.
2. Use Windows Movie Maker
As a simple video editing software, Windows Movie Maker also allows you to add text to videos. It provides 3 different options for you to add Title, Caption and Credits to the YouTube videos. You can follow the steps below to add text to the video in WMM.

- To start, launch the Windows Movie Maker.
- After, select import video to insert the video that you want to add text with.
- Select edit movie then click make credits or titles.
- Then add the text that you want to include.
For the step by step tutorial of adding text to YouTube video, check How to Add Text to Video with Windows Movie Maker . Besides adding text to video, you can use Windows Movie Maker to edit YouTube video further. Learn How to trim, cut, combine, split video and add transitions and upload video to YouTube in Windows Movie Maker?
3. Use Sony Vegas Movie Studio
Adding text to YouTube videos in Sony Vegas is not so complicated if you are new to this software. You can adjust the color, size, font and duration of the text effect and add fade in and fade out effects. Follow the steps below to add texts to video in Vegas:

- Launch Sony Vegas Movie Studio.
- Click the View Menu then select Media Generators.
- Choose the generator that you want to use.
- After, drag the generator you have chosen on the timeline.
- Then, the video event FX dialogue box will appear.
- Enter the text that you want and modify it by changing the font, size and style.
4. Use Adobe Premiere CC
For professionals who are looking for a professional way to adding text to video and also have a sufficient budget, Adobe Premiere CC is always recommended. You can check the video and the steps below to add text to video in Premiere:
- Click open or create a project.
- Click the file menu then choose new and title.
- After, the text window will appear then utilize the text tool to add text.
- You can also edit your text using the commands that are provided in the Title Menu.
- Save the text that you have made by clicking the file menu then choose Save As.
How to Add Text to video in YouTube after uploading
Sometimes, we have uploaded a video to YouTube and then want to add subtitles/cc to the video later. The good news is that YouTube is not only a site for videos but is also the place where you can edit your videos in an instant. As you have read, adding text and captions to the uploaded YouTube videos is just a breeze.
Of course, you can only add and edit texts and captions to the video under your YouTube account. Here are the steps on how you can add text to your videos with YouTube Video Editor after the video is uploaded.
- Go to youtube.com then sign in to your account. After sign in your YouTube account, click your avatar and select Creator Studio to enter the creator studio interface.
- Click the Video Manager tab and in Videos section you will see all your videos uploaded to YouTube. Select the video that you want to add captions to and then select Subtitles/CC after clicking Edit button.
- Add Captions/Subtitles

While YouTube may have already created the subtitles automatically for your video with its speech recognition technology. If it does, you will see something like Published: English (Automatic) to the right of your video. If the automatically generated subtitles is not correct, you can edit it to improve the accuracy. Select the line that needs modification to make the edits.
If there is no auto-subtitles, you can choose from 3 ways to add subtitles and closed captions to the video: Upload a file, Transcribe and auto-sync and create new subtitles or CC.

Upload a file: upload a text transcript or timed subtitles file.
Transcribe and auto-sync: Type or paste in a full transcript of the video and subtitle timings will be set automatically.
Create new subtitles or CC: Create subtitles and closed captions by typing them in as you watch the video.
If you already have a caption file which contains both text and time codes, just click Upload a file and upload the text to the video.
- Once everything is okay, you can change the name of the video and you can do it in the box beside Project.
Cons of Using YouTube Video Editor
When you make use of this editor, you cannot shorten the clips for music. Moreover, since it is an online editor, you need to refresh the page in order to do the changes. Aside from YouTube Video Editor, you can use Adobe Premier Pro, MAGIX Vegas Pro, OpenShot and Avidemux.
From 20th September 2017 users will no longer be able to use the complementary editing suite. Check the best YouTube video editor alternatives from this complete guide to find out more YouTube video editor alternatives if you want to add text to video with more features and customization.
Top 3 Tips for Adding Text to YouTube Videos
1. Leave Room
If you know you are going to add text to your video then make sure you leave room for it in your frame. Consider standing off to one side instead of directly in front of your camera. You do not want to have to choose between not using text, making your text really small, or placing it over your face.
While planning out your frame and leaving room for your text, consider what color you are going to make the words and whether it will stand out and look good against your background.
2. Bigger is Better
People should be able to read your text without putting in any extra effort, such as straining their eyes to make out small words. If it takes effort to read your text then a lot of people will just ignore it. Your text should be big enough that somebody watching your video on their smartphone screen – where everything is shrunk down – can read it easily.
It is easier to make your text larger when you stick to titles, keywords, and short sentences.
3. Do Not Overuse
Text is a great tool for making something stand out. However, if you try to use text to emphasize too much of what you say it will lose its effect. Text does not stand out anymore once viewers get too used to seeing it. Too much text can even get annoying and cause people to click away from your videos.
Try to use text to emphasize only the most important things you say.

Richard Bennett
Richard Bennett is a writer and a lover of all things video.
Follow @Richard Bennett
Richard Bennett
Mar 27, 2024• Proven solutions
A great way to emphasize something you say in your vlog is to have your words appear next to you as you say them . Adding text to YouTube videos can look really professional. You might put a title at the beginning of your video, use bullet points to help people keep track of your monologue, or to highlight an important point by writing it on your screen. When you use text in your videos there are a few things you need to keep in mind. In this article, I will share with you 2 ways to add text/subtitles/captions to YouTube videos, whether you need to add text to the video during editing and upload it to YouTube later, or you have uploaded the video to YouTube already and want to add some captions and subtitles to complement it.
- Part 1: Add text to video before uploading YouTube
- Part 2: Add Text to YouTube video after uploading
- Part 3: Top 3 YouTube Video Text Tips
How to Add Text to YouTube Video Before Uploading
Before uploading the video to YouTube, it is recommended to add text to the video first. You can add simple texts and captions to videos with the free video editing software. To add more text effects to the video, you can use Filmora, Sony Vegas Movie Studio and Adobe Premiere CC based on your video editing skills and needs. These software programs are great video editors, which can help you input text easily.
1. Use Filmora to Add text to Videos
There are plenty of Text effects built in Filmora, you can apply motions and animation to texts, titles, subtitles, end credits and openers as well. Each title preset will present different effects. You can add multiple text boxes and place the text to any position in need. Besides writing texts to video, you can select the target font, size and color and customize the text effect in detail as well. To add text to a video in Filmora is easy, just follow the steps below:

- Open up Filmora and drag a clip into your timeline. Then, go to Text/Credit.
- Find a style that you like and drag it into your timeline where you want your text to appear. Make sure your text is selected in your timeline and click the Advanced Text Editing icon, which looks like a pen and paper.
- Insert your own words and drag your text to where you want it on the screen. Adjust the size by dragging the blue squares which surround your text.
- To change the color of your text, go into the Customize menu. You will find it near the top left of your screen. While you are in Customize there will be a section called Fill. This is where you select the color of your text. You can even change the fill type to ‘gradient fill’ and have your text transition between two colors.
- All of Filmora’s text options are animated – they fade, move around the screen, or perform some other type of action as they appear and disappear. To change the animation of your text select Animation next to Customize. A selection of different animations will appear. Double click on the one you want to apply to your text.
 Download Mac Version ](https://tools.techidaily.com/wondershare/filmora/download/ )
Download Mac Version ](https://tools.techidaily.com/wondershare/filmora/download/ )
Check the detailed steps of how to add text to video in Filmora.
2. Use Windows Movie Maker
As a simple video editing software, Windows Movie Maker also allows you to add text to videos. It provides 3 different options for you to add Title, Caption and Credits to the YouTube videos. You can follow the steps below to add text to the video in WMM.

- To start, launch the Windows Movie Maker.
- After, select import video to insert the video that you want to add text with.
- Select edit movie then click make credits or titles.
- Then add the text that you want to include.
For the step by step tutorial of adding text to YouTube video, check How to Add Text to Video with Windows Movie Maker . Besides adding text to video, you can use Windows Movie Maker to edit YouTube video further. Learn How to trim, cut, combine, split video and add transitions and upload video to YouTube in Windows Movie Maker?
3. Use Sony Vegas Movie Studio
Adding text to YouTube videos in Sony Vegas is not so complicated if you are new to this software. You can adjust the color, size, font and duration of the text effect and add fade in and fade out effects. Follow the steps below to add texts to video in Vegas:

- Launch Sony Vegas Movie Studio.
- Click the View Menu then select Media Generators.
- Choose the generator that you want to use.
- After, drag the generator you have chosen on the timeline.
- Then, the video event FX dialogue box will appear.
- Enter the text that you want and modify it by changing the font, size and style.
4. Use Adobe Premiere CC
For professionals who are looking for a professional way to adding text to video and also have a sufficient budget, Adobe Premiere CC is always recommended. You can check the video and the steps below to add text to video in Premiere:
- Click open or create a project.
- Click the file menu then choose new and title.
- After, the text window will appear then utilize the text tool to add text.
- You can also edit your text using the commands that are provided in the Title Menu.
- Save the text that you have made by clicking the file menu then choose Save As.
How to Add Text to video in YouTube after uploading
Sometimes, we have uploaded a video to YouTube and then want to add subtitles/cc to the video later. The good news is that YouTube is not only a site for videos but is also the place where you can edit your videos in an instant. As you have read, adding text and captions to the uploaded YouTube videos is just a breeze.
Of course, you can only add and edit texts and captions to the video under your YouTube account. Here are the steps on how you can add text to your videos with YouTube Video Editor after the video is uploaded.
- Go to youtube.com then sign in to your account. After sign in your YouTube account, click your avatar and select Creator Studio to enter the creator studio interface.
- Click the Video Manager tab and in Videos section you will see all your videos uploaded to YouTube. Select the video that you want to add captions to and then select Subtitles/CC after clicking Edit button.
- Add Captions/Subtitles

While YouTube may have already created the subtitles automatically for your video with its speech recognition technology. If it does, you will see something like Published: English (Automatic) to the right of your video. If the automatically generated subtitles is not correct, you can edit it to improve the accuracy. Select the line that needs modification to make the edits.
If there is no auto-subtitles, you can choose from 3 ways to add subtitles and closed captions to the video: Upload a file, Transcribe and auto-sync and create new subtitles or CC.

Upload a file: upload a text transcript or timed subtitles file.
Transcribe and auto-sync: Type or paste in a full transcript of the video and subtitle timings will be set automatically.
Create new subtitles or CC: Create subtitles and closed captions by typing them in as you watch the video.
If you already have a caption file which contains both text and time codes, just click Upload a file and upload the text to the video.
- Once everything is okay, you can change the name of the video and you can do it in the box beside Project.
Cons of Using YouTube Video Editor
When you make use of this editor, you cannot shorten the clips for music. Moreover, since it is an online editor, you need to refresh the page in order to do the changes. Aside from YouTube Video Editor, you can use Adobe Premier Pro, MAGIX Vegas Pro, OpenShot and Avidemux.
From 20th September 2017 users will no longer be able to use the complementary editing suite. Check the best YouTube video editor alternatives from this complete guide to find out more YouTube video editor alternatives if you want to add text to video with more features and customization.
Top 3 Tips for Adding Text to YouTube Videos
1. Leave Room
If you know you are going to add text to your video then make sure you leave room for it in your frame. Consider standing off to one side instead of directly in front of your camera. You do not want to have to choose between not using text, making your text really small, or placing it over your face.
While planning out your frame and leaving room for your text, consider what color you are going to make the words and whether it will stand out and look good against your background.
2. Bigger is Better
People should be able to read your text without putting in any extra effort, such as straining their eyes to make out small words. If it takes effort to read your text then a lot of people will just ignore it. Your text should be big enough that somebody watching your video on their smartphone screen – where everything is shrunk down – can read it easily.
It is easier to make your text larger when you stick to titles, keywords, and short sentences.
3. Do Not Overuse
Text is a great tool for making something stand out. However, if you try to use text to emphasize too much of what you say it will lose its effect. Text does not stand out anymore once viewers get too used to seeing it. Too much text can even get annoying and cause people to click away from your videos.
Try to use text to emphasize only the most important things you say.

Richard Bennett
Richard Bennett is a writer and a lover of all things video.
Follow @Richard Bennett
Also read:
- Effortlessly Stream MP3 to YouTube with 3 Key Steps for 2024
- Elevate Your Content YouTube Movie Maker 101 for 2024
- Expertise in Film Perfecting the Art of Chroma Key
- Quick Steps to Quality Content via Studio Editor
- [New] Boosting Visibility The Art of Crafting YouTube Channel Backlinks
- In 2024, Boosting Streams Switching to AV1 in YouTube's Settings
- [New] Brief Beatcasts Role of the Melody
- In 2024, Discover the Leading YouTube-to-WebM Converter Tools
- 2024 Approved Conquer Small Screen Navigate Through These Best Free & Online Downloader Tools
- The Math Behind Making Money YouTube’s Viewer Insights
- 2024 Approved Easy Sound Transformation IOS Tools to Convert YouTube Songs to MP3 Files
- Selecting the Best Online Platforms for Budget Stock Media
- [New] Arena of Achievements A Million Gaming Milestones
- In 2024, Easy Guide Unearthing Your YouTube Compliments & Critiques
- 2024 Approved Every Creator's Guide to YouTube Revenue
- Beyond the Basics Advanced Techniques for Improved Recordings for 2024
- Creating Emotional Connections with Your Audience Through Hauls for 2024
- Maximizing Your YouTube Time Multi-Stream Techniques
- [New] Copyright Rules for Screenshotting and Archiving YouTube Videos
- Zero Views? Not Your Fate Discovering the Top 10 Solutions
- Unlocking YouTube's Central Hub for Video Crafting
- [New] Building a Powerhouse Business Channel in Under 5 Minutes
- [New] Essential Insights Into YouTube's Content Policy Framework
- Listing From the Tail Reordering Videos in a Reverse Sequence
- Monetary Spectrum A Glimpse Into Mr. Beast’s World
- In 2024, Convert Google Meet Chats Into YouTube Livestream Easily
- The Ultimate Framework for Crafting Compelling Live Video Thumbnails
- A Filmmaker's Guide to Mastering Green Screen Technology
- In 2024, Aspect Ratio Fundamentals for Effective YouTube Content Creation
- [New] 2024 Approved The Ultimate Guide to Invisible Lines in Virtual Meetings
- Window Warriors' Choice Topping 5 Screen Recorders on Windows
- List of Pokémon Go Joysticks On OnePlus Ace 2 | Dr.fone
- Updated 2024 Approved Unlock Chromecast Play Any Video Format with Ease 2023 Update
- [New] In 2024, Live Screen Record on Chrome PCs
- Updated 2024 Approved IMovie Alternative
- Blithe Clip Recorder Appraisal for 2024
- In 2024, PassFab Apple iPhone 8 Backup Unlocker Top 4 Alternatives
- In 2024, Can I Bypass a Forgotten Phone Password Of Xiaomi 13T?
- In 2024, Ways to trade pokemon go from far away On Samsung Galaxy M34? | Dr.fone
- In 2024, Edit and Send Fake Location on Telegram For your Vivo S17e in 3 Ways | Dr.fone
- In 2024, Turning Off Two Factor Authentication From iPhone SE? 5 Tips You Must Know
- Apple ID Locked for Security Reasons On Apple iPhone 14 Pro? Find the Best Solution Here
- In 2024, Top 6 Apps/Services to Trace Any Realme GT Neo 5 Location By Mobile Number | Dr.fone
- [Updated] In 2024, Streamlining Your Ad Engagement Configuring & Measuring Instream Ads on Facebook
- Ideal 5 Safe Platforms for Remote Work in Startups for 2024
- In 2024, Getting the Pokemon Go GPS Signal Not Found 11 Error in Poco X5 Pro | Dr.fone
- The Best Methods to Unlock the iPhone Locked to Owner for iPhone 6
- Updated Echoes of Clarity A Comprehensive Tutorial on Eliminating Background Distractions in Web Tools
- [New] 2024 Approved Unparalleled Selection Best of the 10 Vimeo Download Sites
- WebM Video Shrinking Made Simple Top Online Compressors
- 2024 Approved Innovating Content Creation Vimeo Edition
- [Updated] Exploring the Capabilities of Bandicam for Multimedia Creators for 2024
- How to sign .doc file by digital signature
- All About Factory Reset, What Is It and What It Does to Your Nokia C110? | Dr.fone
- 2024 Approved Boost Your Call Audio Quality with These Top 6 Mobile Enhancers (Android & iPhone)
- Title: "[Updated] Crafting the Perfect Harmony Fusing Lyrics & Images with Lyric Video Maker"
- Author: Steven
- Created at : 2024-05-25 20:52:03
- Updated at : 2024-05-26 20:52:03
- Link: https://youtube-clips.techidaily.com/updated-crafting-the-perfect-harmony-fusing-lyrics-and-images-with-lyric-video-maker/
- License: This work is licensed under CC BY-NC-SA 4.0.


