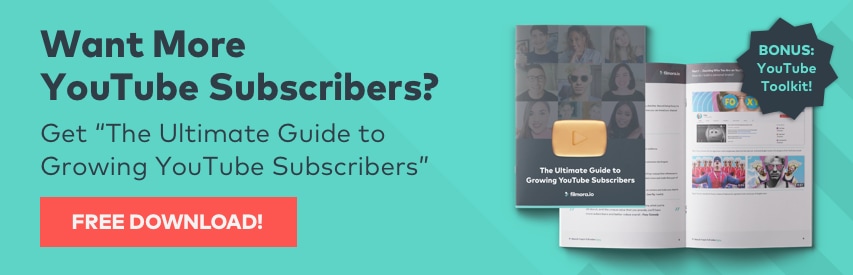!["[Updated] Counterclockwise Content YouTube Replay Methods"](https://www.lifewire.com/thmb/PxQk0VwRv0aQS4nhoLTXFk73Cjc=/400x300/filters:no_upscale():max_bytes(150000):strip_icc()/friends-using-their-smartphones-to-find-the-right-way-picjumbo-com-b7a48b5a7c7147e5b4f4e306245df52a.jpg)
"[Updated] Counterclockwise Content YouTube Replay Methods"

Counterclockwise Content: YouTube Replay Methods
Best YouTube Video Reverser Online

Richard Bennett
Mar 27, 2024• Proven solutions
While working on the movies in a professional post-production environment, there might be instances where you want to reverse YouTube video to show flashback effect, or to replay a sequence so the audience can experience more thrills while watching.
With that said, not every media player or video editing application is capable enough to reverse a movie clip, not at least with merely a few mouse clicks. Therefore, the following sections suggest some such programs that can help you play YouTube video backward.
Part 1: Best Free YouTube Video Reversers Online
There are a few online web programs that are capable of reversing YouTube videos with efficiency. However, some of them may have certain restrictions like file size limit, number of supported formats, fewer or absolutely no editing options, etc.
Nevertheless, the best five online solutions to reverse YouTube video along with the process of using them are discussed below:
1. Clideo
Clideo is not merely a video reverser, but can also convert media files to your preferred format. You can paste the URL of a YouTube video to upload or import the videos from your computer, Dropbox or Google Drive storage. At the time of this writing, Clideo allows only up to 500MB videos to be uploaded to reverse or convert. As for the acceptability, the portal supports almost all the commonly used formats.

To play YouTube video backward with Clideo:
- Visit Clideo’s online reverse tool page: https://clideo.com/reverse-video ;
- Hover mouse over the down arrow icon next to the Choose file button and paste the URL of the YouTube video that you want to reverse;
- After Clideo fetches the video and opens the next page, choose your preferred speed from the right section
- Leave the Mute video box checked, or uncheck it if required and then click Reverse button to reverse YouTube video. The maximum reverse speed that you can apply is 2X.
2. Kapwing
This web solution also supports almost all types of video formats including 3GPP, AVI, MP4, etc. When talking about the limitations of a free user, you can only upload the videos that are up to 7 minutes long. At the time of this writing, Kapwing can accept the source files from your computer, and from the YouTube URL.

To reverse YouTube video with Kapwing:
- Go to Kapwing’s online video reverser page: https://www.kapwing.com/tools/reverse-video ;
- Paste the URL of the YouTube video in the Paste a URL field;
- Select your preferred playback speed of the reversed video from the Reverse speed section in the left pane;
- Choose whether or not Kapwing should mute the output video;
- Optionally, click Trim video from the upper-left corner of the right window to edit the footage if needed;
- Click CREATE from the bottom-left corner to play YouTube video backward. The maximum reverse speed that you can apply on Kapwing is also 2X.
3. EZGIF
With the ability to support almost all major video formats, and the capability to accept the media files of up to 100MB, Ezgif allows you to upload the footages from your PC, or paste their URL if they are published on YouTube. Even though the landing page has a few distracting adverts, the overall process to play YouTube video backward and save it to your PC is simple.

To reverse YouTube video with Ezgif:
- Go to the reverser tool page: https://ezgif.com/reverse-video and then paste the URL of the YouTube video in the available field;
- Click Upload video and optionally click the speed icon from the toolbar at the top;
- Use the checkboxes and input fields to mute the audio and adjust the playback speed as needed;
- Choose your preferred encoding method from the Output format and encoding drop-down list and then click Reverse video to reverse the video.
Note: It seems that you can’t customize the reverse speed on EZGif but you can choose to mute the reversed audio or not.
4. VideoReverser
Although this web solution has an extremely simple interface, the files that you can upload must not exceed 10MB in size. The portal supports formats like MPG, MPEG, MP4, AVI, M4V, 3GP, etc. for reversing. In addition to uploading the clips from your PC, VideoReverser also allows you to paste the URL of the footages if they are published on YouTube.

To play YouTube video backward with VideoReverser:
- Launch your favorite Internet browser, and then visit https://www.videoreverser.com/ ;
- Paste the URL of the YouTube video in the available text field;
- Choose your preferred output format from the Select output format drop-down list;
- Use the Remove audio track checkbox to get rid of the acoustics or leave the sound enabled;
- Click Start to reverse YouTube video.
5. Pixiko
With almost all formats’ support, Pixiko is yet another web-based media editor that can also reverse YouTube video with a few mouse clicks. At the time of this writing, Pixiko only accepts the source files from your PC, which means you can’t paste the YouTube link to it directly. At first, you need to download or save the YouTube video on computer and then either drag those clips from your local hard drive to the portal.

To play YouTube video backward with Pixiko:
- On the page https://pixiko.com/editor/video-reverse , click anywhere inside the Blue rectangle;
- Locate, select, and upload the downloaded YouTube source video from your PC;
- Click Reverse from the lower-right section of the video player window;
- Follow the on-screen instructions from there to manage and reverse YouTube video as needed;
Bonus: Reversing YouTube Video with Wondershare Filmora
With easily reachable editing options and self-explanatory buttons, Wondershare Filmora has gained a decent amount of popularity in the recent years. The program is available for both Windows and Mac platforms, and gives tough competition to other leading tools of the industry such as Adobe Premiere Pro, Final Cut Pro X, etc.
 Download Mac Version ](https://tools.techidaily.com/wondershare/filmora/download/ )
Download Mac Version ](https://tools.techidaily.com/wondershare/filmora/download/ )
When talking about the playback speed, with the help of available presets, it can be increased or decreased by 100x or 0.01x respectively. One of the presets also enables you to reverse the direction of the playback quite easily, i.e. while keeping the speed intact. In addition, the ‘Custom Speed’ option lets you control the preferences more granularly.
You can follow the simple instructions given below to reverse YouTube video with Wondershare Filmora:
Note: To remain compliant with the terms and conditions, and to respect the copyright policies, Wondershare Filmora doesn’t allow you to download other people’s videos from YouTube. However, once you have a footage on your PC, you can jump to the following step-by-step process to reverse its playback.
1. Import the Source Video to the Timeline
Launch Wondershare Filmora on your Windows or Mac computer (Windows 10 here), making sure that the Media button in the standard toolbar at the top is selected, click inside the Media window, and select and import the YouTube source video to the program. Next, drag the YouTube video clip to the Timeline, and when the confirmation box appears, click the Match to Media or Keep Project Settings button as needed to get the footage to the Timeline.

2. Reverse the Video (Using the Preset)
Click and select the media clip in the Timeline, click the Speed icon present above the Timeline itself, and click the Reverse option from the menu that appears to reverse the video playback.
![]()
3. Reverse the Video (Manual Control)

Select the media clip in the Timeline and click the Speed icon as explained in the previous step. From the menu that appears, click Custom Speed this time. When the Custom Speed box appears, use the Speed slider to adjust the playback speed of the media clip, and check the Reverse box to reverse YouTube video. Optionally, you can also modify the Duration and Ripple options to customize the preferences. Finally, click OK to save the changes.
4. Export the Video or Upload to YouTube Directly
Back on the main window, click EXPORT from the top. Filmora provides several ways to saving and sharing the video.

You can select the Local tab, choose your preferred output format from the list in the left, in the right window, define a name and location for the file that you are about to export, and click EXPORT from the bottom-right corner to export the video with the reverse playback.

Or, go to the YouTube tab and sign in your YouTube account to upload the reversed video to YouTube directly. In the YouTube upload interface, you can optimize the YouTube SEO elements and revise the video title, description, category and tags.
 Download Mac Version ](https://tools.techidaily.com/wondershare/filmora/download/ )
Download Mac Version ](https://tools.techidaily.com/wondershare/filmora/download/ )
Conclusion
Even though the online video reversers are free and offer simple process to get the job done, the desktop programs like Wondershare Filmora offer more flexibility when it comes to making changes to the media clips, controlling the playback speed, adding effects, applying the modifications only to certain sections of the footage, selecting output preferences, etc. before you can reverse YouTube video.

Richard Bennett
Richard Bennett is a writer and a lover of all things video.
Follow @Richard Bennett
Richard Bennett
Mar 27, 2024• Proven solutions
While working on the movies in a professional post-production environment, there might be instances where you want to reverse YouTube video to show flashback effect, or to replay a sequence so the audience can experience more thrills while watching.
With that said, not every media player or video editing application is capable enough to reverse a movie clip, not at least with merely a few mouse clicks. Therefore, the following sections suggest some such programs that can help you play YouTube video backward.
Part 1: Best Free YouTube Video Reversers Online
There are a few online web programs that are capable of reversing YouTube videos with efficiency. However, some of them may have certain restrictions like file size limit, number of supported formats, fewer or absolutely no editing options, etc.
Nevertheless, the best five online solutions to reverse YouTube video along with the process of using them are discussed below:
1. Clideo
Clideo is not merely a video reverser, but can also convert media files to your preferred format. You can paste the URL of a YouTube video to upload or import the videos from your computer, Dropbox or Google Drive storage. At the time of this writing, Clideo allows only up to 500MB videos to be uploaded to reverse or convert. As for the acceptability, the portal supports almost all the commonly used formats.

To play YouTube video backward with Clideo:
- Visit Clideo’s online reverse tool page: https://clideo.com/reverse-video ;
- Hover mouse over the down arrow icon next to the Choose file button and paste the URL of the YouTube video that you want to reverse;
- After Clideo fetches the video and opens the next page, choose your preferred speed from the right section
- Leave the Mute video box checked, or uncheck it if required and then click Reverse button to reverse YouTube video. The maximum reverse speed that you can apply is 2X.
2. Kapwing
This web solution also supports almost all types of video formats including 3GPP, AVI, MP4, etc. When talking about the limitations of a free user, you can only upload the videos that are up to 7 minutes long. At the time of this writing, Kapwing can accept the source files from your computer, and from the YouTube URL.

To reverse YouTube video with Kapwing:
- Go to Kapwing’s online video reverser page: https://www.kapwing.com/tools/reverse-video ;
- Paste the URL of the YouTube video in the Paste a URL field;
- Select your preferred playback speed of the reversed video from the Reverse speed section in the left pane;
- Choose whether or not Kapwing should mute the output video;
- Optionally, click Trim video from the upper-left corner of the right window to edit the footage if needed;
- Click CREATE from the bottom-left corner to play YouTube video backward. The maximum reverse speed that you can apply on Kapwing is also 2X.
3. EZGIF
With the ability to support almost all major video formats, and the capability to accept the media files of up to 100MB, Ezgif allows you to upload the footages from your PC, or paste their URL if they are published on YouTube. Even though the landing page has a few distracting adverts, the overall process to play YouTube video backward and save it to your PC is simple.

To reverse YouTube video with Ezgif:
- Go to the reverser tool page: https://ezgif.com/reverse-video and then paste the URL of the YouTube video in the available field;
- Click Upload video and optionally click the speed icon from the toolbar at the top;
- Use the checkboxes and input fields to mute the audio and adjust the playback speed as needed;
- Choose your preferred encoding method from the Output format and encoding drop-down list and then click Reverse video to reverse the video.
Note: It seems that you can’t customize the reverse speed on EZGif but you can choose to mute the reversed audio or not.
4. VideoReverser
Although this web solution has an extremely simple interface, the files that you can upload must not exceed 10MB in size. The portal supports formats like MPG, MPEG, MP4, AVI, M4V, 3GP, etc. for reversing. In addition to uploading the clips from your PC, VideoReverser also allows you to paste the URL of the footages if they are published on YouTube.

To play YouTube video backward with VideoReverser:
- Launch your favorite Internet browser, and then visit https://www.videoreverser.com/ ;
- Paste the URL of the YouTube video in the available text field;
- Choose your preferred output format from the Select output format drop-down list;
- Use the Remove audio track checkbox to get rid of the acoustics or leave the sound enabled;
- Click Start to reverse YouTube video.
5. Pixiko
With almost all formats’ support, Pixiko is yet another web-based media editor that can also reverse YouTube video with a few mouse clicks. At the time of this writing, Pixiko only accepts the source files from your PC, which means you can’t paste the YouTube link to it directly. At first, you need to download or save the YouTube video on computer and then either drag those clips from your local hard drive to the portal.

To play YouTube video backward with Pixiko:
- On the page https://pixiko.com/editor/video-reverse , click anywhere inside the Blue rectangle;
- Locate, select, and upload the downloaded YouTube source video from your PC;
- Click Reverse from the lower-right section of the video player window;
- Follow the on-screen instructions from there to manage and reverse YouTube video as needed;
Bonus: Reversing YouTube Video with Wondershare Filmora
With easily reachable editing options and self-explanatory buttons, Wondershare Filmora has gained a decent amount of popularity in the recent years. The program is available for both Windows and Mac platforms, and gives tough competition to other leading tools of the industry such as Adobe Premiere Pro, Final Cut Pro X, etc.
 Download Mac Version ](https://tools.techidaily.com/wondershare/filmora/download/ )
Download Mac Version ](https://tools.techidaily.com/wondershare/filmora/download/ )
When talking about the playback speed, with the help of available presets, it can be increased or decreased by 100x or 0.01x respectively. One of the presets also enables you to reverse the direction of the playback quite easily, i.e. while keeping the speed intact. In addition, the ‘Custom Speed’ option lets you control the preferences more granularly.
You can follow the simple instructions given below to reverse YouTube video with Wondershare Filmora:
Note: To remain compliant with the terms and conditions, and to respect the copyright policies, Wondershare Filmora doesn’t allow you to download other people’s videos from YouTube. However, once you have a footage on your PC, you can jump to the following step-by-step process to reverse its playback.
1. Import the Source Video to the Timeline
Launch Wondershare Filmora on your Windows or Mac computer (Windows 10 here), making sure that the Media button in the standard toolbar at the top is selected, click inside the Media window, and select and import the YouTube source video to the program. Next, drag the YouTube video clip to the Timeline, and when the confirmation box appears, click the Match to Media or Keep Project Settings button as needed to get the footage to the Timeline.

2. Reverse the Video (Using the Preset)
Click and select the media clip in the Timeline, click the Speed icon present above the Timeline itself, and click the Reverse option from the menu that appears to reverse the video playback.
![]()
3. Reverse the Video (Manual Control)

Select the media clip in the Timeline and click the Speed icon as explained in the previous step. From the menu that appears, click Custom Speed this time. When the Custom Speed box appears, use the Speed slider to adjust the playback speed of the media clip, and check the Reverse box to reverse YouTube video. Optionally, you can also modify the Duration and Ripple options to customize the preferences. Finally, click OK to save the changes.
4. Export the Video or Upload to YouTube Directly
Back on the main window, click EXPORT from the top. Filmora provides several ways to saving and sharing the video.

You can select the Local tab, choose your preferred output format from the list in the left, in the right window, define a name and location for the file that you are about to export, and click EXPORT from the bottom-right corner to export the video with the reverse playback.

Or, go to the YouTube tab and sign in your YouTube account to upload the reversed video to YouTube directly. In the YouTube upload interface, you can optimize the YouTube SEO elements and revise the video title, description, category and tags.
 Download Mac Version ](https://tools.techidaily.com/wondershare/filmora/download/ )
Download Mac Version ](https://tools.techidaily.com/wondershare/filmora/download/ )
Conclusion
Even though the online video reversers are free and offer simple process to get the job done, the desktop programs like Wondershare Filmora offer more flexibility when it comes to making changes to the media clips, controlling the playback speed, adding effects, applying the modifications only to certain sections of the footage, selecting output preferences, etc. before you can reverse YouTube video.

Richard Bennett
Richard Bennett is a writer and a lover of all things video.
Follow @Richard Bennett
Richard Bennett
Mar 27, 2024• Proven solutions
While working on the movies in a professional post-production environment, there might be instances where you want to reverse YouTube video to show flashback effect, or to replay a sequence so the audience can experience more thrills while watching.
With that said, not every media player or video editing application is capable enough to reverse a movie clip, not at least with merely a few mouse clicks. Therefore, the following sections suggest some such programs that can help you play YouTube video backward.
Part 1: Best Free YouTube Video Reversers Online
There are a few online web programs that are capable of reversing YouTube videos with efficiency. However, some of them may have certain restrictions like file size limit, number of supported formats, fewer or absolutely no editing options, etc.
Nevertheless, the best five online solutions to reverse YouTube video along with the process of using them are discussed below:
1. Clideo
Clideo is not merely a video reverser, but can also convert media files to your preferred format. You can paste the URL of a YouTube video to upload or import the videos from your computer, Dropbox or Google Drive storage. At the time of this writing, Clideo allows only up to 500MB videos to be uploaded to reverse or convert. As for the acceptability, the portal supports almost all the commonly used formats.

To play YouTube video backward with Clideo:
- Visit Clideo’s online reverse tool page: https://clideo.com/reverse-video ;
- Hover mouse over the down arrow icon next to the Choose file button and paste the URL of the YouTube video that you want to reverse;
- After Clideo fetches the video and opens the next page, choose your preferred speed from the right section
- Leave the Mute video box checked, or uncheck it if required and then click Reverse button to reverse YouTube video. The maximum reverse speed that you can apply is 2X.
2. Kapwing
This web solution also supports almost all types of video formats including 3GPP, AVI, MP4, etc. When talking about the limitations of a free user, you can only upload the videos that are up to 7 minutes long. At the time of this writing, Kapwing can accept the source files from your computer, and from the YouTube URL.

To reverse YouTube video with Kapwing:
- Go to Kapwing’s online video reverser page: https://www.kapwing.com/tools/reverse-video ;
- Paste the URL of the YouTube video in the Paste a URL field;
- Select your preferred playback speed of the reversed video from the Reverse speed section in the left pane;
- Choose whether or not Kapwing should mute the output video;
- Optionally, click Trim video from the upper-left corner of the right window to edit the footage if needed;
- Click CREATE from the bottom-left corner to play YouTube video backward. The maximum reverse speed that you can apply on Kapwing is also 2X.
3. EZGIF
With the ability to support almost all major video formats, and the capability to accept the media files of up to 100MB, Ezgif allows you to upload the footages from your PC, or paste their URL if they are published on YouTube. Even though the landing page has a few distracting adverts, the overall process to play YouTube video backward and save it to your PC is simple.

To reverse YouTube video with Ezgif:
- Go to the reverser tool page: https://ezgif.com/reverse-video and then paste the URL of the YouTube video in the available field;
- Click Upload video and optionally click the speed icon from the toolbar at the top;
- Use the checkboxes and input fields to mute the audio and adjust the playback speed as needed;
- Choose your preferred encoding method from the Output format and encoding drop-down list and then click Reverse video to reverse the video.
Note: It seems that you can’t customize the reverse speed on EZGif but you can choose to mute the reversed audio or not.
4. VideoReverser
Although this web solution has an extremely simple interface, the files that you can upload must not exceed 10MB in size. The portal supports formats like MPG, MPEG, MP4, AVI, M4V, 3GP, etc. for reversing. In addition to uploading the clips from your PC, VideoReverser also allows you to paste the URL of the footages if they are published on YouTube.

To play YouTube video backward with VideoReverser:
- Launch your favorite Internet browser, and then visit https://www.videoreverser.com/ ;
- Paste the URL of the YouTube video in the available text field;
- Choose your preferred output format from the Select output format drop-down list;
- Use the Remove audio track checkbox to get rid of the acoustics or leave the sound enabled;
- Click Start to reverse YouTube video.
5. Pixiko
With almost all formats’ support, Pixiko is yet another web-based media editor that can also reverse YouTube video with a few mouse clicks. At the time of this writing, Pixiko only accepts the source files from your PC, which means you can’t paste the YouTube link to it directly. At first, you need to download or save the YouTube video on computer and then either drag those clips from your local hard drive to the portal.

To play YouTube video backward with Pixiko:
- On the page https://pixiko.com/editor/video-reverse , click anywhere inside the Blue rectangle;
- Locate, select, and upload the downloaded YouTube source video from your PC;
- Click Reverse from the lower-right section of the video player window;
- Follow the on-screen instructions from there to manage and reverse YouTube video as needed;
Bonus: Reversing YouTube Video with Wondershare Filmora
With easily reachable editing options and self-explanatory buttons, Wondershare Filmora has gained a decent amount of popularity in the recent years. The program is available for both Windows and Mac platforms, and gives tough competition to other leading tools of the industry such as Adobe Premiere Pro, Final Cut Pro X, etc.
 Download Mac Version ](https://tools.techidaily.com/wondershare/filmora/download/ )
Download Mac Version ](https://tools.techidaily.com/wondershare/filmora/download/ )
When talking about the playback speed, with the help of available presets, it can be increased or decreased by 100x or 0.01x respectively. One of the presets also enables you to reverse the direction of the playback quite easily, i.e. while keeping the speed intact. In addition, the ‘Custom Speed’ option lets you control the preferences more granularly.
You can follow the simple instructions given below to reverse YouTube video with Wondershare Filmora:
Note: To remain compliant with the terms and conditions, and to respect the copyright policies, Wondershare Filmora doesn’t allow you to download other people’s videos from YouTube. However, once you have a footage on your PC, you can jump to the following step-by-step process to reverse its playback.
1. Import the Source Video to the Timeline
Launch Wondershare Filmora on your Windows or Mac computer (Windows 10 here), making sure that the Media button in the standard toolbar at the top is selected, click inside the Media window, and select and import the YouTube source video to the program. Next, drag the YouTube video clip to the Timeline, and when the confirmation box appears, click the Match to Media or Keep Project Settings button as needed to get the footage to the Timeline.

2. Reverse the Video (Using the Preset)
Click and select the media clip in the Timeline, click the Speed icon present above the Timeline itself, and click the Reverse option from the menu that appears to reverse the video playback.
![]()
3. Reverse the Video (Manual Control)

Select the media clip in the Timeline and click the Speed icon as explained in the previous step. From the menu that appears, click Custom Speed this time. When the Custom Speed box appears, use the Speed slider to adjust the playback speed of the media clip, and check the Reverse box to reverse YouTube video. Optionally, you can also modify the Duration and Ripple options to customize the preferences. Finally, click OK to save the changes.
4. Export the Video or Upload to YouTube Directly
Back on the main window, click EXPORT from the top. Filmora provides several ways to saving and sharing the video.

You can select the Local tab, choose your preferred output format from the list in the left, in the right window, define a name and location for the file that you are about to export, and click EXPORT from the bottom-right corner to export the video with the reverse playback.

Or, go to the YouTube tab and sign in your YouTube account to upload the reversed video to YouTube directly. In the YouTube upload interface, you can optimize the YouTube SEO elements and revise the video title, description, category and tags.
 Download Mac Version ](https://tools.techidaily.com/wondershare/filmora/download/ )
Download Mac Version ](https://tools.techidaily.com/wondershare/filmora/download/ )
Conclusion
Even though the online video reversers are free and offer simple process to get the job done, the desktop programs like Wondershare Filmora offer more flexibility when it comes to making changes to the media clips, controlling the playback speed, adding effects, applying the modifications only to certain sections of the footage, selecting output preferences, etc. before you can reverse YouTube video.

Richard Bennett
Richard Bennett is a writer and a lover of all things video.
Follow @Richard Bennett
Richard Bennett
Mar 27, 2024• Proven solutions
While working on the movies in a professional post-production environment, there might be instances where you want to reverse YouTube video to show flashback effect, or to replay a sequence so the audience can experience more thrills while watching.
With that said, not every media player or video editing application is capable enough to reverse a movie clip, not at least with merely a few mouse clicks. Therefore, the following sections suggest some such programs that can help you play YouTube video backward.
Part 1: Best Free YouTube Video Reversers Online
There are a few online web programs that are capable of reversing YouTube videos with efficiency. However, some of them may have certain restrictions like file size limit, number of supported formats, fewer or absolutely no editing options, etc.
Nevertheless, the best five online solutions to reverse YouTube video along with the process of using them are discussed below:
1. Clideo
Clideo is not merely a video reverser, but can also convert media files to your preferred format. You can paste the URL of a YouTube video to upload or import the videos from your computer, Dropbox or Google Drive storage. At the time of this writing, Clideo allows only up to 500MB videos to be uploaded to reverse or convert. As for the acceptability, the portal supports almost all the commonly used formats.

To play YouTube video backward with Clideo:
- Visit Clideo’s online reverse tool page: https://clideo.com/reverse-video ;
- Hover mouse over the down arrow icon next to the Choose file button and paste the URL of the YouTube video that you want to reverse;
- After Clideo fetches the video and opens the next page, choose your preferred speed from the right section
- Leave the Mute video box checked, or uncheck it if required and then click Reverse button to reverse YouTube video. The maximum reverse speed that you can apply is 2X.
2. Kapwing
This web solution also supports almost all types of video formats including 3GPP, AVI, MP4, etc. When talking about the limitations of a free user, you can only upload the videos that are up to 7 minutes long. At the time of this writing, Kapwing can accept the source files from your computer, and from the YouTube URL.

To reverse YouTube video with Kapwing:
- Go to Kapwing’s online video reverser page: https://www.kapwing.com/tools/reverse-video ;
- Paste the URL of the YouTube video in the Paste a URL field;
- Select your preferred playback speed of the reversed video from the Reverse speed section in the left pane;
- Choose whether or not Kapwing should mute the output video;
- Optionally, click Trim video from the upper-left corner of the right window to edit the footage if needed;
- Click CREATE from the bottom-left corner to play YouTube video backward. The maximum reverse speed that you can apply on Kapwing is also 2X.
3. EZGIF
With the ability to support almost all major video formats, and the capability to accept the media files of up to 100MB, Ezgif allows you to upload the footages from your PC, or paste their URL if they are published on YouTube. Even though the landing page has a few distracting adverts, the overall process to play YouTube video backward and save it to your PC is simple.

To reverse YouTube video with Ezgif:
- Go to the reverser tool page: https://ezgif.com/reverse-video and then paste the URL of the YouTube video in the available field;
- Click Upload video and optionally click the speed icon from the toolbar at the top;
- Use the checkboxes and input fields to mute the audio and adjust the playback speed as needed;
- Choose your preferred encoding method from the Output format and encoding drop-down list and then click Reverse video to reverse the video.
Note: It seems that you can’t customize the reverse speed on EZGif but you can choose to mute the reversed audio or not.
4. VideoReverser
Although this web solution has an extremely simple interface, the files that you can upload must not exceed 10MB in size. The portal supports formats like MPG, MPEG, MP4, AVI, M4V, 3GP, etc. for reversing. In addition to uploading the clips from your PC, VideoReverser also allows you to paste the URL of the footages if they are published on YouTube.

To play YouTube video backward with VideoReverser:
- Launch your favorite Internet browser, and then visit https://www.videoreverser.com/ ;
- Paste the URL of the YouTube video in the available text field;
- Choose your preferred output format from the Select output format drop-down list;
- Use the Remove audio track checkbox to get rid of the acoustics or leave the sound enabled;
- Click Start to reverse YouTube video.
5. Pixiko
With almost all formats’ support, Pixiko is yet another web-based media editor that can also reverse YouTube video with a few mouse clicks. At the time of this writing, Pixiko only accepts the source files from your PC, which means you can’t paste the YouTube link to it directly. At first, you need to download or save the YouTube video on computer and then either drag those clips from your local hard drive to the portal.

To play YouTube video backward with Pixiko:
- On the page https://pixiko.com/editor/video-reverse , click anywhere inside the Blue rectangle;
- Locate, select, and upload the downloaded YouTube source video from your PC;
- Click Reverse from the lower-right section of the video player window;
- Follow the on-screen instructions from there to manage and reverse YouTube video as needed;
Bonus: Reversing YouTube Video with Wondershare Filmora
With easily reachable editing options and self-explanatory buttons, Wondershare Filmora has gained a decent amount of popularity in the recent years. The program is available for both Windows and Mac platforms, and gives tough competition to other leading tools of the industry such as Adobe Premiere Pro, Final Cut Pro X, etc.
 Download Mac Version ](https://tools.techidaily.com/wondershare/filmora/download/ )
Download Mac Version ](https://tools.techidaily.com/wondershare/filmora/download/ )
When talking about the playback speed, with the help of available presets, it can be increased or decreased by 100x or 0.01x respectively. One of the presets also enables you to reverse the direction of the playback quite easily, i.e. while keeping the speed intact. In addition, the ‘Custom Speed’ option lets you control the preferences more granularly.
You can follow the simple instructions given below to reverse YouTube video with Wondershare Filmora:
Note: To remain compliant with the terms and conditions, and to respect the copyright policies, Wondershare Filmora doesn’t allow you to download other people’s videos from YouTube. However, once you have a footage on your PC, you can jump to the following step-by-step process to reverse its playback.
1. Import the Source Video to the Timeline
Launch Wondershare Filmora on your Windows or Mac computer (Windows 10 here), making sure that the Media button in the standard toolbar at the top is selected, click inside the Media window, and select and import the YouTube source video to the program. Next, drag the YouTube video clip to the Timeline, and when the confirmation box appears, click the Match to Media or Keep Project Settings button as needed to get the footage to the Timeline.

2. Reverse the Video (Using the Preset)
Click and select the media clip in the Timeline, click the Speed icon present above the Timeline itself, and click the Reverse option from the menu that appears to reverse the video playback.
![]()
3. Reverse the Video (Manual Control)

Select the media clip in the Timeline and click the Speed icon as explained in the previous step. From the menu that appears, click Custom Speed this time. When the Custom Speed box appears, use the Speed slider to adjust the playback speed of the media clip, and check the Reverse box to reverse YouTube video. Optionally, you can also modify the Duration and Ripple options to customize the preferences. Finally, click OK to save the changes.
4. Export the Video or Upload to YouTube Directly
Back on the main window, click EXPORT from the top. Filmora provides several ways to saving and sharing the video.

You can select the Local tab, choose your preferred output format from the list in the left, in the right window, define a name and location for the file that you are about to export, and click EXPORT from the bottom-right corner to export the video with the reverse playback.

Or, go to the YouTube tab and sign in your YouTube account to upload the reversed video to YouTube directly. In the YouTube upload interface, you can optimize the YouTube SEO elements and revise the video title, description, category and tags.
 Download Mac Version ](https://tools.techidaily.com/wondershare/filmora/download/ )
Download Mac Version ](https://tools.techidaily.com/wondershare/filmora/download/ )
Conclusion
Even though the online video reversers are free and offer simple process to get the job done, the desktop programs like Wondershare Filmora offer more flexibility when it comes to making changes to the media clips, controlling the playback speed, adding effects, applying the modifications only to certain sections of the footage, selecting output preferences, etc. before you can reverse YouTube video.

Richard Bennett
Richard Bennett is a writer and a lover of all things video.
Follow @Richard Bennett
YouTube Subscriber Awards! The Play Button Awards for Creators
YouTube Subscriber Awards! The Play Button Awards for Creators

Richard Bennett
Dec 30, 2022• Proven solutions
YouTube rewards creators for channel growth using “Play Buttons,” YouTube Subscriber Awards that they mail to creators who have reached certain milestones such as 100,000 subscribers. Due to user demand for more recognition of smaller channels, YouTube also introduced reward levels for channels that are still growing. These lower levels don’t come with trophies, but creators who reach them should feel proud.
Here are all of YouTube’s levels, from small to big:
Benefit levels
Awards Level
[4. The Silver Creator Award](#The Silver Creator Award)
[5. The Gold Creator Award](#The Gold Creator Award)
[6. The Diamond Creator Award](#The Diamond Creator Award)
Super High Level
[7. The Custom Creator Award](#The Custom Creator Award)
[8. The Red Diamond Creator Award](#The Red Diamond Creator Award)
Want to learn how to get more subscribers and increase your level?
Benefit levels
YouTube won’t award the YouTubers of these levels with physical plaque but will offer them alternative benefits.
#1: Graphite Level (0-1000 subscribers)

Graphite is the starter level. As soon as you start a YouTube channel, you will already be on this level until you get up to 1K subscribers. During this time, you should focus on learning how YouTube works and perfecting your video production and editing skills. If your YouTube Channel subscriber is over 100, then you will be allowed to custom the URL of your channel. For more information about Custom Channel URL, please read: How to Find and Change Your YouTube Channel URL – Super Easy! >>
#2: Opal Level (1000-10K subscribers)

After you get your first thousand subscribers on your YouTube channel, you will be on the Opal Level. This is one of the three requirements for getting access to the Partner Program for monetization . By this point, you’ll have started to develop your own style and build a personal brand. This is the time to start networking with other YouTubers and trying to find collaboration partners.
#3: Bronze Level (10K-100K subscribers)
Getting ten thousand subscribers is a big deal. By this point, you have enough of a following that they could be called a fanbase, and you can start leveraging your platform to make money through AdSense. Once you pass 10K subscribers, it starts to become easier to find brand deals and sponsorships too. YouTube will offer an additional option of Teespring for the monetized channel at this level.
Awards Level
When a verified YouTube channel reaches a specific milestone and is deemed eligible for a creator award, they are awarded a relatively flat trophy in a metal casing with a YouTube play button symbol.
#4: The Silver Creator Award (100K-1 million subscribers)

This is the first level that comes with a trophy. YouTubers with a Silver Play Button probably won’t be earning enough money from YouTube to support themselves, but they’re in a good position to start going after more lucrative brand deals. Creators at this level may be earning enough to invest in some better camera gear. Channels at this level are also eligible to apply for a digital verification badge.
#5: The Gold Creator Award (1 million-10 million subscribers)

If people mean graphite when they say ‘lead,’ and alchemists turn lead into gold, then is YouTube really about alchemy?
At this level, you’re making money. When you first reach 1 million, it may still not be enough to live off of, but you’re getting close to being able to make YouTube your job (which you will probably be able to do before leaving the Gold Level). Things like your own makeup line or a book deal are not out of the question at this point.
#6: The Diamond Creator Award (10 million-50 million subscribers)

You’re a YouTube star. You’ve made it. You’re making enough money that YouTube/projects spawned from your YouTube channel support you completely, and you’ve probably got a team of helpers. Expect to be going on tours to meet and perform for your fans’ live. Also, if you didn’t have a book deal before, you almost definitely have one now.
Super High Level
The awards in these levels are absent from the Creator Awards page. Only a handful of channels achieved these levels.
#7: The Custom Creator Award (50 million subscribers)

For channels whose subscribers are over 50 million, PewDiePie is the first person to ever receive this reward. It was made by the shape of his channel logo, a fist bump. He nicknamed this custom play button the Ruby Play Button. If you manage to reach this level, you are beyond being a star on YouTube and are now a bonafide pop culture phenomenon.
#8: The Red Diamond Creator Award (100 million subscribers)

The play button at this level features a play button triangle with a large dark red crystal. If you are able to obtain the award at this level, monetization should never be for you to worry about. One hundred million subscribers mean that 1.3% of the people on this planet are watching you. You’d be a legend if you made it. As of August 2020, only PewDiePie and T-series have obtained this award.
Click here to check out the 5 most subscribed YouTubers.
Welp. Those are the YouTube subscriber awards. What level are you on?
If you want to find a video editing solution that empowers your imagination and creativity yet takes less effort, please try this robust and user-friendly video editing software Wondershare Filmora. It provides special effects, stock photo & video, sound library, etc., which will definitely enhance your productivity and helps to make monetization on YouTube much accessible.

Richard Bennett
Richard Bennett is a writer and a lover of all things video.
Follow @Richard Bennett
Richard Bennett
Dec 30, 2022• Proven solutions
YouTube rewards creators for channel growth using “Play Buttons,” YouTube Subscriber Awards that they mail to creators who have reached certain milestones such as 100,000 subscribers. Due to user demand for more recognition of smaller channels, YouTube also introduced reward levels for channels that are still growing. These lower levels don’t come with trophies, but creators who reach them should feel proud.
Here are all of YouTube’s levels, from small to big:
Benefit levels
Awards Level
[4. The Silver Creator Award](#The Silver Creator Award)
[5. The Gold Creator Award](#The Gold Creator Award)
[6. The Diamond Creator Award](#The Diamond Creator Award)
Super High Level
[7. The Custom Creator Award](#The Custom Creator Award)
[8. The Red Diamond Creator Award](#The Red Diamond Creator Award)
Want to learn how to get more subscribers and increase your level?
Benefit levels
YouTube won’t award the YouTubers of these levels with physical plaque but will offer them alternative benefits.
#1: Graphite Level (0-1000 subscribers)

Graphite is the starter level. As soon as you start a YouTube channel, you will already be on this level until you get up to 1K subscribers. During this time, you should focus on learning how YouTube works and perfecting your video production and editing skills. If your YouTube Channel subscriber is over 100, then you will be allowed to custom the URL of your channel. For more information about Custom Channel URL, please read: How to Find and Change Your YouTube Channel URL – Super Easy! >>
#2: Opal Level (1000-10K subscribers)

After you get your first thousand subscribers on your YouTube channel, you will be on the Opal Level. This is one of the three requirements for getting access to the Partner Program for monetization . By this point, you’ll have started to develop your own style and build a personal brand. This is the time to start networking with other YouTubers and trying to find collaboration partners.
#3: Bronze Level (10K-100K subscribers)
Getting ten thousand subscribers is a big deal. By this point, you have enough of a following that they could be called a fanbase, and you can start leveraging your platform to make money through AdSense. Once you pass 10K subscribers, it starts to become easier to find brand deals and sponsorships too. YouTube will offer an additional option of Teespring for the monetized channel at this level.
Awards Level
When a verified YouTube channel reaches a specific milestone and is deemed eligible for a creator award, they are awarded a relatively flat trophy in a metal casing with a YouTube play button symbol.
#4: The Silver Creator Award (100K-1 million subscribers)

This is the first level that comes with a trophy. YouTubers with a Silver Play Button probably won’t be earning enough money from YouTube to support themselves, but they’re in a good position to start going after more lucrative brand deals. Creators at this level may be earning enough to invest in some better camera gear. Channels at this level are also eligible to apply for a digital verification badge.
#5: The Gold Creator Award (1 million-10 million subscribers)

If people mean graphite when they say ‘lead,’ and alchemists turn lead into gold, then is YouTube really about alchemy?
At this level, you’re making money. When you first reach 1 million, it may still not be enough to live off of, but you’re getting close to being able to make YouTube your job (which you will probably be able to do before leaving the Gold Level). Things like your own makeup line or a book deal are not out of the question at this point.
#6: The Diamond Creator Award (10 million-50 million subscribers)

You’re a YouTube star. You’ve made it. You’re making enough money that YouTube/projects spawned from your YouTube channel support you completely, and you’ve probably got a team of helpers. Expect to be going on tours to meet and perform for your fans’ live. Also, if you didn’t have a book deal before, you almost definitely have one now.
Super High Level
The awards in these levels are absent from the Creator Awards page. Only a handful of channels achieved these levels.
#7: The Custom Creator Award (50 million subscribers)

For channels whose subscribers are over 50 million, PewDiePie is the first person to ever receive this reward. It was made by the shape of his channel logo, a fist bump. He nicknamed this custom play button the Ruby Play Button. If you manage to reach this level, you are beyond being a star on YouTube and are now a bonafide pop culture phenomenon.
#8: The Red Diamond Creator Award (100 million subscribers)

The play button at this level features a play button triangle with a large dark red crystal. If you are able to obtain the award at this level, monetization should never be for you to worry about. One hundred million subscribers mean that 1.3% of the people on this planet are watching you. You’d be a legend if you made it. As of August 2020, only PewDiePie and T-series have obtained this award.
Click here to check out the 5 most subscribed YouTubers.
Welp. Those are the YouTube subscriber awards. What level are you on?
If you want to find a video editing solution that empowers your imagination and creativity yet takes less effort, please try this robust and user-friendly video editing software Wondershare Filmora. It provides special effects, stock photo & video, sound library, etc., which will definitely enhance your productivity and helps to make monetization on YouTube much accessible.

Richard Bennett
Richard Bennett is a writer and a lover of all things video.
Follow @Richard Bennett
Richard Bennett
Dec 30, 2022• Proven solutions
YouTube rewards creators for channel growth using “Play Buttons,” YouTube Subscriber Awards that they mail to creators who have reached certain milestones such as 100,000 subscribers. Due to user demand for more recognition of smaller channels, YouTube also introduced reward levels for channels that are still growing. These lower levels don’t come with trophies, but creators who reach them should feel proud.
Here are all of YouTube’s levels, from small to big:
Benefit levels
Awards Level
[4. The Silver Creator Award](#The Silver Creator Award)
[5. The Gold Creator Award](#The Gold Creator Award)
[6. The Diamond Creator Award](#The Diamond Creator Award)
Super High Level
[7. The Custom Creator Award](#The Custom Creator Award)
[8. The Red Diamond Creator Award](#The Red Diamond Creator Award)
Want to learn how to get more subscribers and increase your level?
Benefit levels
YouTube won’t award the YouTubers of these levels with physical plaque but will offer them alternative benefits.
#1: Graphite Level (0-1000 subscribers)

Graphite is the starter level. As soon as you start a YouTube channel, you will already be on this level until you get up to 1K subscribers. During this time, you should focus on learning how YouTube works and perfecting your video production and editing skills. If your YouTube Channel subscriber is over 100, then you will be allowed to custom the URL of your channel. For more information about Custom Channel URL, please read: How to Find and Change Your YouTube Channel URL – Super Easy! >>
#2: Opal Level (1000-10K subscribers)

After you get your first thousand subscribers on your YouTube channel, you will be on the Opal Level. This is one of the three requirements for getting access to the Partner Program for monetization . By this point, you’ll have started to develop your own style and build a personal brand. This is the time to start networking with other YouTubers and trying to find collaboration partners.
#3: Bronze Level (10K-100K subscribers)
Getting ten thousand subscribers is a big deal. By this point, you have enough of a following that they could be called a fanbase, and you can start leveraging your platform to make money through AdSense. Once you pass 10K subscribers, it starts to become easier to find brand deals and sponsorships too. YouTube will offer an additional option of Teespring for the monetized channel at this level.
Awards Level
When a verified YouTube channel reaches a specific milestone and is deemed eligible for a creator award, they are awarded a relatively flat trophy in a metal casing with a YouTube play button symbol.
#4: The Silver Creator Award (100K-1 million subscribers)

This is the first level that comes with a trophy. YouTubers with a Silver Play Button probably won’t be earning enough money from YouTube to support themselves, but they’re in a good position to start going after more lucrative brand deals. Creators at this level may be earning enough to invest in some better camera gear. Channels at this level are also eligible to apply for a digital verification badge.
#5: The Gold Creator Award (1 million-10 million subscribers)

If people mean graphite when they say ‘lead,’ and alchemists turn lead into gold, then is YouTube really about alchemy?
At this level, you’re making money. When you first reach 1 million, it may still not be enough to live off of, but you’re getting close to being able to make YouTube your job (which you will probably be able to do before leaving the Gold Level). Things like your own makeup line or a book deal are not out of the question at this point.
#6: The Diamond Creator Award (10 million-50 million subscribers)

You’re a YouTube star. You’ve made it. You’re making enough money that YouTube/projects spawned from your YouTube channel support you completely, and you’ve probably got a team of helpers. Expect to be going on tours to meet and perform for your fans’ live. Also, if you didn’t have a book deal before, you almost definitely have one now.
Super High Level
The awards in these levels are absent from the Creator Awards page. Only a handful of channels achieved these levels.
#7: The Custom Creator Award (50 million subscribers)

For channels whose subscribers are over 50 million, PewDiePie is the first person to ever receive this reward. It was made by the shape of his channel logo, a fist bump. He nicknamed this custom play button the Ruby Play Button. If you manage to reach this level, you are beyond being a star on YouTube and are now a bonafide pop culture phenomenon.
#8: The Red Diamond Creator Award (100 million subscribers)

The play button at this level features a play button triangle with a large dark red crystal. If you are able to obtain the award at this level, monetization should never be for you to worry about. One hundred million subscribers mean that 1.3% of the people on this planet are watching you. You’d be a legend if you made it. As of August 2020, only PewDiePie and T-series have obtained this award.
Click here to check out the 5 most subscribed YouTubers.
Welp. Those are the YouTube subscriber awards. What level are you on?
If you want to find a video editing solution that empowers your imagination and creativity yet takes less effort, please try this robust and user-friendly video editing software Wondershare Filmora. It provides special effects, stock photo & video, sound library, etc., which will definitely enhance your productivity and helps to make monetization on YouTube much accessible.

Richard Bennett
Richard Bennett is a writer and a lover of all things video.
Follow @Richard Bennett
Richard Bennett
Dec 30, 2022• Proven solutions
YouTube rewards creators for channel growth using “Play Buttons,” YouTube Subscriber Awards that they mail to creators who have reached certain milestones such as 100,000 subscribers. Due to user demand for more recognition of smaller channels, YouTube also introduced reward levels for channels that are still growing. These lower levels don’t come with trophies, but creators who reach them should feel proud.
Here are all of YouTube’s levels, from small to big:
Benefit levels
Awards Level
[4. The Silver Creator Award](#The Silver Creator Award)
[5. The Gold Creator Award](#The Gold Creator Award)
[6. The Diamond Creator Award](#The Diamond Creator Award)
Super High Level
[7. The Custom Creator Award](#The Custom Creator Award)
[8. The Red Diamond Creator Award](#The Red Diamond Creator Award)
Want to learn how to get more subscribers and increase your level?
Benefit levels
YouTube won’t award the YouTubers of these levels with physical plaque but will offer them alternative benefits.
#1: Graphite Level (0-1000 subscribers)

Graphite is the starter level. As soon as you start a YouTube channel, you will already be on this level until you get up to 1K subscribers. During this time, you should focus on learning how YouTube works and perfecting your video production and editing skills. If your YouTube Channel subscriber is over 100, then you will be allowed to custom the URL of your channel. For more information about Custom Channel URL, please read: How to Find and Change Your YouTube Channel URL – Super Easy! >>
#2: Opal Level (1000-10K subscribers)

After you get your first thousand subscribers on your YouTube channel, you will be on the Opal Level. This is one of the three requirements for getting access to the Partner Program for monetization . By this point, you’ll have started to develop your own style and build a personal brand. This is the time to start networking with other YouTubers and trying to find collaboration partners.
#3: Bronze Level (10K-100K subscribers)
Getting ten thousand subscribers is a big deal. By this point, you have enough of a following that they could be called a fanbase, and you can start leveraging your platform to make money through AdSense. Once you pass 10K subscribers, it starts to become easier to find brand deals and sponsorships too. YouTube will offer an additional option of Teespring for the monetized channel at this level.
Awards Level
When a verified YouTube channel reaches a specific milestone and is deemed eligible for a creator award, they are awarded a relatively flat trophy in a metal casing with a YouTube play button symbol.
#4: The Silver Creator Award (100K-1 million subscribers)

This is the first level that comes with a trophy. YouTubers with a Silver Play Button probably won’t be earning enough money from YouTube to support themselves, but they’re in a good position to start going after more lucrative brand deals. Creators at this level may be earning enough to invest in some better camera gear. Channels at this level are also eligible to apply for a digital verification badge.
#5: The Gold Creator Award (1 million-10 million subscribers)

If people mean graphite when they say ‘lead,’ and alchemists turn lead into gold, then is YouTube really about alchemy?
At this level, you’re making money. When you first reach 1 million, it may still not be enough to live off of, but you’re getting close to being able to make YouTube your job (which you will probably be able to do before leaving the Gold Level). Things like your own makeup line or a book deal are not out of the question at this point.
#6: The Diamond Creator Award (10 million-50 million subscribers)

You’re a YouTube star. You’ve made it. You’re making enough money that YouTube/projects spawned from your YouTube channel support you completely, and you’ve probably got a team of helpers. Expect to be going on tours to meet and perform for your fans’ live. Also, if you didn’t have a book deal before, you almost definitely have one now.
Super High Level
The awards in these levels are absent from the Creator Awards page. Only a handful of channels achieved these levels.
#7: The Custom Creator Award (50 million subscribers)

For channels whose subscribers are over 50 million, PewDiePie is the first person to ever receive this reward. It was made by the shape of his channel logo, a fist bump. He nicknamed this custom play button the Ruby Play Button. If you manage to reach this level, you are beyond being a star on YouTube and are now a bonafide pop culture phenomenon.
#8: The Red Diamond Creator Award (100 million subscribers)

The play button at this level features a play button triangle with a large dark red crystal. If you are able to obtain the award at this level, monetization should never be for you to worry about. One hundred million subscribers mean that 1.3% of the people on this planet are watching you. You’d be a legend if you made it. As of August 2020, only PewDiePie and T-series have obtained this award.
Click here to check out the 5 most subscribed YouTubers.
Welp. Those are the YouTube subscriber awards. What level are you on?
If you want to find a video editing solution that empowers your imagination and creativity yet takes less effort, please try this robust and user-friendly video editing software Wondershare Filmora. It provides special effects, stock photo & video, sound library, etc., which will definitely enhance your productivity and helps to make monetization on YouTube much accessible.

Richard Bennett
Richard Bennett is a writer and a lover of all things video.
Follow @Richard Bennett
Also read:
- In 2024, Best Camera for Videos Mirrorless Vs. DSLR Showdown
- [New] Crafting Compelling Thumbnails to Captivate YouTube Viewers and Encourage Clicks
- [Updated] Adding Visual Time Indicators to Your YouTube Links
- [Updated] 10 Best Video Streaming Alternatives to YouTube for Smartphone Users
- Essential Audio Tools Free, Superior DJ Templates Online
- 2024 Approved Cut to Perfection Premier Android Editing Software
- 2024 Approved How to Change YouTube Video Playback Speed [Desktop/Mobile]
- Demystifying the Art Behind Live Video Thumbnails
- Mobile Mastery YouTube Video Thumbnails Made Easy
- Relax and Revel in Youtube's Best Film Compilation, 2024
- Decoding YouTube Analytics Insights for Every Content Creator for 2024
- In 2024, Direct Transfer of YouTube Playlists - Stepwise Processing
- [New] Creating Seamless Connections Spotify to YouTube Music Conversion
- Elevate Your Brand with These Biz Channel Standouts
- [Updated] Enhancing Exposure Do Buy Views Accelerate Channel Growth?
- Unlocking YouTube's Potential Title and Tag Best Practices
- Digital Domination World's Top 10 Video Content Kings & Queens
- Deciphering How TSeries Benefits From YouTube
- [New] Efficiently Balancing Professional Commitments & Creativity
- A Beginner's Guide to Embedding YouTube Playlists in Code for 2024
- 2024 Approved Audio Mastery Your Guide to Youtube Soundtracking
- [Updated] Contrasting Copyright Clauses in Youtube & the Freedom of CC
- 10 Parody Songs That Totally Crack You Up for 2024
- [Updated] Accelerated Steps to Rearrange YouTube Music Ordering
- Effortlessly Stream MP3 to YouTube with 3 Key Steps for 2024
- Carminati's Gig Economy AJay's YouTube Wealth Stream for 2024
- Leisurely Laughter & Drama YouTube's Treasured Film Trove
- Advanced Techniques Using Jump Cuts Effectively
- Amplifying Your YouTube Presence Through Consistent Content Release for 2024
- 2024 Approved Elevate Streams Using YouTube's AV1 Settings
- Revolutionize Your YouTube Presence with Personalized Thumbnails
- [New] Captivating Videos Start Here These 7 Royalty-Free Audios
- In 2024, Best Free Video Cutting Apps Your Go-To List
- In 2024, 100+ Cool Gaming Channel Names for Every Gamer
- [Updated] Creating Engaging YouTube Trailers in Filmora
- Streamline Your Online Listening Experience with Direct Capture
- 2024 Approved Boost Engagement on YouTube by Adding Emojis
- Best Screen Snapper Software for Win10 Users
- [Updated] Exclusive No Watermark Downloads From TikTok
- The Ultimate Guide to Creating Slow-Motion Content in TikTok for 2024
- Updated Whats the Best VirtualDub Alternative? Discover the Top Contenders
- In 2024, Organizing Video Content with Vimeo Chapters
- [Updated] Selecting Your Preferred Chat App Discord or Skype?
- [New] Comprehensive App Insights with AZ Recorders
- New 2024 Approved Do You Want to Get Green Screen Effects on Your Video without Green Screen Setup in Your Background? Learn How to Get Virtual Green Screen Background and Shoot Videos Like a Pro
- Seamless Integration Transferring Snapchat Images Directly for 2024
- In 2024, Enhance Video Speed in Minutes on TikTok Filming
- What to do if iPhone XS Max is not listed when I run the software? | Stellar
- Free Video Trimming Software No Watermarks Allowed
- Expert's Guide to Effective Webinars for 2024
- In 2024, 10 Easy-to-Use FRP Bypass Tools for Unlocking Google Accounts On Realme C53
- How to Make the Most of Your Apple iPhone 14 Plus Lock Screen with Notifications? | Dr.fone
- How to Rescue Lost Contacts from OnePlus Ace 2V?
- [Updated] MMO Galaxy The Finest 10 Free Online Roleplayers
- In 2024, Apple iPhone 6 iCloud Activation Lock Bypass
- Title: "[Updated] Counterclockwise Content YouTube Replay Methods"
- Author: Steven
- Created at : 2024-05-25 20:51:19
- Updated at : 2024-05-26 20:51:19
- Link: https://youtube-clips.techidaily.com/updated-counterclockwise-content-youtube-replay-methods/
- License: This work is licensed under CC BY-NC-SA 4.0.