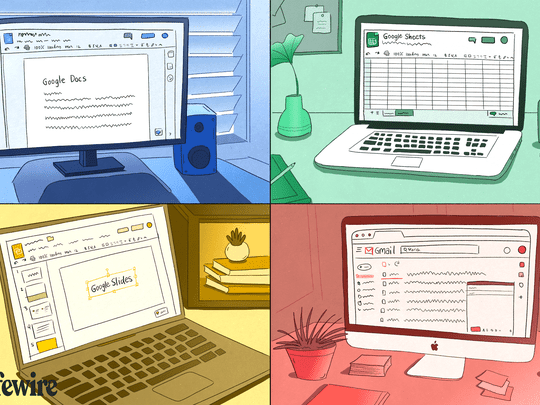
Troubleshoot Black Screen Woes in Youtube Playback

Troubleshoot Black Screen Woes in Youtube Playback
There might be some instances where when you try to play a clip on one of the most popular streaming video sites, you are displayed with a YouTube black screen. There could be several reasons behind this.
That said, the following sections discuss some of the common causes of YouTube video black screen, and explain how you can fix the issue easily with merely a few simple mouse clicks. Here, you will also learn how to resolve the problem if it occurs on your smartphone.
Best Video Editor for YouTubers: Wondershare Filmora
Filmora is one of the most popular video editing software among YouTubers, whether you’re creating gameplay, education, travel videos, or other types of videos, you will find Filmora perfectly meets your needs. You can create the YouTube video at the correct aspect ratio to remove the black bar , record the screen, webcam, and voiceover at the same time, edit as you like.
Wondershare Filmora
Create stunning effects with simple clicks.
Part 1: What Causes a YouTube Black Screen Error?
As mentioned earlier, although there could be any reason for videos black on YouTube, some of the most common ones are listed below:
Obsolete Web Browser
Because the websites and online portals are regularly updated by the developers to keep them secure from intruders and attackers, the web browsers must also be updated accordingly to keep up the pace. If your instance of the web browser is outdated, you may experience a YouTube TV black screen.
Incompatible Browser Extensions
This mostly happens while using Google Chrome. Because Chrome Web Store is populated with a plethora of extensions, it is likely that any of those might become outdated (or get updated), thus becoming incompatible with the current version of the web browser.
Slow Internet Connection
This issue could be from your Internet Service Provider’s (ISP’s) side. At your part, the maximum you can do is, try switching to a wired network, or if you are using Wi-Fi, consider taking your PC or laptop closer to the wireless router.
Stale DNS Cache
Every time you visit a website, its DNS (Domain Name System) record is automatically stored in the DNS cache. This helps in the address resolution process (fetching the URL) the next time you open the site. If the DNS information gets stale in the DNS cache, the browser may fail to locate the website, a YouTube video in this case, and you will be displayed with the black screen.
Outdated Display Driver
As it is with Windows itself, even the graphic card driver must be updated regularly to maintain your PC’s health. If an updated version of the display driver is not installed on your Windows computer, you may experience YouTube black screen.
Part 2: How to Fix YouTube Video Black Screen [*Quick Way]
Depending on the root cause of the issue, the solutions to fix the YouTube video black screen issue may differ. Nevertheless, some of the most effective remedies are discussed below in detail:
1. Web Browser Solution(s)
Solution 1: Update Your Web Browser
When you experience YouTube video black screen, try updating your web browser to its latest version. Assuming that you’re using Google Chrome, the update process is given below:
Launch Google Chrome, click the Customize and control Google Chrome icon from the top-right corner, and then select Update Google Chrome from the menu that appears.
Note: If the Update Google Chrome option isn’t available, it simply means that you are already using the latest version of the browser
Solution 2: Restart the Web Browser
If the video isn’t visible even after updating Google Chrome, or if you’re already using the most recent version but the issue is still there, you can close the web browser, and relaunch it to see if that helps.
Solution 3: Use a Different Browser
If Google Chrome itself is the culprit, the video should be visible on a different browser. You may consider using Mozilla Firefox or the Windows’ default app, Microsoft Edge.
Copy the URL of the faulty video from Google Chrome’s address bar, and then launch a different web browser, and paste the copied URL in the new browser’s address bar. Press Enter and see if the video plays correctly.
Solution 4: Clean the Web Browser
Sometimes even the web browser history and caches can also prevent a YouTube video from being displayed. Therefore, it would be a good idea to clear the browser data, and see if it helps. The process is given below:
After launching the web browser (Google Chrome is used here for example), go to the Customize and control Google Chrome menu, and then go to More tools, and then select Clear browsing data.

Switch between the Basic and Advanced tabs on the Clear browsing data box to choose the records that you want to delete, and then choose your preferred duration of the records from the Time range drop-down list.

Click Clear data from the bottom-right corner to clear browsing caches.
Solution 5: Disable/Remove the Extensions
If one or more browser extensions are incompatible, even then you may experience YouTube black screen. In such a case, you can disable those extensions, or permanently remove them to resolve the issue. You can learn the process of doing so by following the instructions that are given below:
Launch Google Chrome and go to the Customize and control Google Chrome menu, go to More tools, then select Extensions from the submenu that appears.
Turn off the switch for each of the installed extensions to check if the issue is fixed.

Note: If this solution works, you can try enabling the extensions one at a time, and check turning on which one causes YouTube video black screen. Once the culprit extension is found, you can click Remove to get rid of it altogether.
Solution 6: Reinstall the Browser
If the video is visible on a different web browser, probably the default one that you are using got corrupted. A quick resolution would be to remove its instance from your PC, and install a fresh copy. To do so:
• Type Control Panel in the Cortana search box, and then click Control Panel from the results list.
• On the Control Panel window, click Uninstall a program from under the Programs
• Click to select the browser from the list of installed apps (Google Chrome here) and select Uninstall from above the list.
• Follow the on-screen instructions from there to remove the web browser from your PC. Next, use Microsoft Edge (or any other browser) to download and install a fresh copy of Google Chrome and see if the issue is fixed
2. ISP or Internet Speed Solution(s)
If you are experiencing a slow Internet connection, the issue might be either from your Internet Service Provider’s (ISP’s) side, or on your part. In any case, you can try the following solutions to fix the issue:
Solution 1: Get Your PC/Laptop Closer to the Router
If you are using a Wi-Fi network, consider bringing your device a bit closer to the wireless router and see if the issue is fixed. You may also want to recheck and ensure that there are no highly magnetic devices (a speaker or something similar) placed near the router.
Solution 2: Switch to a Wired Network
If the problem persists, try connecting your laptop/desktop PC to your router with a LAN cable, and then try reopening the YouTube video to see if it plays correctly this time.
PC/Windows Solution(s)
At times, your computer could be the main culprit, and trying some basic troubleshooting steps might resolve the issue. Some of the most effective solutions are listed below:
Solution 1: Clear DNS Cache
Clearing the DNS cache ensures that your PC is now ready to accept and save new DNS records in the cache. The process of clearing the existing cache data is listed below:
Type CMD in the Cortana search box, and click Run as administrator from the right menu of the results list.
Click Yes on the User Account Control confirmation box, and in the Command Prompt window, type IPCONFIG /FLUSHDNS and press Enter

Try opening the YouTube video again and see if the issue is fixed
Solution 2: Update the Graphic Card Driver
Anything that you see on your computer screen is because of the graphics card. Since a driver is needed to interact with the device, an old one might prevent the videos from getting displayed. If the graphics card is the culprit, the chances are that you won’t be able to see any video at all, be it from YouTube or offline. Therefore, checking if you are using the latest version of the graphic card driver wouldn’t harm you. The process is given below:
Right-click Start and go to Device Manager from the context menu
Expand the Display adapters tree on the Device Manager snap-in, and right-click the graphics card from the list and select Update driver from the context menu.

Click Search automatically for drivers from the next screen that appears and follow the on-screen instructions from there to update the graphic card driver.
Note: If your PC has multiple graphic cards installed in it, you will have to follow this procedure for each of them individually.
Part 3: How to Troubleshoot YouTube Black Screen on Mobile?
If you wish to watch online videos on your smartphone, but experience YouTube video black screen, the process of fixing the issue on the phones is comparatively simple. The steps that are given below explain the procedure:
How to Troubleshoot YouTube Black Screen on Android
Clear the Cache
Go to Settings and then tap Apps from the Settings Go to YouTube and then scroll down to Storage.
Tap it and then select Clear data and Clear cache. Relaunch YouTube and see if the issue is fixed.

How to Troubleshoot YouTube Black Screen On iOS
Delete and Reinstall the App
Long-tap the YouTube app on your iOS device, and then tap Remove App, and then select Delete App.

Go to App Store and download and install a fresh copy of YouTube, and see if the problem is resolved.
Conclusion
There could be several reasons for YouTube black screen, and depending on the root cause of the issue, the troubleshooting methods may vary. While some inconsistencies can be fixed from within the web browser itself, at times you may need to tweak your operating system to get an accurate solution. Likewise, while using an Android smartphone, you can clear YouTube data and cache; and remove and reinstall the app altogether when on an iOS device.
Wondershare Filmora
Create stunning effects with simple clicks.
Part 1: What Causes a YouTube Black Screen Error?
As mentioned earlier, although there could be any reason for videos black on YouTube, some of the most common ones are listed below:
Obsolete Web Browser
Because the websites and online portals are regularly updated by the developers to keep them secure from intruders and attackers, the web browsers must also be updated accordingly to keep up the pace. If your instance of the web browser is outdated, you may experience a YouTube TV black screen.
Incompatible Browser Extensions
This mostly happens while using Google Chrome. Because Chrome Web Store is populated with a plethora of extensions, it is likely that any of those might become outdated (or get updated), thus becoming incompatible with the current version of the web browser.
Slow Internet Connection
This issue could be from your Internet Service Provider’s (ISP’s) side. At your part, the maximum you can do is, try switching to a wired network, or if you are using Wi-Fi, consider taking your PC or laptop closer to the wireless router.
Stale DNS Cache
Every time you visit a website, its DNS (Domain Name System) record is automatically stored in the DNS cache. This helps in the address resolution process (fetching the URL) the next time you open the site. If the DNS information gets stale in the DNS cache, the browser may fail to locate the website, a YouTube video in this case, and you will be displayed with the black screen.
Outdated Display Driver
As it is with Windows itself, even the graphic card driver must be updated regularly to maintain your PC’s health. If an updated version of the display driver is not installed on your Windows computer, you may experience YouTube black screen.
Part 2: How to Fix YouTube Video Black Screen [*Quick Way]
Depending on the root cause of the issue, the solutions to fix the YouTube video black screen issue may differ. Nevertheless, some of the most effective remedies are discussed below in detail:
1. Web Browser Solution(s)
Solution 1: Update Your Web Browser
When you experience YouTube video black screen, try updating your web browser to its latest version. Assuming that you’re using Google Chrome, the update process is given below:
Launch Google Chrome, click the Customize and control Google Chrome icon from the top-right corner, and then select Update Google Chrome from the menu that appears.
Note: If the Update Google Chrome option isn’t available, it simply means that you are already using the latest version of the browser
Solution 2: Restart the Web Browser
If the video isn’t visible even after updating Google Chrome, or if you’re already using the most recent version but the issue is still there, you can close the web browser, and relaunch it to see if that helps.
Solution 3: Use a Different Browser
If Google Chrome itself is the culprit, the video should be visible on a different browser. You may consider using Mozilla Firefox or the Windows’ default app, Microsoft Edge.
Copy the URL of the faulty video from Google Chrome’s address bar, and then launch a different web browser, and paste the copied URL in the new browser’s address bar. Press Enter and see if the video plays correctly.
Solution 4: Clean the Web Browser
Sometimes even the web browser history and caches can also prevent a YouTube video from being displayed. Therefore, it would be a good idea to clear the browser data, and see if it helps. The process is given below:
After launching the web browser (Google Chrome is used here for example), go to the Customize and control Google Chrome menu, and then go to More tools, and then select Clear browsing data.

Switch between the Basic and Advanced tabs on the Clear browsing data box to choose the records that you want to delete, and then choose your preferred duration of the records from the Time range drop-down list.

Click Clear data from the bottom-right corner to clear browsing caches.
Solution 5: Disable/Remove the Extensions
If one or more browser extensions are incompatible, even then you may experience YouTube black screen. In such a case, you can disable those extensions, or permanently remove them to resolve the issue. You can learn the process of doing so by following the instructions that are given below:
Launch Google Chrome and go to the Customize and control Google Chrome menu, go to More tools, then select Extensions from the submenu that appears.
Turn off the switch for each of the installed extensions to check if the issue is fixed.

Note: If this solution works, you can try enabling the extensions one at a time, and check turning on which one causes YouTube video black screen. Once the culprit extension is found, you can click Remove to get rid of it altogether.
Solution 6: Reinstall the Browser
If the video is visible on a different web browser, probably the default one that you are using got corrupted. A quick resolution would be to remove its instance from your PC, and install a fresh copy. To do so:
• Type Control Panel in the Cortana search box, and then click Control Panel from the results list.
• On the Control Panel window, click Uninstall a program from under the Programs
• Click to select the browser from the list of installed apps (Google Chrome here) and select Uninstall from above the list.
• Follow the on-screen instructions from there to remove the web browser from your PC. Next, use Microsoft Edge (or any other browser) to download and install a fresh copy of Google Chrome and see if the issue is fixed
2. ISP or Internet Speed Solution(s)
If you are experiencing a slow Internet connection, the issue might be either from your Internet Service Provider’s (ISP’s) side, or on your part. In any case, you can try the following solutions to fix the issue:
Solution 1: Get Your PC/Laptop Closer to the Router
If you are using a Wi-Fi network, consider bringing your device a bit closer to the wireless router and see if the issue is fixed. You may also want to recheck and ensure that there are no highly magnetic devices (a speaker or something similar) placed near the router.
Solution 2: Switch to a Wired Network
If the problem persists, try connecting your laptop/desktop PC to your router with a LAN cable, and then try reopening the YouTube video to see if it plays correctly this time.
PC/Windows Solution(s)
At times, your computer could be the main culprit, and trying some basic troubleshooting steps might resolve the issue. Some of the most effective solutions are listed below:
Solution 1: Clear DNS Cache
Clearing the DNS cache ensures that your PC is now ready to accept and save new DNS records in the cache. The process of clearing the existing cache data is listed below:
Type CMD in the Cortana search box, and click Run as administrator from the right menu of the results list.
Click Yes on the User Account Control confirmation box, and in the Command Prompt window, type IPCONFIG /FLUSHDNS and press Enter

Try opening the YouTube video again and see if the issue is fixed
Solution 2: Update the Graphic Card Driver
Anything that you see on your computer screen is because of the graphics card. Since a driver is needed to interact with the device, an old one might prevent the videos from getting displayed. If the graphics card is the culprit, the chances are that you won’t be able to see any video at all, be it from YouTube or offline. Therefore, checking if you are using the latest version of the graphic card driver wouldn’t harm you. The process is given below:
Right-click Start and go to Device Manager from the context menu
Expand the Display adapters tree on the Device Manager snap-in, and right-click the graphics card from the list and select Update driver from the context menu.

Click Search automatically for drivers from the next screen that appears and follow the on-screen instructions from there to update the graphic card driver.
Note: If your PC has multiple graphic cards installed in it, you will have to follow this procedure for each of them individually.
Part 3: How to Troubleshoot YouTube Black Screen on Mobile?
If you wish to watch online videos on your smartphone, but experience YouTube video black screen, the process of fixing the issue on the phones is comparatively simple. The steps that are given below explain the procedure:
How to Troubleshoot YouTube Black Screen on Android
Clear the Cache
Go to Settings and then tap Apps from the Settings Go to YouTube and then scroll down to Storage.
Tap it and then select Clear data and Clear cache. Relaunch YouTube and see if the issue is fixed.

How to Troubleshoot YouTube Black Screen On iOS
Delete and Reinstall the App
Long-tap the YouTube app on your iOS device, and then tap Remove App, and then select Delete App.

Go to App Store and download and install a fresh copy of YouTube, and see if the problem is resolved.
Conclusion
There could be several reasons for YouTube black screen, and depending on the root cause of the issue, the troubleshooting methods may vary. While some inconsistencies can be fixed from within the web browser itself, at times you may need to tweak your operating system to get an accurate solution. Likewise, while using an Android smartphone, you can clear YouTube data and cache; and remove and reinstall the app altogether when on an iOS device.
Wondershare Filmora
Create stunning effects with simple clicks.
Part 1: What Causes a YouTube Black Screen Error?
As mentioned earlier, although there could be any reason for videos black on YouTube, some of the most common ones are listed below:
Obsolete Web Browser
Because the websites and online portals are regularly updated by the developers to keep them secure from intruders and attackers, the web browsers must also be updated accordingly to keep up the pace. If your instance of the web browser is outdated, you may experience a YouTube TV black screen.
Incompatible Browser Extensions
This mostly happens while using Google Chrome. Because Chrome Web Store is populated with a plethora of extensions, it is likely that any of those might become outdated (or get updated), thus becoming incompatible with the current version of the web browser.
Slow Internet Connection
This issue could be from your Internet Service Provider’s (ISP’s) side. At your part, the maximum you can do is, try switching to a wired network, or if you are using Wi-Fi, consider taking your PC or laptop closer to the wireless router.
Stale DNS Cache
Every time you visit a website, its DNS (Domain Name System) record is automatically stored in the DNS cache. This helps in the address resolution process (fetching the URL) the next time you open the site. If the DNS information gets stale in the DNS cache, the browser may fail to locate the website, a YouTube video in this case, and you will be displayed with the black screen.
Outdated Display Driver
As it is with Windows itself, even the graphic card driver must be updated regularly to maintain your PC’s health. If an updated version of the display driver is not installed on your Windows computer, you may experience YouTube black screen.
Part 2: How to Fix YouTube Video Black Screen [*Quick Way]
Depending on the root cause of the issue, the solutions to fix the YouTube video black screen issue may differ. Nevertheless, some of the most effective remedies are discussed below in detail:
1. Web Browser Solution(s)
Solution 1: Update Your Web Browser
When you experience YouTube video black screen, try updating your web browser to its latest version. Assuming that you’re using Google Chrome, the update process is given below:
Launch Google Chrome, click the Customize and control Google Chrome icon from the top-right corner, and then select Update Google Chrome from the menu that appears.
Note: If the Update Google Chrome option isn’t available, it simply means that you are already using the latest version of the browser
Solution 2: Restart the Web Browser
If the video isn’t visible even after updating Google Chrome, or if you’re already using the most recent version but the issue is still there, you can close the web browser, and relaunch it to see if that helps.
Solution 3: Use a Different Browser
If Google Chrome itself is the culprit, the video should be visible on a different browser. You may consider using Mozilla Firefox or the Windows’ default app, Microsoft Edge.
Copy the URL of the faulty video from Google Chrome’s address bar, and then launch a different web browser, and paste the copied URL in the new browser’s address bar. Press Enter and see if the video plays correctly.
Solution 4: Clean the Web Browser
Sometimes even the web browser history and caches can also prevent a YouTube video from being displayed. Therefore, it would be a good idea to clear the browser data, and see if it helps. The process is given below:
After launching the web browser (Google Chrome is used here for example), go to the Customize and control Google Chrome menu, and then go to More tools, and then select Clear browsing data.

Switch between the Basic and Advanced tabs on the Clear browsing data box to choose the records that you want to delete, and then choose your preferred duration of the records from the Time range drop-down list.

Click Clear data from the bottom-right corner to clear browsing caches.
Solution 5: Disable/Remove the Extensions
If one or more browser extensions are incompatible, even then you may experience YouTube black screen. In such a case, you can disable those extensions, or permanently remove them to resolve the issue. You can learn the process of doing so by following the instructions that are given below:
Launch Google Chrome and go to the Customize and control Google Chrome menu, go to More tools, then select Extensions from the submenu that appears.
Turn off the switch for each of the installed extensions to check if the issue is fixed.

Note: If this solution works, you can try enabling the extensions one at a time, and check turning on which one causes YouTube video black screen. Once the culprit extension is found, you can click Remove to get rid of it altogether.
Solution 6: Reinstall the Browser
If the video is visible on a different web browser, probably the default one that you are using got corrupted. A quick resolution would be to remove its instance from your PC, and install a fresh copy. To do so:
• Type Control Panel in the Cortana search box, and then click Control Panel from the results list.
• On the Control Panel window, click Uninstall a program from under the Programs
• Click to select the browser from the list of installed apps (Google Chrome here) and select Uninstall from above the list.
• Follow the on-screen instructions from there to remove the web browser from your PC. Next, use Microsoft Edge (or any other browser) to download and install a fresh copy of Google Chrome and see if the issue is fixed
2. ISP or Internet Speed Solution(s)
If you are experiencing a slow Internet connection, the issue might be either from your Internet Service Provider’s (ISP’s) side, or on your part. In any case, you can try the following solutions to fix the issue:
Solution 1: Get Your PC/Laptop Closer to the Router
If you are using a Wi-Fi network, consider bringing your device a bit closer to the wireless router and see if the issue is fixed. You may also want to recheck and ensure that there are no highly magnetic devices (a speaker or something similar) placed near the router.
Solution 2: Switch to a Wired Network
If the problem persists, try connecting your laptop/desktop PC to your router with a LAN cable, and then try reopening the YouTube video to see if it plays correctly this time.
PC/Windows Solution(s)
At times, your computer could be the main culprit, and trying some basic troubleshooting steps might resolve the issue. Some of the most effective solutions are listed below:
Solution 1: Clear DNS Cache
Clearing the DNS cache ensures that your PC is now ready to accept and save new DNS records in the cache. The process of clearing the existing cache data is listed below:
Type CMD in the Cortana search box, and click Run as administrator from the right menu of the results list.
Click Yes on the User Account Control confirmation box, and in the Command Prompt window, type IPCONFIG /FLUSHDNS and press Enter

Try opening the YouTube video again and see if the issue is fixed
Solution 2: Update the Graphic Card Driver
Anything that you see on your computer screen is because of the graphics card. Since a driver is needed to interact with the device, an old one might prevent the videos from getting displayed. If the graphics card is the culprit, the chances are that you won’t be able to see any video at all, be it from YouTube or offline. Therefore, checking if you are using the latest version of the graphic card driver wouldn’t harm you. The process is given below:
Right-click Start and go to Device Manager from the context menu
Expand the Display adapters tree on the Device Manager snap-in, and right-click the graphics card from the list and select Update driver from the context menu.

Click Search automatically for drivers from the next screen that appears and follow the on-screen instructions from there to update the graphic card driver.
Note: If your PC has multiple graphic cards installed in it, you will have to follow this procedure for each of them individually.
Part 3: How to Troubleshoot YouTube Black Screen on Mobile?
If you wish to watch online videos on your smartphone, but experience YouTube video black screen, the process of fixing the issue on the phones is comparatively simple. The steps that are given below explain the procedure:
How to Troubleshoot YouTube Black Screen on Android
Clear the Cache
Go to Settings and then tap Apps from the Settings Go to YouTube and then scroll down to Storage.
Tap it and then select Clear data and Clear cache. Relaunch YouTube and see if the issue is fixed.

How to Troubleshoot YouTube Black Screen On iOS
Delete and Reinstall the App
Long-tap the YouTube app on your iOS device, and then tap Remove App, and then select Delete App.

Go to App Store and download and install a fresh copy of YouTube, and see if the problem is resolved.
Conclusion
There could be several reasons for YouTube black screen, and depending on the root cause of the issue, the troubleshooting methods may vary. While some inconsistencies can be fixed from within the web browser itself, at times you may need to tweak your operating system to get an accurate solution. Likewise, while using an Android smartphone, you can clear YouTube data and cache; and remove and reinstall the app altogether when on an iOS device.
Wondershare Filmora
Create stunning effects with simple clicks.
Part 1: What Causes a YouTube Black Screen Error?
As mentioned earlier, although there could be any reason for videos black on YouTube, some of the most common ones are listed below:
Obsolete Web Browser
Because the websites and online portals are regularly updated by the developers to keep them secure from intruders and attackers, the web browsers must also be updated accordingly to keep up the pace. If your instance of the web browser is outdated, you may experience a YouTube TV black screen.
Incompatible Browser Extensions
This mostly happens while using Google Chrome. Because Chrome Web Store is populated with a plethora of extensions, it is likely that any of those might become outdated (or get updated), thus becoming incompatible with the current version of the web browser.
Slow Internet Connection
This issue could be from your Internet Service Provider’s (ISP’s) side. At your part, the maximum you can do is, try switching to a wired network, or if you are using Wi-Fi, consider taking your PC or laptop closer to the wireless router.
Stale DNS Cache
Every time you visit a website, its DNS (Domain Name System) record is automatically stored in the DNS cache. This helps in the address resolution process (fetching the URL) the next time you open the site. If the DNS information gets stale in the DNS cache, the browser may fail to locate the website, a YouTube video in this case, and you will be displayed with the black screen.
Outdated Display Driver
As it is with Windows itself, even the graphic card driver must be updated regularly to maintain your PC’s health. If an updated version of the display driver is not installed on your Windows computer, you may experience YouTube black screen.
Part 2: How to Fix YouTube Video Black Screen [*Quick Way]
Depending on the root cause of the issue, the solutions to fix the YouTube video black screen issue may differ. Nevertheless, some of the most effective remedies are discussed below in detail:
1. Web Browser Solution(s)
Solution 1: Update Your Web Browser
When you experience YouTube video black screen, try updating your web browser to its latest version. Assuming that you’re using Google Chrome, the update process is given below:
Launch Google Chrome, click the Customize and control Google Chrome icon from the top-right corner, and then select Update Google Chrome from the menu that appears.
Note: If the Update Google Chrome option isn’t available, it simply means that you are already using the latest version of the browser
Solution 2: Restart the Web Browser
If the video isn’t visible even after updating Google Chrome, or if you’re already using the most recent version but the issue is still there, you can close the web browser, and relaunch it to see if that helps.
Solution 3: Use a Different Browser
If Google Chrome itself is the culprit, the video should be visible on a different browser. You may consider using Mozilla Firefox or the Windows’ default app, Microsoft Edge.
Copy the URL of the faulty video from Google Chrome’s address bar, and then launch a different web browser, and paste the copied URL in the new browser’s address bar. Press Enter and see if the video plays correctly.
Solution 4: Clean the Web Browser
Sometimes even the web browser history and caches can also prevent a YouTube video from being displayed. Therefore, it would be a good idea to clear the browser data, and see if it helps. The process is given below:
After launching the web browser (Google Chrome is used here for example), go to the Customize and control Google Chrome menu, and then go to More tools, and then select Clear browsing data.

Switch between the Basic and Advanced tabs on the Clear browsing data box to choose the records that you want to delete, and then choose your preferred duration of the records from the Time range drop-down list.

Click Clear data from the bottom-right corner to clear browsing caches.
Solution 5: Disable/Remove the Extensions
If one or more browser extensions are incompatible, even then you may experience YouTube black screen. In such a case, you can disable those extensions, or permanently remove them to resolve the issue. You can learn the process of doing so by following the instructions that are given below:
Launch Google Chrome and go to the Customize and control Google Chrome menu, go to More tools, then select Extensions from the submenu that appears.
Turn off the switch for each of the installed extensions to check if the issue is fixed.

Note: If this solution works, you can try enabling the extensions one at a time, and check turning on which one causes YouTube video black screen. Once the culprit extension is found, you can click Remove to get rid of it altogether.
Solution 6: Reinstall the Browser
If the video is visible on a different web browser, probably the default one that you are using got corrupted. A quick resolution would be to remove its instance from your PC, and install a fresh copy. To do so:
• Type Control Panel in the Cortana search box, and then click Control Panel from the results list.
• On the Control Panel window, click Uninstall a program from under the Programs
• Click to select the browser from the list of installed apps (Google Chrome here) and select Uninstall from above the list.
• Follow the on-screen instructions from there to remove the web browser from your PC. Next, use Microsoft Edge (or any other browser) to download and install a fresh copy of Google Chrome and see if the issue is fixed
2. ISP or Internet Speed Solution(s)
If you are experiencing a slow Internet connection, the issue might be either from your Internet Service Provider’s (ISP’s) side, or on your part. In any case, you can try the following solutions to fix the issue:
Solution 1: Get Your PC/Laptop Closer to the Router
If you are using a Wi-Fi network, consider bringing your device a bit closer to the wireless router and see if the issue is fixed. You may also want to recheck and ensure that there are no highly magnetic devices (a speaker or something similar) placed near the router.
Solution 2: Switch to a Wired Network
If the problem persists, try connecting your laptop/desktop PC to your router with a LAN cable, and then try reopening the YouTube video to see if it plays correctly this time.
PC/Windows Solution(s)
At times, your computer could be the main culprit, and trying some basic troubleshooting steps might resolve the issue. Some of the most effective solutions are listed below:
Solution 1: Clear DNS Cache
Clearing the DNS cache ensures that your PC is now ready to accept and save new DNS records in the cache. The process of clearing the existing cache data is listed below:
Type CMD in the Cortana search box, and click Run as administrator from the right menu of the results list.
Click Yes on the User Account Control confirmation box, and in the Command Prompt window, type IPCONFIG /FLUSHDNS and press Enter

Try opening the YouTube video again and see if the issue is fixed
Solution 2: Update the Graphic Card Driver
Anything that you see on your computer screen is because of the graphics card. Since a driver is needed to interact with the device, an old one might prevent the videos from getting displayed. If the graphics card is the culprit, the chances are that you won’t be able to see any video at all, be it from YouTube or offline. Therefore, checking if you are using the latest version of the graphic card driver wouldn’t harm you. The process is given below:
Right-click Start and go to Device Manager from the context menu
Expand the Display adapters tree on the Device Manager snap-in, and right-click the graphics card from the list and select Update driver from the context menu.

Click Search automatically for drivers from the next screen that appears and follow the on-screen instructions from there to update the graphic card driver.
Note: If your PC has multiple graphic cards installed in it, you will have to follow this procedure for each of them individually.
Part 3: How to Troubleshoot YouTube Black Screen on Mobile?
If you wish to watch online videos on your smartphone, but experience YouTube video black screen, the process of fixing the issue on the phones is comparatively simple. The steps that are given below explain the procedure:
How to Troubleshoot YouTube Black Screen on Android
Clear the Cache
Go to Settings and then tap Apps from the Settings Go to YouTube and then scroll down to Storage.
Tap it and then select Clear data and Clear cache. Relaunch YouTube and see if the issue is fixed.

How to Troubleshoot YouTube Black Screen On iOS
Delete and Reinstall the App
Long-tap the YouTube app on your iOS device, and then tap Remove App, and then select Delete App.

Go to App Store and download and install a fresh copy of YouTube, and see if the problem is resolved.
Conclusion
There could be several reasons for YouTube black screen, and depending on the root cause of the issue, the troubleshooting methods may vary. While some inconsistencies can be fixed from within the web browser itself, at times you may need to tweak your operating system to get an accurate solution. Likewise, while using an Android smartphone, you can clear YouTube data and cache; and remove and reinstall the app altogether when on an iOS device.
The Power of Words: Enhancing Viewer Count with Impressive Description Templates
Titles and thumbnails sometimes aren’t enough. Viewers need to know more about the video before they watch it. What do they do to get that information? They look at the video description. So don’t ignore that. But what if you are not confident with your writing skills? What should you do? It’s actually an easy problem to solve. You can use YouTube description templates!
Description templates will let you write descriptions very easily. All you have to do is replace the words to fit your video, and you are done! Learn more about them below.

Overview of YouTube Description
What are YouTube descriptions? There are two types: video description and channel description.
YouTube Video Description
The video description is the text below each video. Adding descriptions to your videos is not required. However, if you want success on YouTube, we highly recommend paying attention to video descriptions. It will give viewers more context about the video and will convince them to watch it.
YouTube Channel Description
This is the text on your About page. It explains to your visitors what your channel is all about. What can they expect from you? You should put this information in your channel description. It’s how you can get discovered by people looking for content exactly like what you offer. Basically, your channel description is like an ad. It tells other users why they should subscribe to your channel.
Tips for Creating an Amazing YouTube Description
YouTube is not only telling people that they should watch your content. It also tells YouTube to recommend the video to users searching for something to watch. YouTube crawls the description to rank your videos in search results. That said, you must do it right. Here are some tips you should keep in mind.
- Include the most important keywords in your video description.
- Inform viewers what to expect from the video. What is it about? Is it a travel blog, food review, or what?
- Add relevant hashtags to your video description.
- Add links (relevant resources, your socials, timestamps, links to your other videos, etc.)
- Ensure the hook is attention-grabbing. Otherwise, people would ignore it and your video altogether.
- Add a call-to-action to remind your viewers to like and subscribe.
- Note that only the first 200 characters will appear on the screen. Users need to click the “Show More” button to view the rest. So put what’s most important in the first 200 characters.
Benefits of Using a YouTube Description Templates
If you have a business or something on the internet that needs promotion, you think of SEO (Search Engine Optimization.) It makes the material appear more often and higher on searches.
When thinking about SEO, people think of Google. And rightly so. It is the largest search engine in the world. But SEO is also important on YouTube - the world’s second-largest search engine. The thing is that SEO for videos on YouTube is different from SEO for Google or other engines.
YouTube descriptions play a huge part in SEO. And description templates make writing appealing descriptions easier for content creators like you.
5 Best YouTube Video Description Template
Now, you are well aware of the importance of YouTube descriptions. That may have made you feel more pressured to write fantastic ones. Here are 5 YouTube description templates you can use so it would not be much of a problem.
1. YouTube Video Description About New Products
The [latest version of your product] is HERE! Download and Try [latest version of your product] now: [Download link]
Let’s embrace more features with [latest version of your product]!
If you’re new here, don’t forget to hit that subscribe button and the bell to stay updated on our next video release!
Join our Online Community!
FOLLOW us on Instagram: https://www.instagram.com/\[accountname\ ]
FOLLOW us on Twitter: https://twitter.com/\[accountname\ ]
FOLLOW us on Facebook: https://www.facebook.com/\[accountname\ ]
Do you have a business that sells products? You can use this template for your new product launches.
2. YouTube Video Description for Educational Videos
Hello! Today we will be discussing [topic.] We are joined by [guest, their title], and he’ll take you through [topic.]
It’s important that you learn this because [emphasize the importance of being well informed about the topic.]
If you’re unfamiliar with it, use this video as a guide. It will give you the information you need, like the how-tos, dos and don’ts, and the ins and outs.
Don’t forget to subscribe and activate the notification bell to learn more about interesting stuff.
Here’s what we’ll cover in this video:
[Timestamps]
Use this template when making an informative video. It could be how-tos, tutorials, or other educational stuff.
3. YouTube Video Description for Funneling Viewers Into Your Website
This video will show you a preview of [topic.] If you’re interested to learn more about this and what we do, please visit us at [website link.] You can also reach out to us at [contact information.]
Please note that this is not the whole description. Rather, it is only the first 200 characters of it. As you can see, it’s a CTA. It’s wise to put it there because that part is what people would see the most. They’d have to click the “See More” button to read the rest of the description. And not everyone will click that.
Tip: Use URL shorteners if your website URL is too long. Remember that you only have 200 characters to use. So every character you can remove counts.
4. YouTube Video Descriptions for How-To Videos With Products
Hello! Today I’m going to teach you how to [topic.] I regularly post things like this. So please subscribe and turn on your notifications to know when I post new content.
[Give more information about the topic.]
List of products used/mentioned in the video.
[List the products and include links.]
ONLINE SHOP: [Your online shop link]
Follow us on our other social media channels!
Facebook: [Your Facebook page link]
Twitter: [Your Twitter account link]
Instagram: [Your Instagram account link]
Use this template for how-to videos wherein you use or mention your products. For example, the makeup products you used in a makeup tutorial video.
5. YouTube Video Description for Travel Vlogs
Join me as I explore [location], a [more information about the location.] To know more about this place, you can visit: [website for the location.]
If you want to tour other places before going there, consider subscribing. I post travel videos every week!
You can also connect with me on other social media platforms:
[Plus your other socials.]
See you on my next vlog!
Use this template for videos where you travel to different places.
5 Best YouTube Channel Description Template
People who found your video interesting will likely visit your channel. Having a fantastic YouTube Channel description will help encourage them to subscribe. You can edit these channel description templates to make one.
1. YouTube Channel Description Template for Business Accounts
Suppose you are using YouTube for marketing purposes. You can use this template to make your channel description.
[Channel name] provides [your services].
Subscribe and join us for videos every week and meet those passionate who like [your product].
Download [your product] Now: [Download link]
2. YouTube Channel Description Template for Travel Vloggers
Is your content about traveling around places? If so, you can use this template.
Welcome to the [Channel Name] YouTube Channel!
I’m a hodophile. I love traveling worldwide, exploring places I’ve never been to, trying local food, and meeting new people.
Come join me on my adventures, and together, let’s discover the wonders of the world! Subscribe now, and don’t forget to turn on the notification bell.
You can also find me on Instagram to see pictures of the places I visit: [your Instagram link.]
3. YouTube Channel Description Template for Gaming Channels
Gaming is a popular category on YouTube. If that’s what your channel is for, you can try this template.
What’s up! This channel, [Channel Name], is dedicated to gaming, our favorite hobby. I will be uploading gameplay videos of [list the games you play.]
Subscribe, and let’s level up together!
You can also find me at:
[Insert your other socials]
4_._ YouTube Channel Description Templates for Beauty/Fashion Vloggers
If your videos are makeup tutorials, fashion vlogs, and GRWM videos, you can use this template to write your channel description.
Hi! I’m [Your Name] of the [Your channel name] YouTube Channel.
I help women look their best by suggesting what dresses and clothes to buy and sharing helpful fashion tips. Also, I post easy-to-follow makeup tutorials for different looks.
My style philosophy is [explain how you determine what looks good and what does not.]
If you are interested in learning some outfit ideas, hit the Subscribe button. Also, turn on your notification, so you don’t miss a video!
5. YouTube Channel Description Template for Couples
Some couples enjoy sharing their daily lives with their followers through vlogs. Are you among them? You can use this template if that is the case.
Welcome to our YouTube channel. We are two people in love who also love sharing our stories with others. And in this day and age, what’s a better way to do that than by making vlogs?
Hopefully, we can share the love through our videos and that you enjoy watching them as much as we enjoyed making them and our moments together.
We’ll react to shows and other videos, take you with us on our dates, and maybe prank each other. If you’re interested in this kind of stuff, hit the Subscribe button and the notification bell!
[Insert your socials.]
[Bonus] Create Awesome YouTube Videos With Filmora Video Editor
Of course, good video and channel descriptions are useless if your videos aren’t that good. Thus, we recommend using a powerful video editor to ensure your videos are high-quality. One of your best options is Wondershare Filmora .
Free Download For Win 7 or later(64-bit)
Free Download For macOS 10.14 or later

Wondershare Filmora is a budget-friendly, beginner-friendly, feature-rich video editor. It also gets regular updates. The latest one introduced fantastic features like enhanced keyframes, draw masks, switchable workspace layouts, and more AI tools. With these tools in your hands, you can transform your YouTube videos into masterpieces.
Conclusion
YouTube descriptions are crucial to the success of your YouTube channel. If you can’t write a good one by yourself, don’t worry. You can use YouTube description templates to make it easier.
With well-written descriptions and high-quality videos, your success on YouTube is guaranteed. And to ensure your videos are great, you should use a reliable video editor like Wondersahre Filmora. Its wide selection of features will help you express your creativity the best that you can.
Free Download For macOS 10.14 or later

Wondershare Filmora is a budget-friendly, beginner-friendly, feature-rich video editor. It also gets regular updates. The latest one introduced fantastic features like enhanced keyframes, draw masks, switchable workspace layouts, and more AI tools. With these tools in your hands, you can transform your YouTube videos into masterpieces.
Conclusion
YouTube descriptions are crucial to the success of your YouTube channel. If you can’t write a good one by yourself, don’t worry. You can use YouTube description templates to make it easier.
With well-written descriptions and high-quality videos, your success on YouTube is guaranteed. And to ensure your videos are great, you should use a reliable video editor like Wondersahre Filmora. Its wide selection of features will help you express your creativity the best that you can.
Also read:
- [Updated] Expert Strategy for Intertwining GoPro Footage in Full-Circle Cinematographic Works for 2024
- 2024 Approved Creating Unique YouTube Music Mixtapes
- 2024 Approved Improve Engagement with Skillful Use of Jump Cuts
- A Comprehensive Guide to the 12 Superior Vlogging Cameras for 2024
- Bioengineering Approaches Like Nerve Conduits Aim to Support Regeneration While Leveraging Neuroplasticity for Better Outcomes.
- Channel-Specific Choices Top Microphone Picks Adapted To Each YouTube Niche for 2024
- Content Makers' Compensation Breakdown for YouTube Shorts
- Magical Oils by Moonlight | Free Book
- Premium NextJS Admin Suite - Enhanced Material Design with NextJS Material Dashboard v2 Pro From Creative Tim
- The Top 12 Tactics to Fix and Make Your Vids Appear on FB Today
- Ultimate Tips & Tricks for Effective PowerPoint Version Management
- Windows-Based Techniques: Unveiling Processor Generation Details
- Title: Troubleshoot Black Screen Woes in Youtube Playback
- Author: Steven
- Created at : 2024-11-30 16:14:40
- Updated at : 2024-12-03 22:15:03
- Link: https://youtube-clips.techidaily.com/troubleshoot-black-screen-woes-in-youtube-playback/
- License: This work is licensed under CC BY-NC-SA 4.0.

