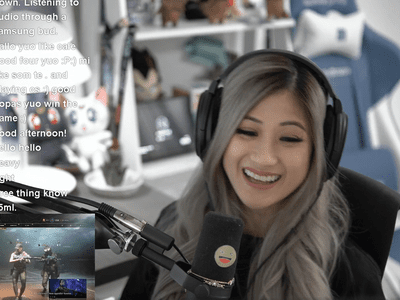
"The Ultimate Guide to Creating Click-Enticing YouTube Thumbnails"

The Ultimate Guide to Creating Click-Enticing YouTube Thumbnails
How to Make Video Thumbnails for YouTube

Richard Bennett
Oct 26, 2023• Proven solutions
The video thumbnails you use for YouTube are vital to getting views and subscribers. There are a lot of things that go into making people watch your videos, but your video thumbnail might be the most important factor.
Here are 5 easy tips for creating thumbnails that get views.
- Have a Consistent Layout
- Use Your Face
- Use Graphics/Emojis That is On Topic
- Make Your Text Huge
- Keep It Clutter-Free!
Contest now closed.
Edit Your Videos Before Creating Video Thumbnails
1. Have a Consistent Layout
Your thumbnails all must look like part of the same set. You want viewers to recognize your videos like yours, and they are more likely to do that if you build up a standard layout that they can start associating with you.
An example of a standard layout could be you in the middle of the screen wearing an expression that matches the theme of your video, with your title written underneath your face. Every individual thumbnail would still be different, but you and the text would always be in the same spot.

2. Use Your Face
People feel automatically connected and drawn into images that make eye contact. This makes thumbnails which feature faces more click-able than thumbnails which don’t, in most genres (i.e. if you make food videos then this may not apply – featuring the food might be more important than featuring your face). Check out more tips like this here .
Also, if somebody recognizes you in your thumbnail from a previous video of yours, that will go a long way towards making them click.
3. Use Graphics/Emojis that are On Topic
Anybody can take a screenshot of themselves in their video and use it as a thumbnail. To make your thumbnails look polished, consider using small images (like emojis or hearts) to stand out. This will add color and personality to your thumbnail.
Make sure the images you choose are relevant to the topic of your video.
4. Make Your Text Huge
If you use text in your thumbnail (you don’t have to) then it should be to add context. For example, if the main image is just you smiling then you might need some text to let viewers know the video is a makeup tutorial.
Thumbnails might look large while you’re putting them together in your image editor, but when they’re displayed on YouTube they’re a lot smaller. That goes double if a viewer is watching on their phone. So, make sure that any text you use is large enough that it can be read easily on small screens.
5. Keep it Clutter-Free
It’s great to add text and emojis to your thumbnails, but you do need to be careful not to add too much. You never want your thumbnails to look cluttered. Viewers should be able to glance at your thumbnails and know exactly what kind of video to expect – that’s difficult to do if there’s too much to process.
A good rule for text is to use only 1-3 words. That way they won’t clutter your screen, and you can make them large enough to read on small-screened devices.
For even more tips on making great YouTube thumbnails, click here .
Use these tips to make video thumbnails for YouTube, and tell us what kind of results you get!

Richard Bennett
Richard Bennett is a writer and a lover of all things video.
Follow @Richard Bennett
Richard Bennett
Oct 26, 2023• Proven solutions
The video thumbnails you use for YouTube are vital to getting views and subscribers. There are a lot of things that go into making people watch your videos, but your video thumbnail might be the most important factor.
Here are 5 easy tips for creating thumbnails that get views.
- Have a Consistent Layout
- Use Your Face
- Use Graphics/Emojis That is On Topic
- Make Your Text Huge
- Keep It Clutter-Free!
Contest now closed.
Edit Your Videos Before Creating Video Thumbnails
1. Have a Consistent Layout
Your thumbnails all must look like part of the same set. You want viewers to recognize your videos like yours, and they are more likely to do that if you build up a standard layout that they can start associating with you.
An example of a standard layout could be you in the middle of the screen wearing an expression that matches the theme of your video, with your title written underneath your face. Every individual thumbnail would still be different, but you and the text would always be in the same spot.

2. Use Your Face
People feel automatically connected and drawn into images that make eye contact. This makes thumbnails which feature faces more click-able than thumbnails which don’t, in most genres (i.e. if you make food videos then this may not apply – featuring the food might be more important than featuring your face). Check out more tips like this here .
Also, if somebody recognizes you in your thumbnail from a previous video of yours, that will go a long way towards making them click.
3. Use Graphics/Emojis that are On Topic
Anybody can take a screenshot of themselves in their video and use it as a thumbnail. To make your thumbnails look polished, consider using small images (like emojis or hearts) to stand out. This will add color and personality to your thumbnail.
Make sure the images you choose are relevant to the topic of your video.
4. Make Your Text Huge
If you use text in your thumbnail (you don’t have to) then it should be to add context. For example, if the main image is just you smiling then you might need some text to let viewers know the video is a makeup tutorial.
Thumbnails might look large while you’re putting them together in your image editor, but when they’re displayed on YouTube they’re a lot smaller. That goes double if a viewer is watching on their phone. So, make sure that any text you use is large enough that it can be read easily on small screens.
5. Keep it Clutter-Free
It’s great to add text and emojis to your thumbnails, but you do need to be careful not to add too much. You never want your thumbnails to look cluttered. Viewers should be able to glance at your thumbnails and know exactly what kind of video to expect – that’s difficult to do if there’s too much to process.
A good rule for text is to use only 1-3 words. That way they won’t clutter your screen, and you can make them large enough to read on small-screened devices.
For even more tips on making great YouTube thumbnails, click here .
Use these tips to make video thumbnails for YouTube, and tell us what kind of results you get!

Richard Bennett
Richard Bennett is a writer and a lover of all things video.
Follow @Richard Bennett
Richard Bennett
Oct 26, 2023• Proven solutions
The video thumbnails you use for YouTube are vital to getting views and subscribers. There are a lot of things that go into making people watch your videos, but your video thumbnail might be the most important factor.
Here are 5 easy tips for creating thumbnails that get views.
- Have a Consistent Layout
- Use Your Face
- Use Graphics/Emojis That is On Topic
- Make Your Text Huge
- Keep It Clutter-Free!
Contest now closed.
Edit Your Videos Before Creating Video Thumbnails
1. Have a Consistent Layout
Your thumbnails all must look like part of the same set. You want viewers to recognize your videos like yours, and they are more likely to do that if you build up a standard layout that they can start associating with you.
An example of a standard layout could be you in the middle of the screen wearing an expression that matches the theme of your video, with your title written underneath your face. Every individual thumbnail would still be different, but you and the text would always be in the same spot.

2. Use Your Face
People feel automatically connected and drawn into images that make eye contact. This makes thumbnails which feature faces more click-able than thumbnails which don’t, in most genres (i.e. if you make food videos then this may not apply – featuring the food might be more important than featuring your face). Check out more tips like this here .
Also, if somebody recognizes you in your thumbnail from a previous video of yours, that will go a long way towards making them click.
3. Use Graphics/Emojis that are On Topic
Anybody can take a screenshot of themselves in their video and use it as a thumbnail. To make your thumbnails look polished, consider using small images (like emojis or hearts) to stand out. This will add color and personality to your thumbnail.
Make sure the images you choose are relevant to the topic of your video.
4. Make Your Text Huge
If you use text in your thumbnail (you don’t have to) then it should be to add context. For example, if the main image is just you smiling then you might need some text to let viewers know the video is a makeup tutorial.
Thumbnails might look large while you’re putting them together in your image editor, but when they’re displayed on YouTube they’re a lot smaller. That goes double if a viewer is watching on their phone. So, make sure that any text you use is large enough that it can be read easily on small screens.
5. Keep it Clutter-Free
It’s great to add text and emojis to your thumbnails, but you do need to be careful not to add too much. You never want your thumbnails to look cluttered. Viewers should be able to glance at your thumbnails and know exactly what kind of video to expect – that’s difficult to do if there’s too much to process.
A good rule for text is to use only 1-3 words. That way they won’t clutter your screen, and you can make them large enough to read on small-screened devices.
For even more tips on making great YouTube thumbnails, click here .
Use these tips to make video thumbnails for YouTube, and tell us what kind of results you get!

Richard Bennett
Richard Bennett is a writer and a lover of all things video.
Follow @Richard Bennett
Richard Bennett
Oct 26, 2023• Proven solutions
The video thumbnails you use for YouTube are vital to getting views and subscribers. There are a lot of things that go into making people watch your videos, but your video thumbnail might be the most important factor.
Here are 5 easy tips for creating thumbnails that get views.
- Have a Consistent Layout
- Use Your Face
- Use Graphics/Emojis That is On Topic
- Make Your Text Huge
- Keep It Clutter-Free!
Contest now closed.
Edit Your Videos Before Creating Video Thumbnails
1. Have a Consistent Layout
Your thumbnails all must look like part of the same set. You want viewers to recognize your videos like yours, and they are more likely to do that if you build up a standard layout that they can start associating with you.
An example of a standard layout could be you in the middle of the screen wearing an expression that matches the theme of your video, with your title written underneath your face. Every individual thumbnail would still be different, but you and the text would always be in the same spot.

2. Use Your Face
People feel automatically connected and drawn into images that make eye contact. This makes thumbnails which feature faces more click-able than thumbnails which don’t, in most genres (i.e. if you make food videos then this may not apply – featuring the food might be more important than featuring your face). Check out more tips like this here .
Also, if somebody recognizes you in your thumbnail from a previous video of yours, that will go a long way towards making them click.
3. Use Graphics/Emojis that are On Topic
Anybody can take a screenshot of themselves in their video and use it as a thumbnail. To make your thumbnails look polished, consider using small images (like emojis or hearts) to stand out. This will add color and personality to your thumbnail.
Make sure the images you choose are relevant to the topic of your video.
4. Make Your Text Huge
If you use text in your thumbnail (you don’t have to) then it should be to add context. For example, if the main image is just you smiling then you might need some text to let viewers know the video is a makeup tutorial.
Thumbnails might look large while you’re putting them together in your image editor, but when they’re displayed on YouTube they’re a lot smaller. That goes double if a viewer is watching on their phone. So, make sure that any text you use is large enough that it can be read easily on small screens.
5. Keep it Clutter-Free
It’s great to add text and emojis to your thumbnails, but you do need to be careful not to add too much. You never want your thumbnails to look cluttered. Viewers should be able to glance at your thumbnails and know exactly what kind of video to expect – that’s difficult to do if there’s too much to process.
A good rule for text is to use only 1-3 words. That way they won’t clutter your screen, and you can make them large enough to read on small-screened devices.
For even more tips on making great YouTube thumbnails, click here .
Use these tips to make video thumbnails for YouTube, and tell us what kind of results you get!

Richard Bennett
Richard Bennett is a writer and a lover of all things video.
Follow @Richard Bennett
Syncing Tunes with Video Cut & Paste: YouTube Editor Basics
How to Add Music to YouTubeVideo with YouTube Video Editor

Richard Bennett
Mar 27, 2024• Proven solutions
Adding the right music to your YouTube can significantly increase its entertainment value. Professional video maker will not play a music background while shooting the video; they do it during the editing process. You can remove the background noisy during editing and add your own music sound during editing, but you can also upload the video to YouTube first and then choose the right music for your video in YouTube. In this article, we are going to show you how to add or change music to your YouTube videos in YouTube platform after uploading and how to add music to YouTube Video with royalty free music in Audio Library.
You may also like: How to edit YouTube videos >>
Before we get started, there is a better way on how to add music to YouTube Video. You may use Wondershare Filmora to better manage your video. It allows you to import any track you want in different format including but not limited to MP3, WAV, FLAC and others. They also have a huge and better collection of royalty-free music. Compared to YouTube Video Editor where you have a pretty limited audio mix manager, the Filmora comes with an audio equalizer. You may also detach the music easily or add multiple tracks on a single video. You can also import the video that you created in different format or upload it directly to YouTube.
 Download Mac Version ](https://tools.techidaily.com/wondershare/filmora/download/ )
Download Mac Version ](https://tools.techidaily.com/wondershare/filmora/download/ )
Part 1: How to Add Music to YouTube Video
We’re going to offer you two ways to add music to YouTube video with YouTube built-in video editing features.
Section 1: Using Video Manager
There are thousands of royalty free songs that you can use in the YouTube video. You can choose from different genres and moods songs with different duration as well. Here is how to add music to YouTube videos in Video Manager tab.
Step 1 Sign in
The first thing you need to do when you want to know how to add music to YouTube Video is to sign into your account on YouTube. Go to the official site of YouTube and click the sign-in option found at the upper right corner of your screen. You will then be asked to enter your Gmail account and your password. After you managed to sign in, you should be able to see your profile picture on the upper right corner of the page. Click your picture, and you will be able to see the Creator Studio Option. Click that button.

Step 2 Choosing the Video
Start Browsing Your Video Channel. You may do this by clicking on the Video Tab on your Profile Page or Clicking the Video Manager option located at the left bar. You will then be redirected to the videos that you uploaded. Choose your video that you want to have background music.

Step 3 Choosing the Music
Click the Edit option that is located next to the video that you want to edit. This will open the online video editing tool of YouTube. Located on top of the page are the different commands that you can execute to edit the video; you may enhance, add audio, put annotation, create cards, add subtitle and add copyright. Click the Audio Option. It will lead you to a library of music that you may add to your video.

Step 4 Finding the Right Music
The next thing to do on how to add music to YouTube Video is to find an appropriate music for your video. You also need to make sure that the length of the track will perfectly match the length of your video. To do this, Click on the drop down menu that says ‘Top Tracks’ and you will see the different genre of music. In case you already have music in your mind, simply type the title of the song on the search bar and hit enter.

Additional Tip: Not satisfied with the track? Try the sound effects by going at YouTube Audio Library . You can create an advance search by customizing the result based on popularity, duration, instrument, mood and genre.
Step 5 Adding the Selected Music
Before you decided to add the music to your video, make sure that it fits the duration of your video. In case you want to know how to add music to YouTube Video, you should do nothing more than to click the ADD TO VIDEO button and it will be automatically integrated into your video.
Step 6 Editing the Music
- After you successfully integrate the music to the video, you will see the title of the music under your video. You also have additional tools that you can use. Let us take a look at the Position audio and the slide bar option a little closer.

- Once You Click the Position Audio Button, you will be able to customize and position your integrated music as well as compress the length of the music. To trim the music, simply put your pointer either at the end or the beginning of the music. When you want to move the audio, you may just drag the music.
- The ‘Only Music’ option located at the left side of the Position Audio can be used to adjust the volume of the music. In case you want to remove the original sound from the video, drag the pointer at the right most.
Step 7 Saving the Changes
When you save the edited video, you can save it as a separate video, or you can overwrite the existing video.
Additional Reminder: You can’t add multiple audio tracks in one video with youtube video editor, if you want to get an advanced audio editing, check this article How to mix audio tracks into one file for video
Section 2: Using Audio Library
Since YouTube has shut down the Video Editor module in 2017, you can now add music in YouTube Video Editor Module. Though there are plentiful video editing software for YouTube videos , you can also download Free Music and Sound Effects in YouTube Audio Library first and then add it to your video clips. Here is how to add music to YouTube video with YouTube Audio Library.
Step 1 Click on Audio Library
This time instead of clicking the Video Manager option, you will have to click on the Create option and choose Audio Library.

Step 2 Download target free music or sound effect
In YouTube Audio Library, you will find some free music sounds and sound effects available. You can search music in the library and filter genre, duration, mood, attribution and instrument properties. Click the download icon to download this royalty free music and sound effect to your computer. And then you can combine the audio and video and make it as a video with music sound. You can download multiple audio files and then add multiple songs to the YouTube video.

Step 3 Add Music to Video and Edit the music track
There are numerous video editors that you can add the downloaded music from YouTube Audio Library to the video. You can check our guide abouthow to edit YouTube videos in Windows Movie Maker orhow to add music to video in iMovie . While, as we described before, Filmora video editor is one of the best video editor for YouTubers. And here is how to add music to YouTube videos with Filmora . You can edit the treble, bass, pan and volume. However, it is impossible for you to position the music in a desired spot. If you want to get more control on your audio tracks, please read this article to know how to add audio effects to your video
Importing the video and audio
Importing media files to Filmora is easy. After launching Filmora, import all the files to the media library first and then drag and drop the target video and audio to the timeline. One of the best things of using Filmora to edit YouTube video is there is a built-in Music Library which including some royalty free music sound and sound effects as well.

Detach the original audio from video [Optional]
If you want to remove the recorded original audio file from video , just right click the video and then select Audio Detach option and the audio will be separated from the video automatically and then delete the audio.
What’s more, you can also use Filmora to remove the background noise and then keep the original audio as well.
Edit the Music

In Filmora, you can change the video and audio speed, add fade in and fade out to the music and change the music sound.
Read More to Get: 10 Best Music Video Makers >>
Watch the video below to check how to empower your imagination with Filmora

Richard Bennett
Richard Bennett is a writer and a lover of all things video.
Follow @Richard Bennett
Richard Bennett
Mar 27, 2024• Proven solutions
Adding the right music to your YouTube can significantly increase its entertainment value. Professional video maker will not play a music background while shooting the video; they do it during the editing process. You can remove the background noisy during editing and add your own music sound during editing, but you can also upload the video to YouTube first and then choose the right music for your video in YouTube. In this article, we are going to show you how to add or change music to your YouTube videos in YouTube platform after uploading and how to add music to YouTube Video with royalty free music in Audio Library.
You may also like: How to edit YouTube videos >>
Before we get started, there is a better way on how to add music to YouTube Video. You may use Wondershare Filmora to better manage your video. It allows you to import any track you want in different format including but not limited to MP3, WAV, FLAC and others. They also have a huge and better collection of royalty-free music. Compared to YouTube Video Editor where you have a pretty limited audio mix manager, the Filmora comes with an audio equalizer. You may also detach the music easily or add multiple tracks on a single video. You can also import the video that you created in different format or upload it directly to YouTube.
 Download Mac Version ](https://tools.techidaily.com/wondershare/filmora/download/ )
Download Mac Version ](https://tools.techidaily.com/wondershare/filmora/download/ )
Part 1: How to Add Music to YouTube Video
We’re going to offer you two ways to add music to YouTube video with YouTube built-in video editing features.
Section 1: Using Video Manager
There are thousands of royalty free songs that you can use in the YouTube video. You can choose from different genres and moods songs with different duration as well. Here is how to add music to YouTube videos in Video Manager tab.
Step 1 Sign in
The first thing you need to do when you want to know how to add music to YouTube Video is to sign into your account on YouTube. Go to the official site of YouTube and click the sign-in option found at the upper right corner of your screen. You will then be asked to enter your Gmail account and your password. After you managed to sign in, you should be able to see your profile picture on the upper right corner of the page. Click your picture, and you will be able to see the Creator Studio Option. Click that button.

Step 2 Choosing the Video
Start Browsing Your Video Channel. You may do this by clicking on the Video Tab on your Profile Page or Clicking the Video Manager option located at the left bar. You will then be redirected to the videos that you uploaded. Choose your video that you want to have background music.

Step 3 Choosing the Music
Click the Edit option that is located next to the video that you want to edit. This will open the online video editing tool of YouTube. Located on top of the page are the different commands that you can execute to edit the video; you may enhance, add audio, put annotation, create cards, add subtitle and add copyright. Click the Audio Option. It will lead you to a library of music that you may add to your video.

Step 4 Finding the Right Music
The next thing to do on how to add music to YouTube Video is to find an appropriate music for your video. You also need to make sure that the length of the track will perfectly match the length of your video. To do this, Click on the drop down menu that says ‘Top Tracks’ and you will see the different genre of music. In case you already have music in your mind, simply type the title of the song on the search bar and hit enter.

Additional Tip: Not satisfied with the track? Try the sound effects by going at YouTube Audio Library . You can create an advance search by customizing the result based on popularity, duration, instrument, mood and genre.
Step 5 Adding the Selected Music
Before you decided to add the music to your video, make sure that it fits the duration of your video. In case you want to know how to add music to YouTube Video, you should do nothing more than to click the ADD TO VIDEO button and it will be automatically integrated into your video.
Step 6 Editing the Music
- After you successfully integrate the music to the video, you will see the title of the music under your video. You also have additional tools that you can use. Let us take a look at the Position audio and the slide bar option a little closer.

- Once You Click the Position Audio Button, you will be able to customize and position your integrated music as well as compress the length of the music. To trim the music, simply put your pointer either at the end or the beginning of the music. When you want to move the audio, you may just drag the music.
- The ‘Only Music’ option located at the left side of the Position Audio can be used to adjust the volume of the music. In case you want to remove the original sound from the video, drag the pointer at the right most.
Step 7 Saving the Changes
When you save the edited video, you can save it as a separate video, or you can overwrite the existing video.
Additional Reminder: You can’t add multiple audio tracks in one video with youtube video editor, if you want to get an advanced audio editing, check this article How to mix audio tracks into one file for video
Section 2: Using Audio Library
Since YouTube has shut down the Video Editor module in 2017, you can now add music in YouTube Video Editor Module. Though there are plentiful video editing software for YouTube videos , you can also download Free Music and Sound Effects in YouTube Audio Library first and then add it to your video clips. Here is how to add music to YouTube video with YouTube Audio Library.
Step 1 Click on Audio Library
This time instead of clicking the Video Manager option, you will have to click on the Create option and choose Audio Library.

Step 2 Download target free music or sound effect
In YouTube Audio Library, you will find some free music sounds and sound effects available. You can search music in the library and filter genre, duration, mood, attribution and instrument properties. Click the download icon to download this royalty free music and sound effect to your computer. And then you can combine the audio and video and make it as a video with music sound. You can download multiple audio files and then add multiple songs to the YouTube video.

Step 3 Add Music to Video and Edit the music track
There are numerous video editors that you can add the downloaded music from YouTube Audio Library to the video. You can check our guide abouthow to edit YouTube videos in Windows Movie Maker orhow to add music to video in iMovie . While, as we described before, Filmora video editor is one of the best video editor for YouTubers. And here is how to add music to YouTube videos with Filmora . You can edit the treble, bass, pan and volume. However, it is impossible for you to position the music in a desired spot. If you want to get more control on your audio tracks, please read this article to know how to add audio effects to your video
Importing the video and audio
Importing media files to Filmora is easy. After launching Filmora, import all the files to the media library first and then drag and drop the target video and audio to the timeline. One of the best things of using Filmora to edit YouTube video is there is a built-in Music Library which including some royalty free music sound and sound effects as well.

Detach the original audio from video [Optional]
If you want to remove the recorded original audio file from video , just right click the video and then select Audio Detach option and the audio will be separated from the video automatically and then delete the audio.
What’s more, you can also use Filmora to remove the background noise and then keep the original audio as well.
Edit the Music

In Filmora, you can change the video and audio speed, add fade in and fade out to the music and change the music sound.
Read More to Get: 10 Best Music Video Makers >>
Watch the video below to check how to empower your imagination with Filmora

Richard Bennett
Richard Bennett is a writer and a lover of all things video.
Follow @Richard Bennett
Richard Bennett
Mar 27, 2024• Proven solutions
Adding the right music to your YouTube can significantly increase its entertainment value. Professional video maker will not play a music background while shooting the video; they do it during the editing process. You can remove the background noisy during editing and add your own music sound during editing, but you can also upload the video to YouTube first and then choose the right music for your video in YouTube. In this article, we are going to show you how to add or change music to your YouTube videos in YouTube platform after uploading and how to add music to YouTube Video with royalty free music in Audio Library.
You may also like: How to edit YouTube videos >>
Before we get started, there is a better way on how to add music to YouTube Video. You may use Wondershare Filmora to better manage your video. It allows you to import any track you want in different format including but not limited to MP3, WAV, FLAC and others. They also have a huge and better collection of royalty-free music. Compared to YouTube Video Editor where you have a pretty limited audio mix manager, the Filmora comes with an audio equalizer. You may also detach the music easily or add multiple tracks on a single video. You can also import the video that you created in different format or upload it directly to YouTube.
 Download Mac Version ](https://tools.techidaily.com/wondershare/filmora/download/ )
Download Mac Version ](https://tools.techidaily.com/wondershare/filmora/download/ )
Part 1: How to Add Music to YouTube Video
We’re going to offer you two ways to add music to YouTube video with YouTube built-in video editing features.
Section 1: Using Video Manager
There are thousands of royalty free songs that you can use in the YouTube video. You can choose from different genres and moods songs with different duration as well. Here is how to add music to YouTube videos in Video Manager tab.
Step 1 Sign in
The first thing you need to do when you want to know how to add music to YouTube Video is to sign into your account on YouTube. Go to the official site of YouTube and click the sign-in option found at the upper right corner of your screen. You will then be asked to enter your Gmail account and your password. After you managed to sign in, you should be able to see your profile picture on the upper right corner of the page. Click your picture, and you will be able to see the Creator Studio Option. Click that button.

Step 2 Choosing the Video
Start Browsing Your Video Channel. You may do this by clicking on the Video Tab on your Profile Page or Clicking the Video Manager option located at the left bar. You will then be redirected to the videos that you uploaded. Choose your video that you want to have background music.

Step 3 Choosing the Music
Click the Edit option that is located next to the video that you want to edit. This will open the online video editing tool of YouTube. Located on top of the page are the different commands that you can execute to edit the video; you may enhance, add audio, put annotation, create cards, add subtitle and add copyright. Click the Audio Option. It will lead you to a library of music that you may add to your video.

Step 4 Finding the Right Music
The next thing to do on how to add music to YouTube Video is to find an appropriate music for your video. You also need to make sure that the length of the track will perfectly match the length of your video. To do this, Click on the drop down menu that says ‘Top Tracks’ and you will see the different genre of music. In case you already have music in your mind, simply type the title of the song on the search bar and hit enter.

Additional Tip: Not satisfied with the track? Try the sound effects by going at YouTube Audio Library . You can create an advance search by customizing the result based on popularity, duration, instrument, mood and genre.
Step 5 Adding the Selected Music
Before you decided to add the music to your video, make sure that it fits the duration of your video. In case you want to know how to add music to YouTube Video, you should do nothing more than to click the ADD TO VIDEO button and it will be automatically integrated into your video.
Step 6 Editing the Music
- After you successfully integrate the music to the video, you will see the title of the music under your video. You also have additional tools that you can use. Let us take a look at the Position audio and the slide bar option a little closer.

- Once You Click the Position Audio Button, you will be able to customize and position your integrated music as well as compress the length of the music. To trim the music, simply put your pointer either at the end or the beginning of the music. When you want to move the audio, you may just drag the music.
- The ‘Only Music’ option located at the left side of the Position Audio can be used to adjust the volume of the music. In case you want to remove the original sound from the video, drag the pointer at the right most.
Step 7 Saving the Changes
When you save the edited video, you can save it as a separate video, or you can overwrite the existing video.
Additional Reminder: You can’t add multiple audio tracks in one video with youtube video editor, if you want to get an advanced audio editing, check this article How to mix audio tracks into one file for video
Section 2: Using Audio Library
Since YouTube has shut down the Video Editor module in 2017, you can now add music in YouTube Video Editor Module. Though there are plentiful video editing software for YouTube videos , you can also download Free Music and Sound Effects in YouTube Audio Library first and then add it to your video clips. Here is how to add music to YouTube video with YouTube Audio Library.
Step 1 Click on Audio Library
This time instead of clicking the Video Manager option, you will have to click on the Create option and choose Audio Library.

Step 2 Download target free music or sound effect
In YouTube Audio Library, you will find some free music sounds and sound effects available. You can search music in the library and filter genre, duration, mood, attribution and instrument properties. Click the download icon to download this royalty free music and sound effect to your computer. And then you can combine the audio and video and make it as a video with music sound. You can download multiple audio files and then add multiple songs to the YouTube video.

Step 3 Add Music to Video and Edit the music track
There are numerous video editors that you can add the downloaded music from YouTube Audio Library to the video. You can check our guide abouthow to edit YouTube videos in Windows Movie Maker orhow to add music to video in iMovie . While, as we described before, Filmora video editor is one of the best video editor for YouTubers. And here is how to add music to YouTube videos with Filmora . You can edit the treble, bass, pan and volume. However, it is impossible for you to position the music in a desired spot. If you want to get more control on your audio tracks, please read this article to know how to add audio effects to your video
Importing the video and audio
Importing media files to Filmora is easy. After launching Filmora, import all the files to the media library first and then drag and drop the target video and audio to the timeline. One of the best things of using Filmora to edit YouTube video is there is a built-in Music Library which including some royalty free music sound and sound effects as well.

Detach the original audio from video [Optional]
If you want to remove the recorded original audio file from video , just right click the video and then select Audio Detach option and the audio will be separated from the video automatically and then delete the audio.
What’s more, you can also use Filmora to remove the background noise and then keep the original audio as well.
Edit the Music

In Filmora, you can change the video and audio speed, add fade in and fade out to the music and change the music sound.
Read More to Get: 10 Best Music Video Makers >>
Watch the video below to check how to empower your imagination with Filmora

Richard Bennett
Richard Bennett is a writer and a lover of all things video.
Follow @Richard Bennett
Richard Bennett
Mar 27, 2024• Proven solutions
Adding the right music to your YouTube can significantly increase its entertainment value. Professional video maker will not play a music background while shooting the video; they do it during the editing process. You can remove the background noisy during editing and add your own music sound during editing, but you can also upload the video to YouTube first and then choose the right music for your video in YouTube. In this article, we are going to show you how to add or change music to your YouTube videos in YouTube platform after uploading and how to add music to YouTube Video with royalty free music in Audio Library.
You may also like: How to edit YouTube videos >>
Before we get started, there is a better way on how to add music to YouTube Video. You may use Wondershare Filmora to better manage your video. It allows you to import any track you want in different format including but not limited to MP3, WAV, FLAC and others. They also have a huge and better collection of royalty-free music. Compared to YouTube Video Editor where you have a pretty limited audio mix manager, the Filmora comes with an audio equalizer. You may also detach the music easily or add multiple tracks on a single video. You can also import the video that you created in different format or upload it directly to YouTube.
 Download Mac Version ](https://tools.techidaily.com/wondershare/filmora/download/ )
Download Mac Version ](https://tools.techidaily.com/wondershare/filmora/download/ )
Part 1: How to Add Music to YouTube Video
We’re going to offer you two ways to add music to YouTube video with YouTube built-in video editing features.
Section 1: Using Video Manager
There are thousands of royalty free songs that you can use in the YouTube video. You can choose from different genres and moods songs with different duration as well. Here is how to add music to YouTube videos in Video Manager tab.
Step 1 Sign in
The first thing you need to do when you want to know how to add music to YouTube Video is to sign into your account on YouTube. Go to the official site of YouTube and click the sign-in option found at the upper right corner of your screen. You will then be asked to enter your Gmail account and your password. After you managed to sign in, you should be able to see your profile picture on the upper right corner of the page. Click your picture, and you will be able to see the Creator Studio Option. Click that button.

Step 2 Choosing the Video
Start Browsing Your Video Channel. You may do this by clicking on the Video Tab on your Profile Page or Clicking the Video Manager option located at the left bar. You will then be redirected to the videos that you uploaded. Choose your video that you want to have background music.

Step 3 Choosing the Music
Click the Edit option that is located next to the video that you want to edit. This will open the online video editing tool of YouTube. Located on top of the page are the different commands that you can execute to edit the video; you may enhance, add audio, put annotation, create cards, add subtitle and add copyright. Click the Audio Option. It will lead you to a library of music that you may add to your video.

Step 4 Finding the Right Music
The next thing to do on how to add music to YouTube Video is to find an appropriate music for your video. You also need to make sure that the length of the track will perfectly match the length of your video. To do this, Click on the drop down menu that says ‘Top Tracks’ and you will see the different genre of music. In case you already have music in your mind, simply type the title of the song on the search bar and hit enter.

Additional Tip: Not satisfied with the track? Try the sound effects by going at YouTube Audio Library . You can create an advance search by customizing the result based on popularity, duration, instrument, mood and genre.
Step 5 Adding the Selected Music
Before you decided to add the music to your video, make sure that it fits the duration of your video. In case you want to know how to add music to YouTube Video, you should do nothing more than to click the ADD TO VIDEO button and it will be automatically integrated into your video.
Step 6 Editing the Music
- After you successfully integrate the music to the video, you will see the title of the music under your video. You also have additional tools that you can use. Let us take a look at the Position audio and the slide bar option a little closer.

- Once You Click the Position Audio Button, you will be able to customize and position your integrated music as well as compress the length of the music. To trim the music, simply put your pointer either at the end or the beginning of the music. When you want to move the audio, you may just drag the music.
- The ‘Only Music’ option located at the left side of the Position Audio can be used to adjust the volume of the music. In case you want to remove the original sound from the video, drag the pointer at the right most.
Step 7 Saving the Changes
When you save the edited video, you can save it as a separate video, or you can overwrite the existing video.
Additional Reminder: You can’t add multiple audio tracks in one video with youtube video editor, if you want to get an advanced audio editing, check this article How to mix audio tracks into one file for video
Section 2: Using Audio Library
Since YouTube has shut down the Video Editor module in 2017, you can now add music in YouTube Video Editor Module. Though there are plentiful video editing software for YouTube videos , you can also download Free Music and Sound Effects in YouTube Audio Library first and then add it to your video clips. Here is how to add music to YouTube video with YouTube Audio Library.
Step 1 Click on Audio Library
This time instead of clicking the Video Manager option, you will have to click on the Create option and choose Audio Library.

Step 2 Download target free music or sound effect
In YouTube Audio Library, you will find some free music sounds and sound effects available. You can search music in the library and filter genre, duration, mood, attribution and instrument properties. Click the download icon to download this royalty free music and sound effect to your computer. And then you can combine the audio and video and make it as a video with music sound. You can download multiple audio files and then add multiple songs to the YouTube video.

Step 3 Add Music to Video and Edit the music track
There are numerous video editors that you can add the downloaded music from YouTube Audio Library to the video. You can check our guide abouthow to edit YouTube videos in Windows Movie Maker orhow to add music to video in iMovie . While, as we described before, Filmora video editor is one of the best video editor for YouTubers. And here is how to add music to YouTube videos with Filmora . You can edit the treble, bass, pan and volume. However, it is impossible for you to position the music in a desired spot. If you want to get more control on your audio tracks, please read this article to know how to add audio effects to your video
Importing the video and audio
Importing media files to Filmora is easy. After launching Filmora, import all the files to the media library first and then drag and drop the target video and audio to the timeline. One of the best things of using Filmora to edit YouTube video is there is a built-in Music Library which including some royalty free music sound and sound effects as well.

Detach the original audio from video [Optional]
If you want to remove the recorded original audio file from video , just right click the video and then select Audio Detach option and the audio will be separated from the video automatically and then delete the audio.
What’s more, you can also use Filmora to remove the background noise and then keep the original audio as well.
Edit the Music

In Filmora, you can change the video and audio speed, add fade in and fade out to the music and change the music sound.
Read More to Get: 10 Best Music Video Makers >>
Watch the video below to check how to empower your imagination with Filmora

Richard Bennett
Richard Bennett is a writer and a lover of all things video.
Follow @Richard Bennett
Also read:
- [New] Boost Creativity with Free Audio Effects Online
- [New] Enhancing YouTube Viewing Experience with Right Video Formats
- [New] In 2024, The Ultimate Guide to Hyperlapse Storytelling
- [Updated] 2024 Approved Investigating the Economics of T-Series on YouTube
- [Updated] 2024 Approved Unlocking Social Media Potential A Guide to Video Marketing on FB
- [Updated] DIY Filmmaking for YouTube Personalities
- 2024 Approved Capture, Crop, and Color-Correct with This List's Top 5 Android Apps
- Best Practices for Text in After Effects (Top 10 Plans)
- Correcting Windows Parsing Hiccup Code 0xC00CE556
- Embrace AI Convenience: Setup a Free and Locally Run Chatbot with GPT4All Technology for Windows Enthusiasts
- Enhance Your Online Presence with ManyCam: Top-Notch Virtual Camera Solutions for Real-Time Broadcasts
- How to Fix Android.Process.Media Has Stopped on Asus ROG Phone 8 Pro | Dr.fone
- In 2024, Harness the Full Potential of Video Tags in YouTube
- Setting the Stage IMovie's Role in Video Intro Magic
- Smooth & Swift Designing Your Best Thumbnails
- Step-by-Step Instructions Producing Alluring Video Thumbnails on YouTube
- The Blueprint for YouTube Profitability via CPM Strategy
- The Ultimate Guide to YouTube Copyright
- Thrifty Approaches to YouTube Video Card Production
- Title: The Ultimate Guide to Creating Click-Enticing YouTube Thumbnails
- Author: Steven
- Created at : 2024-11-28 19:12:01
- Updated at : 2024-12-03 20:18:09
- Link: https://youtube-clips.techidaily.com/the-ultimate-guide-to-creating-click-enticing-youtube-thumbnails/
- License: This work is licensed under CC BY-NC-SA 4.0.
