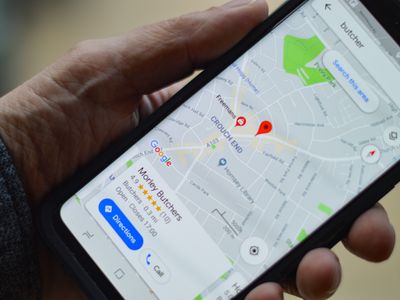
The Perfected Practice of Combining YouTube Videos

The Perfected Practice of Combining YouTube Videos
How to Merge/Combine/Join YouTube (FLV) Videos

Richard Bennett
Mar 27, 2024• Proven solutions
YouTube is the most popular video sites in the world. You may have downloaded loads of videos from this website. But how to merge them together so that you can play all YouTube videos as one either on a PC, device, or TV? Here a professional YouTube merger is introduced in part 1 for you to easily complete the job. If you just want to merge the videos that have been already uploaded to YouTube, the YouTube Video Editor can help you with that.
Part 1: How to Merge Downloaded YouTube Videos
Part 2: How to Merge YouTube Videos Online
Part 1: How to Merge Downloaded YouTube Videos

Tool you need: Wondershare Filmora video editor
Wondershare Filmora is an easy-to-use video editing tool. With it, YouTube videos will be automatically merged orderly without interrupts. On top of that, you can add transitions between two YouTube videos to make your videos more harmonious. It also enables you to easily make a picture-in-picture (PIP) video , which is definitely another creative way to merge YouTube videos.
Sounds good? Download it now and use this YouTube merger to merge all your YouTube videos.
Below is the details about how to merge YouTube video in Filmora
Step 1.Import YouTube files to the program
Download and install Wondershare Filmora. It gives good support to the downloaded YouTube videos (usually in FLV or MP4 format). You can either click “Import” on the primary windows and select YouTube video files from your computer, or simply drag and drop YouTube video files from File Explorer to the User’s Album.

Step 2. Drag and drop YouTube videos to merge
To merge YouTube videos, select multiple YouTube videos in the User’s Album by holding down Ctrl or Shift key, and then drag and drop them to the video track on the Timeline. All YouTube files will join one after another without interrupts and there is none transition by default, but you can add transitions between video clips as you want. This will be introduced in Step 3.

Step 3. Merge YouTube videos with transition
By adding transitions, YouTube videos will flow nicely from one to the next. To do so, switch to Transition tab, and drag the desired transition to the Timeline. Alternatively, right click any transition and choose “Apply to All” and “Random to All” from the popup menu to add transitions between YouTube videos in seconds.

Step 4. Merge multiple YouTube files into one
Make sure you are satisfied with everything. You can click Play button to preview how YouTube videos will be merged. If the result is good, click “Export” button to save the YouTube video as one.

Therefore, go to the “Format” tab and select one desired format and click Create to start merging YouTube videos. By the way, if you want to play the merged YouTube files on iPod, iPhone, iPad, choose “Device” and select your device from the list. You can also directly upload back to YouTube for sharing or burn to DVD for playing on TV.
Part 2: How to Merge YouTube Videos Online

Tool you need: YouTube Video Editor
YouTube Video Editor is a browser-based video editor released by YouTube itself. It enables users to make minor edits to videos they’ve uploaded onto YouTube, as well as merge several clips together into one. It requires no additional software, or browser plug-ins (besides Adobe’s Flash), which makes it convenient to use. However, it lacks many basic features of modern day consumer video editing software and often crashes while dealing with large video files.

Get access to the editor
Sign in to your YouTube (or Google) account. Click “Upload”>> “Edit” to the Video Editor tab.

Place videos on the timeline
Simply drag the videos that need merge onto the timeline or hit the plus icon in the top right hand corner of each clip.

Save the settings
Review the result. If satisfied, hit the “Publish” button to save the settings.

Richard Bennett
Richard Bennett is a writer and a lover of all things video.
Follow @Richard Bennett
Richard Bennett
Mar 27, 2024• Proven solutions
YouTube is the most popular video sites in the world. You may have downloaded loads of videos from this website. But how to merge them together so that you can play all YouTube videos as one either on a PC, device, or TV? Here a professional YouTube merger is introduced in part 1 for you to easily complete the job. If you just want to merge the videos that have been already uploaded to YouTube, the YouTube Video Editor can help you with that.
Part 1: How to Merge Downloaded YouTube Videos
Part 2: How to Merge YouTube Videos Online
Part 1: How to Merge Downloaded YouTube Videos

Tool you need: Wondershare Filmora video editor
Wondershare Filmora is an easy-to-use video editing tool. With it, YouTube videos will be automatically merged orderly without interrupts. On top of that, you can add transitions between two YouTube videos to make your videos more harmonious. It also enables you to easily make a picture-in-picture (PIP) video , which is definitely another creative way to merge YouTube videos.
Sounds good? Download it now and use this YouTube merger to merge all your YouTube videos.
Below is the details about how to merge YouTube video in Filmora
Step 1.Import YouTube files to the program
Download and install Wondershare Filmora. It gives good support to the downloaded YouTube videos (usually in FLV or MP4 format). You can either click “Import” on the primary windows and select YouTube video files from your computer, or simply drag and drop YouTube video files from File Explorer to the User’s Album.

Step 2. Drag and drop YouTube videos to merge
To merge YouTube videos, select multiple YouTube videos in the User’s Album by holding down Ctrl or Shift key, and then drag and drop them to the video track on the Timeline. All YouTube files will join one after another without interrupts and there is none transition by default, but you can add transitions between video clips as you want. This will be introduced in Step 3.

Step 3. Merge YouTube videos with transition
By adding transitions, YouTube videos will flow nicely from one to the next. To do so, switch to Transition tab, and drag the desired transition to the Timeline. Alternatively, right click any transition and choose “Apply to All” and “Random to All” from the popup menu to add transitions between YouTube videos in seconds.

Step 4. Merge multiple YouTube files into one
Make sure you are satisfied with everything. You can click Play button to preview how YouTube videos will be merged. If the result is good, click “Export” button to save the YouTube video as one.

Therefore, go to the “Format” tab and select one desired format and click Create to start merging YouTube videos. By the way, if you want to play the merged YouTube files on iPod, iPhone, iPad, choose “Device” and select your device from the list. You can also directly upload back to YouTube for sharing or burn to DVD for playing on TV.
Part 2: How to Merge YouTube Videos Online

Tool you need: YouTube Video Editor
YouTube Video Editor is a browser-based video editor released by YouTube itself. It enables users to make minor edits to videos they’ve uploaded onto YouTube, as well as merge several clips together into one. It requires no additional software, or browser plug-ins (besides Adobe’s Flash), which makes it convenient to use. However, it lacks many basic features of modern day consumer video editing software and often crashes while dealing with large video files.

Get access to the editor
Sign in to your YouTube (or Google) account. Click “Upload”>> “Edit” to the Video Editor tab.

Place videos on the timeline
Simply drag the videos that need merge onto the timeline or hit the plus icon in the top right hand corner of each clip.

Save the settings
Review the result. If satisfied, hit the “Publish” button to save the settings.

Richard Bennett
Richard Bennett is a writer and a lover of all things video.
Follow @Richard Bennett
Richard Bennett
Mar 27, 2024• Proven solutions
YouTube is the most popular video sites in the world. You may have downloaded loads of videos from this website. But how to merge them together so that you can play all YouTube videos as one either on a PC, device, or TV? Here a professional YouTube merger is introduced in part 1 for you to easily complete the job. If you just want to merge the videos that have been already uploaded to YouTube, the YouTube Video Editor can help you with that.
Part 1: How to Merge Downloaded YouTube Videos
Part 2: How to Merge YouTube Videos Online
Part 1: How to Merge Downloaded YouTube Videos

Tool you need: Wondershare Filmora video editor
Wondershare Filmora is an easy-to-use video editing tool. With it, YouTube videos will be automatically merged orderly without interrupts. On top of that, you can add transitions between two YouTube videos to make your videos more harmonious. It also enables you to easily make a picture-in-picture (PIP) video , which is definitely another creative way to merge YouTube videos.
Sounds good? Download it now and use this YouTube merger to merge all your YouTube videos.
Below is the details about how to merge YouTube video in Filmora
Step 1.Import YouTube files to the program
Download and install Wondershare Filmora. It gives good support to the downloaded YouTube videos (usually in FLV or MP4 format). You can either click “Import” on the primary windows and select YouTube video files from your computer, or simply drag and drop YouTube video files from File Explorer to the User’s Album.

Step 2. Drag and drop YouTube videos to merge
To merge YouTube videos, select multiple YouTube videos in the User’s Album by holding down Ctrl or Shift key, and then drag and drop them to the video track on the Timeline. All YouTube files will join one after another without interrupts and there is none transition by default, but you can add transitions between video clips as you want. This will be introduced in Step 3.

Step 3. Merge YouTube videos with transition
By adding transitions, YouTube videos will flow nicely from one to the next. To do so, switch to Transition tab, and drag the desired transition to the Timeline. Alternatively, right click any transition and choose “Apply to All” and “Random to All” from the popup menu to add transitions between YouTube videos in seconds.

Step 4. Merge multiple YouTube files into one
Make sure you are satisfied with everything. You can click Play button to preview how YouTube videos will be merged. If the result is good, click “Export” button to save the YouTube video as one.

Therefore, go to the “Format” tab and select one desired format and click Create to start merging YouTube videos. By the way, if you want to play the merged YouTube files on iPod, iPhone, iPad, choose “Device” and select your device from the list. You can also directly upload back to YouTube for sharing or burn to DVD for playing on TV.
Part 2: How to Merge YouTube Videos Online

Tool you need: YouTube Video Editor
YouTube Video Editor is a browser-based video editor released by YouTube itself. It enables users to make minor edits to videos they’ve uploaded onto YouTube, as well as merge several clips together into one. It requires no additional software, or browser plug-ins (besides Adobe’s Flash), which makes it convenient to use. However, it lacks many basic features of modern day consumer video editing software and often crashes while dealing with large video files.

Get access to the editor
Sign in to your YouTube (or Google) account. Click “Upload”>> “Edit” to the Video Editor tab.

Place videos on the timeline
Simply drag the videos that need merge onto the timeline or hit the plus icon in the top right hand corner of each clip.

Save the settings
Review the result. If satisfied, hit the “Publish” button to save the settings.

Richard Bennett
Richard Bennett is a writer and a lover of all things video.
Follow @Richard Bennett
Richard Bennett
Mar 27, 2024• Proven solutions
YouTube is the most popular video sites in the world. You may have downloaded loads of videos from this website. But how to merge them together so that you can play all YouTube videos as one either on a PC, device, or TV? Here a professional YouTube merger is introduced in part 1 for you to easily complete the job. If you just want to merge the videos that have been already uploaded to YouTube, the YouTube Video Editor can help you with that.
Part 1: How to Merge Downloaded YouTube Videos
Part 2: How to Merge YouTube Videos Online
Part 1: How to Merge Downloaded YouTube Videos

Tool you need: Wondershare Filmora video editor
Wondershare Filmora is an easy-to-use video editing tool. With it, YouTube videos will be automatically merged orderly without interrupts. On top of that, you can add transitions between two YouTube videos to make your videos more harmonious. It also enables you to easily make a picture-in-picture (PIP) video , which is definitely another creative way to merge YouTube videos.
Sounds good? Download it now and use this YouTube merger to merge all your YouTube videos.
Below is the details about how to merge YouTube video in Filmora
Step 1.Import YouTube files to the program
Download and install Wondershare Filmora. It gives good support to the downloaded YouTube videos (usually in FLV or MP4 format). You can either click “Import” on the primary windows and select YouTube video files from your computer, or simply drag and drop YouTube video files from File Explorer to the User’s Album.

Step 2. Drag and drop YouTube videos to merge
To merge YouTube videos, select multiple YouTube videos in the User’s Album by holding down Ctrl or Shift key, and then drag and drop them to the video track on the Timeline. All YouTube files will join one after another without interrupts and there is none transition by default, but you can add transitions between video clips as you want. This will be introduced in Step 3.

Step 3. Merge YouTube videos with transition
By adding transitions, YouTube videos will flow nicely from one to the next. To do so, switch to Transition tab, and drag the desired transition to the Timeline. Alternatively, right click any transition and choose “Apply to All” and “Random to All” from the popup menu to add transitions between YouTube videos in seconds.

Step 4. Merge multiple YouTube files into one
Make sure you are satisfied with everything. You can click Play button to preview how YouTube videos will be merged. If the result is good, click “Export” button to save the YouTube video as one.

Therefore, go to the “Format” tab and select one desired format and click Create to start merging YouTube videos. By the way, if you want to play the merged YouTube files on iPod, iPhone, iPad, choose “Device” and select your device from the list. You can also directly upload back to YouTube for sharing or burn to DVD for playing on TV.
Part 2: How to Merge YouTube Videos Online

Tool you need: YouTube Video Editor
YouTube Video Editor is a browser-based video editor released by YouTube itself. It enables users to make minor edits to videos they’ve uploaded onto YouTube, as well as merge several clips together into one. It requires no additional software, or browser plug-ins (besides Adobe’s Flash), which makes it convenient to use. However, it lacks many basic features of modern day consumer video editing software and often crashes while dealing with large video files.

Get access to the editor
Sign in to your YouTube (or Google) account. Click “Upload”>> “Edit” to the Video Editor tab.

Place videos on the timeline
Simply drag the videos that need merge onto the timeline or hit the plus icon in the top right hand corner of each clip.

Save the settings
Review the result. If satisfied, hit the “Publish” button to save the settings.

Richard Bennett
Richard Bennett is a writer and a lover of all things video.
Follow @Richard Bennett
Maximize Your YouTube Viewing: Download Icons via Online & OS-Specific Methods
How to Download YouTube Thumbnail in 3 Ways [Online/Win/Mac]

Richard Bennett
Mar 27, 2024• Proven solutions
A YouTube thumbnail is the minimized edition of a video that a viewer sees first when they are looking for relevant content that presents the desired satisfaction. The miniature clips with conspicuous images that one can click on to view the contents of a video are what YouTube thumbnails are. People have varying reasons to download YouTube thumbnail. One of them is that you may have already uploaded the video and want to save the thumbnail on your computer. Other people want to download YouTube thumbnail for work use, designing, blogging, or just to share it with friends. In this article, we are going to discuss three easy ways to download YouTube thumbnail. You will learn:
- 1. How to Download Thumbnail from Your Own YouTube Video?
- 2. How to Download YouTube Thumbnail by Online Downloader?
- 3. How to Download YouTube Thumbnail by a Custom URL?
- 4. Warning and Notice
- 5. Bonus Tip-Create YouTube Thumbnail for Free
1. How to Download Thumbnail from Your Own YouTube Video?
If you want to download the thumbnail from your own YouTube video, then all you need to do is:
- Simply open the video manager.
- You then need to click on the Edit button next to the video.

- Hover your mouse pointer over the thumbnail and some options will show up. Click on Download image

- The thumbnail image of your video will show up. Right click it, select Save Images As, and you will then have to choose the location that you would want to save the file in and that’s about all it takes to download YouTube thumbnails from your videos.

2. How to Download YouTube Thumbnail by Online Downloader?
Alternatively, you can also download YouTube thumbnail from an online YouTube thumbnail downloaders. It’s free to use and you don’t need to register any service. Here are the steps:
- Click Here to open the online YouTube Thumbnail Downloader
- Copy the URL link of your YouTube video and paste it to the box. Then click Download Now button

- Once you click on download it will give you several resolutions to save it to your computer or Smartphone. This method also allows you to choose a variety of sizes that are going to be compatible with your device

- Upon clicking on download, you will get the save as prompt to choose the destination that the thumbnail to be stored in. Then it is up to you to decide on the name you would want the thumbnail to have or just leave it with the default name.
3. How to Download YouTube Thumbnail by a Custom URL?
You can also download YouTube thumbnail by a direct url. Let us see how it can done using this method:
- Get the ID of the YouTube video. Just open that video on YouTube and a long address will appear has some random letters and numbers that come after the equals sign. This is the actual video ID that you need to use to download the thumbnail.

- All the YouTube thumbnails can be accessed using the same URL. You only need to go to the url in the picture below.

- Copy those random numbers that we said are the video ID and paste them in the part that says ID in the above URL then click on enter.

- When the video is open just right-click anywhere in your browser and select save image as to download YouTube thumbnail on your computer. This URL is the one that will give you the best resolution of the video that you want.

4. Warning and Notice
If the video belongs to someone else then the copyright belongs to that person. It is common for people to steal other people’s work and post it as their own and that is a breach. Even if you are to include a note that indicates the original creator it would still be their work and not yours. You will require having permission from the owner especially if you intend to use it for commercial purposes. Otherwise, you will be infringing on their rights and can be liable for legal action.
YouTube is very strict on works that infringe copyrights and is quick to block or pull-down such videos. If someone notices that you are using their thumbnail or video and reports it YouTube takes it down. It is possible for you to simply contact the owner of the video to ask for the permission with an explanation of the purpose.
5. Bonus Tip-Create YouTube Thumbnail for Free
There are various ways you can create YouTube thumbnails that captivate the attention of the intended viewers. We are going to look at how to simply do it with Canva that you could use to accomplish the task with perfection. It has a state of the art interface that is easy to use. Here is how:
- Pick a presentable template in the Canvas library that has hundreds of diverse YouTube thumbnail designs. You have a wide range to pick the design that best suits your desired taste or alternatively design the template from the scratch if you have the knowhow.
- Select the professional graphic design elements you would want to incorporate. There are an excess of 2 million images at your disposal here and you can add your own. You will find custom frames, icons and banners to create YouTube thumbnail here.
- In the placeholder that allows you to include a message there are countless fonts to make a choice from for free.
- You can easily customize your YouTube thumbnail by altering the colors, fonts or background to give it an irresistible appearance.
- Share or download the finished YouTube thumbnail.
Don’t want to switch between software to create your YouTube thumbnail? Try Filmora
For some of us, switching between different softwares can be troublesome. Then try Filmora! You can not only edit your video, but also create thumbnail with it. Learn how to create a thumbnail for free using Filmora and try out its editing features yourself.
Note:
The content of your video should feature as a snapshot in your YouTube thumbnail for it to create a sense of suspense thus curiosity. The caption you choose to go with your thumbnail must be captivating and relevant to the content. It is these minor details that you include to create YouTube thumbnail that draws a lot of traffic to your video.
You may also like: Top 10 Best Free YouTube Thumbnail Makers
Conclusion
There is little difference in the method in the methods to download YouTube thumbnail as they are all easy to master. You will also come across some extensions that are added to the browser to perform the same function with similar results. The tricky part here is how to create YouTube thumbnails as it might require the touch of an expert. YouTube thumbnails play an important role in SEO thus the need to consult better-equipped people for that role if you are not up to it. The experts in the field are also aware of the trends and will advise you accordingly.

Richard Bennett
Richard Bennett is a writer and a lover of all things video.
Follow @Richard Bennett
Richard Bennett
Mar 27, 2024• Proven solutions
A YouTube thumbnail is the minimized edition of a video that a viewer sees first when they are looking for relevant content that presents the desired satisfaction. The miniature clips with conspicuous images that one can click on to view the contents of a video are what YouTube thumbnails are. People have varying reasons to download YouTube thumbnail. One of them is that you may have already uploaded the video and want to save the thumbnail on your computer. Other people want to download YouTube thumbnail for work use, designing, blogging, or just to share it with friends. In this article, we are going to discuss three easy ways to download YouTube thumbnail. You will learn:
- 1. How to Download Thumbnail from Your Own YouTube Video?
- 2. How to Download YouTube Thumbnail by Online Downloader?
- 3. How to Download YouTube Thumbnail by a Custom URL?
- 4. Warning and Notice
- 5. Bonus Tip-Create YouTube Thumbnail for Free
1. How to Download Thumbnail from Your Own YouTube Video?
If you want to download the thumbnail from your own YouTube video, then all you need to do is:
- Simply open the video manager.
- You then need to click on the Edit button next to the video.

- Hover your mouse pointer over the thumbnail and some options will show up. Click on Download image

- The thumbnail image of your video will show up. Right click it, select Save Images As, and you will then have to choose the location that you would want to save the file in and that’s about all it takes to download YouTube thumbnails from your videos.

2. How to Download YouTube Thumbnail by Online Downloader?
Alternatively, you can also download YouTube thumbnail from an online YouTube thumbnail downloaders. It’s free to use and you don’t need to register any service. Here are the steps:
- Click Here to open the online YouTube Thumbnail Downloader
- Copy the URL link of your YouTube video and paste it to the box. Then click Download Now button

- Once you click on download it will give you several resolutions to save it to your computer or Smartphone. This method also allows you to choose a variety of sizes that are going to be compatible with your device

- Upon clicking on download, you will get the save as prompt to choose the destination that the thumbnail to be stored in. Then it is up to you to decide on the name you would want the thumbnail to have or just leave it with the default name.
3. How to Download YouTube Thumbnail by a Custom URL?
You can also download YouTube thumbnail by a direct url. Let us see how it can done using this method:
- Get the ID of the YouTube video. Just open that video on YouTube and a long address will appear has some random letters and numbers that come after the equals sign. This is the actual video ID that you need to use to download the thumbnail.

- All the YouTube thumbnails can be accessed using the same URL. You only need to go to the url in the picture below.

- Copy those random numbers that we said are the video ID and paste them in the part that says ID in the above URL then click on enter.

- When the video is open just right-click anywhere in your browser and select save image as to download YouTube thumbnail on your computer. This URL is the one that will give you the best resolution of the video that you want.

4. Warning and Notice
If the video belongs to someone else then the copyright belongs to that person. It is common for people to steal other people’s work and post it as their own and that is a breach. Even if you are to include a note that indicates the original creator it would still be their work and not yours. You will require having permission from the owner especially if you intend to use it for commercial purposes. Otherwise, you will be infringing on their rights and can be liable for legal action.
YouTube is very strict on works that infringe copyrights and is quick to block or pull-down such videos. If someone notices that you are using their thumbnail or video and reports it YouTube takes it down. It is possible for you to simply contact the owner of the video to ask for the permission with an explanation of the purpose.
5. Bonus Tip-Create YouTube Thumbnail for Free
There are various ways you can create YouTube thumbnails that captivate the attention of the intended viewers. We are going to look at how to simply do it with Canva that you could use to accomplish the task with perfection. It has a state of the art interface that is easy to use. Here is how:
- Pick a presentable template in the Canvas library that has hundreds of diverse YouTube thumbnail designs. You have a wide range to pick the design that best suits your desired taste or alternatively design the template from the scratch if you have the knowhow.
- Select the professional graphic design elements you would want to incorporate. There are an excess of 2 million images at your disposal here and you can add your own. You will find custom frames, icons and banners to create YouTube thumbnail here.
- In the placeholder that allows you to include a message there are countless fonts to make a choice from for free.
- You can easily customize your YouTube thumbnail by altering the colors, fonts or background to give it an irresistible appearance.
- Share or download the finished YouTube thumbnail.
Don’t want to switch between software to create your YouTube thumbnail? Try Filmora
For some of us, switching between different softwares can be troublesome. Then try Filmora! You can not only edit your video, but also create thumbnail with it. Learn how to create a thumbnail for free using Filmora and try out its editing features yourself.
Note:
The content of your video should feature as a snapshot in your YouTube thumbnail for it to create a sense of suspense thus curiosity. The caption you choose to go with your thumbnail must be captivating and relevant to the content. It is these minor details that you include to create YouTube thumbnail that draws a lot of traffic to your video.
You may also like: Top 10 Best Free YouTube Thumbnail Makers
Conclusion
There is little difference in the method in the methods to download YouTube thumbnail as they are all easy to master. You will also come across some extensions that are added to the browser to perform the same function with similar results. The tricky part here is how to create YouTube thumbnails as it might require the touch of an expert. YouTube thumbnails play an important role in SEO thus the need to consult better-equipped people for that role if you are not up to it. The experts in the field are also aware of the trends and will advise you accordingly.

Richard Bennett
Richard Bennett is a writer and a lover of all things video.
Follow @Richard Bennett
Richard Bennett
Mar 27, 2024• Proven solutions
A YouTube thumbnail is the minimized edition of a video that a viewer sees first when they are looking for relevant content that presents the desired satisfaction. The miniature clips with conspicuous images that one can click on to view the contents of a video are what YouTube thumbnails are. People have varying reasons to download YouTube thumbnail. One of them is that you may have already uploaded the video and want to save the thumbnail on your computer. Other people want to download YouTube thumbnail for work use, designing, blogging, or just to share it with friends. In this article, we are going to discuss three easy ways to download YouTube thumbnail. You will learn:
- 1. How to Download Thumbnail from Your Own YouTube Video?
- 2. How to Download YouTube Thumbnail by Online Downloader?
- 3. How to Download YouTube Thumbnail by a Custom URL?
- 4. Warning and Notice
- 5. Bonus Tip-Create YouTube Thumbnail for Free
1. How to Download Thumbnail from Your Own YouTube Video?
If you want to download the thumbnail from your own YouTube video, then all you need to do is:
- Simply open the video manager.
- You then need to click on the Edit button next to the video.

- Hover your mouse pointer over the thumbnail and some options will show up. Click on Download image

- The thumbnail image of your video will show up. Right click it, select Save Images As, and you will then have to choose the location that you would want to save the file in and that’s about all it takes to download YouTube thumbnails from your videos.

2. How to Download YouTube Thumbnail by Online Downloader?
Alternatively, you can also download YouTube thumbnail from an online YouTube thumbnail downloaders. It’s free to use and you don’t need to register any service. Here are the steps:
- Click Here to open the online YouTube Thumbnail Downloader
- Copy the URL link of your YouTube video and paste it to the box. Then click Download Now button

- Once you click on download it will give you several resolutions to save it to your computer or Smartphone. This method also allows you to choose a variety of sizes that are going to be compatible with your device

- Upon clicking on download, you will get the save as prompt to choose the destination that the thumbnail to be stored in. Then it is up to you to decide on the name you would want the thumbnail to have or just leave it with the default name.
3. How to Download YouTube Thumbnail by a Custom URL?
You can also download YouTube thumbnail by a direct url. Let us see how it can done using this method:
- Get the ID of the YouTube video. Just open that video on YouTube and a long address will appear has some random letters and numbers that come after the equals sign. This is the actual video ID that you need to use to download the thumbnail.

- All the YouTube thumbnails can be accessed using the same URL. You only need to go to the url in the picture below.

- Copy those random numbers that we said are the video ID and paste them in the part that says ID in the above URL then click on enter.

- When the video is open just right-click anywhere in your browser and select save image as to download YouTube thumbnail on your computer. This URL is the one that will give you the best resolution of the video that you want.

4. Warning and Notice
If the video belongs to someone else then the copyright belongs to that person. It is common for people to steal other people’s work and post it as their own and that is a breach. Even if you are to include a note that indicates the original creator it would still be their work and not yours. You will require having permission from the owner especially if you intend to use it for commercial purposes. Otherwise, you will be infringing on their rights and can be liable for legal action.
YouTube is very strict on works that infringe copyrights and is quick to block or pull-down such videos. If someone notices that you are using their thumbnail or video and reports it YouTube takes it down. It is possible for you to simply contact the owner of the video to ask for the permission with an explanation of the purpose.
5. Bonus Tip-Create YouTube Thumbnail for Free
There are various ways you can create YouTube thumbnails that captivate the attention of the intended viewers. We are going to look at how to simply do it with Canva that you could use to accomplish the task with perfection. It has a state of the art interface that is easy to use. Here is how:
- Pick a presentable template in the Canvas library that has hundreds of diverse YouTube thumbnail designs. You have a wide range to pick the design that best suits your desired taste or alternatively design the template from the scratch if you have the knowhow.
- Select the professional graphic design elements you would want to incorporate. There are an excess of 2 million images at your disposal here and you can add your own. You will find custom frames, icons and banners to create YouTube thumbnail here.
- In the placeholder that allows you to include a message there are countless fonts to make a choice from for free.
- You can easily customize your YouTube thumbnail by altering the colors, fonts or background to give it an irresistible appearance.
- Share or download the finished YouTube thumbnail.
Don’t want to switch between software to create your YouTube thumbnail? Try Filmora
For some of us, switching between different softwares can be troublesome. Then try Filmora! You can not only edit your video, but also create thumbnail with it. Learn how to create a thumbnail for free using Filmora and try out its editing features yourself.
Note:
The content of your video should feature as a snapshot in your YouTube thumbnail for it to create a sense of suspense thus curiosity. The caption you choose to go with your thumbnail must be captivating and relevant to the content. It is these minor details that you include to create YouTube thumbnail that draws a lot of traffic to your video.
You may also like: Top 10 Best Free YouTube Thumbnail Makers
Conclusion
There is little difference in the method in the methods to download YouTube thumbnail as they are all easy to master. You will also come across some extensions that are added to the browser to perform the same function with similar results. The tricky part here is how to create YouTube thumbnails as it might require the touch of an expert. YouTube thumbnails play an important role in SEO thus the need to consult better-equipped people for that role if you are not up to it. The experts in the field are also aware of the trends and will advise you accordingly.

Richard Bennett
Richard Bennett is a writer and a lover of all things video.
Follow @Richard Bennett
Richard Bennett
Mar 27, 2024• Proven solutions
A YouTube thumbnail is the minimized edition of a video that a viewer sees first when they are looking for relevant content that presents the desired satisfaction. The miniature clips with conspicuous images that one can click on to view the contents of a video are what YouTube thumbnails are. People have varying reasons to download YouTube thumbnail. One of them is that you may have already uploaded the video and want to save the thumbnail on your computer. Other people want to download YouTube thumbnail for work use, designing, blogging, or just to share it with friends. In this article, we are going to discuss three easy ways to download YouTube thumbnail. You will learn:
- 1. How to Download Thumbnail from Your Own YouTube Video?
- 2. How to Download YouTube Thumbnail by Online Downloader?
- 3. How to Download YouTube Thumbnail by a Custom URL?
- 4. Warning and Notice
- 5. Bonus Tip-Create YouTube Thumbnail for Free
1. How to Download Thumbnail from Your Own YouTube Video?
If you want to download the thumbnail from your own YouTube video, then all you need to do is:
- Simply open the video manager.
- You then need to click on the Edit button next to the video.

- Hover your mouse pointer over the thumbnail and some options will show up. Click on Download image

- The thumbnail image of your video will show up. Right click it, select Save Images As, and you will then have to choose the location that you would want to save the file in and that’s about all it takes to download YouTube thumbnails from your videos.

2. How to Download YouTube Thumbnail by Online Downloader?
Alternatively, you can also download YouTube thumbnail from an online YouTube thumbnail downloaders. It’s free to use and you don’t need to register any service. Here are the steps:
- Click Here to open the online YouTube Thumbnail Downloader
- Copy the URL link of your YouTube video and paste it to the box. Then click Download Now button

- Once you click on download it will give you several resolutions to save it to your computer or Smartphone. This method also allows you to choose a variety of sizes that are going to be compatible with your device

- Upon clicking on download, you will get the save as prompt to choose the destination that the thumbnail to be stored in. Then it is up to you to decide on the name you would want the thumbnail to have or just leave it with the default name.
3. How to Download YouTube Thumbnail by a Custom URL?
You can also download YouTube thumbnail by a direct url. Let us see how it can done using this method:
- Get the ID of the YouTube video. Just open that video on YouTube and a long address will appear has some random letters and numbers that come after the equals sign. This is the actual video ID that you need to use to download the thumbnail.

- All the YouTube thumbnails can be accessed using the same URL. You only need to go to the url in the picture below.

- Copy those random numbers that we said are the video ID and paste them in the part that says ID in the above URL then click on enter.

- When the video is open just right-click anywhere in your browser and select save image as to download YouTube thumbnail on your computer. This URL is the one that will give you the best resolution of the video that you want.

4. Warning and Notice
If the video belongs to someone else then the copyright belongs to that person. It is common for people to steal other people’s work and post it as their own and that is a breach. Even if you are to include a note that indicates the original creator it would still be their work and not yours. You will require having permission from the owner especially if you intend to use it for commercial purposes. Otherwise, you will be infringing on their rights and can be liable for legal action.
YouTube is very strict on works that infringe copyrights and is quick to block or pull-down such videos. If someone notices that you are using their thumbnail or video and reports it YouTube takes it down. It is possible for you to simply contact the owner of the video to ask for the permission with an explanation of the purpose.
5. Bonus Tip-Create YouTube Thumbnail for Free
There are various ways you can create YouTube thumbnails that captivate the attention of the intended viewers. We are going to look at how to simply do it with Canva that you could use to accomplish the task with perfection. It has a state of the art interface that is easy to use. Here is how:
- Pick a presentable template in the Canvas library that has hundreds of diverse YouTube thumbnail designs. You have a wide range to pick the design that best suits your desired taste or alternatively design the template from the scratch if you have the knowhow.
- Select the professional graphic design elements you would want to incorporate. There are an excess of 2 million images at your disposal here and you can add your own. You will find custom frames, icons and banners to create YouTube thumbnail here.
- In the placeholder that allows you to include a message there are countless fonts to make a choice from for free.
- You can easily customize your YouTube thumbnail by altering the colors, fonts or background to give it an irresistible appearance.
- Share or download the finished YouTube thumbnail.
Don’t want to switch between software to create your YouTube thumbnail? Try Filmora
For some of us, switching between different softwares can be troublesome. Then try Filmora! You can not only edit your video, but also create thumbnail with it. Learn how to create a thumbnail for free using Filmora and try out its editing features yourself.
Note:
The content of your video should feature as a snapshot in your YouTube thumbnail for it to create a sense of suspense thus curiosity. The caption you choose to go with your thumbnail must be captivating and relevant to the content. It is these minor details that you include to create YouTube thumbnail that draws a lot of traffic to your video.
You may also like: Top 10 Best Free YouTube Thumbnail Makers
Conclusion
There is little difference in the method in the methods to download YouTube thumbnail as they are all easy to master. You will also come across some extensions that are added to the browser to perform the same function with similar results. The tricky part here is how to create YouTube thumbnails as it might require the touch of an expert. YouTube thumbnails play an important role in SEO thus the need to consult better-equipped people for that role if you are not up to it. The experts in the field are also aware of the trends and will advise you accordingly.

Richard Bennett
Richard Bennett is a writer and a lover of all things video.
Follow @Richard Bennett
Also read:
- [New] A Complete Guide to Utilizing YouTube’s AdSense for Success
- [New] Blending Past and Present Film Aesthetics
- [New] Drive Traffic and Growth with YouTube Analytic Insights
- [New] Twilight Assessment Diverse Ideas
- [Updated] Comedy Chorus Satirical Song Selections
- [Updated] Periscope Uncovered Free Entry Details and Signup Method for 2024
- 2024 Approved Master the Art of Tokenization with These 7 NFT Creation Apps
- Essential Guide: Upgrading to an SSD on Windows Ebrake - Best Techniques Reviewed!
- In 2024, Conquering Camera Angst The Ultimate List of Video Blogging Phobias
- In 2024, Edit and Send Fake Location on Telegram For your Nokia C210 in 3 Ways | Dr.fone
- In 2024, How to Unlock Poco F5 Pro 5G Phone without Google Account?
- Mastering the Social Media Puzzle Decoding IG Data for Enhanced Campaigns
- Streamlined Video Grabber Your Free Downloader Companion
- The Art of Condensation Editing YouTube Video Durations
- Use Device Manager to update drivers on Windows 11/10/7
- Title: The Perfected Practice of Combining YouTube Videos
- Author: Steven
- Created at : 2024-12-01 23:01:09
- Updated at : 2024-12-04 01:28:44
- Link: https://youtube-clips.techidaily.com/the-perfected-practice-of-combining-youtube-videos/
- License: This work is licensed under CC BY-NC-SA 4.0.

