:max_bytes(150000):strip_icc()/familyroadtrippodcasts-e4b22e7c5ac143eabcded615bbc3a823.jpg)
"The Art of Video Integration YouTube Meets Microsoft PowerPoint"

The Art of Video Integration: YouTube Meets Microsoft PowerPoint
How to Embed a YouTube Video in PowerPoint

Richard Bennett
Mar 27, 2024• Proven solutions
There might be several instances where you want your audiences to watch a video so that you can elaborate your idea or explain your point more clearly. You may want to do this without leaving the presentation window in order to avoid losing focus from the agenda of the meeting. To make this happen, it is imperative to learn how to embed a YouTube video in PowerPoint.
When talking about PowerPoint, it is an efficient and powerful tool to prepare animated and static presentations, and embedding videos is yet another useful option that the app offers to its users.
That said, here you will learn a couple of methods to embed YouTube video in PowerPoint.
How to Insert YouTube Video into PowerPoint? (4 Methods)
After understanding the benefits of have a video embedded to your presentation, it is now time to learn how to add YouTube video to PowerPoint.
The four most used methods of getting this done are discussed in detailed in the following sections:
Method 1: Using YouTube Video’s URL
Because every YouTube video has a URL (Uniform Resource Locator) that is unique for that particular clip, PowerPoint allows you to use it to embed the footage to any of its slides. The process is simple, and you can follow the steps given below to get this done:
Step 1: Copy the URL
Open your default web browser, go to the YouTube video you want to embed to PowerPoint, and copy its URL from the address bar at the top.
Step 2: Add URL to PowerPoint

Launch PowerPoint if it is not already open, go to the slide you want to embed the YouTube video to, click Insert from menu bar present above the Ribbon, click Video from the Media section at the right end of the Ribbon, click Online Video from the list that appears, in the Enter the URL for the online video field on the Online Video box, paste the URL that you copied earlier, and click Insert to insert YouTube video into PowerPoint.

Step 3: Position the Player
Once the video is added to the PowerPoint slide, drag its frame and reposition it to a suitable location.
Method 2: Embed a YouTube Video with Embed Code (For Microsoft PowerPoint 2016)
Unlike PowerPoint 2019 that accepts URLs and embed codes in a single URL field, MS PowerPoint 2016 lets you choose how you want to insert a video. The step-by-step instructions given below explain how this can be done:
Step 1: Obtain Embed Code
Go to the YouTube video you want to embed to your PowerPoint slide, click the SHARE icon from the left area under the video player, click the Embed icon in the Share box, and click COPY from the bottom-right corner of the Embed Video box that appears next.

Step 2: Get to the PowerPoint’s Insert Video Box
Launch MS PowerPoint 2016, click Insert from the menu bar at the top, from the Media section in the right of the Ribbon, click Video, and then click Online Video to open the Insert Video box.
Step 3: Embed the Video
Paste the embed code you copied earlier in the Paste embed code here field present next to the From a Video Embed Code option, and press Enter to embed YouTube video in PowerPoint.
Method 3: Insert YouTube Video into PowerPoint by Searching Names (For Microsoft PowerPoint 2016)
Microsoft Office 2016 has another lucrative feature that allows users to embed YouTube video in PowerPoint by searching its name. You can follow the steps given below to find the videos published on YouTube, and insert them to your presentation:
Step 1: Get to the Insert Video Box
Use the process explained in Step 2 of Method 2 to get to the Insert Video box after selecting the slide you want to add a video to.
Step 2: Search and Embed a Video
In the Search YouTube field next to the YouTube option, type the name of the video you want to search on YouTube, press Enter, select the video you want to embed, and click Insert to insert YouTube video into PowerPoint.
Method 4: Insert Video from PC
Another method to embed YouTube video in PowerPoint is by downloading the clip to your PC, and then inserting the footage from there. You can use any free YouTube downloader to obtain a video that is available on YouTube.
Once the file is on your computer, the following steps explain how it can be embedded to your PowerPoint slide:
WARNING: YouTube videos may be subject to copyright. Therefore, before downloading and embedding a video to your PowerPoint slide, make sure that you have proper rights to do so, or that the video can be used for the purpose without any written permission from its creator.
Step 1: Get to the Insert Ribbon
Open PowerPoint and select the slide you want to embed a YouTube video to. Go to Insert from the menu bar at the top.
Step 2: Insert the Video
Click the Video icon from the Media section of the Ribbon, click Video on My PC from the list, and use the Insert Video box that appears to select and insert the video to your PowerPoint slide.
Step 3: Resize and/or Modify the Video
Grab any of the six handles of the video you inserted, and drag it inward to decrease the size of the frame. It is advisable to use the corner handle and drag them diagonally to maintain proper aspect ratio of the player’s frame. Next, right-click anywhere inside the frame, click Format Video from the context menu, and use the options that appear in the right pane to make necessary adjustments to the clip like color correction, manage brightness and contrast, etc.
YouTube Embedding Supported PowerPoint Version Checklist
Depending on the version of Microsoft Office you are using, you may or may not be able to embed a YouTube video in PowerPoint. Also, if your version of PowerPoint allows you to do so, the interface and the options may vary from those you see on your friends’ computer or in some online tutorials.
That said, the following table gives a clear picture of which version of Microsoft Office has video embedding option, and/or what level of integration does it allow:
| MS Office Version | Insert YouTube Via URL | Insert an Online Video with an Embed Code | Insert by Searching for the YouTube Video | Play Embedded YouTube Video Offline |
|---|---|---|---|---|
| Microsoft 365 | Yes | No | No | No |
| PowerPoint 2019 | Yes | Yes | No | No |
| PowerPoint 2016 | No | Yes | Yes | No |
| PowerPoint 2013 | No | No | Yes | No |
| PowerPoint 2010 | No | No (Adobe Flash Player Support Discontinued) | No (Adobe Flash Player Support Discontinued) | No |
| PowerPoint 365/2019 for Mac | Yes | No | No | No |
Frequently Asked Questions About Embedding YouTube Videos in PowerPoint
1. Why Can’t I Embed a YouTube Video in PowerPoint 2010?
PowerPoint 2010 uses Adobe Flash Player to play YouTube videos. Since support for Flash Player is discontinued, PowerPoint 2010 isn’t able to play the videos anymore. To resolve this issue, you need to upgrade your version of Microsoft Office to 2013 or later.
2. Why Can’t I Embed YouTube Videos in PowerPoint for Mac?
You can insert YouTube videos only in Office 365 and Office 2019 versions for Mac. If you are using Office 2016 for Mac, you are required to install an add-in called Web Video Player that can be downloaded from the https://appsource.microsoft.com/en-us/product/office/WA104221182 link. However, if it is PowerPoint 2011 for Mac that you are using, you can’t insert YouTube video to it, and you need to upgrade your MS Office to a higher version for that purpose.
3. Why Can’t I Embed a YouTube Video in PowerPoint 2013?
The version of PowerPoint 2013 that was released initially didn’t allow YouTube video embedding. However, with an update 4018374 that Microsoft rolled out in August 2018, the feature got enabled. You can download and install the update from https://support.microsoft.com/en-us/help/4018374/august-7-2018-update-for-powerpoint-2013-kb4018374 link, and then try inserting a YouTube video to your version of PowerPoint.
4. How Do I Embed a YouTube Video in PowerPoint without Being Online?
YouTube videos that you embed to your PowerPoint presentations can’t be played in offline mode. However, there is a workaround to this. You can download the video from YouTube to your computer using any YouTube downloader, and then use the process explained in Method 4 to insert the clip from your PC.
Conclusion
Although the above sections explain how to embed a YouTube video in PowerPoint, the process to do so may vary in different versions of Microsoft Office. Also, depending on what edition of the program you are using, embedding YouTube videos may or may not be supported according to the availability of the add-ins or updates that Microsoft has rolled out for that particular built of the app.

Richard Bennett
Richard Bennett is a writer and a lover of all things video.
Follow @Richard Bennett
Richard Bennett
Mar 27, 2024• Proven solutions
There might be several instances where you want your audiences to watch a video so that you can elaborate your idea or explain your point more clearly. You may want to do this without leaving the presentation window in order to avoid losing focus from the agenda of the meeting. To make this happen, it is imperative to learn how to embed a YouTube video in PowerPoint.
When talking about PowerPoint, it is an efficient and powerful tool to prepare animated and static presentations, and embedding videos is yet another useful option that the app offers to its users.
That said, here you will learn a couple of methods to embed YouTube video in PowerPoint.
How to Insert YouTube Video into PowerPoint? (4 Methods)
After understanding the benefits of have a video embedded to your presentation, it is now time to learn how to add YouTube video to PowerPoint.
The four most used methods of getting this done are discussed in detailed in the following sections:
Method 1: Using YouTube Video’s URL
Because every YouTube video has a URL (Uniform Resource Locator) that is unique for that particular clip, PowerPoint allows you to use it to embed the footage to any of its slides. The process is simple, and you can follow the steps given below to get this done:
Step 1: Copy the URL
Open your default web browser, go to the YouTube video you want to embed to PowerPoint, and copy its URL from the address bar at the top.
Step 2: Add URL to PowerPoint

Launch PowerPoint if it is not already open, go to the slide you want to embed the YouTube video to, click Insert from menu bar present above the Ribbon, click Video from the Media section at the right end of the Ribbon, click Online Video from the list that appears, in the Enter the URL for the online video field on the Online Video box, paste the URL that you copied earlier, and click Insert to insert YouTube video into PowerPoint.

Step 3: Position the Player
Once the video is added to the PowerPoint slide, drag its frame and reposition it to a suitable location.
Method 2: Embed a YouTube Video with Embed Code (For Microsoft PowerPoint 2016)
Unlike PowerPoint 2019 that accepts URLs and embed codes in a single URL field, MS PowerPoint 2016 lets you choose how you want to insert a video. The step-by-step instructions given below explain how this can be done:
Step 1: Obtain Embed Code
Go to the YouTube video you want to embed to your PowerPoint slide, click the SHARE icon from the left area under the video player, click the Embed icon in the Share box, and click COPY from the bottom-right corner of the Embed Video box that appears next.

Step 2: Get to the PowerPoint’s Insert Video Box
Launch MS PowerPoint 2016, click Insert from the menu bar at the top, from the Media section in the right of the Ribbon, click Video, and then click Online Video to open the Insert Video box.
Step 3: Embed the Video
Paste the embed code you copied earlier in the Paste embed code here field present next to the From a Video Embed Code option, and press Enter to embed YouTube video in PowerPoint.
Method 3: Insert YouTube Video into PowerPoint by Searching Names (For Microsoft PowerPoint 2016)
Microsoft Office 2016 has another lucrative feature that allows users to embed YouTube video in PowerPoint by searching its name. You can follow the steps given below to find the videos published on YouTube, and insert them to your presentation:
Step 1: Get to the Insert Video Box
Use the process explained in Step 2 of Method 2 to get to the Insert Video box after selecting the slide you want to add a video to.
Step 2: Search and Embed a Video
In the Search YouTube field next to the YouTube option, type the name of the video you want to search on YouTube, press Enter, select the video you want to embed, and click Insert to insert YouTube video into PowerPoint.
Method 4: Insert Video from PC
Another method to embed YouTube video in PowerPoint is by downloading the clip to your PC, and then inserting the footage from there. You can use any free YouTube downloader to obtain a video that is available on YouTube.
Once the file is on your computer, the following steps explain how it can be embedded to your PowerPoint slide:
WARNING: YouTube videos may be subject to copyright. Therefore, before downloading and embedding a video to your PowerPoint slide, make sure that you have proper rights to do so, or that the video can be used for the purpose without any written permission from its creator.
Step 1: Get to the Insert Ribbon
Open PowerPoint and select the slide you want to embed a YouTube video to. Go to Insert from the menu bar at the top.
Step 2: Insert the Video
Click the Video icon from the Media section of the Ribbon, click Video on My PC from the list, and use the Insert Video box that appears to select and insert the video to your PowerPoint slide.
Step 3: Resize and/or Modify the Video
Grab any of the six handles of the video you inserted, and drag it inward to decrease the size of the frame. It is advisable to use the corner handle and drag them diagonally to maintain proper aspect ratio of the player’s frame. Next, right-click anywhere inside the frame, click Format Video from the context menu, and use the options that appear in the right pane to make necessary adjustments to the clip like color correction, manage brightness and contrast, etc.
YouTube Embedding Supported PowerPoint Version Checklist
Depending on the version of Microsoft Office you are using, you may or may not be able to embed a YouTube video in PowerPoint. Also, if your version of PowerPoint allows you to do so, the interface and the options may vary from those you see on your friends’ computer or in some online tutorials.
That said, the following table gives a clear picture of which version of Microsoft Office has video embedding option, and/or what level of integration does it allow:
| MS Office Version | Insert YouTube Via URL | Insert an Online Video with an Embed Code | Insert by Searching for the YouTube Video | Play Embedded YouTube Video Offline |
|---|---|---|---|---|
| Microsoft 365 | Yes | No | No | No |
| PowerPoint 2019 | Yes | Yes | No | No |
| PowerPoint 2016 | No | Yes | Yes | No |
| PowerPoint 2013 | No | No | Yes | No |
| PowerPoint 2010 | No | No (Adobe Flash Player Support Discontinued) | No (Adobe Flash Player Support Discontinued) | No |
| PowerPoint 365/2019 for Mac | Yes | No | No | No |
Frequently Asked Questions About Embedding YouTube Videos in PowerPoint
1. Why Can’t I Embed a YouTube Video in PowerPoint 2010?
PowerPoint 2010 uses Adobe Flash Player to play YouTube videos. Since support for Flash Player is discontinued, PowerPoint 2010 isn’t able to play the videos anymore. To resolve this issue, you need to upgrade your version of Microsoft Office to 2013 or later.
2. Why Can’t I Embed YouTube Videos in PowerPoint for Mac?
You can insert YouTube videos only in Office 365 and Office 2019 versions for Mac. If you are using Office 2016 for Mac, you are required to install an add-in called Web Video Player that can be downloaded from the https://appsource.microsoft.com/en-us/product/office/WA104221182 link. However, if it is PowerPoint 2011 for Mac that you are using, you can’t insert YouTube video to it, and you need to upgrade your MS Office to a higher version for that purpose.
3. Why Can’t I Embed a YouTube Video in PowerPoint 2013?
The version of PowerPoint 2013 that was released initially didn’t allow YouTube video embedding. However, with an update 4018374 that Microsoft rolled out in August 2018, the feature got enabled. You can download and install the update from https://support.microsoft.com/en-us/help/4018374/august-7-2018-update-for-powerpoint-2013-kb4018374 link, and then try inserting a YouTube video to your version of PowerPoint.
4. How Do I Embed a YouTube Video in PowerPoint without Being Online?
YouTube videos that you embed to your PowerPoint presentations can’t be played in offline mode. However, there is a workaround to this. You can download the video from YouTube to your computer using any YouTube downloader, and then use the process explained in Method 4 to insert the clip from your PC.
Conclusion
Although the above sections explain how to embed a YouTube video in PowerPoint, the process to do so may vary in different versions of Microsoft Office. Also, depending on what edition of the program you are using, embedding YouTube videos may or may not be supported according to the availability of the add-ins or updates that Microsoft has rolled out for that particular built of the app.

Richard Bennett
Richard Bennett is a writer and a lover of all things video.
Follow @Richard Bennett
Richard Bennett
Mar 27, 2024• Proven solutions
There might be several instances where you want your audiences to watch a video so that you can elaborate your idea or explain your point more clearly. You may want to do this without leaving the presentation window in order to avoid losing focus from the agenda of the meeting. To make this happen, it is imperative to learn how to embed a YouTube video in PowerPoint.
When talking about PowerPoint, it is an efficient and powerful tool to prepare animated and static presentations, and embedding videos is yet another useful option that the app offers to its users.
That said, here you will learn a couple of methods to embed YouTube video in PowerPoint.
How to Insert YouTube Video into PowerPoint? (4 Methods)
After understanding the benefits of have a video embedded to your presentation, it is now time to learn how to add YouTube video to PowerPoint.
The four most used methods of getting this done are discussed in detailed in the following sections:
Method 1: Using YouTube Video’s URL
Because every YouTube video has a URL (Uniform Resource Locator) that is unique for that particular clip, PowerPoint allows you to use it to embed the footage to any of its slides. The process is simple, and you can follow the steps given below to get this done:
Step 1: Copy the URL
Open your default web browser, go to the YouTube video you want to embed to PowerPoint, and copy its URL from the address bar at the top.
Step 2: Add URL to PowerPoint

Launch PowerPoint if it is not already open, go to the slide you want to embed the YouTube video to, click Insert from menu bar present above the Ribbon, click Video from the Media section at the right end of the Ribbon, click Online Video from the list that appears, in the Enter the URL for the online video field on the Online Video box, paste the URL that you copied earlier, and click Insert to insert YouTube video into PowerPoint.

Step 3: Position the Player
Once the video is added to the PowerPoint slide, drag its frame and reposition it to a suitable location.
Method 2: Embed a YouTube Video with Embed Code (For Microsoft PowerPoint 2016)
Unlike PowerPoint 2019 that accepts URLs and embed codes in a single URL field, MS PowerPoint 2016 lets you choose how you want to insert a video. The step-by-step instructions given below explain how this can be done:
Step 1: Obtain Embed Code
Go to the YouTube video you want to embed to your PowerPoint slide, click the SHARE icon from the left area under the video player, click the Embed icon in the Share box, and click COPY from the bottom-right corner of the Embed Video box that appears next.

Step 2: Get to the PowerPoint’s Insert Video Box
Launch MS PowerPoint 2016, click Insert from the menu bar at the top, from the Media section in the right of the Ribbon, click Video, and then click Online Video to open the Insert Video box.
Step 3: Embed the Video
Paste the embed code you copied earlier in the Paste embed code here field present next to the From a Video Embed Code option, and press Enter to embed YouTube video in PowerPoint.
Method 3: Insert YouTube Video into PowerPoint by Searching Names (For Microsoft PowerPoint 2016)
Microsoft Office 2016 has another lucrative feature that allows users to embed YouTube video in PowerPoint by searching its name. You can follow the steps given below to find the videos published on YouTube, and insert them to your presentation:
Step 1: Get to the Insert Video Box
Use the process explained in Step 2 of Method 2 to get to the Insert Video box after selecting the slide you want to add a video to.
Step 2: Search and Embed a Video
In the Search YouTube field next to the YouTube option, type the name of the video you want to search on YouTube, press Enter, select the video you want to embed, and click Insert to insert YouTube video into PowerPoint.
Method 4: Insert Video from PC
Another method to embed YouTube video in PowerPoint is by downloading the clip to your PC, and then inserting the footage from there. You can use any free YouTube downloader to obtain a video that is available on YouTube.
Once the file is on your computer, the following steps explain how it can be embedded to your PowerPoint slide:
WARNING: YouTube videos may be subject to copyright. Therefore, before downloading and embedding a video to your PowerPoint slide, make sure that you have proper rights to do so, or that the video can be used for the purpose without any written permission from its creator.
Step 1: Get to the Insert Ribbon
Open PowerPoint and select the slide you want to embed a YouTube video to. Go to Insert from the menu bar at the top.
Step 2: Insert the Video
Click the Video icon from the Media section of the Ribbon, click Video on My PC from the list, and use the Insert Video box that appears to select and insert the video to your PowerPoint slide.
Step 3: Resize and/or Modify the Video
Grab any of the six handles of the video you inserted, and drag it inward to decrease the size of the frame. It is advisable to use the corner handle and drag them diagonally to maintain proper aspect ratio of the player’s frame. Next, right-click anywhere inside the frame, click Format Video from the context menu, and use the options that appear in the right pane to make necessary adjustments to the clip like color correction, manage brightness and contrast, etc.
YouTube Embedding Supported PowerPoint Version Checklist
Depending on the version of Microsoft Office you are using, you may or may not be able to embed a YouTube video in PowerPoint. Also, if your version of PowerPoint allows you to do so, the interface and the options may vary from those you see on your friends’ computer or in some online tutorials.
That said, the following table gives a clear picture of which version of Microsoft Office has video embedding option, and/or what level of integration does it allow:
| MS Office Version | Insert YouTube Via URL | Insert an Online Video with an Embed Code | Insert by Searching for the YouTube Video | Play Embedded YouTube Video Offline |
|---|---|---|---|---|
| Microsoft 365 | Yes | No | No | No |
| PowerPoint 2019 | Yes | Yes | No | No |
| PowerPoint 2016 | No | Yes | Yes | No |
| PowerPoint 2013 | No | No | Yes | No |
| PowerPoint 2010 | No | No (Adobe Flash Player Support Discontinued) | No (Adobe Flash Player Support Discontinued) | No |
| PowerPoint 365/2019 for Mac | Yes | No | No | No |
Frequently Asked Questions About Embedding YouTube Videos in PowerPoint
1. Why Can’t I Embed a YouTube Video in PowerPoint 2010?
PowerPoint 2010 uses Adobe Flash Player to play YouTube videos. Since support for Flash Player is discontinued, PowerPoint 2010 isn’t able to play the videos anymore. To resolve this issue, you need to upgrade your version of Microsoft Office to 2013 or later.
2. Why Can’t I Embed YouTube Videos in PowerPoint for Mac?
You can insert YouTube videos only in Office 365 and Office 2019 versions for Mac. If you are using Office 2016 for Mac, you are required to install an add-in called Web Video Player that can be downloaded from the https://appsource.microsoft.com/en-us/product/office/WA104221182 link. However, if it is PowerPoint 2011 for Mac that you are using, you can’t insert YouTube video to it, and you need to upgrade your MS Office to a higher version for that purpose.
3. Why Can’t I Embed a YouTube Video in PowerPoint 2013?
The version of PowerPoint 2013 that was released initially didn’t allow YouTube video embedding. However, with an update 4018374 that Microsoft rolled out in August 2018, the feature got enabled. You can download and install the update from https://support.microsoft.com/en-us/help/4018374/august-7-2018-update-for-powerpoint-2013-kb4018374 link, and then try inserting a YouTube video to your version of PowerPoint.
4. How Do I Embed a YouTube Video in PowerPoint without Being Online?
YouTube videos that you embed to your PowerPoint presentations can’t be played in offline mode. However, there is a workaround to this. You can download the video from YouTube to your computer using any YouTube downloader, and then use the process explained in Method 4 to insert the clip from your PC.
Conclusion
Although the above sections explain how to embed a YouTube video in PowerPoint, the process to do so may vary in different versions of Microsoft Office. Also, depending on what edition of the program you are using, embedding YouTube videos may or may not be supported according to the availability of the add-ins or updates that Microsoft has rolled out for that particular built of the app.

Richard Bennett
Richard Bennett is a writer and a lover of all things video.
Follow @Richard Bennett
Richard Bennett
Mar 27, 2024• Proven solutions
There might be several instances where you want your audiences to watch a video so that you can elaborate your idea or explain your point more clearly. You may want to do this without leaving the presentation window in order to avoid losing focus from the agenda of the meeting. To make this happen, it is imperative to learn how to embed a YouTube video in PowerPoint.
When talking about PowerPoint, it is an efficient and powerful tool to prepare animated and static presentations, and embedding videos is yet another useful option that the app offers to its users.
That said, here you will learn a couple of methods to embed YouTube video in PowerPoint.
How to Insert YouTube Video into PowerPoint? (4 Methods)
After understanding the benefits of have a video embedded to your presentation, it is now time to learn how to add YouTube video to PowerPoint.
The four most used methods of getting this done are discussed in detailed in the following sections:
Method 1: Using YouTube Video’s URL
Because every YouTube video has a URL (Uniform Resource Locator) that is unique for that particular clip, PowerPoint allows you to use it to embed the footage to any of its slides. The process is simple, and you can follow the steps given below to get this done:
Step 1: Copy the URL
Open your default web browser, go to the YouTube video you want to embed to PowerPoint, and copy its URL from the address bar at the top.
Step 2: Add URL to PowerPoint

Launch PowerPoint if it is not already open, go to the slide you want to embed the YouTube video to, click Insert from menu bar present above the Ribbon, click Video from the Media section at the right end of the Ribbon, click Online Video from the list that appears, in the Enter the URL for the online video field on the Online Video box, paste the URL that you copied earlier, and click Insert to insert YouTube video into PowerPoint.

Step 3: Position the Player
Once the video is added to the PowerPoint slide, drag its frame and reposition it to a suitable location.
Method 2: Embed a YouTube Video with Embed Code (For Microsoft PowerPoint 2016)
Unlike PowerPoint 2019 that accepts URLs and embed codes in a single URL field, MS PowerPoint 2016 lets you choose how you want to insert a video. The step-by-step instructions given below explain how this can be done:
Step 1: Obtain Embed Code
Go to the YouTube video you want to embed to your PowerPoint slide, click the SHARE icon from the left area under the video player, click the Embed icon in the Share box, and click COPY from the bottom-right corner of the Embed Video box that appears next.

Step 2: Get to the PowerPoint’s Insert Video Box
Launch MS PowerPoint 2016, click Insert from the menu bar at the top, from the Media section in the right of the Ribbon, click Video, and then click Online Video to open the Insert Video box.
Step 3: Embed the Video
Paste the embed code you copied earlier in the Paste embed code here field present next to the From a Video Embed Code option, and press Enter to embed YouTube video in PowerPoint.
Method 3: Insert YouTube Video into PowerPoint by Searching Names (For Microsoft PowerPoint 2016)
Microsoft Office 2016 has another lucrative feature that allows users to embed YouTube video in PowerPoint by searching its name. You can follow the steps given below to find the videos published on YouTube, and insert them to your presentation:
Step 1: Get to the Insert Video Box
Use the process explained in Step 2 of Method 2 to get to the Insert Video box after selecting the slide you want to add a video to.
Step 2: Search and Embed a Video
In the Search YouTube field next to the YouTube option, type the name of the video you want to search on YouTube, press Enter, select the video you want to embed, and click Insert to insert YouTube video into PowerPoint.
Method 4: Insert Video from PC
Another method to embed YouTube video in PowerPoint is by downloading the clip to your PC, and then inserting the footage from there. You can use any free YouTube downloader to obtain a video that is available on YouTube.
Once the file is on your computer, the following steps explain how it can be embedded to your PowerPoint slide:
WARNING: YouTube videos may be subject to copyright. Therefore, before downloading and embedding a video to your PowerPoint slide, make sure that you have proper rights to do so, or that the video can be used for the purpose without any written permission from its creator.
Step 1: Get to the Insert Ribbon
Open PowerPoint and select the slide you want to embed a YouTube video to. Go to Insert from the menu bar at the top.
Step 2: Insert the Video
Click the Video icon from the Media section of the Ribbon, click Video on My PC from the list, and use the Insert Video box that appears to select and insert the video to your PowerPoint slide.
Step 3: Resize and/or Modify the Video
Grab any of the six handles of the video you inserted, and drag it inward to decrease the size of the frame. It is advisable to use the corner handle and drag them diagonally to maintain proper aspect ratio of the player’s frame. Next, right-click anywhere inside the frame, click Format Video from the context menu, and use the options that appear in the right pane to make necessary adjustments to the clip like color correction, manage brightness and contrast, etc.
YouTube Embedding Supported PowerPoint Version Checklist
Depending on the version of Microsoft Office you are using, you may or may not be able to embed a YouTube video in PowerPoint. Also, if your version of PowerPoint allows you to do so, the interface and the options may vary from those you see on your friends’ computer or in some online tutorials.
That said, the following table gives a clear picture of which version of Microsoft Office has video embedding option, and/or what level of integration does it allow:
| MS Office Version | Insert YouTube Via URL | Insert an Online Video with an Embed Code | Insert by Searching for the YouTube Video | Play Embedded YouTube Video Offline |
|---|---|---|---|---|
| Microsoft 365 | Yes | No | No | No |
| PowerPoint 2019 | Yes | Yes | No | No |
| PowerPoint 2016 | No | Yes | Yes | No |
| PowerPoint 2013 | No | No | Yes | No |
| PowerPoint 2010 | No | No (Adobe Flash Player Support Discontinued) | No (Adobe Flash Player Support Discontinued) | No |
| PowerPoint 365/2019 for Mac | Yes | No | No | No |
Frequently Asked Questions About Embedding YouTube Videos in PowerPoint
1. Why Can’t I Embed a YouTube Video in PowerPoint 2010?
PowerPoint 2010 uses Adobe Flash Player to play YouTube videos. Since support for Flash Player is discontinued, PowerPoint 2010 isn’t able to play the videos anymore. To resolve this issue, you need to upgrade your version of Microsoft Office to 2013 or later.
2. Why Can’t I Embed YouTube Videos in PowerPoint for Mac?
You can insert YouTube videos only in Office 365 and Office 2019 versions for Mac. If you are using Office 2016 for Mac, you are required to install an add-in called Web Video Player that can be downloaded from the https://appsource.microsoft.com/en-us/product/office/WA104221182 link. However, if it is PowerPoint 2011 for Mac that you are using, you can’t insert YouTube video to it, and you need to upgrade your MS Office to a higher version for that purpose.
3. Why Can’t I Embed a YouTube Video in PowerPoint 2013?
The version of PowerPoint 2013 that was released initially didn’t allow YouTube video embedding. However, with an update 4018374 that Microsoft rolled out in August 2018, the feature got enabled. You can download and install the update from https://support.microsoft.com/en-us/help/4018374/august-7-2018-update-for-powerpoint-2013-kb4018374 link, and then try inserting a YouTube video to your version of PowerPoint.
4. How Do I Embed a YouTube Video in PowerPoint without Being Online?
YouTube videos that you embed to your PowerPoint presentations can’t be played in offline mode. However, there is a workaround to this. You can download the video from YouTube to your computer using any YouTube downloader, and then use the process explained in Method 4 to insert the clip from your PC.
Conclusion
Although the above sections explain how to embed a YouTube video in PowerPoint, the process to do so may vary in different versions of Microsoft Office. Also, depending on what edition of the program you are using, embedding YouTube videos may or may not be supported according to the availability of the add-ins or updates that Microsoft has rolled out for that particular built of the app.

Richard Bennett
Richard Bennett is a writer and a lover of all things video.
Follow @Richard Bennett
10+ Free Apps to Convert YouTube Videos on Demand
11 FREE YouTube Playlist Downloaders [Online/PC/Android/iOS]

Shanoon Cox
Mar 27, 2024• Proven solutions
Plenty of people spends all kinds of time on YouTube organizing their favorite playlists filled to the brim with the songs they love. YouTube has become one of the top destinations for music lovers to check out their favorite artists, but what do you want to do when you want to take those playlists that you’ve painstakingly edited on the go with you?
This is where you might need to think about a YouTube playlist downloader, which is a computer or mobile application that allows you to download a YouTube playlist so you can take them anywhere.
- Part 1: Top 11 Best YouTube Playlist Downloaders
- Bonus Tip: The Best YouTube Video Editor - Wondershare Filmora - [Free to Use]
Top 11 Best YouTube Playlist Downloaders 2024
When you’re ready to convert a YouTube playlist to MP3 format for portable, simple listening anywhere you go on your computer, smartphone, or tablet, then you are going to need a software application to give you a hand. There are plenty of good options out there for Windows, macOS, Linux, Android, and iOS, but how do you narrow down the best of the best?
It’s simple! Use this handy list to find some of the very best YouTube playlist downloader apps to make downloading your favorite playlists for offline use really simple.
Note: We resolutely oppose all forms of copyright-infringing downloads. This tutorial is only for downloading YouTube videos/audio materials from your own channel.
1. Filmora YouTube Playlist Downloader
Filmora YouTube Playlist Downloader offers the best way to record YouTube playlists, videos or audios in the highest quality. You only need 2 steps to get the downloaded YouTube files. Plus, Filmora owns plenty of AI editing tools to help you re-edit or create YouTube videos.
Download Playlist from YouTube
For Win 7 or later (64-bit)
 Secure Download
Secure Download
Download Playlist from YouTube
For macOS 10.14 or later
 Secure Download
Secure Download
Step 1: First, download Filmora YouTube Download Software from the button above and launch it. Open the YouTube playlist that you want to download for. Then click the ‘Screen Recorder‘ feature from the launch interface to record the screen. And now, play the YouTube playlist till it ends.

Step 2: You can now save the recorded YouTube playlist in different format diretly, or you can drag-and-drop the downloaded file to the timeline to get rid of the slicence part of the video by using the ‘Slience Detection ‘ function.

Want to Edit Videos with Ease and Share Them on YouTube Directly? Try This Out!
Filmora YouTube Video Editor makes it easy to create and edit videos with handy functions. You can create Youtube video script using ChatGPT , then make your creative ideas realize and share them on YouTube or other social media directly!
Create & Edit YouTube Videos Create & Edit YouTube Videos Learn More >
2. Ddownr (Web)
Ddownr is a super simple to use online platform that allows you to download your favorite independent YouTube videos or even entire playlists for free. All you need to do is visit Ddownr’s website, paste in the URL to the video or playlist you want to download, and the website will take care of the rest for you.
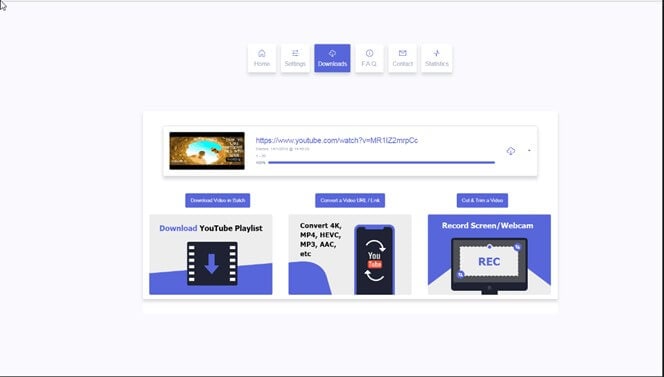
Once finished, it will present your download to you so you can easily save it to your device. The best part is that since Ddownr is online, you don’t need to worry about downloading an application for a specific operating system. Simply visit the website, put in the link to your favorite video or playlist, and let the download commence.
3. 4K Video Downloader (Windows, macOS, Linux)
4K Video Downloader is an application for Windows, macOS, and Linux that allows you to download entire videos and playlists to watch or listen to later offline. This isn’t just for audio, either – you can download entire videos in any quality, all the way up to 4k.
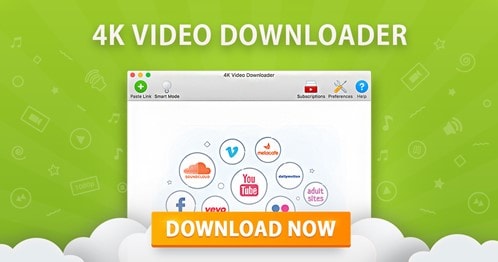
Want to enjoy that awesome video you were checking out without sacrificing the quality? 4K Video Downloader is going to be one of the best options to choose if video quality matters to you. What’s best is that you can download your favorite videos and playlists on your computer and then move them over to your phone to enjoy on the go, if you’d like.
YouTube Video Downloader & Editor
Filmora YouTube Playlist Downloader & Editor
• Free to screen record every videos, audio, playlist from YouTube.
• Edit YouTube video with popular video templates and effects.
• Change video ratio to match YouTube channel or YouTube shorts.
• Cross-platform supported - (Windows, Mac, iOS, Android)
YouTube Playlist Download YouTube Playlist Download YouTube Playlist Download Learn More >
4. Loader.to (Web)
Loader.to really couldn’t make it any easier to get the video or playlist you would like to download in almost any format you can think of, without even worrying about downloading yet another software application. Like Ddownr, Loader.to is completely based online, so you can access it from anywhere you’d like, on any device.

When you reach the homepage, you will be greeted with a menu allowing you to choose your format for audio and video and the URL to the video or playlist you would like to download. That is it – it couldn’t be simpler. For folks looking for a quick and easy-to-use way to download a YouTube playlist online, this is one of the best places to start.
5. By Click Downloader (Windows)
By Click Downloader is a software application for Windows computers that allows you to download full high-definition videos or audio from YouTube. You can choose to keep the whole video or convert it to audio-only formats such as .mp3 to listen to later on.

The software is completely free to use but limited to being available on only one platform. If you are coming from macOS, Linux, or a smartphone OS, you will need to look elsewhere. For Windows users, however, By Click Downloader is a solid YouTube playlist downloader that anyone can use and understand.
6. Snapdownloader (Windows)
Snapdownloader is another downloader software application that is only for Windows, which could limit some users. However, for the Windows-faithful out there, you have a great option to grab your favorite videos and playlists from YouTube for later viewing and listening. It supports more than just YouTube downloads, too – you can grab videos from Facebook and other sites in many different qualities, all the way up to 8k.

To make things even easier for you, the application has a built-in video editor of sorts that allows you to trim your videos as you see fit, so if you need to make them a little smaller for simpler storage on low-capacity hard drives, this might be the best option for you to grab those YouTube playlists you love.
Try Filmora to Download YouTube Playlists & Videos and Edit for Free!
Filmora helps to download YouTube playlists without ads and watermark attached, it also possesses with comprehensive editing tools for creating YouTube videos. You can use the AI helpers to add trendy visual effects and popular emojis to re-edit and polish your video.
Download and Edit YouTube Videos Download and Edit YouTube Videos Learn More >
7. iTubeGo (Windows, macOS, Android)
iTubeGo is a family of software applications that take things beyond simply downloading YouTube videos. Supported on Windows, macOS, and Android, you can quickly download playlists and videos from YouTube and thousands of other sites that host videos.

Not only can you download your favorite videos and playlists, but you can also convert them into your favorite audio formats for simple listening at any time you’d like.
8. Videoder (Windows, Android)
Videoder supports Windows and Android and is capable of downloading any of your favorite YouTube videos and playlists quickly and easily. The app sets itself apart with its own built-in web browser and ad blocker, so you can enjoy those videos with fewer annoying commercials.
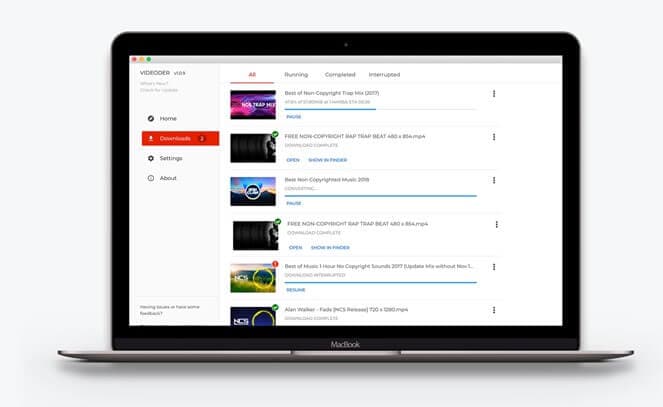
What’s more, Videoder claims to handle video downloads up to 4 times faster than competing YouTube playlist downloader applications.
9. DVDVideoSoft (Windows, macOS)
DVDVideoSoft is a freeware application for Windows and macOS that allows users to download their favorite YouTube playlists and videos to convert them to any audio format of their choosing or view the entire video if they would like. Similar to Snapdownloader, this application also has a built-in miniature video editor so you can conveniently edit your downloaded playlists and videos to your liking.

To make things even better, the developers of the software have placed a handy FAQ and support page on their website, so you always have a resource you can head to if you have any questions.
10. iTube HD Video Downloader (macOS)
When you want to scoop up those HD videos to watch later on, you want to make sure you use quality software to get it done. With iTube HD Video Downloader , you can grab those playlists and videos up to 3 times faster than some other YouTube downloader applications, and you can be sure that you can enjoy them in high-definition, anytime you’d like.
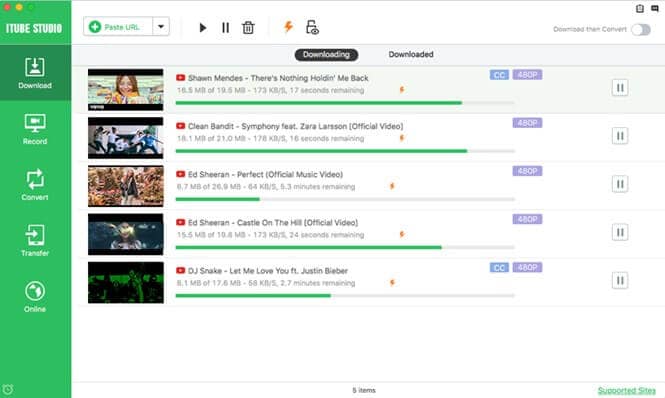
This application is available for users of macOS.
11. YouTubePlaylist.cc (Web)
YouTubePlaylist.cc is one of the top destinations on the internet to download YouTube playlists and convert them directly into your favorite audio format before adding it to your phone or computer. This is a web-based platform, so you can be sure that you can easily download all of your favorite playlists without having to download a specialized application for the occasion.
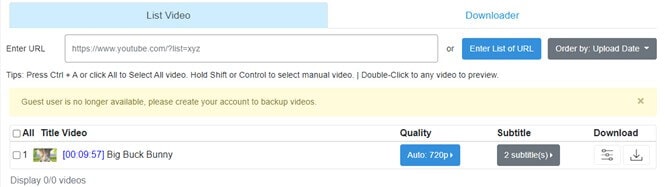
Bonus Tip: The Best YouTube Video Editor - Wondershare Filmora
Filmora is a great software application by Wondershare that allows you to edit your YouTube videos with absolute ease. You don’t even need to be a video editing pro to get started because with Filmora’s expert documentation and simple onboarding, anyone can pick it up and start editing videos as soon as they would like.
Filmora owns a lot of AI tools to help you make videos more intelligent! Watch the video to know more.
For Win 7 or later (64-bit)
 Secure Download
Secure Download
For macOS 10.14 or later
 Secure Download
Secure Download
Filmora own some new features to make video editing easier for you. Let’s have a look at the new features.
- Effect Plugins: Cooperate with NewBlue & Boris, you can apply Hollywood-style effects to your videos.
- Stock Media: Find the media suitable for your video from Giphy, Pixabay, Unsplash in Filmora.
- Speed Raming: Freely adjust the speed of your video.
- Wondershare Drive: Upload your projects to Wondeshare Drives and share them with your friends or colleagues.
Anyone with a Windows or macOS computer can get started using Filmora right now to edit their YouTube videos to their liking and start racking up the views.
Which YouTube Playlist Downloader Will You Pick?
Now that you know some of the very best YouTube playlist downloader applications around, you are all set to begin downloading your favorite videos and playlists so you can watch or listen to them at any point you would like when you are offline or on the go.
Enjoy your favorite music, shows, and more with the ability to download YouTube playlists anytime, and enjoy being able to take your songs on the go thanks to the YouTube playlist to mp3 conversion feature offered by so many of these applications. It has never been easier to get your hands on the videos and tracks of your choice with the wide selection of downloader apps available today, so pick your favorite and jump on downloading all of your favorite playlists.
Youtube Playlist Downloader Software
For Win 7 or later (64-bit)
 Secure Download
Secure Download
Youtube Playlist Downloader Software
For macOS 10.14 or later
 Secure Download
Secure Download

Shanoon Cox
Shanoon Cox is a writer and a lover of all things video.
Follow @Shanoon Cox
Shanoon Cox
Mar 27, 2024• Proven solutions
Plenty of people spends all kinds of time on YouTube organizing their favorite playlists filled to the brim with the songs they love. YouTube has become one of the top destinations for music lovers to check out their favorite artists, but what do you want to do when you want to take those playlists that you’ve painstakingly edited on the go with you?
This is where you might need to think about a YouTube playlist downloader, which is a computer or mobile application that allows you to download a YouTube playlist so you can take them anywhere.
- Part 1: Top 11 Best YouTube Playlist Downloaders
- Bonus Tip: The Best YouTube Video Editor - Wondershare Filmora - [Free to Use]
Top 11 Best YouTube Playlist Downloaders 2024
When you’re ready to convert a YouTube playlist to MP3 format for portable, simple listening anywhere you go on your computer, smartphone, or tablet, then you are going to need a software application to give you a hand. There are plenty of good options out there for Windows, macOS, Linux, Android, and iOS, but how do you narrow down the best of the best?
It’s simple! Use this handy list to find some of the very best YouTube playlist downloader apps to make downloading your favorite playlists for offline use really simple.
Note: We resolutely oppose all forms of copyright-infringing downloads. This tutorial is only for downloading YouTube videos/audio materials from your own channel.
1. Filmora YouTube Playlist Downloader
Filmora YouTube Playlist Downloader offers the best way to record YouTube playlists, videos or audios in the highest quality. You only need 2 steps to get the downloaded YouTube files. Plus, Filmora owns plenty of AI editing tools to help you re-edit or create YouTube videos.
Download Playlist from YouTube
For Win 7 or later (64-bit)
 Secure Download
Secure Download
Download Playlist from YouTube
For macOS 10.14 or later
 Secure Download
Secure Download
Step 1: First, download Filmora YouTube Download Software from the button above and launch it. Open the YouTube playlist that you want to download for. Then click the ‘Screen Recorder‘ feature from the launch interface to record the screen. And now, play the YouTube playlist till it ends.

Step 2: You can now save the recorded YouTube playlist in different format diretly, or you can drag-and-drop the downloaded file to the timeline to get rid of the slicence part of the video by using the ‘Slience Detection ‘ function.

Want to Edit Videos with Ease and Share Them on YouTube Directly? Try This Out!
Filmora YouTube Video Editor makes it easy to create and edit videos with handy functions. You can create Youtube video script using ChatGPT , then make your creative ideas realize and share them on YouTube or other social media directly!
Create & Edit YouTube Videos Create & Edit YouTube Videos Learn More >
2. Ddownr (Web)
Ddownr is a super simple to use online platform that allows you to download your favorite independent YouTube videos or even entire playlists for free. All you need to do is visit Ddownr’s website, paste in the URL to the video or playlist you want to download, and the website will take care of the rest for you.
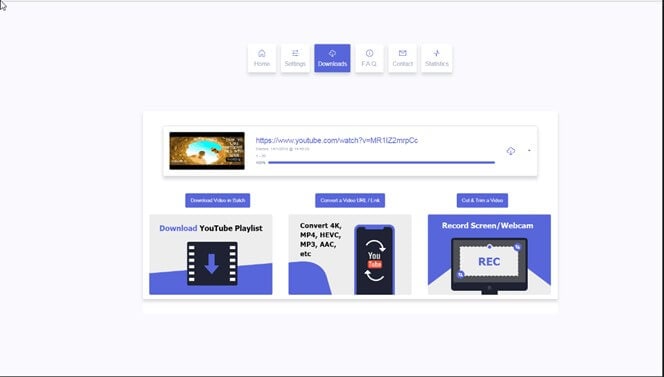
Once finished, it will present your download to you so you can easily save it to your device. The best part is that since Ddownr is online, you don’t need to worry about downloading an application for a specific operating system. Simply visit the website, put in the link to your favorite video or playlist, and let the download commence.
3. 4K Video Downloader (Windows, macOS, Linux)
4K Video Downloader is an application for Windows, macOS, and Linux that allows you to download entire videos and playlists to watch or listen to later offline. This isn’t just for audio, either – you can download entire videos in any quality, all the way up to 4k.
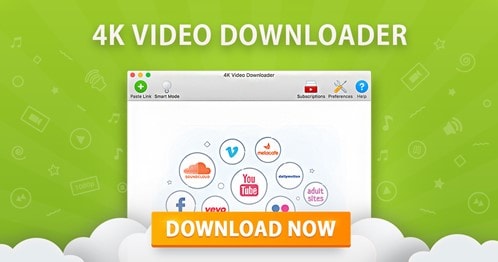
Want to enjoy that awesome video you were checking out without sacrificing the quality? 4K Video Downloader is going to be one of the best options to choose if video quality matters to you. What’s best is that you can download your favorite videos and playlists on your computer and then move them over to your phone to enjoy on the go, if you’d like.
YouTube Video Downloader & Editor
Filmora YouTube Playlist Downloader & Editor
• Free to screen record every videos, audio, playlist from YouTube.
• Edit YouTube video with popular video templates and effects.
• Change video ratio to match YouTube channel or YouTube shorts.
• Cross-platform supported - (Windows, Mac, iOS, Android)
YouTube Playlist Download YouTube Playlist Download YouTube Playlist Download Learn More >
4. Loader.to (Web)
Loader.to really couldn’t make it any easier to get the video or playlist you would like to download in almost any format you can think of, without even worrying about downloading yet another software application. Like Ddownr, Loader.to is completely based online, so you can access it from anywhere you’d like, on any device.

When you reach the homepage, you will be greeted with a menu allowing you to choose your format for audio and video and the URL to the video or playlist you would like to download. That is it – it couldn’t be simpler. For folks looking for a quick and easy-to-use way to download a YouTube playlist online, this is one of the best places to start.
5. By Click Downloader (Windows)
By Click Downloader is a software application for Windows computers that allows you to download full high-definition videos or audio from YouTube. You can choose to keep the whole video or convert it to audio-only formats such as .mp3 to listen to later on.

The software is completely free to use but limited to being available on only one platform. If you are coming from macOS, Linux, or a smartphone OS, you will need to look elsewhere. For Windows users, however, By Click Downloader is a solid YouTube playlist downloader that anyone can use and understand.
6. Snapdownloader (Windows)
Snapdownloader is another downloader software application that is only for Windows, which could limit some users. However, for the Windows-faithful out there, you have a great option to grab your favorite videos and playlists from YouTube for later viewing and listening. It supports more than just YouTube downloads, too – you can grab videos from Facebook and other sites in many different qualities, all the way up to 8k.

To make things even easier for you, the application has a built-in video editor of sorts that allows you to trim your videos as you see fit, so if you need to make them a little smaller for simpler storage on low-capacity hard drives, this might be the best option for you to grab those YouTube playlists you love.
Try Filmora to Download YouTube Playlists & Videos and Edit for Free!
Filmora helps to download YouTube playlists without ads and watermark attached, it also possesses with comprehensive editing tools for creating YouTube videos. You can use the AI helpers to add trendy visual effects and popular emojis to re-edit and polish your video.
Download and Edit YouTube Videos Download and Edit YouTube Videos Learn More >
7. iTubeGo (Windows, macOS, Android)
iTubeGo is a family of software applications that take things beyond simply downloading YouTube videos. Supported on Windows, macOS, and Android, you can quickly download playlists and videos from YouTube and thousands of other sites that host videos.

Not only can you download your favorite videos and playlists, but you can also convert them into your favorite audio formats for simple listening at any time you’d like.
8. Videoder (Windows, Android)
Videoder supports Windows and Android and is capable of downloading any of your favorite YouTube videos and playlists quickly and easily. The app sets itself apart with its own built-in web browser and ad blocker, so you can enjoy those videos with fewer annoying commercials.
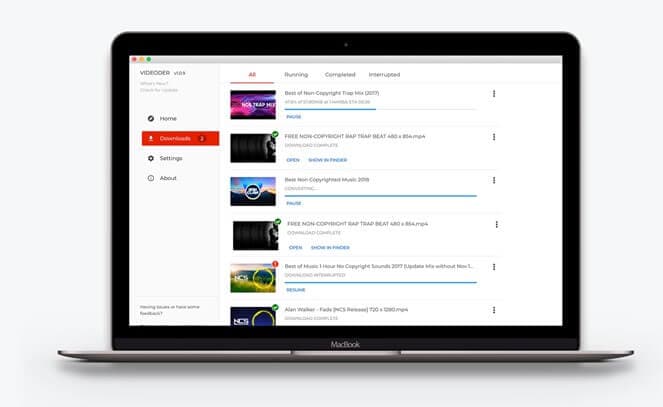
What’s more, Videoder claims to handle video downloads up to 4 times faster than competing YouTube playlist downloader applications.
9. DVDVideoSoft (Windows, macOS)
DVDVideoSoft is a freeware application for Windows and macOS that allows users to download their favorite YouTube playlists and videos to convert them to any audio format of their choosing or view the entire video if they would like. Similar to Snapdownloader, this application also has a built-in miniature video editor so you can conveniently edit your downloaded playlists and videos to your liking.

To make things even better, the developers of the software have placed a handy FAQ and support page on their website, so you always have a resource you can head to if you have any questions.
10. iTube HD Video Downloader (macOS)
When you want to scoop up those HD videos to watch later on, you want to make sure you use quality software to get it done. With iTube HD Video Downloader , you can grab those playlists and videos up to 3 times faster than some other YouTube downloader applications, and you can be sure that you can enjoy them in high-definition, anytime you’d like.
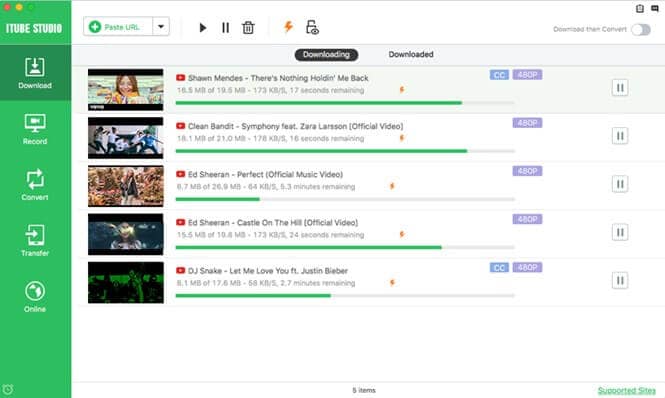
This application is available for users of macOS.
11. YouTubePlaylist.cc (Web)
YouTubePlaylist.cc is one of the top destinations on the internet to download YouTube playlists and convert them directly into your favorite audio format before adding it to your phone or computer. This is a web-based platform, so you can be sure that you can easily download all of your favorite playlists without having to download a specialized application for the occasion.
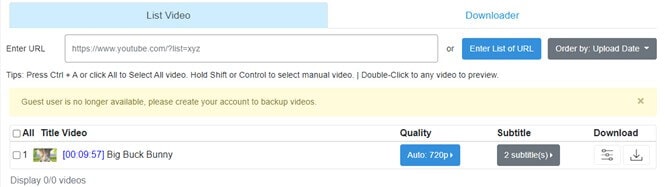
Bonus Tip: The Best YouTube Video Editor - Wondershare Filmora
Filmora is a great software application by Wondershare that allows you to edit your YouTube videos with absolute ease. You don’t even need to be a video editing pro to get started because with Filmora’s expert documentation and simple onboarding, anyone can pick it up and start editing videos as soon as they would like.
Filmora owns a lot of AI tools to help you make videos more intelligent! Watch the video to know more.
For Win 7 or later (64-bit)
 Secure Download
Secure Download
For macOS 10.14 or later
 Secure Download
Secure Download
Filmora own some new features to make video editing easier for you. Let’s have a look at the new features.
- Effect Plugins: Cooperate with NewBlue & Boris, you can apply Hollywood-style effects to your videos.
- Stock Media: Find the media suitable for your video from Giphy, Pixabay, Unsplash in Filmora.
- Speed Raming: Freely adjust the speed of your video.
- Wondershare Drive: Upload your projects to Wondeshare Drives and share them with your friends or colleagues.
Anyone with a Windows or macOS computer can get started using Filmora right now to edit their YouTube videos to their liking and start racking up the views.
Which YouTube Playlist Downloader Will You Pick?
Now that you know some of the very best YouTube playlist downloader applications around, you are all set to begin downloading your favorite videos and playlists so you can watch or listen to them at any point you would like when you are offline or on the go.
Enjoy your favorite music, shows, and more with the ability to download YouTube playlists anytime, and enjoy being able to take your songs on the go thanks to the YouTube playlist to mp3 conversion feature offered by so many of these applications. It has never been easier to get your hands on the videos and tracks of your choice with the wide selection of downloader apps available today, so pick your favorite and jump on downloading all of your favorite playlists.
Youtube Playlist Downloader Software
For Win 7 or later (64-bit)
 Secure Download
Secure Download
Youtube Playlist Downloader Software
For macOS 10.14 or later
 Secure Download
Secure Download

Shanoon Cox
Shanoon Cox is a writer and a lover of all things video.
Follow @Shanoon Cox
Shanoon Cox
Mar 27, 2024• Proven solutions
Plenty of people spends all kinds of time on YouTube organizing their favorite playlists filled to the brim with the songs they love. YouTube has become one of the top destinations for music lovers to check out their favorite artists, but what do you want to do when you want to take those playlists that you’ve painstakingly edited on the go with you?
This is where you might need to think about a YouTube playlist downloader, which is a computer or mobile application that allows you to download a YouTube playlist so you can take them anywhere.
- Part 1: Top 11 Best YouTube Playlist Downloaders
- Bonus Tip: The Best YouTube Video Editor - Wondershare Filmora - [Free to Use]
Top 11 Best YouTube Playlist Downloaders 2024
When you’re ready to convert a YouTube playlist to MP3 format for portable, simple listening anywhere you go on your computer, smartphone, or tablet, then you are going to need a software application to give you a hand. There are plenty of good options out there for Windows, macOS, Linux, Android, and iOS, but how do you narrow down the best of the best?
It’s simple! Use this handy list to find some of the very best YouTube playlist downloader apps to make downloading your favorite playlists for offline use really simple.
Note: We resolutely oppose all forms of copyright-infringing downloads. This tutorial is only for downloading YouTube videos/audio materials from your own channel.
1. Filmora YouTube Playlist Downloader
Filmora YouTube Playlist Downloader offers the best way to record YouTube playlists, videos or audios in the highest quality. You only need 2 steps to get the downloaded YouTube files. Plus, Filmora owns plenty of AI editing tools to help you re-edit or create YouTube videos.
Download Playlist from YouTube
For Win 7 or later (64-bit)
 Secure Download
Secure Download
Download Playlist from YouTube
For macOS 10.14 or later
 Secure Download
Secure Download
Step 1: First, download Filmora YouTube Download Software from the button above and launch it. Open the YouTube playlist that you want to download for. Then click the ‘Screen Recorder‘ feature from the launch interface to record the screen. And now, play the YouTube playlist till it ends.

Step 2: You can now save the recorded YouTube playlist in different format diretly, or you can drag-and-drop the downloaded file to the timeline to get rid of the slicence part of the video by using the ‘Slience Detection ‘ function.

Want to Edit Videos with Ease and Share Them on YouTube Directly? Try This Out!
Filmora YouTube Video Editor makes it easy to create and edit videos with handy functions. You can create Youtube video script using ChatGPT , then make your creative ideas realize and share them on YouTube or other social media directly!
Create & Edit YouTube Videos Create & Edit YouTube Videos Learn More >
2. Ddownr (Web)
Ddownr is a super simple to use online platform that allows you to download your favorite independent YouTube videos or even entire playlists for free. All you need to do is visit Ddownr’s website, paste in the URL to the video or playlist you want to download, and the website will take care of the rest for you.
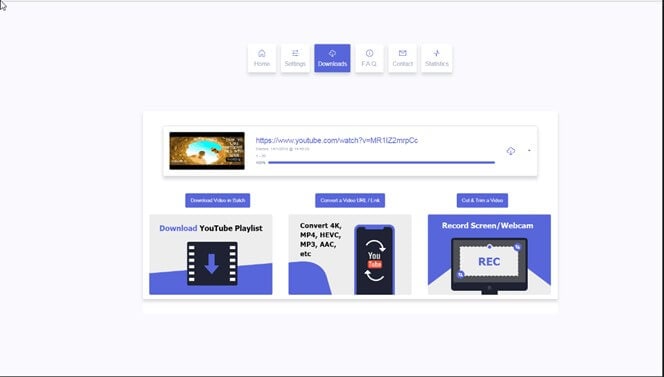
Once finished, it will present your download to you so you can easily save it to your device. The best part is that since Ddownr is online, you don’t need to worry about downloading an application for a specific operating system. Simply visit the website, put in the link to your favorite video or playlist, and let the download commence.
3. 4K Video Downloader (Windows, macOS, Linux)
4K Video Downloader is an application for Windows, macOS, and Linux that allows you to download entire videos and playlists to watch or listen to later offline. This isn’t just for audio, either – you can download entire videos in any quality, all the way up to 4k.
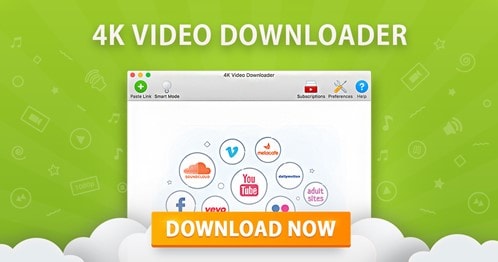
Want to enjoy that awesome video you were checking out without sacrificing the quality? 4K Video Downloader is going to be one of the best options to choose if video quality matters to you. What’s best is that you can download your favorite videos and playlists on your computer and then move them over to your phone to enjoy on the go, if you’d like.
YouTube Video Downloader & Editor
Filmora YouTube Playlist Downloader & Editor
• Free to screen record every videos, audio, playlist from YouTube.
• Edit YouTube video with popular video templates and effects.
• Change video ratio to match YouTube channel or YouTube shorts.
• Cross-platform supported - (Windows, Mac, iOS, Android)
YouTube Playlist Download YouTube Playlist Download YouTube Playlist Download Learn More >
4. Loader.to (Web)
Loader.to really couldn’t make it any easier to get the video or playlist you would like to download in almost any format you can think of, without even worrying about downloading yet another software application. Like Ddownr, Loader.to is completely based online, so you can access it from anywhere you’d like, on any device.

When you reach the homepage, you will be greeted with a menu allowing you to choose your format for audio and video and the URL to the video or playlist you would like to download. That is it – it couldn’t be simpler. For folks looking for a quick and easy-to-use way to download a YouTube playlist online, this is one of the best places to start.
5. By Click Downloader (Windows)
By Click Downloader is a software application for Windows computers that allows you to download full high-definition videos or audio from YouTube. You can choose to keep the whole video or convert it to audio-only formats such as .mp3 to listen to later on.

The software is completely free to use but limited to being available on only one platform. If you are coming from macOS, Linux, or a smartphone OS, you will need to look elsewhere. For Windows users, however, By Click Downloader is a solid YouTube playlist downloader that anyone can use and understand.
6. Snapdownloader (Windows)
Snapdownloader is another downloader software application that is only for Windows, which could limit some users. However, for the Windows-faithful out there, you have a great option to grab your favorite videos and playlists from YouTube for later viewing and listening. It supports more than just YouTube downloads, too – you can grab videos from Facebook and other sites in many different qualities, all the way up to 8k.

To make things even easier for you, the application has a built-in video editor of sorts that allows you to trim your videos as you see fit, so if you need to make them a little smaller for simpler storage on low-capacity hard drives, this might be the best option for you to grab those YouTube playlists you love.
Try Filmora to Download YouTube Playlists & Videos and Edit for Free!
Filmora helps to download YouTube playlists without ads and watermark attached, it also possesses with comprehensive editing tools for creating YouTube videos. You can use the AI helpers to add trendy visual effects and popular emojis to re-edit and polish your video.
Download and Edit YouTube Videos Download and Edit YouTube Videos Learn More >
7. iTubeGo (Windows, macOS, Android)
iTubeGo is a family of software applications that take things beyond simply downloading YouTube videos. Supported on Windows, macOS, and Android, you can quickly download playlists and videos from YouTube and thousands of other sites that host videos.

Not only can you download your favorite videos and playlists, but you can also convert them into your favorite audio formats for simple listening at any time you’d like.
8. Videoder (Windows, Android)
Videoder supports Windows and Android and is capable of downloading any of your favorite YouTube videos and playlists quickly and easily. The app sets itself apart with its own built-in web browser and ad blocker, so you can enjoy those videos with fewer annoying commercials.
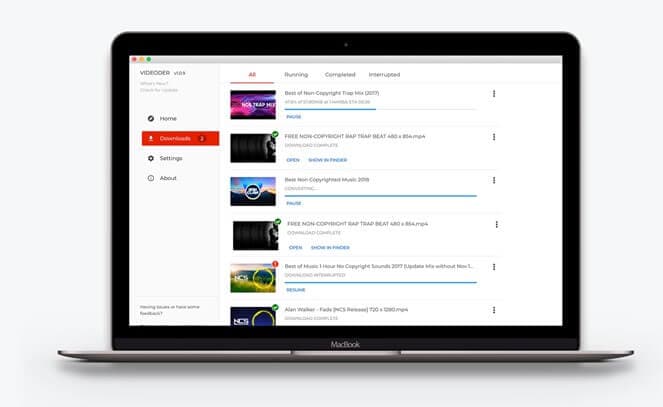
What’s more, Videoder claims to handle video downloads up to 4 times faster than competing YouTube playlist downloader applications.
9. DVDVideoSoft (Windows, macOS)
DVDVideoSoft is a freeware application for Windows and macOS that allows users to download their favorite YouTube playlists and videos to convert them to any audio format of their choosing or view the entire video if they would like. Similar to Snapdownloader, this application also has a built-in miniature video editor so you can conveniently edit your downloaded playlists and videos to your liking.

To make things even better, the developers of the software have placed a handy FAQ and support page on their website, so you always have a resource you can head to if you have any questions.
10. iTube HD Video Downloader (macOS)
When you want to scoop up those HD videos to watch later on, you want to make sure you use quality software to get it done. With iTube HD Video Downloader , you can grab those playlists and videos up to 3 times faster than some other YouTube downloader applications, and you can be sure that you can enjoy them in high-definition, anytime you’d like.
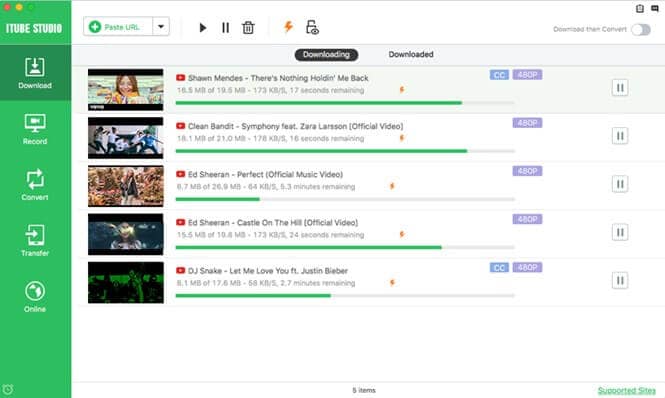
This application is available for users of macOS.
11. YouTubePlaylist.cc (Web)
YouTubePlaylist.cc is one of the top destinations on the internet to download YouTube playlists and convert them directly into your favorite audio format before adding it to your phone or computer. This is a web-based platform, so you can be sure that you can easily download all of your favorite playlists without having to download a specialized application for the occasion.
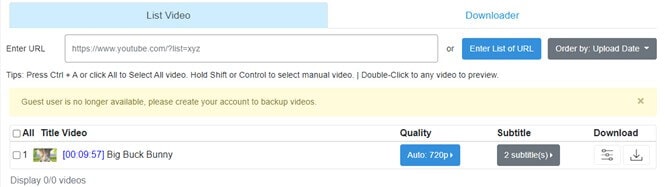
Bonus Tip: The Best YouTube Video Editor - Wondershare Filmora
Filmora is a great software application by Wondershare that allows you to edit your YouTube videos with absolute ease. You don’t even need to be a video editing pro to get started because with Filmora’s expert documentation and simple onboarding, anyone can pick it up and start editing videos as soon as they would like.
Filmora owns a lot of AI tools to help you make videos more intelligent! Watch the video to know more.
For Win 7 or later (64-bit)
 Secure Download
Secure Download
For macOS 10.14 or later
 Secure Download
Secure Download
Filmora own some new features to make video editing easier for you. Let’s have a look at the new features.
- Effect Plugins: Cooperate with NewBlue & Boris, you can apply Hollywood-style effects to your videos.
- Stock Media: Find the media suitable for your video from Giphy, Pixabay, Unsplash in Filmora.
- Speed Raming: Freely adjust the speed of your video.
- Wondershare Drive: Upload your projects to Wondeshare Drives and share them with your friends or colleagues.
Anyone with a Windows or macOS computer can get started using Filmora right now to edit their YouTube videos to their liking and start racking up the views.
Which YouTube Playlist Downloader Will You Pick?
Now that you know some of the very best YouTube playlist downloader applications around, you are all set to begin downloading your favorite videos and playlists so you can watch or listen to them at any point you would like when you are offline or on the go.
Enjoy your favorite music, shows, and more with the ability to download YouTube playlists anytime, and enjoy being able to take your songs on the go thanks to the YouTube playlist to mp3 conversion feature offered by so many of these applications. It has never been easier to get your hands on the videos and tracks of your choice with the wide selection of downloader apps available today, so pick your favorite and jump on downloading all of your favorite playlists.
Youtube Playlist Downloader Software
For Win 7 or later (64-bit)
 Secure Download
Secure Download
Youtube Playlist Downloader Software
For macOS 10.14 or later
 Secure Download
Secure Download

Shanoon Cox
Shanoon Cox is a writer and a lover of all things video.
Follow @Shanoon Cox
Shanoon Cox
Mar 27, 2024• Proven solutions
Plenty of people spends all kinds of time on YouTube organizing their favorite playlists filled to the brim with the songs they love. YouTube has become one of the top destinations for music lovers to check out their favorite artists, but what do you want to do when you want to take those playlists that you’ve painstakingly edited on the go with you?
This is where you might need to think about a YouTube playlist downloader, which is a computer or mobile application that allows you to download a YouTube playlist so you can take them anywhere.
- Part 1: Top 11 Best YouTube Playlist Downloaders
- Bonus Tip: The Best YouTube Video Editor - Wondershare Filmora - [Free to Use]
Top 11 Best YouTube Playlist Downloaders 2024
When you’re ready to convert a YouTube playlist to MP3 format for portable, simple listening anywhere you go on your computer, smartphone, or tablet, then you are going to need a software application to give you a hand. There are plenty of good options out there for Windows, macOS, Linux, Android, and iOS, but how do you narrow down the best of the best?
It’s simple! Use this handy list to find some of the very best YouTube playlist downloader apps to make downloading your favorite playlists for offline use really simple.
Note: We resolutely oppose all forms of copyright-infringing downloads. This tutorial is only for downloading YouTube videos/audio materials from your own channel.
1. Filmora YouTube Playlist Downloader
Filmora YouTube Playlist Downloader offers the best way to record YouTube playlists, videos or audios in the highest quality. You only need 2 steps to get the downloaded YouTube files. Plus, Filmora owns plenty of AI editing tools to help you re-edit or create YouTube videos.
Download Playlist from YouTube
For Win 7 or later (64-bit)
 Secure Download
Secure Download
Download Playlist from YouTube
For macOS 10.14 or later
 Secure Download
Secure Download
Step 1: First, download Filmora YouTube Download Software from the button above and launch it. Open the YouTube playlist that you want to download for. Then click the ‘Screen Recorder‘ feature from the launch interface to record the screen. And now, play the YouTube playlist till it ends.

Step 2: You can now save the recorded YouTube playlist in different format diretly, or you can drag-and-drop the downloaded file to the timeline to get rid of the slicence part of the video by using the ‘Slience Detection ‘ function.

Want to Edit Videos with Ease and Share Them on YouTube Directly? Try This Out!
Filmora YouTube Video Editor makes it easy to create and edit videos with handy functions. You can create Youtube video script using ChatGPT , then make your creative ideas realize and share them on YouTube or other social media directly!
Create & Edit YouTube Videos Create & Edit YouTube Videos Learn More >
2. Ddownr (Web)
Ddownr is a super simple to use online platform that allows you to download your favorite independent YouTube videos or even entire playlists for free. All you need to do is visit Ddownr’s website, paste in the URL to the video or playlist you want to download, and the website will take care of the rest for you.
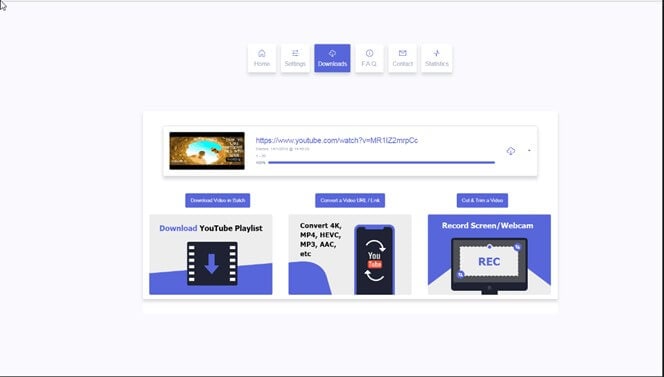
Once finished, it will present your download to you so you can easily save it to your device. The best part is that since Ddownr is online, you don’t need to worry about downloading an application for a specific operating system. Simply visit the website, put in the link to your favorite video or playlist, and let the download commence.
3. 4K Video Downloader (Windows, macOS, Linux)
4K Video Downloader is an application for Windows, macOS, and Linux that allows you to download entire videos and playlists to watch or listen to later offline. This isn’t just for audio, either – you can download entire videos in any quality, all the way up to 4k.
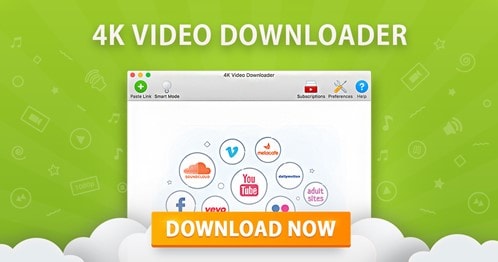
Want to enjoy that awesome video you were checking out without sacrificing the quality? 4K Video Downloader is going to be one of the best options to choose if video quality matters to you. What’s best is that you can download your favorite videos and playlists on your computer and then move them over to your phone to enjoy on the go, if you’d like.
YouTube Video Downloader & Editor
Filmora YouTube Playlist Downloader & Editor
• Free to screen record every videos, audio, playlist from YouTube.
• Edit YouTube video with popular video templates and effects.
• Change video ratio to match YouTube channel or YouTube shorts.
• Cross-platform supported - (Windows, Mac, iOS, Android)
YouTube Playlist Download YouTube Playlist Download YouTube Playlist Download Learn More >
4. Loader.to (Web)
Loader.to really couldn’t make it any easier to get the video or playlist you would like to download in almost any format you can think of, without even worrying about downloading yet another software application. Like Ddownr, Loader.to is completely based online, so you can access it from anywhere you’d like, on any device.

When you reach the homepage, you will be greeted with a menu allowing you to choose your format for audio and video and the URL to the video or playlist you would like to download. That is it – it couldn’t be simpler. For folks looking for a quick and easy-to-use way to download a YouTube playlist online, this is one of the best places to start.
5. By Click Downloader (Windows)
By Click Downloader is a software application for Windows computers that allows you to download full high-definition videos or audio from YouTube. You can choose to keep the whole video or convert it to audio-only formats such as .mp3 to listen to later on.

The software is completely free to use but limited to being available on only one platform. If you are coming from macOS, Linux, or a smartphone OS, you will need to look elsewhere. For Windows users, however, By Click Downloader is a solid YouTube playlist downloader that anyone can use and understand.
6. Snapdownloader (Windows)
Snapdownloader is another downloader software application that is only for Windows, which could limit some users. However, for the Windows-faithful out there, you have a great option to grab your favorite videos and playlists from YouTube for later viewing and listening. It supports more than just YouTube downloads, too – you can grab videos from Facebook and other sites in many different qualities, all the way up to 8k.

To make things even easier for you, the application has a built-in video editor of sorts that allows you to trim your videos as you see fit, so if you need to make them a little smaller for simpler storage on low-capacity hard drives, this might be the best option for you to grab those YouTube playlists you love.
Try Filmora to Download YouTube Playlists & Videos and Edit for Free!
Filmora helps to download YouTube playlists without ads and watermark attached, it also possesses with comprehensive editing tools for creating YouTube videos. You can use the AI helpers to add trendy visual effects and popular emojis to re-edit and polish your video.
Download and Edit YouTube Videos Download and Edit YouTube Videos Learn More >
7. iTubeGo (Windows, macOS, Android)
iTubeGo is a family of software applications that take things beyond simply downloading YouTube videos. Supported on Windows, macOS, and Android, you can quickly download playlists and videos from YouTube and thousands of other sites that host videos.

Not only can you download your favorite videos and playlists, but you can also convert them into your favorite audio formats for simple listening at any time you’d like.
8. Videoder (Windows, Android)
Videoder supports Windows and Android and is capable of downloading any of your favorite YouTube videos and playlists quickly and easily. The app sets itself apart with its own built-in web browser and ad blocker, so you can enjoy those videos with fewer annoying commercials.
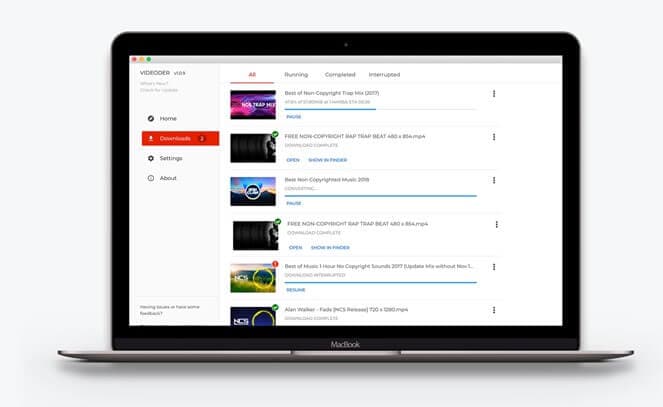
What’s more, Videoder claims to handle video downloads up to 4 times faster than competing YouTube playlist downloader applications.
9. DVDVideoSoft (Windows, macOS)
DVDVideoSoft is a freeware application for Windows and macOS that allows users to download their favorite YouTube playlists and videos to convert them to any audio format of their choosing or view the entire video if they would like. Similar to Snapdownloader, this application also has a built-in miniature video editor so you can conveniently edit your downloaded playlists and videos to your liking.

To make things even better, the developers of the software have placed a handy FAQ and support page on their website, so you always have a resource you can head to if you have any questions.
10. iTube HD Video Downloader (macOS)
When you want to scoop up those HD videos to watch later on, you want to make sure you use quality software to get it done. With iTube HD Video Downloader , you can grab those playlists and videos up to 3 times faster than some other YouTube downloader applications, and you can be sure that you can enjoy them in high-definition, anytime you’d like.
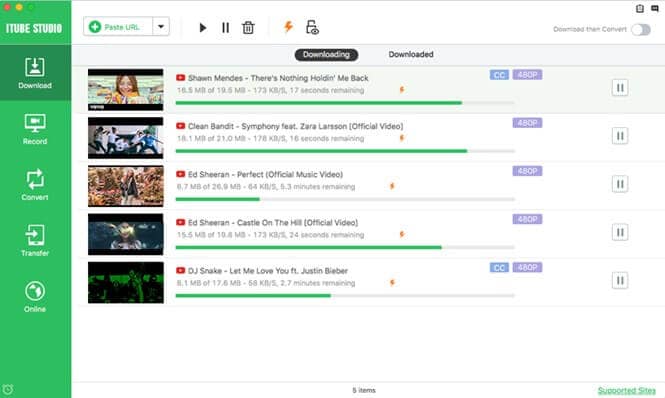
This application is available for users of macOS.
11. YouTubePlaylist.cc (Web)
YouTubePlaylist.cc is one of the top destinations on the internet to download YouTube playlists and convert them directly into your favorite audio format before adding it to your phone or computer. This is a web-based platform, so you can be sure that you can easily download all of your favorite playlists without having to download a specialized application for the occasion.
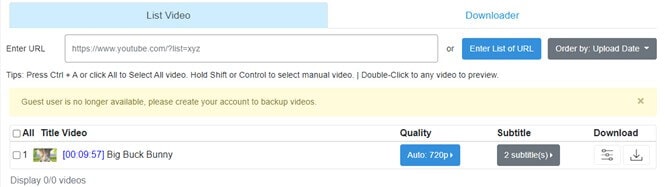
Bonus Tip: The Best YouTube Video Editor - Wondershare Filmora
Filmora is a great software application by Wondershare that allows you to edit your YouTube videos with absolute ease. You don’t even need to be a video editing pro to get started because with Filmora’s expert documentation and simple onboarding, anyone can pick it up and start editing videos as soon as they would like.
Filmora owns a lot of AI tools to help you make videos more intelligent! Watch the video to know more.
For Win 7 or later (64-bit)
 Secure Download
Secure Download
For macOS 10.14 or later
 Secure Download
Secure Download
Filmora own some new features to make video editing easier for you. Let’s have a look at the new features.
- Effect Plugins: Cooperate with NewBlue & Boris, you can apply Hollywood-style effects to your videos.
- Stock Media: Find the media suitable for your video from Giphy, Pixabay, Unsplash in Filmora.
- Speed Raming: Freely adjust the speed of your video.
- Wondershare Drive: Upload your projects to Wondeshare Drives and share them with your friends or colleagues.
Anyone with a Windows or macOS computer can get started using Filmora right now to edit their YouTube videos to their liking and start racking up the views.
Which YouTube Playlist Downloader Will You Pick?
Now that you know some of the very best YouTube playlist downloader applications around, you are all set to begin downloading your favorite videos and playlists so you can watch or listen to them at any point you would like when you are offline or on the go.
Enjoy your favorite music, shows, and more with the ability to download YouTube playlists anytime, and enjoy being able to take your songs on the go thanks to the YouTube playlist to mp3 conversion feature offered by so many of these applications. It has never been easier to get your hands on the videos and tracks of your choice with the wide selection of downloader apps available today, so pick your favorite and jump on downloading all of your favorite playlists.
Youtube Playlist Downloader Software
For Win 7 or later (64-bit)
 Secure Download
Secure Download
Youtube Playlist Downloader Software
For macOS 10.14 or later
 Secure Download
Secure Download

Shanoon Cox
Shanoon Cox is a writer and a lover of all things video.
Follow @Shanoon Cox
Also read:
- Deciphering Highlighted Discussion Threads for 2024
- Cut to Perfection Editing Video Duration on YouTube
- Adapting to Social Media Video Demands
- Crafting Charismatic Videos with DIY Camera Setups
- [Updated] Eradicated Muted Video Entries (Shorts)
- Best Audio Modification Methods for YouTube Stars
- [Updated] Cinematography Secrets Unveiled by YouTube Pros
- [New] Best YouTube Names Generators [+ How to Brainstorm]
- 2024 Approved Direct and Simple IDevice Media Transfer to YouTube
- [Updated] Efficient Video Cutting Techniques to Boost Your Content
- In 2024, Becoming a Youtube Star Utilizing the Power of Featured Channels
- The Ultimate Guide to YouTube Thumbnails
- [New] 7 Best Zero-Cost Web-Based Film Makers
- 10 Most Popular Beauty Gurus on YouTube
- The Ultimate Strategy for Uploading Longer & Better YouTube Videos
- [New] Charting Your Path to Success in YouTube's Earnings System
- Boost Your Visibility with a Cutting-Edge Set of Banners!
- 2024 Approved Enhancing Mobile Cinematography - The Top 9 Accessories Reviewed
- [New] Audiovisual Virtuoso Capturing Emotion in Harmony
- [Updated] Charting a Course Essential Equipment for YouTube Enthusiasts
- Mastering the Art of Crafting Engaging YouTube Screen Closures
- Channel Branding Made Simple & Free
- Essential Tips for YouTube Short Fixes
- [Updated] Elite Media Maestro Picture Perfect with Pitches
- Secrets of Profitable YouTube Videos Necessary Views Explained
- [New] Enhancing Video Experience on YouTube with Slower Playback (48 Chars)
- 2024 Approved Android Beat Best Free Apps for Downloading YouTube Tunes
- Flipping Scripts Generating Parody Content
- [New] Edit with Ease The Top 10 YouTube Video Trimmers Guide
- In 2024, Aural Clarity Unleashed Secrets to High-Quality Audio
- [Updated] Channel King & Queen Academy YouTube Excellence
- [Updated] Decoding YouTube CPM for Content Creators' Success
- [New] Effortless Audio Downloads These 24 Tools Split YouTube Sounds
- In 2024, Creative Components FREE YouTube Visual Resources
- 2024 Approved Apex of HD Technology Leading Recorder Brands Decoded
- 2024 Approved Optimal No-Cost Android Video Maker
- 2024 Approved Fix Low-Quality Footage on Different Devices
- Updated Voice Capture Essentials - A Complete Review and Selection Process for Free Software for 2024
- Updated The Best of the Best Top 12 Audio Converters Reviewed
- Tips for Disconnecting Unfollowing on Instagram for 2024
- Vimeo Cameo Review-Video Editor & Movie Maker for iPhone
- Will iSpoofer update On Apple iPhone SE (2022) | Dr.fone
- 2024 Approved Exploring Roku Watching Facebook Live Effortlessly
- How to unlock iPhone 15 Plus screen lock without Passcode?
- How to Transfer Videos from Samsung Galaxy S23 FE to iPad | Dr.fone
- [Updated] In 2024, PC Games Memory - Freeze and Capture 6 Ways to Win
- How to Transfer Videos from Realme C51 to iPad | Dr.fone
- Title: "The Art of Video Integration YouTube Meets Microsoft PowerPoint"
- Author: Steven
- Created at : 2024-05-25 20:29:00
- Updated at : 2024-05-26 20:29:00
- Link: https://youtube-clips.techidaily.com/the-art-of-video-integration-youtube-meets-microsoft-powerpoint/
- License: This work is licensed under CC BY-NC-SA 4.0.



