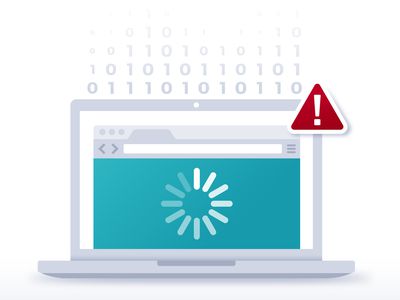
Steps to Remove Unseen Portions in Streamed YouTube Videos

Steps to Remove Unseen Portions in Streamed YouTube Videos
There might be some instances where when you try to play a clip on one of the most popular streaming video sites, you are displayed with a YouTube black screen. There could be several reasons behind this.
That said, the following sections discuss some of the common causes of YouTube video black screen, and explain how you can fix the issue easily with merely a few simple mouse clicks. Here, you will also learn how to resolve the problem if it occurs on your smartphone.
Best Video Editor for YouTubers: Wondershare Filmora
Filmora is one of the most popular video editing software among YouTubers, whether you’re creating gameplay, education, travel videos, or other types of videos, you will find Filmora perfectly meets your needs. You can create the YouTube video at the correct aspect ratio to remove the black bar , record the screen, webcam, and voiceover at the same time, edit as you like.
Wondershare Filmora
Create stunning effects with simple clicks.
Part 1: What Causes a YouTube Black Screen Error?
As mentioned earlier, although there could be any reason for videos black on YouTube, some of the most common ones are listed below:
Obsolete Web Browser
Because the websites and online portals are regularly updated by the developers to keep them secure from intruders and attackers, the web browsers must also be updated accordingly to keep up the pace. If your instance of the web browser is outdated, you may experience a YouTube TV black screen.
Incompatible Browser Extensions
This mostly happens while using Google Chrome. Because Chrome Web Store is populated with a plethora of extensions, it is likely that any of those might become outdated (or get updated), thus becoming incompatible with the current version of the web browser.
Slow Internet Connection
This issue could be from your Internet Service Provider’s (ISP’s) side. At your part, the maximum you can do is, try switching to a wired network, or if you are using Wi-Fi, consider taking your PC or laptop closer to the wireless router.
Stale DNS Cache
Every time you visit a website, its DNS (Domain Name System) record is automatically stored in the DNS cache. This helps in the address resolution process (fetching the URL) the next time you open the site. If the DNS information gets stale in the DNS cache, the browser may fail to locate the website, a YouTube video in this case, and you will be displayed with the black screen.
Outdated Display Driver
As it is with Windows itself, even the graphic card driver must be updated regularly to maintain your PC’s health. If an updated version of the display driver is not installed on your Windows computer, you may experience YouTube black screen.
Part 2: How to Fix YouTube Video Black Screen [*Quick Way]
Depending on the root cause of the issue, the solutions to fix the YouTube video black screen issue may differ. Nevertheless, some of the most effective remedies are discussed below in detail:
1. Web Browser Solution(s)
Solution 1: Update Your Web Browser
When you experience YouTube video black screen, try updating your web browser to its latest version. Assuming that you’re using Google Chrome, the update process is given below:
Launch Google Chrome, click the Customize and control Google Chrome icon from the top-right corner, and then select Update Google Chrome from the menu that appears.
Note: If the Update Google Chrome option isn’t available, it simply means that you are already using the latest version of the browser
Solution 2: Restart the Web Browser
If the video isn’t visible even after updating Google Chrome, or if you’re already using the most recent version but the issue is still there, you can close the web browser, and relaunch it to see if that helps.
Solution 3: Use a Different Browser
If Google Chrome itself is the culprit, the video should be visible on a different browser. You may consider using Mozilla Firefox or the Windows’ default app, Microsoft Edge.
Copy the URL of the faulty video from Google Chrome’s address bar, and then launch a different web browser, and paste the copied URL in the new browser’s address bar. Press Enter and see if the video plays correctly.
Solution 4: Clean the Web Browser
Sometimes even the web browser history and caches can also prevent a YouTube video from being displayed. Therefore, it would be a good idea to clear the browser data, and see if it helps. The process is given below:
After launching the web browser (Google Chrome is used here for example), go to the Customize and control Google Chrome menu, and then go to More tools, and then select Clear browsing data.

Switch between the Basic and Advanced tabs on the Clear browsing data box to choose the records that you want to delete, and then choose your preferred duration of the records from the Time range drop-down list.

Click Clear data from the bottom-right corner to clear browsing caches.
Solution 5: Disable/Remove the Extensions
If one or more browser extensions are incompatible, even then you may experience YouTube black screen. In such a case, you can disable those extensions, or permanently remove them to resolve the issue. You can learn the process of doing so by following the instructions that are given below:
Launch Google Chrome and go to the Customize and control Google Chrome menu, go to More tools, then select Extensions from the submenu that appears.
Turn off the switch for each of the installed extensions to check if the issue is fixed.

Note: If this solution works, you can try enabling the extensions one at a time, and check turning on which one causes YouTube video black screen. Once the culprit extension is found, you can click Remove to get rid of it altogether.
Solution 6: Reinstall the Browser
If the video is visible on a different web browser, probably the default one that you are using got corrupted. A quick resolution would be to remove its instance from your PC, and install a fresh copy. To do so:
• Type Control Panel in the Cortana search box, and then click Control Panel from the results list.
• On the Control Panel window, click Uninstall a program from under the Programs
• Click to select the browser from the list of installed apps (Google Chrome here) and select Uninstall from above the list.
• Follow the on-screen instructions from there to remove the web browser from your PC. Next, use Microsoft Edge (or any other browser) to download and install a fresh copy of Google Chrome and see if the issue is fixed
2. ISP or Internet Speed Solution(s)
If you are experiencing a slow Internet connection, the issue might be either from your Internet Service Provider’s (ISP’s) side, or on your part. In any case, you can try the following solutions to fix the issue:
Solution 1: Get Your PC/Laptop Closer to the Router
If you are using a Wi-Fi network, consider bringing your device a bit closer to the wireless router and see if the issue is fixed. You may also want to recheck and ensure that there are no highly magnetic devices (a speaker or something similar) placed near the router.
Solution 2: Switch to a Wired Network
If the problem persists, try connecting your laptop/desktop PC to your router with a LAN cable, and then try reopening the YouTube video to see if it plays correctly this time.
PC/Windows Solution(s)
At times, your computer could be the main culprit, and trying some basic troubleshooting steps might resolve the issue. Some of the most effective solutions are listed below:
Solution 1: Clear DNS Cache
Clearing the DNS cache ensures that your PC is now ready to accept and save new DNS records in the cache. The process of clearing the existing cache data is listed below:
Type CMD in the Cortana search box, and click Run as administrator from the right menu of the results list.
Click Yes on the User Account Control confirmation box, and in the Command Prompt window, type IPCONFIG /FLUSHDNS and press Enter

Try opening the YouTube video again and see if the issue is fixed
Solution 2: Update the Graphic Card Driver
Anything that you see on your computer screen is because of the graphics card. Since a driver is needed to interact with the device, an old one might prevent the videos from getting displayed. If the graphics card is the culprit, the chances are that you won’t be able to see any video at all, be it from YouTube or offline. Therefore, checking if you are using the latest version of the graphic card driver wouldn’t harm you. The process is given below:
Right-click Start and go to Device Manager from the context menu
Expand the Display adapters tree on the Device Manager snap-in, and right-click the graphics card from the list and select Update driver from the context menu.

Click Search automatically for drivers from the next screen that appears and follow the on-screen instructions from there to update the graphic card driver.
Note: If your PC has multiple graphic cards installed in it, you will have to follow this procedure for each of them individually.
Part 3: How to Troubleshoot YouTube Black Screen on Mobile?
If you wish to watch online videos on your smartphone, but experience YouTube video black screen, the process of fixing the issue on the phones is comparatively simple. The steps that are given below explain the procedure:
How to Troubleshoot YouTube Black Screen on Android
Clear the Cache
Go to Settings and then tap Apps from the Settings Go to YouTube and then scroll down to Storage.
Tap it and then select Clear data and Clear cache. Relaunch YouTube and see if the issue is fixed.

How to Troubleshoot YouTube Black Screen On iOS
Delete and Reinstall the App
Long-tap the YouTube app on your iOS device, and then tap Remove App, and then select Delete App.

Go to App Store and download and install a fresh copy of YouTube, and see if the problem is resolved.
Conclusion
There could be several reasons for YouTube black screen, and depending on the root cause of the issue, the troubleshooting methods may vary. While some inconsistencies can be fixed from within the web browser itself, at times you may need to tweak your operating system to get an accurate solution. Likewise, while using an Android smartphone, you can clear YouTube data and cache; and remove and reinstall the app altogether when on an iOS device.
Wondershare Filmora
Create stunning effects with simple clicks.
Part 1: What Causes a YouTube Black Screen Error?
As mentioned earlier, although there could be any reason for videos black on YouTube, some of the most common ones are listed below:
Obsolete Web Browser
Because the websites and online portals are regularly updated by the developers to keep them secure from intruders and attackers, the web browsers must also be updated accordingly to keep up the pace. If your instance of the web browser is outdated, you may experience a YouTube TV black screen.
Incompatible Browser Extensions
This mostly happens while using Google Chrome. Because Chrome Web Store is populated with a plethora of extensions, it is likely that any of those might become outdated (or get updated), thus becoming incompatible with the current version of the web browser.
Slow Internet Connection
This issue could be from your Internet Service Provider’s (ISP’s) side. At your part, the maximum you can do is, try switching to a wired network, or if you are using Wi-Fi, consider taking your PC or laptop closer to the wireless router.
Stale DNS Cache
Every time you visit a website, its DNS (Domain Name System) record is automatically stored in the DNS cache. This helps in the address resolution process (fetching the URL) the next time you open the site. If the DNS information gets stale in the DNS cache, the browser may fail to locate the website, a YouTube video in this case, and you will be displayed with the black screen.
Outdated Display Driver
As it is with Windows itself, even the graphic card driver must be updated regularly to maintain your PC’s health. If an updated version of the display driver is not installed on your Windows computer, you may experience YouTube black screen.
Part 2: How to Fix YouTube Video Black Screen [*Quick Way]
Depending on the root cause of the issue, the solutions to fix the YouTube video black screen issue may differ. Nevertheless, some of the most effective remedies are discussed below in detail:
1. Web Browser Solution(s)
Solution 1: Update Your Web Browser
When you experience YouTube video black screen, try updating your web browser to its latest version. Assuming that you’re using Google Chrome, the update process is given below:
Launch Google Chrome, click the Customize and control Google Chrome icon from the top-right corner, and then select Update Google Chrome from the menu that appears.
Note: If the Update Google Chrome option isn’t available, it simply means that you are already using the latest version of the browser
Solution 2: Restart the Web Browser
If the video isn’t visible even after updating Google Chrome, or if you’re already using the most recent version but the issue is still there, you can close the web browser, and relaunch it to see if that helps.
Solution 3: Use a Different Browser
If Google Chrome itself is the culprit, the video should be visible on a different browser. You may consider using Mozilla Firefox or the Windows’ default app, Microsoft Edge.
Copy the URL of the faulty video from Google Chrome’s address bar, and then launch a different web browser, and paste the copied URL in the new browser’s address bar. Press Enter and see if the video plays correctly.
Solution 4: Clean the Web Browser
Sometimes even the web browser history and caches can also prevent a YouTube video from being displayed. Therefore, it would be a good idea to clear the browser data, and see if it helps. The process is given below:
After launching the web browser (Google Chrome is used here for example), go to the Customize and control Google Chrome menu, and then go to More tools, and then select Clear browsing data.

Switch between the Basic and Advanced tabs on the Clear browsing data box to choose the records that you want to delete, and then choose your preferred duration of the records from the Time range drop-down list.

Click Clear data from the bottom-right corner to clear browsing caches.
Solution 5: Disable/Remove the Extensions
If one or more browser extensions are incompatible, even then you may experience YouTube black screen. In such a case, you can disable those extensions, or permanently remove them to resolve the issue. You can learn the process of doing so by following the instructions that are given below:
Launch Google Chrome and go to the Customize and control Google Chrome menu, go to More tools, then select Extensions from the submenu that appears.
Turn off the switch for each of the installed extensions to check if the issue is fixed.

Note: If this solution works, you can try enabling the extensions one at a time, and check turning on which one causes YouTube video black screen. Once the culprit extension is found, you can click Remove to get rid of it altogether.
Solution 6: Reinstall the Browser
If the video is visible on a different web browser, probably the default one that you are using got corrupted. A quick resolution would be to remove its instance from your PC, and install a fresh copy. To do so:
• Type Control Panel in the Cortana search box, and then click Control Panel from the results list.
• On the Control Panel window, click Uninstall a program from under the Programs
• Click to select the browser from the list of installed apps (Google Chrome here) and select Uninstall from above the list.
• Follow the on-screen instructions from there to remove the web browser from your PC. Next, use Microsoft Edge (or any other browser) to download and install a fresh copy of Google Chrome and see if the issue is fixed
2. ISP or Internet Speed Solution(s)
If you are experiencing a slow Internet connection, the issue might be either from your Internet Service Provider’s (ISP’s) side, or on your part. In any case, you can try the following solutions to fix the issue:
Solution 1: Get Your PC/Laptop Closer to the Router
If you are using a Wi-Fi network, consider bringing your device a bit closer to the wireless router and see if the issue is fixed. You may also want to recheck and ensure that there are no highly magnetic devices (a speaker or something similar) placed near the router.
Solution 2: Switch to a Wired Network
If the problem persists, try connecting your laptop/desktop PC to your router with a LAN cable, and then try reopening the YouTube video to see if it plays correctly this time.
PC/Windows Solution(s)
At times, your computer could be the main culprit, and trying some basic troubleshooting steps might resolve the issue. Some of the most effective solutions are listed below:
Solution 1: Clear DNS Cache
Clearing the DNS cache ensures that your PC is now ready to accept and save new DNS records in the cache. The process of clearing the existing cache data is listed below:
Type CMD in the Cortana search box, and click Run as administrator from the right menu of the results list.
Click Yes on the User Account Control confirmation box, and in the Command Prompt window, type IPCONFIG /FLUSHDNS and press Enter

Try opening the YouTube video again and see if the issue is fixed
Solution 2: Update the Graphic Card Driver
Anything that you see on your computer screen is because of the graphics card. Since a driver is needed to interact with the device, an old one might prevent the videos from getting displayed. If the graphics card is the culprit, the chances are that you won’t be able to see any video at all, be it from YouTube or offline. Therefore, checking if you are using the latest version of the graphic card driver wouldn’t harm you. The process is given below:
Right-click Start and go to Device Manager from the context menu
Expand the Display adapters tree on the Device Manager snap-in, and right-click the graphics card from the list and select Update driver from the context menu.

Click Search automatically for drivers from the next screen that appears and follow the on-screen instructions from there to update the graphic card driver.
Note: If your PC has multiple graphic cards installed in it, you will have to follow this procedure for each of them individually.
Part 3: How to Troubleshoot YouTube Black Screen on Mobile?
If you wish to watch online videos on your smartphone, but experience YouTube video black screen, the process of fixing the issue on the phones is comparatively simple. The steps that are given below explain the procedure:
How to Troubleshoot YouTube Black Screen on Android
Clear the Cache
Go to Settings and then tap Apps from the Settings Go to YouTube and then scroll down to Storage.
Tap it and then select Clear data and Clear cache. Relaunch YouTube and see if the issue is fixed.

How to Troubleshoot YouTube Black Screen On iOS
Delete and Reinstall the App
Long-tap the YouTube app on your iOS device, and then tap Remove App, and then select Delete App.

Go to App Store and download and install a fresh copy of YouTube, and see if the problem is resolved.
Conclusion
There could be several reasons for YouTube black screen, and depending on the root cause of the issue, the troubleshooting methods may vary. While some inconsistencies can be fixed from within the web browser itself, at times you may need to tweak your operating system to get an accurate solution. Likewise, while using an Android smartphone, you can clear YouTube data and cache; and remove and reinstall the app altogether when on an iOS device.
Wondershare Filmora
Create stunning effects with simple clicks.
Part 1: What Causes a YouTube Black Screen Error?
As mentioned earlier, although there could be any reason for videos black on YouTube, some of the most common ones are listed below:
Obsolete Web Browser
Because the websites and online portals are regularly updated by the developers to keep them secure from intruders and attackers, the web browsers must also be updated accordingly to keep up the pace. If your instance of the web browser is outdated, you may experience a YouTube TV black screen.
Incompatible Browser Extensions
This mostly happens while using Google Chrome. Because Chrome Web Store is populated with a plethora of extensions, it is likely that any of those might become outdated (or get updated), thus becoming incompatible with the current version of the web browser.
Slow Internet Connection
This issue could be from your Internet Service Provider’s (ISP’s) side. At your part, the maximum you can do is, try switching to a wired network, or if you are using Wi-Fi, consider taking your PC or laptop closer to the wireless router.
Stale DNS Cache
Every time you visit a website, its DNS (Domain Name System) record is automatically stored in the DNS cache. This helps in the address resolution process (fetching the URL) the next time you open the site. If the DNS information gets stale in the DNS cache, the browser may fail to locate the website, a YouTube video in this case, and you will be displayed with the black screen.
Outdated Display Driver
As it is with Windows itself, even the graphic card driver must be updated regularly to maintain your PC’s health. If an updated version of the display driver is not installed on your Windows computer, you may experience YouTube black screen.
Part 2: How to Fix YouTube Video Black Screen [*Quick Way]
Depending on the root cause of the issue, the solutions to fix the YouTube video black screen issue may differ. Nevertheless, some of the most effective remedies are discussed below in detail:
1. Web Browser Solution(s)
Solution 1: Update Your Web Browser
When you experience YouTube video black screen, try updating your web browser to its latest version. Assuming that you’re using Google Chrome, the update process is given below:
Launch Google Chrome, click the Customize and control Google Chrome icon from the top-right corner, and then select Update Google Chrome from the menu that appears.
Note: If the Update Google Chrome option isn’t available, it simply means that you are already using the latest version of the browser
Solution 2: Restart the Web Browser
If the video isn’t visible even after updating Google Chrome, or if you’re already using the most recent version but the issue is still there, you can close the web browser, and relaunch it to see if that helps.
Solution 3: Use a Different Browser
If Google Chrome itself is the culprit, the video should be visible on a different browser. You may consider using Mozilla Firefox or the Windows’ default app, Microsoft Edge.
Copy the URL of the faulty video from Google Chrome’s address bar, and then launch a different web browser, and paste the copied URL in the new browser’s address bar. Press Enter and see if the video plays correctly.
Solution 4: Clean the Web Browser
Sometimes even the web browser history and caches can also prevent a YouTube video from being displayed. Therefore, it would be a good idea to clear the browser data, and see if it helps. The process is given below:
After launching the web browser (Google Chrome is used here for example), go to the Customize and control Google Chrome menu, and then go to More tools, and then select Clear browsing data.

Switch between the Basic and Advanced tabs on the Clear browsing data box to choose the records that you want to delete, and then choose your preferred duration of the records from the Time range drop-down list.

Click Clear data from the bottom-right corner to clear browsing caches.
Solution 5: Disable/Remove the Extensions
If one or more browser extensions are incompatible, even then you may experience YouTube black screen. In such a case, you can disable those extensions, or permanently remove them to resolve the issue. You can learn the process of doing so by following the instructions that are given below:
Launch Google Chrome and go to the Customize and control Google Chrome menu, go to More tools, then select Extensions from the submenu that appears.
Turn off the switch for each of the installed extensions to check if the issue is fixed.

Note: If this solution works, you can try enabling the extensions one at a time, and check turning on which one causes YouTube video black screen. Once the culprit extension is found, you can click Remove to get rid of it altogether.
Solution 6: Reinstall the Browser
If the video is visible on a different web browser, probably the default one that you are using got corrupted. A quick resolution would be to remove its instance from your PC, and install a fresh copy. To do so:
• Type Control Panel in the Cortana search box, and then click Control Panel from the results list.
• On the Control Panel window, click Uninstall a program from under the Programs
• Click to select the browser from the list of installed apps (Google Chrome here) and select Uninstall from above the list.
• Follow the on-screen instructions from there to remove the web browser from your PC. Next, use Microsoft Edge (or any other browser) to download and install a fresh copy of Google Chrome and see if the issue is fixed
2. ISP or Internet Speed Solution(s)
If you are experiencing a slow Internet connection, the issue might be either from your Internet Service Provider’s (ISP’s) side, or on your part. In any case, you can try the following solutions to fix the issue:
Solution 1: Get Your PC/Laptop Closer to the Router
If you are using a Wi-Fi network, consider bringing your device a bit closer to the wireless router and see if the issue is fixed. You may also want to recheck and ensure that there are no highly magnetic devices (a speaker or something similar) placed near the router.
Solution 2: Switch to a Wired Network
If the problem persists, try connecting your laptop/desktop PC to your router with a LAN cable, and then try reopening the YouTube video to see if it plays correctly this time.
PC/Windows Solution(s)
At times, your computer could be the main culprit, and trying some basic troubleshooting steps might resolve the issue. Some of the most effective solutions are listed below:
Solution 1: Clear DNS Cache
Clearing the DNS cache ensures that your PC is now ready to accept and save new DNS records in the cache. The process of clearing the existing cache data is listed below:
Type CMD in the Cortana search box, and click Run as administrator from the right menu of the results list.
Click Yes on the User Account Control confirmation box, and in the Command Prompt window, type IPCONFIG /FLUSHDNS and press Enter

Try opening the YouTube video again and see if the issue is fixed
Solution 2: Update the Graphic Card Driver
Anything that you see on your computer screen is because of the graphics card. Since a driver is needed to interact with the device, an old one might prevent the videos from getting displayed. If the graphics card is the culprit, the chances are that you won’t be able to see any video at all, be it from YouTube or offline. Therefore, checking if you are using the latest version of the graphic card driver wouldn’t harm you. The process is given below:
Right-click Start and go to Device Manager from the context menu
Expand the Display adapters tree on the Device Manager snap-in, and right-click the graphics card from the list and select Update driver from the context menu.

Click Search automatically for drivers from the next screen that appears and follow the on-screen instructions from there to update the graphic card driver.
Note: If your PC has multiple graphic cards installed in it, you will have to follow this procedure for each of them individually.
Part 3: How to Troubleshoot YouTube Black Screen on Mobile?
If you wish to watch online videos on your smartphone, but experience YouTube video black screen, the process of fixing the issue on the phones is comparatively simple. The steps that are given below explain the procedure:
How to Troubleshoot YouTube Black Screen on Android
Clear the Cache
Go to Settings and then tap Apps from the Settings Go to YouTube and then scroll down to Storage.
Tap it and then select Clear data and Clear cache. Relaunch YouTube and see if the issue is fixed.

How to Troubleshoot YouTube Black Screen On iOS
Delete and Reinstall the App
Long-tap the YouTube app on your iOS device, and then tap Remove App, and then select Delete App.

Go to App Store and download and install a fresh copy of YouTube, and see if the problem is resolved.
Conclusion
There could be several reasons for YouTube black screen, and depending on the root cause of the issue, the troubleshooting methods may vary. While some inconsistencies can be fixed from within the web browser itself, at times you may need to tweak your operating system to get an accurate solution. Likewise, while using an Android smartphone, you can clear YouTube data and cache; and remove and reinstall the app altogether when on an iOS device.
Wondershare Filmora
Create stunning effects with simple clicks.
Part 1: What Causes a YouTube Black Screen Error?
As mentioned earlier, although there could be any reason for videos black on YouTube, some of the most common ones are listed below:
Obsolete Web Browser
Because the websites and online portals are regularly updated by the developers to keep them secure from intruders and attackers, the web browsers must also be updated accordingly to keep up the pace. If your instance of the web browser is outdated, you may experience a YouTube TV black screen.
Incompatible Browser Extensions
This mostly happens while using Google Chrome. Because Chrome Web Store is populated with a plethora of extensions, it is likely that any of those might become outdated (or get updated), thus becoming incompatible with the current version of the web browser.
Slow Internet Connection
This issue could be from your Internet Service Provider’s (ISP’s) side. At your part, the maximum you can do is, try switching to a wired network, or if you are using Wi-Fi, consider taking your PC or laptop closer to the wireless router.
Stale DNS Cache
Every time you visit a website, its DNS (Domain Name System) record is automatically stored in the DNS cache. This helps in the address resolution process (fetching the URL) the next time you open the site. If the DNS information gets stale in the DNS cache, the browser may fail to locate the website, a YouTube video in this case, and you will be displayed with the black screen.
Outdated Display Driver
As it is with Windows itself, even the graphic card driver must be updated regularly to maintain your PC’s health. If an updated version of the display driver is not installed on your Windows computer, you may experience YouTube black screen.
Part 2: How to Fix YouTube Video Black Screen [*Quick Way]
Depending on the root cause of the issue, the solutions to fix the YouTube video black screen issue may differ. Nevertheless, some of the most effective remedies are discussed below in detail:
1. Web Browser Solution(s)
Solution 1: Update Your Web Browser
When you experience YouTube video black screen, try updating your web browser to its latest version. Assuming that you’re using Google Chrome, the update process is given below:
Launch Google Chrome, click the Customize and control Google Chrome icon from the top-right corner, and then select Update Google Chrome from the menu that appears.
Note: If the Update Google Chrome option isn’t available, it simply means that you are already using the latest version of the browser
Solution 2: Restart the Web Browser
If the video isn’t visible even after updating Google Chrome, or if you’re already using the most recent version but the issue is still there, you can close the web browser, and relaunch it to see if that helps.
Solution 3: Use a Different Browser
If Google Chrome itself is the culprit, the video should be visible on a different browser. You may consider using Mozilla Firefox or the Windows’ default app, Microsoft Edge.
Copy the URL of the faulty video from Google Chrome’s address bar, and then launch a different web browser, and paste the copied URL in the new browser’s address bar. Press Enter and see if the video plays correctly.
Solution 4: Clean the Web Browser
Sometimes even the web browser history and caches can also prevent a YouTube video from being displayed. Therefore, it would be a good idea to clear the browser data, and see if it helps. The process is given below:
After launching the web browser (Google Chrome is used here for example), go to the Customize and control Google Chrome menu, and then go to More tools, and then select Clear browsing data.

Switch between the Basic and Advanced tabs on the Clear browsing data box to choose the records that you want to delete, and then choose your preferred duration of the records from the Time range drop-down list.

Click Clear data from the bottom-right corner to clear browsing caches.
Solution 5: Disable/Remove the Extensions
If one or more browser extensions are incompatible, even then you may experience YouTube black screen. In such a case, you can disable those extensions, or permanently remove them to resolve the issue. You can learn the process of doing so by following the instructions that are given below:
Launch Google Chrome and go to the Customize and control Google Chrome menu, go to More tools, then select Extensions from the submenu that appears.
Turn off the switch for each of the installed extensions to check if the issue is fixed.

Note: If this solution works, you can try enabling the extensions one at a time, and check turning on which one causes YouTube video black screen. Once the culprit extension is found, you can click Remove to get rid of it altogether.
Solution 6: Reinstall the Browser
If the video is visible on a different web browser, probably the default one that you are using got corrupted. A quick resolution would be to remove its instance from your PC, and install a fresh copy. To do so:
• Type Control Panel in the Cortana search box, and then click Control Panel from the results list.
• On the Control Panel window, click Uninstall a program from under the Programs
• Click to select the browser from the list of installed apps (Google Chrome here) and select Uninstall from above the list.
• Follow the on-screen instructions from there to remove the web browser from your PC. Next, use Microsoft Edge (or any other browser) to download and install a fresh copy of Google Chrome and see if the issue is fixed
2. ISP or Internet Speed Solution(s)
If you are experiencing a slow Internet connection, the issue might be either from your Internet Service Provider’s (ISP’s) side, or on your part. In any case, you can try the following solutions to fix the issue:
Solution 1: Get Your PC/Laptop Closer to the Router
If you are using a Wi-Fi network, consider bringing your device a bit closer to the wireless router and see if the issue is fixed. You may also want to recheck and ensure that there are no highly magnetic devices (a speaker or something similar) placed near the router.
Solution 2: Switch to a Wired Network
If the problem persists, try connecting your laptop/desktop PC to your router with a LAN cable, and then try reopening the YouTube video to see if it plays correctly this time.
PC/Windows Solution(s)
At times, your computer could be the main culprit, and trying some basic troubleshooting steps might resolve the issue. Some of the most effective solutions are listed below:
Solution 1: Clear DNS Cache
Clearing the DNS cache ensures that your PC is now ready to accept and save new DNS records in the cache. The process of clearing the existing cache data is listed below:
Type CMD in the Cortana search box, and click Run as administrator from the right menu of the results list.
Click Yes on the User Account Control confirmation box, and in the Command Prompt window, type IPCONFIG /FLUSHDNS and press Enter

Try opening the YouTube video again and see if the issue is fixed
Solution 2: Update the Graphic Card Driver
Anything that you see on your computer screen is because of the graphics card. Since a driver is needed to interact with the device, an old one might prevent the videos from getting displayed. If the graphics card is the culprit, the chances are that you won’t be able to see any video at all, be it from YouTube or offline. Therefore, checking if you are using the latest version of the graphic card driver wouldn’t harm you. The process is given below:
Right-click Start and go to Device Manager from the context menu
Expand the Display adapters tree on the Device Manager snap-in, and right-click the graphics card from the list and select Update driver from the context menu.

Click Search automatically for drivers from the next screen that appears and follow the on-screen instructions from there to update the graphic card driver.
Note: If your PC has multiple graphic cards installed in it, you will have to follow this procedure for each of them individually.
Part 3: How to Troubleshoot YouTube Black Screen on Mobile?
If you wish to watch online videos on your smartphone, but experience YouTube video black screen, the process of fixing the issue on the phones is comparatively simple. The steps that are given below explain the procedure:
How to Troubleshoot YouTube Black Screen on Android
Clear the Cache
Go to Settings and then tap Apps from the Settings Go to YouTube and then scroll down to Storage.
Tap it and then select Clear data and Clear cache. Relaunch YouTube and see if the issue is fixed.

How to Troubleshoot YouTube Black Screen On iOS
Delete and Reinstall the App
Long-tap the YouTube app on your iOS device, and then tap Remove App, and then select Delete App.

Go to App Store and download and install a fresh copy of YouTube, and see if the problem is resolved.
Conclusion
There could be several reasons for YouTube black screen, and depending on the root cause of the issue, the troubleshooting methods may vary. While some inconsistencies can be fixed from within the web browser itself, at times you may need to tweak your operating system to get an accurate solution. Likewise, while using an Android smartphone, you can clear YouTube data and cache; and remove and reinstall the app altogether when on an iOS device.
Boosting Income: A Complete Guide to YouTube Ad Profits
Monetize YouTube Videos | The Ultimate Guide to Ad Revenue

Richard Bennett
Oct 26, 2023• Proven solutions
Want to make money on YouTube? There are qualifications you have to meet before you can monetize your videos with ads, but you don’t have to have a huge channel.
Here’s everything you need to know to join the YouTube Partner Program and start earning ad revenue:
- Qualifying for the YouTube Partner Program
- How to Apply for Monetization on YouTube
- What is Ad Friendly Content?
- How to Get Paid Through AdSense
- Which YouTube Videos Get the Highest Paying Ads?
- Useful Terminology (CPM, CPV, CPC)
What is the YouTube Partner Program
YouTube’s Partner Program, or YPP, allows creators to monetize their YouTube videos through ads. If you are a YouTube Partner, that means you are earning revenue from the ads being shown before and during your videos.
Before you dive into the below guide, you may need a video editor to start your monetizing on Youtube. Filmora video editor will be the best choice.
Becoming a skilled video editor takes years of practice, but with Wondershare Filmora video editor, you can produce YouTube videos that have a professional look and feel, even if you are new to the world of video editing. This YouTube Video Creator has big icons and an intuitive interface, so those YouTubers who edit videos for the first time can quickly make a video.

Qualifying for the YouTube Partner Program
In order to qualify for YPP, you need to prove that you’re creating consistent, original, content and that people are watching your content. YouTube believes that has been proven when you reach these qualifications:
- 1000 Subscribers
- 4000 Hours of Watch Time (over the past 12 months)
Not quite there yet? Here’s a list of actionable tips that can help you grow your channel.
If you meet these requirements and are approved for monetization, but then drop below them, your channel will not be automatically demonetized. YouTube may review your content and demonetize you if you seem to have stopped posting videos, but this will not be automatic.
Remember: meeting these milestones does not grant you automatic monetization.
You can apply for YPP when you reach the milestones above, but your channel will still need to be reviewed by a human working for YouTube. Reviewers will be watching for:
- Nudity or sexual content
- Harmful, dangerous, threatening, or hateful content
- Violent or graphic content
- Harassment or cyberbullying
- Spam, scams, and misleading metadata
- Copyright infringement or impersonation
- Privacy violations
- Fake subscribers
- Other guidelines violations
If your content violates any of YouTube’s Community Guidelines you may be denied monetization. Learn more about YouTube’s Community Guidelines here.
How to Apply for Monetization on YouTube
Once you qualify for YPP, applying for monetization is easy.
- In the Creator Studio, select Channel > Status and features.
- Under ‘Monetization’, click Enable and follow the steps that appear to accept YouTube’s terms.
- Wait to be approved.
If you’re approved, you can start earning money as soon as your AdSense account is set up!
If you’re not approved, you can apply again in 30 days.
To make sure you’re approved the next time you apply, review all of YouTube’s related policies (Partner Program policies , Terms of Service , spam policies , and Community Guidelines ) and remove the content that might be holding you back.
In order to start monetizing, you’ll need to link your channel with an AdSense account. You must be over 18 to create an AdSense account. YouTube creators under 18 can link to the AdSense accounts of their parents or guardians.
Here’s how to sign up for AdSense through YouTube:
- Under Channel > Status and features in your Creator Studio, look for Paid content. Click where it says ‘active AdSense account’.
- On the following ‘Monetization’ screen, click Next to go to AdSense.
- You will be asked whether you want to use the Google account you’re already signed in to for AdSense, or if you want to use a different account.
- The next step is ‘Your Website’. This will automatically be filled in with your channel. Click Accept association if it’s right.
Note: you can only have one AdSense account. Do not make a second one if you already have one. Duplicate accounts may be banned, which will stop you from monetizing your videos.
What is Ad Friendly content?
Not all content that meets YouTube’s Community Guidelines will be considered ‘advertiser-friendly’. Companies don’t want to run ads alongside content that doesn’t match the values of their brands.
YouTube may disable ads on any video it doesn’t think is ad-friendly. Videos which may be flagged as inappropriate for ads include (but are not limited to):
- Videos that cover controversial or sensitive subjects.
- Videos depicting the use of drugs or dangerous products.
- Videos may encourage harmful or dangerous behavior.
- Videos with swearing (but not ALL videos with swearing – quantity and context are factors).
- Videos which contain hate speech.
- Videos that depict family entertainment characters (i.e. Disney princesses) engaged in inappropriate behavior (even if you’re being satirical).
If you want to make sure all of your content is advertiser-friendly, here are some best practices suggested by YouTube:
- Be respectful of your viewers and any people or groups you may include or mention in your video.
- Extend this respectful tone to your thumbnails and video titles, and make sure your thumbnails and metadata accurately depict your video’s content.
- Don’t try to monetize videos that already contain ads (i.e. paid product placement ).
How to Get Paid Through AdSense
In order to receive a payment from AdSense, you need to earn at least $100.
For example, if you only earn $10 in a month, you will not receive a payment that month. You will not lose that $10 – you will receive it when your total earnings reach or exceed $100.
You will also need to provide AdSense with tax information and verify your identity and address in order to start being paid.
The most popular way to get paid through AdSense is via an EFT (Electronic Funds Transfer). To receive your payments this way, you’ll need to link your bank account to your AdSense account.
Here’s how:
- Log in to AdSense.
- Click Settings in the menu on the left, and then select Payments.
- On the Payments page, click Manage payment options.
- Click the Add payment method.
- You’ll be prompted to add your bank account details.
- Make sure the name on your AdSense account matches the name on your bank account (if you’re under 18 and cannot make your own AdSense account, this may mean you’re using your parent or guardian’s bank account).
Which YouTube Videos Get the Highest Paying Ads?
Not all ads pay the same, and not all videos will be able to attract the ads that pay the most.
How much money your video has the potential to earn depends on:
- The size of your channel
- Your niche on YouTube
- The specific topic of the video
That the size of your channel matters probably isn’t a surprise. The biggest brands want to run their ads beside videos that are getting more views.
Whether or not your YouTube niche has a high potential for profit will depend on a couple things:
- How many other channels are in your niche?
The more people there are making similar videos to you, the thinner the available ads are spread.
- How many cheap or expensive products are being advertised in your niche?
If the products are free or inexpensive (i.e. free online games) then that limits your earning ability. In large niches like gaming, the few higher paying ads will go to the most popular channels and the low-paying ads will be spread amongst everyone else.
If you have a very specific niche, i.e. luxury cars, then you will have less competition and the ads available will likely be for more expensive products (and thus the ads themselves will be higher paying).
Even if you are in a large niche, you can still make videos on specific topics designed to attract higher-paying ads and more revenue. Pay attention to the analytics in your Creator Studio to learn which of your videos earn the most. Then, make more videos on similar topics to boost your earnings.
Another factor that can affect what ads appear alongside your videos is the viewing habits of individual viewers. People are shown ads that YouTube believes are more relevant to their interests.
Useful Terminology (CPM, CPC, CPV)
A lot of people think your ad revenue is determined by your view count. This isn’t true – it’s determined by ad impressions.
How much revenue you earn from the ads running around your videos depends on these three things:
CPC: ‘cost per click’. Most of the ads on YouTube are CPC, meaning that an ad impression is only recorded when an ad is clicked on.
CPV: ‘cost per view’. Skippable pre-roll ads are the only ads on YouTube which record ad impressions without clicks. These ads record ad impressions when viewers watch 30 seconds of the ad instead of skipping it.
CPM: ‘cost per mille’ or ‘cost per thousand’. This refers to how much money gets paid out for 1000 ad impressions.
Your CPM will be affected by a multitude of things including the ads themselves and the size of your channel. AdSense has made it a rule that you cannot disclose your CPM to anyone, which makes it difficult to determine what you should expect.
Note: never click on ads near your own videos or instruct your viewers/friends to do so. If your clicks are higher than what AdSense considers normal they may ban you.
Sites like Social Blade provide estimated earnings for any channel you want to look up. Looking up channels that are where you plan to be in the near future could help you set your own expectations.
Are you able to monetize your videos? How many more subscribers or hours of watch time do you need?

Richard Bennett
Richard Bennett is a writer and a lover of all things video.
Follow @Richard Bennett
Richard Bennett
Oct 26, 2023• Proven solutions
Want to make money on YouTube? There are qualifications you have to meet before you can monetize your videos with ads, but you don’t have to have a huge channel.
Here’s everything you need to know to join the YouTube Partner Program and start earning ad revenue:
- Qualifying for the YouTube Partner Program
- How to Apply for Monetization on YouTube
- What is Ad Friendly Content?
- How to Get Paid Through AdSense
- Which YouTube Videos Get the Highest Paying Ads?
- Useful Terminology (CPM, CPV, CPC)
What is the YouTube Partner Program
YouTube’s Partner Program, or YPP, allows creators to monetize their YouTube videos through ads. If you are a YouTube Partner, that means you are earning revenue from the ads being shown before and during your videos.
Before you dive into the below guide, you may need a video editor to start your monetizing on Youtube. Filmora video editor will be the best choice.
Becoming a skilled video editor takes years of practice, but with Wondershare Filmora video editor, you can produce YouTube videos that have a professional look and feel, even if you are new to the world of video editing. This YouTube Video Creator has big icons and an intuitive interface, so those YouTubers who edit videos for the first time can quickly make a video.

Qualifying for the YouTube Partner Program
In order to qualify for YPP, you need to prove that you’re creating consistent, original, content and that people are watching your content. YouTube believes that has been proven when you reach these qualifications:
- 1000 Subscribers
- 4000 Hours of Watch Time (over the past 12 months)
Not quite there yet? Here’s a list of actionable tips that can help you grow your channel.
If you meet these requirements and are approved for monetization, but then drop below them, your channel will not be automatically demonetized. YouTube may review your content and demonetize you if you seem to have stopped posting videos, but this will not be automatic.
Remember: meeting these milestones does not grant you automatic monetization.
You can apply for YPP when you reach the milestones above, but your channel will still need to be reviewed by a human working for YouTube. Reviewers will be watching for:
- Nudity or sexual content
- Harmful, dangerous, threatening, or hateful content
- Violent or graphic content
- Harassment or cyberbullying
- Spam, scams, and misleading metadata
- Copyright infringement or impersonation
- Privacy violations
- Fake subscribers
- Other guidelines violations
If your content violates any of YouTube’s Community Guidelines you may be denied monetization. Learn more about YouTube’s Community Guidelines here.
How to Apply for Monetization on YouTube
Once you qualify for YPP, applying for monetization is easy.
- In the Creator Studio, select Channel > Status and features.
- Under ‘Monetization’, click Enable and follow the steps that appear to accept YouTube’s terms.
- Wait to be approved.
If you’re approved, you can start earning money as soon as your AdSense account is set up!
If you’re not approved, you can apply again in 30 days.
To make sure you’re approved the next time you apply, review all of YouTube’s related policies (Partner Program policies , Terms of Service , spam policies , and Community Guidelines ) and remove the content that might be holding you back.
In order to start monetizing, you’ll need to link your channel with an AdSense account. You must be over 18 to create an AdSense account. YouTube creators under 18 can link to the AdSense accounts of their parents or guardians.
Here’s how to sign up for AdSense through YouTube:
- Under Channel > Status and features in your Creator Studio, look for Paid content. Click where it says ‘active AdSense account’.
- On the following ‘Monetization’ screen, click Next to go to AdSense.
- You will be asked whether you want to use the Google account you’re already signed in to for AdSense, or if you want to use a different account.
- The next step is ‘Your Website’. This will automatically be filled in with your channel. Click Accept association if it’s right.
Note: you can only have one AdSense account. Do not make a second one if you already have one. Duplicate accounts may be banned, which will stop you from monetizing your videos.
What is Ad Friendly content?
Not all content that meets YouTube’s Community Guidelines will be considered ‘advertiser-friendly’. Companies don’t want to run ads alongside content that doesn’t match the values of their brands.
YouTube may disable ads on any video it doesn’t think is ad-friendly. Videos which may be flagged as inappropriate for ads include (but are not limited to):
- Videos that cover controversial or sensitive subjects.
- Videos depicting the use of drugs or dangerous products.
- Videos may encourage harmful or dangerous behavior.
- Videos with swearing (but not ALL videos with swearing – quantity and context are factors).
- Videos which contain hate speech.
- Videos that depict family entertainment characters (i.e. Disney princesses) engaged in inappropriate behavior (even if you’re being satirical).
If you want to make sure all of your content is advertiser-friendly, here are some best practices suggested by YouTube:
- Be respectful of your viewers and any people or groups you may include or mention in your video.
- Extend this respectful tone to your thumbnails and video titles, and make sure your thumbnails and metadata accurately depict your video’s content.
- Don’t try to monetize videos that already contain ads (i.e. paid product placement ).
How to Get Paid Through AdSense
In order to receive a payment from AdSense, you need to earn at least $100.
For example, if you only earn $10 in a month, you will not receive a payment that month. You will not lose that $10 – you will receive it when your total earnings reach or exceed $100.
You will also need to provide AdSense with tax information and verify your identity and address in order to start being paid.
The most popular way to get paid through AdSense is via an EFT (Electronic Funds Transfer). To receive your payments this way, you’ll need to link your bank account to your AdSense account.
Here’s how:
- Log in to AdSense.
- Click Settings in the menu on the left, and then select Payments.
- On the Payments page, click Manage payment options.
- Click the Add payment method.
- You’ll be prompted to add your bank account details.
- Make sure the name on your AdSense account matches the name on your bank account (if you’re under 18 and cannot make your own AdSense account, this may mean you’re using your parent or guardian’s bank account).
Which YouTube Videos Get the Highest Paying Ads?
Not all ads pay the same, and not all videos will be able to attract the ads that pay the most.
How much money your video has the potential to earn depends on:
- The size of your channel
- Your niche on YouTube
- The specific topic of the video
That the size of your channel matters probably isn’t a surprise. The biggest brands want to run their ads beside videos that are getting more views.
Whether or not your YouTube niche has a high potential for profit will depend on a couple things:
- How many other channels are in your niche?
The more people there are making similar videos to you, the thinner the available ads are spread.
- How many cheap or expensive products are being advertised in your niche?
If the products are free or inexpensive (i.e. free online games) then that limits your earning ability. In large niches like gaming, the few higher paying ads will go to the most popular channels and the low-paying ads will be spread amongst everyone else.
If you have a very specific niche, i.e. luxury cars, then you will have less competition and the ads available will likely be for more expensive products (and thus the ads themselves will be higher paying).
Even if you are in a large niche, you can still make videos on specific topics designed to attract higher-paying ads and more revenue. Pay attention to the analytics in your Creator Studio to learn which of your videos earn the most. Then, make more videos on similar topics to boost your earnings.
Another factor that can affect what ads appear alongside your videos is the viewing habits of individual viewers. People are shown ads that YouTube believes are more relevant to their interests.
Useful Terminology (CPM, CPC, CPV)
A lot of people think your ad revenue is determined by your view count. This isn’t true – it’s determined by ad impressions.
How much revenue you earn from the ads running around your videos depends on these three things:
CPC: ‘cost per click’. Most of the ads on YouTube are CPC, meaning that an ad impression is only recorded when an ad is clicked on.
CPV: ‘cost per view’. Skippable pre-roll ads are the only ads on YouTube which record ad impressions without clicks. These ads record ad impressions when viewers watch 30 seconds of the ad instead of skipping it.
CPM: ‘cost per mille’ or ‘cost per thousand’. This refers to how much money gets paid out for 1000 ad impressions.
Your CPM will be affected by a multitude of things including the ads themselves and the size of your channel. AdSense has made it a rule that you cannot disclose your CPM to anyone, which makes it difficult to determine what you should expect.
Note: never click on ads near your own videos or instruct your viewers/friends to do so. If your clicks are higher than what AdSense considers normal they may ban you.
Sites like Social Blade provide estimated earnings for any channel you want to look up. Looking up channels that are where you plan to be in the near future could help you set your own expectations.
Are you able to monetize your videos? How many more subscribers or hours of watch time do you need?

Richard Bennett
Richard Bennett is a writer and a lover of all things video.
Follow @Richard Bennett
Richard Bennett
Oct 26, 2023• Proven solutions
Want to make money on YouTube? There are qualifications you have to meet before you can monetize your videos with ads, but you don’t have to have a huge channel.
Here’s everything you need to know to join the YouTube Partner Program and start earning ad revenue:
- Qualifying for the YouTube Partner Program
- How to Apply for Monetization on YouTube
- What is Ad Friendly Content?
- How to Get Paid Through AdSense
- Which YouTube Videos Get the Highest Paying Ads?
- Useful Terminology (CPM, CPV, CPC)
What is the YouTube Partner Program
YouTube’s Partner Program, or YPP, allows creators to monetize their YouTube videos through ads. If you are a YouTube Partner, that means you are earning revenue from the ads being shown before and during your videos.
Before you dive into the below guide, you may need a video editor to start your monetizing on Youtube. Filmora video editor will be the best choice.
Becoming a skilled video editor takes years of practice, but with Wondershare Filmora video editor, you can produce YouTube videos that have a professional look and feel, even if you are new to the world of video editing. This YouTube Video Creator has big icons and an intuitive interface, so those YouTubers who edit videos for the first time can quickly make a video.

Qualifying for the YouTube Partner Program
In order to qualify for YPP, you need to prove that you’re creating consistent, original, content and that people are watching your content. YouTube believes that has been proven when you reach these qualifications:
- 1000 Subscribers
- 4000 Hours of Watch Time (over the past 12 months)
Not quite there yet? Here’s a list of actionable tips that can help you grow your channel.
If you meet these requirements and are approved for monetization, but then drop below them, your channel will not be automatically demonetized. YouTube may review your content and demonetize you if you seem to have stopped posting videos, but this will not be automatic.
Remember: meeting these milestones does not grant you automatic monetization.
You can apply for YPP when you reach the milestones above, but your channel will still need to be reviewed by a human working for YouTube. Reviewers will be watching for:
- Nudity or sexual content
- Harmful, dangerous, threatening, or hateful content
- Violent or graphic content
- Harassment or cyberbullying
- Spam, scams, and misleading metadata
- Copyright infringement or impersonation
- Privacy violations
- Fake subscribers
- Other guidelines violations
If your content violates any of YouTube’s Community Guidelines you may be denied monetization. Learn more about YouTube’s Community Guidelines here.
How to Apply for Monetization on YouTube
Once you qualify for YPP, applying for monetization is easy.
- In the Creator Studio, select Channel > Status and features.
- Under ‘Monetization’, click Enable and follow the steps that appear to accept YouTube’s terms.
- Wait to be approved.
If you’re approved, you can start earning money as soon as your AdSense account is set up!
If you’re not approved, you can apply again in 30 days.
To make sure you’re approved the next time you apply, review all of YouTube’s related policies (Partner Program policies , Terms of Service , spam policies , and Community Guidelines ) and remove the content that might be holding you back.
In order to start monetizing, you’ll need to link your channel with an AdSense account. You must be over 18 to create an AdSense account. YouTube creators under 18 can link to the AdSense accounts of their parents or guardians.
Here’s how to sign up for AdSense through YouTube:
- Under Channel > Status and features in your Creator Studio, look for Paid content. Click where it says ‘active AdSense account’.
- On the following ‘Monetization’ screen, click Next to go to AdSense.
- You will be asked whether you want to use the Google account you’re already signed in to for AdSense, or if you want to use a different account.
- The next step is ‘Your Website’. This will automatically be filled in with your channel. Click Accept association if it’s right.
Note: you can only have one AdSense account. Do not make a second one if you already have one. Duplicate accounts may be banned, which will stop you from monetizing your videos.
What is Ad Friendly content?
Not all content that meets YouTube’s Community Guidelines will be considered ‘advertiser-friendly’. Companies don’t want to run ads alongside content that doesn’t match the values of their brands.
YouTube may disable ads on any video it doesn’t think is ad-friendly. Videos which may be flagged as inappropriate for ads include (but are not limited to):
- Videos that cover controversial or sensitive subjects.
- Videos depicting the use of drugs or dangerous products.
- Videos may encourage harmful or dangerous behavior.
- Videos with swearing (but not ALL videos with swearing – quantity and context are factors).
- Videos which contain hate speech.
- Videos that depict family entertainment characters (i.e. Disney princesses) engaged in inappropriate behavior (even if you’re being satirical).
If you want to make sure all of your content is advertiser-friendly, here are some best practices suggested by YouTube:
- Be respectful of your viewers and any people or groups you may include or mention in your video.
- Extend this respectful tone to your thumbnails and video titles, and make sure your thumbnails and metadata accurately depict your video’s content.
- Don’t try to monetize videos that already contain ads (i.e. paid product placement ).
How to Get Paid Through AdSense
In order to receive a payment from AdSense, you need to earn at least $100.
For example, if you only earn $10 in a month, you will not receive a payment that month. You will not lose that $10 – you will receive it when your total earnings reach or exceed $100.
You will also need to provide AdSense with tax information and verify your identity and address in order to start being paid.
The most popular way to get paid through AdSense is via an EFT (Electronic Funds Transfer). To receive your payments this way, you’ll need to link your bank account to your AdSense account.
Here’s how:
- Log in to AdSense.
- Click Settings in the menu on the left, and then select Payments.
- On the Payments page, click Manage payment options.
- Click the Add payment method.
- You’ll be prompted to add your bank account details.
- Make sure the name on your AdSense account matches the name on your bank account (if you’re under 18 and cannot make your own AdSense account, this may mean you’re using your parent or guardian’s bank account).
Which YouTube Videos Get the Highest Paying Ads?
Not all ads pay the same, and not all videos will be able to attract the ads that pay the most.
How much money your video has the potential to earn depends on:
- The size of your channel
- Your niche on YouTube
- The specific topic of the video
That the size of your channel matters probably isn’t a surprise. The biggest brands want to run their ads beside videos that are getting more views.
Whether or not your YouTube niche has a high potential for profit will depend on a couple things:
- How many other channels are in your niche?
The more people there are making similar videos to you, the thinner the available ads are spread.
- How many cheap or expensive products are being advertised in your niche?
If the products are free or inexpensive (i.e. free online games) then that limits your earning ability. In large niches like gaming, the few higher paying ads will go to the most popular channels and the low-paying ads will be spread amongst everyone else.
If you have a very specific niche, i.e. luxury cars, then you will have less competition and the ads available will likely be for more expensive products (and thus the ads themselves will be higher paying).
Even if you are in a large niche, you can still make videos on specific topics designed to attract higher-paying ads and more revenue. Pay attention to the analytics in your Creator Studio to learn which of your videos earn the most. Then, make more videos on similar topics to boost your earnings.
Another factor that can affect what ads appear alongside your videos is the viewing habits of individual viewers. People are shown ads that YouTube believes are more relevant to their interests.
Useful Terminology (CPM, CPC, CPV)
A lot of people think your ad revenue is determined by your view count. This isn’t true – it’s determined by ad impressions.
How much revenue you earn from the ads running around your videos depends on these three things:
CPC: ‘cost per click’. Most of the ads on YouTube are CPC, meaning that an ad impression is only recorded when an ad is clicked on.
CPV: ‘cost per view’. Skippable pre-roll ads are the only ads on YouTube which record ad impressions without clicks. These ads record ad impressions when viewers watch 30 seconds of the ad instead of skipping it.
CPM: ‘cost per mille’ or ‘cost per thousand’. This refers to how much money gets paid out for 1000 ad impressions.
Your CPM will be affected by a multitude of things including the ads themselves and the size of your channel. AdSense has made it a rule that you cannot disclose your CPM to anyone, which makes it difficult to determine what you should expect.
Note: never click on ads near your own videos or instruct your viewers/friends to do so. If your clicks are higher than what AdSense considers normal they may ban you.
Sites like Social Blade provide estimated earnings for any channel you want to look up. Looking up channels that are where you plan to be in the near future could help you set your own expectations.
Are you able to monetize your videos? How many more subscribers or hours of watch time do you need?

Richard Bennett
Richard Bennett is a writer and a lover of all things video.
Follow @Richard Bennett
Richard Bennett
Oct 26, 2023• Proven solutions
Want to make money on YouTube? There are qualifications you have to meet before you can monetize your videos with ads, but you don’t have to have a huge channel.
Here’s everything you need to know to join the YouTube Partner Program and start earning ad revenue:
- Qualifying for the YouTube Partner Program
- How to Apply for Monetization on YouTube
- What is Ad Friendly Content?
- How to Get Paid Through AdSense
- Which YouTube Videos Get the Highest Paying Ads?
- Useful Terminology (CPM, CPV, CPC)
What is the YouTube Partner Program
YouTube’s Partner Program, or YPP, allows creators to monetize their YouTube videos through ads. If you are a YouTube Partner, that means you are earning revenue from the ads being shown before and during your videos.
Before you dive into the below guide, you may need a video editor to start your monetizing on Youtube. Filmora video editor will be the best choice.
Becoming a skilled video editor takes years of practice, but with Wondershare Filmora video editor, you can produce YouTube videos that have a professional look and feel, even if you are new to the world of video editing. This YouTube Video Creator has big icons and an intuitive interface, so those YouTubers who edit videos for the first time can quickly make a video.

Qualifying for the YouTube Partner Program
In order to qualify for YPP, you need to prove that you’re creating consistent, original, content and that people are watching your content. YouTube believes that has been proven when you reach these qualifications:
- 1000 Subscribers
- 4000 Hours of Watch Time (over the past 12 months)
Not quite there yet? Here’s a list of actionable tips that can help you grow your channel.
If you meet these requirements and are approved for monetization, but then drop below them, your channel will not be automatically demonetized. YouTube may review your content and demonetize you if you seem to have stopped posting videos, but this will not be automatic.
Remember: meeting these milestones does not grant you automatic monetization.
You can apply for YPP when you reach the milestones above, but your channel will still need to be reviewed by a human working for YouTube. Reviewers will be watching for:
- Nudity or sexual content
- Harmful, dangerous, threatening, or hateful content
- Violent or graphic content
- Harassment or cyberbullying
- Spam, scams, and misleading metadata
- Copyright infringement or impersonation
- Privacy violations
- Fake subscribers
- Other guidelines violations
If your content violates any of YouTube’s Community Guidelines you may be denied monetization. Learn more about YouTube’s Community Guidelines here.
How to Apply for Monetization on YouTube
Once you qualify for YPP, applying for monetization is easy.
- In the Creator Studio, select Channel > Status and features.
- Under ‘Monetization’, click Enable and follow the steps that appear to accept YouTube’s terms.
- Wait to be approved.
If you’re approved, you can start earning money as soon as your AdSense account is set up!
If you’re not approved, you can apply again in 30 days.
To make sure you’re approved the next time you apply, review all of YouTube’s related policies (Partner Program policies , Terms of Service , spam policies , and Community Guidelines ) and remove the content that might be holding you back.
In order to start monetizing, you’ll need to link your channel with an AdSense account. You must be over 18 to create an AdSense account. YouTube creators under 18 can link to the AdSense accounts of their parents or guardians.
Here’s how to sign up for AdSense through YouTube:
- Under Channel > Status and features in your Creator Studio, look for Paid content. Click where it says ‘active AdSense account’.
- On the following ‘Monetization’ screen, click Next to go to AdSense.
- You will be asked whether you want to use the Google account you’re already signed in to for AdSense, or if you want to use a different account.
- The next step is ‘Your Website’. This will automatically be filled in with your channel. Click Accept association if it’s right.
Note: you can only have one AdSense account. Do not make a second one if you already have one. Duplicate accounts may be banned, which will stop you from monetizing your videos.
What is Ad Friendly content?
Not all content that meets YouTube’s Community Guidelines will be considered ‘advertiser-friendly’. Companies don’t want to run ads alongside content that doesn’t match the values of their brands.
YouTube may disable ads on any video it doesn’t think is ad-friendly. Videos which may be flagged as inappropriate for ads include (but are not limited to):
- Videos that cover controversial or sensitive subjects.
- Videos depicting the use of drugs or dangerous products.
- Videos may encourage harmful or dangerous behavior.
- Videos with swearing (but not ALL videos with swearing – quantity and context are factors).
- Videos which contain hate speech.
- Videos that depict family entertainment characters (i.e. Disney princesses) engaged in inappropriate behavior (even if you’re being satirical).
If you want to make sure all of your content is advertiser-friendly, here are some best practices suggested by YouTube:
- Be respectful of your viewers and any people or groups you may include or mention in your video.
- Extend this respectful tone to your thumbnails and video titles, and make sure your thumbnails and metadata accurately depict your video’s content.
- Don’t try to monetize videos that already contain ads (i.e. paid product placement ).
How to Get Paid Through AdSense
In order to receive a payment from AdSense, you need to earn at least $100.
For example, if you only earn $10 in a month, you will not receive a payment that month. You will not lose that $10 – you will receive it when your total earnings reach or exceed $100.
You will also need to provide AdSense with tax information and verify your identity and address in order to start being paid.
The most popular way to get paid through AdSense is via an EFT (Electronic Funds Transfer). To receive your payments this way, you’ll need to link your bank account to your AdSense account.
Here’s how:
- Log in to AdSense.
- Click Settings in the menu on the left, and then select Payments.
- On the Payments page, click Manage payment options.
- Click the Add payment method.
- You’ll be prompted to add your bank account details.
- Make sure the name on your AdSense account matches the name on your bank account (if you’re under 18 and cannot make your own AdSense account, this may mean you’re using your parent or guardian’s bank account).
Which YouTube Videos Get the Highest Paying Ads?
Not all ads pay the same, and not all videos will be able to attract the ads that pay the most.
How much money your video has the potential to earn depends on:
- The size of your channel
- Your niche on YouTube
- The specific topic of the video
That the size of your channel matters probably isn’t a surprise. The biggest brands want to run their ads beside videos that are getting more views.
Whether or not your YouTube niche has a high potential for profit will depend on a couple things:
- How many other channels are in your niche?
The more people there are making similar videos to you, the thinner the available ads are spread.
- How many cheap or expensive products are being advertised in your niche?
If the products are free or inexpensive (i.e. free online games) then that limits your earning ability. In large niches like gaming, the few higher paying ads will go to the most popular channels and the low-paying ads will be spread amongst everyone else.
If you have a very specific niche, i.e. luxury cars, then you will have less competition and the ads available will likely be for more expensive products (and thus the ads themselves will be higher paying).
Even if you are in a large niche, you can still make videos on specific topics designed to attract higher-paying ads and more revenue. Pay attention to the analytics in your Creator Studio to learn which of your videos earn the most. Then, make more videos on similar topics to boost your earnings.
Another factor that can affect what ads appear alongside your videos is the viewing habits of individual viewers. People are shown ads that YouTube believes are more relevant to their interests.
Useful Terminology (CPM, CPC, CPV)
A lot of people think your ad revenue is determined by your view count. This isn’t true – it’s determined by ad impressions.
How much revenue you earn from the ads running around your videos depends on these three things:
CPC: ‘cost per click’. Most of the ads on YouTube are CPC, meaning that an ad impression is only recorded when an ad is clicked on.
CPV: ‘cost per view’. Skippable pre-roll ads are the only ads on YouTube which record ad impressions without clicks. These ads record ad impressions when viewers watch 30 seconds of the ad instead of skipping it.
CPM: ‘cost per mille’ or ‘cost per thousand’. This refers to how much money gets paid out for 1000 ad impressions.
Your CPM will be affected by a multitude of things including the ads themselves and the size of your channel. AdSense has made it a rule that you cannot disclose your CPM to anyone, which makes it difficult to determine what you should expect.
Note: never click on ads near your own videos or instruct your viewers/friends to do so. If your clicks are higher than what AdSense considers normal they may ban you.
Sites like Social Blade provide estimated earnings for any channel you want to look up. Looking up channels that are where you plan to be in the near future could help you set your own expectations.
Are you able to monetize your videos? How many more subscribers or hours of watch time do you need?

Richard Bennett
Richard Bennett is a writer and a lover of all things video.
Follow @Richard Bennett
Also read:
- Connecting YouTube & TikTok Your Ultimate Step-by-Step Walkthrough
- Maximizing Engagement 10 Tips for Stellar YT Shorts Content
- [New] Conquering Viewersphere Channels that Rule the Net
- 2024 Approved Breaking Boundaries Coordinated Video Watch Across Channels
- [Updated] Essential Video Concepts Fueling Creativity in YouTube Channels
- Transition Tactics Setting Up Personal/Business YouTube Channels on Smartphones
- [Updated] Assessing the Value of 4-Second Rapid Subscriptions on Youtube
- Does Subforsub Securely Boost Your YouTube Fanbase Growth?
- Ultimate Sound Editing Solutions for Online Bloggers
- Evaluating the Long-Term Benefits of Purchasing Video Traction for 2024
- The Legal Limits of Capturing YouTube Video Footage
- YouTube Snippets Overview Explained
- In 2024, 5 Leading Apps to Create Professional YouTube Intros
- [New] Essential YouTube News Sources List
- [New] Buzzing Beats Essential Background Scores for Viral Video Shorts
- [Updated] Efficiently Managing YouTube Videos with the Watch Later Feature
- Crafting Engaging Life Journeys in Video Formats for 2024
- From Smartphone Stories to YouTube Success A Step-by-Step Mobile Guide
- Top 10 Tunes Turned Into Wit Wonders
- [Updated] Elevate Your Social Media Game Discover the Best 5 YouTube Promotion Strategies
- Ajey's Path to Prosperity Monetizing His Online Presence for 2024
- Top Picks for Home Yoga Practice Online
- Boosting Video Appeal Implementing Neon Borders in Thumbnails for 2024
- Avoiding the Blank Thumbnail Scenario in Shorts for 2024
- 2024 Approved DIY YouTube Thumbnails on Smartphones
- [New] Digital Elites 8 The Speedy Video Channels
- In 2024, Content Distribution Excellence Vimeo vs YouTube
- Taking Screen Grabs Compliance on YouTube
- Cultivating Confidence for Captivating Your YouTube Audience
- [New] Capturing Coziness Ideal Winter Scenes for YT Video
- In-Depth Analysis The Artistry Behind Online Entertainers
- 2024 Approved Cultivating a Unique Vibe in Your Own Mukbang Content
- Enhance Video Visibility with Effective Thumbnail Scaling for 2024
- Is Rapid Subscription Truly Effective for YouTube Users?
- Happiness Awaits Selecting Prime Anime Content on Youtube
- In 2024, Breaking Through Boundaries Optimizing Videos for Maximum Traction
- Profit Pinnacle Peak Your Income by Monetizing YouTube Mobile Content
- In 2024, Elevate Viewership Must-Use YouTube SEO Tools
- A Guide to Gathering Gold From Guided Goods' Gazes Online for 2024
- In 2024, Elevate Your Short-Form Content Top 10 Edits for iOS/Android
- [Updated] Accelerated Sizing YouTube Content for MACs
- 2024 Approved Building a Million Views Empire Safe and Secure Methods
- [Updated] Channel Wrap-Up Strategies - Free YouTube End Screens Tutorial
- In 2024, Digital Dome Streamlining Your Song Posts on YouTube
- In 2024, Enhancing Content Reach Keeping Creative Commons Engagement High
- [New] In 2024, Zero Dollar MP3 Recorders Skype Call Edition
- [Updated] Best Screen Snapper Software for Win10 Users for 2024
- Can I use iTools gpx file to catch the rare Pokemon On Apple iPhone 12 mini | Dr.fone
- Updated 2024 Approved Innovations and Standouts 10 Premier Podcast Hosting Providers
- How To Transfer Data From Apple iPhone SE (2020) To Android devices? | Dr.fone
- Updated Chart Wolfs Sonorous Call Pattern for 2024
- Catch or Beat Sleeping Snorlax on Pokemon Go For Nokia 105 Classic | Dr.fone
- [Updated] In 2024, Unveiling the Power of Images in Instagram Movies
- [Updated] Bring Out Canon's Best Enjoy 10 Free LUTs and Beyond Selection
- [Updated] Trimming the Extras A Practical Guide to Instagram Video Edits
- How to Bypass Google FRP Lock on Motorola G24 Power Devices
- Endless Video Recording Program
- In 2024, A Comprehensive Guide to Understanding TikTok’s PFP Terminology
- [New] Streamline Game Saves Mastering FBX Recording for 2024
- [Updated] Exclusive No-Branded Capture Utility, 10+ Instances
- [New] In 2024, From Live Events to Records The Pathway with 4 Key Steps on FB
- [Updated] In 2024, FB Video Aspect Ratio Varieties
- How To Unbrick a Dead Nokia XR21 | Dr.fone
- How to Unlock Apple iPhone 12? | Dr.fone
- [New] In 2024, Top Screen Recorder Apps From PC to Mobile, Including Discord
- [Updated] FB Flicks Grabber Tool
- In 2024, FRP Hijacker by Hagard Download and Bypass your Oppo A56s 5G FRP Locks
- Updated Journey to Uncover Joyous Soundscapes
- [New] In 2024, Precision Capturing with Apowersoft's Latest Screenshot Tool
- Updated Free and Fabulous The Overlooked Speech to Text Apps for Mac Users
- Updated 2024 Approved Top 10 Sound Extractors to Extract Sound From Video 2023
- Remove the Lock Screen Fingerprint Of Your Vivo Y27 5G
- [Updated] SnapChat Boomerangs Unveiled – Your How-To Guide for 2024
- Social Media Influencers' Secret Creating Captivating Facebook Biographies for 2024
- In 2024, How To Use Special Features - Virtual Location On Tecno Spark 20 Pro? | Dr.fone
- [Updated] In 2024, Windows 10'S Complete Guide to Saving .mov Content with Ease
- New In 2024, Auditory Balance Expert Tips on Achieving Even Audio Volume in Video Formats
- Key Top 5 Agile Camcorders for Adventure Selections
- [New] In 2024, Quick Capture Audiovisual Screen Shot
- In 2024, How to Access Your Apple iPhone 13 Pro When You Forget the Passcode? | Dr.fone
- [New] 2024 Approved The 8 Best Zombie Games
- Title: Steps to Remove Unseen Portions in Streamed YouTube Videos
- Author: Steven
- Created at : 2024-06-19 02:39:16
- Updated at : 2024-06-20 02:39:16
- Link: https://youtube-clips.techidaily.com/steps-to-remove-unseen-portions-in-streamed-youtube-videos/
- License: This work is licensed under CC BY-NC-SA 4.0.

