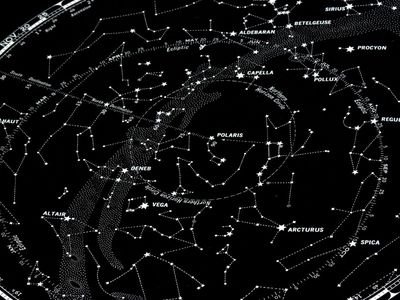
Set Extended Video Duration on YouTube

Set Extended Video Duration on YouTube
Create High-Quality Video - Wondershare Filmora
An easy and powerful YouTube video editor
Numerous video and audio effects to choose from
Detailed tutorials provided by the official channel
YouTube is the go-to site for uploading video material to the internet. YouTube is home to a diverse range of content providers, including gamers, vloggers, marketers, musicians, comedians, life coaches, technology enthusiasts, and many others, with over two billion monthly users. It’s the perfect place to share your films with a wide audience and grow a significant and dedicated following. Moreover, YouTube is a video-sharing platform that allows users to watch, like, share, comment on, and submit videos. The video service is available on Computers, workstations, tablet devices, and cell phones.
In this article
01 What Is Youtube’s Primary Goal?
02 Is There A Limit On How Long A Video Can Be On Youtube?
03 How To Upload Longer Videos To Youtube In A Step-by-step Process?
03 Tips On How To Make Your Video More Professional And How To Cut The Length Of Your Youtube Videos
What Is Youtube’s Primary Goal?
YouTube was developed to allow anyone to upload any video content they wanted. On the site, users were anticipated to be allowed to upload, distribute, and watch content without restriction. It has subsequently grown to become one of the world’s most popular video distribution platforms.
YouTube has evolved into a formidable platform for posting high-quality films with a range of settings and aspects over the years. It has also established a set of authoritarian rules and procedures for dealing with copyright issues as well as dangerous, offensive, and deceptive content. Do you make YouTube videos but are frustrated by the fact that you can only upload fifteen-minute recordings? All you need is quick account verification. This post will show you how to go about doing so.
Before you decide to submit a video, double-check that it doesn’t infringe on anyone’s copyright and that it follows YouTube’s community guidelines. Let’s have a look at what you need to do to upload longer videos on YouTube and ensure that it gets a lot of views before getting into the main guidelines and requirements.
Is There A Limit On How Long A Video Can Be On Youtube?
Yes, there is a restriction to the duration of videos that can be uploaded to YouTube. YouTube enables video uploads of up to 15 minutes in length by default. If you try to upload a video that is more than 15 minutes long, it will fail. This is a YouTube restriction, not a Brightcove restriction.
Moreover, the length of a YouTube video is determined by whether or not your account is verified. Your YouTube videos can only be 15 minutes long or fewer if you aren’t verified. Your YouTube videos can be up to 12 hours long or 128 GB in size if you are verified.
- Shorter videos were deemed to be superior… You’ll lose viewers if you make a video longer solely for the sake of making it longer. On the other hand, longer videos should be planned into your video material. Videos that are between 7 and 15 minutes long do well in general.
- Surprisingly, people prefer lengthier videos, and artists haven’t noticed a drop in views when they develop longer ones. When they focus on longer films, they’ve seen an increase in views and subscribers. Nikki Tutorials’ videos, for example, were roughly eight minutes long in 2015.
- It’s time to get serious about making lengthier videos. If you want to appear in YouTube’s search, you’ll need to increase the length of your videos steadily. This includes producing other vlogs, in-depth tutorials, and GRWM videos. All of these video formats tend to be lengthy.
- As your videos get longer, you may see that organic views increase as you appear more frequently in organic searches. Because YouTube defines long-video channels as ‘top producers,’ such videos are pushed to the top of search results, you’ll see an increase in subscribers.
- Lastly, A YouTube video should be at least ten minutes long. Videos that are seven to fifteen minutes long tend to do well on the site. Keep in mind, though, that your video should only be as long as it needs to be.
How To Upload Longer Videos To Youtube In A Step-by-step Process?
YouTube allows users to submit videos up to 15 minutes in length by default. You’ll need to validate your account if you want to upload longer movies. Follow the procedures below to upload videos longer than 15 minutes and up to 12 hours on YouTube.
Step 1: Log in to your YouTube account first.
Step 2: Go to https://www.youtube.com/upload and post your video.
Step 3: At the bottom, click Increase your limit.

Step 4: You must validate your account. Select how you want to get a verification code. You have the option of having an automated voice message call me or having the verification code texted to me.

Step 5: Click Submit after entering your phone number. Select a language for the service to use when delivering you the verification code by clicking change language.
If you choose the Call me with an automated voice message option, make sure you have your phone nearby. The automated voice call will be made only once and practically immediately after you click Submit.

Step 6: The code will be delivered to your phone number, either an automated voice call or a text message, depending on your preference.
Step 7: Click Submit after entering the verification code. You can now post videos that are longer than 15 minutes (up to 12 hours in duration). YouTube allows you to upload files up to 128GB or 12 hours in length.
Tips On How To Make Your Video More Professional And How To Cut The Length Of Your Youtube Videos
Video editing involves removing extraneous scenes from a recorded video. You’ve shot a great video, but it’s bloated with undesired segments and irrelevant content, making it too huge or unusable to upload to YouTube. You can chop the video into smaller segments and eliminate the unnecessary bits as needed to generate a new film to make things easier.
Wondershare Filmora is an easy-to-use yet powerful video editing program that allows you to chop videos into many parts and perform a variety of video editing activities to create a fantastic home movie.
YouTube Video Editor is extremely simple to use. However, it only offers a few basic video editing features and is prone to crashing when dealing with huge files. Try Wondershare Filmora if you want to make your video look more professional. This desktop video editing program can assist you in doing video editing chores quickly and easily.
Filmora online video trimmer is a free online tool that can help you trim video instantly if you prefer an online alternative. You can drag and drop your video from your PC or a video link. It’s simple to use with the slider, or you can enter specified start and stop periods for more precise trimming.
1-Filmore Video Cutter Allows You To Import Your Videos
Launch the video cutter after it has been installed and click New Project to enter the video editing interface. Now you must import the video, which must be divided into numerous portions.
If your video has a lot of different sequences, Filmora can help you discover the clip you want to trim. The “Scene Detection” tool will assist you in rapidly locating the segment you want to cut. To open the Scene Detection window, choose the video in the media library (not the timeline), right-click it, and select “Scene Detection.” Filmora will automatically split your videos into multiple segments when you click Detect, depending on scene changes.
2-Trim, Split, Cut, And Delete Videos By Hand
To trim video files, drag videos from the media library to the video track on the timeline and follow these instructions. You may use the trim option to chop out the beginning or conclusion of a video swiftly.
3-Save Your Video To Your Computer
Click the Export button on the screen once you’ve finished cutting and basic editing. By clicking “Format” and specifying the necessary settings, such as frame rate and resolution, you can save the video in other formats on your local computer.
For Win 7 or later (64-bit)
For macOS 10.12 or later
Time To Extract A Conclusion
This article has come to a close. Keep in mind that your YouTube upload limit is determined by whether or not your channel has been verified. Please continue the steps outlined above if it hasn’t been confirmed yet.
Finally, there are a few things you should be aware of:
- To upload files larger than 20GB, make sure you have the most recent version of your browser.
- If you can’t find the link to increase your limit, it’s possible that your longer videos feature is already turned on. Check your Accounts Feature page to be sure. To be allowed to upload a lengthier video, you must have a good standing on the YouTube Community Guidelines.
- Check for copyright claims and strikes if you’re having trouble uploading a video.
- If you’re uploading a long video and haven’t verified your account yet, you’ll be prompted to do so after the video has been uploaded.
- Simply click the Verify account icon beside the video, then activate this video in your video manager to publish it.
- Keep in mind that it will be set to private by default, so make sure to modify the privacy settings if necessary.
YouTube is the go-to site for uploading video material to the internet. YouTube is home to a diverse range of content providers, including gamers, vloggers, marketers, musicians, comedians, life coaches, technology enthusiasts, and many others, with over two billion monthly users. It’s the perfect place to share your films with a wide audience and grow a significant and dedicated following. Moreover, YouTube is a video-sharing platform that allows users to watch, like, share, comment on, and submit videos. The video service is available on Computers, workstations, tablet devices, and cell phones.
In this article
01 What Is Youtube’s Primary Goal?
02 Is There A Limit On How Long A Video Can Be On Youtube?
03 How To Upload Longer Videos To Youtube In A Step-by-step Process?
03 Tips On How To Make Your Video More Professional And How To Cut The Length Of Your Youtube Videos
What Is Youtube’s Primary Goal?
YouTube was developed to allow anyone to upload any video content they wanted. On the site, users were anticipated to be allowed to upload, distribute, and watch content without restriction. It has subsequently grown to become one of the world’s most popular video distribution platforms.
YouTube has evolved into a formidable platform for posting high-quality films with a range of settings and aspects over the years. It has also established a set of authoritarian rules and procedures for dealing with copyright issues as well as dangerous, offensive, and deceptive content. Do you make YouTube videos but are frustrated by the fact that you can only upload fifteen-minute recordings? All you need is quick account verification. This post will show you how to go about doing so.
Before you decide to submit a video, double-check that it doesn’t infringe on anyone’s copyright and that it follows YouTube’s community guidelines. Let’s have a look at what you need to do to upload longer videos on YouTube and ensure that it gets a lot of views before getting into the main guidelines and requirements.
Is There A Limit On How Long A Video Can Be On Youtube?
Yes, there is a restriction to the duration of videos that can be uploaded to YouTube. YouTube enables video uploads of up to 15 minutes in length by default. If you try to upload a video that is more than 15 minutes long, it will fail. This is a YouTube restriction, not a Brightcove restriction.
Moreover, the length of a YouTube video is determined by whether or not your account is verified. Your YouTube videos can only be 15 minutes long or fewer if you aren’t verified. Your YouTube videos can be up to 12 hours long or 128 GB in size if you are verified.
- Shorter videos were deemed to be superior… You’ll lose viewers if you make a video longer solely for the sake of making it longer. On the other hand, longer videos should be planned into your video material. Videos that are between 7 and 15 minutes long do well in general.
- Surprisingly, people prefer lengthier videos, and artists haven’t noticed a drop in views when they develop longer ones. When they focus on longer films, they’ve seen an increase in views and subscribers. Nikki Tutorials’ videos, for example, were roughly eight minutes long in 2015.
- It’s time to get serious about making lengthier videos. If you want to appear in YouTube’s search, you’ll need to increase the length of your videos steadily. This includes producing other vlogs, in-depth tutorials, and GRWM videos. All of these video formats tend to be lengthy.
- As your videos get longer, you may see that organic views increase as you appear more frequently in organic searches. Because YouTube defines long-video channels as ‘top producers,’ such videos are pushed to the top of search results, you’ll see an increase in subscribers.
- Lastly, A YouTube video should be at least ten minutes long. Videos that are seven to fifteen minutes long tend to do well on the site. Keep in mind, though, that your video should only be as long as it needs to be.
How To Upload Longer Videos To Youtube In A Step-by-step Process?
YouTube allows users to submit videos up to 15 minutes in length by default. You’ll need to validate your account if you want to upload longer movies. Follow the procedures below to upload videos longer than 15 minutes and up to 12 hours on YouTube.
Step 1: Log in to your YouTube account first.
Step 2: Go to https://www.youtube.com/upload and post your video.
Step 3: At the bottom, click Increase your limit.

Step 4: You must validate your account. Select how you want to get a verification code. You have the option of having an automated voice message call me or having the verification code texted to me.

Step 5: Click Submit after entering your phone number. Select a language for the service to use when delivering you the verification code by clicking change language.
If you choose the Call me with an automated voice message option, make sure you have your phone nearby. The automated voice call will be made only once and practically immediately after you click Submit.

Step 6: The code will be delivered to your phone number, either an automated voice call or a text message, depending on your preference.
Step 7: Click Submit after entering the verification code. You can now post videos that are longer than 15 minutes (up to 12 hours in duration). YouTube allows you to upload files up to 128GB or 12 hours in length.
Tips On How To Make Your Video More Professional And How To Cut The Length Of Your Youtube Videos
Video editing involves removing extraneous scenes from a recorded video. You’ve shot a great video, but it’s bloated with undesired segments and irrelevant content, making it too huge or unusable to upload to YouTube. You can chop the video into smaller segments and eliminate the unnecessary bits as needed to generate a new film to make things easier.
Wondershare Filmora is an easy-to-use yet powerful video editing program that allows you to chop videos into many parts and perform a variety of video editing activities to create a fantastic home movie.
YouTube Video Editor is extremely simple to use. However, it only offers a few basic video editing features and is prone to crashing when dealing with huge files. Try Wondershare Filmora if you want to make your video look more professional. This desktop video editing program can assist you in doing video editing chores quickly and easily.
Filmora online video trimmer is a free online tool that can help you trim video instantly if you prefer an online alternative. You can drag and drop your video from your PC or a video link. It’s simple to use with the slider, or you can enter specified start and stop periods for more precise trimming.
1-Filmore Video Cutter Allows You To Import Your Videos
Launch the video cutter after it has been installed and click New Project to enter the video editing interface. Now you must import the video, which must be divided into numerous portions.
If your video has a lot of different sequences, Filmora can help you discover the clip you want to trim. The “Scene Detection” tool will assist you in rapidly locating the segment you want to cut. To open the Scene Detection window, choose the video in the media library (not the timeline), right-click it, and select “Scene Detection.” Filmora will automatically split your videos into multiple segments when you click Detect, depending on scene changes.
2-Trim, Split, Cut, And Delete Videos By Hand
To trim video files, drag videos from the media library to the video track on the timeline and follow these instructions. You may use the trim option to chop out the beginning or conclusion of a video swiftly.
3-Save Your Video To Your Computer
Click the Export button on the screen once you’ve finished cutting and basic editing. By clicking “Format” and specifying the necessary settings, such as frame rate and resolution, you can save the video in other formats on your local computer.
For Win 7 or later (64-bit)
For macOS 10.12 or later
Time To Extract A Conclusion
This article has come to a close. Keep in mind that your YouTube upload limit is determined by whether or not your channel has been verified. Please continue the steps outlined above if it hasn’t been confirmed yet.
Finally, there are a few things you should be aware of:
- To upload files larger than 20GB, make sure you have the most recent version of your browser.
- If you can’t find the link to increase your limit, it’s possible that your longer videos feature is already turned on. Check your Accounts Feature page to be sure. To be allowed to upload a lengthier video, you must have a good standing on the YouTube Community Guidelines.
- Check for copyright claims and strikes if you’re having trouble uploading a video.
- If you’re uploading a long video and haven’t verified your account yet, you’ll be prompted to do so after the video has been uploaded.
- Simply click the Verify account icon beside the video, then activate this video in your video manager to publish it.
- Keep in mind that it will be set to private by default, so make sure to modify the privacy settings if necessary.
YouTube is the go-to site for uploading video material to the internet. YouTube is home to a diverse range of content providers, including gamers, vloggers, marketers, musicians, comedians, life coaches, technology enthusiasts, and many others, with over two billion monthly users. It’s the perfect place to share your films with a wide audience and grow a significant and dedicated following. Moreover, YouTube is a video-sharing platform that allows users to watch, like, share, comment on, and submit videos. The video service is available on Computers, workstations, tablet devices, and cell phones.
In this article
01 What Is Youtube’s Primary Goal?
02 Is There A Limit On How Long A Video Can Be On Youtube?
03 How To Upload Longer Videos To Youtube In A Step-by-step Process?
03 Tips On How To Make Your Video More Professional And How To Cut The Length Of Your Youtube Videos
What Is Youtube’s Primary Goal?
YouTube was developed to allow anyone to upload any video content they wanted. On the site, users were anticipated to be allowed to upload, distribute, and watch content without restriction. It has subsequently grown to become one of the world’s most popular video distribution platforms.
YouTube has evolved into a formidable platform for posting high-quality films with a range of settings and aspects over the years. It has also established a set of authoritarian rules and procedures for dealing with copyright issues as well as dangerous, offensive, and deceptive content. Do you make YouTube videos but are frustrated by the fact that you can only upload fifteen-minute recordings? All you need is quick account verification. This post will show you how to go about doing so.
Before you decide to submit a video, double-check that it doesn’t infringe on anyone’s copyright and that it follows YouTube’s community guidelines. Let’s have a look at what you need to do to upload longer videos on YouTube and ensure that it gets a lot of views before getting into the main guidelines and requirements.
Is There A Limit On How Long A Video Can Be On Youtube?
Yes, there is a restriction to the duration of videos that can be uploaded to YouTube. YouTube enables video uploads of up to 15 minutes in length by default. If you try to upload a video that is more than 15 minutes long, it will fail. This is a YouTube restriction, not a Brightcove restriction.
Moreover, the length of a YouTube video is determined by whether or not your account is verified. Your YouTube videos can only be 15 minutes long or fewer if you aren’t verified. Your YouTube videos can be up to 12 hours long or 128 GB in size if you are verified.
- Shorter videos were deemed to be superior… You’ll lose viewers if you make a video longer solely for the sake of making it longer. On the other hand, longer videos should be planned into your video material. Videos that are between 7 and 15 minutes long do well in general.
- Surprisingly, people prefer lengthier videos, and artists haven’t noticed a drop in views when they develop longer ones. When they focus on longer films, they’ve seen an increase in views and subscribers. Nikki Tutorials’ videos, for example, were roughly eight minutes long in 2015.
- It’s time to get serious about making lengthier videos. If you want to appear in YouTube’s search, you’ll need to increase the length of your videos steadily. This includes producing other vlogs, in-depth tutorials, and GRWM videos. All of these video formats tend to be lengthy.
- As your videos get longer, you may see that organic views increase as you appear more frequently in organic searches. Because YouTube defines long-video channels as ‘top producers,’ such videos are pushed to the top of search results, you’ll see an increase in subscribers.
- Lastly, A YouTube video should be at least ten minutes long. Videos that are seven to fifteen minutes long tend to do well on the site. Keep in mind, though, that your video should only be as long as it needs to be.
How To Upload Longer Videos To Youtube In A Step-by-step Process?
YouTube allows users to submit videos up to 15 minutes in length by default. You’ll need to validate your account if you want to upload longer movies. Follow the procedures below to upload videos longer than 15 minutes and up to 12 hours on YouTube.
Step 1: Log in to your YouTube account first.
Step 2: Go to https://www.youtube.com/upload and post your video.
Step 3: At the bottom, click Increase your limit.

Step 4: You must validate your account. Select how you want to get a verification code. You have the option of having an automated voice message call me or having the verification code texted to me.

Step 5: Click Submit after entering your phone number. Select a language for the service to use when delivering you the verification code by clicking change language.
If you choose the Call me with an automated voice message option, make sure you have your phone nearby. The automated voice call will be made only once and practically immediately after you click Submit.

Step 6: The code will be delivered to your phone number, either an automated voice call or a text message, depending on your preference.
Step 7: Click Submit after entering the verification code. You can now post videos that are longer than 15 minutes (up to 12 hours in duration). YouTube allows you to upload files up to 128GB or 12 hours in length.
Tips On How To Make Your Video More Professional And How To Cut The Length Of Your Youtube Videos
Video editing involves removing extraneous scenes from a recorded video. You’ve shot a great video, but it’s bloated with undesired segments and irrelevant content, making it too huge or unusable to upload to YouTube. You can chop the video into smaller segments and eliminate the unnecessary bits as needed to generate a new film to make things easier.
Wondershare Filmora is an easy-to-use yet powerful video editing program that allows you to chop videos into many parts and perform a variety of video editing activities to create a fantastic home movie.
YouTube Video Editor is extremely simple to use. However, it only offers a few basic video editing features and is prone to crashing when dealing with huge files. Try Wondershare Filmora if you want to make your video look more professional. This desktop video editing program can assist you in doing video editing chores quickly and easily.
Filmora online video trimmer is a free online tool that can help you trim video instantly if you prefer an online alternative. You can drag and drop your video from your PC or a video link. It’s simple to use with the slider, or you can enter specified start and stop periods for more precise trimming.
1-Filmore Video Cutter Allows You To Import Your Videos
Launch the video cutter after it has been installed and click New Project to enter the video editing interface. Now you must import the video, which must be divided into numerous portions.
If your video has a lot of different sequences, Filmora can help you discover the clip you want to trim. The “Scene Detection” tool will assist you in rapidly locating the segment you want to cut. To open the Scene Detection window, choose the video in the media library (not the timeline), right-click it, and select “Scene Detection.” Filmora will automatically split your videos into multiple segments when you click Detect, depending on scene changes.
2-Trim, Split, Cut, And Delete Videos By Hand
To trim video files, drag videos from the media library to the video track on the timeline and follow these instructions. You may use the trim option to chop out the beginning or conclusion of a video swiftly.
3-Save Your Video To Your Computer
Click the Export button on the screen once you’ve finished cutting and basic editing. By clicking “Format” and specifying the necessary settings, such as frame rate and resolution, you can save the video in other formats on your local computer.
For Win 7 or later (64-bit)
For macOS 10.12 or later
Time To Extract A Conclusion
This article has come to a close. Keep in mind that your YouTube upload limit is determined by whether or not your channel has been verified. Please continue the steps outlined above if it hasn’t been confirmed yet.
Finally, there are a few things you should be aware of:
- To upload files larger than 20GB, make sure you have the most recent version of your browser.
- If you can’t find the link to increase your limit, it’s possible that your longer videos feature is already turned on. Check your Accounts Feature page to be sure. To be allowed to upload a lengthier video, you must have a good standing on the YouTube Community Guidelines.
- Check for copyright claims and strikes if you’re having trouble uploading a video.
- If you’re uploading a long video and haven’t verified your account yet, you’ll be prompted to do so after the video has been uploaded.
- Simply click the Verify account icon beside the video, then activate this video in your video manager to publish it.
- Keep in mind that it will be set to private by default, so make sure to modify the privacy settings if necessary.
YouTube is the go-to site for uploading video material to the internet. YouTube is home to a diverse range of content providers, including gamers, vloggers, marketers, musicians, comedians, life coaches, technology enthusiasts, and many others, with over two billion monthly users. It’s the perfect place to share your films with a wide audience and grow a significant and dedicated following. Moreover, YouTube is a video-sharing platform that allows users to watch, like, share, comment on, and submit videos. The video service is available on Computers, workstations, tablet devices, and cell phones.
In this article
01 What Is Youtube’s Primary Goal?
02 Is There A Limit On How Long A Video Can Be On Youtube?
03 How To Upload Longer Videos To Youtube In A Step-by-step Process?
03 Tips On How To Make Your Video More Professional And How To Cut The Length Of Your Youtube Videos
What Is Youtube’s Primary Goal?
YouTube was developed to allow anyone to upload any video content they wanted. On the site, users were anticipated to be allowed to upload, distribute, and watch content without restriction. It has subsequently grown to become one of the world’s most popular video distribution platforms.
YouTube has evolved into a formidable platform for posting high-quality films with a range of settings and aspects over the years. It has also established a set of authoritarian rules and procedures for dealing with copyright issues as well as dangerous, offensive, and deceptive content. Do you make YouTube videos but are frustrated by the fact that you can only upload fifteen-minute recordings? All you need is quick account verification. This post will show you how to go about doing so.
Before you decide to submit a video, double-check that it doesn’t infringe on anyone’s copyright and that it follows YouTube’s community guidelines. Let’s have a look at what you need to do to upload longer videos on YouTube and ensure that it gets a lot of views before getting into the main guidelines and requirements.
Is There A Limit On How Long A Video Can Be On Youtube?
Yes, there is a restriction to the duration of videos that can be uploaded to YouTube. YouTube enables video uploads of up to 15 minutes in length by default. If you try to upload a video that is more than 15 minutes long, it will fail. This is a YouTube restriction, not a Brightcove restriction.
Moreover, the length of a YouTube video is determined by whether or not your account is verified. Your YouTube videos can only be 15 minutes long or fewer if you aren’t verified. Your YouTube videos can be up to 12 hours long or 128 GB in size if you are verified.
- Shorter videos were deemed to be superior… You’ll lose viewers if you make a video longer solely for the sake of making it longer. On the other hand, longer videos should be planned into your video material. Videos that are between 7 and 15 minutes long do well in general.
- Surprisingly, people prefer lengthier videos, and artists haven’t noticed a drop in views when they develop longer ones. When they focus on longer films, they’ve seen an increase in views and subscribers. Nikki Tutorials’ videos, for example, were roughly eight minutes long in 2015.
- It’s time to get serious about making lengthier videos. If you want to appear in YouTube’s search, you’ll need to increase the length of your videos steadily. This includes producing other vlogs, in-depth tutorials, and GRWM videos. All of these video formats tend to be lengthy.
- As your videos get longer, you may see that organic views increase as you appear more frequently in organic searches. Because YouTube defines long-video channels as ‘top producers,’ such videos are pushed to the top of search results, you’ll see an increase in subscribers.
- Lastly, A YouTube video should be at least ten minutes long. Videos that are seven to fifteen minutes long tend to do well on the site. Keep in mind, though, that your video should only be as long as it needs to be.
How To Upload Longer Videos To Youtube In A Step-by-step Process?
YouTube allows users to submit videos up to 15 minutes in length by default. You’ll need to validate your account if you want to upload longer movies. Follow the procedures below to upload videos longer than 15 minutes and up to 12 hours on YouTube.
Step 1: Log in to your YouTube account first.
Step 2: Go to https://www.youtube.com/upload and post your video.
Step 3: At the bottom, click Increase your limit.

Step 4: You must validate your account. Select how you want to get a verification code. You have the option of having an automated voice message call me or having the verification code texted to me.

Step 5: Click Submit after entering your phone number. Select a language for the service to use when delivering you the verification code by clicking change language.
If you choose the Call me with an automated voice message option, make sure you have your phone nearby. The automated voice call will be made only once and practically immediately after you click Submit.

Step 6: The code will be delivered to your phone number, either an automated voice call or a text message, depending on your preference.
Step 7: Click Submit after entering the verification code. You can now post videos that are longer than 15 minutes (up to 12 hours in duration). YouTube allows you to upload files up to 128GB or 12 hours in length.
Tips On How To Make Your Video More Professional And How To Cut The Length Of Your Youtube Videos
Video editing involves removing extraneous scenes from a recorded video. You’ve shot a great video, but it’s bloated with undesired segments and irrelevant content, making it too huge or unusable to upload to YouTube. You can chop the video into smaller segments and eliminate the unnecessary bits as needed to generate a new film to make things easier.
Wondershare Filmora is an easy-to-use yet powerful video editing program that allows you to chop videos into many parts and perform a variety of video editing activities to create a fantastic home movie.
YouTube Video Editor is extremely simple to use. However, it only offers a few basic video editing features and is prone to crashing when dealing with huge files. Try Wondershare Filmora if you want to make your video look more professional. This desktop video editing program can assist you in doing video editing chores quickly and easily.
Filmora online video trimmer is a free online tool that can help you trim video instantly if you prefer an online alternative. You can drag and drop your video from your PC or a video link. It’s simple to use with the slider, or you can enter specified start and stop periods for more precise trimming.
1-Filmore Video Cutter Allows You To Import Your Videos
Launch the video cutter after it has been installed and click New Project to enter the video editing interface. Now you must import the video, which must be divided into numerous portions.
If your video has a lot of different sequences, Filmora can help you discover the clip you want to trim. The “Scene Detection” tool will assist you in rapidly locating the segment you want to cut. To open the Scene Detection window, choose the video in the media library (not the timeline), right-click it, and select “Scene Detection.” Filmora will automatically split your videos into multiple segments when you click Detect, depending on scene changes.
2-Trim, Split, Cut, And Delete Videos By Hand
To trim video files, drag videos from the media library to the video track on the timeline and follow these instructions. You may use the trim option to chop out the beginning or conclusion of a video swiftly.
3-Save Your Video To Your Computer
Click the Export button on the screen once you’ve finished cutting and basic editing. By clicking “Format” and specifying the necessary settings, such as frame rate and resolution, you can save the video in other formats on your local computer.
For Win 7 or later (64-bit)
For macOS 10.12 or later
Time To Extract A Conclusion
This article has come to a close. Keep in mind that your YouTube upload limit is determined by whether or not your channel has been verified. Please continue the steps outlined above if it hasn’t been confirmed yet.
Finally, there are a few things you should be aware of:
- To upload files larger than 20GB, make sure you have the most recent version of your browser.
- If you can’t find the link to increase your limit, it’s possible that your longer videos feature is already turned on. Check your Accounts Feature page to be sure. To be allowed to upload a lengthier video, you must have a good standing on the YouTube Community Guidelines.
- Check for copyright claims and strikes if you’re having trouble uploading a video.
- If you’re uploading a long video and haven’t verified your account yet, you’ll be prompted to do so after the video has been uploaded.
- Simply click the Verify account icon beside the video, then activate this video in your video manager to publish it.
- Keep in mind that it will be set to private by default, so make sure to modify the privacy settings if necessary.
Perfect Panning: Leading Stabilizers Unveiled
Best Camera Stabilizers for YouTube

Richard Bennett
Mar 27, 2024• Proven solutions
When a YouTube video is shaky it’s hard to focus on what is happening in it. Camera shake is a huge distraction and, if it is a persistent problem in your YouTube videos, it will be hard to get subscribers. Shakiness is an easy problem to correct. With a bit of equipment, or a bit of creativity, it is easy to make sure your YouTube videos are nice and smooth.
Best Camera Stabilizers for YouTube
This article will talk about different types of equipment you can use to stabilize your camera. For vloggers on a budget, there is even one tip on stabilizing your camera without camera equipment. Here are some of the best stabilizers for YouTube videos:
Part 1. Tripod
A tripod is a three-legged stand you can mount your camera to. The height of a tripod can be adjusted so you can set your camera up at the level that works best for you. Because tripods can stand alone you can set your camera up to record yourself without needing a helper.
Tripods are the best choice for vlogs that revolve around you standing (or sitting) and delivering information, like opinion or beauty vlogs.
Part 2. Monopod
A monopod is like a tripod in the sense that you can adjust its height, but unlike a tripod a monopod has only one leg and cannot stand by itself. You will need a helper to stay with your camera if you plan to film yourself using a monopod. A monopod is more portable than a tripod, though, and can be used in a wider variety of places. You can even use a monopod to record aerial shots just by picking it up.
Part 3. Pistol Grip
A pistol grip is a handle you mount your camera to the top of. You can carry your camera around on top of the pistol grip, or you can mount the grip itself to your tripod or monopod. Once the grip is mounted you can use it to more easily control your camera movements. This is a great way to get even, steady, camera pans.
Part 4. Selfie Stick
A selfie stick is a long pole you mount your smartphone to one end of in order to take selfies from farther away. Selfie sticks also make great stabilizers if you are shooting video on your smartphone. To stabilize your smartphone place the handle of your selfie stick on the ground as if it were a monopod. When you are shooting using a selfie stick you can also hold it up in the air to get interesting high angle shots.
Some YouTubers even like to shoot selfie-style vlogs where the hold the selfie stick just like they are taking a photo of themselves.
Part 5. OIS – Optical Image Stabilization
‘Optical Image Stabilization’ is fairly new hardware which is built in to a lot of new smartphones, like the iPhone 6S Plus and the Samsung Galaxy S6 Edge Plus. OIS reduces camera shake by a lot, although it is still a good idea to stabilize your smartphone while you record. OIS will also help you take sharper still photos without using any software.
Part 6. Tables, Desks, Trees, ect
If you do not have equipment, or cannot bring it where you want to shoot, then you can still record steady footage. You just have to get creative with where you put your camera. Any stable surface will do. You can set your camera down on a shelf in your house, a picnic bench, or up in a tree.
If you are able to lean your elbows onto a desk or table while you hold your camera then that will also significantly cut down on camera shake. This works best for footage you are not in, or which you can have a helper film for you. If you are open to shooting a selfie-style vlog then you can use anything you can rest your hand on, like a fence or a railing.

Richard Bennett
Richard Bennett is a writer and a lover of all things video.
Follow @Richard Bennett
Richard Bennett
Mar 27, 2024• Proven solutions
When a YouTube video is shaky it’s hard to focus on what is happening in it. Camera shake is a huge distraction and, if it is a persistent problem in your YouTube videos, it will be hard to get subscribers. Shakiness is an easy problem to correct. With a bit of equipment, or a bit of creativity, it is easy to make sure your YouTube videos are nice and smooth.
Best Camera Stabilizers for YouTube
This article will talk about different types of equipment you can use to stabilize your camera. For vloggers on a budget, there is even one tip on stabilizing your camera without camera equipment. Here are some of the best stabilizers for YouTube videos:
Part 1. Tripod
A tripod is a three-legged stand you can mount your camera to. The height of a tripod can be adjusted so you can set your camera up at the level that works best for you. Because tripods can stand alone you can set your camera up to record yourself without needing a helper.
Tripods are the best choice for vlogs that revolve around you standing (or sitting) and delivering information, like opinion or beauty vlogs.
Part 2. Monopod
A monopod is like a tripod in the sense that you can adjust its height, but unlike a tripod a monopod has only one leg and cannot stand by itself. You will need a helper to stay with your camera if you plan to film yourself using a monopod. A monopod is more portable than a tripod, though, and can be used in a wider variety of places. You can even use a monopod to record aerial shots just by picking it up.
Part 3. Pistol Grip
A pistol grip is a handle you mount your camera to the top of. You can carry your camera around on top of the pistol grip, or you can mount the grip itself to your tripod or monopod. Once the grip is mounted you can use it to more easily control your camera movements. This is a great way to get even, steady, camera pans.
Part 4. Selfie Stick
A selfie stick is a long pole you mount your smartphone to one end of in order to take selfies from farther away. Selfie sticks also make great stabilizers if you are shooting video on your smartphone. To stabilize your smartphone place the handle of your selfie stick on the ground as if it were a monopod. When you are shooting using a selfie stick you can also hold it up in the air to get interesting high angle shots.
Some YouTubers even like to shoot selfie-style vlogs where the hold the selfie stick just like they are taking a photo of themselves.
Part 5. OIS – Optical Image Stabilization
‘Optical Image Stabilization’ is fairly new hardware which is built in to a lot of new smartphones, like the iPhone 6S Plus and the Samsung Galaxy S6 Edge Plus. OIS reduces camera shake by a lot, although it is still a good idea to stabilize your smartphone while you record. OIS will also help you take sharper still photos without using any software.
Part 6. Tables, Desks, Trees, ect
If you do not have equipment, or cannot bring it where you want to shoot, then you can still record steady footage. You just have to get creative with where you put your camera. Any stable surface will do. You can set your camera down on a shelf in your house, a picnic bench, or up in a tree.
If you are able to lean your elbows onto a desk or table while you hold your camera then that will also significantly cut down on camera shake. This works best for footage you are not in, or which you can have a helper film for you. If you are open to shooting a selfie-style vlog then you can use anything you can rest your hand on, like a fence or a railing.

Richard Bennett
Richard Bennett is a writer and a lover of all things video.
Follow @Richard Bennett
Richard Bennett
Mar 27, 2024• Proven solutions
When a YouTube video is shaky it’s hard to focus on what is happening in it. Camera shake is a huge distraction and, if it is a persistent problem in your YouTube videos, it will be hard to get subscribers. Shakiness is an easy problem to correct. With a bit of equipment, or a bit of creativity, it is easy to make sure your YouTube videos are nice and smooth.
Best Camera Stabilizers for YouTube
This article will talk about different types of equipment you can use to stabilize your camera. For vloggers on a budget, there is even one tip on stabilizing your camera without camera equipment. Here are some of the best stabilizers for YouTube videos:
Part 1. Tripod
A tripod is a three-legged stand you can mount your camera to. The height of a tripod can be adjusted so you can set your camera up at the level that works best for you. Because tripods can stand alone you can set your camera up to record yourself without needing a helper.
Tripods are the best choice for vlogs that revolve around you standing (or sitting) and delivering information, like opinion or beauty vlogs.
Part 2. Monopod
A monopod is like a tripod in the sense that you can adjust its height, but unlike a tripod a monopod has only one leg and cannot stand by itself. You will need a helper to stay with your camera if you plan to film yourself using a monopod. A monopod is more portable than a tripod, though, and can be used in a wider variety of places. You can even use a monopod to record aerial shots just by picking it up.
Part 3. Pistol Grip
A pistol grip is a handle you mount your camera to the top of. You can carry your camera around on top of the pistol grip, or you can mount the grip itself to your tripod or monopod. Once the grip is mounted you can use it to more easily control your camera movements. This is a great way to get even, steady, camera pans.
Part 4. Selfie Stick
A selfie stick is a long pole you mount your smartphone to one end of in order to take selfies from farther away. Selfie sticks also make great stabilizers if you are shooting video on your smartphone. To stabilize your smartphone place the handle of your selfie stick on the ground as if it were a monopod. When you are shooting using a selfie stick you can also hold it up in the air to get interesting high angle shots.
Some YouTubers even like to shoot selfie-style vlogs where the hold the selfie stick just like they are taking a photo of themselves.
Part 5. OIS – Optical Image Stabilization
‘Optical Image Stabilization’ is fairly new hardware which is built in to a lot of new smartphones, like the iPhone 6S Plus and the Samsung Galaxy S6 Edge Plus. OIS reduces camera shake by a lot, although it is still a good idea to stabilize your smartphone while you record. OIS will also help you take sharper still photos without using any software.
Part 6. Tables, Desks, Trees, ect
If you do not have equipment, or cannot bring it where you want to shoot, then you can still record steady footage. You just have to get creative with where you put your camera. Any stable surface will do. You can set your camera down on a shelf in your house, a picnic bench, or up in a tree.
If you are able to lean your elbows onto a desk or table while you hold your camera then that will also significantly cut down on camera shake. This works best for footage you are not in, or which you can have a helper film for you. If you are open to shooting a selfie-style vlog then you can use anything you can rest your hand on, like a fence or a railing.

Richard Bennett
Richard Bennett is a writer and a lover of all things video.
Follow @Richard Bennett
Richard Bennett
Mar 27, 2024• Proven solutions
When a YouTube video is shaky it’s hard to focus on what is happening in it. Camera shake is a huge distraction and, if it is a persistent problem in your YouTube videos, it will be hard to get subscribers. Shakiness is an easy problem to correct. With a bit of equipment, or a bit of creativity, it is easy to make sure your YouTube videos are nice and smooth.
Best Camera Stabilizers for YouTube
This article will talk about different types of equipment you can use to stabilize your camera. For vloggers on a budget, there is even one tip on stabilizing your camera without camera equipment. Here are some of the best stabilizers for YouTube videos:
Part 1. Tripod
A tripod is a three-legged stand you can mount your camera to. The height of a tripod can be adjusted so you can set your camera up at the level that works best for you. Because tripods can stand alone you can set your camera up to record yourself without needing a helper.
Tripods are the best choice for vlogs that revolve around you standing (or sitting) and delivering information, like opinion or beauty vlogs.
Part 2. Monopod
A monopod is like a tripod in the sense that you can adjust its height, but unlike a tripod a monopod has only one leg and cannot stand by itself. You will need a helper to stay with your camera if you plan to film yourself using a monopod. A monopod is more portable than a tripod, though, and can be used in a wider variety of places. You can even use a monopod to record aerial shots just by picking it up.
Part 3. Pistol Grip
A pistol grip is a handle you mount your camera to the top of. You can carry your camera around on top of the pistol grip, or you can mount the grip itself to your tripod or monopod. Once the grip is mounted you can use it to more easily control your camera movements. This is a great way to get even, steady, camera pans.
Part 4. Selfie Stick
A selfie stick is a long pole you mount your smartphone to one end of in order to take selfies from farther away. Selfie sticks also make great stabilizers if you are shooting video on your smartphone. To stabilize your smartphone place the handle of your selfie stick on the ground as if it were a monopod. When you are shooting using a selfie stick you can also hold it up in the air to get interesting high angle shots.
Some YouTubers even like to shoot selfie-style vlogs where the hold the selfie stick just like they are taking a photo of themselves.
Part 5. OIS – Optical Image Stabilization
‘Optical Image Stabilization’ is fairly new hardware which is built in to a lot of new smartphones, like the iPhone 6S Plus and the Samsung Galaxy S6 Edge Plus. OIS reduces camera shake by a lot, although it is still a good idea to stabilize your smartphone while you record. OIS will also help you take sharper still photos without using any software.
Part 6. Tables, Desks, Trees, ect
If you do not have equipment, or cannot bring it where you want to shoot, then you can still record steady footage. You just have to get creative with where you put your camera. Any stable surface will do. You can set your camera down on a shelf in your house, a picnic bench, or up in a tree.
If you are able to lean your elbows onto a desk or table while you hold your camera then that will also significantly cut down on camera shake. This works best for footage you are not in, or which you can have a helper film for you. If you are open to shooting a selfie-style vlog then you can use anything you can rest your hand on, like a fence or a railing.

Richard Bennett
Richard Bennett is a writer and a lover of all things video.
Follow @Richard Bennett
Also read:
- [New] Cutting-Edge Techniques for YouTube Thumbnails, Made for macOS
- [New] In 2024, From Novice to Expert 9GAG Meme Crafting Basics
- [New] Tricks for Speedy Vimeo Streams
- [Updated] 2024 Approved Pioneering Panoramic Photography Gear
- 2024 Approved Crafting Unique Content to Differentiate Your Channel
- 2024 Approved Eco-Friendly Tactics for YouTube Call Conversions
- Adding YouTube Captions/Subtitles Made Simple and Fast
- Balancing Frequency & Quality in YouTube Video Uploads for 2024
- Complete Guide: Erasing All Data From Your iPhone Once and For Good
- In 2024, How to Mirror PC to Apple iPhone 13 Pro? | Dr.fone
- In 2024, How To Use Special Features - Virtual Location On Oppo Reno 10 Pro 5G? | Dr.fone
- Mastering Mother Tongue 2.0: A Modern Guide to Linguistic Growth
- Ranking the Top Value Video Resources Online
- Secure Realtek Network Adapter Driver Update for Stable Windows 11 Experience
- Skyrocket to the Top on YouTube Secrets of Effective SEO Tactics (1-11)
- The Ultimate Guide to Cropping and Resizing Videos
- Title: Set Extended Video Duration on YouTube
- Author: Steven
- Created at : 2024-12-08 17:05:54
- Updated at : 2024-12-10 17:53:35
- Link: https://youtube-clips.techidaily.com/set-extended-video-duration-on-youtube/
- License: This work is licensed under CC BY-NC-SA 4.0.