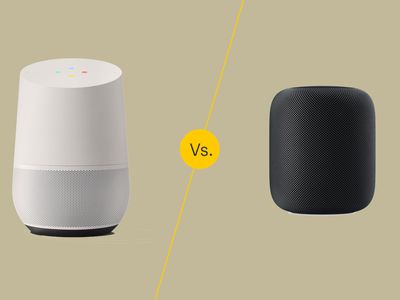
"Secrets Unveiled Perfect Your 360° YouTube Live Experience"

Secrets Unveiled: Perfect Your 360° YouTube Live Experience
How to live streaming 360 video to youtube

Richard Bennett
Mar 27, 2024• Proven solutions
- Part1.Stream 360 to Youtube via Ricoh Theta S and OBS on PC
- Part2.Live Stream from Allie 360 Camera to YouTube on Mobile
1. Stream 360 to Youtube via Ricoh Theta S and OBS on PC
Step 1: First of all you need to get ready with your Ricoh Theta S 360 camera unit.
Step 2: Now visit the official website of Theta 360 in order to download your dedicated live streaming application.

Step 3: Get your application and install it on your Mac or PC as per need.
Step 4: It is time to plug in to your Ricoh Theta S 360 camera using your PC.

Step 5: Now select your device ‘Ricoh Theta S’ and then hit Okay.

Step 6: You will find option to register to application with your respective device. Select and hit register.

Step 7: As soon as your registration process is complete then un-plug your USB cable.
Step 8: It is time to turn the Ricoh Theta device to Live Mode; you simple need to press the top power and lower video button simultaneously to directly switch to the live mode.

Step 9: Once your device enters into Live Stream mode then a Led will start blinking on your device that represents your device is live at this moment.

Step 10: Now you need to plug in the USB cable again with your computer.
Step 11: Visit the official site of OBS and download your software; install it on your system.
Step 12: Go to create scene option and then switch to create sources.

Step 13: Select video capture device as your source from drop down menu.

Step 14: Now from available list select Theta UVC as your active video capture source.

Step 15: You need to adjust screen as per your requirements.

Step 16: Now move to YouTube and then hit New Live Events option.

Step 17: Complete the basic information.

Step 18: You need to move to advanced settings now; select 360 live stream option and then create event.
Step 19: Now complete the ingesting settings and finally select create new stream option.

Step 20: As soon as your event is created then you will be able to find your stream name on screen, copy it and simply paste it on OBS window.

Step 21: It is time to return to OBS settings and then you need to paste that copied name on stream key option.

Step 22: Once all above settings are complete then click start stream option from your OBS window and you will soon be able to find your 360 live on YouTube.


2.Live Stream from Allie 360 Camera to YouTube on Mobile
Step 1: Get ready with your Allie 360 camera unit.
Step 2: Visit YouTube and then hit the option to create your live event.
Step 3: It is time to download your Allie Application and then get it installed on your device.
- Prefer to use this link if you are working on iOS: https://itunes.apple.com/app/allie-home/id1063986074
- Android users need to visit: https://play.google.com/store/apps/details?id=com.icrealtime.allie
Step 4: As soon as you have downloaded your app then simply turn on the Bluetooth, Wi-Fi and air plane mode on your device.

Step 5: Simply open your Allie application and then connect your camera.

Step 6: Now users need to hit stream icon on screen.
![]()
Step 7: You will be asked to fill the necessary information about your video. It is also possible to make adjustments regarding video quality. Once you are done with all required settings then hit Submit option.

Step 8: Soon your video will become live; note that you can also share your live video via SNS platform with other viewers.


Richard Bennett
Richard Bennett is a writer and a lover of all things video.
Follow @Richard Bennett
Richard Bennett
Mar 27, 2024• Proven solutions
- Part1.Stream 360 to Youtube via Ricoh Theta S and OBS on PC
- Part2.Live Stream from Allie 360 Camera to YouTube on Mobile
1. Stream 360 to Youtube via Ricoh Theta S and OBS on PC
Step 1: First of all you need to get ready with your Ricoh Theta S 360 camera unit.
Step 2: Now visit the official website of Theta 360 in order to download your dedicated live streaming application.

Step 3: Get your application and install it on your Mac or PC as per need.
Step 4: It is time to plug in to your Ricoh Theta S 360 camera using your PC.

Step 5: Now select your device ‘Ricoh Theta S’ and then hit Okay.

Step 6: You will find option to register to application with your respective device. Select and hit register.

Step 7: As soon as your registration process is complete then un-plug your USB cable.
Step 8: It is time to turn the Ricoh Theta device to Live Mode; you simple need to press the top power and lower video button simultaneously to directly switch to the live mode.

Step 9: Once your device enters into Live Stream mode then a Led will start blinking on your device that represents your device is live at this moment.

Step 10: Now you need to plug in the USB cable again with your computer.
Step 11: Visit the official site of OBS and download your software; install it on your system.
Step 12: Go to create scene option and then switch to create sources.

Step 13: Select video capture device as your source from drop down menu.

Step 14: Now from available list select Theta UVC as your active video capture source.

Step 15: You need to adjust screen as per your requirements.

Step 16: Now move to YouTube and then hit New Live Events option.

Step 17: Complete the basic information.

Step 18: You need to move to advanced settings now; select 360 live stream option and then create event.
Step 19: Now complete the ingesting settings and finally select create new stream option.

Step 20: As soon as your event is created then you will be able to find your stream name on screen, copy it and simply paste it on OBS window.

Step 21: It is time to return to OBS settings and then you need to paste that copied name on stream key option.

Step 22: Once all above settings are complete then click start stream option from your OBS window and you will soon be able to find your 360 live on YouTube.


2.Live Stream from Allie 360 Camera to YouTube on Mobile
Step 1: Get ready with your Allie 360 camera unit.
Step 2: Visit YouTube and then hit the option to create your live event.
Step 3: It is time to download your Allie Application and then get it installed on your device.
- Prefer to use this link if you are working on iOS: https://itunes.apple.com/app/allie-home/id1063986074
- Android users need to visit: https://play.google.com/store/apps/details?id=com.icrealtime.allie
Step 4: As soon as you have downloaded your app then simply turn on the Bluetooth, Wi-Fi and air plane mode on your device.

Step 5: Simply open your Allie application and then connect your camera.

Step 6: Now users need to hit stream icon on screen.
![]()
Step 7: You will be asked to fill the necessary information about your video. It is also possible to make adjustments regarding video quality. Once you are done with all required settings then hit Submit option.

Step 8: Soon your video will become live; note that you can also share your live video via SNS platform with other viewers.


Richard Bennett
Richard Bennett is a writer and a lover of all things video.
Follow @Richard Bennett
Richard Bennett
Mar 27, 2024• Proven solutions
- Part1.Stream 360 to Youtube via Ricoh Theta S and OBS on PC
- Part2.Live Stream from Allie 360 Camera to YouTube on Mobile
1. Stream 360 to Youtube via Ricoh Theta S and OBS on PC
Step 1: First of all you need to get ready with your Ricoh Theta S 360 camera unit.
Step 2: Now visit the official website of Theta 360 in order to download your dedicated live streaming application.

Step 3: Get your application and install it on your Mac or PC as per need.
Step 4: It is time to plug in to your Ricoh Theta S 360 camera using your PC.

Step 5: Now select your device ‘Ricoh Theta S’ and then hit Okay.

Step 6: You will find option to register to application with your respective device. Select and hit register.

Step 7: As soon as your registration process is complete then un-plug your USB cable.
Step 8: It is time to turn the Ricoh Theta device to Live Mode; you simple need to press the top power and lower video button simultaneously to directly switch to the live mode.

Step 9: Once your device enters into Live Stream mode then a Led will start blinking on your device that represents your device is live at this moment.

Step 10: Now you need to plug in the USB cable again with your computer.
Step 11: Visit the official site of OBS and download your software; install it on your system.
Step 12: Go to create scene option and then switch to create sources.

Step 13: Select video capture device as your source from drop down menu.

Step 14: Now from available list select Theta UVC as your active video capture source.

Step 15: You need to adjust screen as per your requirements.

Step 16: Now move to YouTube and then hit New Live Events option.

Step 17: Complete the basic information.

Step 18: You need to move to advanced settings now; select 360 live stream option and then create event.
Step 19: Now complete the ingesting settings and finally select create new stream option.

Step 20: As soon as your event is created then you will be able to find your stream name on screen, copy it and simply paste it on OBS window.

Step 21: It is time to return to OBS settings and then you need to paste that copied name on stream key option.

Step 22: Once all above settings are complete then click start stream option from your OBS window and you will soon be able to find your 360 live on YouTube.


2.Live Stream from Allie 360 Camera to YouTube on Mobile
Step 1: Get ready with your Allie 360 camera unit.
Step 2: Visit YouTube and then hit the option to create your live event.
Step 3: It is time to download your Allie Application and then get it installed on your device.
- Prefer to use this link if you are working on iOS: https://itunes.apple.com/app/allie-home/id1063986074
- Android users need to visit: https://play.google.com/store/apps/details?id=com.icrealtime.allie
Step 4: As soon as you have downloaded your app then simply turn on the Bluetooth, Wi-Fi and air plane mode on your device.

Step 5: Simply open your Allie application and then connect your camera.

Step 6: Now users need to hit stream icon on screen.
![]()
Step 7: You will be asked to fill the necessary information about your video. It is also possible to make adjustments regarding video quality. Once you are done with all required settings then hit Submit option.

Step 8: Soon your video will become live; note that you can also share your live video via SNS platform with other viewers.


Richard Bennett
Richard Bennett is a writer and a lover of all things video.
Follow @Richard Bennett
Richard Bennett
Mar 27, 2024• Proven solutions
- Part1.Stream 360 to Youtube via Ricoh Theta S and OBS on PC
- Part2.Live Stream from Allie 360 Camera to YouTube on Mobile
1. Stream 360 to Youtube via Ricoh Theta S and OBS on PC
Step 1: First of all you need to get ready with your Ricoh Theta S 360 camera unit.
Step 2: Now visit the official website of Theta 360 in order to download your dedicated live streaming application.

Step 3: Get your application and install it on your Mac or PC as per need.
Step 4: It is time to plug in to your Ricoh Theta S 360 camera using your PC.

Step 5: Now select your device ‘Ricoh Theta S’ and then hit Okay.

Step 6: You will find option to register to application with your respective device. Select and hit register.

Step 7: As soon as your registration process is complete then un-plug your USB cable.
Step 8: It is time to turn the Ricoh Theta device to Live Mode; you simple need to press the top power and lower video button simultaneously to directly switch to the live mode.

Step 9: Once your device enters into Live Stream mode then a Led will start blinking on your device that represents your device is live at this moment.

Step 10: Now you need to plug in the USB cable again with your computer.
Step 11: Visit the official site of OBS and download your software; install it on your system.
Step 12: Go to create scene option and then switch to create sources.

Step 13: Select video capture device as your source from drop down menu.

Step 14: Now from available list select Theta UVC as your active video capture source.

Step 15: You need to adjust screen as per your requirements.

Step 16: Now move to YouTube and then hit New Live Events option.

Step 17: Complete the basic information.

Step 18: You need to move to advanced settings now; select 360 live stream option and then create event.
Step 19: Now complete the ingesting settings and finally select create new stream option.

Step 20: As soon as your event is created then you will be able to find your stream name on screen, copy it and simply paste it on OBS window.

Step 21: It is time to return to OBS settings and then you need to paste that copied name on stream key option.

Step 22: Once all above settings are complete then click start stream option from your OBS window and you will soon be able to find your 360 live on YouTube.


2.Live Stream from Allie 360 Camera to YouTube on Mobile
Step 1: Get ready with your Allie 360 camera unit.
Step 2: Visit YouTube and then hit the option to create your live event.
Step 3: It is time to download your Allie Application and then get it installed on your device.
- Prefer to use this link if you are working on iOS: https://itunes.apple.com/app/allie-home/id1063986074
- Android users need to visit: https://play.google.com/store/apps/details?id=com.icrealtime.allie
Step 4: As soon as you have downloaded your app then simply turn on the Bluetooth, Wi-Fi and air plane mode on your device.

Step 5: Simply open your Allie application and then connect your camera.

Step 6: Now users need to hit stream icon on screen.
![]()
Step 7: You will be asked to fill the necessary information about your video. It is also possible to make adjustments regarding video quality. Once you are done with all required settings then hit Submit option.

Step 8: Soon your video will become live; note that you can also share your live video via SNS platform with other viewers.


Richard Bennett
Richard Bennett is a writer and a lover of all things video.
Follow @Richard Bennett
The Ultimate Beginner’s Guide to Creating Engaging Short-Form Videos
YouTube is one of the most leading social media platforms attracting a huge number of people each day. Recently YouTube has launched a new concept known as YouTube shorts which is a short, crisp 60 or fewer seconds of video content. YouTube shorts has been successful in attracting viewers to the platform. Along with the video the platform allows you to write a text which is a YouTube shorts description to give some idea about your video to viewers.
Let’s talk about in YouTube shorts description in detail and learn ways to write on the platform.
In this article
01 What is YouTube Shorts Description?
02 Why is YouTube Shorts Description Important?
03 How do you Write a Description on YouTube Shorts?
04 Tips for Writing Effective YouTube Shorts Description
Part 1: What is YouTube Shorts Description?
YouTube shorts description means a simple text or a message written below to your YouTube shorts giving an idea about the uploaded YouTube shorts video to the viewers.
Such a YouTube short description helps viewers in getting some hint about the video and to decide whether the video is what they are looking for or not. Also, we can also add additional information such as relevant links and hashtags to the video.

Source: adweek.com
Part 2: Why is YouTube Shorts Description Important?
YouTube shorts description plays an important role in attracting viewers and growing your channel. There are a few reasons behind is such as
It gives a simple idea and context about your video to viewers.
Attractive and appealing YouTube short descriptions would easily catch the attention of viewers.
It let viewers decide whether the YouTube shorts video is what they are looking for or not.
You can add relevant hashtags to your video in the description as well to gain more views.

Part 3: How do you Write a Description on YouTube Shorts?
Let’s talk about ways to write a YouTube shorts description with easy to follow steps:
Step 1: At first you need to open the YouTube homepage and select a Library in the bottom right corner of the screen.
Step 2: Once you do that now click on any of your Videos.
Step 3: Then after pick a YouTube shorts video where you want to add a description and click on the three dots beside it. You would find a menu where click on edit.
Step 4: Now you can add the relevant YouTube shorts description and tags. Then click on save and you are all done.
So you can follow above mentioned easy step guidance and write the most iconic YouTube shorts description on your channel.
Part 4: Tips for Writing Effective YouTube Shorts Description
There are some of the key points to keep in mind while writing a YouTube shorts description. All these tips would surely help your videos gain more views.
1. Be specific
While writing a YouTube shorts description is very important that you are well aware of which keywords to use. Here your choice of keywords will play a key role in ranking your videos up.
2. Do keyword research
If you are not aware of the right keywords about your YouTube shorts then you could take online help of an online keyword planner. You must be including the right keywords on your YouTube shorts description to make it more searchable.
3. Know where to place your keywords
You should make sure to put your primary keywords on the first three sentences only and the reason is that users always would notice on the initial part of your description.
4. Track the keywords
Always keep an eye on knowing which keywords are working and which are not for you. It would help you decide your YouTube shorts description in that manner and generate more traffic.
5. Find other interests of your audience
Along with your video content have a look at what other things are attracting your audience. You can always check out that and based on that plan and deliver your upcoming YouTube shorts.
Conclusion
Thus YouTube shorts has become already successful in catching the eye of users and allowing the platform to grow. Along with the video, the platform allows users to add YouTube short descriptions to appeal audience in a right and effective manner. We have talked about YouTube shorts description and the importance of it in growing your video channel in detail.
Now it is time for you to pick the right YouTube shorts description for your video and get a maximum number of views on your channel.
02 Why is YouTube Shorts Description Important?
03 How do you Write a Description on YouTube Shorts?
04 Tips for Writing Effective YouTube Shorts Description
Part 1: What is YouTube Shorts Description?
YouTube shorts description means a simple text or a message written below to your YouTube shorts giving an idea about the uploaded YouTube shorts video to the viewers.
Such a YouTube short description helps viewers in getting some hint about the video and to decide whether the video is what they are looking for or not. Also, we can also add additional information such as relevant links and hashtags to the video.

Source: adweek.com
Part 2: Why is YouTube Shorts Description Important?
YouTube shorts description plays an important role in attracting viewers and growing your channel. There are a few reasons behind is such as
It gives a simple idea and context about your video to viewers.
Attractive and appealing YouTube short descriptions would easily catch the attention of viewers.
It let viewers decide whether the YouTube shorts video is what they are looking for or not.
You can add relevant hashtags to your video in the description as well to gain more views.

Part 3: How do you Write a Description on YouTube Shorts?
Let’s talk about ways to write a YouTube shorts description with easy to follow steps:
Step 1: At first you need to open the YouTube homepage and select a Library in the bottom right corner of the screen.
Step 2: Once you do that now click on any of your Videos.
Step 3: Then after pick a YouTube shorts video where you want to add a description and click on the three dots beside it. You would find a menu where click on edit.
Step 4: Now you can add the relevant YouTube shorts description and tags. Then click on save and you are all done.
So you can follow above mentioned easy step guidance and write the most iconic YouTube shorts description on your channel.
Part 4: Tips for Writing Effective YouTube Shorts Description
There are some of the key points to keep in mind while writing a YouTube shorts description. All these tips would surely help your videos gain more views.
1. Be specific
While writing a YouTube shorts description is very important that you are well aware of which keywords to use. Here your choice of keywords will play a key role in ranking your videos up.
2. Do keyword research
If you are not aware of the right keywords about your YouTube shorts then you could take online help of an online keyword planner. You must be including the right keywords on your YouTube shorts description to make it more searchable.
3. Know where to place your keywords
You should make sure to put your primary keywords on the first three sentences only and the reason is that users always would notice on the initial part of your description.
4. Track the keywords
Always keep an eye on knowing which keywords are working and which are not for you. It would help you decide your YouTube shorts description in that manner and generate more traffic.
5. Find other interests of your audience
Along with your video content have a look at what other things are attracting your audience. You can always check out that and based on that plan and deliver your upcoming YouTube shorts.
Conclusion
Thus YouTube shorts has become already successful in catching the eye of users and allowing the platform to grow. Along with the video, the platform allows users to add YouTube short descriptions to appeal audience in a right and effective manner. We have talked about YouTube shorts description and the importance of it in growing your video channel in detail.
Now it is time for you to pick the right YouTube shorts description for your video and get a maximum number of views on your channel.
02 Why is YouTube Shorts Description Important?
03 How do you Write a Description on YouTube Shorts?
04 Tips for Writing Effective YouTube Shorts Description
Part 1: What is YouTube Shorts Description?
YouTube shorts description means a simple text or a message written below to your YouTube shorts giving an idea about the uploaded YouTube shorts video to the viewers.
Such a YouTube short description helps viewers in getting some hint about the video and to decide whether the video is what they are looking for or not. Also, we can also add additional information such as relevant links and hashtags to the video.

Source: adweek.com
Part 2: Why is YouTube Shorts Description Important?
YouTube shorts description plays an important role in attracting viewers and growing your channel. There are a few reasons behind is such as
It gives a simple idea and context about your video to viewers.
Attractive and appealing YouTube short descriptions would easily catch the attention of viewers.
It let viewers decide whether the YouTube shorts video is what they are looking for or not.
You can add relevant hashtags to your video in the description as well to gain more views.

Part 3: How do you Write a Description on YouTube Shorts?
Let’s talk about ways to write a YouTube shorts description with easy to follow steps:
Step 1: At first you need to open the YouTube homepage and select a Library in the bottom right corner of the screen.
Step 2: Once you do that now click on any of your Videos.
Step 3: Then after pick a YouTube shorts video where you want to add a description and click on the three dots beside it. You would find a menu where click on edit.
Step 4: Now you can add the relevant YouTube shorts description and tags. Then click on save and you are all done.
So you can follow above mentioned easy step guidance and write the most iconic YouTube shorts description on your channel.
Part 4: Tips for Writing Effective YouTube Shorts Description
There are some of the key points to keep in mind while writing a YouTube shorts description. All these tips would surely help your videos gain more views.
1. Be specific
While writing a YouTube shorts description is very important that you are well aware of which keywords to use. Here your choice of keywords will play a key role in ranking your videos up.
2. Do keyword research
If you are not aware of the right keywords about your YouTube shorts then you could take online help of an online keyword planner. You must be including the right keywords on your YouTube shorts description to make it more searchable.
3. Know where to place your keywords
You should make sure to put your primary keywords on the first three sentences only and the reason is that users always would notice on the initial part of your description.
4. Track the keywords
Always keep an eye on knowing which keywords are working and which are not for you. It would help you decide your YouTube shorts description in that manner and generate more traffic.
5. Find other interests of your audience
Along with your video content have a look at what other things are attracting your audience. You can always check out that and based on that plan and deliver your upcoming YouTube shorts.
Conclusion
Thus YouTube shorts has become already successful in catching the eye of users and allowing the platform to grow. Along with the video, the platform allows users to add YouTube short descriptions to appeal audience in a right and effective manner. We have talked about YouTube shorts description and the importance of it in growing your video channel in detail.
Now it is time for you to pick the right YouTube shorts description for your video and get a maximum number of views on your channel.
02 Why is YouTube Shorts Description Important?
03 How do you Write a Description on YouTube Shorts?
04 Tips for Writing Effective YouTube Shorts Description
Part 1: What is YouTube Shorts Description?
YouTube shorts description means a simple text or a message written below to your YouTube shorts giving an idea about the uploaded YouTube shorts video to the viewers.
Such a YouTube short description helps viewers in getting some hint about the video and to decide whether the video is what they are looking for or not. Also, we can also add additional information such as relevant links and hashtags to the video.

Source: adweek.com
Part 2: Why is YouTube Shorts Description Important?
YouTube shorts description plays an important role in attracting viewers and growing your channel. There are a few reasons behind is such as
It gives a simple idea and context about your video to viewers.
Attractive and appealing YouTube short descriptions would easily catch the attention of viewers.
It let viewers decide whether the YouTube shorts video is what they are looking for or not.
You can add relevant hashtags to your video in the description as well to gain more views.

Part 3: How do you Write a Description on YouTube Shorts?
Let’s talk about ways to write a YouTube shorts description with easy to follow steps:
Step 1: At first you need to open the YouTube homepage and select a Library in the bottom right corner of the screen.
Step 2: Once you do that now click on any of your Videos.
Step 3: Then after pick a YouTube shorts video where you want to add a description and click on the three dots beside it. You would find a menu where click on edit.
Step 4: Now you can add the relevant YouTube shorts description and tags. Then click on save and you are all done.
So you can follow above mentioned easy step guidance and write the most iconic YouTube shorts description on your channel.
Part 4: Tips for Writing Effective YouTube Shorts Description
There are some of the key points to keep in mind while writing a YouTube shorts description. All these tips would surely help your videos gain more views.
1. Be specific
While writing a YouTube shorts description is very important that you are well aware of which keywords to use. Here your choice of keywords will play a key role in ranking your videos up.
2. Do keyword research
If you are not aware of the right keywords about your YouTube shorts then you could take online help of an online keyword planner. You must be including the right keywords on your YouTube shorts description to make it more searchable.
3. Know where to place your keywords
You should make sure to put your primary keywords on the first three sentences only and the reason is that users always would notice on the initial part of your description.
4. Track the keywords
Always keep an eye on knowing which keywords are working and which are not for you. It would help you decide your YouTube shorts description in that manner and generate more traffic.
5. Find other interests of your audience
Along with your video content have a look at what other things are attracting your audience. You can always check out that and based on that plan and deliver your upcoming YouTube shorts.
Conclusion
Thus YouTube shorts has become already successful in catching the eye of users and allowing the platform to grow. Along with the video, the platform allows users to add YouTube short descriptions to appeal audience in a right and effective manner. We have talked about YouTube shorts description and the importance of it in growing your video channel in detail.
Now it is time for you to pick the right YouTube shorts description for your video and get a maximum number of views on your channel.
Also read:
- [New] Beginner’s Essential Guide to YouTube Video Editing Magic
- [New] Elevate Your Video Game Select Top 20 Thumbnail Fonts
- [Updated] Addressing Missing Thumbnails in YouTube Shorts
- [Updated] Authenticating A Step-by-Step for Youtube Users
- [Updated] Efficiently Add YouTube Playlists to Your Website Interface
- [Updated] Intro to Graphic Motion Artistry and Usage
- 2024 Approved Ajey's YouTube Earnings Insight - 2023
- 2024 Approved Composing Channel Overview Teaser Clips
- 2024 Approved Restful Reelings Audiovisual Storytelling
- Assembling Channel Summaries That Attract
- Audiences on the Rise Gauge for 2024
- Easiest Guide How to Clone Vivo Y56 5G Phone? | Dr.fone
- How to Unlock T-Mobile Apple iPhone 11 Pro online without SIM Card?
- Quick Guide Capturing Moments with Snap in Real-Time Conferencing
- Speedy Streaming Solutions for Stuttery Shows
- Top Rated Wi-Fi Signal Boosters: The Ultimate 2024 Guide
- Transform Your MJPEG Videos Into Various Types Using Movavi's Web Service at No Cost
- Troubleshooting Steps: Resolving Non-Working Apps on Your Samsung Television
- Unranked Movies The Real Top Picks
- Title: Secrets Unveiled Perfect Your 360° YouTube Live Experience
- Author: Steven
- Created at : 2024-12-04 16:57:00
- Updated at : 2024-12-10 16:26:27
- Link: https://youtube-clips.techidaily.com/secrets-unveiled-perfect-your-360-youtube-live-experience/
- License: This work is licensed under CC BY-NC-SA 4.0.