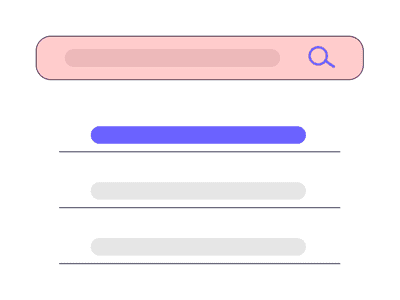
"Quick Fix Mac-Compatible YouTube Video Resize"

Quick Fix: Mac-Compatible YouTube Video Resize
Quick Resize YouTube Videos to Right Aspect Ratio on Mac

Liza Brown
Oct 26, 2023• Proven solutions
YouTube is one of the demanding platforms with more than 2.3 billion users worldwide as of 2021. And, in this digitally oriented world, you’re left with no reason not to create a YouTube channel specifically when you have the right talent to use one. Well, this guide is for those who are already into YouTube video creation and now need help on how to resize YouTube videos as per different aspect ratios. According to YouTube’s aspect ratio, it’s the right place to move forward even if you want to resize your videos present on other social media apps. We know brands and other influencers generally practice this kind of social media marketing.
So, let’s get started with our session on resizing YouTube as per the ideal aspect ratio without further ado.
Part 1: What’s the Right Aspect Ratio of YouTube Videos?
For attracting more audience and increasing engagement on YouTube videos, you have to look at each factor, along with the YouTube video quality. And, you cannot overlook the size of YouTube video among these factors to make it your perfect shot among competitors. Considering the importance of such factors, we’ve come up with this specific section on introducing you to the correct aspect ratio for YouTube videos.
It’s crucial to know the size before you start the YouTube game!
YouTube allows you to upload videos of different sizes ranging from 240p to 8K. And, the dimensions for these different sizes are as follows.
- 240p: 426x240 pixels
- 360p: 640x360 pixels
- 480p: 854x480 pixels
- 720p: 1280x720 pixels
- 1080p: 1920x1080 pixels
- 1440p: 2560x1440 pixels
- 2160p: 3840x2160 pixels
- 43200p: 7680×4320 pixels
Along with these, the aspect ratio, video size, and length of YouTube video should also be taken into consideration while uploading YouTube videos.
Thus, the ideal aspect ratio to resize YouTube video is perfect as 16:9, which we’ll diversify in the following three sections.
1. Computer
On a computer, the standard aspect ratio for YouTube video is 16:9. And, the YouTube player will automatically adjust other aspect ratios than the standard size. For instance, it may add padding of white or gray color depending upon the theme. However, it’s advisable to avoid these things like padding as they interfere with YouTube’s dynamic adjustments.
2. Android Phone
In the Android application, the scenario is quite different from YouTube videos. The app automatically adjusts the player as per the video size. The video will always fit the screen, whether it’s square, vertical, or horizontal. Ultimately, the videos will be shorter for widescreen and square for vertical.
3. iPad & iPhone
Similarly, the YouTube app for iPad and iPhone automatically adjust the video size to fit the screen. Thus, every video will fit the screen, even if it’s square, horizontal, or vertical.
Before we let you know how to resize YouTube videos, here are some tips for creating awesome YouTube videos.
- Create a strategy for YouTube video beforehand.
- Search for ideas and topics.
- Understand the use of the best equipment and gear.
- Ensure the best YouTube video editing.
- Optimize YouTube videos.
Part 2: Automatically Resize YouTube Videos to Right Aspect Ratio with Wondershare Filmora for Mac
Hopefully, you have noted the correct aspect ratio required for YouTube videos. Now, it’s time to understand the quick process on how to resize YouTube videos as per this aspect ratio via Wondershare Filmora for Mac. Yes, the Filmora Mac’s latest version, 10.2, has recently launched a competitive feature - Auto Reframe. The feature automatically adjusts your video as per the selected aspect ratio and fits the video’s motion element quite instantly.
About Wondershare Filmora for Mac
Wondershare Filmora is one of the robust video editing programs containing both primary and advanced tools such as Motion Tracking, Keyframing, Green Screen, Audio Ducking, Color Matching, Auto Reframe, and so on.
Steps to Use Auto Reframe in Wondershare Filmora for Mac to Resize YouTube Videos
Step 1. Click the “Try It Free” button to download its latest version and launch it.
Step 2. Choose the More Tools > Auto Reframe after launching the Wondershare Filmora for Mac.

Step 3. Hit the Import button to upload a YouTube video for its resizing.

Step 4. Choose among five different aspect ratios, namely the Vertical, Square, Widescreen, Standard, and Cinema.

Tap the eye icon and preview the whole video.

Step 5. Toggle the Adjust frame tab and adjust the YouTube video screen as shown below.

It is present before the Advanced tab.
Then, adjust the Advanced settings, namely the Tracking Subject and Tracking Speed.

Step 6. Hit the Export tab to save the cropped video.

You can also upload the reframed video to Filmora for further editing.
Conclusion
So, this’s all about how to resize YouTube videos in its ideal aspect ratio. Right from the beginning, we’ve discussed the importance of creating YouTube videos in this digital transformation age and further considering the right fit of factors, including the size, length, quality, and aspect ratio of specific YouTube videos. Even though YouTube has the facility to adjust the video automatically, you have to edit in the cropped video, which is possible through integrated editing programs such as the one we’ve discussed above via Wondershare Filmora for Mac. This video editing software is quite remarkable and offers all the competitive features that both basic and advanced video editors need.

Liza Brown
Liza Brown is a writer and a lover of all things video.
Follow @Liza Brown
Liza Brown
Oct 26, 2023• Proven solutions
YouTube is one of the demanding platforms with more than 2.3 billion users worldwide as of 2021. And, in this digitally oriented world, you’re left with no reason not to create a YouTube channel specifically when you have the right talent to use one. Well, this guide is for those who are already into YouTube video creation and now need help on how to resize YouTube videos as per different aspect ratios. According to YouTube’s aspect ratio, it’s the right place to move forward even if you want to resize your videos present on other social media apps. We know brands and other influencers generally practice this kind of social media marketing.
So, let’s get started with our session on resizing YouTube as per the ideal aspect ratio without further ado.
Part 1: What’s the Right Aspect Ratio of YouTube Videos?
For attracting more audience and increasing engagement on YouTube videos, you have to look at each factor, along with the YouTube video quality. And, you cannot overlook the size of YouTube video among these factors to make it your perfect shot among competitors. Considering the importance of such factors, we’ve come up with this specific section on introducing you to the correct aspect ratio for YouTube videos.
It’s crucial to know the size before you start the YouTube game!
YouTube allows you to upload videos of different sizes ranging from 240p to 8K. And, the dimensions for these different sizes are as follows.
- 240p: 426x240 pixels
- 360p: 640x360 pixels
- 480p: 854x480 pixels
- 720p: 1280x720 pixels
- 1080p: 1920x1080 pixels
- 1440p: 2560x1440 pixels
- 2160p: 3840x2160 pixels
- 43200p: 7680×4320 pixels
Along with these, the aspect ratio, video size, and length of YouTube video should also be taken into consideration while uploading YouTube videos.
Thus, the ideal aspect ratio to resize YouTube video is perfect as 16:9, which we’ll diversify in the following three sections.
1. Computer
On a computer, the standard aspect ratio for YouTube video is 16:9. And, the YouTube player will automatically adjust other aspect ratios than the standard size. For instance, it may add padding of white or gray color depending upon the theme. However, it’s advisable to avoid these things like padding as they interfere with YouTube’s dynamic adjustments.
2. Android Phone
In the Android application, the scenario is quite different from YouTube videos. The app automatically adjusts the player as per the video size. The video will always fit the screen, whether it’s square, vertical, or horizontal. Ultimately, the videos will be shorter for widescreen and square for vertical.
3. iPad & iPhone
Similarly, the YouTube app for iPad and iPhone automatically adjust the video size to fit the screen. Thus, every video will fit the screen, even if it’s square, horizontal, or vertical.
Before we let you know how to resize YouTube videos, here are some tips for creating awesome YouTube videos.
- Create a strategy for YouTube video beforehand.
- Search for ideas and topics.
- Understand the use of the best equipment and gear.
- Ensure the best YouTube video editing.
- Optimize YouTube videos.
Part 2: Automatically Resize YouTube Videos to Right Aspect Ratio with Wondershare Filmora for Mac
Hopefully, you have noted the correct aspect ratio required for YouTube videos. Now, it’s time to understand the quick process on how to resize YouTube videos as per this aspect ratio via Wondershare Filmora for Mac. Yes, the Filmora Mac’s latest version, 10.2, has recently launched a competitive feature - Auto Reframe. The feature automatically adjusts your video as per the selected aspect ratio and fits the video’s motion element quite instantly.
About Wondershare Filmora for Mac
Wondershare Filmora is one of the robust video editing programs containing both primary and advanced tools such as Motion Tracking, Keyframing, Green Screen, Audio Ducking, Color Matching, Auto Reframe, and so on.
Steps to Use Auto Reframe in Wondershare Filmora for Mac to Resize YouTube Videos
Step 1. Click the “Try It Free” button to download its latest version and launch it.
Step 2. Choose the More Tools > Auto Reframe after launching the Wondershare Filmora for Mac.

Step 3. Hit the Import button to upload a YouTube video for its resizing.

Step 4. Choose among five different aspect ratios, namely the Vertical, Square, Widescreen, Standard, and Cinema.

Tap the eye icon and preview the whole video.

Step 5. Toggle the Adjust frame tab and adjust the YouTube video screen as shown below.

It is present before the Advanced tab.
Then, adjust the Advanced settings, namely the Tracking Subject and Tracking Speed.

Step 6. Hit the Export tab to save the cropped video.

You can also upload the reframed video to Filmora for further editing.
Conclusion
So, this’s all about how to resize YouTube videos in its ideal aspect ratio. Right from the beginning, we’ve discussed the importance of creating YouTube videos in this digital transformation age and further considering the right fit of factors, including the size, length, quality, and aspect ratio of specific YouTube videos. Even though YouTube has the facility to adjust the video automatically, you have to edit in the cropped video, which is possible through integrated editing programs such as the one we’ve discussed above via Wondershare Filmora for Mac. This video editing software is quite remarkable and offers all the competitive features that both basic and advanced video editors need.

Liza Brown
Liza Brown is a writer and a lover of all things video.
Follow @Liza Brown
Liza Brown
Oct 26, 2023• Proven solutions
YouTube is one of the demanding platforms with more than 2.3 billion users worldwide as of 2021. And, in this digitally oriented world, you’re left with no reason not to create a YouTube channel specifically when you have the right talent to use one. Well, this guide is for those who are already into YouTube video creation and now need help on how to resize YouTube videos as per different aspect ratios. According to YouTube’s aspect ratio, it’s the right place to move forward even if you want to resize your videos present on other social media apps. We know brands and other influencers generally practice this kind of social media marketing.
So, let’s get started with our session on resizing YouTube as per the ideal aspect ratio without further ado.
Part 1: What’s the Right Aspect Ratio of YouTube Videos?
For attracting more audience and increasing engagement on YouTube videos, you have to look at each factor, along with the YouTube video quality. And, you cannot overlook the size of YouTube video among these factors to make it your perfect shot among competitors. Considering the importance of such factors, we’ve come up with this specific section on introducing you to the correct aspect ratio for YouTube videos.
It’s crucial to know the size before you start the YouTube game!
YouTube allows you to upload videos of different sizes ranging from 240p to 8K. And, the dimensions for these different sizes are as follows.
- 240p: 426x240 pixels
- 360p: 640x360 pixels
- 480p: 854x480 pixels
- 720p: 1280x720 pixels
- 1080p: 1920x1080 pixels
- 1440p: 2560x1440 pixels
- 2160p: 3840x2160 pixels
- 43200p: 7680×4320 pixels
Along with these, the aspect ratio, video size, and length of YouTube video should also be taken into consideration while uploading YouTube videos.
Thus, the ideal aspect ratio to resize YouTube video is perfect as 16:9, which we’ll diversify in the following three sections.
1. Computer
On a computer, the standard aspect ratio for YouTube video is 16:9. And, the YouTube player will automatically adjust other aspect ratios than the standard size. For instance, it may add padding of white or gray color depending upon the theme. However, it’s advisable to avoid these things like padding as they interfere with YouTube’s dynamic adjustments.
2. Android Phone
In the Android application, the scenario is quite different from YouTube videos. The app automatically adjusts the player as per the video size. The video will always fit the screen, whether it’s square, vertical, or horizontal. Ultimately, the videos will be shorter for widescreen and square for vertical.
3. iPad & iPhone
Similarly, the YouTube app for iPad and iPhone automatically adjust the video size to fit the screen. Thus, every video will fit the screen, even if it’s square, horizontal, or vertical.
Before we let you know how to resize YouTube videos, here are some tips for creating awesome YouTube videos.
- Create a strategy for YouTube video beforehand.
- Search for ideas and topics.
- Understand the use of the best equipment and gear.
- Ensure the best YouTube video editing.
- Optimize YouTube videos.
Part 2: Automatically Resize YouTube Videos to Right Aspect Ratio with Wondershare Filmora for Mac
Hopefully, you have noted the correct aspect ratio required for YouTube videos. Now, it’s time to understand the quick process on how to resize YouTube videos as per this aspect ratio via Wondershare Filmora for Mac. Yes, the Filmora Mac’s latest version, 10.2, has recently launched a competitive feature - Auto Reframe. The feature automatically adjusts your video as per the selected aspect ratio and fits the video’s motion element quite instantly.
About Wondershare Filmora for Mac
Wondershare Filmora is one of the robust video editing programs containing both primary and advanced tools such as Motion Tracking, Keyframing, Green Screen, Audio Ducking, Color Matching, Auto Reframe, and so on.
Steps to Use Auto Reframe in Wondershare Filmora for Mac to Resize YouTube Videos
Step 1. Click the “Try It Free” button to download its latest version and launch it.
Step 2. Choose the More Tools > Auto Reframe after launching the Wondershare Filmora for Mac.

Step 3. Hit the Import button to upload a YouTube video for its resizing.

Step 4. Choose among five different aspect ratios, namely the Vertical, Square, Widescreen, Standard, and Cinema.

Tap the eye icon and preview the whole video.

Step 5. Toggle the Adjust frame tab and adjust the YouTube video screen as shown below.

It is present before the Advanced tab.
Then, adjust the Advanced settings, namely the Tracking Subject and Tracking Speed.

Step 6. Hit the Export tab to save the cropped video.

You can also upload the reframed video to Filmora for further editing.
Conclusion
So, this’s all about how to resize YouTube videos in its ideal aspect ratio. Right from the beginning, we’ve discussed the importance of creating YouTube videos in this digital transformation age and further considering the right fit of factors, including the size, length, quality, and aspect ratio of specific YouTube videos. Even though YouTube has the facility to adjust the video automatically, you have to edit in the cropped video, which is possible through integrated editing programs such as the one we’ve discussed above via Wondershare Filmora for Mac. This video editing software is quite remarkable and offers all the competitive features that both basic and advanced video editors need.

Liza Brown
Liza Brown is a writer and a lover of all things video.
Follow @Liza Brown
Liza Brown
Oct 26, 2023• Proven solutions
YouTube is one of the demanding platforms with more than 2.3 billion users worldwide as of 2021. And, in this digitally oriented world, you’re left with no reason not to create a YouTube channel specifically when you have the right talent to use one. Well, this guide is for those who are already into YouTube video creation and now need help on how to resize YouTube videos as per different aspect ratios. According to YouTube’s aspect ratio, it’s the right place to move forward even if you want to resize your videos present on other social media apps. We know brands and other influencers generally practice this kind of social media marketing.
So, let’s get started with our session on resizing YouTube as per the ideal aspect ratio without further ado.
Part 1: What’s the Right Aspect Ratio of YouTube Videos?
For attracting more audience and increasing engagement on YouTube videos, you have to look at each factor, along with the YouTube video quality. And, you cannot overlook the size of YouTube video among these factors to make it your perfect shot among competitors. Considering the importance of such factors, we’ve come up with this specific section on introducing you to the correct aspect ratio for YouTube videos.
It’s crucial to know the size before you start the YouTube game!
YouTube allows you to upload videos of different sizes ranging from 240p to 8K. And, the dimensions for these different sizes are as follows.
- 240p: 426x240 pixels
- 360p: 640x360 pixels
- 480p: 854x480 pixels
- 720p: 1280x720 pixels
- 1080p: 1920x1080 pixels
- 1440p: 2560x1440 pixels
- 2160p: 3840x2160 pixels
- 43200p: 7680×4320 pixels
Along with these, the aspect ratio, video size, and length of YouTube video should also be taken into consideration while uploading YouTube videos.
Thus, the ideal aspect ratio to resize YouTube video is perfect as 16:9, which we’ll diversify in the following three sections.
1. Computer
On a computer, the standard aspect ratio for YouTube video is 16:9. And, the YouTube player will automatically adjust other aspect ratios than the standard size. For instance, it may add padding of white or gray color depending upon the theme. However, it’s advisable to avoid these things like padding as they interfere with YouTube’s dynamic adjustments.
2. Android Phone
In the Android application, the scenario is quite different from YouTube videos. The app automatically adjusts the player as per the video size. The video will always fit the screen, whether it’s square, vertical, or horizontal. Ultimately, the videos will be shorter for widescreen and square for vertical.
3. iPad & iPhone
Similarly, the YouTube app for iPad and iPhone automatically adjust the video size to fit the screen. Thus, every video will fit the screen, even if it’s square, horizontal, or vertical.
Before we let you know how to resize YouTube videos, here are some tips for creating awesome YouTube videos.
- Create a strategy for YouTube video beforehand.
- Search for ideas and topics.
- Understand the use of the best equipment and gear.
- Ensure the best YouTube video editing.
- Optimize YouTube videos.
Part 2: Automatically Resize YouTube Videos to Right Aspect Ratio with Wondershare Filmora for Mac
Hopefully, you have noted the correct aspect ratio required for YouTube videos. Now, it’s time to understand the quick process on how to resize YouTube videos as per this aspect ratio via Wondershare Filmora for Mac. Yes, the Filmora Mac’s latest version, 10.2, has recently launched a competitive feature - Auto Reframe. The feature automatically adjusts your video as per the selected aspect ratio and fits the video’s motion element quite instantly.
About Wondershare Filmora for Mac
Wondershare Filmora is one of the robust video editing programs containing both primary and advanced tools such as Motion Tracking, Keyframing, Green Screen, Audio Ducking, Color Matching, Auto Reframe, and so on.
Steps to Use Auto Reframe in Wondershare Filmora for Mac to Resize YouTube Videos
Step 1. Click the “Try It Free” button to download its latest version and launch it.
Step 2. Choose the More Tools > Auto Reframe after launching the Wondershare Filmora for Mac.

Step 3. Hit the Import button to upload a YouTube video for its resizing.

Step 4. Choose among five different aspect ratios, namely the Vertical, Square, Widescreen, Standard, and Cinema.

Tap the eye icon and preview the whole video.

Step 5. Toggle the Adjust frame tab and adjust the YouTube video screen as shown below.

It is present before the Advanced tab.
Then, adjust the Advanced settings, namely the Tracking Subject and Tracking Speed.

Step 6. Hit the Export tab to save the cropped video.

You can also upload the reframed video to Filmora for further editing.
Conclusion
So, this’s all about how to resize YouTube videos in its ideal aspect ratio. Right from the beginning, we’ve discussed the importance of creating YouTube videos in this digital transformation age and further considering the right fit of factors, including the size, length, quality, and aspect ratio of specific YouTube videos. Even though YouTube has the facility to adjust the video automatically, you have to edit in the cropped video, which is possible through integrated editing programs such as the one we’ve discussed above via Wondershare Filmora for Mac. This video editing software is quite remarkable and offers all the competitive features that both basic and advanced video editors need.

Liza Brown
Liza Brown is a writer and a lover of all things video.
Follow @Liza Brown
Unleash Speed in Your YouTube Videography with Rapid Techniques
How to Render and Upload YouTube Videos Faster?

Richard Bennett
Oct 26, 2023• Proven solutions
You’ve shot a video you’re proud of and you can’t wait to post it! But, slow down, you have to edit all your clips together first. And then you have to export your video from the editing program, which can take a while. Then you have to wait for it to upload to YouTube, and once it’s up you have to write your description, add cards, and do a handful of other things.
The period between finishing a video and actually posting it for your subscribers to see can be long and tiresome. A lot of videos have probably died in these stages because their creators ran out of energy and patience.
Don’t let this happen to your videos! Here are 4 ways you can save time and avoid headaches during post-production:
3. Use default descriptions and tags
4. TubeBuddy’s bulk features and tagging tools
1. Create mini-projects
When you have alarge editing project with lots of different titles, animations, clip sequences, and PIP tracks it can get hard to keep track of everything. That’s especially true if you need to go back and make changes. A change to one part of your video could affect other parts of it.
Also, the more complex your video is the longer it will take to render/export.
There is a way you can keep your project more organized, save time making minor adjustments, and speed up rendering: create sub-projects of different segments of your video and import them into your main project as their own clips.
This helps you in 3 ways:
1. If there are a lot of effects it’ll be faster to render a shorter video.
2. If you import your sequence as its own clip you won’t have to worry about adjusting little parts of it whenever you change earlier sections of your video.
3. If you do want to make adjustments to your sequence you can open up your mini-project and change it without affecting anything in your main project.
2. Optimize your upload speed
At home, your videos will upload fastest if all of your internet resources are devoted to the upload. That means you should not have any other windows open on your computer while you are uploading. You should also make sure there aren’t other devices competing for wifi like smart tvs, cell phones, or really fancy coffee makers.
If you have neighbors on the same wifi signal as you and they are online at the same time, this will slow you down too.
Because there is so much that can interfere with wifi, you might want to consider a wired Ethernet cable. Ethernet connections are faster in general, and you won’t have any problems with other devices competing for resources like you get with wifi.
If you’re doing everything you can to optimize your upload speed at home and still find that it takes an unreasonable amount of time to upload videos to YouTube, go somewhere with a better connection. Save your video to a USB drive and take it to a library or college to upload. Connections in these kinds of places tend to be very strong.
3. Use default descriptions and tags
In your Creator Studio, go to Channel > Upload defaults. Here you can write in titles, descriptions, and tags which will automatically be applied to every video you upload.

Note: in the latest YouTube Studio, the upload interface is changed but the main process is similar.

You probably have tags you use for almost every video you post. For example, if your channel is about vegan cooking then every one of your videos is probably tagged ‘vegan’, ‘food’, and ‘cooking’. If you type those tags in here then you don’t have to keep adding them to every new video, and you can still add or remove tags from individual uploads so you aren’t stuck using the exact same set of tags every time.
Similarly, you probably have some default text that goes in the description of every one of your videos (i.e. a link to your personal website or a brief introduction of yourself). If you type in a default description then that text will appear automatically in every new video description and you can just add to it when you need to for individual videos.
Using defaults might only save you a couple of minutes per video, but those minutes add up.
4. TubeBuddy’s bulk features and tagging tools
TubeBuddy is a channel management tool for YouTube. Most of its features are more geared towards very large channels or companies with a YouTube presence, but there are also features that can help small or mid-sized YouTubers save time and stay organized.
Some of these tools include templates for things like cards and end screens and bulk processing tools for when you want to change a lot of things at once. For example, if you wanted to update the links in every card in every one of your videos at once then TubeBuddy could help with that.
Some of TubeBuddy’s best features for growing channels are the tagging features. TubeBuddy will help you discover tags, suggest new tags, and even copy whole lists of tags from rival videos.
There are different levels of pricing for TubeBuddy (including a free version, although it’s very limited) and you get a discount on the Pro version if you have less than 50,000 lifetime views on your channel. It ends up being $4.50USD a month (or $3.60 USD a month if you pay for a year in advance). It’s a good investment for someone who’s starting to see some growth on YouTube, but probably not if you’re still trying to reach milestones like 500 subs or 10,000 views.
You have to work hard to get anywhere on YouTube, but that doesn’t mean you should be toiling away at tedious stuff like typing in the same tags over and over. If you have any time-saving tips then make sure to share them with everyone in the comments!
Remember that your time is valuable =)

If you are using Filmora to edit YouTube videos, you can upload the video to YouTube directly from Filmora without download it again first, which can save you time. Besides, if you don’t want the video to be public, you can change Privacy to unlisted or private in Filmora.

Richard Bennett
Richard Bennett is a writer and a lover of all things video.
Follow @Richard Bennett
Richard Bennett
Oct 26, 2023• Proven solutions
You’ve shot a video you’re proud of and you can’t wait to post it! But, slow down, you have to edit all your clips together first. And then you have to export your video from the editing program, which can take a while. Then you have to wait for it to upload to YouTube, and once it’s up you have to write your description, add cards, and do a handful of other things.
The period between finishing a video and actually posting it for your subscribers to see can be long and tiresome. A lot of videos have probably died in these stages because their creators ran out of energy and patience.
Don’t let this happen to your videos! Here are 4 ways you can save time and avoid headaches during post-production:
3. Use default descriptions and tags
4. TubeBuddy’s bulk features and tagging tools
1. Create mini-projects
When you have alarge editing project with lots of different titles, animations, clip sequences, and PIP tracks it can get hard to keep track of everything. That’s especially true if you need to go back and make changes. A change to one part of your video could affect other parts of it.
Also, the more complex your video is the longer it will take to render/export.
There is a way you can keep your project more organized, save time making minor adjustments, and speed up rendering: create sub-projects of different segments of your video and import them into your main project as their own clips.
This helps you in 3 ways:
1. If there are a lot of effects it’ll be faster to render a shorter video.
2. If you import your sequence as its own clip you won’t have to worry about adjusting little parts of it whenever you change earlier sections of your video.
3. If you do want to make adjustments to your sequence you can open up your mini-project and change it without affecting anything in your main project.
2. Optimize your upload speed
At home, your videos will upload fastest if all of your internet resources are devoted to the upload. That means you should not have any other windows open on your computer while you are uploading. You should also make sure there aren’t other devices competing for wifi like smart tvs, cell phones, or really fancy coffee makers.
If you have neighbors on the same wifi signal as you and they are online at the same time, this will slow you down too.
Because there is so much that can interfere with wifi, you might want to consider a wired Ethernet cable. Ethernet connections are faster in general, and you won’t have any problems with other devices competing for resources like you get with wifi.
If you’re doing everything you can to optimize your upload speed at home and still find that it takes an unreasonable amount of time to upload videos to YouTube, go somewhere with a better connection. Save your video to a USB drive and take it to a library or college to upload. Connections in these kinds of places tend to be very strong.
3. Use default descriptions and tags
In your Creator Studio, go to Channel > Upload defaults. Here you can write in titles, descriptions, and tags which will automatically be applied to every video you upload.

Note: in the latest YouTube Studio, the upload interface is changed but the main process is similar.

You probably have tags you use for almost every video you post. For example, if your channel is about vegan cooking then every one of your videos is probably tagged ‘vegan’, ‘food’, and ‘cooking’. If you type those tags in here then you don’t have to keep adding them to every new video, and you can still add or remove tags from individual uploads so you aren’t stuck using the exact same set of tags every time.
Similarly, you probably have some default text that goes in the description of every one of your videos (i.e. a link to your personal website or a brief introduction of yourself). If you type in a default description then that text will appear automatically in every new video description and you can just add to it when you need to for individual videos.
Using defaults might only save you a couple of minutes per video, but those minutes add up.
4. TubeBuddy’s bulk features and tagging tools
TubeBuddy is a channel management tool for YouTube. Most of its features are more geared towards very large channels or companies with a YouTube presence, but there are also features that can help small or mid-sized YouTubers save time and stay organized.
Some of these tools include templates for things like cards and end screens and bulk processing tools for when you want to change a lot of things at once. For example, if you wanted to update the links in every card in every one of your videos at once then TubeBuddy could help with that.
Some of TubeBuddy’s best features for growing channels are the tagging features. TubeBuddy will help you discover tags, suggest new tags, and even copy whole lists of tags from rival videos.
There are different levels of pricing for TubeBuddy (including a free version, although it’s very limited) and you get a discount on the Pro version if you have less than 50,000 lifetime views on your channel. It ends up being $4.50USD a month (or $3.60 USD a month if you pay for a year in advance). It’s a good investment for someone who’s starting to see some growth on YouTube, but probably not if you’re still trying to reach milestones like 500 subs or 10,000 views.
You have to work hard to get anywhere on YouTube, but that doesn’t mean you should be toiling away at tedious stuff like typing in the same tags over and over. If you have any time-saving tips then make sure to share them with everyone in the comments!
Remember that your time is valuable =)

If you are using Filmora to edit YouTube videos, you can upload the video to YouTube directly from Filmora without download it again first, which can save you time. Besides, if you don’t want the video to be public, you can change Privacy to unlisted or private in Filmora.

Richard Bennett
Richard Bennett is a writer and a lover of all things video.
Follow @Richard Bennett
Richard Bennett
Oct 26, 2023• Proven solutions
You’ve shot a video you’re proud of and you can’t wait to post it! But, slow down, you have to edit all your clips together first. And then you have to export your video from the editing program, which can take a while. Then you have to wait for it to upload to YouTube, and once it’s up you have to write your description, add cards, and do a handful of other things.
The period between finishing a video and actually posting it for your subscribers to see can be long and tiresome. A lot of videos have probably died in these stages because their creators ran out of energy and patience.
Don’t let this happen to your videos! Here are 4 ways you can save time and avoid headaches during post-production:
3. Use default descriptions and tags
4. TubeBuddy’s bulk features and tagging tools
1. Create mini-projects
When you have alarge editing project with lots of different titles, animations, clip sequences, and PIP tracks it can get hard to keep track of everything. That’s especially true if you need to go back and make changes. A change to one part of your video could affect other parts of it.
Also, the more complex your video is the longer it will take to render/export.
There is a way you can keep your project more organized, save time making minor adjustments, and speed up rendering: create sub-projects of different segments of your video and import them into your main project as their own clips.
This helps you in 3 ways:
1. If there are a lot of effects it’ll be faster to render a shorter video.
2. If you import your sequence as its own clip you won’t have to worry about adjusting little parts of it whenever you change earlier sections of your video.
3. If you do want to make adjustments to your sequence you can open up your mini-project and change it without affecting anything in your main project.
2. Optimize your upload speed
At home, your videos will upload fastest if all of your internet resources are devoted to the upload. That means you should not have any other windows open on your computer while you are uploading. You should also make sure there aren’t other devices competing for wifi like smart tvs, cell phones, or really fancy coffee makers.
If you have neighbors on the same wifi signal as you and they are online at the same time, this will slow you down too.
Because there is so much that can interfere with wifi, you might want to consider a wired Ethernet cable. Ethernet connections are faster in general, and you won’t have any problems with other devices competing for resources like you get with wifi.
If you’re doing everything you can to optimize your upload speed at home and still find that it takes an unreasonable amount of time to upload videos to YouTube, go somewhere with a better connection. Save your video to a USB drive and take it to a library or college to upload. Connections in these kinds of places tend to be very strong.
3. Use default descriptions and tags
In your Creator Studio, go to Channel > Upload defaults. Here you can write in titles, descriptions, and tags which will automatically be applied to every video you upload.

Note: in the latest YouTube Studio, the upload interface is changed but the main process is similar.

You probably have tags you use for almost every video you post. For example, if your channel is about vegan cooking then every one of your videos is probably tagged ‘vegan’, ‘food’, and ‘cooking’. If you type those tags in here then you don’t have to keep adding them to every new video, and you can still add or remove tags from individual uploads so you aren’t stuck using the exact same set of tags every time.
Similarly, you probably have some default text that goes in the description of every one of your videos (i.e. a link to your personal website or a brief introduction of yourself). If you type in a default description then that text will appear automatically in every new video description and you can just add to it when you need to for individual videos.
Using defaults might only save you a couple of minutes per video, but those minutes add up.
4. TubeBuddy’s bulk features and tagging tools
TubeBuddy is a channel management tool for YouTube. Most of its features are more geared towards very large channels or companies with a YouTube presence, but there are also features that can help small or mid-sized YouTubers save time and stay organized.
Some of these tools include templates for things like cards and end screens and bulk processing tools for when you want to change a lot of things at once. For example, if you wanted to update the links in every card in every one of your videos at once then TubeBuddy could help with that.
Some of TubeBuddy’s best features for growing channels are the tagging features. TubeBuddy will help you discover tags, suggest new tags, and even copy whole lists of tags from rival videos.
There are different levels of pricing for TubeBuddy (including a free version, although it’s very limited) and you get a discount on the Pro version if you have less than 50,000 lifetime views on your channel. It ends up being $4.50USD a month (or $3.60 USD a month if you pay for a year in advance). It’s a good investment for someone who’s starting to see some growth on YouTube, but probably not if you’re still trying to reach milestones like 500 subs or 10,000 views.
You have to work hard to get anywhere on YouTube, but that doesn’t mean you should be toiling away at tedious stuff like typing in the same tags over and over. If you have any time-saving tips then make sure to share them with everyone in the comments!
Remember that your time is valuable =)

If you are using Filmora to edit YouTube videos, you can upload the video to YouTube directly from Filmora without download it again first, which can save you time. Besides, if you don’t want the video to be public, you can change Privacy to unlisted or private in Filmora.

Richard Bennett
Richard Bennett is a writer and a lover of all things video.
Follow @Richard Bennett
Richard Bennett
Oct 26, 2023• Proven solutions
You’ve shot a video you’re proud of and you can’t wait to post it! But, slow down, you have to edit all your clips together first. And then you have to export your video from the editing program, which can take a while. Then you have to wait for it to upload to YouTube, and once it’s up you have to write your description, add cards, and do a handful of other things.
The period between finishing a video and actually posting it for your subscribers to see can be long and tiresome. A lot of videos have probably died in these stages because their creators ran out of energy and patience.
Don’t let this happen to your videos! Here are 4 ways you can save time and avoid headaches during post-production:
3. Use default descriptions and tags
4. TubeBuddy’s bulk features and tagging tools
1. Create mini-projects
When you have alarge editing project with lots of different titles, animations, clip sequences, and PIP tracks it can get hard to keep track of everything. That’s especially true if you need to go back and make changes. A change to one part of your video could affect other parts of it.
Also, the more complex your video is the longer it will take to render/export.
There is a way you can keep your project more organized, save time making minor adjustments, and speed up rendering: create sub-projects of different segments of your video and import them into your main project as their own clips.
This helps you in 3 ways:
1. If there are a lot of effects it’ll be faster to render a shorter video.
2. If you import your sequence as its own clip you won’t have to worry about adjusting little parts of it whenever you change earlier sections of your video.
3. If you do want to make adjustments to your sequence you can open up your mini-project and change it without affecting anything in your main project.
2. Optimize your upload speed
At home, your videos will upload fastest if all of your internet resources are devoted to the upload. That means you should not have any other windows open on your computer while you are uploading. You should also make sure there aren’t other devices competing for wifi like smart tvs, cell phones, or really fancy coffee makers.
If you have neighbors on the same wifi signal as you and they are online at the same time, this will slow you down too.
Because there is so much that can interfere with wifi, you might want to consider a wired Ethernet cable. Ethernet connections are faster in general, and you won’t have any problems with other devices competing for resources like you get with wifi.
If you’re doing everything you can to optimize your upload speed at home and still find that it takes an unreasonable amount of time to upload videos to YouTube, go somewhere with a better connection. Save your video to a USB drive and take it to a library or college to upload. Connections in these kinds of places tend to be very strong.
3. Use default descriptions and tags
In your Creator Studio, go to Channel > Upload defaults. Here you can write in titles, descriptions, and tags which will automatically be applied to every video you upload.

Note: in the latest YouTube Studio, the upload interface is changed but the main process is similar.

You probably have tags you use for almost every video you post. For example, if your channel is about vegan cooking then every one of your videos is probably tagged ‘vegan’, ‘food’, and ‘cooking’. If you type those tags in here then you don’t have to keep adding them to every new video, and you can still add or remove tags from individual uploads so you aren’t stuck using the exact same set of tags every time.
Similarly, you probably have some default text that goes in the description of every one of your videos (i.e. a link to your personal website or a brief introduction of yourself). If you type in a default description then that text will appear automatically in every new video description and you can just add to it when you need to for individual videos.
Using defaults might only save you a couple of minutes per video, but those minutes add up.
4. TubeBuddy’s bulk features and tagging tools
TubeBuddy is a channel management tool for YouTube. Most of its features are more geared towards very large channels or companies with a YouTube presence, but there are also features that can help small or mid-sized YouTubers save time and stay organized.
Some of these tools include templates for things like cards and end screens and bulk processing tools for when you want to change a lot of things at once. For example, if you wanted to update the links in every card in every one of your videos at once then TubeBuddy could help with that.
Some of TubeBuddy’s best features for growing channels are the tagging features. TubeBuddy will help you discover tags, suggest new tags, and even copy whole lists of tags from rival videos.
There are different levels of pricing for TubeBuddy (including a free version, although it’s very limited) and you get a discount on the Pro version if you have less than 50,000 lifetime views on your channel. It ends up being $4.50USD a month (or $3.60 USD a month if you pay for a year in advance). It’s a good investment for someone who’s starting to see some growth on YouTube, but probably not if you’re still trying to reach milestones like 500 subs or 10,000 views.
You have to work hard to get anywhere on YouTube, but that doesn’t mean you should be toiling away at tedious stuff like typing in the same tags over and over. If you have any time-saving tips then make sure to share them with everyone in the comments!
Remember that your time is valuable =)

If you are using Filmora to edit YouTube videos, you can upload the video to YouTube directly from Filmora without download it again first, which can save you time. Besides, if you don’t want the video to be public, you can change Privacy to unlisted or private in Filmora.

Richard Bennett
Richard Bennett is a writer and a lover of all things video.
Follow @Richard Bennett
Also read:
- [New] Lighted Paths Guiding Viewers with Intelligent Illumination
- [Updated] How to Capture and Share Your Games Online for 2024
- [Updated] In 2024, Avoiding Compression Larger YouTube Videos
- 2024 Approved Frosty Slopes Showdown Olympic Snowboard Cross Action
- Best Video Apps Review YouTube iPhones & Androids for 2024
- Building a Bountiful Beauty Channel Fortune
- Charting Out YouTube's Financial Strategy for Nurturing Short Videos for 2024
- Download & Install the Latest Netgear A6100 Wireless Adapter Drivers for Windows PC
- Full Guide to Hard Reset Your Lava Yuva 2 Pro | Dr.fone
- Savor the Magic of 9 Uninterrupted Holiday Movies for Free Online
- Tweaking Internet Security Features for Win 10/11
- Title: Quick Fix Mac-Compatible YouTube Video Resize
- Author: Steven
- Created at : 2024-12-04 17:43:37
- Updated at : 2024-12-10 16:01:13
- Link: https://youtube-clips.techidaily.com/quick-fix-mac-compatible-youtube-video-resize/
- License: This work is licensed under CC BY-NC-SA 4.0.

