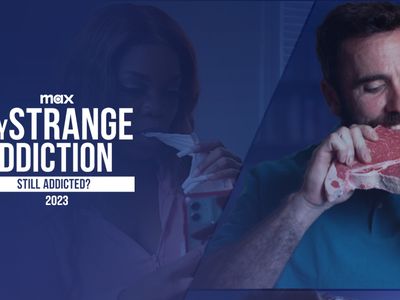
"Overcoming Video Shadows YouTube Fix Tips"

Overcoming Video Shadows: YouTube Fix Tips
There might be some instances where when you try to play a clip on one of the most popular streaming video sites, you are displayed with a YouTube black screen. There could be several reasons behind this.
That said, the following sections discuss some of the common causes of YouTube video black screen, and explain how you can fix the issue easily with merely a few simple mouse clicks. Here, you will also learn how to resolve the problem if it occurs on your smartphone.
Best Video Editor for YouTubers: Wondershare Filmora
Filmora is one of the most popular video editing software among YouTubers, whether you’re creating gameplay, education, travel videos, or other types of videos, you will find Filmora perfectly meets your needs. You can create the YouTube video at the correct aspect ratio to remove the black bar , record the screen, webcam, and voiceover at the same time, edit as you like.
Wondershare Filmora
Create stunning effects with simple clicks.
Part 1: What Causes a YouTube Black Screen Error?
As mentioned earlier, although there could be any reason for videos black on YouTube, some of the most common ones are listed below:
Obsolete Web Browser
Because the websites and online portals are regularly updated by the developers to keep them secure from intruders and attackers, the web browsers must also be updated accordingly to keep up the pace. If your instance of the web browser is outdated, you may experience a YouTube TV black screen.
Incompatible Browser Extensions
This mostly happens while using Google Chrome. Because Chrome Web Store is populated with a plethora of extensions, it is likely that any of those might become outdated (or get updated), thus becoming incompatible with the current version of the web browser.
Slow Internet Connection
This issue could be from your Internet Service Provider’s (ISP’s) side. At your part, the maximum you can do is, try switching to a wired network, or if you are using Wi-Fi, consider taking your PC or laptop closer to the wireless router.
Stale DNS Cache
Every time you visit a website, its DNS (Domain Name System) record is automatically stored in the DNS cache. This helps in the address resolution process (fetching the URL) the next time you open the site. If the DNS information gets stale in the DNS cache, the browser may fail to locate the website, a YouTube video in this case, and you will be displayed with the black screen.
Outdated Display Driver
As it is with Windows itself, even the graphic card driver must be updated regularly to maintain your PC’s health. If an updated version of the display driver is not installed on your Windows computer, you may experience YouTube black screen.
Part 2: How to Fix YouTube Video Black Screen [*Quick Way]
Depending on the root cause of the issue, the solutions to fix the YouTube video black screen issue may differ. Nevertheless, some of the most effective remedies are discussed below in detail:
1. Web Browser Solution(s)
Solution 1: Update Your Web Browser
When you experience YouTube video black screen, try updating your web browser to its latest version. Assuming that you’re using Google Chrome, the update process is given below:
Launch Google Chrome, click the Customize and control Google Chrome icon from the top-right corner, and then select Update Google Chrome from the menu that appears.
Note: If the Update Google Chrome option isn’t available, it simply means that you are already using the latest version of the browser
Solution 2: Restart the Web Browser
If the video isn’t visible even after updating Google Chrome, or if you’re already using the most recent version but the issue is still there, you can close the web browser, and relaunch it to see if that helps.
Solution 3: Use a Different Browser
If Google Chrome itself is the culprit, the video should be visible on a different browser. You may consider using Mozilla Firefox or the Windows’ default app, Microsoft Edge.
Copy the URL of the faulty video from Google Chrome’s address bar, and then launch a different web browser, and paste the copied URL in the new browser’s address bar. Press Enter and see if the video plays correctly.
Solution 4: Clean the Web Browser
Sometimes even the web browser history and caches can also prevent a YouTube video from being displayed. Therefore, it would be a good idea to clear the browser data, and see if it helps. The process is given below:
After launching the web browser (Google Chrome is used here for example), go to the Customize and control Google Chrome menu, and then go to More tools, and then select Clear browsing data.

Switch between the Basic and Advanced tabs on the Clear browsing data box to choose the records that you want to delete, and then choose your preferred duration of the records from the Time range drop-down list.

Click Clear data from the bottom-right corner to clear browsing caches.
Solution 5: Disable/Remove the Extensions
If one or more browser extensions are incompatible, even then you may experience YouTube black screen. In such a case, you can disable those extensions, or permanently remove them to resolve the issue. You can learn the process of doing so by following the instructions that are given below:
Launch Google Chrome and go to the Customize and control Google Chrome menu, go to More tools, then select Extensions from the submenu that appears.
Turn off the switch for each of the installed extensions to check if the issue is fixed.

Note: If this solution works, you can try enabling the extensions one at a time, and check turning on which one causes YouTube video black screen. Once the culprit extension is found, you can click Remove to get rid of it altogether.
Solution 6: Reinstall the Browser
If the video is visible on a different web browser, probably the default one that you are using got corrupted. A quick resolution would be to remove its instance from your PC, and install a fresh copy. To do so:
• Type Control Panel in the Cortana search box, and then click Control Panel from the results list.
• On the Control Panel window, click Uninstall a program from under the Programs
• Click to select the browser from the list of installed apps (Google Chrome here) and select Uninstall from above the list.
• Follow the on-screen instructions from there to remove the web browser from your PC. Next, use Microsoft Edge (or any other browser) to download and install a fresh copy of Google Chrome and see if the issue is fixed
2. ISP or Internet Speed Solution(s)
If you are experiencing a slow Internet connection, the issue might be either from your Internet Service Provider’s (ISP’s) side, or on your part. In any case, you can try the following solutions to fix the issue:
Solution 1: Get Your PC/Laptop Closer to the Router
If you are using a Wi-Fi network, consider bringing your device a bit closer to the wireless router and see if the issue is fixed. You may also want to recheck and ensure that there are no highly magnetic devices (a speaker or something similar) placed near the router.
Solution 2: Switch to a Wired Network
If the problem persists, try connecting your laptop/desktop PC to your router with a LAN cable, and then try reopening the YouTube video to see if it plays correctly this time.
PC/Windows Solution(s)
At times, your computer could be the main culprit, and trying some basic troubleshooting steps might resolve the issue. Some of the most effective solutions are listed below:
Solution 1: Clear DNS Cache
Clearing the DNS cache ensures that your PC is now ready to accept and save new DNS records in the cache. The process of clearing the existing cache data is listed below:
Type CMD in the Cortana search box, and click Run as administrator from the right menu of the results list.
Click Yes on the User Account Control confirmation box, and in the Command Prompt window, type IPCONFIG /FLUSHDNS and press Enter

Try opening the YouTube video again and see if the issue is fixed
Solution 2: Update the Graphic Card Driver
Anything that you see on your computer screen is because of the graphics card. Since a driver is needed to interact with the device, an old one might prevent the videos from getting displayed. If the graphics card is the culprit, the chances are that you won’t be able to see any video at all, be it from YouTube or offline. Therefore, checking if you are using the latest version of the graphic card driver wouldn’t harm you. The process is given below:
Right-click Start and go to Device Manager from the context menu
Expand the Display adapters tree on the Device Manager snap-in, and right-click the graphics card from the list and select Update driver from the context menu.

Click Search automatically for drivers from the next screen that appears and follow the on-screen instructions from there to update the graphic card driver.
Note: If your PC has multiple graphic cards installed in it, you will have to follow this procedure for each of them individually.
Part 3: How to Troubleshoot YouTube Black Screen on Mobile?
If you wish to watch online videos on your smartphone, but experience YouTube video black screen, the process of fixing the issue on the phones is comparatively simple. The steps that are given below explain the procedure:
How to Troubleshoot YouTube Black Screen on Android
Clear the Cache
Go to Settings and then tap Apps from the Settings Go to YouTube and then scroll down to Storage.
Tap it and then select Clear data and Clear cache. Relaunch YouTube and see if the issue is fixed.

How to Troubleshoot YouTube Black Screen On iOS
Delete and Reinstall the App
Long-tap the YouTube app on your iOS device, and then tap Remove App, and then select Delete App.

Go to App Store and download and install a fresh copy of YouTube, and see if the problem is resolved.
Conclusion
There could be several reasons for YouTube black screen, and depending on the root cause of the issue, the troubleshooting methods may vary. While some inconsistencies can be fixed from within the web browser itself, at times you may need to tweak your operating system to get an accurate solution. Likewise, while using an Android smartphone, you can clear YouTube data and cache; and remove and reinstall the app altogether when on an iOS device.
Wondershare Filmora
Create stunning effects with simple clicks.
Part 1: What Causes a YouTube Black Screen Error?
As mentioned earlier, although there could be any reason for videos black on YouTube, some of the most common ones are listed below:
Obsolete Web Browser
Because the websites and online portals are regularly updated by the developers to keep them secure from intruders and attackers, the web browsers must also be updated accordingly to keep up the pace. If your instance of the web browser is outdated, you may experience a YouTube TV black screen.
Incompatible Browser Extensions
This mostly happens while using Google Chrome. Because Chrome Web Store is populated with a plethora of extensions, it is likely that any of those might become outdated (or get updated), thus becoming incompatible with the current version of the web browser.
Slow Internet Connection
This issue could be from your Internet Service Provider’s (ISP’s) side. At your part, the maximum you can do is, try switching to a wired network, or if you are using Wi-Fi, consider taking your PC or laptop closer to the wireless router.
Stale DNS Cache
Every time you visit a website, its DNS (Domain Name System) record is automatically stored in the DNS cache. This helps in the address resolution process (fetching the URL) the next time you open the site. If the DNS information gets stale in the DNS cache, the browser may fail to locate the website, a YouTube video in this case, and you will be displayed with the black screen.
Outdated Display Driver
As it is with Windows itself, even the graphic card driver must be updated regularly to maintain your PC’s health. If an updated version of the display driver is not installed on your Windows computer, you may experience YouTube black screen.
Part 2: How to Fix YouTube Video Black Screen [*Quick Way]
Depending on the root cause of the issue, the solutions to fix the YouTube video black screen issue may differ. Nevertheless, some of the most effective remedies are discussed below in detail:
1. Web Browser Solution(s)
Solution 1: Update Your Web Browser
When you experience YouTube video black screen, try updating your web browser to its latest version. Assuming that you’re using Google Chrome, the update process is given below:
Launch Google Chrome, click the Customize and control Google Chrome icon from the top-right corner, and then select Update Google Chrome from the menu that appears.
Note: If the Update Google Chrome option isn’t available, it simply means that you are already using the latest version of the browser
Solution 2: Restart the Web Browser
If the video isn’t visible even after updating Google Chrome, or if you’re already using the most recent version but the issue is still there, you can close the web browser, and relaunch it to see if that helps.
Solution 3: Use a Different Browser
If Google Chrome itself is the culprit, the video should be visible on a different browser. You may consider using Mozilla Firefox or the Windows’ default app, Microsoft Edge.
Copy the URL of the faulty video from Google Chrome’s address bar, and then launch a different web browser, and paste the copied URL in the new browser’s address bar. Press Enter and see if the video plays correctly.
Solution 4: Clean the Web Browser
Sometimes even the web browser history and caches can also prevent a YouTube video from being displayed. Therefore, it would be a good idea to clear the browser data, and see if it helps. The process is given below:
After launching the web browser (Google Chrome is used here for example), go to the Customize and control Google Chrome menu, and then go to More tools, and then select Clear browsing data.

Switch between the Basic and Advanced tabs on the Clear browsing data box to choose the records that you want to delete, and then choose your preferred duration of the records from the Time range drop-down list.

Click Clear data from the bottom-right corner to clear browsing caches.
Solution 5: Disable/Remove the Extensions
If one or more browser extensions are incompatible, even then you may experience YouTube black screen. In such a case, you can disable those extensions, or permanently remove them to resolve the issue. You can learn the process of doing so by following the instructions that are given below:
Launch Google Chrome and go to the Customize and control Google Chrome menu, go to More tools, then select Extensions from the submenu that appears.
Turn off the switch for each of the installed extensions to check if the issue is fixed.

Note: If this solution works, you can try enabling the extensions one at a time, and check turning on which one causes YouTube video black screen. Once the culprit extension is found, you can click Remove to get rid of it altogether.
Solution 6: Reinstall the Browser
If the video is visible on a different web browser, probably the default one that you are using got corrupted. A quick resolution would be to remove its instance from your PC, and install a fresh copy. To do so:
• Type Control Panel in the Cortana search box, and then click Control Panel from the results list.
• On the Control Panel window, click Uninstall a program from under the Programs
• Click to select the browser from the list of installed apps (Google Chrome here) and select Uninstall from above the list.
• Follow the on-screen instructions from there to remove the web browser from your PC. Next, use Microsoft Edge (or any other browser) to download and install a fresh copy of Google Chrome and see if the issue is fixed
2. ISP or Internet Speed Solution(s)
If you are experiencing a slow Internet connection, the issue might be either from your Internet Service Provider’s (ISP’s) side, or on your part. In any case, you can try the following solutions to fix the issue:
Solution 1: Get Your PC/Laptop Closer to the Router
If you are using a Wi-Fi network, consider bringing your device a bit closer to the wireless router and see if the issue is fixed. You may also want to recheck and ensure that there are no highly magnetic devices (a speaker or something similar) placed near the router.
Solution 2: Switch to a Wired Network
If the problem persists, try connecting your laptop/desktop PC to your router with a LAN cable, and then try reopening the YouTube video to see if it plays correctly this time.
PC/Windows Solution(s)
At times, your computer could be the main culprit, and trying some basic troubleshooting steps might resolve the issue. Some of the most effective solutions are listed below:
Solution 1: Clear DNS Cache
Clearing the DNS cache ensures that your PC is now ready to accept and save new DNS records in the cache. The process of clearing the existing cache data is listed below:
Type CMD in the Cortana search box, and click Run as administrator from the right menu of the results list.
Click Yes on the User Account Control confirmation box, and in the Command Prompt window, type IPCONFIG /FLUSHDNS and press Enter

Try opening the YouTube video again and see if the issue is fixed
Solution 2: Update the Graphic Card Driver
Anything that you see on your computer screen is because of the graphics card. Since a driver is needed to interact with the device, an old one might prevent the videos from getting displayed. If the graphics card is the culprit, the chances are that you won’t be able to see any video at all, be it from YouTube or offline. Therefore, checking if you are using the latest version of the graphic card driver wouldn’t harm you. The process is given below:
Right-click Start and go to Device Manager from the context menu
Expand the Display adapters tree on the Device Manager snap-in, and right-click the graphics card from the list and select Update driver from the context menu.

Click Search automatically for drivers from the next screen that appears and follow the on-screen instructions from there to update the graphic card driver.
Note: If your PC has multiple graphic cards installed in it, you will have to follow this procedure for each of them individually.
Part 3: How to Troubleshoot YouTube Black Screen on Mobile?
If you wish to watch online videos on your smartphone, but experience YouTube video black screen, the process of fixing the issue on the phones is comparatively simple. The steps that are given below explain the procedure:
How to Troubleshoot YouTube Black Screen on Android
Clear the Cache
Go to Settings and then tap Apps from the Settings Go to YouTube and then scroll down to Storage.
Tap it and then select Clear data and Clear cache. Relaunch YouTube and see if the issue is fixed.

How to Troubleshoot YouTube Black Screen On iOS
Delete and Reinstall the App
Long-tap the YouTube app on your iOS device, and then tap Remove App, and then select Delete App.

Go to App Store and download and install a fresh copy of YouTube, and see if the problem is resolved.
Conclusion
There could be several reasons for YouTube black screen, and depending on the root cause of the issue, the troubleshooting methods may vary. While some inconsistencies can be fixed from within the web browser itself, at times you may need to tweak your operating system to get an accurate solution. Likewise, while using an Android smartphone, you can clear YouTube data and cache; and remove and reinstall the app altogether when on an iOS device.
Wondershare Filmora
Create stunning effects with simple clicks.
Part 1: What Causes a YouTube Black Screen Error?
As mentioned earlier, although there could be any reason for videos black on YouTube, some of the most common ones are listed below:
Obsolete Web Browser
Because the websites and online portals are regularly updated by the developers to keep them secure from intruders and attackers, the web browsers must also be updated accordingly to keep up the pace. If your instance of the web browser is outdated, you may experience a YouTube TV black screen.
Incompatible Browser Extensions
This mostly happens while using Google Chrome. Because Chrome Web Store is populated with a plethora of extensions, it is likely that any of those might become outdated (or get updated), thus becoming incompatible with the current version of the web browser.
Slow Internet Connection
This issue could be from your Internet Service Provider’s (ISP’s) side. At your part, the maximum you can do is, try switching to a wired network, or if you are using Wi-Fi, consider taking your PC or laptop closer to the wireless router.
Stale DNS Cache
Every time you visit a website, its DNS (Domain Name System) record is automatically stored in the DNS cache. This helps in the address resolution process (fetching the URL) the next time you open the site. If the DNS information gets stale in the DNS cache, the browser may fail to locate the website, a YouTube video in this case, and you will be displayed with the black screen.
Outdated Display Driver
As it is with Windows itself, even the graphic card driver must be updated regularly to maintain your PC’s health. If an updated version of the display driver is not installed on your Windows computer, you may experience YouTube black screen.
Part 2: How to Fix YouTube Video Black Screen [*Quick Way]
Depending on the root cause of the issue, the solutions to fix the YouTube video black screen issue may differ. Nevertheless, some of the most effective remedies are discussed below in detail:
1. Web Browser Solution(s)
Solution 1: Update Your Web Browser
When you experience YouTube video black screen, try updating your web browser to its latest version. Assuming that you’re using Google Chrome, the update process is given below:
Launch Google Chrome, click the Customize and control Google Chrome icon from the top-right corner, and then select Update Google Chrome from the menu that appears.
Note: If the Update Google Chrome option isn’t available, it simply means that you are already using the latest version of the browser
Solution 2: Restart the Web Browser
If the video isn’t visible even after updating Google Chrome, or if you’re already using the most recent version but the issue is still there, you can close the web browser, and relaunch it to see if that helps.
Solution 3: Use a Different Browser
If Google Chrome itself is the culprit, the video should be visible on a different browser. You may consider using Mozilla Firefox or the Windows’ default app, Microsoft Edge.
Copy the URL of the faulty video from Google Chrome’s address bar, and then launch a different web browser, and paste the copied URL in the new browser’s address bar. Press Enter and see if the video plays correctly.
Solution 4: Clean the Web Browser
Sometimes even the web browser history and caches can also prevent a YouTube video from being displayed. Therefore, it would be a good idea to clear the browser data, and see if it helps. The process is given below:
After launching the web browser (Google Chrome is used here for example), go to the Customize and control Google Chrome menu, and then go to More tools, and then select Clear browsing data.

Switch between the Basic and Advanced tabs on the Clear browsing data box to choose the records that you want to delete, and then choose your preferred duration of the records from the Time range drop-down list.

Click Clear data from the bottom-right corner to clear browsing caches.
Solution 5: Disable/Remove the Extensions
If one or more browser extensions are incompatible, even then you may experience YouTube black screen. In such a case, you can disable those extensions, or permanently remove them to resolve the issue. You can learn the process of doing so by following the instructions that are given below:
Launch Google Chrome and go to the Customize and control Google Chrome menu, go to More tools, then select Extensions from the submenu that appears.
Turn off the switch for each of the installed extensions to check if the issue is fixed.

Note: If this solution works, you can try enabling the extensions one at a time, and check turning on which one causes YouTube video black screen. Once the culprit extension is found, you can click Remove to get rid of it altogether.
Solution 6: Reinstall the Browser
If the video is visible on a different web browser, probably the default one that you are using got corrupted. A quick resolution would be to remove its instance from your PC, and install a fresh copy. To do so:
• Type Control Panel in the Cortana search box, and then click Control Panel from the results list.
• On the Control Panel window, click Uninstall a program from under the Programs
• Click to select the browser from the list of installed apps (Google Chrome here) and select Uninstall from above the list.
• Follow the on-screen instructions from there to remove the web browser from your PC. Next, use Microsoft Edge (or any other browser) to download and install a fresh copy of Google Chrome and see if the issue is fixed
2. ISP or Internet Speed Solution(s)
If you are experiencing a slow Internet connection, the issue might be either from your Internet Service Provider’s (ISP’s) side, or on your part. In any case, you can try the following solutions to fix the issue:
Solution 1: Get Your PC/Laptop Closer to the Router
If you are using a Wi-Fi network, consider bringing your device a bit closer to the wireless router and see if the issue is fixed. You may also want to recheck and ensure that there are no highly magnetic devices (a speaker or something similar) placed near the router.
Solution 2: Switch to a Wired Network
If the problem persists, try connecting your laptop/desktop PC to your router with a LAN cable, and then try reopening the YouTube video to see if it plays correctly this time.
PC/Windows Solution(s)
At times, your computer could be the main culprit, and trying some basic troubleshooting steps might resolve the issue. Some of the most effective solutions are listed below:
Solution 1: Clear DNS Cache
Clearing the DNS cache ensures that your PC is now ready to accept and save new DNS records in the cache. The process of clearing the existing cache data is listed below:
Type CMD in the Cortana search box, and click Run as administrator from the right menu of the results list.
Click Yes on the User Account Control confirmation box, and in the Command Prompt window, type IPCONFIG /FLUSHDNS and press Enter

Try opening the YouTube video again and see if the issue is fixed
Solution 2: Update the Graphic Card Driver
Anything that you see on your computer screen is because of the graphics card. Since a driver is needed to interact with the device, an old one might prevent the videos from getting displayed. If the graphics card is the culprit, the chances are that you won’t be able to see any video at all, be it from YouTube or offline. Therefore, checking if you are using the latest version of the graphic card driver wouldn’t harm you. The process is given below:
Right-click Start and go to Device Manager from the context menu
Expand the Display adapters tree on the Device Manager snap-in, and right-click the graphics card from the list and select Update driver from the context menu.

Click Search automatically for drivers from the next screen that appears and follow the on-screen instructions from there to update the graphic card driver.
Note: If your PC has multiple graphic cards installed in it, you will have to follow this procedure for each of them individually.
Part 3: How to Troubleshoot YouTube Black Screen on Mobile?
If you wish to watch online videos on your smartphone, but experience YouTube video black screen, the process of fixing the issue on the phones is comparatively simple. The steps that are given below explain the procedure:
How to Troubleshoot YouTube Black Screen on Android
Clear the Cache
Go to Settings and then tap Apps from the Settings Go to YouTube and then scroll down to Storage.
Tap it and then select Clear data and Clear cache. Relaunch YouTube and see if the issue is fixed.

How to Troubleshoot YouTube Black Screen On iOS
Delete and Reinstall the App
Long-tap the YouTube app on your iOS device, and then tap Remove App, and then select Delete App.

Go to App Store and download and install a fresh copy of YouTube, and see if the problem is resolved.
Conclusion
There could be several reasons for YouTube black screen, and depending on the root cause of the issue, the troubleshooting methods may vary. While some inconsistencies can be fixed from within the web browser itself, at times you may need to tweak your operating system to get an accurate solution. Likewise, while using an Android smartphone, you can clear YouTube data and cache; and remove and reinstall the app altogether when on an iOS device.
Wondershare Filmora
Create stunning effects with simple clicks.
Part 1: What Causes a YouTube Black Screen Error?
As mentioned earlier, although there could be any reason for videos black on YouTube, some of the most common ones are listed below:
Obsolete Web Browser
Because the websites and online portals are regularly updated by the developers to keep them secure from intruders and attackers, the web browsers must also be updated accordingly to keep up the pace. If your instance of the web browser is outdated, you may experience a YouTube TV black screen.
Incompatible Browser Extensions
This mostly happens while using Google Chrome. Because Chrome Web Store is populated with a plethora of extensions, it is likely that any of those might become outdated (or get updated), thus becoming incompatible with the current version of the web browser.
Slow Internet Connection
This issue could be from your Internet Service Provider’s (ISP’s) side. At your part, the maximum you can do is, try switching to a wired network, or if you are using Wi-Fi, consider taking your PC or laptop closer to the wireless router.
Stale DNS Cache
Every time you visit a website, its DNS (Domain Name System) record is automatically stored in the DNS cache. This helps in the address resolution process (fetching the URL) the next time you open the site. If the DNS information gets stale in the DNS cache, the browser may fail to locate the website, a YouTube video in this case, and you will be displayed with the black screen.
Outdated Display Driver
As it is with Windows itself, even the graphic card driver must be updated regularly to maintain your PC’s health. If an updated version of the display driver is not installed on your Windows computer, you may experience YouTube black screen.
Part 2: How to Fix YouTube Video Black Screen [*Quick Way]
Depending on the root cause of the issue, the solutions to fix the YouTube video black screen issue may differ. Nevertheless, some of the most effective remedies are discussed below in detail:
1. Web Browser Solution(s)
Solution 1: Update Your Web Browser
When you experience YouTube video black screen, try updating your web browser to its latest version. Assuming that you’re using Google Chrome, the update process is given below:
Launch Google Chrome, click the Customize and control Google Chrome icon from the top-right corner, and then select Update Google Chrome from the menu that appears.
Note: If the Update Google Chrome option isn’t available, it simply means that you are already using the latest version of the browser
Solution 2: Restart the Web Browser
If the video isn’t visible even after updating Google Chrome, or if you’re already using the most recent version but the issue is still there, you can close the web browser, and relaunch it to see if that helps.
Solution 3: Use a Different Browser
If Google Chrome itself is the culprit, the video should be visible on a different browser. You may consider using Mozilla Firefox or the Windows’ default app, Microsoft Edge.
Copy the URL of the faulty video from Google Chrome’s address bar, and then launch a different web browser, and paste the copied URL in the new browser’s address bar. Press Enter and see if the video plays correctly.
Solution 4: Clean the Web Browser
Sometimes even the web browser history and caches can also prevent a YouTube video from being displayed. Therefore, it would be a good idea to clear the browser data, and see if it helps. The process is given below:
After launching the web browser (Google Chrome is used here for example), go to the Customize and control Google Chrome menu, and then go to More tools, and then select Clear browsing data.

Switch between the Basic and Advanced tabs on the Clear browsing data box to choose the records that you want to delete, and then choose your preferred duration of the records from the Time range drop-down list.

Click Clear data from the bottom-right corner to clear browsing caches.
Solution 5: Disable/Remove the Extensions
If one or more browser extensions are incompatible, even then you may experience YouTube black screen. In such a case, you can disable those extensions, or permanently remove them to resolve the issue. You can learn the process of doing so by following the instructions that are given below:
Launch Google Chrome and go to the Customize and control Google Chrome menu, go to More tools, then select Extensions from the submenu that appears.
Turn off the switch for each of the installed extensions to check if the issue is fixed.

Note: If this solution works, you can try enabling the extensions one at a time, and check turning on which one causes YouTube video black screen. Once the culprit extension is found, you can click Remove to get rid of it altogether.
Solution 6: Reinstall the Browser
If the video is visible on a different web browser, probably the default one that you are using got corrupted. A quick resolution would be to remove its instance from your PC, and install a fresh copy. To do so:
• Type Control Panel in the Cortana search box, and then click Control Panel from the results list.
• On the Control Panel window, click Uninstall a program from under the Programs
• Click to select the browser from the list of installed apps (Google Chrome here) and select Uninstall from above the list.
• Follow the on-screen instructions from there to remove the web browser from your PC. Next, use Microsoft Edge (or any other browser) to download and install a fresh copy of Google Chrome and see if the issue is fixed
2. ISP or Internet Speed Solution(s)
If you are experiencing a slow Internet connection, the issue might be either from your Internet Service Provider’s (ISP’s) side, or on your part. In any case, you can try the following solutions to fix the issue:
Solution 1: Get Your PC/Laptop Closer to the Router
If you are using a Wi-Fi network, consider bringing your device a bit closer to the wireless router and see if the issue is fixed. You may also want to recheck and ensure that there are no highly magnetic devices (a speaker or something similar) placed near the router.
Solution 2: Switch to a Wired Network
If the problem persists, try connecting your laptop/desktop PC to your router with a LAN cable, and then try reopening the YouTube video to see if it plays correctly this time.
PC/Windows Solution(s)
At times, your computer could be the main culprit, and trying some basic troubleshooting steps might resolve the issue. Some of the most effective solutions are listed below:
Solution 1: Clear DNS Cache
Clearing the DNS cache ensures that your PC is now ready to accept and save new DNS records in the cache. The process of clearing the existing cache data is listed below:
Type CMD in the Cortana search box, and click Run as administrator from the right menu of the results list.
Click Yes on the User Account Control confirmation box, and in the Command Prompt window, type IPCONFIG /FLUSHDNS and press Enter

Try opening the YouTube video again and see if the issue is fixed
Solution 2: Update the Graphic Card Driver
Anything that you see on your computer screen is because of the graphics card. Since a driver is needed to interact with the device, an old one might prevent the videos from getting displayed. If the graphics card is the culprit, the chances are that you won’t be able to see any video at all, be it from YouTube or offline. Therefore, checking if you are using the latest version of the graphic card driver wouldn’t harm you. The process is given below:
Right-click Start and go to Device Manager from the context menu
Expand the Display adapters tree on the Device Manager snap-in, and right-click the graphics card from the list and select Update driver from the context menu.

Click Search automatically for drivers from the next screen that appears and follow the on-screen instructions from there to update the graphic card driver.
Note: If your PC has multiple graphic cards installed in it, you will have to follow this procedure for each of them individually.
Part 3: How to Troubleshoot YouTube Black Screen on Mobile?
If you wish to watch online videos on your smartphone, but experience YouTube video black screen, the process of fixing the issue on the phones is comparatively simple. The steps that are given below explain the procedure:
How to Troubleshoot YouTube Black Screen on Android
Clear the Cache
Go to Settings and then tap Apps from the Settings Go to YouTube and then scroll down to Storage.
Tap it and then select Clear data and Clear cache. Relaunch YouTube and see if the issue is fixed.

How to Troubleshoot YouTube Black Screen On iOS
Delete and Reinstall the App
Long-tap the YouTube app on your iOS device, and then tap Remove App, and then select Delete App.

Go to App Store and download and install a fresh copy of YouTube, and see if the problem is resolved.
Conclusion
There could be several reasons for YouTube black screen, and depending on the root cause of the issue, the troubleshooting methods may vary. While some inconsistencies can be fixed from within the web browser itself, at times you may need to tweak your operating system to get an accurate solution. Likewise, while using an Android smartphone, you can clear YouTube data and cache; and remove and reinstall the app altogether when on an iOS device.
Efficiently Shortening YouTube Content
How to Trim YouTube Videos?

Richard Bennett
Mar 27, 2024• Proven solutions
The world’s largest video sharing platform currently has nearly two billion active monthly users who upload over 400 hours of video content to their channels each minute. It is to see from these statistics why every video aspiring YouTubers post on their channels has to be perfect in every way in order to reach a wide audience. Fortunately, trimming a video even after you’ve uploaded it to YouTube is a quick and easy process, and in this article, we are going to show you a few different methods you can use to trim the videos you upload to YouTube. So, let’s get started.
In this article
- How to Trim a Video After You Upload it to Your YouTube Channel?
- Trimming a Video Before Posting On YouTube with Filmora Video Editor [4 Ways]
- Using Online Video Editing Platforms to Trim YouTube Videos
How to Trim a Video After You Upload it to Your YouTube Channel?
The YouTube Studio is no longer in beta phase, which means that the feature is here to stay. This is good news for all video creators who frequently update their YouTube videos after they upload them, as they no longer have to go through the endless uploads just because they wanted to trim a video.
Make sure that you’re signed into your YouTube channel, then click on your profile picture and select the YouTube Studio (Beta) option. On the left side of the screen, you’ll be able to see a menu that contains different subcategories like Analytics, Dashboard or Videos, so just click on the Videos option and proceed to select a video you’d like to trim. After the Videos submenu appears on the screen you should click on the Editor option and the video you selected will open in the YouTube’s video editor.

Click on the Trim button to start trimming the video and drag the blue bars located at the start and the end of the file to designate the portion of the video you’d like to remove. Preview the changes and confirm what you’ve made by clicking on the Save button located in the upper right corner of the screen and the new shortened version of the video will become available within a couple of hours.

In this way, you don’t need to take down the original video, edit it and re-upload. One of the benefits of trimming YouTube videos with the Trim feature in YouTube Editor is that this will keep your video URL and views and ranks etc.
Trimming a Video Before Posting On YouTube with Filmora Video Editor [4 Ways]
Method 1: Trim on Timeline
YouTubers who don’t want to rely on YouTube’s video editing capabilities can trim their footage with Filmora (to be honest, the Editor in YouTube platform has limited features). Filmora video editing software for PC and Mac computers offers a few different tools for trimming videos. After you’ve created a new project in Filmora, you should import a video clip into the editor by clicking on the Import drop-down menu and select the Import Media Files option. Each file you add to a project will be displayed in the Media tab, and you can just drag and drop it to a video track on the timeline.
All you have to do in order to trim a video after you’ve placed it on the timeline is drag one of its ends to the left or to the right. As you drag one of the clip’s edges the editor will only display the remaining footage while rendering the rest invisible. If at any point you want to access a portion of the video you’ve trimmed you just have to extend the file by dragging it until you’re able to see the segment you’re searching for.

Method 2: Using Filmora Split Tool
Filmora’s Split tool can help you separate the portion of the clip you want to remove from the segment you’d like to keep. Simply place the playhead at the exact location in the video clip where you want to make a cut, and click on the Split icon that looks like a pair of scissors. After the video is split, you should click on the clip you no longer need in order to select it and then hit the Delete button on your keyboard to remove it from the timeline.
Method 3: Using Scene Detection
Wondershare’s video editor also offers an automatic way to split a video clip into a number of separate scenes. Right-click on the video file located in the Filmora’s Media tab, and select the Scene Detection option from the menu and proceed to click on the Detect button, after the Scene Detection window pops up on the screen. The software will then automatically analyze the footage and divide it into separate scenes. Simply click on the Add to Timeline button once the process is completed to continue editing the video clip you’ve just split.

Method 4: Using Instant Cutter Tool
The Instant Cutter Tool enables you to quickly trim or merge high-resolution files recorded on action cameras as soon as you import them into a project in Filmora. Select the Import with Instant Cutter Tool option from the Import drop-down menu and wait for the Filmora Instant Cutter window to appear on the screen. In the upper left corner of this window, you will be able to see Trim and Merge tabs. Make sure that the Trim tab is selected and then click on the Open File button to import a video clip you’d like to trim. You can then use the trimming sliders to designate the parts of the video you’d like to remove or the set the In and Out points by clicking on the Set In Point or Set Out Point icons. Click on the Export button to save the new version of the video clip and click OK to complete the process.

Using Online Video Editing Platforms to Trim YouTube Videos
In case you’re looking for a tool that lets you save extracts of scenes from YouTube to your computer free of charge YT Cutter may be one of your best options.

This online video editing platform is remarkably easy to use since you just have to copy the link to the YouTube video you’d like to trim into YT Cutter’s URL box and then select how long the new video should be. Click on the Start and End buttons to set the duration of the video and click on the Download button to choose if you want to create a video, GIF or an audio file. The trimmed YouTube video will be available for download as soon as the platform processes it, and you just need to specify a folder on your hard drive before clicking on the Save button.
There’re many online video trimmers available on the market, some of them are totally free to use, check our guide about How to Trim Videos for Free Online .
Read More to Get : How to Download YouTube Videos without Any Software Easily >>
Conclusion
Trimming a video online or with a video editing software like Filmora is an effortless task that can be completed in just a couple of minutes. However, it is better to complete the entire video editing process before you upload a video to your YouTube channel because YouTube Studio and other online video editing platforms still offer only a limited amount of video editing tools. Which method of trimming YouTube videos do you like using the most? Leave a comment and share your opinions with us.

Richard Bennett
Richard Bennett is a writer and a lover of all things video.
Follow @Richard Bennett
Richard Bennett
Mar 27, 2024• Proven solutions
The world’s largest video sharing platform currently has nearly two billion active monthly users who upload over 400 hours of video content to their channels each minute. It is to see from these statistics why every video aspiring YouTubers post on their channels has to be perfect in every way in order to reach a wide audience. Fortunately, trimming a video even after you’ve uploaded it to YouTube is a quick and easy process, and in this article, we are going to show you a few different methods you can use to trim the videos you upload to YouTube. So, let’s get started.
In this article
- How to Trim a Video After You Upload it to Your YouTube Channel?
- Trimming a Video Before Posting On YouTube with Filmora Video Editor [4 Ways]
- Using Online Video Editing Platforms to Trim YouTube Videos
How to Trim a Video After You Upload it to Your YouTube Channel?
The YouTube Studio is no longer in beta phase, which means that the feature is here to stay. This is good news for all video creators who frequently update their YouTube videos after they upload them, as they no longer have to go through the endless uploads just because they wanted to trim a video.
Make sure that you’re signed into your YouTube channel, then click on your profile picture and select the YouTube Studio (Beta) option. On the left side of the screen, you’ll be able to see a menu that contains different subcategories like Analytics, Dashboard or Videos, so just click on the Videos option and proceed to select a video you’d like to trim. After the Videos submenu appears on the screen you should click on the Editor option and the video you selected will open in the YouTube’s video editor.

Click on the Trim button to start trimming the video and drag the blue bars located at the start and the end of the file to designate the portion of the video you’d like to remove. Preview the changes and confirm what you’ve made by clicking on the Save button located in the upper right corner of the screen and the new shortened version of the video will become available within a couple of hours.

In this way, you don’t need to take down the original video, edit it and re-upload. One of the benefits of trimming YouTube videos with the Trim feature in YouTube Editor is that this will keep your video URL and views and ranks etc.
Trimming a Video Before Posting On YouTube with Filmora Video Editor [4 Ways]
Method 1: Trim on Timeline
YouTubers who don’t want to rely on YouTube’s video editing capabilities can trim their footage with Filmora (to be honest, the Editor in YouTube platform has limited features). Filmora video editing software for PC and Mac computers offers a few different tools for trimming videos. After you’ve created a new project in Filmora, you should import a video clip into the editor by clicking on the Import drop-down menu and select the Import Media Files option. Each file you add to a project will be displayed in the Media tab, and you can just drag and drop it to a video track on the timeline.
All you have to do in order to trim a video after you’ve placed it on the timeline is drag one of its ends to the left or to the right. As you drag one of the clip’s edges the editor will only display the remaining footage while rendering the rest invisible. If at any point you want to access a portion of the video you’ve trimmed you just have to extend the file by dragging it until you’re able to see the segment you’re searching for.

Method 2: Using Filmora Split Tool
Filmora’s Split tool can help you separate the portion of the clip you want to remove from the segment you’d like to keep. Simply place the playhead at the exact location in the video clip where you want to make a cut, and click on the Split icon that looks like a pair of scissors. After the video is split, you should click on the clip you no longer need in order to select it and then hit the Delete button on your keyboard to remove it from the timeline.
Method 3: Using Scene Detection
Wondershare’s video editor also offers an automatic way to split a video clip into a number of separate scenes. Right-click on the video file located in the Filmora’s Media tab, and select the Scene Detection option from the menu and proceed to click on the Detect button, after the Scene Detection window pops up on the screen. The software will then automatically analyze the footage and divide it into separate scenes. Simply click on the Add to Timeline button once the process is completed to continue editing the video clip you’ve just split.

Method 4: Using Instant Cutter Tool
The Instant Cutter Tool enables you to quickly trim or merge high-resolution files recorded on action cameras as soon as you import them into a project in Filmora. Select the Import with Instant Cutter Tool option from the Import drop-down menu and wait for the Filmora Instant Cutter window to appear on the screen. In the upper left corner of this window, you will be able to see Trim and Merge tabs. Make sure that the Trim tab is selected and then click on the Open File button to import a video clip you’d like to trim. You can then use the trimming sliders to designate the parts of the video you’d like to remove or the set the In and Out points by clicking on the Set In Point or Set Out Point icons. Click on the Export button to save the new version of the video clip and click OK to complete the process.

Using Online Video Editing Platforms to Trim YouTube Videos
In case you’re looking for a tool that lets you save extracts of scenes from YouTube to your computer free of charge YT Cutter may be one of your best options.

This online video editing platform is remarkably easy to use since you just have to copy the link to the YouTube video you’d like to trim into YT Cutter’s URL box and then select how long the new video should be. Click on the Start and End buttons to set the duration of the video and click on the Download button to choose if you want to create a video, GIF or an audio file. The trimmed YouTube video will be available for download as soon as the platform processes it, and you just need to specify a folder on your hard drive before clicking on the Save button.
There’re many online video trimmers available on the market, some of them are totally free to use, check our guide about How to Trim Videos for Free Online .
Read More to Get : How to Download YouTube Videos without Any Software Easily >>
Conclusion
Trimming a video online or with a video editing software like Filmora is an effortless task that can be completed in just a couple of minutes. However, it is better to complete the entire video editing process before you upload a video to your YouTube channel because YouTube Studio and other online video editing platforms still offer only a limited amount of video editing tools. Which method of trimming YouTube videos do you like using the most? Leave a comment and share your opinions with us.

Richard Bennett
Richard Bennett is a writer and a lover of all things video.
Follow @Richard Bennett
Richard Bennett
Mar 27, 2024• Proven solutions
The world’s largest video sharing platform currently has nearly two billion active monthly users who upload over 400 hours of video content to their channels each minute. It is to see from these statistics why every video aspiring YouTubers post on their channels has to be perfect in every way in order to reach a wide audience. Fortunately, trimming a video even after you’ve uploaded it to YouTube is a quick and easy process, and in this article, we are going to show you a few different methods you can use to trim the videos you upload to YouTube. So, let’s get started.
In this article
- How to Trim a Video After You Upload it to Your YouTube Channel?
- Trimming a Video Before Posting On YouTube with Filmora Video Editor [4 Ways]
- Using Online Video Editing Platforms to Trim YouTube Videos
How to Trim a Video After You Upload it to Your YouTube Channel?
The YouTube Studio is no longer in beta phase, which means that the feature is here to stay. This is good news for all video creators who frequently update their YouTube videos after they upload them, as they no longer have to go through the endless uploads just because they wanted to trim a video.
Make sure that you’re signed into your YouTube channel, then click on your profile picture and select the YouTube Studio (Beta) option. On the left side of the screen, you’ll be able to see a menu that contains different subcategories like Analytics, Dashboard or Videos, so just click on the Videos option and proceed to select a video you’d like to trim. After the Videos submenu appears on the screen you should click on the Editor option and the video you selected will open in the YouTube’s video editor.

Click on the Trim button to start trimming the video and drag the blue bars located at the start and the end of the file to designate the portion of the video you’d like to remove. Preview the changes and confirm what you’ve made by clicking on the Save button located in the upper right corner of the screen and the new shortened version of the video will become available within a couple of hours.

In this way, you don’t need to take down the original video, edit it and re-upload. One of the benefits of trimming YouTube videos with the Trim feature in YouTube Editor is that this will keep your video URL and views and ranks etc.
Trimming a Video Before Posting On YouTube with Filmora Video Editor [4 Ways]
Method 1: Trim on Timeline
YouTubers who don’t want to rely on YouTube’s video editing capabilities can trim their footage with Filmora (to be honest, the Editor in YouTube platform has limited features). Filmora video editing software for PC and Mac computers offers a few different tools for trimming videos. After you’ve created a new project in Filmora, you should import a video clip into the editor by clicking on the Import drop-down menu and select the Import Media Files option. Each file you add to a project will be displayed in the Media tab, and you can just drag and drop it to a video track on the timeline.
All you have to do in order to trim a video after you’ve placed it on the timeline is drag one of its ends to the left or to the right. As you drag one of the clip’s edges the editor will only display the remaining footage while rendering the rest invisible. If at any point you want to access a portion of the video you’ve trimmed you just have to extend the file by dragging it until you’re able to see the segment you’re searching for.

Method 2: Using Filmora Split Tool
Filmora’s Split tool can help you separate the portion of the clip you want to remove from the segment you’d like to keep. Simply place the playhead at the exact location in the video clip where you want to make a cut, and click on the Split icon that looks like a pair of scissors. After the video is split, you should click on the clip you no longer need in order to select it and then hit the Delete button on your keyboard to remove it from the timeline.
Method 3: Using Scene Detection
Wondershare’s video editor also offers an automatic way to split a video clip into a number of separate scenes. Right-click on the video file located in the Filmora’s Media tab, and select the Scene Detection option from the menu and proceed to click on the Detect button, after the Scene Detection window pops up on the screen. The software will then automatically analyze the footage and divide it into separate scenes. Simply click on the Add to Timeline button once the process is completed to continue editing the video clip you’ve just split.

Method 4: Using Instant Cutter Tool
The Instant Cutter Tool enables you to quickly trim or merge high-resolution files recorded on action cameras as soon as you import them into a project in Filmora. Select the Import with Instant Cutter Tool option from the Import drop-down menu and wait for the Filmora Instant Cutter window to appear on the screen. In the upper left corner of this window, you will be able to see Trim and Merge tabs. Make sure that the Trim tab is selected and then click on the Open File button to import a video clip you’d like to trim. You can then use the trimming sliders to designate the parts of the video you’d like to remove or the set the In and Out points by clicking on the Set In Point or Set Out Point icons. Click on the Export button to save the new version of the video clip and click OK to complete the process.

Using Online Video Editing Platforms to Trim YouTube Videos
In case you’re looking for a tool that lets you save extracts of scenes from YouTube to your computer free of charge YT Cutter may be one of your best options.

This online video editing platform is remarkably easy to use since you just have to copy the link to the YouTube video you’d like to trim into YT Cutter’s URL box and then select how long the new video should be. Click on the Start and End buttons to set the duration of the video and click on the Download button to choose if you want to create a video, GIF or an audio file. The trimmed YouTube video will be available for download as soon as the platform processes it, and you just need to specify a folder on your hard drive before clicking on the Save button.
There’re many online video trimmers available on the market, some of them are totally free to use, check our guide about How to Trim Videos for Free Online .
Read More to Get : How to Download YouTube Videos without Any Software Easily >>
Conclusion
Trimming a video online or with a video editing software like Filmora is an effortless task that can be completed in just a couple of minutes. However, it is better to complete the entire video editing process before you upload a video to your YouTube channel because YouTube Studio and other online video editing platforms still offer only a limited amount of video editing tools. Which method of trimming YouTube videos do you like using the most? Leave a comment and share your opinions with us.

Richard Bennett
Richard Bennett is a writer and a lover of all things video.
Follow @Richard Bennett
Richard Bennett
Mar 27, 2024• Proven solutions
The world’s largest video sharing platform currently has nearly two billion active monthly users who upload over 400 hours of video content to their channels each minute. It is to see from these statistics why every video aspiring YouTubers post on their channels has to be perfect in every way in order to reach a wide audience. Fortunately, trimming a video even after you’ve uploaded it to YouTube is a quick and easy process, and in this article, we are going to show you a few different methods you can use to trim the videos you upload to YouTube. So, let’s get started.
In this article
- How to Trim a Video After You Upload it to Your YouTube Channel?
- Trimming a Video Before Posting On YouTube with Filmora Video Editor [4 Ways]
- Using Online Video Editing Platforms to Trim YouTube Videos
How to Trim a Video After You Upload it to Your YouTube Channel?
The YouTube Studio is no longer in beta phase, which means that the feature is here to stay. This is good news for all video creators who frequently update their YouTube videos after they upload them, as they no longer have to go through the endless uploads just because they wanted to trim a video.
Make sure that you’re signed into your YouTube channel, then click on your profile picture and select the YouTube Studio (Beta) option. On the left side of the screen, you’ll be able to see a menu that contains different subcategories like Analytics, Dashboard or Videos, so just click on the Videos option and proceed to select a video you’d like to trim. After the Videos submenu appears on the screen you should click on the Editor option and the video you selected will open in the YouTube’s video editor.

Click on the Trim button to start trimming the video and drag the blue bars located at the start and the end of the file to designate the portion of the video you’d like to remove. Preview the changes and confirm what you’ve made by clicking on the Save button located in the upper right corner of the screen and the new shortened version of the video will become available within a couple of hours.

In this way, you don’t need to take down the original video, edit it and re-upload. One of the benefits of trimming YouTube videos with the Trim feature in YouTube Editor is that this will keep your video URL and views and ranks etc.
Trimming a Video Before Posting On YouTube with Filmora Video Editor [4 Ways]
Method 1: Trim on Timeline
YouTubers who don’t want to rely on YouTube’s video editing capabilities can trim their footage with Filmora (to be honest, the Editor in YouTube platform has limited features). Filmora video editing software for PC and Mac computers offers a few different tools for trimming videos. After you’ve created a new project in Filmora, you should import a video clip into the editor by clicking on the Import drop-down menu and select the Import Media Files option. Each file you add to a project will be displayed in the Media tab, and you can just drag and drop it to a video track on the timeline.
All you have to do in order to trim a video after you’ve placed it on the timeline is drag one of its ends to the left or to the right. As you drag one of the clip’s edges the editor will only display the remaining footage while rendering the rest invisible. If at any point you want to access a portion of the video you’ve trimmed you just have to extend the file by dragging it until you’re able to see the segment you’re searching for.

Method 2: Using Filmora Split Tool
Filmora’s Split tool can help you separate the portion of the clip you want to remove from the segment you’d like to keep. Simply place the playhead at the exact location in the video clip where you want to make a cut, and click on the Split icon that looks like a pair of scissors. After the video is split, you should click on the clip you no longer need in order to select it and then hit the Delete button on your keyboard to remove it from the timeline.
Method 3: Using Scene Detection
Wondershare’s video editor also offers an automatic way to split a video clip into a number of separate scenes. Right-click on the video file located in the Filmora’s Media tab, and select the Scene Detection option from the menu and proceed to click on the Detect button, after the Scene Detection window pops up on the screen. The software will then automatically analyze the footage and divide it into separate scenes. Simply click on the Add to Timeline button once the process is completed to continue editing the video clip you’ve just split.

Method 4: Using Instant Cutter Tool
The Instant Cutter Tool enables you to quickly trim or merge high-resolution files recorded on action cameras as soon as you import them into a project in Filmora. Select the Import with Instant Cutter Tool option from the Import drop-down menu and wait for the Filmora Instant Cutter window to appear on the screen. In the upper left corner of this window, you will be able to see Trim and Merge tabs. Make sure that the Trim tab is selected and then click on the Open File button to import a video clip you’d like to trim. You can then use the trimming sliders to designate the parts of the video you’d like to remove or the set the In and Out points by clicking on the Set In Point or Set Out Point icons. Click on the Export button to save the new version of the video clip and click OK to complete the process.

Using Online Video Editing Platforms to Trim YouTube Videos
In case you’re looking for a tool that lets you save extracts of scenes from YouTube to your computer free of charge YT Cutter may be one of your best options.

This online video editing platform is remarkably easy to use since you just have to copy the link to the YouTube video you’d like to trim into YT Cutter’s URL box and then select how long the new video should be. Click on the Start and End buttons to set the duration of the video and click on the Download button to choose if you want to create a video, GIF or an audio file. The trimmed YouTube video will be available for download as soon as the platform processes it, and you just need to specify a folder on your hard drive before clicking on the Save button.
There’re many online video trimmers available on the market, some of them are totally free to use, check our guide about How to Trim Videos for Free Online .
Read More to Get : How to Download YouTube Videos without Any Software Easily >>
Conclusion
Trimming a video online or with a video editing software like Filmora is an effortless task that can be completed in just a couple of minutes. However, it is better to complete the entire video editing process before you upload a video to your YouTube channel because YouTube Studio and other online video editing platforms still offer only a limited amount of video editing tools. Which method of trimming YouTube videos do you like using the most? Leave a comment and share your opinions with us.

Richard Bennett
Richard Bennett is a writer and a lover of all things video.
Follow @Richard Bennett
Also read:
- Carminati's Gig Economy AJay's YouTube Wealth Stream for 2024
- [New] EditCanvas Solutions
- [Updated] Essential YouTube Marketing Techniques – Ranked From Best to Worst
- [Updated] Epic Watchlist Select Free Films to Stream on YouTube
- Mini Stories Decoded What's Inside?
- Streamline Your Browsing with These 7 Android-Centric AdBlockers
- 2024 Approved Decoding YouTube's Legal Framework for Video Creators
- 2024 Approved Cut the Cost on Downloads Exclusive Access to This List of 23 Affordable Extractors
- Transform Your YouTube Presence with These Effective Tactics
- 2024 Approved ASMR Viewers' Essentials Explained
- 2024 Approved Easy Path From Spotify to YouTube Discover the Best Playlist Tools
- 2024 Approved Distinguishing Between YouTube Policies and CC Clauses
- Android & iOS Leaders in ASMR Content
- [New] Balancing Viral Potential with Long-Term Traction in Videos
- Channel Transformation Through Strategic Use of YouTube Outros
- [New] Cutting-Edge Method Quick Erasure of Youtube Comments
- Content Curation YouTube Vs. TikTok Showdown for 2024
- ImageInterplay Hub
- [Updated] Amplify Your Channels Evading Synthetic Watchers
- [Updated] Amplify Your iMovie with YouTube Audio Streams
- In 2024, Channel Naming Excellence Tips & Strategies
- [New] Crafting Content Step by Step Guide to YouTube Video Editing
- [New] Entry Level Landing Low-Cost, Profitable YouTube Platforms
- [Updated] Brand Yourself Differently Strategies for Finding Uncommon Names
- Discover How to Design Dynamic YouTube Music Playlists
- Supercharge Videos - Download Premium Effs
- Journey to Digital Reach The Complete Process of Starting a YouTube Channel
- Navigating the Best The Ultimate 7 Android AdBlockers Guide
- [New] Crafting Thumbnails on the Go For Aspiring Mobile Film Makers
- Heres Everything You Should Know About Pokemon Stops in Detail On Apple iPhone SE | Dr.fone
- [New] Audio Archiving Strategies on Apple Devices
- Updated 2024 Approved Essential Features to Consider When Picking a Video to Audio Converter
- In 2024, The Most Useful Tips for Pokemon Go Ultra League On Lava Blaze 2 | Dr.fone
- How To Stream Anything From Realme C67 4G to Apple TV | Dr.fone
- [Updated] In 2024, Prime’s Trending Topics Highest Tweets & Watch Count Achievements
- In 2024, Rootjunky APK To Bypass Google FRP Lock For Realme C51
- [New] Next-Gen Editors The Ultimate Selection of Instagram Tools
- New New Year, New Animations The 10 Best 2D Animation Software
- Innovative Methods to Hear Podcasts on iPhone
- Ultimate Rain Sound Collection Top 8 High-Fidelity Sounds to Download for 2024
- [New] 2024 Approved Avoid the Fake-Out Maintaining Authenticity in Likes
- In 2024, Overview of the Best Motorola Moto G84 5G Screen Mirroring App | Dr.fone
- New Auditory Balance Tips on Reducing Unwanted Sibilance and Whistles
- New In 2024, Learn How to Do Funny Cartoon Drawings
- All About Apple iPhone 15 Unlock Chip You Need to Know
- In 2024, How To Bypass the Required Apple Store Verification For Apple iPhone 8 Plus | Dr.fone
- 2024 Approved What Is ChatGPT?
- Three Solutions to Hard Reset Xiaomi Redmi 13C 5G? | Dr.fone
- [Updated] 15 Best Windows PC Screen Recorders
- How To Unlock SIM Cards Of Samsung Galaxy S24 Ultra Without PUK Codes
- [Updated] In 2024, Apowersoft Picks Unveiling the Best for PC Screen Recorders
- Stand Out From the Noise Logo Design for Podcast Success
- How to Change Netflix Location to Get More Country Version On Realme 12 5G | Dr.fone
- How to Share Location in Messenger On Lava Agni 2 5G? | Dr.fone
- [New] How to Screen Record on Macbook Air for 2024
- Updated Transform Your Footage How to Add Professional 3D Effects on Windows for 2024
- Title: "Overcoming Video Shadows YouTube Fix Tips"
- Author: Steven
- Created at : 2024-06-10 01:41:31
- Updated at : 2024-06-11 01:41:31
- Link: https://youtube-clips.techidaily.com/overcoming-video-shadows-youtube-fix-tips/
- License: This work is licensed under CC BY-NC-SA 4.0.



