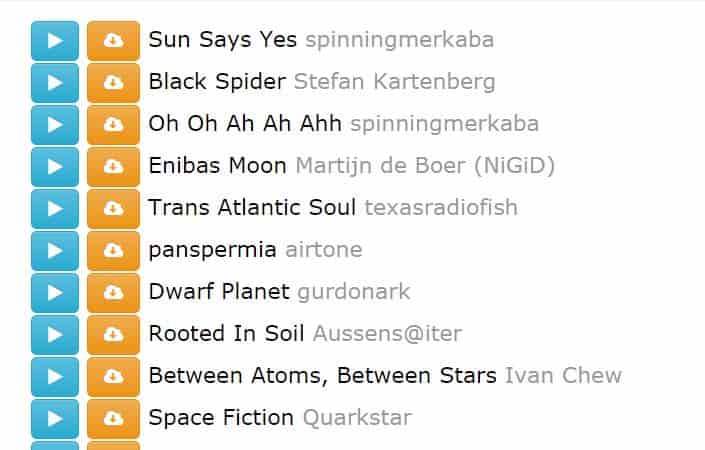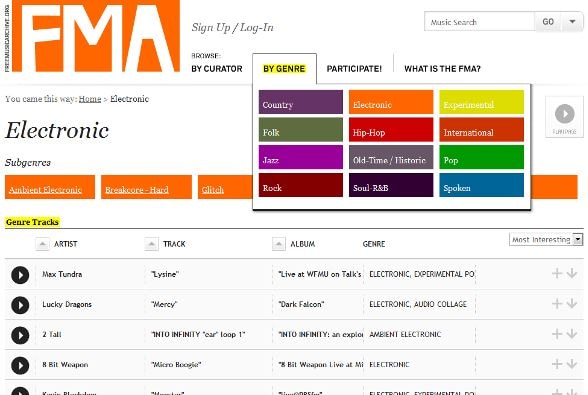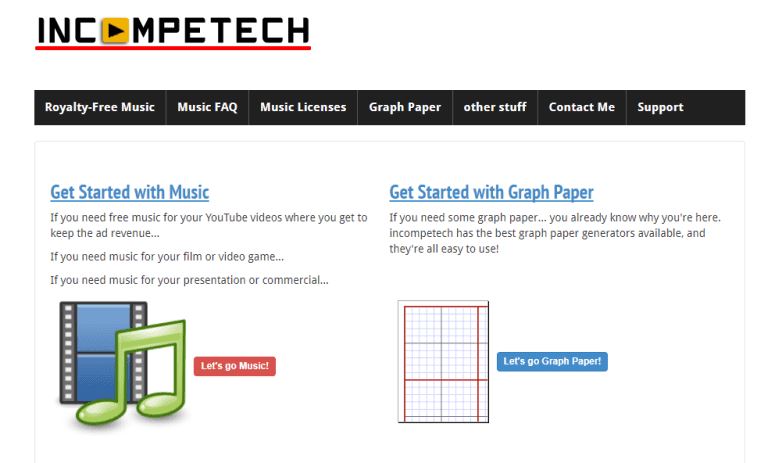:max_bytes(150000):strip_icc()/wirelessoculusquestconnection-5532e5c266bf48ea8d09ed0f10c69265.jpg)
Optimal Methods for Mobile Video Sharing on YouTube

Optimal Methods for Mobile Video Sharing on YouTube
Create High-Quality Video - Wondershare Filmora
An easy and powerful YouTube video editor
Numerous video and audio effects to choose from
Detailed tutorials provided by the official channel
Initially, iOS users had the option to load videos directly to YouTube via the tap-to-upload feature. However, this option is missing in the recent iOS devices versions. Therefore, many users search for possible ways to post a video on YouTube from iPhone. For this, you have to put some considerations into place before moving on. The video title length should not exceed 100 characters, while the description is maintained at 5,000 characters. Also, ensure the video length doesn’t exceed 15 minutes. Let’s roll out the best ways to upload your videos and make that big catch on subscribers.

In this article
01 [ How to upload a video to YouTube from iPhone or iPad](#Part 1)
02 [Why your phone doesn’t post videos to YouTube](#Part 2)
03 [Make your YouTube video better with Filmora](#Part 3)
How to upload a video to YouTube from iPhone or iPad
Are you ready to start on that big adventure and share your videos on YouTube? Follow these steps to learn how to upload a video to YouTube from your iPhone.
Method 1: Upload using the YouTube iOS app
Using the YouTube app is the simplest way to upload your YouTube videos. The YouTube app should be installed on your iOS device.
Step 1. Launch the YouTube app on your device, then sign in to your account. If you don’t have an account yet, you will need to “Sign up” for a new one before continuing the upload process.
Step 2. Click on the “+” icon found at the bottom of the screen.
Step 3. Then choose the “Upload a video” option from the populated list of options.
Step 4. Check out the pop-up that appears and “Allow access” to it.
Step 5. Edit your video to your preference by trimming or cropping as you desire. Then click on the “Next” option.

Step 6. Add “title and description” to your video. Remember, the title should contain less than 100 characters and the description no more than 500 characters.
Step 7. Then set the visibility mode as “Public” to enable you to share your video over the internet.
Step 8. Click on the “Upload” button to finally upload your video to YouTube.

Method 2: Upload using Photo App
The Photo App has a “Share” option that you can use to upload your videos to YouTube. Here is the guide.
Step 1. Go to your iOS device and tap on the “Photos” app.
Step 2. Then tap on the “Videos Folder” to locate the video you wish to upload to YouTube.

Step 3. Next, tap on the video that you want to upload.
Step 4. Then tap on the “Share” icon located at the bottom left of your iOS device screen.
Step 5. You’ll then access a “Share” menu from where you have various share options for your video.
Step 6. Choose the “YouTube” option to continue to share your video there. At this juncture, ensure you have logged in to your Google Account.

Step 7. You need to provide a “Title” and “Description” of your video. Then go to the “Privacy” Options and make your video “Public.”
Step 8. Finally, tap on the “Publish” tab found at the top-right corner of your screen to make your video viewable by the public.

Method 3: Upload video to YouTube using Safari
Safari is another alternative method to upload a video to YouTube.
Step 1. First, go to “youtube.com” on Safari and sign in.

Step 2. Then tap on the “account” icon at the top right side of the screen.
Step 3. Hit on the “Upload” icon and wait to be redirected to the YouTube Studio desktop site.
Step 4. Click on the “Select Files” option.
Step 5. Choose the video you wish to add to YouTube from the “Photo” library and tap on the “Add” button.

Step 6. Add your video’s “title and description” and hit the “Next” button.
Step 7. Tap on the “Next” button once more to go to the “Visibility” page.
Step 8. Select the “Public” option to upload your video to the public.
Why your phone doesn’t post videos to YouTube
Despite learning how to upload to YouTube from iPhone, you may be perplexed to realize that your phone refuses to post videos to YouTube. What could be the reason?
1) YouTube issues
In most cases, the problem doesn’t arise from your phone but from YouTube. This streaming app may also experience some hitches along the way. Remember that even if your phone sync with your YouTube account to upload videos from the “Camera Roll,” YouTube isn’t managed from the Camera Roll but the YouTube app directly. You can solve the issue by signing out of your YouTube account and signing back in.
2) Connection Strength
Some videos may appear quite large and cause a time-out during the upload process. Check your Wi-Fi or internet connection strength to determine if it needs a boost or wait until the streaming strength is strong for a quick upload. Test your internet speed by searching “internet test speed” on Google. Then click the “Run Speed Test” in the search box. A window will open and give you an estimate of the Mbps that your connection is operating at. If too low, switch to other alternatives.
3) Verify your YouTube account
Verifying your account will help you to enjoy YouTube’s full features. It’s then that you’ll manage to upload videos without any drawbacks. Also, that’s when you’ll manage to upload longer videos that go beyond the 15-minute duration.
4) Pay attention to the video size
There is a limit for videos to post to YouTube. If it is too large or long, the upload will cancel before completion.
5) Be patient
YouTube can save your partial upload for 24 hours. So, you can continue to upload from where you left. Learn to be patient as there could be a surge of user traffic, especially during evenings.
Make your YouTube video better with Filmora
Good video quality will make you go miles ahead of your marketing gig. You can use Filmora mobile application to make your videos look better before uploading them to YouTube. This intuitive video editing app has advanced features and several ways to compose creative videos.
- Stunning video effects that let you add animated text to video
- Easily record your voice-overs with its perfect sound effects
- Split functionality that allows you to slice your video footage into two or more separate video clips
- Playback your clips in reverse and adjust the speed for fast or slow motion
- Select the best aspect ratio for your video
- Advanced camera to create emoji selfies and other video beautification
- Directly share your videos to social media sites like YouTube and Facebook.
Check out the steps to edit your video with Filmora on your iOS device
Step 1. Download and install Filmora
For iOS devices, go to the “Apple Store” to download and install the app. Also, allow it to access your videos, camera, and pictures in the process.
Step 2. Import video
You may already have a video in your library that you wish to upload to YouTube. Nonetheless, you can shoot a video afresh to add. To shoot one, you need to settle on a topic before recording and downloading other images you may need. Ensure you watch what you are filming and use adequate lighting during the shooting process.
Next, begin to import your video file. Just open the application and select the “Create new video” option. Then choose the “Video” icon and select a folder that contains the video to be added. Hit the “Add” button from the bottom right corner.
Step 3. Edit video
Filmora has several editing features to make your video better. Use the “Edit tools” feature to turn your video into an impeccable piece. Easily add filters, adjust the speed, or create subtitles, among other functions. You can also split, trim, or delete the unwanted clip parts.
It is important to add a title and description to your video. Just use the “Titles” button to add the title. Other precepts that you can add include transitions, sound like voice-over,
Step 4. Export and share
You’ve just finished creating and editing your video. Click on the “Save” tab and let the application export your video. Then select the “Save to Camera Roll” option to save the video to your iPhone. Finally, you can upload and share the video directly to your YouTube account.
Conclusion
● However, it appears to be a difficult task; you must have found relief after going through these procedures. You don’t need prior knowledge on how to upload a video to YouTube from your iPhone. Several options are at your disposal. You can use the Safari, YouTube app, or the Photo app to upload your videos. The better part is that you can create top-notch videos with Filmora. This mobile video editing app has a lot to offer, ensuring quality content.
Initially, iOS users had the option to load videos directly to YouTube via the tap-to-upload feature. However, this option is missing in the recent iOS devices versions. Therefore, many users search for possible ways to post a video on YouTube from iPhone. For this, you have to put some considerations into place before moving on. The video title length should not exceed 100 characters, while the description is maintained at 5,000 characters. Also, ensure the video length doesn’t exceed 15 minutes. Let’s roll out the best ways to upload your videos and make that big catch on subscribers.

In this article
01 [ How to upload a video to YouTube from iPhone or iPad](#Part 1)
02 [Why your phone doesn’t post videos to YouTube](#Part 2)
03 [Make your YouTube video better with Filmora](#Part 3)
How to upload a video to YouTube from iPhone or iPad
Are you ready to start on that big adventure and share your videos on YouTube? Follow these steps to learn how to upload a video to YouTube from your iPhone.
Method 1: Upload using the YouTube iOS app
Using the YouTube app is the simplest way to upload your YouTube videos. The YouTube app should be installed on your iOS device.
Step 1. Launch the YouTube app on your device, then sign in to your account. If you don’t have an account yet, you will need to “Sign up” for a new one before continuing the upload process.
Step 2. Click on the “+” icon found at the bottom of the screen.
Step 3. Then choose the “Upload a video” option from the populated list of options.
Step 4. Check out the pop-up that appears and “Allow access” to it.
Step 5. Edit your video to your preference by trimming or cropping as you desire. Then click on the “Next” option.

Step 6. Add “title and description” to your video. Remember, the title should contain less than 100 characters and the description no more than 500 characters.
Step 7. Then set the visibility mode as “Public” to enable you to share your video over the internet.
Step 8. Click on the “Upload” button to finally upload your video to YouTube.

Method 2: Upload using Photo App
The Photo App has a “Share” option that you can use to upload your videos to YouTube. Here is the guide.
Step 1. Go to your iOS device and tap on the “Photos” app.
Step 2. Then tap on the “Videos Folder” to locate the video you wish to upload to YouTube.

Step 3. Next, tap on the video that you want to upload.
Step 4. Then tap on the “Share” icon located at the bottom left of your iOS device screen.
Step 5. You’ll then access a “Share” menu from where you have various share options for your video.
Step 6. Choose the “YouTube” option to continue to share your video there. At this juncture, ensure you have logged in to your Google Account.

Step 7. You need to provide a “Title” and “Description” of your video. Then go to the “Privacy” Options and make your video “Public.”
Step 8. Finally, tap on the “Publish” tab found at the top-right corner of your screen to make your video viewable by the public.

Method 3: Upload video to YouTube using Safari
Safari is another alternative method to upload a video to YouTube.
Step 1. First, go to “youtube.com” on Safari and sign in.

Step 2. Then tap on the “account” icon at the top right side of the screen.
Step 3. Hit on the “Upload” icon and wait to be redirected to the YouTube Studio desktop site.
Step 4. Click on the “Select Files” option.
Step 5. Choose the video you wish to add to YouTube from the “Photo” library and tap on the “Add” button.

Step 6. Add your video’s “title and description” and hit the “Next” button.
Step 7. Tap on the “Next” button once more to go to the “Visibility” page.
Step 8. Select the “Public” option to upload your video to the public.
Why your phone doesn’t post videos to YouTube
Despite learning how to upload to YouTube from iPhone, you may be perplexed to realize that your phone refuses to post videos to YouTube. What could be the reason?
1) YouTube issues
In most cases, the problem doesn’t arise from your phone but from YouTube. This streaming app may also experience some hitches along the way. Remember that even if your phone sync with your YouTube account to upload videos from the “Camera Roll,” YouTube isn’t managed from the Camera Roll but the YouTube app directly. You can solve the issue by signing out of your YouTube account and signing back in.
2) Connection Strength
Some videos may appear quite large and cause a time-out during the upload process. Check your Wi-Fi or internet connection strength to determine if it needs a boost or wait until the streaming strength is strong for a quick upload. Test your internet speed by searching “internet test speed” on Google. Then click the “Run Speed Test” in the search box. A window will open and give you an estimate of the Mbps that your connection is operating at. If too low, switch to other alternatives.
3) Verify your YouTube account
Verifying your account will help you to enjoy YouTube’s full features. It’s then that you’ll manage to upload videos without any drawbacks. Also, that’s when you’ll manage to upload longer videos that go beyond the 15-minute duration.
4) Pay attention to the video size
There is a limit for videos to post to YouTube. If it is too large or long, the upload will cancel before completion.
5) Be patient
YouTube can save your partial upload for 24 hours. So, you can continue to upload from where you left. Learn to be patient as there could be a surge of user traffic, especially during evenings.
Make your YouTube video better with Filmora
Good video quality will make you go miles ahead of your marketing gig. You can use Filmora mobile application to make your videos look better before uploading them to YouTube. This intuitive video editing app has advanced features and several ways to compose creative videos.
- Stunning video effects that let you add animated text to video
- Easily record your voice-overs with its perfect sound effects
- Split functionality that allows you to slice your video footage into two or more separate video clips
- Playback your clips in reverse and adjust the speed for fast or slow motion
- Select the best aspect ratio for your video
- Advanced camera to create emoji selfies and other video beautification
- Directly share your videos to social media sites like YouTube and Facebook.
Check out the steps to edit your video with Filmora on your iOS device
Step 1. Download and install Filmora
For iOS devices, go to the “Apple Store” to download and install the app. Also, allow it to access your videos, camera, and pictures in the process.
Step 2. Import video
You may already have a video in your library that you wish to upload to YouTube. Nonetheless, you can shoot a video afresh to add. To shoot one, you need to settle on a topic before recording and downloading other images you may need. Ensure you watch what you are filming and use adequate lighting during the shooting process.
Next, begin to import your video file. Just open the application and select the “Create new video” option. Then choose the “Video” icon and select a folder that contains the video to be added. Hit the “Add” button from the bottom right corner.
Step 3. Edit video
Filmora has several editing features to make your video better. Use the “Edit tools” feature to turn your video into an impeccable piece. Easily add filters, adjust the speed, or create subtitles, among other functions. You can also split, trim, or delete the unwanted clip parts.
It is important to add a title and description to your video. Just use the “Titles” button to add the title. Other precepts that you can add include transitions, sound like voice-over,
Step 4. Export and share
You’ve just finished creating and editing your video. Click on the “Save” tab and let the application export your video. Then select the “Save to Camera Roll” option to save the video to your iPhone. Finally, you can upload and share the video directly to your YouTube account.
Conclusion
● However, it appears to be a difficult task; you must have found relief after going through these procedures. You don’t need prior knowledge on how to upload a video to YouTube from your iPhone. Several options are at your disposal. You can use the Safari, YouTube app, or the Photo app to upload your videos. The better part is that you can create top-notch videos with Filmora. This mobile video editing app has a lot to offer, ensuring quality content.
Initially, iOS users had the option to load videos directly to YouTube via the tap-to-upload feature. However, this option is missing in the recent iOS devices versions. Therefore, many users search for possible ways to post a video on YouTube from iPhone. For this, you have to put some considerations into place before moving on. The video title length should not exceed 100 characters, while the description is maintained at 5,000 characters. Also, ensure the video length doesn’t exceed 15 minutes. Let’s roll out the best ways to upload your videos and make that big catch on subscribers.

In this article
01 [ How to upload a video to YouTube from iPhone or iPad](#Part 1)
02 [Why your phone doesn’t post videos to YouTube](#Part 2)
03 [Make your YouTube video better with Filmora](#Part 3)
How to upload a video to YouTube from iPhone or iPad
Are you ready to start on that big adventure and share your videos on YouTube? Follow these steps to learn how to upload a video to YouTube from your iPhone.
Method 1: Upload using the YouTube iOS app
Using the YouTube app is the simplest way to upload your YouTube videos. The YouTube app should be installed on your iOS device.
Step 1. Launch the YouTube app on your device, then sign in to your account. If you don’t have an account yet, you will need to “Sign up” for a new one before continuing the upload process.
Step 2. Click on the “+” icon found at the bottom of the screen.
Step 3. Then choose the “Upload a video” option from the populated list of options.
Step 4. Check out the pop-up that appears and “Allow access” to it.
Step 5. Edit your video to your preference by trimming or cropping as you desire. Then click on the “Next” option.

Step 6. Add “title and description” to your video. Remember, the title should contain less than 100 characters and the description no more than 500 characters.
Step 7. Then set the visibility mode as “Public” to enable you to share your video over the internet.
Step 8. Click on the “Upload” button to finally upload your video to YouTube.

Method 2: Upload using Photo App
The Photo App has a “Share” option that you can use to upload your videos to YouTube. Here is the guide.
Step 1. Go to your iOS device and tap on the “Photos” app.
Step 2. Then tap on the “Videos Folder” to locate the video you wish to upload to YouTube.

Step 3. Next, tap on the video that you want to upload.
Step 4. Then tap on the “Share” icon located at the bottom left of your iOS device screen.
Step 5. You’ll then access a “Share” menu from where you have various share options for your video.
Step 6. Choose the “YouTube” option to continue to share your video there. At this juncture, ensure you have logged in to your Google Account.

Step 7. You need to provide a “Title” and “Description” of your video. Then go to the “Privacy” Options and make your video “Public.”
Step 8. Finally, tap on the “Publish” tab found at the top-right corner of your screen to make your video viewable by the public.

Method 3: Upload video to YouTube using Safari
Safari is another alternative method to upload a video to YouTube.
Step 1. First, go to “youtube.com” on Safari and sign in.

Step 2. Then tap on the “account” icon at the top right side of the screen.
Step 3. Hit on the “Upload” icon and wait to be redirected to the YouTube Studio desktop site.
Step 4. Click on the “Select Files” option.
Step 5. Choose the video you wish to add to YouTube from the “Photo” library and tap on the “Add” button.

Step 6. Add your video’s “title and description” and hit the “Next” button.
Step 7. Tap on the “Next” button once more to go to the “Visibility” page.
Step 8. Select the “Public” option to upload your video to the public.
Why your phone doesn’t post videos to YouTube
Despite learning how to upload to YouTube from iPhone, you may be perplexed to realize that your phone refuses to post videos to YouTube. What could be the reason?
1) YouTube issues
In most cases, the problem doesn’t arise from your phone but from YouTube. This streaming app may also experience some hitches along the way. Remember that even if your phone sync with your YouTube account to upload videos from the “Camera Roll,” YouTube isn’t managed from the Camera Roll but the YouTube app directly. You can solve the issue by signing out of your YouTube account and signing back in.
2) Connection Strength
Some videos may appear quite large and cause a time-out during the upload process. Check your Wi-Fi or internet connection strength to determine if it needs a boost or wait until the streaming strength is strong for a quick upload. Test your internet speed by searching “internet test speed” on Google. Then click the “Run Speed Test” in the search box. A window will open and give you an estimate of the Mbps that your connection is operating at. If too low, switch to other alternatives.
3) Verify your YouTube account
Verifying your account will help you to enjoy YouTube’s full features. It’s then that you’ll manage to upload videos without any drawbacks. Also, that’s when you’ll manage to upload longer videos that go beyond the 15-minute duration.
4) Pay attention to the video size
There is a limit for videos to post to YouTube. If it is too large or long, the upload will cancel before completion.
5) Be patient
YouTube can save your partial upload for 24 hours. So, you can continue to upload from where you left. Learn to be patient as there could be a surge of user traffic, especially during evenings.
Make your YouTube video better with Filmora
Good video quality will make you go miles ahead of your marketing gig. You can use Filmora mobile application to make your videos look better before uploading them to YouTube. This intuitive video editing app has advanced features and several ways to compose creative videos.
- Stunning video effects that let you add animated text to video
- Easily record your voice-overs with its perfect sound effects
- Split functionality that allows you to slice your video footage into two or more separate video clips
- Playback your clips in reverse and adjust the speed for fast or slow motion
- Select the best aspect ratio for your video
- Advanced camera to create emoji selfies and other video beautification
- Directly share your videos to social media sites like YouTube and Facebook.
Check out the steps to edit your video with Filmora on your iOS device
Step 1. Download and install Filmora
For iOS devices, go to the “Apple Store” to download and install the app. Also, allow it to access your videos, camera, and pictures in the process.
Step 2. Import video
You may already have a video in your library that you wish to upload to YouTube. Nonetheless, you can shoot a video afresh to add. To shoot one, you need to settle on a topic before recording and downloading other images you may need. Ensure you watch what you are filming and use adequate lighting during the shooting process.
Next, begin to import your video file. Just open the application and select the “Create new video” option. Then choose the “Video” icon and select a folder that contains the video to be added. Hit the “Add” button from the bottom right corner.
Step 3. Edit video
Filmora has several editing features to make your video better. Use the “Edit tools” feature to turn your video into an impeccable piece. Easily add filters, adjust the speed, or create subtitles, among other functions. You can also split, trim, or delete the unwanted clip parts.
It is important to add a title and description to your video. Just use the “Titles” button to add the title. Other precepts that you can add include transitions, sound like voice-over,
Step 4. Export and share
You’ve just finished creating and editing your video. Click on the “Save” tab and let the application export your video. Then select the “Save to Camera Roll” option to save the video to your iPhone. Finally, you can upload and share the video directly to your YouTube account.
Conclusion
● However, it appears to be a difficult task; you must have found relief after going through these procedures. You don’t need prior knowledge on how to upload a video to YouTube from your iPhone. Several options are at your disposal. You can use the Safari, YouTube app, or the Photo app to upload your videos. The better part is that you can create top-notch videos with Filmora. This mobile video editing app has a lot to offer, ensuring quality content.
Initially, iOS users had the option to load videos directly to YouTube via the tap-to-upload feature. However, this option is missing in the recent iOS devices versions. Therefore, many users search for possible ways to post a video on YouTube from iPhone. For this, you have to put some considerations into place before moving on. The video title length should not exceed 100 characters, while the description is maintained at 5,000 characters. Also, ensure the video length doesn’t exceed 15 minutes. Let’s roll out the best ways to upload your videos and make that big catch on subscribers.

In this article
01 [ How to upload a video to YouTube from iPhone or iPad](#Part 1)
02 [Why your phone doesn’t post videos to YouTube](#Part 2)
03 [Make your YouTube video better with Filmora](#Part 3)
How to upload a video to YouTube from iPhone or iPad
Are you ready to start on that big adventure and share your videos on YouTube? Follow these steps to learn how to upload a video to YouTube from your iPhone.
Method 1: Upload using the YouTube iOS app
Using the YouTube app is the simplest way to upload your YouTube videos. The YouTube app should be installed on your iOS device.
Step 1. Launch the YouTube app on your device, then sign in to your account. If you don’t have an account yet, you will need to “Sign up” for a new one before continuing the upload process.
Step 2. Click on the “+” icon found at the bottom of the screen.
Step 3. Then choose the “Upload a video” option from the populated list of options.
Step 4. Check out the pop-up that appears and “Allow access” to it.
Step 5. Edit your video to your preference by trimming or cropping as you desire. Then click on the “Next” option.

Step 6. Add “title and description” to your video. Remember, the title should contain less than 100 characters and the description no more than 500 characters.
Step 7. Then set the visibility mode as “Public” to enable you to share your video over the internet.
Step 8. Click on the “Upload” button to finally upload your video to YouTube.

Method 2: Upload using Photo App
The Photo App has a “Share” option that you can use to upload your videos to YouTube. Here is the guide.
Step 1. Go to your iOS device and tap on the “Photos” app.
Step 2. Then tap on the “Videos Folder” to locate the video you wish to upload to YouTube.

Step 3. Next, tap on the video that you want to upload.
Step 4. Then tap on the “Share” icon located at the bottom left of your iOS device screen.
Step 5. You’ll then access a “Share” menu from where you have various share options for your video.
Step 6. Choose the “YouTube” option to continue to share your video there. At this juncture, ensure you have logged in to your Google Account.

Step 7. You need to provide a “Title” and “Description” of your video. Then go to the “Privacy” Options and make your video “Public.”
Step 8. Finally, tap on the “Publish” tab found at the top-right corner of your screen to make your video viewable by the public.

Method 3: Upload video to YouTube using Safari
Safari is another alternative method to upload a video to YouTube.
Step 1. First, go to “youtube.com” on Safari and sign in.

Step 2. Then tap on the “account” icon at the top right side of the screen.
Step 3. Hit on the “Upload” icon and wait to be redirected to the YouTube Studio desktop site.
Step 4. Click on the “Select Files” option.
Step 5. Choose the video you wish to add to YouTube from the “Photo” library and tap on the “Add” button.

Step 6. Add your video’s “title and description” and hit the “Next” button.
Step 7. Tap on the “Next” button once more to go to the “Visibility” page.
Step 8. Select the “Public” option to upload your video to the public.
Why your phone doesn’t post videos to YouTube
Despite learning how to upload to YouTube from iPhone, you may be perplexed to realize that your phone refuses to post videos to YouTube. What could be the reason?
1) YouTube issues
In most cases, the problem doesn’t arise from your phone but from YouTube. This streaming app may also experience some hitches along the way. Remember that even if your phone sync with your YouTube account to upload videos from the “Camera Roll,” YouTube isn’t managed from the Camera Roll but the YouTube app directly. You can solve the issue by signing out of your YouTube account and signing back in.
2) Connection Strength
Some videos may appear quite large and cause a time-out during the upload process. Check your Wi-Fi or internet connection strength to determine if it needs a boost or wait until the streaming strength is strong for a quick upload. Test your internet speed by searching “internet test speed” on Google. Then click the “Run Speed Test” in the search box. A window will open and give you an estimate of the Mbps that your connection is operating at. If too low, switch to other alternatives.
3) Verify your YouTube account
Verifying your account will help you to enjoy YouTube’s full features. It’s then that you’ll manage to upload videos without any drawbacks. Also, that’s when you’ll manage to upload longer videos that go beyond the 15-minute duration.
4) Pay attention to the video size
There is a limit for videos to post to YouTube. If it is too large or long, the upload will cancel before completion.
5) Be patient
YouTube can save your partial upload for 24 hours. So, you can continue to upload from where you left. Learn to be patient as there could be a surge of user traffic, especially during evenings.
Make your YouTube video better with Filmora
Good video quality will make you go miles ahead of your marketing gig. You can use Filmora mobile application to make your videos look better before uploading them to YouTube. This intuitive video editing app has advanced features and several ways to compose creative videos.
- Stunning video effects that let you add animated text to video
- Easily record your voice-overs with its perfect sound effects
- Split functionality that allows you to slice your video footage into two or more separate video clips
- Playback your clips in reverse and adjust the speed for fast or slow motion
- Select the best aspect ratio for your video
- Advanced camera to create emoji selfies and other video beautification
- Directly share your videos to social media sites like YouTube and Facebook.
Check out the steps to edit your video with Filmora on your iOS device
Step 1. Download and install Filmora
For iOS devices, go to the “Apple Store” to download and install the app. Also, allow it to access your videos, camera, and pictures in the process.
Step 2. Import video
You may already have a video in your library that you wish to upload to YouTube. Nonetheless, you can shoot a video afresh to add. To shoot one, you need to settle on a topic before recording and downloading other images you may need. Ensure you watch what you are filming and use adequate lighting during the shooting process.
Next, begin to import your video file. Just open the application and select the “Create new video” option. Then choose the “Video” icon and select a folder that contains the video to be added. Hit the “Add” button from the bottom right corner.
Step 3. Edit video
Filmora has several editing features to make your video better. Use the “Edit tools” feature to turn your video into an impeccable piece. Easily add filters, adjust the speed, or create subtitles, among other functions. You can also split, trim, or delete the unwanted clip parts.
It is important to add a title and description to your video. Just use the “Titles” button to add the title. Other precepts that you can add include transitions, sound like voice-over,
Step 4. Export and share
You’ve just finished creating and editing your video. Click on the “Save” tab and let the application export your video. Then select the “Save to Camera Roll” option to save the video to your iPhone. Finally, you can upload and share the video directly to your YouTube account.
Conclusion
● However, it appears to be a difficult task; you must have found relief after going through these procedures. You don’t need prior knowledge on how to upload a video to YouTube from your iPhone. Several options are at your disposal. You can use the Safari, YouTube app, or the Photo app to upload your videos. The better part is that you can create top-notch videos with Filmora. This mobile video editing app has a lot to offer, ensuring quality content.
15 Best Sites to Find & Download Royalty-Free Music for YouTube
15 Best Sites to Find & Download Royalty-Free Music for YouTube

Richard Bennett
Oct 26, 2023• Proven solutions
Choosing great royalty-free music for your YouTube videos will help put your audience in the right frame of mind, cover up flaws in your background audio, and help viewers feel more engaged with your content.
YouTube provides a free audio library, but since a lot of creators use it everyone’s videos can start to sound the same. Here are 15 alternative places where you can get royalty-free music for free! It’ll say at the beginning of every section whether they require attribution or allow commercial use.
Best Sites for Royalty-Free Music for YouTube Creators [Free Download]
If you are using Wondershare Filmora video editor , you will find there are some royalty-free music tracks and sound effects already pre-programmed in the Audio library. You will find different styles of music tacks, varying from Young & Bright to Electronic. Download Filmora, and you will get the royalty-free audio library and powerful video editing tools.
1. Audionautix
Commercial Use? Allowed.
Attribution Required? Yes. You must credit the site with ‘music by audionautix.com’ if you want to use this music (if you have a website, they ask that you include a link back to them).
Paid Options? No. All of the music on this site is free.
One of the first things you’ll see when you arrive on Audiionautix is a ‘YouTube Friendly’ button. They know that most people browsing their music library are looking for songs for YouTube videos, and that want you to know their music is safe from copyright claims.
All of the music in the Audionautix collection was created by one man, Jason Shaw, but there’s still a huge variety of tracks.
On the front page of Audionautix, there are three selections you can make to start your music search – genre, mood, and tempo. Genres range from hard rock to bluegrass to techno (there are 28 genres in total), and the moods include things like ‘uplifting’, ‘evil’, and ‘bouncy’ (there are 37 of those). The tempos are fast, medium, and slow. So, if you want a medium-tempo acoustic song with a calming mood, you can easily find all of the songs that meet those qualifications.
Not every combination will deliver results, so it can be easier to just choose two of the three search parameters.
2. Bensound
Commercial Use? Allowed.
Attribution Required? Yes. You must include one of the following in your video description: “Music: https://www.bensound.com/royalty-free-music” or “Music: Song title - Bensound.com”
Paid Options? Yes. If you don’t want to credit Bensound (or can’t for some reason) then you need to purchase a license. Licensing starts at about $28 USD (price listed as €24) per track.

The most popular music from Bensound is displayed on the first page. Beyond the titles of the tracks, each has a short description that will give you a good idea of what to expect from the song before you listen. You’ll need to listen to a song to know if you want it, but the descriptions are a fast way to figure out if you don’t want something. For example, ‘A New Beginning’ could be anything based on that title, but the description lets you know it’s ‘punk rock’ with an ‘epic/achievement’ feeling.
You can narrow down the music you are shown by choosing a genre from the menu near the top of your page (there are 8 genres including cinematic, electronica, and corporate/pop). There’s also a search bar, and you can choose whether to display popular or new songs first.
All of the music on Bensound was created by Benjamin TISSOT, a composer based in France. He has been creating music for over 10 years.
3. dig.ccMixter
Commercial Use? Depends. Some songs are available for commercial use, some are not. It is easy to search only for songs which are.
Attribution Required? Yes. You must credit the musicians.
Paid Options? Yes. You can purchase licenses to get around commercial use or attribution restrictions. Personal licenses are $22 USD.
Musicians upload their work to ccMixter and make it available to creators like you at dig.ccMixter. Over 45,000 musicians have participated and this has resulted in a huge variety of music for you to discover.
Clicking ‘tag search’ at the top of the page is probably the best way to start your search. The ‘tags’ are displayed in three categories – genre, instrument, and style. You can click as many tags as you want from each category (i.e. you can check off ‘classical’ for the genre and then both bass and cello for instruments).
By default, your search will return results that have even just one of the tags you selected, but you can click ‘match all’ to see results that include all of your selected tags.
To the right of the screen, there’s a button called ‘filters’ and if you click it it’ll let you narrow your results by license (you can choose to only browse music that is free for commercial use). You can also specify if you only want instrumental songs.
If you do not use the ‘free for commercial use’ filter then you will need to click on songs to see whether their creative commons licenses allow commercial use.
If you’re an indie game developer, they have a Music for Video Games section for you too.
4. Free Music Archive
Commercial Use? Depends on the song.
Attribution Required? Depends on the song.
Paid Options? No. Everything is free.
There is a huge selection on Free Music Archive (they include songs curated by other sites, including other sites on this list), but using this site can be a bit trickier than using other sites because there are so many different licenses at play. There are even several licenses that do not allow songs to be used in YouTube videos (any Creative Commons license with ‘ND / No Derivatives’ will not allow for use in a video). You should read this page before downloading anything from the Free Music Archive to use on YouTube.
To start browsing Free Music Archive for music you can use for your videos, go to ‘Curators’ in the top menu, and select ‘Music for Video’. There’s no point in browsing music you might not be allowed to use for YouTube, and so the site has made it easy to find the music you can.
By default this screen will not include music you can use commercially, so you need to check ‘allows for commercial use’ in the side menu if that’s important to you. You can also select a genre and specify if you only want instrumental songs.
5. Free Stock Music
Commercial Use? Allowed.
Attribution Required? No.
Paid Options? No. Everything is free.
Simply choose a genre from the ‘Free Music’ drop-down menu to start browsing Free Stock Music’s collection. There are 10 genres including Pop, Hip Hop, and Corporate.
There are not a lot of ways to customize your search results on this site. You just can search for a keyword, like ‘happy’, but you can’t narrow your results down by things like instrument or mood like you can on some other sites. You just have to scroll through either your search results or the chosen genre until you find something.
To make it a bit easier, Free Stock Music has included detailed descriptions of each song you can read while your browsing and these descriptions do tend to include details about instruments and the moods of the songs.
You need to create a free account on Free Stock Music to access their songs.
6. Incompetech
Commercial Use? YouTube monetization allowed. Other kinds of commercial use may be restricted.
Attribution Required? Yes. You can put the attribution in your video description.
Paid Options? Yes. If you cannot (or do not want to) credit Incompetech then you can purchase a license instead. Licensing 1 piece of music costs $30.
Incompetech allows you to browse one of three ways. The ‘Full Search’ will be best for most people, but if you want to see every song in alphabetical order you can click on ‘Full List’, or you can browse collections like ‘Comedic’ in ‘View Collections’ (but not every piece of music on the site can be found in a collection).
If you go into ‘Full Search’ you’ll see a list of all the music and be able to filter it by feel, tempo, genre, and length. For example, you could set ‘Feels’ to ‘Grooving’ or ‘Length’ to ‘3:00-3:29’.
You can also use the search bar to look for an instrument or song title.
Clicking Expand All will reveal descriptions of all the songs and a ‘listen now’ button, but it will stretch the page a lot. You can see more details about individual songs, and listen to them, by clicking on the title. You won’t be taken to a new page, which is convenient.
You can also download all the music at once (by clicking ‘download all the music on this site at once’).
7. Josh Woodward
Commercial Use? Allowed.
Attribution Required? Yes. Attribution goes in your description box and it should look like this: Music - “SONG TITLE HERE” by Josh Woodward. Free download: http://joshwoodward.com/
Paid Options? Yes. If you cannot give Josh credit for some reason you can buy a single-song license for $30.
Josh Woodward is a singer-songwriter who has chosen to allow the free use of all his music (although he does appreciate donations).
You’ll immediately see a list of music on Josh’s site (not everything, there are over 200 songs on this site), and you can change what is displayed by using the filters on the right of the page. The filters available are Playlist, Genre, Album, Tags, Tempo, and Length.
The playlists are songs that have been bundled together around a theme like ‘fun and fast’ or ‘popular in videos’.
There are nine genres to choose from including ‘dark acoustic’ and ‘Americana’.
The albums are albums that Josh has released.
You can also search the song titles and lyrics by typing keywords into the search bar.
At the top of the page, there’s a player you can use to preview the songs, and you can choose whether to browse vocal songs or songs with lyrics (the results below may not appear to change, but if you use the player you’ll hear the instrumental version instead of the version with vocals).
8. Looperman
Commercial Use? Allowed for loops, but they make no guarantees.
Attribution Required? Unclear. The site doesn’t address attribution so it may be up to whoever has uploaded the loop you want to use.
Paid Options? No.
Looperman is a community for musicians. The goal is to provide instrumental loops and acapella vocals to other musicians for their own projects. In theory, all of the music loops and sounds are completely free to use in your projects, but since it’s a community they cannot guarantee that a user hasn’t uploaded something they don’t own (they aren’t allowed to, so in theory you should be safe, but the site doesn’t make any guarantees).
If you want to use vocals it seems like you have to talk to the person who owns the vocals about whether you can use them commercially or whether you need to include attribution.
9. Moby Gratis
Commercial Use? Never allowed. You cannot make money from the project you use this music in any way, including YouTube monetization or through a service like Patreon.
Attribution Required? Yes. Put this in your video description: Music: [Track Name] by Moby courtesy of Mobygratis.com
Paid Options? No.
Moby is a Grammy-nominated, VMA-winning, artist whose work you have probably heard on the radio. Even if you aren’t familiar with Moby himself, he has co-written, produced, and remixed music for other major artists like David Bowie, Guns N’ Roses, and Daft Punk.
Moby has chosen to make a catalog of his work available to independent filmmakers for non-commercial projects. Not all of the music provided on the site is available for YouTube, only the music marked Unreleased (if it has been released, then it will be flagged by YouTube’s copyright system). There is a lot of music under the ‘Unreleased’ category, though.
In order to download songs, you will need to make an account, and it takes about 24 hours for your account to be approved.
10. Musopen
Commercial Use? Depends on the song.
Attribution Required? Depends on the song
Paid Options? No.
Musopen provides music that is either in the ‘public domain’, or protected by Creative Commons licenses. If it’s in the public domain that means that nobody owns the copyright and anyone can use it for anything (however, Musopen does warn that they do not review uploads from their users so it is possible that someone could upload something they claim is public domain and be lying or wrong).
Creative Commons licenses all have their own conditions. Some may block commercial use, some may require attribution. The ones you need to watch out for as a video creator are the ones marked ‘No Derivatives’, because you can’t use songs licensed this way in videos.
You can start using Musopen by typing a keyword into the search bar on the main page, or scrolling down to select ‘Browse royalty free music recordings’. Besides music recordings, Musopen provides sheet music. If you have some musical talent and want to record your own music for your videos then this might be useful. If not, you probably want to stick to the recordings.
If you click on the Music Discovery Tool you’ll be able to search the recordings not only by instrument, but by license (so you can make sure you’re only looking at music that is in the public domain, or make sure you’re not looking at anything with that ‘No Derivatives’ condition.
11. TeknoAXE
Commercial Use? Allowed.
Attribution Required? Yes.
Paid Options? No.
All of the music on TeknoAXE is covered under a CC4.0 license, which means you can share and adapt the music for any purpose so long as you provide attribution.
TeknoAXE’s music is divided into four categories: electronic dance music, rock and metal music, orchestra and soundtrack, and miscellaneous. There are several sub-categories under every category.
Once you’ve clicked into subcategory you’ll see thumbnails for every song in the category. Click on one to be taken to the song’s page, where you can listen to it before you decide if you want to download.
There are tons of places where you can find great royalty-free music you can use on YouTube, so start hunting! Finding the perfect song for that cool montage you’ve got planned, your intro sequence, or the background of your vlog will take your content to a new level of quality.
12. PacDV
Commercial Use? Allowed.
Attribution Required? Yes. Music by <www.pacdv.com/sounds/>
Paid Options? No.
PacDV is primarily a sound effects site, but they have a music section as well (just click Music in the menu to the left under Sound Effects. ‘Free Music’ under resources is a completely different site). There is no way to filter down the music, and there is no search function.
There is a column in the list of music for ‘moods/emotions’, so you can get an idea of which songs you might want to listen to before you click to their pages.
13. Partners In Rhyme
Commercial Use? Allowed.
Attribution Required? Yes. Credit them in your video description.
Paid Options? Yes. You can’t buy a license for free songs to get around attribution, but they do offer paid music. At $100 or more per song, their paid music is outside the budget of most YouTubers.
Partners In Rhyme is mostly a paid site, and they’re at the pricier end of the spectrum for paid sites. The reason they’re included on this list is that they have kindly curated a selection of free music for use on YouTube or in projects like podcasts (the link above will take you to the free page, not the site in general).
There isn’t a search function for the free music, or a way to narrow down what’s displayed, but you can click the play button next to any title to hear what the song sounds like. To download, just right click and choose ‘save file’ or ‘save target as’.
14. Purple Planet Music
Commercial Use? Allowed.
Attribution Required? Yes. Put ‘Music: http://www.purple-planet.com’ in your video description.
Paid Options? Yes. If you want to use the music for anything besides YouTube, or if you don’t want to give them credit, then you can buy a license for $5.
Purple Planet Music is a team of three people, two of whom compose, perform, record, and produce all of the music you’ll find on this site (the third is the studio manager).
From the home page of Purple Planet choose one of the categories listed under ‘Royalty Free Music’. The categories are more related to moods than genres and include things like ‘cute’, ‘sneaky’, and ‘reflective’. Because they know you may want to use this music in film projects, you can even find categories like ‘dark backgrounds’.
Once you click into a category everything is listed, you can’t narrow your results. There’s not an overwhelming number of songs in each category, though, so it’s easy to choose something just by reading descriptions and listening to what’s there.
15. Sounds Crate
Commercial Use? Allowed.
Attribution Required? No.
Paid Options? Yes. You can upgrade to a Pro account for $49 per year to access more content.
Sounds Crate has music and sound effects. After you click into music, you’ll see thumbnails for sections related to a number of themes such as action music, corporate music, and hip hop. You’ll be able to preview and download all the songs in the category once you’re on the category page.
You are only allowed 5 downloads per day while you’re using Sounds Crate for free. They also request a $10 annual donation from free users, but it’s optional.

Richard Bennett
Richard Bennett is a writer and a lover of all things video.
Follow @Richard Bennett
Richard Bennett
Oct 26, 2023• Proven solutions
Choosing great royalty-free music for your YouTube videos will help put your audience in the right frame of mind, cover up flaws in your background audio, and help viewers feel more engaged with your content.
YouTube provides a free audio library, but since a lot of creators use it everyone’s videos can start to sound the same. Here are 15 alternative places where you can get royalty-free music for free! It’ll say at the beginning of every section whether they require attribution or allow commercial use.
Best Sites for Royalty-Free Music for YouTube Creators [Free Download]
If you are using Wondershare Filmora video editor , you will find there are some royalty-free music tracks and sound effects already pre-programmed in the Audio library. You will find different styles of music tacks, varying from Young & Bright to Electronic. Download Filmora, and you will get the royalty-free audio library and powerful video editing tools.
1. Audionautix
Commercial Use? Allowed.
Attribution Required? Yes. You must credit the site with ‘music by audionautix.com’ if you want to use this music (if you have a website, they ask that you include a link back to them).
Paid Options? No. All of the music on this site is free.
One of the first things you’ll see when you arrive on Audiionautix is a ‘YouTube Friendly’ button. They know that most people browsing their music library are looking for songs for YouTube videos, and that want you to know their music is safe from copyright claims.
All of the music in the Audionautix collection was created by one man, Jason Shaw, but there’s still a huge variety of tracks.
On the front page of Audionautix, there are three selections you can make to start your music search – genre, mood, and tempo. Genres range from hard rock to bluegrass to techno (there are 28 genres in total), and the moods include things like ‘uplifting’, ‘evil’, and ‘bouncy’ (there are 37 of those). The tempos are fast, medium, and slow. So, if you want a medium-tempo acoustic song with a calming mood, you can easily find all of the songs that meet those qualifications.
Not every combination will deliver results, so it can be easier to just choose two of the three search parameters.
2. Bensound
Commercial Use? Allowed.
Attribution Required? Yes. You must include one of the following in your video description: “Music: https://www.bensound.com/royalty-free-music” or “Music: Song title - Bensound.com”
Paid Options? Yes. If you don’t want to credit Bensound (or can’t for some reason) then you need to purchase a license. Licensing starts at about $28 USD (price listed as €24) per track.

The most popular music from Bensound is displayed on the first page. Beyond the titles of the tracks, each has a short description that will give you a good idea of what to expect from the song before you listen. You’ll need to listen to a song to know if you want it, but the descriptions are a fast way to figure out if you don’t want something. For example, ‘A New Beginning’ could be anything based on that title, but the description lets you know it’s ‘punk rock’ with an ‘epic/achievement’ feeling.
You can narrow down the music you are shown by choosing a genre from the menu near the top of your page (there are 8 genres including cinematic, electronica, and corporate/pop). There’s also a search bar, and you can choose whether to display popular or new songs first.
All of the music on Bensound was created by Benjamin TISSOT, a composer based in France. He has been creating music for over 10 years.
3. dig.ccMixter
Commercial Use? Depends. Some songs are available for commercial use, some are not. It is easy to search only for songs which are.
Attribution Required? Yes. You must credit the musicians.
Paid Options? Yes. You can purchase licenses to get around commercial use or attribution restrictions. Personal licenses are $22 USD.
Musicians upload their work to ccMixter and make it available to creators like you at dig.ccMixter. Over 45,000 musicians have participated and this has resulted in a huge variety of music for you to discover.
Clicking ‘tag search’ at the top of the page is probably the best way to start your search. The ‘tags’ are displayed in three categories – genre, instrument, and style. You can click as many tags as you want from each category (i.e. you can check off ‘classical’ for the genre and then both bass and cello for instruments).
By default, your search will return results that have even just one of the tags you selected, but you can click ‘match all’ to see results that include all of your selected tags.
To the right of the screen, there’s a button called ‘filters’ and if you click it it’ll let you narrow your results by license (you can choose to only browse music that is free for commercial use). You can also specify if you only want instrumental songs.
If you do not use the ‘free for commercial use’ filter then you will need to click on songs to see whether their creative commons licenses allow commercial use.
If you’re an indie game developer, they have a Music for Video Games section for you too.
4. Free Music Archive
Commercial Use? Depends on the song.
Attribution Required? Depends on the song.
Paid Options? No. Everything is free.
There is a huge selection on Free Music Archive (they include songs curated by other sites, including other sites on this list), but using this site can be a bit trickier than using other sites because there are so many different licenses at play. There are even several licenses that do not allow songs to be used in YouTube videos (any Creative Commons license with ‘ND / No Derivatives’ will not allow for use in a video). You should read this page before downloading anything from the Free Music Archive to use on YouTube.
To start browsing Free Music Archive for music you can use for your videos, go to ‘Curators’ in the top menu, and select ‘Music for Video’. There’s no point in browsing music you might not be allowed to use for YouTube, and so the site has made it easy to find the music you can.
By default this screen will not include music you can use commercially, so you need to check ‘allows for commercial use’ in the side menu if that’s important to you. You can also select a genre and specify if you only want instrumental songs.
5. Free Stock Music
Commercial Use? Allowed.
Attribution Required? No.
Paid Options? No. Everything is free.
Simply choose a genre from the ‘Free Music’ drop-down menu to start browsing Free Stock Music’s collection. There are 10 genres including Pop, Hip Hop, and Corporate.
There are not a lot of ways to customize your search results on this site. You just can search for a keyword, like ‘happy’, but you can’t narrow your results down by things like instrument or mood like you can on some other sites. You just have to scroll through either your search results or the chosen genre until you find something.
To make it a bit easier, Free Stock Music has included detailed descriptions of each song you can read while your browsing and these descriptions do tend to include details about instruments and the moods of the songs.
You need to create a free account on Free Stock Music to access their songs.
6. Incompetech
Commercial Use? YouTube monetization allowed. Other kinds of commercial use may be restricted.
Attribution Required? Yes. You can put the attribution in your video description.
Paid Options? Yes. If you cannot (or do not want to) credit Incompetech then you can purchase a license instead. Licensing 1 piece of music costs $30.
Incompetech allows you to browse one of three ways. The ‘Full Search’ will be best for most people, but if you want to see every song in alphabetical order you can click on ‘Full List’, or you can browse collections like ‘Comedic’ in ‘View Collections’ (but not every piece of music on the site can be found in a collection).
If you go into ‘Full Search’ you’ll see a list of all the music and be able to filter it by feel, tempo, genre, and length. For example, you could set ‘Feels’ to ‘Grooving’ or ‘Length’ to ‘3:00-3:29’.
You can also use the search bar to look for an instrument or song title.
Clicking Expand All will reveal descriptions of all the songs and a ‘listen now’ button, but it will stretch the page a lot. You can see more details about individual songs, and listen to them, by clicking on the title. You won’t be taken to a new page, which is convenient.
You can also download all the music at once (by clicking ‘download all the music on this site at once’).
7. Josh Woodward
Commercial Use? Allowed.
Attribution Required? Yes. Attribution goes in your description box and it should look like this: Music - “SONG TITLE HERE” by Josh Woodward. Free download: http://joshwoodward.com/
Paid Options? Yes. If you cannot give Josh credit for some reason you can buy a single-song license for $30.
Josh Woodward is a singer-songwriter who has chosen to allow the free use of all his music (although he does appreciate donations).
You’ll immediately see a list of music on Josh’s site (not everything, there are over 200 songs on this site), and you can change what is displayed by using the filters on the right of the page. The filters available are Playlist, Genre, Album, Tags, Tempo, and Length.
The playlists are songs that have been bundled together around a theme like ‘fun and fast’ or ‘popular in videos’.
There are nine genres to choose from including ‘dark acoustic’ and ‘Americana’.
The albums are albums that Josh has released.
You can also search the song titles and lyrics by typing keywords into the search bar.
At the top of the page, there’s a player you can use to preview the songs, and you can choose whether to browse vocal songs or songs with lyrics (the results below may not appear to change, but if you use the player you’ll hear the instrumental version instead of the version with vocals).
8. Looperman
Commercial Use? Allowed for loops, but they make no guarantees.
Attribution Required? Unclear. The site doesn’t address attribution so it may be up to whoever has uploaded the loop you want to use.
Paid Options? No.
Looperman is a community for musicians. The goal is to provide instrumental loops and acapella vocals to other musicians for their own projects. In theory, all of the music loops and sounds are completely free to use in your projects, but since it’s a community they cannot guarantee that a user hasn’t uploaded something they don’t own (they aren’t allowed to, so in theory you should be safe, but the site doesn’t make any guarantees).
If you want to use vocals it seems like you have to talk to the person who owns the vocals about whether you can use them commercially or whether you need to include attribution.
9. Moby Gratis
Commercial Use? Never allowed. You cannot make money from the project you use this music in any way, including YouTube monetization or through a service like Patreon.
Attribution Required? Yes. Put this in your video description: Music: [Track Name] by Moby courtesy of Mobygratis.com
Paid Options? No.
Moby is a Grammy-nominated, VMA-winning, artist whose work you have probably heard on the radio. Even if you aren’t familiar with Moby himself, he has co-written, produced, and remixed music for other major artists like David Bowie, Guns N’ Roses, and Daft Punk.
Moby has chosen to make a catalog of his work available to independent filmmakers for non-commercial projects. Not all of the music provided on the site is available for YouTube, only the music marked Unreleased (if it has been released, then it will be flagged by YouTube’s copyright system). There is a lot of music under the ‘Unreleased’ category, though.
In order to download songs, you will need to make an account, and it takes about 24 hours for your account to be approved.
10. Musopen
Commercial Use? Depends on the song.
Attribution Required? Depends on the song
Paid Options? No.
Musopen provides music that is either in the ‘public domain’, or protected by Creative Commons licenses. If it’s in the public domain that means that nobody owns the copyright and anyone can use it for anything (however, Musopen does warn that they do not review uploads from their users so it is possible that someone could upload something they claim is public domain and be lying or wrong).
Creative Commons licenses all have their own conditions. Some may block commercial use, some may require attribution. The ones you need to watch out for as a video creator are the ones marked ‘No Derivatives’, because you can’t use songs licensed this way in videos.
You can start using Musopen by typing a keyword into the search bar on the main page, or scrolling down to select ‘Browse royalty free music recordings’. Besides music recordings, Musopen provides sheet music. If you have some musical talent and want to record your own music for your videos then this might be useful. If not, you probably want to stick to the recordings.
If you click on the Music Discovery Tool you’ll be able to search the recordings not only by instrument, but by license (so you can make sure you’re only looking at music that is in the public domain, or make sure you’re not looking at anything with that ‘No Derivatives’ condition.
11. TeknoAXE
Commercial Use? Allowed.
Attribution Required? Yes.
Paid Options? No.
All of the music on TeknoAXE is covered under a CC4.0 license, which means you can share and adapt the music for any purpose so long as you provide attribution.
TeknoAXE’s music is divided into four categories: electronic dance music, rock and metal music, orchestra and soundtrack, and miscellaneous. There are several sub-categories under every category.
Once you’ve clicked into subcategory you’ll see thumbnails for every song in the category. Click on one to be taken to the song’s page, where you can listen to it before you decide if you want to download.
There are tons of places where you can find great royalty-free music you can use on YouTube, so start hunting! Finding the perfect song for that cool montage you’ve got planned, your intro sequence, or the background of your vlog will take your content to a new level of quality.
12. PacDV
Commercial Use? Allowed.
Attribution Required? Yes. Music by <www.pacdv.com/sounds/>
Paid Options? No.
PacDV is primarily a sound effects site, but they have a music section as well (just click Music in the menu to the left under Sound Effects. ‘Free Music’ under resources is a completely different site). There is no way to filter down the music, and there is no search function.
There is a column in the list of music for ‘moods/emotions’, so you can get an idea of which songs you might want to listen to before you click to their pages.
13. Partners In Rhyme
Commercial Use? Allowed.
Attribution Required? Yes. Credit them in your video description.
Paid Options? Yes. You can’t buy a license for free songs to get around attribution, but they do offer paid music. At $100 or more per song, their paid music is outside the budget of most YouTubers.
Partners In Rhyme is mostly a paid site, and they’re at the pricier end of the spectrum for paid sites. The reason they’re included on this list is that they have kindly curated a selection of free music for use on YouTube or in projects like podcasts (the link above will take you to the free page, not the site in general).
There isn’t a search function for the free music, or a way to narrow down what’s displayed, but you can click the play button next to any title to hear what the song sounds like. To download, just right click and choose ‘save file’ or ‘save target as’.
14. Purple Planet Music
Commercial Use? Allowed.
Attribution Required? Yes. Put ‘Music: http://www.purple-planet.com’ in your video description.
Paid Options? Yes. If you want to use the music for anything besides YouTube, or if you don’t want to give them credit, then you can buy a license for $5.
Purple Planet Music is a team of three people, two of whom compose, perform, record, and produce all of the music you’ll find on this site (the third is the studio manager).
From the home page of Purple Planet choose one of the categories listed under ‘Royalty Free Music’. The categories are more related to moods than genres and include things like ‘cute’, ‘sneaky’, and ‘reflective’. Because they know you may want to use this music in film projects, you can even find categories like ‘dark backgrounds’.
Once you click into a category everything is listed, you can’t narrow your results. There’s not an overwhelming number of songs in each category, though, so it’s easy to choose something just by reading descriptions and listening to what’s there.
15. Sounds Crate
Commercial Use? Allowed.
Attribution Required? No.
Paid Options? Yes. You can upgrade to a Pro account for $49 per year to access more content.
Sounds Crate has music and sound effects. After you click into music, you’ll see thumbnails for sections related to a number of themes such as action music, corporate music, and hip hop. You’ll be able to preview and download all the songs in the category once you’re on the category page.
You are only allowed 5 downloads per day while you’re using Sounds Crate for free. They also request a $10 annual donation from free users, but it’s optional.

Richard Bennett
Richard Bennett is a writer and a lover of all things video.
Follow @Richard Bennett
Richard Bennett
Oct 26, 2023• Proven solutions
Choosing great royalty-free music for your YouTube videos will help put your audience in the right frame of mind, cover up flaws in your background audio, and help viewers feel more engaged with your content.
YouTube provides a free audio library, but since a lot of creators use it everyone’s videos can start to sound the same. Here are 15 alternative places where you can get royalty-free music for free! It’ll say at the beginning of every section whether they require attribution or allow commercial use.
Best Sites for Royalty-Free Music for YouTube Creators [Free Download]
If you are using Wondershare Filmora video editor , you will find there are some royalty-free music tracks and sound effects already pre-programmed in the Audio library. You will find different styles of music tacks, varying from Young & Bright to Electronic. Download Filmora, and you will get the royalty-free audio library and powerful video editing tools.
1. Audionautix
Commercial Use? Allowed.
Attribution Required? Yes. You must credit the site with ‘music by audionautix.com’ if you want to use this music (if you have a website, they ask that you include a link back to them).
Paid Options? No. All of the music on this site is free.
One of the first things you’ll see when you arrive on Audiionautix is a ‘YouTube Friendly’ button. They know that most people browsing their music library are looking for songs for YouTube videos, and that want you to know their music is safe from copyright claims.
All of the music in the Audionautix collection was created by one man, Jason Shaw, but there’s still a huge variety of tracks.
On the front page of Audionautix, there are three selections you can make to start your music search – genre, mood, and tempo. Genres range from hard rock to bluegrass to techno (there are 28 genres in total), and the moods include things like ‘uplifting’, ‘evil’, and ‘bouncy’ (there are 37 of those). The tempos are fast, medium, and slow. So, if you want a medium-tempo acoustic song with a calming mood, you can easily find all of the songs that meet those qualifications.
Not every combination will deliver results, so it can be easier to just choose two of the three search parameters.
2. Bensound
Commercial Use? Allowed.
Attribution Required? Yes. You must include one of the following in your video description: “Music: https://www.bensound.com/royalty-free-music” or “Music: Song title - Bensound.com”
Paid Options? Yes. If you don’t want to credit Bensound (or can’t for some reason) then you need to purchase a license. Licensing starts at about $28 USD (price listed as €24) per track.

The most popular music from Bensound is displayed on the first page. Beyond the titles of the tracks, each has a short description that will give you a good idea of what to expect from the song before you listen. You’ll need to listen to a song to know if you want it, but the descriptions are a fast way to figure out if you don’t want something. For example, ‘A New Beginning’ could be anything based on that title, but the description lets you know it’s ‘punk rock’ with an ‘epic/achievement’ feeling.
You can narrow down the music you are shown by choosing a genre from the menu near the top of your page (there are 8 genres including cinematic, electronica, and corporate/pop). There’s also a search bar, and you can choose whether to display popular or new songs first.
All of the music on Bensound was created by Benjamin TISSOT, a composer based in France. He has been creating music for over 10 years.
3. dig.ccMixter
Commercial Use? Depends. Some songs are available for commercial use, some are not. It is easy to search only for songs which are.
Attribution Required? Yes. You must credit the musicians.
Paid Options? Yes. You can purchase licenses to get around commercial use or attribution restrictions. Personal licenses are $22 USD.
Musicians upload their work to ccMixter and make it available to creators like you at dig.ccMixter. Over 45,000 musicians have participated and this has resulted in a huge variety of music for you to discover.
Clicking ‘tag search’ at the top of the page is probably the best way to start your search. The ‘tags’ are displayed in three categories – genre, instrument, and style. You can click as many tags as you want from each category (i.e. you can check off ‘classical’ for the genre and then both bass and cello for instruments).
By default, your search will return results that have even just one of the tags you selected, but you can click ‘match all’ to see results that include all of your selected tags.
To the right of the screen, there’s a button called ‘filters’ and if you click it it’ll let you narrow your results by license (you can choose to only browse music that is free for commercial use). You can also specify if you only want instrumental songs.
If you do not use the ‘free for commercial use’ filter then you will need to click on songs to see whether their creative commons licenses allow commercial use.
If you’re an indie game developer, they have a Music for Video Games section for you too.
4. Free Music Archive
Commercial Use? Depends on the song.
Attribution Required? Depends on the song.
Paid Options? No. Everything is free.
There is a huge selection on Free Music Archive (they include songs curated by other sites, including other sites on this list), but using this site can be a bit trickier than using other sites because there are so many different licenses at play. There are even several licenses that do not allow songs to be used in YouTube videos (any Creative Commons license with ‘ND / No Derivatives’ will not allow for use in a video). You should read this page before downloading anything from the Free Music Archive to use on YouTube.
To start browsing Free Music Archive for music you can use for your videos, go to ‘Curators’ in the top menu, and select ‘Music for Video’. There’s no point in browsing music you might not be allowed to use for YouTube, and so the site has made it easy to find the music you can.
By default this screen will not include music you can use commercially, so you need to check ‘allows for commercial use’ in the side menu if that’s important to you. You can also select a genre and specify if you only want instrumental songs.
5. Free Stock Music
Commercial Use? Allowed.
Attribution Required? No.
Paid Options? No. Everything is free.
Simply choose a genre from the ‘Free Music’ drop-down menu to start browsing Free Stock Music’s collection. There are 10 genres including Pop, Hip Hop, and Corporate.
There are not a lot of ways to customize your search results on this site. You just can search for a keyword, like ‘happy’, but you can’t narrow your results down by things like instrument or mood like you can on some other sites. You just have to scroll through either your search results or the chosen genre until you find something.
To make it a bit easier, Free Stock Music has included detailed descriptions of each song you can read while your browsing and these descriptions do tend to include details about instruments and the moods of the songs.
You need to create a free account on Free Stock Music to access their songs.
6. Incompetech
Commercial Use? YouTube monetization allowed. Other kinds of commercial use may be restricted.
Attribution Required? Yes. You can put the attribution in your video description.
Paid Options? Yes. If you cannot (or do not want to) credit Incompetech then you can purchase a license instead. Licensing 1 piece of music costs $30.
Incompetech allows you to browse one of three ways. The ‘Full Search’ will be best for most people, but if you want to see every song in alphabetical order you can click on ‘Full List’, or you can browse collections like ‘Comedic’ in ‘View Collections’ (but not every piece of music on the site can be found in a collection).
If you go into ‘Full Search’ you’ll see a list of all the music and be able to filter it by feel, tempo, genre, and length. For example, you could set ‘Feels’ to ‘Grooving’ or ‘Length’ to ‘3:00-3:29’.
You can also use the search bar to look for an instrument or song title.
Clicking Expand All will reveal descriptions of all the songs and a ‘listen now’ button, but it will stretch the page a lot. You can see more details about individual songs, and listen to them, by clicking on the title. You won’t be taken to a new page, which is convenient.
You can also download all the music at once (by clicking ‘download all the music on this site at once’).
7. Josh Woodward
Commercial Use? Allowed.
Attribution Required? Yes. Attribution goes in your description box and it should look like this: Music - “SONG TITLE HERE” by Josh Woodward. Free download: http://joshwoodward.com/
Paid Options? Yes. If you cannot give Josh credit for some reason you can buy a single-song license for $30.
Josh Woodward is a singer-songwriter who has chosen to allow the free use of all his music (although he does appreciate donations).
You’ll immediately see a list of music on Josh’s site (not everything, there are over 200 songs on this site), and you can change what is displayed by using the filters on the right of the page. The filters available are Playlist, Genre, Album, Tags, Tempo, and Length.
The playlists are songs that have been bundled together around a theme like ‘fun and fast’ or ‘popular in videos’.
There are nine genres to choose from including ‘dark acoustic’ and ‘Americana’.
The albums are albums that Josh has released.
You can also search the song titles and lyrics by typing keywords into the search bar.
At the top of the page, there’s a player you can use to preview the songs, and you can choose whether to browse vocal songs or songs with lyrics (the results below may not appear to change, but if you use the player you’ll hear the instrumental version instead of the version with vocals).
8. Looperman
Commercial Use? Allowed for loops, but they make no guarantees.
Attribution Required? Unclear. The site doesn’t address attribution so it may be up to whoever has uploaded the loop you want to use.
Paid Options? No.
Looperman is a community for musicians. The goal is to provide instrumental loops and acapella vocals to other musicians for their own projects. In theory, all of the music loops and sounds are completely free to use in your projects, but since it’s a community they cannot guarantee that a user hasn’t uploaded something they don’t own (they aren’t allowed to, so in theory you should be safe, but the site doesn’t make any guarantees).
If you want to use vocals it seems like you have to talk to the person who owns the vocals about whether you can use them commercially or whether you need to include attribution.
9. Moby Gratis
Commercial Use? Never allowed. You cannot make money from the project you use this music in any way, including YouTube monetization or through a service like Patreon.
Attribution Required? Yes. Put this in your video description: Music: [Track Name] by Moby courtesy of Mobygratis.com
Paid Options? No.
Moby is a Grammy-nominated, VMA-winning, artist whose work you have probably heard on the radio. Even if you aren’t familiar with Moby himself, he has co-written, produced, and remixed music for other major artists like David Bowie, Guns N’ Roses, and Daft Punk.
Moby has chosen to make a catalog of his work available to independent filmmakers for non-commercial projects. Not all of the music provided on the site is available for YouTube, only the music marked Unreleased (if it has been released, then it will be flagged by YouTube’s copyright system). There is a lot of music under the ‘Unreleased’ category, though.
In order to download songs, you will need to make an account, and it takes about 24 hours for your account to be approved.
10. Musopen
Commercial Use? Depends on the song.
Attribution Required? Depends on the song
Paid Options? No.
Musopen provides music that is either in the ‘public domain’, or protected by Creative Commons licenses. If it’s in the public domain that means that nobody owns the copyright and anyone can use it for anything (however, Musopen does warn that they do not review uploads from their users so it is possible that someone could upload something they claim is public domain and be lying or wrong).
Creative Commons licenses all have their own conditions. Some may block commercial use, some may require attribution. The ones you need to watch out for as a video creator are the ones marked ‘No Derivatives’, because you can’t use songs licensed this way in videos.
You can start using Musopen by typing a keyword into the search bar on the main page, or scrolling down to select ‘Browse royalty free music recordings’. Besides music recordings, Musopen provides sheet music. If you have some musical talent and want to record your own music for your videos then this might be useful. If not, you probably want to stick to the recordings.
If you click on the Music Discovery Tool you’ll be able to search the recordings not only by instrument, but by license (so you can make sure you’re only looking at music that is in the public domain, or make sure you’re not looking at anything with that ‘No Derivatives’ condition.
11. TeknoAXE
Commercial Use? Allowed.
Attribution Required? Yes.
Paid Options? No.
All of the music on TeknoAXE is covered under a CC4.0 license, which means you can share and adapt the music for any purpose so long as you provide attribution.
TeknoAXE’s music is divided into four categories: electronic dance music, rock and metal music, orchestra and soundtrack, and miscellaneous. There are several sub-categories under every category.
Once you’ve clicked into subcategory you’ll see thumbnails for every song in the category. Click on one to be taken to the song’s page, where you can listen to it before you decide if you want to download.
There are tons of places where you can find great royalty-free music you can use on YouTube, so start hunting! Finding the perfect song for that cool montage you’ve got planned, your intro sequence, or the background of your vlog will take your content to a new level of quality.
12. PacDV
Commercial Use? Allowed.
Attribution Required? Yes. Music by <www.pacdv.com/sounds/>
Paid Options? No.
PacDV is primarily a sound effects site, but they have a music section as well (just click Music in the menu to the left under Sound Effects. ‘Free Music’ under resources is a completely different site). There is no way to filter down the music, and there is no search function.
There is a column in the list of music for ‘moods/emotions’, so you can get an idea of which songs you might want to listen to before you click to their pages.
13. Partners In Rhyme
Commercial Use? Allowed.
Attribution Required? Yes. Credit them in your video description.
Paid Options? Yes. You can’t buy a license for free songs to get around attribution, but they do offer paid music. At $100 or more per song, their paid music is outside the budget of most YouTubers.
Partners In Rhyme is mostly a paid site, and they’re at the pricier end of the spectrum for paid sites. The reason they’re included on this list is that they have kindly curated a selection of free music for use on YouTube or in projects like podcasts (the link above will take you to the free page, not the site in general).
There isn’t a search function for the free music, or a way to narrow down what’s displayed, but you can click the play button next to any title to hear what the song sounds like. To download, just right click and choose ‘save file’ or ‘save target as’.
14. Purple Planet Music
Commercial Use? Allowed.
Attribution Required? Yes. Put ‘Music: http://www.purple-planet.com’ in your video description.
Paid Options? Yes. If you want to use the music for anything besides YouTube, or if you don’t want to give them credit, then you can buy a license for $5.
Purple Planet Music is a team of three people, two of whom compose, perform, record, and produce all of the music you’ll find on this site (the third is the studio manager).
From the home page of Purple Planet choose one of the categories listed under ‘Royalty Free Music’. The categories are more related to moods than genres and include things like ‘cute’, ‘sneaky’, and ‘reflective’. Because they know you may want to use this music in film projects, you can even find categories like ‘dark backgrounds’.
Once you click into a category everything is listed, you can’t narrow your results. There’s not an overwhelming number of songs in each category, though, so it’s easy to choose something just by reading descriptions and listening to what’s there.
15. Sounds Crate
Commercial Use? Allowed.
Attribution Required? No.
Paid Options? Yes. You can upgrade to a Pro account for $49 per year to access more content.
Sounds Crate has music and sound effects. After you click into music, you’ll see thumbnails for sections related to a number of themes such as action music, corporate music, and hip hop. You’ll be able to preview and download all the songs in the category once you’re on the category page.
You are only allowed 5 downloads per day while you’re using Sounds Crate for free. They also request a $10 annual donation from free users, but it’s optional.

Richard Bennett
Richard Bennett is a writer and a lover of all things video.
Follow @Richard Bennett
Richard Bennett
Oct 26, 2023• Proven solutions
Choosing great royalty-free music for your YouTube videos will help put your audience in the right frame of mind, cover up flaws in your background audio, and help viewers feel more engaged with your content.
YouTube provides a free audio library, but since a lot of creators use it everyone’s videos can start to sound the same. Here are 15 alternative places where you can get royalty-free music for free! It’ll say at the beginning of every section whether they require attribution or allow commercial use.
Best Sites for Royalty-Free Music for YouTube Creators [Free Download]
If you are using Wondershare Filmora video editor , you will find there are some royalty-free music tracks and sound effects already pre-programmed in the Audio library. You will find different styles of music tacks, varying from Young & Bright to Electronic. Download Filmora, and you will get the royalty-free audio library and powerful video editing tools.
1. Audionautix
Commercial Use? Allowed.
Attribution Required? Yes. You must credit the site with ‘music by audionautix.com’ if you want to use this music (if you have a website, they ask that you include a link back to them).
Paid Options? No. All of the music on this site is free.
One of the first things you’ll see when you arrive on Audiionautix is a ‘YouTube Friendly’ button. They know that most people browsing their music library are looking for songs for YouTube videos, and that want you to know their music is safe from copyright claims.
All of the music in the Audionautix collection was created by one man, Jason Shaw, but there’s still a huge variety of tracks.
On the front page of Audionautix, there are three selections you can make to start your music search – genre, mood, and tempo. Genres range from hard rock to bluegrass to techno (there are 28 genres in total), and the moods include things like ‘uplifting’, ‘evil’, and ‘bouncy’ (there are 37 of those). The tempos are fast, medium, and slow. So, if you want a medium-tempo acoustic song with a calming mood, you can easily find all of the songs that meet those qualifications.
Not every combination will deliver results, so it can be easier to just choose two of the three search parameters.
2. Bensound
Commercial Use? Allowed.
Attribution Required? Yes. You must include one of the following in your video description: “Music: https://www.bensound.com/royalty-free-music” or “Music: Song title - Bensound.com”
Paid Options? Yes. If you don’t want to credit Bensound (or can’t for some reason) then you need to purchase a license. Licensing starts at about $28 USD (price listed as €24) per track.

The most popular music from Bensound is displayed on the first page. Beyond the titles of the tracks, each has a short description that will give you a good idea of what to expect from the song before you listen. You’ll need to listen to a song to know if you want it, but the descriptions are a fast way to figure out if you don’t want something. For example, ‘A New Beginning’ could be anything based on that title, but the description lets you know it’s ‘punk rock’ with an ‘epic/achievement’ feeling.
You can narrow down the music you are shown by choosing a genre from the menu near the top of your page (there are 8 genres including cinematic, electronica, and corporate/pop). There’s also a search bar, and you can choose whether to display popular or new songs first.
All of the music on Bensound was created by Benjamin TISSOT, a composer based in France. He has been creating music for over 10 years.
3. dig.ccMixter
Commercial Use? Depends. Some songs are available for commercial use, some are not. It is easy to search only for songs which are.
Attribution Required? Yes. You must credit the musicians.
Paid Options? Yes. You can purchase licenses to get around commercial use or attribution restrictions. Personal licenses are $22 USD.
Musicians upload their work to ccMixter and make it available to creators like you at dig.ccMixter. Over 45,000 musicians have participated and this has resulted in a huge variety of music for you to discover.
Clicking ‘tag search’ at the top of the page is probably the best way to start your search. The ‘tags’ are displayed in three categories – genre, instrument, and style. You can click as many tags as you want from each category (i.e. you can check off ‘classical’ for the genre and then both bass and cello for instruments).
By default, your search will return results that have even just one of the tags you selected, but you can click ‘match all’ to see results that include all of your selected tags.
To the right of the screen, there’s a button called ‘filters’ and if you click it it’ll let you narrow your results by license (you can choose to only browse music that is free for commercial use). You can also specify if you only want instrumental songs.
If you do not use the ‘free for commercial use’ filter then you will need to click on songs to see whether their creative commons licenses allow commercial use.
If you’re an indie game developer, they have a Music for Video Games section for you too.
4. Free Music Archive
Commercial Use? Depends on the song.
Attribution Required? Depends on the song.
Paid Options? No. Everything is free.
There is a huge selection on Free Music Archive (they include songs curated by other sites, including other sites on this list), but using this site can be a bit trickier than using other sites because there are so many different licenses at play. There are even several licenses that do not allow songs to be used in YouTube videos (any Creative Commons license with ‘ND / No Derivatives’ will not allow for use in a video). You should read this page before downloading anything from the Free Music Archive to use on YouTube.
To start browsing Free Music Archive for music you can use for your videos, go to ‘Curators’ in the top menu, and select ‘Music for Video’. There’s no point in browsing music you might not be allowed to use for YouTube, and so the site has made it easy to find the music you can.
By default this screen will not include music you can use commercially, so you need to check ‘allows for commercial use’ in the side menu if that’s important to you. You can also select a genre and specify if you only want instrumental songs.
5. Free Stock Music
Commercial Use? Allowed.
Attribution Required? No.
Paid Options? No. Everything is free.
Simply choose a genre from the ‘Free Music’ drop-down menu to start browsing Free Stock Music’s collection. There are 10 genres including Pop, Hip Hop, and Corporate.
There are not a lot of ways to customize your search results on this site. You just can search for a keyword, like ‘happy’, but you can’t narrow your results down by things like instrument or mood like you can on some other sites. You just have to scroll through either your search results or the chosen genre until you find something.
To make it a bit easier, Free Stock Music has included detailed descriptions of each song you can read while your browsing and these descriptions do tend to include details about instruments and the moods of the songs.
You need to create a free account on Free Stock Music to access their songs.
6. Incompetech
Commercial Use? YouTube monetization allowed. Other kinds of commercial use may be restricted.
Attribution Required? Yes. You can put the attribution in your video description.
Paid Options? Yes. If you cannot (or do not want to) credit Incompetech then you can purchase a license instead. Licensing 1 piece of music costs $30.
Incompetech allows you to browse one of three ways. The ‘Full Search’ will be best for most people, but if you want to see every song in alphabetical order you can click on ‘Full List’, or you can browse collections like ‘Comedic’ in ‘View Collections’ (but not every piece of music on the site can be found in a collection).
If you go into ‘Full Search’ you’ll see a list of all the music and be able to filter it by feel, tempo, genre, and length. For example, you could set ‘Feels’ to ‘Grooving’ or ‘Length’ to ‘3:00-3:29’.
You can also use the search bar to look for an instrument or song title.
Clicking Expand All will reveal descriptions of all the songs and a ‘listen now’ button, but it will stretch the page a lot. You can see more details about individual songs, and listen to them, by clicking on the title. You won’t be taken to a new page, which is convenient.
You can also download all the music at once (by clicking ‘download all the music on this site at once’).
7. Josh Woodward
Commercial Use? Allowed.
Attribution Required? Yes. Attribution goes in your description box and it should look like this: Music - “SONG TITLE HERE” by Josh Woodward. Free download: http://joshwoodward.com/
Paid Options? Yes. If you cannot give Josh credit for some reason you can buy a single-song license for $30.
Josh Woodward is a singer-songwriter who has chosen to allow the free use of all his music (although he does appreciate donations).
You’ll immediately see a list of music on Josh’s site (not everything, there are over 200 songs on this site), and you can change what is displayed by using the filters on the right of the page. The filters available are Playlist, Genre, Album, Tags, Tempo, and Length.
The playlists are songs that have been bundled together around a theme like ‘fun and fast’ or ‘popular in videos’.
There are nine genres to choose from including ‘dark acoustic’ and ‘Americana’.
The albums are albums that Josh has released.
You can also search the song titles and lyrics by typing keywords into the search bar.
At the top of the page, there’s a player you can use to preview the songs, and you can choose whether to browse vocal songs or songs with lyrics (the results below may not appear to change, but if you use the player you’ll hear the instrumental version instead of the version with vocals).
8. Looperman
Commercial Use? Allowed for loops, but they make no guarantees.
Attribution Required? Unclear. The site doesn’t address attribution so it may be up to whoever has uploaded the loop you want to use.
Paid Options? No.
Looperman is a community for musicians. The goal is to provide instrumental loops and acapella vocals to other musicians for their own projects. In theory, all of the music loops and sounds are completely free to use in your projects, but since it’s a community they cannot guarantee that a user hasn’t uploaded something they don’t own (they aren’t allowed to, so in theory you should be safe, but the site doesn’t make any guarantees).
If you want to use vocals it seems like you have to talk to the person who owns the vocals about whether you can use them commercially or whether you need to include attribution.
9. Moby Gratis
Commercial Use? Never allowed. You cannot make money from the project you use this music in any way, including YouTube monetization or through a service like Patreon.
Attribution Required? Yes. Put this in your video description: Music: [Track Name] by Moby courtesy of Mobygratis.com
Paid Options? No.
Moby is a Grammy-nominated, VMA-winning, artist whose work you have probably heard on the radio. Even if you aren’t familiar with Moby himself, he has co-written, produced, and remixed music for other major artists like David Bowie, Guns N’ Roses, and Daft Punk.
Moby has chosen to make a catalog of his work available to independent filmmakers for non-commercial projects. Not all of the music provided on the site is available for YouTube, only the music marked Unreleased (if it has been released, then it will be flagged by YouTube’s copyright system). There is a lot of music under the ‘Unreleased’ category, though.
In order to download songs, you will need to make an account, and it takes about 24 hours for your account to be approved.
10. Musopen
Commercial Use? Depends on the song.
Attribution Required? Depends on the song
Paid Options? No.
Musopen provides music that is either in the ‘public domain’, or protected by Creative Commons licenses. If it’s in the public domain that means that nobody owns the copyright and anyone can use it for anything (however, Musopen does warn that they do not review uploads from their users so it is possible that someone could upload something they claim is public domain and be lying or wrong).
Creative Commons licenses all have their own conditions. Some may block commercial use, some may require attribution. The ones you need to watch out for as a video creator are the ones marked ‘No Derivatives’, because you can’t use songs licensed this way in videos.
You can start using Musopen by typing a keyword into the search bar on the main page, or scrolling down to select ‘Browse royalty free music recordings’. Besides music recordings, Musopen provides sheet music. If you have some musical talent and want to record your own music for your videos then this might be useful. If not, you probably want to stick to the recordings.
If you click on the Music Discovery Tool you’ll be able to search the recordings not only by instrument, but by license (so you can make sure you’re only looking at music that is in the public domain, or make sure you’re not looking at anything with that ‘No Derivatives’ condition.
11. TeknoAXE
Commercial Use? Allowed.
Attribution Required? Yes.
Paid Options? No.
All of the music on TeknoAXE is covered under a CC4.0 license, which means you can share and adapt the music for any purpose so long as you provide attribution.
TeknoAXE’s music is divided into four categories: electronic dance music, rock and metal music, orchestra and soundtrack, and miscellaneous. There are several sub-categories under every category.
Once you’ve clicked into subcategory you’ll see thumbnails for every song in the category. Click on one to be taken to the song’s page, where you can listen to it before you decide if you want to download.
There are tons of places where you can find great royalty-free music you can use on YouTube, so start hunting! Finding the perfect song for that cool montage you’ve got planned, your intro sequence, or the background of your vlog will take your content to a new level of quality.
12. PacDV
Commercial Use? Allowed.
Attribution Required? Yes. Music by <www.pacdv.com/sounds/>
Paid Options? No.
PacDV is primarily a sound effects site, but they have a music section as well (just click Music in the menu to the left under Sound Effects. ‘Free Music’ under resources is a completely different site). There is no way to filter down the music, and there is no search function.
There is a column in the list of music for ‘moods/emotions’, so you can get an idea of which songs you might want to listen to before you click to their pages.
13. Partners In Rhyme
Commercial Use? Allowed.
Attribution Required? Yes. Credit them in your video description.
Paid Options? Yes. You can’t buy a license for free songs to get around attribution, but they do offer paid music. At $100 or more per song, their paid music is outside the budget of most YouTubers.
Partners In Rhyme is mostly a paid site, and they’re at the pricier end of the spectrum for paid sites. The reason they’re included on this list is that they have kindly curated a selection of free music for use on YouTube or in projects like podcasts (the link above will take you to the free page, not the site in general).
There isn’t a search function for the free music, or a way to narrow down what’s displayed, but you can click the play button next to any title to hear what the song sounds like. To download, just right click and choose ‘save file’ or ‘save target as’.
14. Purple Planet Music
Commercial Use? Allowed.
Attribution Required? Yes. Put ‘Music: http://www.purple-planet.com’ in your video description.
Paid Options? Yes. If you want to use the music for anything besides YouTube, or if you don’t want to give them credit, then you can buy a license for $5.
Purple Planet Music is a team of three people, two of whom compose, perform, record, and produce all of the music you’ll find on this site (the third is the studio manager).
From the home page of Purple Planet choose one of the categories listed under ‘Royalty Free Music’. The categories are more related to moods than genres and include things like ‘cute’, ‘sneaky’, and ‘reflective’. Because they know you may want to use this music in film projects, you can even find categories like ‘dark backgrounds’.
Once you click into a category everything is listed, you can’t narrow your results. There’s not an overwhelming number of songs in each category, though, so it’s easy to choose something just by reading descriptions and listening to what’s there.
15. Sounds Crate
Commercial Use? Allowed.
Attribution Required? No.
Paid Options? Yes. You can upgrade to a Pro account for $49 per year to access more content.
Sounds Crate has music and sound effects. After you click into music, you’ll see thumbnails for sections related to a number of themes such as action music, corporate music, and hip hop. You’ll be able to preview and download all the songs in the category once you’re on the category page.
You are only allowed 5 downloads per day while you’re using Sounds Crate for free. They also request a $10 annual donation from free users, but it’s optional.

Richard Bennett
Richard Bennett is a writer and a lover of all things video.
Follow @Richard Bennett
Also read:
- [Updated] Content Revenue Route Map Comparing the Best Streaming Platforms
- Dodging Account Penaltinas on Youtube for 2024
- Effortless Entertainment Looping YouTube Videos for TV Viewers for 2024
- [Updated] Cyberspace Celebs Top YouTube Personalities by Views
- Conquer YouTube with Creator Studio A Comprehensive Guide
- Income Levels of Mr. Beast
- Clearing Up Confusion Addressing YouTube Short Concerns for 2024
- Discover Powerful Tagging Tactics A Guide to Amplifying FreeGame Content
- 2024 Approved 25 Ultimate Android & iOS Downloading Tools Reviewed
- Discovering Great Videostreams YouTube's Best 27 Alternatives
- Crafting Clicks Top Tags for Gamers' Content
- YouTube Thumbnails Revamped Creative BG Ideas Unveiled
- Charting YouTube's Course for Video Short Growth with Funding for 2024
- [Updated] Counteracting Bot Influence for Higher Traffic
- In 2024, Discover the 10 YT Channels with Swift Ascendancy and Intellect
- The Essential Guide for DIY GIF Makers YouTube to Visual Storytelling
- [Updated] In 2024, Uniting Your Feeds Posting Videos From Twitter on Snapchat
- [New] 2024 Approved Comprehensible Techniques for Effective Classroom Recordings on Mac
- In 2024, Simplified Approach to Preserving Video Calls
- Transform Your Skype Speech Patterns with These 5 Must-Have Voice Change Tools
- Hard Resetting an Realme 12 Pro 5G Device Made Easy | Dr.fone
- 2024 Approved Are You Looking for a Video Format Converter Free? We Will Introduce the 5 Best Online Converters and Also the 5 Best Video Format Converters for PC
- Ideal Webcams to Upgrade Your Zoom Video Quality
- How To Transfer Data From iPhone 13 mini To Other iPhone 12 devices? | Dr.fone
- In 2024, How to use Pokemon Go Joystick on Samsung Galaxy F15 5G? | Dr.fone
- [New] The Best 8 Value Video Communication Programs for PC and MAC
- Title: Optimal Methods for Mobile Video Sharing on YouTube
- Author: Steven
- Created at : 2024-05-25 20:16:35
- Updated at : 2024-05-26 20:16:35
- Link: https://youtube-clips.techidaily.com/optimal-methods-for-mobile-video-sharing-on-youtube/
- License: This work is licensed under CC BY-NC-SA 4.0.