![[New] Detailed Instructions for Embedding and Displaying YouTube Playlists Online](https://thmb.techidaily.com/bbb97d5449382acc8b92ab96bfb70e5ca97a93f11d2d4de93a06ce4ca47d0742.jpg)
[New] Detailed Instructions for Embedding and Displaying YouTube Playlists Online

Detailed Instructions for Embedding and Displaying YouTube Playlists Online
YouTube is an excellent resource for entertainment, education, and general information, but did you know you can also display a YouTube playlist on your website?
Embedding a YouTube playlist will allow you to showcase a collection of videos on a topic or theme on your website. It’s also a great way to keep your visitors engaged on your site for more extended periods.
To help you with the process, we’ll explore different step-by-step methods to embed a YouTube playlist on a website to add interactivity to your site.
So, if you’re ready to get started, read on!
How To Embed a YouTube Playlist on a Website
If you want to embed and display a YouTube playlist on your website, we’ll give you a complete rundown of the three methods you can try to get this done. But, of course, each method has its pros and cons, so you’ll need to decide which is right for you.
Here’s how to embed a YouTube playlist on a Website:
Embedding a YouTube Playlist on Website Using WordPress Plugin
The plugin is the simplest way to add a YouTube Playlist to your WordPress website. This will help you get this done in no time without having to write any code for the process.
With plugins like YouTube Feed Pro by Smash Balloon , you can extend your website’s functionality and create, customize, or embed a YouTube playlist with just a few clicks of a mouse.
To embed and add a YouTube playlist on your website page/post, do the following steps in sequence:
Step1 Launch a browser on your PC and head to your WordPress website’s login page. Sign in to your dashboard using your username and password.
Step2 Click the “Plugins” option from the left-hand side menu on the WordPress dashboard. Now, click “Add New” and use the search option to find and install the YouTube Feed Pro plugin. Afterward, click the “Activate” option to enable the plugin.
Step3 Click the “YouTube Feed” option from the left menu and open “All Feeds.” On the next page, click “Add New” at the top left of the screen.

You will now be asked what type of feed you want to create. Select “Playlist” and click “Next.”

Step4 You need to create your YouTube API Key , copy it, and paste it into the pop-up. Click “Add” to connect your YouTube account to the plugin.
Step5 Select the Playlist you want to display on your WordPress website and take its ID. Paste that in the next pop-up window and click “Next” to continue the process.

Your YouTube playlist will be connected to your WordPress website. To further customize it, select the template you want and click “Next.” You can also configure the Feed Layout and Color Scheme.

Step6 Once you are done with customization, click the “Embed” option on the top-right side of the screen, and a pop-up window will appear. Next, click “Add to a Page,” and a list of pages on your website will be displayed.

Choose your page and click “Add” at the bottom of the pop-up window. You’ll be directed to a new page where you can embed the feed. Click the “Plus” icon at the top-left of the screen, search for YouTube Feed and choose the Feeds for YouTube block to embed and add your playlist.
That’s about it! You’ve successfully embedded a YouTube playlist on your WordPress website.
Embedding a YouTube Playlist on a Website Using oEmbed Code
Another method to embed a YouTube playlist on your WordPress website is to use oEmbed Code. This method requires basic CSS, HTML, or Java knowledge; otherwise, you won’t be able to customize your playlist.
Moreover, this method is too complicated for beginners, and you will miss the customer support provided by WordPress plugin developers in case of any mishaps.
To use the oEmbed Code method, do the following steps:
Step1 In the first step, head to your YouTube account and access the Playlist you want to embed. Next, click the three dots below it and copy its URL.
Step2 Now, login to your WordPress dashboard and open the post or page editor where you want to add the playlist.
Step3 Paste the URL directly in the editor and click “Update” to save the changes.
WordPress will grab your playlist from YouTube and automatically show it in your post using oEmbed. The outcome is a single video with a menu that your viewers can click to see other videos in the playlist.
Embedding a YouTube Playlist on WebsiteUsing
Conclusion
This article discusses step-by-step methods to embed a YouTube playlist on a website using the WordPress plugin, oEmbed code, and iFrame embed code.
Additionally, we’ve recommended Wondershare Filmora for making engaging and captivating YouTube videos that you can export directly to your channel from the software.
We hope you’ve found this article informative and can now display your YouTube playlist on your site without hassle.
Quick Cadence Chronicles: Role-Sound Narrative
Create High Quality YouTube Video - Wondershare Filmora
An easy and powerful YouTube video editor
Numerous video and audio effects to choose from
Detailed tutorials provided by the official channel
The entertainment industry is continually taking the world by storm. Lots of improvements are on the rise, especially online. Several apps are now at your fingertip, and you can access lots of videos and music right from your mobile phone. The social media platform has made it easy for millions of users to access information from other creators and editors. From Facebook, Instagram, WhatsApp, and the new kid in the block YouTube Shorts. And being that YouTube streaming service already harbors many users, Shorts has just come at the right time, with ready users at hand. Additionally, YouTube shorts music will spice up your listening experience like never before.
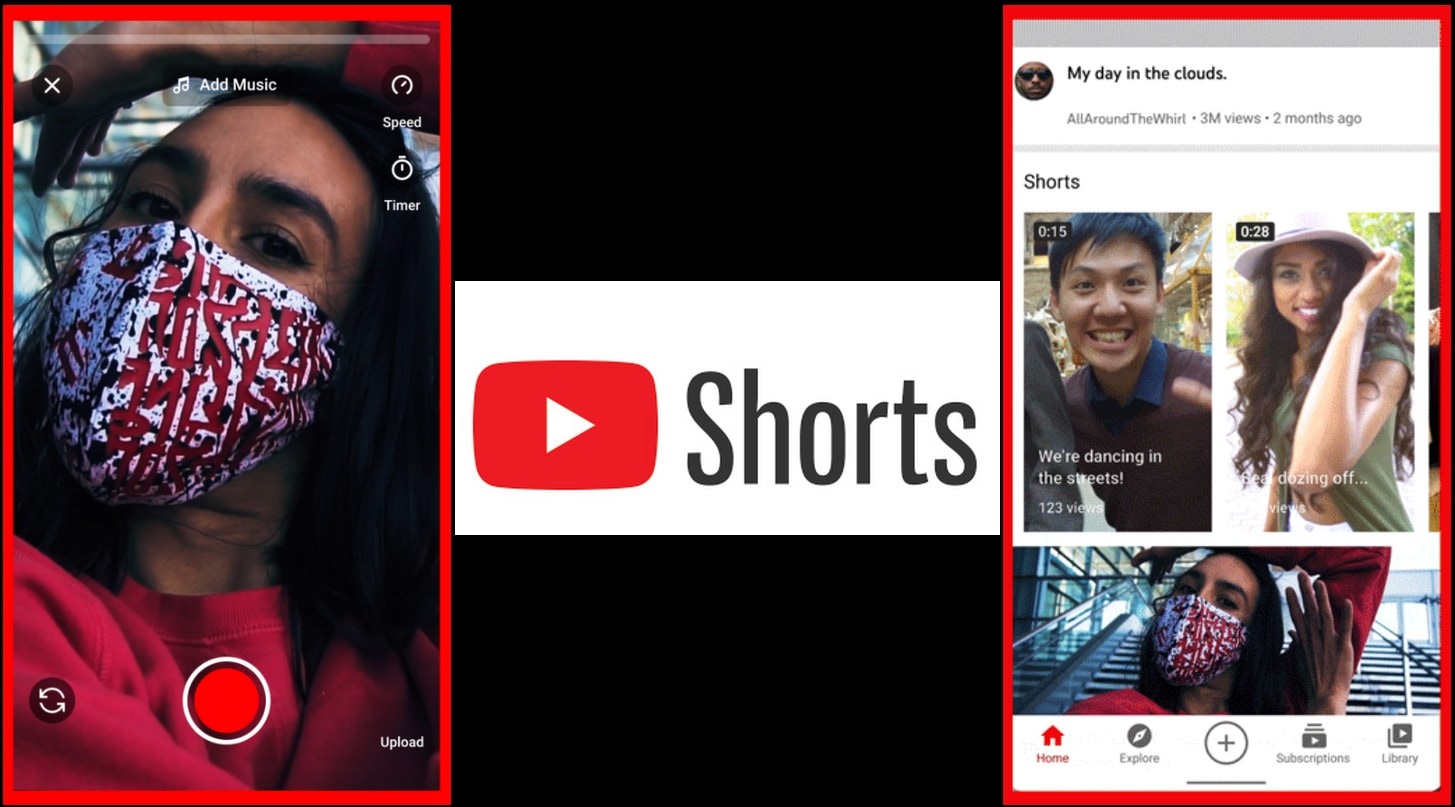
In this article
02 Which role does music play in YouTube Shorts?
03 YouTube Shorts Music - Things You Need to Know
What are YouTube Shorts?
YouTube Shorts is an app feature in YouTube that was introduced in 2020. It has so far rolled out in more than 100 countries. It enables both artists and creators to compose short videos to express any feeling. It could be for entertainment or educational purposes. However, the videos are short, not exceeding 60 seconds, with a default length of 15 seconds. You also have the option to record your videos with music to add value to your video.
YouTube Shorts has two main features; a platform to watch short videos and a tool you can use to compose your own short-form videos. To watch the clip, just go to the “Homepage” and find several thumbnails for popular Shorts. Then click on a video and land on the vertical video player to watch the video. Likewise, you can use the thumbs up or down to like or dislike the video. Additionally, you can pause the video and post a comment or share the Shorts with other fans.
Which role does music play in YouTube Shorts?
Music is always soothing to the soul. And using YouTube shorts music is a quick way to boost your video performance. Check below the importance of using music in your Shorts.
- Generates important emotions
Music creates a good mood, giving your audience a positive feeling towards your YouTube Shorts. Any sound will touch the listener, making the videos more interesting and beautiful.
- Music is memorable
If you use a particular tune, then there is a way your listeners will think directly of you when they hear the tune. It gives more value to the Shorts. Choosing the right music for your Shorts video is also important .
- Music represents who you are
You may put across your message via Shorts but adding some music will help the viewer directly imagine your identity.
- For effective message
Music can stimulate actions, causing immediate attraction to the listener. Use YouTube Shorts music to emphasize the overall story.
YouTube Shorts Music - Things You Need to Know
1. How to add music to your YouTube Shorts video?
As a creator, it is ideal to know how to add music to your YouTube Shorts video. Follow these steps to add music using the YouTube Shorts creator tool camera.
Step 1. First, select the Shorts video that you want to add music to.
Step 2. Then click on the “YouTube Shorts creator camera” tool.
Step 3. You’ll then be directed to your camera where you’ll find the “Add Music” option.
Step 4. Then find a “Library of songs” from popular artists that you can use. Select the song you wish to use.
Step 5. Finally, tap the “Use This Sound” option found at the bottom of the screen. Then just cue up what part of the song to use on your Shorts and go-ahead to record and upload the video.
2. The sources of music for YouTube Shorts?
You can use any music clip as long as it is not a copyrighted piece of music. Bellow are common sources where to find background music for YouTube Shorts video.
YouTube Audio Library: This is the first place to source YouTube Shorts music. YouTube is free and contains tons of free songs. You can sort your selection by duration, genre, instrument, mood, etc. To access music, go to the “Creator Studio” > “Create” > “Audio Library” and select which music to use.
Free Music Archive: This is another free site where you can discover an array of curated background music for any type of content. You’ll get more than 1,500 tracks at the tap of a button.
SoundCloud: SoundCloud streaming music service lets you use its “Creative Commons” music as long as you follow the guidelines that are laid down by the artist.
Converted music from your computer: You can also download and convert available songs from Spotify, Amazon Music, Tidal, among other streaming services. Just get a music converter tool that will remove encryption from the tracks to make it free for use forever.
3. How to extend music on YouTube Shorts?
Even though the typical duration for YouTube Shorts music is 15 seconds, you can make them longer up to 60 seconds. Just record multiple clips at 15 seconds intervals that add up to 60 seconds.
4. Can I use my own audio in YouTube Shorts?
Yes, you can use your audio in YouTube Shorts. Several converter apps are available for downloading and converting music to playable formats. Filmora is one available tool that will provide free music and let you edit your videos with minimal effort. More so, you can import and export your music in any format to make stunning YouTube Shorts videos.
Key Features of Filmora
- Edit and export your videos at a high resolution of up to 4K
- Use it to add animated messages from the titles and text library
- Easily adjust the audio of each music track on your timeline
- Add any mood with its royalty-free songs and sound effects to YouTube Shorts videos
How to add a music track to your video with Filmora
1. First, open up Filmora and go to “Project Settings” and select the “Change project aspect ratio” option.
2. From the aspect ratio, select “9:16” portrait.
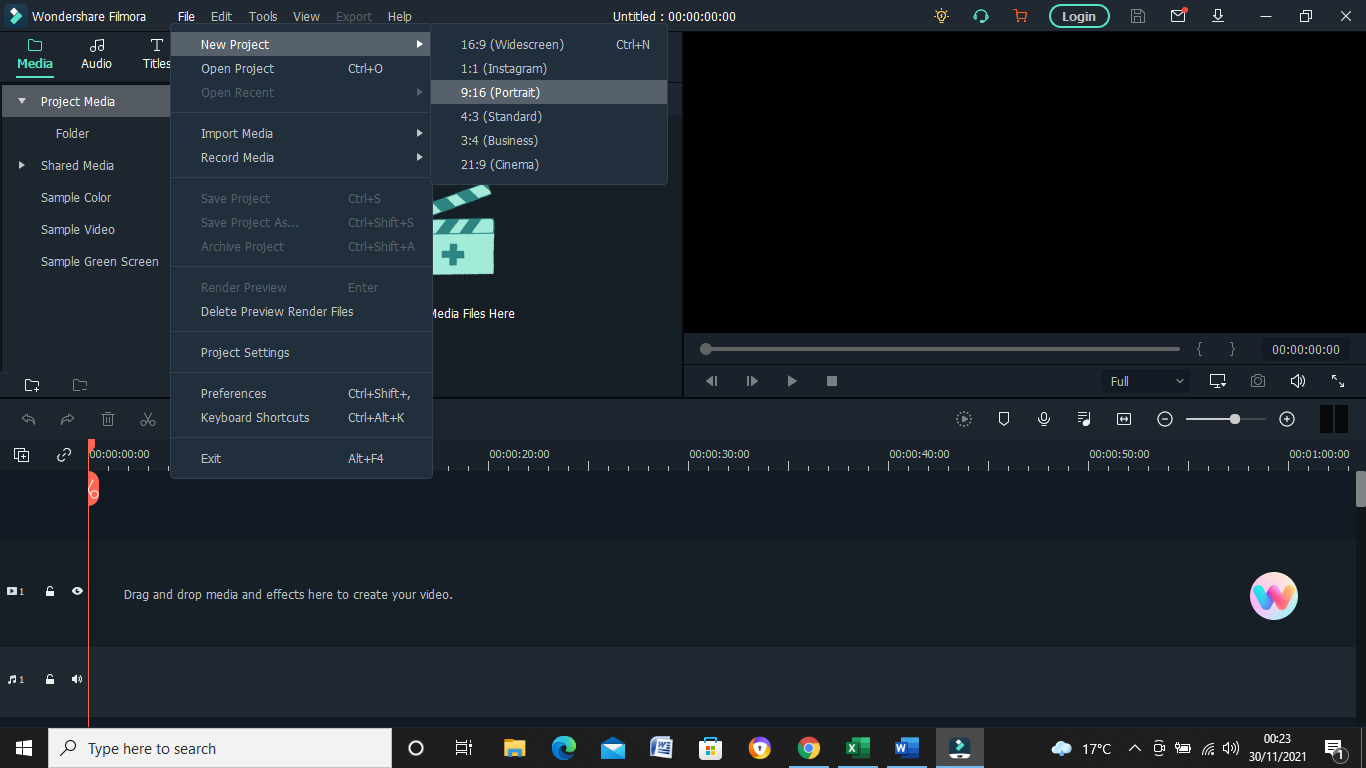
3. Then set the resolution according to your preference.
4. Next, select the “Frame rate” according to your existing video that you wish to convert into Shorts. Hit the “OK” button to save the settings.
5. Drag and drop your footage onto the timeline. Ensure you keep the project settings.
6. You can add text or music to your footage. To add music, first, download music from YouTube or other sources into your computer.
7. Then click on the “Audio” option from the “Menu” bar and choose music that’s already available on your PC.
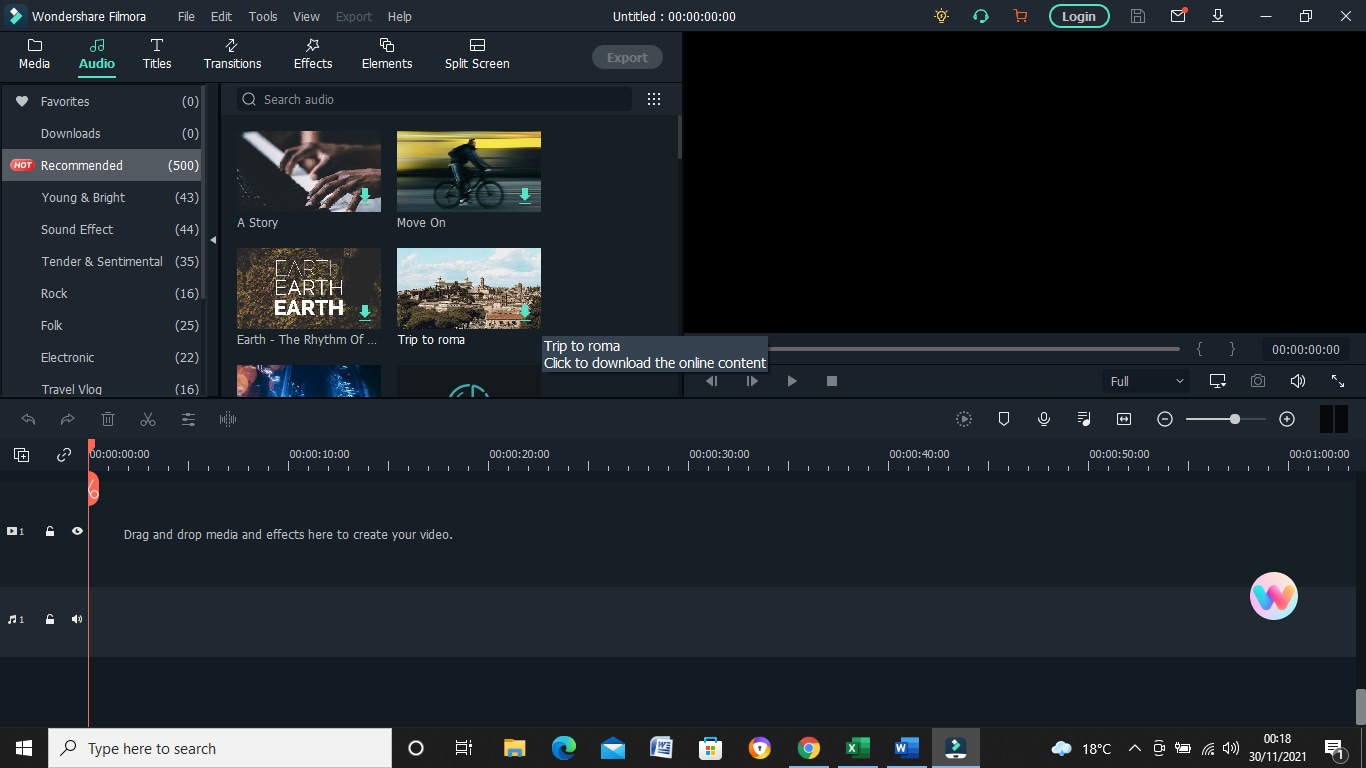
8. Next, import the music to the video. Just click on the “File” > “Import File” > “Import Video Files” option.
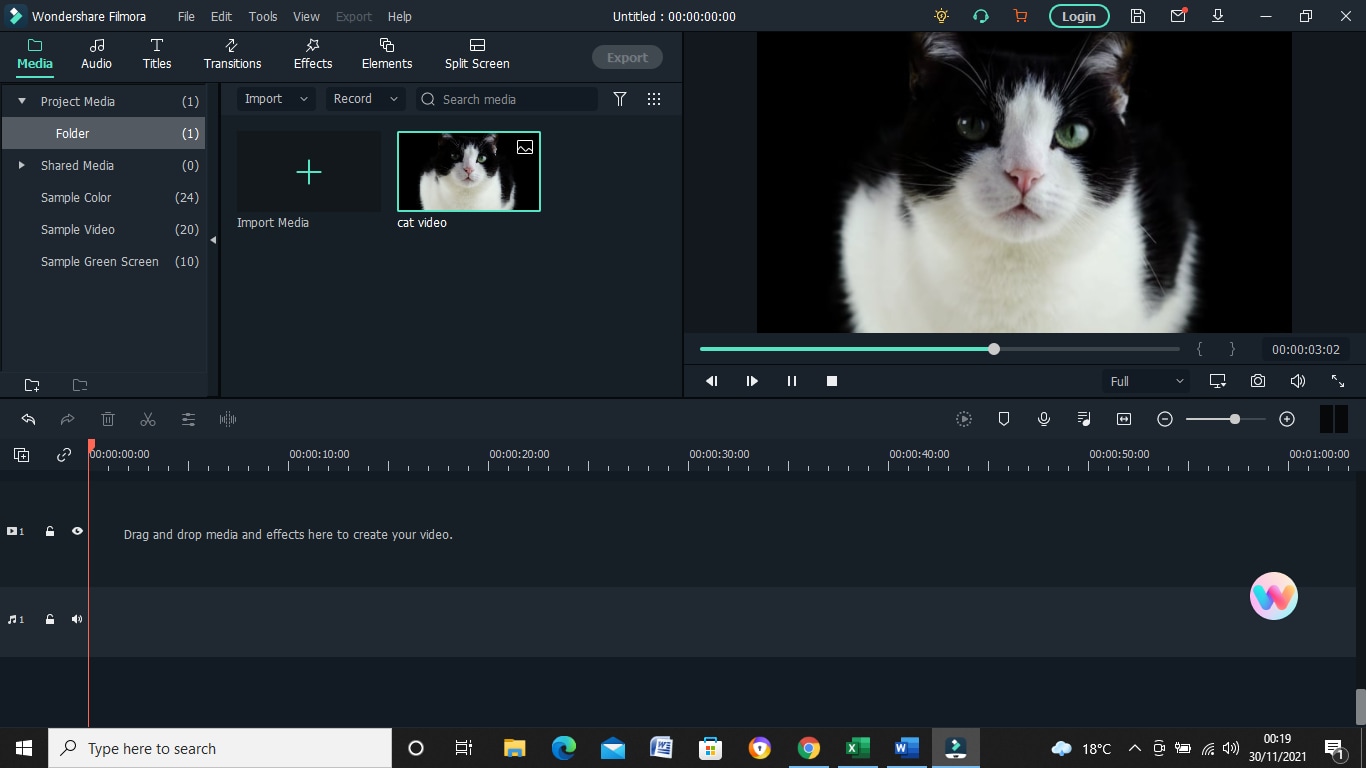
9. Click on the “+” icon to add the music to your video.
10. You’ll then have the song onto your project.
For Win 7 or later (64-bit)
For macOS 10.12 or later
5. Do artists earn royalties from Shorts?
Yes. Artists do receive some revenue from their music if creators use their songs in YouTube Short videos. Royalties come from ad revenue but it will depend on the type of ad on the video. So, more popular videos get higher rates than non-popular ones.
6. What to post on YouTube Shorts?
You can post several videos to YouTube Shorts which include:
- Tutorials: teach your viewers via YouTube Shorts.
- Confessional videos: This is when you speak to your viewers about what you are passionate about.
- Entertainment videos: You can also entertain your viewers with funny videos.
7. Can I promote my music on YouTube Shorts?
YouTube Shorts is a perfect platform to promote your music if you are an artist. You can either hire an influencer or do it yourself as an artist. These tips will help you to successfully promote your brand.
Be precise: Condense all the important details in your video and ensure the background music aligns with the theme.
Think widely: Check at what others are adding to their Shorts. You can include memes and other entertaining clips.
Post videos more often: Since YouTube Shorts are short videos that can’t accommodate so much information, try to post your videos more often so that your viewers follow up closely on what you are putting across.
Use catchy music: It doesn’t mean that the latest singles are more catchy or viral. Songs from a few years ago can also be equally catchy.
8. How are YouTube Shorts different from other short-form videos?
YouTube streaming service is already a popular platform that provides tones of music and video clips. Encompassing Shorts just pushed it at the forefront. The userbase is readily available and any Shorts you post will be widely viewed in over 100 countries. More so, you can extract music from the platform for use on your Shorts videos.
Conclusion
You can make a great milestone with YouTube Shorts music than if you didn’t use any. Music makes your videos catchy and interesting to viewers. Several platforms are available for sourcing music to use on your Shorts. More so, you can use the recommended app, Filmora, to add free music to your videos.
The entertainment industry is continually taking the world by storm. Lots of improvements are on the rise, especially online. Several apps are now at your fingertip, and you can access lots of videos and music right from your mobile phone. The social media platform has made it easy for millions of users to access information from other creators and editors. From Facebook, Instagram, WhatsApp, and the new kid in the block YouTube Shorts. And being that YouTube streaming service already harbors many users, Shorts has just come at the right time, with ready users at hand. Additionally, YouTube shorts music will spice up your listening experience like never before.
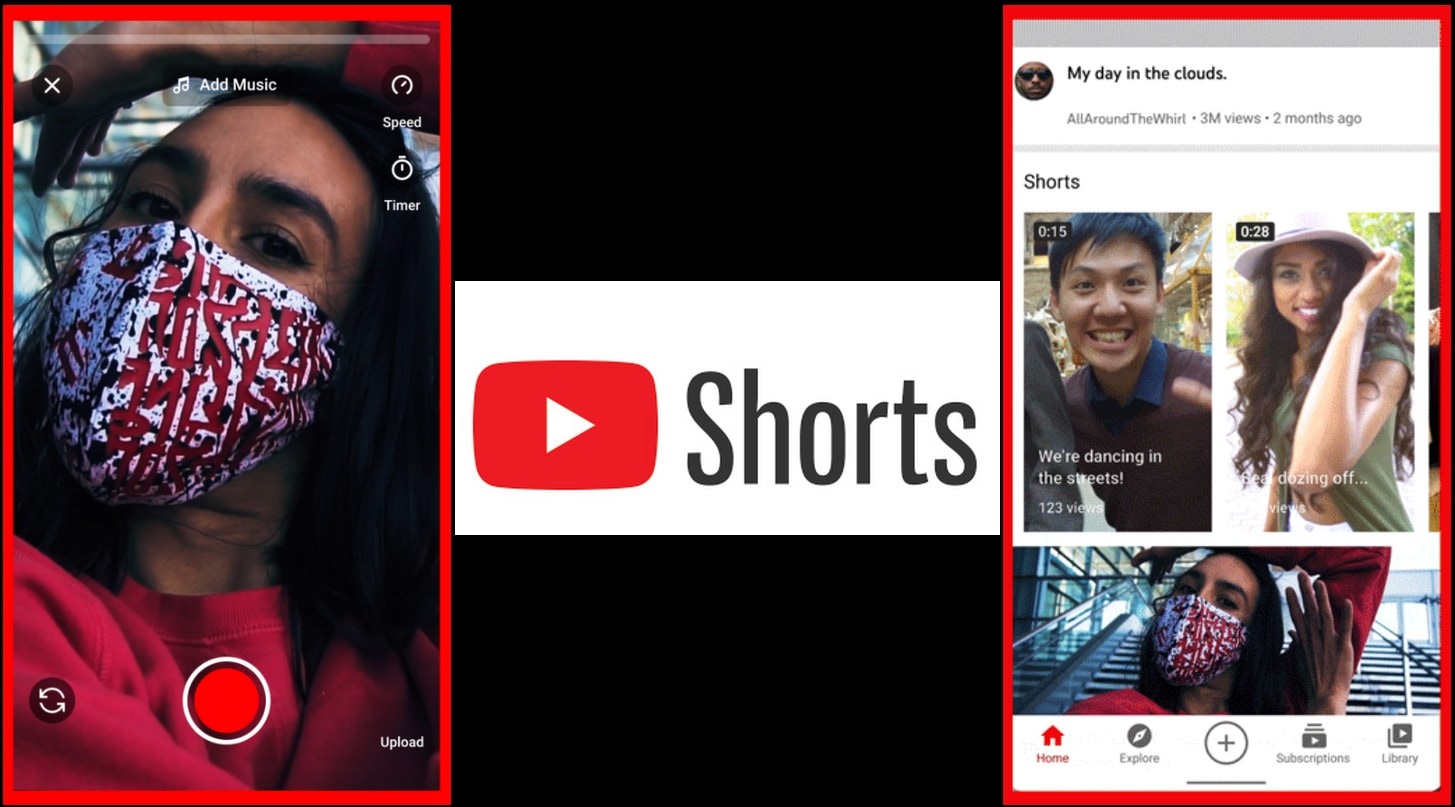
In this article
02 Which role does music play in YouTube Shorts?
03 YouTube Shorts Music - Things You Need to Know
What are YouTube Shorts?
YouTube Shorts is an app feature in YouTube that was introduced in 2020. It has so far rolled out in more than 100 countries. It enables both artists and creators to compose short videos to express any feeling. It could be for entertainment or educational purposes. However, the videos are short, not exceeding 60 seconds, with a default length of 15 seconds. You also have the option to record your videos with music to add value to your video.
YouTube Shorts has two main features; a platform to watch short videos and a tool you can use to compose your own short-form videos. To watch the clip, just go to the “Homepage” and find several thumbnails for popular Shorts. Then click on a video and land on the vertical video player to watch the video. Likewise, you can use the thumbs up or down to like or dislike the video. Additionally, you can pause the video and post a comment or share the Shorts with other fans.
Which role does music play in YouTube Shorts?
Music is always soothing to the soul. And using YouTube shorts music is a quick way to boost your video performance. Check below the importance of using music in your Shorts.
- Generates important emotions
Music creates a good mood, giving your audience a positive feeling towards your YouTube Shorts. Any sound will touch the listener, making the videos more interesting and beautiful.
- Music is memorable
If you use a particular tune, then there is a way your listeners will think directly of you when they hear the tune. It gives more value to the Shorts. Choosing the right music for your Shorts video is also important .
- Music represents who you are
You may put across your message via Shorts but adding some music will help the viewer directly imagine your identity.
- For effective message
Music can stimulate actions, causing immediate attraction to the listener. Use YouTube Shorts music to emphasize the overall story.
YouTube Shorts Music - Things You Need to Know
1. How to add music to your YouTube Shorts video?
As a creator, it is ideal to know how to add music to your YouTube Shorts video. Follow these steps to add music using the YouTube Shorts creator tool camera.
Step 1. First, select the Shorts video that you want to add music to.
Step 2. Then click on the “YouTube Shorts creator camera” tool.
Step 3. You’ll then be directed to your camera where you’ll find the “Add Music” option.
Step 4. Then find a “Library of songs” from popular artists that you can use. Select the song you wish to use.
Step 5. Finally, tap the “Use This Sound” option found at the bottom of the screen. Then just cue up what part of the song to use on your Shorts and go-ahead to record and upload the video.
2. The sources of music for YouTube Shorts?
You can use any music clip as long as it is not a copyrighted piece of music. Bellow are common sources where to find background music for YouTube Shorts video.
YouTube Audio Library: This is the first place to source YouTube Shorts music. YouTube is free and contains tons of free songs. You can sort your selection by duration, genre, instrument, mood, etc. To access music, go to the “Creator Studio” > “Create” > “Audio Library” and select which music to use.
Free Music Archive: This is another free site where you can discover an array of curated background music for any type of content. You’ll get more than 1,500 tracks at the tap of a button.
SoundCloud: SoundCloud streaming music service lets you use its “Creative Commons” music as long as you follow the guidelines that are laid down by the artist.
Converted music from your computer: You can also download and convert available songs from Spotify, Amazon Music, Tidal, among other streaming services. Just get a music converter tool that will remove encryption from the tracks to make it free for use forever.
3. How to extend music on YouTube Shorts?
Even though the typical duration for YouTube Shorts music is 15 seconds, you can make them longer up to 60 seconds. Just record multiple clips at 15 seconds intervals that add up to 60 seconds.
4. Can I use my own audio in YouTube Shorts?
Yes, you can use your audio in YouTube Shorts. Several converter apps are available for downloading and converting music to playable formats. Filmora is one available tool that will provide free music and let you edit your videos with minimal effort. More so, you can import and export your music in any format to make stunning YouTube Shorts videos.
Key Features of Filmora
- Edit and export your videos at a high resolution of up to 4K
- Use it to add animated messages from the titles and text library
- Easily adjust the audio of each music track on your timeline
- Add any mood with its royalty-free songs and sound effects to YouTube Shorts videos
How to add a music track to your video with Filmora
1. First, open up Filmora and go to “Project Settings” and select the “Change project aspect ratio” option.
2. From the aspect ratio, select “9:16” portrait.
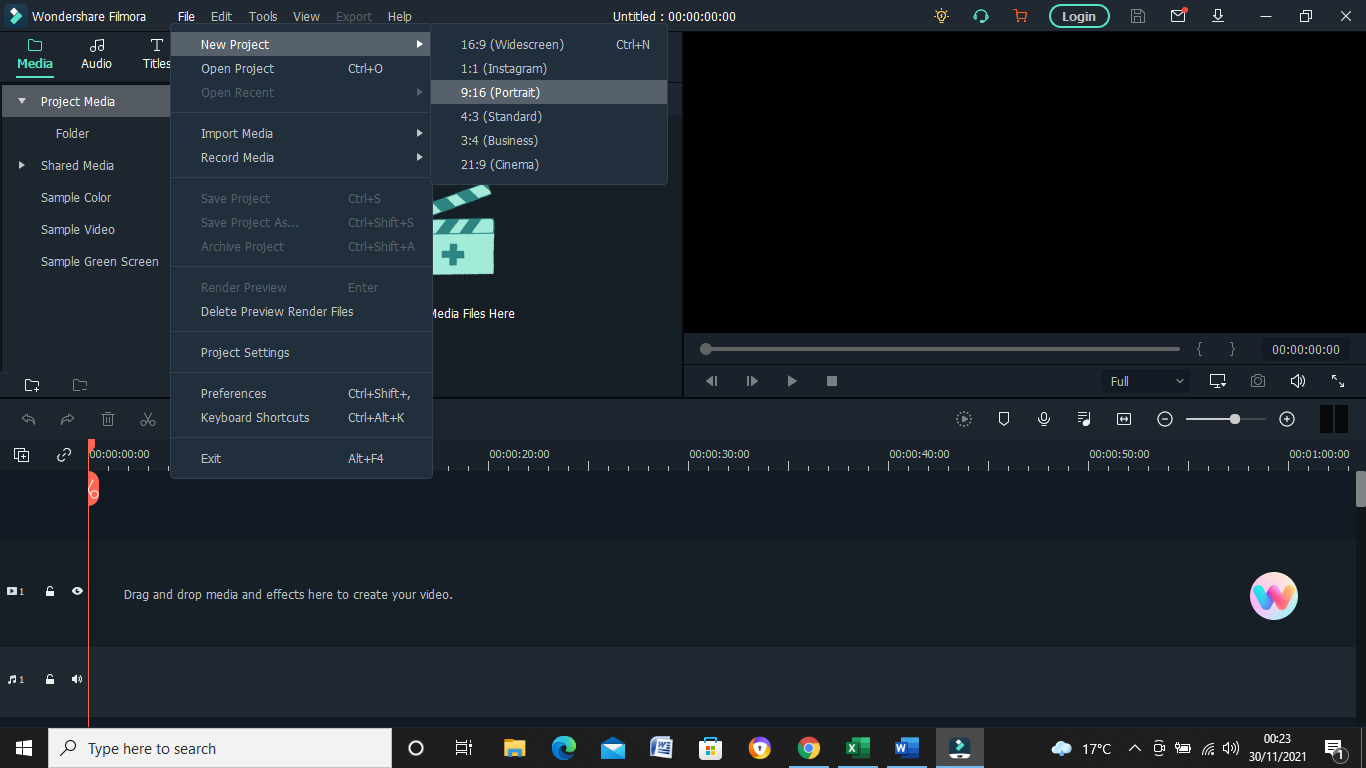
3. Then set the resolution according to your preference.
4. Next, select the “Frame rate” according to your existing video that you wish to convert into Shorts. Hit the “OK” button to save the settings.
5. Drag and drop your footage onto the timeline. Ensure you keep the project settings.
6. You can add text or music to your footage. To add music, first, download music from YouTube or other sources into your computer.
7. Then click on the “Audio” option from the “Menu” bar and choose music that’s already available on your PC.
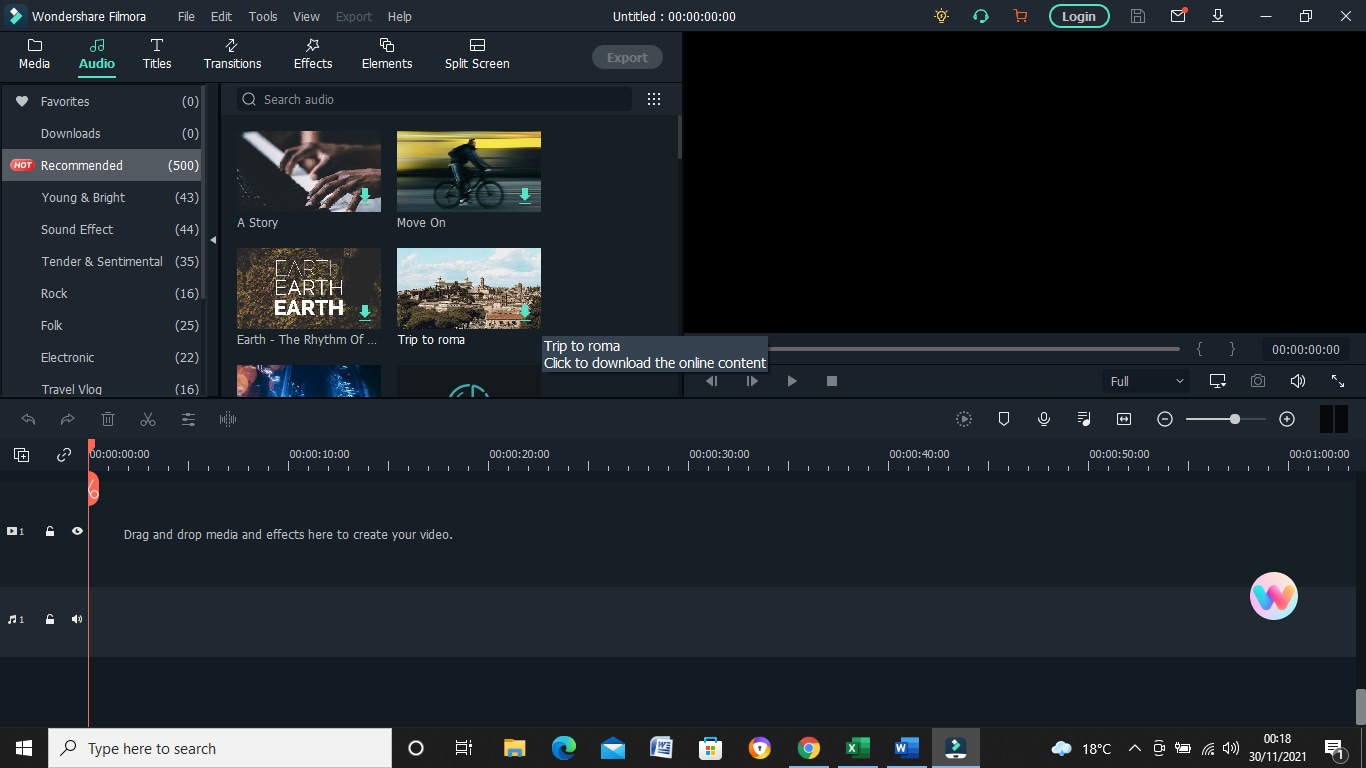
8. Next, import the music to the video. Just click on the “File” > “Import File” > “Import Video Files” option.
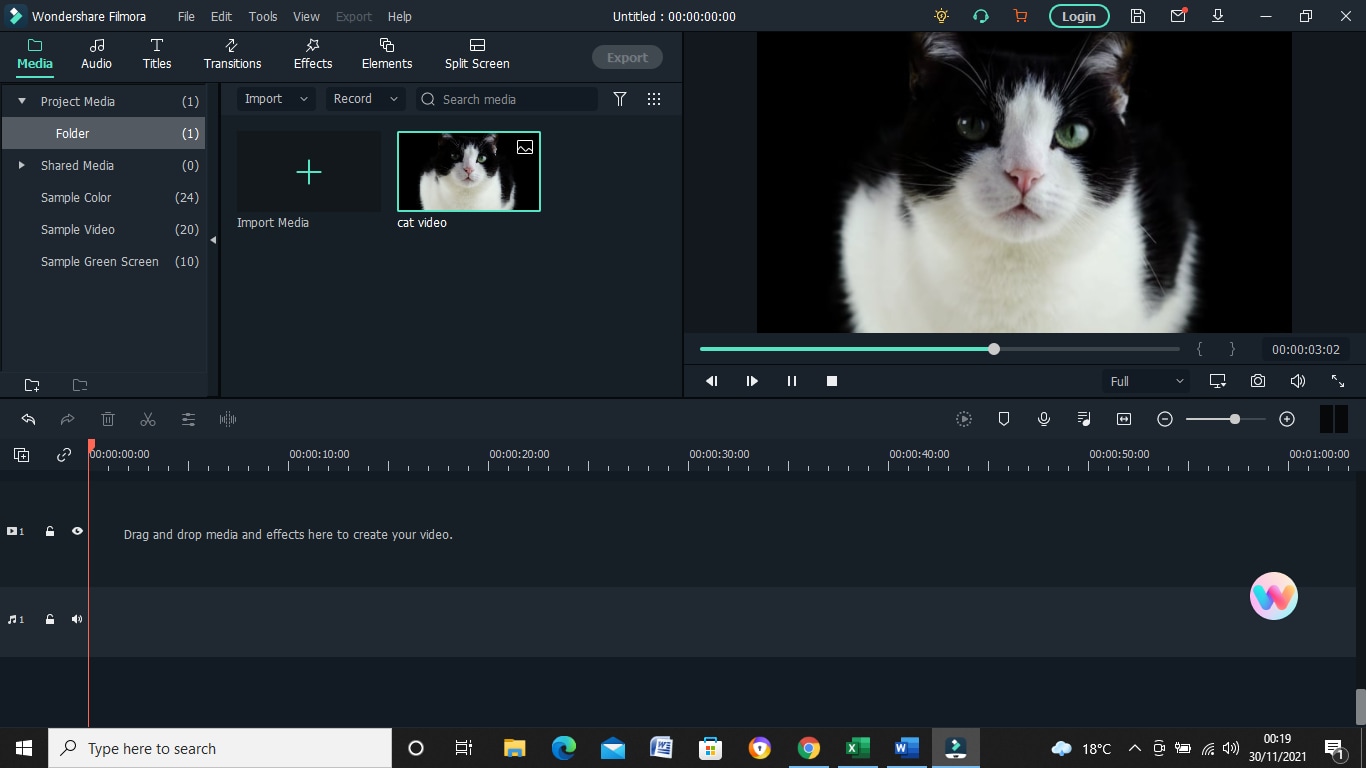
9. Click on the “+” icon to add the music to your video.
10. You’ll then have the song onto your project.
For Win 7 or later (64-bit)
For macOS 10.12 or later
5. Do artists earn royalties from Shorts?
Yes. Artists do receive some revenue from their music if creators use their songs in YouTube Short videos. Royalties come from ad revenue but it will depend on the type of ad on the video. So, more popular videos get higher rates than non-popular ones.
6. What to post on YouTube Shorts?
You can post several videos to YouTube Shorts which include:
- Tutorials: teach your viewers via YouTube Shorts.
- Confessional videos: This is when you speak to your viewers about what you are passionate about.
- Entertainment videos: You can also entertain your viewers with funny videos.
7. Can I promote my music on YouTube Shorts?
YouTube Shorts is a perfect platform to promote your music if you are an artist. You can either hire an influencer or do it yourself as an artist. These tips will help you to successfully promote your brand.
Be precise: Condense all the important details in your video and ensure the background music aligns with the theme.
Think widely: Check at what others are adding to their Shorts. You can include memes and other entertaining clips.
Post videos more often: Since YouTube Shorts are short videos that can’t accommodate so much information, try to post your videos more often so that your viewers follow up closely on what you are putting across.
Use catchy music: It doesn’t mean that the latest singles are more catchy or viral. Songs from a few years ago can also be equally catchy.
8. How are YouTube Shorts different from other short-form videos?
YouTube streaming service is already a popular platform that provides tones of music and video clips. Encompassing Shorts just pushed it at the forefront. The userbase is readily available and any Shorts you post will be widely viewed in over 100 countries. More so, you can extract music from the platform for use on your Shorts videos.
Conclusion
You can make a great milestone with YouTube Shorts music than if you didn’t use any. Music makes your videos catchy and interesting to viewers. Several platforms are available for sourcing music to use on your Shorts. More so, you can use the recommended app, Filmora, to add free music to your videos.
The entertainment industry is continually taking the world by storm. Lots of improvements are on the rise, especially online. Several apps are now at your fingertip, and you can access lots of videos and music right from your mobile phone. The social media platform has made it easy for millions of users to access information from other creators and editors. From Facebook, Instagram, WhatsApp, and the new kid in the block YouTube Shorts. And being that YouTube streaming service already harbors many users, Shorts has just come at the right time, with ready users at hand. Additionally, YouTube shorts music will spice up your listening experience like never before.
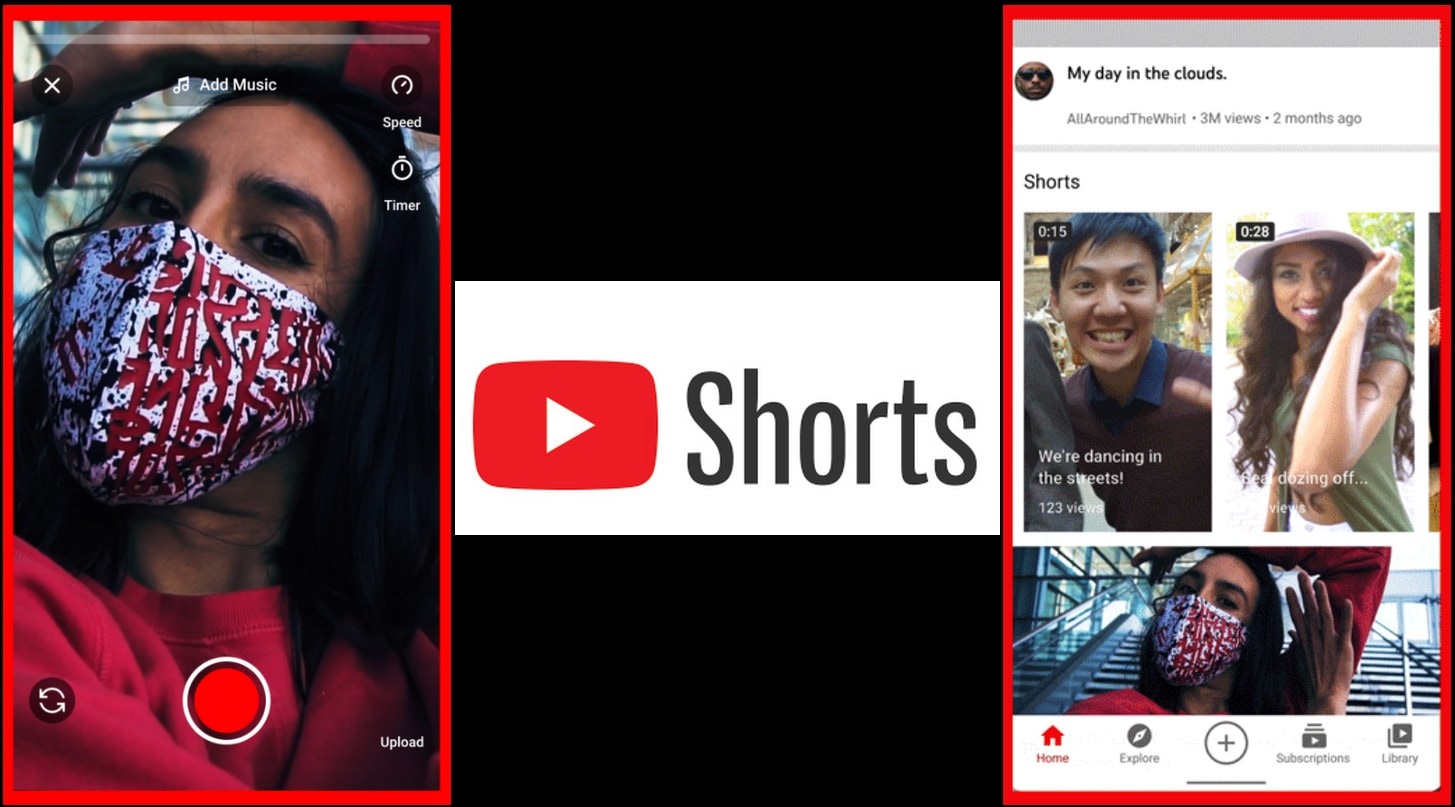
In this article
02 Which role does music play in YouTube Shorts?
03 YouTube Shorts Music - Things You Need to Know
What are YouTube Shorts?
YouTube Shorts is an app feature in YouTube that was introduced in 2020. It has so far rolled out in more than 100 countries. It enables both artists and creators to compose short videos to express any feeling. It could be for entertainment or educational purposes. However, the videos are short, not exceeding 60 seconds, with a default length of 15 seconds. You also have the option to record your videos with music to add value to your video.
YouTube Shorts has two main features; a platform to watch short videos and a tool you can use to compose your own short-form videos. To watch the clip, just go to the “Homepage” and find several thumbnails for popular Shorts. Then click on a video and land on the vertical video player to watch the video. Likewise, you can use the thumbs up or down to like or dislike the video. Additionally, you can pause the video and post a comment or share the Shorts with other fans.
Which role does music play in YouTube Shorts?
Music is always soothing to the soul. And using YouTube shorts music is a quick way to boost your video performance. Check below the importance of using music in your Shorts.
- Generates important emotions
Music creates a good mood, giving your audience a positive feeling towards your YouTube Shorts. Any sound will touch the listener, making the videos more interesting and beautiful.
- Music is memorable
If you use a particular tune, then there is a way your listeners will think directly of you when they hear the tune. It gives more value to the Shorts. Choosing the right music for your Shorts video is also important .
- Music represents who you are
You may put across your message via Shorts but adding some music will help the viewer directly imagine your identity.
- For effective message
Music can stimulate actions, causing immediate attraction to the listener. Use YouTube Shorts music to emphasize the overall story.
YouTube Shorts Music - Things You Need to Know
1. How to add music to your YouTube Shorts video?
As a creator, it is ideal to know how to add music to your YouTube Shorts video. Follow these steps to add music using the YouTube Shorts creator tool camera.
Step 1. First, select the Shorts video that you want to add music to.
Step 2. Then click on the “YouTube Shorts creator camera” tool.
Step 3. You’ll then be directed to your camera where you’ll find the “Add Music” option.
Step 4. Then find a “Library of songs” from popular artists that you can use. Select the song you wish to use.
Step 5. Finally, tap the “Use This Sound” option found at the bottom of the screen. Then just cue up what part of the song to use on your Shorts and go-ahead to record and upload the video.
2. The sources of music for YouTube Shorts?
You can use any music clip as long as it is not a copyrighted piece of music. Bellow are common sources where to find background music for YouTube Shorts video.
YouTube Audio Library: This is the first place to source YouTube Shorts music. YouTube is free and contains tons of free songs. You can sort your selection by duration, genre, instrument, mood, etc. To access music, go to the “Creator Studio” > “Create” > “Audio Library” and select which music to use.
Free Music Archive: This is another free site where you can discover an array of curated background music for any type of content. You’ll get more than 1,500 tracks at the tap of a button.
SoundCloud: SoundCloud streaming music service lets you use its “Creative Commons” music as long as you follow the guidelines that are laid down by the artist.
Converted music from your computer: You can also download and convert available songs from Spotify, Amazon Music, Tidal, among other streaming services. Just get a music converter tool that will remove encryption from the tracks to make it free for use forever.
3. How to extend music on YouTube Shorts?
Even though the typical duration for YouTube Shorts music is 15 seconds, you can make them longer up to 60 seconds. Just record multiple clips at 15 seconds intervals that add up to 60 seconds.
4. Can I use my own audio in YouTube Shorts?
Yes, you can use your audio in YouTube Shorts. Several converter apps are available for downloading and converting music to playable formats. Filmora is one available tool that will provide free music and let you edit your videos with minimal effort. More so, you can import and export your music in any format to make stunning YouTube Shorts videos.
Key Features of Filmora
- Edit and export your videos at a high resolution of up to 4K
- Use it to add animated messages from the titles and text library
- Easily adjust the audio of each music track on your timeline
- Add any mood with its royalty-free songs and sound effects to YouTube Shorts videos
How to add a music track to your video with Filmora
1. First, open up Filmora and go to “Project Settings” and select the “Change project aspect ratio” option.
2. From the aspect ratio, select “9:16” portrait.
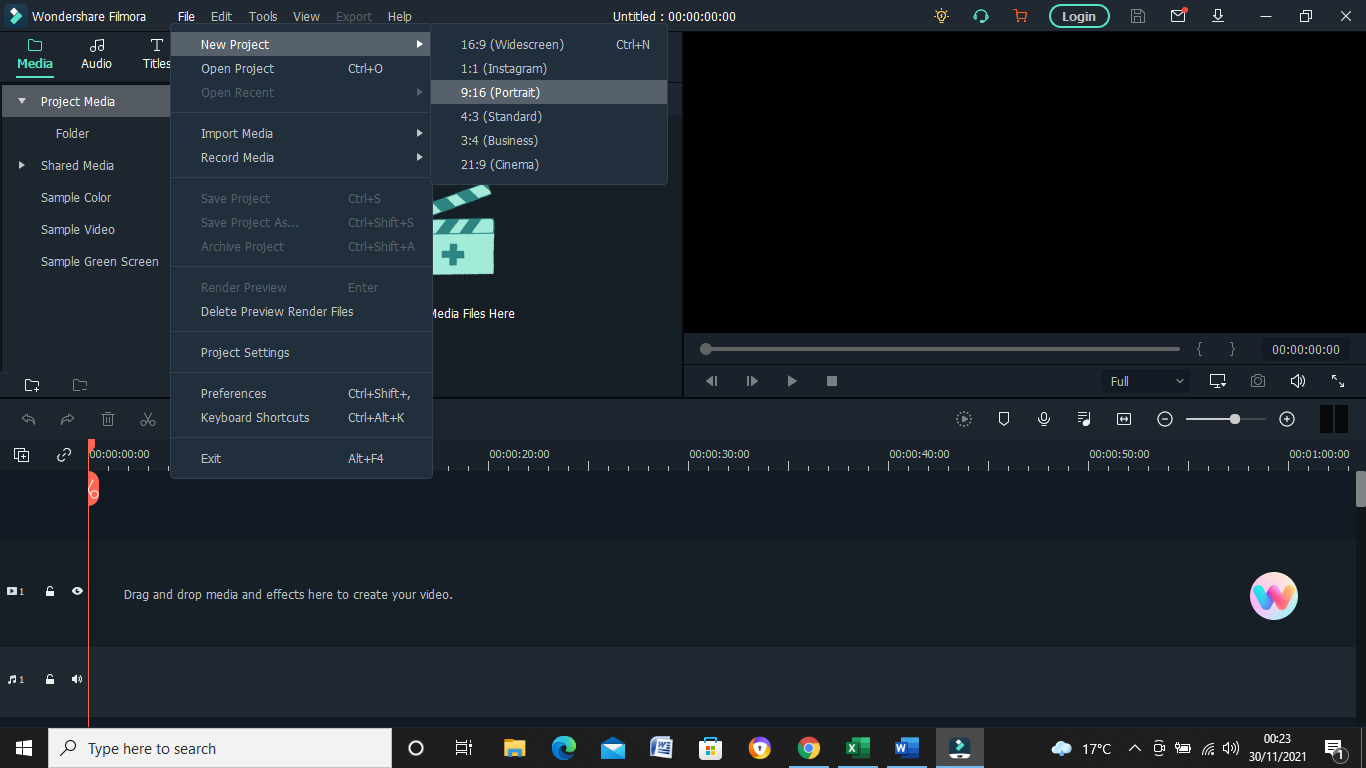
3. Then set the resolution according to your preference.
4. Next, select the “Frame rate” according to your existing video that you wish to convert into Shorts. Hit the “OK” button to save the settings.
5. Drag and drop your footage onto the timeline. Ensure you keep the project settings.
6. You can add text or music to your footage. To add music, first, download music from YouTube or other sources into your computer.
7. Then click on the “Audio” option from the “Menu” bar and choose music that’s already available on your PC.
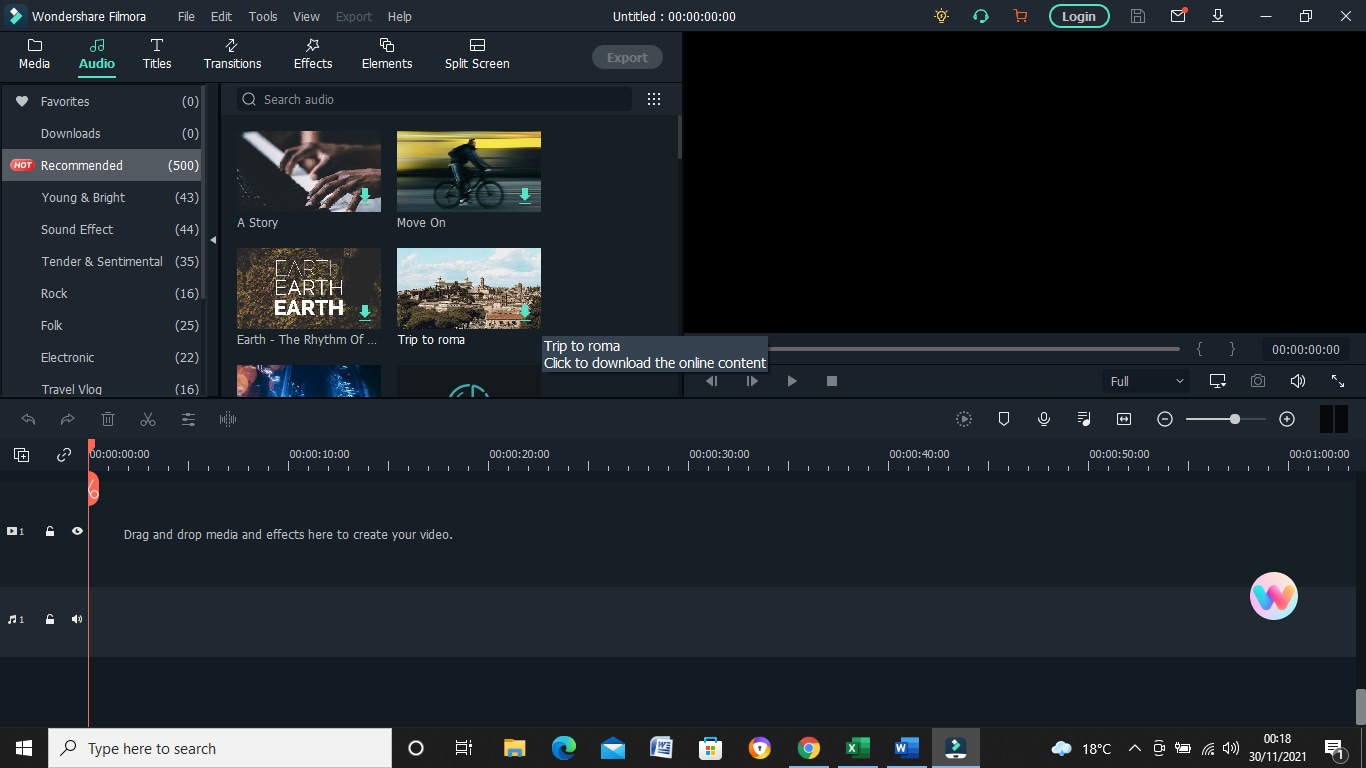
8. Next, import the music to the video. Just click on the “File” > “Import File” > “Import Video Files” option.
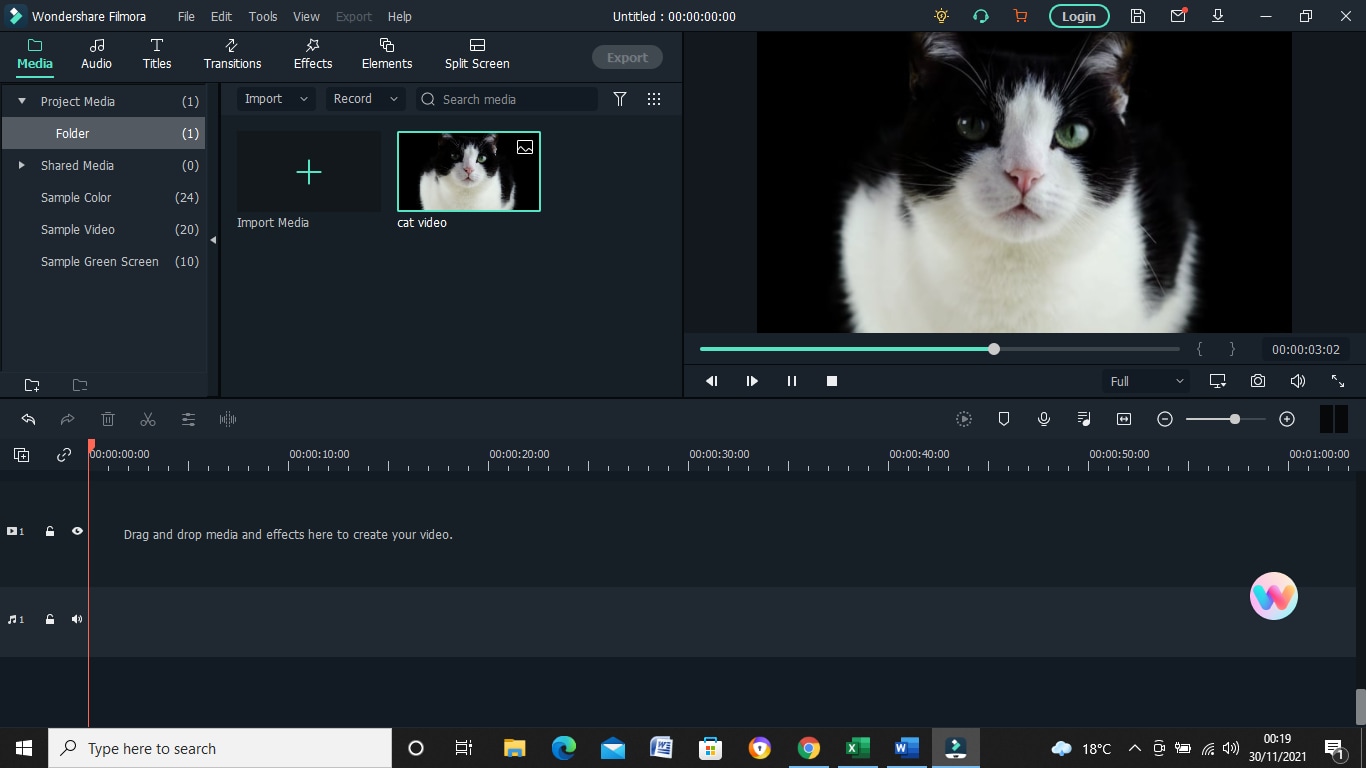
9. Click on the “+” icon to add the music to your video.
10. You’ll then have the song onto your project.
For Win 7 or later (64-bit)
For macOS 10.12 or later
5. Do artists earn royalties from Shorts?
Yes. Artists do receive some revenue from their music if creators use their songs in YouTube Short videos. Royalties come from ad revenue but it will depend on the type of ad on the video. So, more popular videos get higher rates than non-popular ones.
6. What to post on YouTube Shorts?
You can post several videos to YouTube Shorts which include:
- Tutorials: teach your viewers via YouTube Shorts.
- Confessional videos: This is when you speak to your viewers about what you are passionate about.
- Entertainment videos: You can also entertain your viewers with funny videos.
7. Can I promote my music on YouTube Shorts?
YouTube Shorts is a perfect platform to promote your music if you are an artist. You can either hire an influencer or do it yourself as an artist. These tips will help you to successfully promote your brand.
Be precise: Condense all the important details in your video and ensure the background music aligns with the theme.
Think widely: Check at what others are adding to their Shorts. You can include memes and other entertaining clips.
Post videos more often: Since YouTube Shorts are short videos that can’t accommodate so much information, try to post your videos more often so that your viewers follow up closely on what you are putting across.
Use catchy music: It doesn’t mean that the latest singles are more catchy or viral. Songs from a few years ago can also be equally catchy.
8. How are YouTube Shorts different from other short-form videos?
YouTube streaming service is already a popular platform that provides tones of music and video clips. Encompassing Shorts just pushed it at the forefront. The userbase is readily available and any Shorts you post will be widely viewed in over 100 countries. More so, you can extract music from the platform for use on your Shorts videos.
Conclusion
You can make a great milestone with YouTube Shorts music than if you didn’t use any. Music makes your videos catchy and interesting to viewers. Several platforms are available for sourcing music to use on your Shorts. More so, you can use the recommended app, Filmora, to add free music to your videos.
The entertainment industry is continually taking the world by storm. Lots of improvements are on the rise, especially online. Several apps are now at your fingertip, and you can access lots of videos and music right from your mobile phone. The social media platform has made it easy for millions of users to access information from other creators and editors. From Facebook, Instagram, WhatsApp, and the new kid in the block YouTube Shorts. And being that YouTube streaming service already harbors many users, Shorts has just come at the right time, with ready users at hand. Additionally, YouTube shorts music will spice up your listening experience like never before.
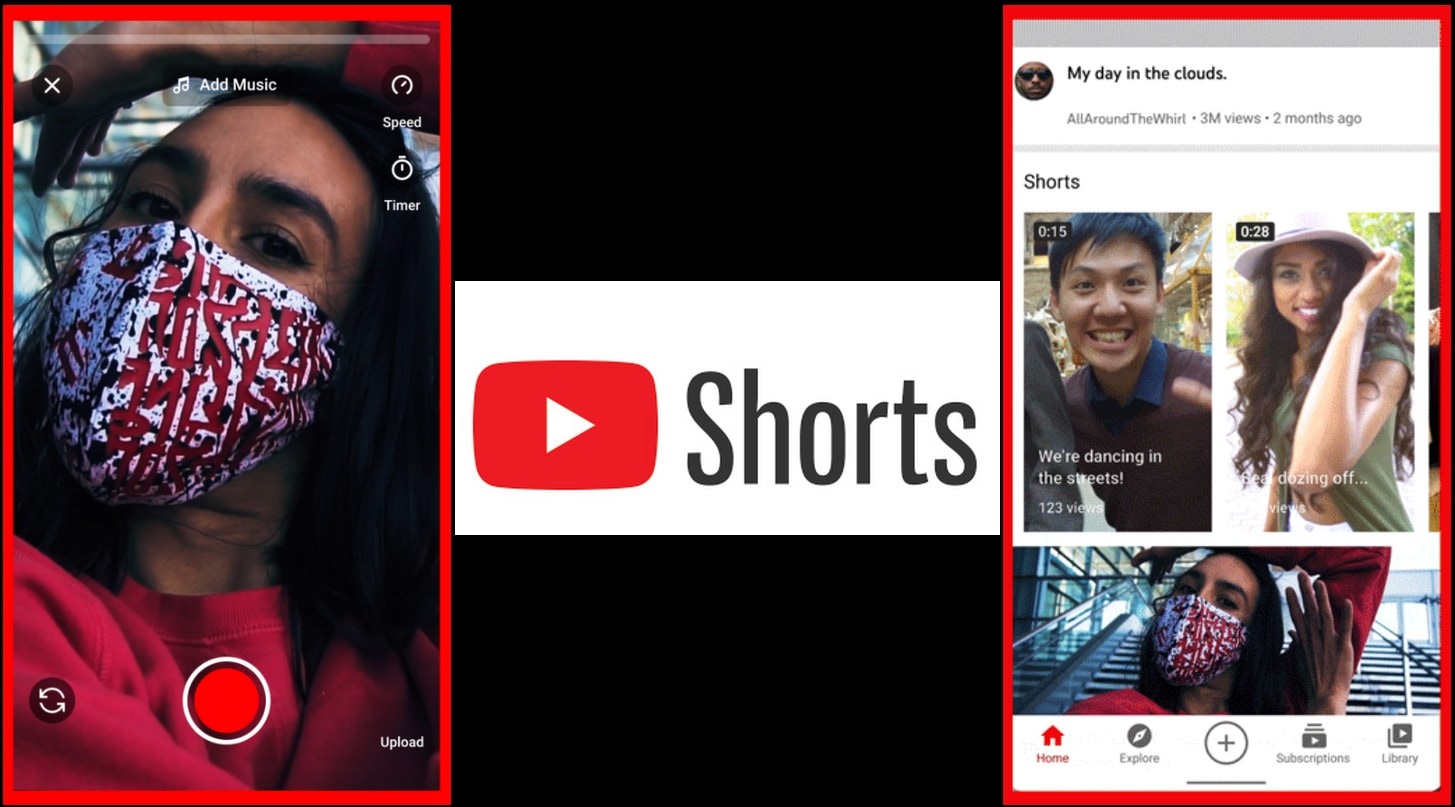
In this article
02 Which role does music play in YouTube Shorts?
03 YouTube Shorts Music - Things You Need to Know
What are YouTube Shorts?
YouTube Shorts is an app feature in YouTube that was introduced in 2020. It has so far rolled out in more than 100 countries. It enables both artists and creators to compose short videos to express any feeling. It could be for entertainment or educational purposes. However, the videos are short, not exceeding 60 seconds, with a default length of 15 seconds. You also have the option to record your videos with music to add value to your video.
YouTube Shorts has two main features; a platform to watch short videos and a tool you can use to compose your own short-form videos. To watch the clip, just go to the “Homepage” and find several thumbnails for popular Shorts. Then click on a video and land on the vertical video player to watch the video. Likewise, you can use the thumbs up or down to like or dislike the video. Additionally, you can pause the video and post a comment or share the Shorts with other fans.
Which role does music play in YouTube Shorts?
Music is always soothing to the soul. And using YouTube shorts music is a quick way to boost your video performance. Check below the importance of using music in your Shorts.
- Generates important emotions
Music creates a good mood, giving your audience a positive feeling towards your YouTube Shorts. Any sound will touch the listener, making the videos more interesting and beautiful.
- Music is memorable
If you use a particular tune, then there is a way your listeners will think directly of you when they hear the tune. It gives more value to the Shorts. Choosing the right music for your Shorts video is also important .
- Music represents who you are
You may put across your message via Shorts but adding some music will help the viewer directly imagine your identity.
- For effective message
Music can stimulate actions, causing immediate attraction to the listener. Use YouTube Shorts music to emphasize the overall story.
YouTube Shorts Music - Things You Need to Know
1. How to add music to your YouTube Shorts video?
As a creator, it is ideal to know how to add music to your YouTube Shorts video. Follow these steps to add music using the YouTube Shorts creator tool camera.
Step 1. First, select the Shorts video that you want to add music to.
Step 2. Then click on the “YouTube Shorts creator camera” tool.
Step 3. You’ll then be directed to your camera where you’ll find the “Add Music” option.
Step 4. Then find a “Library of songs” from popular artists that you can use. Select the song you wish to use.
Step 5. Finally, tap the “Use This Sound” option found at the bottom of the screen. Then just cue up what part of the song to use on your Shorts and go-ahead to record and upload the video.
2. The sources of music for YouTube Shorts?
You can use any music clip as long as it is not a copyrighted piece of music. Bellow are common sources where to find background music for YouTube Shorts video.
YouTube Audio Library: This is the first place to source YouTube Shorts music. YouTube is free and contains tons of free songs. You can sort your selection by duration, genre, instrument, mood, etc. To access music, go to the “Creator Studio” > “Create” > “Audio Library” and select which music to use.
Free Music Archive: This is another free site where you can discover an array of curated background music for any type of content. You’ll get more than 1,500 tracks at the tap of a button.
SoundCloud: SoundCloud streaming music service lets you use its “Creative Commons” music as long as you follow the guidelines that are laid down by the artist.
Converted music from your computer: You can also download and convert available songs from Spotify, Amazon Music, Tidal, among other streaming services. Just get a music converter tool that will remove encryption from the tracks to make it free for use forever.
3. How to extend music on YouTube Shorts?
Even though the typical duration for YouTube Shorts music is 15 seconds, you can make them longer up to 60 seconds. Just record multiple clips at 15 seconds intervals that add up to 60 seconds.
4. Can I use my own audio in YouTube Shorts?
Yes, you can use your audio in YouTube Shorts. Several converter apps are available for downloading and converting music to playable formats. Filmora is one available tool that will provide free music and let you edit your videos with minimal effort. More so, you can import and export your music in any format to make stunning YouTube Shorts videos.
Key Features of Filmora
- Edit and export your videos at a high resolution of up to 4K
- Use it to add animated messages from the titles and text library
- Easily adjust the audio of each music track on your timeline
- Add any mood with its royalty-free songs and sound effects to YouTube Shorts videos
How to add a music track to your video with Filmora
1. First, open up Filmora and go to “Project Settings” and select the “Change project aspect ratio” option.
2. From the aspect ratio, select “9:16” portrait.
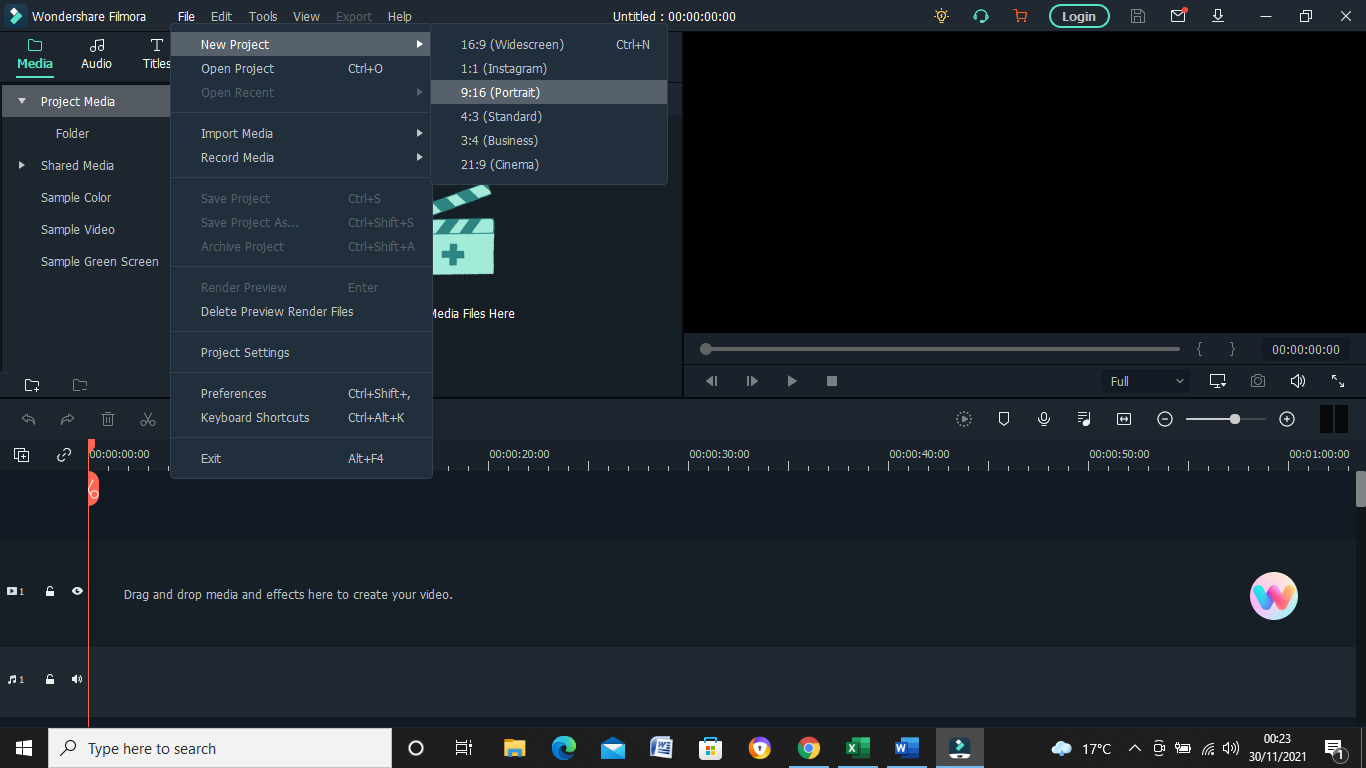
3. Then set the resolution according to your preference.
4. Next, select the “Frame rate” according to your existing video that you wish to convert into Shorts. Hit the “OK” button to save the settings.
5. Drag and drop your footage onto the timeline. Ensure you keep the project settings.
6. You can add text or music to your footage. To add music, first, download music from YouTube or other sources into your computer.
7. Then click on the “Audio” option from the “Menu” bar and choose music that’s already available on your PC.
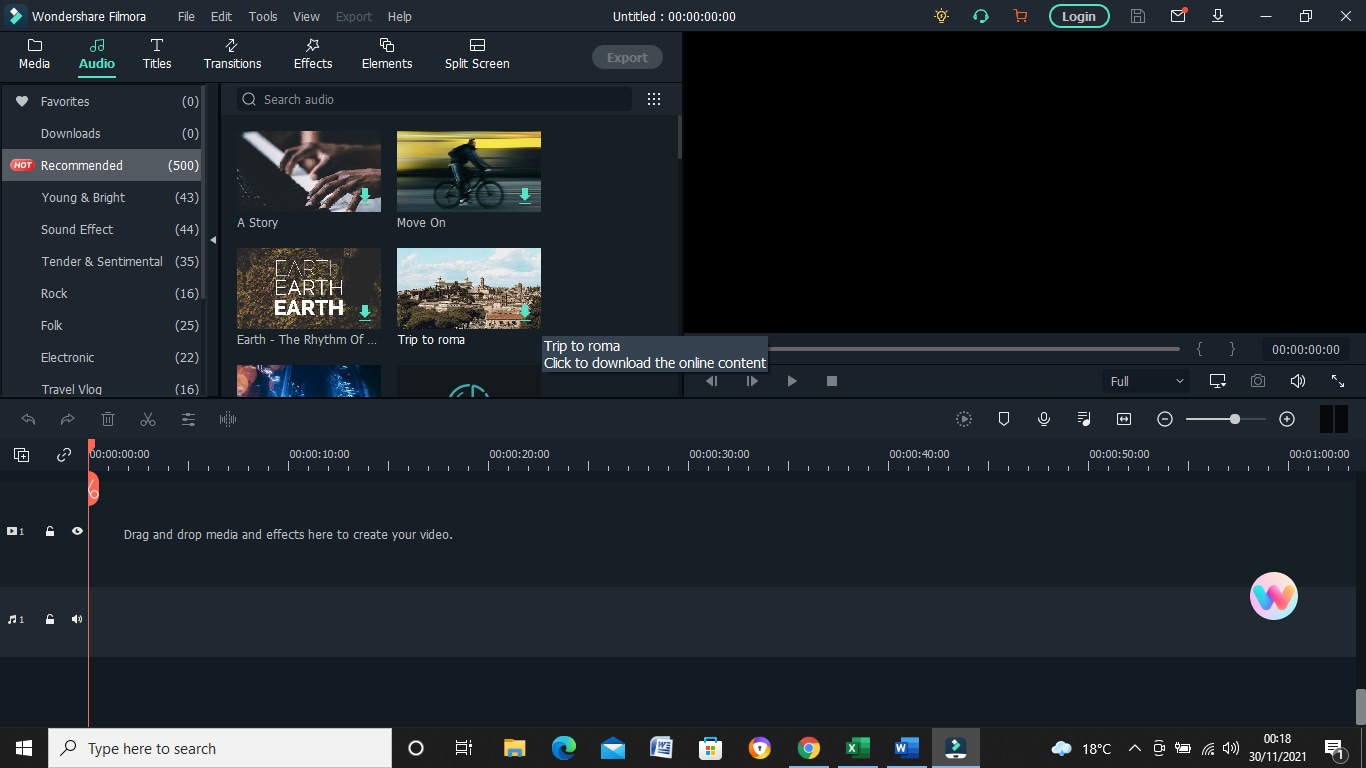
8. Next, import the music to the video. Just click on the “File” > “Import File” > “Import Video Files” option.
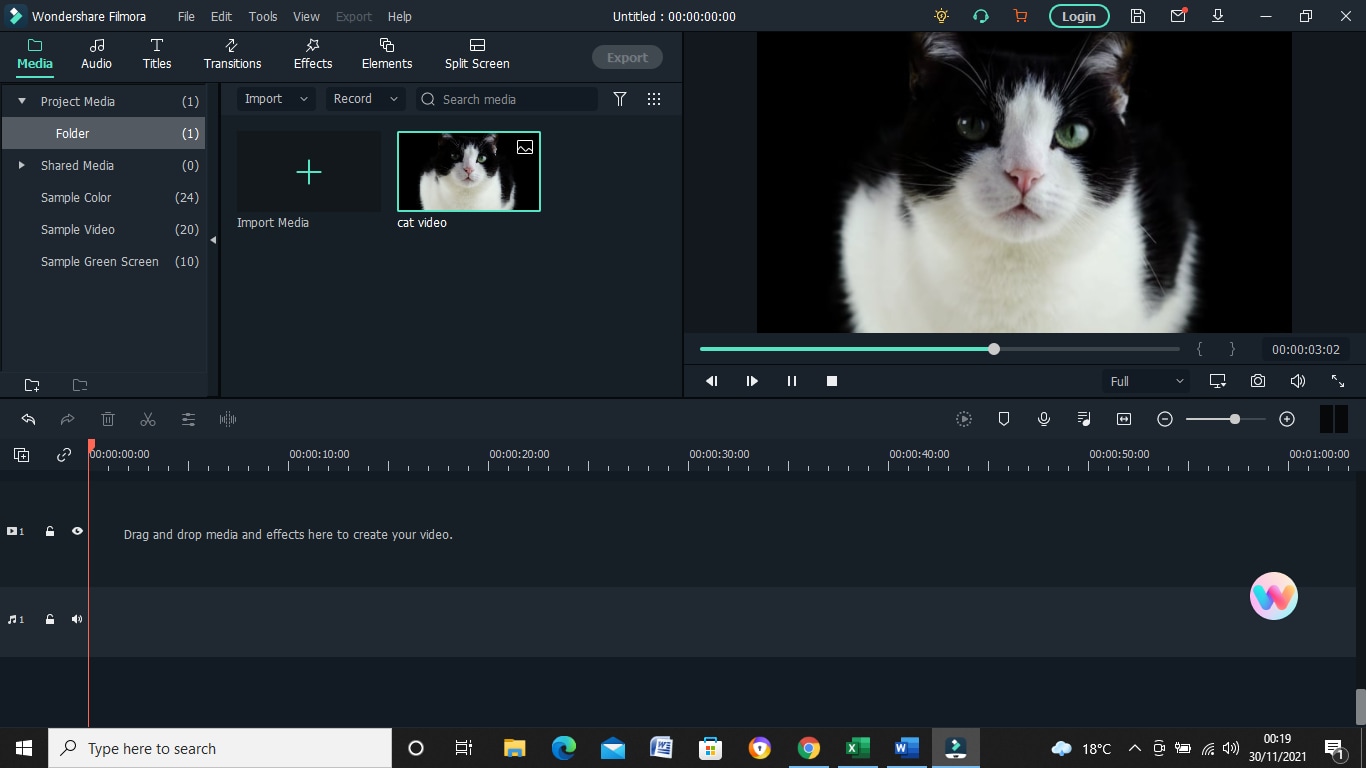
9. Click on the “+” icon to add the music to your video.
10. You’ll then have the song onto your project.
For Win 7 or later (64-bit)
For macOS 10.12 or later
5. Do artists earn royalties from Shorts?
Yes. Artists do receive some revenue from their music if creators use their songs in YouTube Short videos. Royalties come from ad revenue but it will depend on the type of ad on the video. So, more popular videos get higher rates than non-popular ones.
6. What to post on YouTube Shorts?
You can post several videos to YouTube Shorts which include:
- Tutorials: teach your viewers via YouTube Shorts.
- Confessional videos: This is when you speak to your viewers about what you are passionate about.
- Entertainment videos: You can also entertain your viewers with funny videos.
7. Can I promote my music on YouTube Shorts?
YouTube Shorts is a perfect platform to promote your music if you are an artist. You can either hire an influencer or do it yourself as an artist. These tips will help you to successfully promote your brand.
Be precise: Condense all the important details in your video and ensure the background music aligns with the theme.
Think widely: Check at what others are adding to their Shorts. You can include memes and other entertaining clips.
Post videos more often: Since YouTube Shorts are short videos that can’t accommodate so much information, try to post your videos more often so that your viewers follow up closely on what you are putting across.
Use catchy music: It doesn’t mean that the latest singles are more catchy or viral. Songs from a few years ago can also be equally catchy.
8. How are YouTube Shorts different from other short-form videos?
YouTube streaming service is already a popular platform that provides tones of music and video clips. Encompassing Shorts just pushed it at the forefront. The userbase is readily available and any Shorts you post will be widely viewed in over 100 countries. More so, you can extract music from the platform for use on your Shorts videos.
Conclusion
You can make a great milestone with YouTube Shorts music than if you didn’t use any. Music makes your videos catchy and interesting to viewers. Several platforms are available for sourcing music to use on your Shorts. More so, you can use the recommended app, Filmora, to add free music to your videos.
Also read:
- [New] Tips for Trimming Down Facebook Vids' Intrusions
- [New] Unveiling YouTube Video Mastery Through FinalCut Pro Methods for 2024
- 2024 Approved Create Identity A Quick Walkthrough of Customizing Your YouTube Url
- 2024 Approved Laughter Lane Top 7 Comedy Content Concepts for Vloggers
- Clearer Streams YouTube Video Borderless Adjustment for 2024
- Earning Through Eyes The Actual YouTube View Count Needed
- Expert Insights on the Omnicharge Omni
- In 2024, Crafting a Compelling Pitch Products Sponsoring Youtubers
- In 2024, Enlightenment in Education Top 10 History YouTube Channels
- Luxury on Wheels - A Compre Written in the Stars for 2024
- Top 10 Free YouTube Subtitle Extractors & Downloaders
- Transformez Vos Chansons MP3 en Format WMA Sans Frais À L'aide Du Service De Convertisseur en Ligne De Movavi
- Unlock Short Videos The 6 Best & Complimentary Downloaders
- What Pokémon Evolve with A Dawn Stone For Infinix Note 30 VIP Racing Edition? | Dr.fone
- Title: [New] Detailed Instructions for Embedding and Displaying YouTube Playlists Online
- Author: Steven
- Created at : 2024-12-13 17:19:01
- Updated at : 2024-12-16 19:39:35
- Link: https://youtube-clips.techidaily.com/new-detailed-instructions-for-embedding-and-displaying-youtube-playlists-online/
- License: This work is licensed under CC BY-NC-SA 4.0.