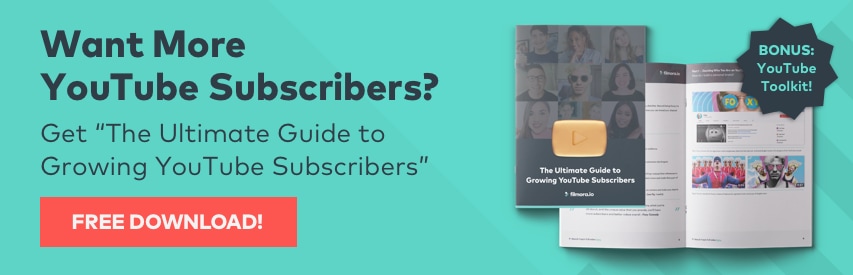:max_bytes(150000):strip_icc():format(webp)/how-to-make-a-song-your-ringtone-on-android-4777573-5d571b57c5a5436e91ebb7fcae1c2b6b.jpg)
Navigating to Your YouTube Comments Easily

Navigating to Your YouTube Comments Easily
How to Find Your Comments on YouTube?

Richard Bennett
Mar 27, 2024• Proven solutions
Have you ever felt worried about any YouTube comment that you published long ago, and later you realized that it was a mistake? Or, do you want to know what comments did you post and when? If so, YouTube offers a simple way of finding your past remarks, and making any changes to them if need be.
That said, the following sections teach you how to find your YouTube comments on a desktop or laptop computer, and also on a mobile device if you are a gadget freak.
- Part 1: How to Find Comments You’ve Posted on YouTube?
- Part 2: How to Find All YouTube Comments Your Channel Has Received?
- Part 3: How to Find Someone’s YouTube Comments by User Name?
- Part 4: How to Edit and Reply to YouTube Comments?
- Part 5: How to Moderate YouTube Comments?
- Part 6: Tips for Writing Good YouTube Comments
Part 1: How to Find All the Comments You’ve Posted on YouTube?
YouTube allows you to post comments on any video only if you are signed in to your Google account while browsing the streaming platform. Because of this, the portal is able to keep a record of your activities, thus enabling you to track all your comments, and take necessary action such as deleting or modifying them as required.
You can learn how to find all the comments you have posted on YouTube while using your preferred device by following the instructions given below:
1. Find Your YouTube Comments on a Desktop or Laptop Computer
Step 1: Sign In to Your YouTube Account
Launch your favorite web browser, go to the YouTube page, click SIGN IN from the top-right corner, and follow the on-screen instructions to enter your credentials and sign in to your Google/YouTube account.
Step 2: Get to the History Page
Click the Menu button from the top-left corner of the page, and then click History from the categories available in the navigation bar in the left.

Step 3: Access/View Your Past Comments
Click Comments from the right of the History page to view all the comments that you have posted earlier.

2. Find Your YouTube Comments on an iPhone
Unfortunately, at the time of this writing, the YouTube app for iOS doesn’t have the feature to view your comments history. However, there is a workaround where you can use a web browser on your smartphone to get this done. The process that is given below explains how to view your past YouTube comments on an iPhone:
Step 1: Sign In to Your YouTube Account on an Internet Browser
Launch your favorite web browser on your iPhone (Safari, the default one, is used here for illustration), go to https://m.youtube.com , tap the profile icon from the top-right corner, tap Sign in from the menu that appears, and follow the on-screen instructions to use your Google account credentials to sign in to YouTube.
Step 2: Access the Desktop Version of YouTube
Tap the More Options icon from the top-left corner of the browser, and then tap Request Desktop Website from the menu that appears to access the desktop version of YouTube on your iPhone.

Step 3: View Your Past YouTube Comments
Tap the Menu icon from the top-left corner of the YouTube page, and tap History from the menu that appears. On the History page, tap Comments from the right pane to view/access your YouTube comments that you posted in the past.

3. Find Your YouTube Comments on an Android Smartphone
As it is with iOS, the YouTube app for Android doesn’t allow you to view your comments history either. However, the workaround of using a web browser works pretty well on Android smartphones too, but with a few tweaks. The process of doing so is given below:
Step 1: Use a Web Browser to Sign In to Your YouTube Account
Launch Google Chrome on your Android smartphone (you can use any other web browser of your choice), and go to https://m.youtube.com . Notice how the interface automatically changes to the desktop version. Note: If the desktop version of the website isn’t visible, you can tap the More button (with three vertical dots) from the top-right corner of the browser, and check the Desktop site box.
Next, tap SIGN IN from the top-right corner of the YouTube page, enter your Google account credentials in the box available on the Sign in screen, enter your password when prompted, and sign in to your YouTube account.
Step 2: Choose a Web Browser (for Confirmation)
When the confirmation box pops up at the bottom, choose your preferred web browser, and tap the frequency of its usage for accessing YouTube. For instance, choose Chrome and Just once to use Google Chrome to access YouTube only for this session.
Step 3: View/Access Your Past YouTube Comments
Once you are signed in to your account, tap the Menu icon from the top-left corner of the YouTube page, and tap History from the menu that appears. When the History page opens up, tap Comments from the right pane to view and/or access your past YouTube comments.
Part 2: How to Find All YouTube Comments Your Channel Has Received?
If you own a YouTube channel and have posted several videos there, it is likely that you also have received a decent number of comments. Usually, these remarks are pretty helpful as they tell you how to improve your production quality, and what your audience prefers to watch in the future. Therefore, it is imperative to learn how to find all the comments that your YouTube channel has received, and the process given below explains exactly that:
1. Find Your Channel’s YouTube Comments on a Desktop or Laptop Computer
You can use your favorite web browser on a PC to easily find all the comments that the videos on your YouTube channel have received as long as you are signed in to your Google account. The step-by-step instructions on how this can be done are given below:
Step 1: Go to the Your videos Page
Open your favorite Internet browser, go to https://www.youtube.com , and sign in to your YouTube account as explained in the previous sections. Next, click the Menu icon from the top-left corner of the YouTube homepage, and click Your videos from the menu that appears.

Step 2: View the Comments
Make sure that the Uploads tab is selected on the Channel content window, and check the number under the Comments column of each video to see how many comments that particular film has received. You can click the number for any video to view its comments.

Step 3: Hide or Hold a Comment for Approval
Click the More icon from the right of the comment you want to moderate, and click Hide user from channel or Always approve comments from this user to hide the comments from the selected user or keep their comments on hold until you review and approve them respectively.

Note: To view all comments received on your YouTube channel, go to the Comments tab under YouTube Studio, and you will find all Channel comments & mentions.
2. Find Your Channel’s YouTube Comments on a Mobile App
This process is comparatively simpler than the previous one as all that you need to do is download the YT Studio app, and access a central location where all the comments for all the videos can be viewed. The process is given below:
Step 1: Obtain a Mobile App
Go to App Store or Google Play Store, and search and download the YT Studio app on your iPhone or Android smartphone (iPhone X is used here for illustration).
Step 2: View/Access All the Comments
Launch the YT Studio app, and sign in to your YouTube account. Tap the Menu icon from the top-left corner of the interface, and tap Comments from the menu to view all the published comments for all the videos that you have received on your YouTube channel.
Step 3: Hide Users and View Held Comments
Tap the More button from the right of an inappropriate comment, and tap Hide user from channel from the menu that comes up. In addition, you can tap the More button next to Published from the top, and tap Held for review from the box that pops up to view the comments that are waiting for your approval.
Note: Unfortunately, you cannot hold the comments for approval using the YT Studio app. As a workaround, you can follow the procedure given earlier to access the desktop version of YouTube on your smartphone, and then use the method explained in the previous section to get this done. However, it is recommended that you do all such sensitive tasks on a laptop or desktop computer to avoid any errors.

Part 3: Find Someone’s YouTube Comments by User Name
If any of your YouTube videos has thousands of comments and you need to find a particular one from a specific user, checking each remark manually would be an extremely time-consuming and tedious task. Therefore, it is a good idea to let an efficient application do the job for you.
One program, a Google Chrome extension called YCS – YouTube Comment Search to be precise, can help you with this. All you are required to do is, install the extension, go to the video, and search the comment by the name of the user. The step-by-step instructions on how this can be done are given below:
Step 1: Install YCS – YouTube Comment Search
Launch Google Chrome on your desktop or laptop computer, search for YCS – YouTube Comment Search, click Add to Chrome, and click Add extension on the notification box that pops up to install the YCS – YouTube Comment Search extension on your instance of Google Chrome.
Step 2: Load All Comments
Go to your or any other’s YouTube video, and click Load All from the top-right corner of the YouTube Comment Search panel that is present under the description box to allow YCS to scan all the comments the video has received.

Step 3: Search Comments from a Particular User
Choose Comments from the search type drop-down list, enter the name of the user in question in the Search box, and click Search to fetch all their comments on the video.

Part 4: How to Edit and Reply to YouTube Comments?
Editing an existing YouTube comment that you have posted earlier, or replying to the one published by someone else is simple. The process is given below:
Step 1: Edit an Existing Comment
Use any of the methods explained above to locate your YouTube comment that you want to edit. Next, click the More icon from the right of the comment, click Edit from the menu, make the required changes to the text, and click SAVE.
Step 2: Reply to a Comment
Locate the comment that you want to reply to, click REPLY from under the comment, type your text in the available field, and click REPLY.

Part 5: How to Moderate YouTube Comments?
If you publish videos on YouTube that may put some impact on people’s lifestyle, you are likely to face criticism quite often. Therefore, you might want to moderate all your comments before they become visible to the audience so as not to spread negativity among the mass. Fortunately, YouTube helps you get this done easily, and the instructions that teach you the process are given below:
Step 1: Get to Your Channel’s Settings Box
Sign in to your YouTube account, click the Menu icon from the top-left corner of the homepage, and click Your videos from the menu that appears.
From the bottom of the navigation bar on the left of the YouTube Studio page, click Settings to open the channel’s Settings box.
Step 2: Moderate YouTube Comments
Go to the Community category from the left pane, and go to the Defaults tab from the right. Next, choose Hide all comments for review from the Comments on your new videos drop-down list, and click SAVE from the bottom-right corner of the box to moderate all YouTube comments that your new videos receive from this point onward.

Part 6: Tips for Writing Good YouTube Comments
While posting a comment on a YouTube video, it is imperative to keep a few things in mind. Some important tips that might come in handy in this regard are suggested below:
- Make your comment as relevant to the video as you possibly can
- Avoid using harsh language or slangs to maintain decency
- Be genuine while leaving feedback. However, make sure to choose polite words while typing a comment
- In case you want to add some suggestions, make sure to be humble
- Ignore the replies with inappropriate content
FAQs About YouTube Comments
Q1) Why can’t I see the comments I posted?
A: If you cannot see your comments, this could be because the owner or moderator has configured the channel or the video to hold all the comments for review before they are visible on YouTube.
In such a case, you are advised to wait for the authorized person to approve your remark before it is published. Another possibility is that the moderator/owner has added you to the ‘hidden users’ list due to some reason. Even in this case, your comment won’t be visible until you are removed from that list.
Q2) I have enabled ‘Notify me’ about comments and other activity on my channel or videos, but can’t see the comments on my video. Why?
A: You won’t be able to view the unpublished comments or those from the users you have added to the ‘hidden’ list. To fix this problem, you may want to disable moderation from your channel or the videos, and also unhide the users. The processes of both these configurations are explained in detail in the above sections.

Richard Bennett
Richard Bennett is a writer and a lover of all things video.
Follow @Richard Bennett
Richard Bennett
Mar 27, 2024• Proven solutions
Have you ever felt worried about any YouTube comment that you published long ago, and later you realized that it was a mistake? Or, do you want to know what comments did you post and when? If so, YouTube offers a simple way of finding your past remarks, and making any changes to them if need be.
That said, the following sections teach you how to find your YouTube comments on a desktop or laptop computer, and also on a mobile device if you are a gadget freak.
- Part 1: How to Find Comments You’ve Posted on YouTube?
- Part 2: How to Find All YouTube Comments Your Channel Has Received?
- Part 3: How to Find Someone’s YouTube Comments by User Name?
- Part 4: How to Edit and Reply to YouTube Comments?
- Part 5: How to Moderate YouTube Comments?
- Part 6: Tips for Writing Good YouTube Comments
Part 1: How to Find All the Comments You’ve Posted on YouTube?
YouTube allows you to post comments on any video only if you are signed in to your Google account while browsing the streaming platform. Because of this, the portal is able to keep a record of your activities, thus enabling you to track all your comments, and take necessary action such as deleting or modifying them as required.
You can learn how to find all the comments you have posted on YouTube while using your preferred device by following the instructions given below:
1. Find Your YouTube Comments on a Desktop or Laptop Computer
Step 1: Sign In to Your YouTube Account
Launch your favorite web browser, go to the YouTube page, click SIGN IN from the top-right corner, and follow the on-screen instructions to enter your credentials and sign in to your Google/YouTube account.
Step 2: Get to the History Page
Click the Menu button from the top-left corner of the page, and then click History from the categories available in the navigation bar in the left.

Step 3: Access/View Your Past Comments
Click Comments from the right of the History page to view all the comments that you have posted earlier.

2. Find Your YouTube Comments on an iPhone
Unfortunately, at the time of this writing, the YouTube app for iOS doesn’t have the feature to view your comments history. However, there is a workaround where you can use a web browser on your smartphone to get this done. The process that is given below explains how to view your past YouTube comments on an iPhone:
Step 1: Sign In to Your YouTube Account on an Internet Browser
Launch your favorite web browser on your iPhone (Safari, the default one, is used here for illustration), go to https://m.youtube.com , tap the profile icon from the top-right corner, tap Sign in from the menu that appears, and follow the on-screen instructions to use your Google account credentials to sign in to YouTube.
Step 2: Access the Desktop Version of YouTube
Tap the More Options icon from the top-left corner of the browser, and then tap Request Desktop Website from the menu that appears to access the desktop version of YouTube on your iPhone.

Step 3: View Your Past YouTube Comments
Tap the Menu icon from the top-left corner of the YouTube page, and tap History from the menu that appears. On the History page, tap Comments from the right pane to view/access your YouTube comments that you posted in the past.

3. Find Your YouTube Comments on an Android Smartphone
As it is with iOS, the YouTube app for Android doesn’t allow you to view your comments history either. However, the workaround of using a web browser works pretty well on Android smartphones too, but with a few tweaks. The process of doing so is given below:
Step 1: Use a Web Browser to Sign In to Your YouTube Account
Launch Google Chrome on your Android smartphone (you can use any other web browser of your choice), and go to https://m.youtube.com . Notice how the interface automatically changes to the desktop version. Note: If the desktop version of the website isn’t visible, you can tap the More button (with three vertical dots) from the top-right corner of the browser, and check the Desktop site box.
Next, tap SIGN IN from the top-right corner of the YouTube page, enter your Google account credentials in the box available on the Sign in screen, enter your password when prompted, and sign in to your YouTube account.
Step 2: Choose a Web Browser (for Confirmation)
When the confirmation box pops up at the bottom, choose your preferred web browser, and tap the frequency of its usage for accessing YouTube. For instance, choose Chrome and Just once to use Google Chrome to access YouTube only for this session.
Step 3: View/Access Your Past YouTube Comments
Once you are signed in to your account, tap the Menu icon from the top-left corner of the YouTube page, and tap History from the menu that appears. When the History page opens up, tap Comments from the right pane to view and/or access your past YouTube comments.
Part 2: How to Find All YouTube Comments Your Channel Has Received?
If you own a YouTube channel and have posted several videos there, it is likely that you also have received a decent number of comments. Usually, these remarks are pretty helpful as they tell you how to improve your production quality, and what your audience prefers to watch in the future. Therefore, it is imperative to learn how to find all the comments that your YouTube channel has received, and the process given below explains exactly that:
1. Find Your Channel’s YouTube Comments on a Desktop or Laptop Computer
You can use your favorite web browser on a PC to easily find all the comments that the videos on your YouTube channel have received as long as you are signed in to your Google account. The step-by-step instructions on how this can be done are given below:
Step 1: Go to the Your videos Page
Open your favorite Internet browser, go to https://www.youtube.com , and sign in to your YouTube account as explained in the previous sections. Next, click the Menu icon from the top-left corner of the YouTube homepage, and click Your videos from the menu that appears.

Step 2: View the Comments
Make sure that the Uploads tab is selected on the Channel content window, and check the number under the Comments column of each video to see how many comments that particular film has received. You can click the number for any video to view its comments.

Step 3: Hide or Hold a Comment for Approval
Click the More icon from the right of the comment you want to moderate, and click Hide user from channel or Always approve comments from this user to hide the comments from the selected user or keep their comments on hold until you review and approve them respectively.

Note: To view all comments received on your YouTube channel, go to the Comments tab under YouTube Studio, and you will find all Channel comments & mentions.
2. Find Your Channel’s YouTube Comments on a Mobile App
This process is comparatively simpler than the previous one as all that you need to do is download the YT Studio app, and access a central location where all the comments for all the videos can be viewed. The process is given below:
Step 1: Obtain a Mobile App
Go to App Store or Google Play Store, and search and download the YT Studio app on your iPhone or Android smartphone (iPhone X is used here for illustration).
Step 2: View/Access All the Comments
Launch the YT Studio app, and sign in to your YouTube account. Tap the Menu icon from the top-left corner of the interface, and tap Comments from the menu to view all the published comments for all the videos that you have received on your YouTube channel.
Step 3: Hide Users and View Held Comments
Tap the More button from the right of an inappropriate comment, and tap Hide user from channel from the menu that comes up. In addition, you can tap the More button next to Published from the top, and tap Held for review from the box that pops up to view the comments that are waiting for your approval.
Note: Unfortunately, you cannot hold the comments for approval using the YT Studio app. As a workaround, you can follow the procedure given earlier to access the desktop version of YouTube on your smartphone, and then use the method explained in the previous section to get this done. However, it is recommended that you do all such sensitive tasks on a laptop or desktop computer to avoid any errors.

Part 3: Find Someone’s YouTube Comments by User Name
If any of your YouTube videos has thousands of comments and you need to find a particular one from a specific user, checking each remark manually would be an extremely time-consuming and tedious task. Therefore, it is a good idea to let an efficient application do the job for you.
One program, a Google Chrome extension called YCS – YouTube Comment Search to be precise, can help you with this. All you are required to do is, install the extension, go to the video, and search the comment by the name of the user. The step-by-step instructions on how this can be done are given below:
Step 1: Install YCS – YouTube Comment Search
Launch Google Chrome on your desktop or laptop computer, search for YCS – YouTube Comment Search, click Add to Chrome, and click Add extension on the notification box that pops up to install the YCS – YouTube Comment Search extension on your instance of Google Chrome.
Step 2: Load All Comments
Go to your or any other’s YouTube video, and click Load All from the top-right corner of the YouTube Comment Search panel that is present under the description box to allow YCS to scan all the comments the video has received.

Step 3: Search Comments from a Particular User
Choose Comments from the search type drop-down list, enter the name of the user in question in the Search box, and click Search to fetch all their comments on the video.

Part 4: How to Edit and Reply to YouTube Comments?
Editing an existing YouTube comment that you have posted earlier, or replying to the one published by someone else is simple. The process is given below:
Step 1: Edit an Existing Comment
Use any of the methods explained above to locate your YouTube comment that you want to edit. Next, click the More icon from the right of the comment, click Edit from the menu, make the required changes to the text, and click SAVE.
Step 2: Reply to a Comment
Locate the comment that you want to reply to, click REPLY from under the comment, type your text in the available field, and click REPLY.

Part 5: How to Moderate YouTube Comments?
If you publish videos on YouTube that may put some impact on people’s lifestyle, you are likely to face criticism quite often. Therefore, you might want to moderate all your comments before they become visible to the audience so as not to spread negativity among the mass. Fortunately, YouTube helps you get this done easily, and the instructions that teach you the process are given below:
Step 1: Get to Your Channel’s Settings Box
Sign in to your YouTube account, click the Menu icon from the top-left corner of the homepage, and click Your videos from the menu that appears.
From the bottom of the navigation bar on the left of the YouTube Studio page, click Settings to open the channel’s Settings box.
Step 2: Moderate YouTube Comments
Go to the Community category from the left pane, and go to the Defaults tab from the right. Next, choose Hide all comments for review from the Comments on your new videos drop-down list, and click SAVE from the bottom-right corner of the box to moderate all YouTube comments that your new videos receive from this point onward.

Part 6: Tips for Writing Good YouTube Comments
While posting a comment on a YouTube video, it is imperative to keep a few things in mind. Some important tips that might come in handy in this regard are suggested below:
- Make your comment as relevant to the video as you possibly can
- Avoid using harsh language or slangs to maintain decency
- Be genuine while leaving feedback. However, make sure to choose polite words while typing a comment
- In case you want to add some suggestions, make sure to be humble
- Ignore the replies with inappropriate content
FAQs About YouTube Comments
Q1) Why can’t I see the comments I posted?
A: If you cannot see your comments, this could be because the owner or moderator has configured the channel or the video to hold all the comments for review before they are visible on YouTube.
In such a case, you are advised to wait for the authorized person to approve your remark before it is published. Another possibility is that the moderator/owner has added you to the ‘hidden users’ list due to some reason. Even in this case, your comment won’t be visible until you are removed from that list.
Q2) I have enabled ‘Notify me’ about comments and other activity on my channel or videos, but can’t see the comments on my video. Why?
A: You won’t be able to view the unpublished comments or those from the users you have added to the ‘hidden’ list. To fix this problem, you may want to disable moderation from your channel or the videos, and also unhide the users. The processes of both these configurations are explained in detail in the above sections.

Richard Bennett
Richard Bennett is a writer and a lover of all things video.
Follow @Richard Bennett
Richard Bennett
Mar 27, 2024• Proven solutions
Have you ever felt worried about any YouTube comment that you published long ago, and later you realized that it was a mistake? Or, do you want to know what comments did you post and when? If so, YouTube offers a simple way of finding your past remarks, and making any changes to them if need be.
That said, the following sections teach you how to find your YouTube comments on a desktop or laptop computer, and also on a mobile device if you are a gadget freak.
- Part 1: How to Find Comments You’ve Posted on YouTube?
- Part 2: How to Find All YouTube Comments Your Channel Has Received?
- Part 3: How to Find Someone’s YouTube Comments by User Name?
- Part 4: How to Edit and Reply to YouTube Comments?
- Part 5: How to Moderate YouTube Comments?
- Part 6: Tips for Writing Good YouTube Comments
Part 1: How to Find All the Comments You’ve Posted on YouTube?
YouTube allows you to post comments on any video only if you are signed in to your Google account while browsing the streaming platform. Because of this, the portal is able to keep a record of your activities, thus enabling you to track all your comments, and take necessary action such as deleting or modifying them as required.
You can learn how to find all the comments you have posted on YouTube while using your preferred device by following the instructions given below:
1. Find Your YouTube Comments on a Desktop or Laptop Computer
Step 1: Sign In to Your YouTube Account
Launch your favorite web browser, go to the YouTube page, click SIGN IN from the top-right corner, and follow the on-screen instructions to enter your credentials and sign in to your Google/YouTube account.
Step 2: Get to the History Page
Click the Menu button from the top-left corner of the page, and then click History from the categories available in the navigation bar in the left.

Step 3: Access/View Your Past Comments
Click Comments from the right of the History page to view all the comments that you have posted earlier.

2. Find Your YouTube Comments on an iPhone
Unfortunately, at the time of this writing, the YouTube app for iOS doesn’t have the feature to view your comments history. However, there is a workaround where you can use a web browser on your smartphone to get this done. The process that is given below explains how to view your past YouTube comments on an iPhone:
Step 1: Sign In to Your YouTube Account on an Internet Browser
Launch your favorite web browser on your iPhone (Safari, the default one, is used here for illustration), go to https://m.youtube.com , tap the profile icon from the top-right corner, tap Sign in from the menu that appears, and follow the on-screen instructions to use your Google account credentials to sign in to YouTube.
Step 2: Access the Desktop Version of YouTube
Tap the More Options icon from the top-left corner of the browser, and then tap Request Desktop Website from the menu that appears to access the desktop version of YouTube on your iPhone.

Step 3: View Your Past YouTube Comments
Tap the Menu icon from the top-left corner of the YouTube page, and tap History from the menu that appears. On the History page, tap Comments from the right pane to view/access your YouTube comments that you posted in the past.

3. Find Your YouTube Comments on an Android Smartphone
As it is with iOS, the YouTube app for Android doesn’t allow you to view your comments history either. However, the workaround of using a web browser works pretty well on Android smartphones too, but with a few tweaks. The process of doing so is given below:
Step 1: Use a Web Browser to Sign In to Your YouTube Account
Launch Google Chrome on your Android smartphone (you can use any other web browser of your choice), and go to https://m.youtube.com . Notice how the interface automatically changes to the desktop version. Note: If the desktop version of the website isn’t visible, you can tap the More button (with three vertical dots) from the top-right corner of the browser, and check the Desktop site box.
Next, tap SIGN IN from the top-right corner of the YouTube page, enter your Google account credentials in the box available on the Sign in screen, enter your password when prompted, and sign in to your YouTube account.
Step 2: Choose a Web Browser (for Confirmation)
When the confirmation box pops up at the bottom, choose your preferred web browser, and tap the frequency of its usage for accessing YouTube. For instance, choose Chrome and Just once to use Google Chrome to access YouTube only for this session.
Step 3: View/Access Your Past YouTube Comments
Once you are signed in to your account, tap the Menu icon from the top-left corner of the YouTube page, and tap History from the menu that appears. When the History page opens up, tap Comments from the right pane to view and/or access your past YouTube comments.
Part 2: How to Find All YouTube Comments Your Channel Has Received?
If you own a YouTube channel and have posted several videos there, it is likely that you also have received a decent number of comments. Usually, these remarks are pretty helpful as they tell you how to improve your production quality, and what your audience prefers to watch in the future. Therefore, it is imperative to learn how to find all the comments that your YouTube channel has received, and the process given below explains exactly that:
1. Find Your Channel’s YouTube Comments on a Desktop or Laptop Computer
You can use your favorite web browser on a PC to easily find all the comments that the videos on your YouTube channel have received as long as you are signed in to your Google account. The step-by-step instructions on how this can be done are given below:
Step 1: Go to the Your videos Page
Open your favorite Internet browser, go to https://www.youtube.com , and sign in to your YouTube account as explained in the previous sections. Next, click the Menu icon from the top-left corner of the YouTube homepage, and click Your videos from the menu that appears.

Step 2: View the Comments
Make sure that the Uploads tab is selected on the Channel content window, and check the number under the Comments column of each video to see how many comments that particular film has received. You can click the number for any video to view its comments.

Step 3: Hide or Hold a Comment for Approval
Click the More icon from the right of the comment you want to moderate, and click Hide user from channel or Always approve comments from this user to hide the comments from the selected user or keep their comments on hold until you review and approve them respectively.

Note: To view all comments received on your YouTube channel, go to the Comments tab under YouTube Studio, and you will find all Channel comments & mentions.
2. Find Your Channel’s YouTube Comments on a Mobile App
This process is comparatively simpler than the previous one as all that you need to do is download the YT Studio app, and access a central location where all the comments for all the videos can be viewed. The process is given below:
Step 1: Obtain a Mobile App
Go to App Store or Google Play Store, and search and download the YT Studio app on your iPhone or Android smartphone (iPhone X is used here for illustration).
Step 2: View/Access All the Comments
Launch the YT Studio app, and sign in to your YouTube account. Tap the Menu icon from the top-left corner of the interface, and tap Comments from the menu to view all the published comments for all the videos that you have received on your YouTube channel.
Step 3: Hide Users and View Held Comments
Tap the More button from the right of an inappropriate comment, and tap Hide user from channel from the menu that comes up. In addition, you can tap the More button next to Published from the top, and tap Held for review from the box that pops up to view the comments that are waiting for your approval.
Note: Unfortunately, you cannot hold the comments for approval using the YT Studio app. As a workaround, you can follow the procedure given earlier to access the desktop version of YouTube on your smartphone, and then use the method explained in the previous section to get this done. However, it is recommended that you do all such sensitive tasks on a laptop or desktop computer to avoid any errors.

Part 3: Find Someone’s YouTube Comments by User Name
If any of your YouTube videos has thousands of comments and you need to find a particular one from a specific user, checking each remark manually would be an extremely time-consuming and tedious task. Therefore, it is a good idea to let an efficient application do the job for you.
One program, a Google Chrome extension called YCS – YouTube Comment Search to be precise, can help you with this. All you are required to do is, install the extension, go to the video, and search the comment by the name of the user. The step-by-step instructions on how this can be done are given below:
Step 1: Install YCS – YouTube Comment Search
Launch Google Chrome on your desktop or laptop computer, search for YCS – YouTube Comment Search, click Add to Chrome, and click Add extension on the notification box that pops up to install the YCS – YouTube Comment Search extension on your instance of Google Chrome.
Step 2: Load All Comments
Go to your or any other’s YouTube video, and click Load All from the top-right corner of the YouTube Comment Search panel that is present under the description box to allow YCS to scan all the comments the video has received.

Step 3: Search Comments from a Particular User
Choose Comments from the search type drop-down list, enter the name of the user in question in the Search box, and click Search to fetch all their comments on the video.

Part 4: How to Edit and Reply to YouTube Comments?
Editing an existing YouTube comment that you have posted earlier, or replying to the one published by someone else is simple. The process is given below:
Step 1: Edit an Existing Comment
Use any of the methods explained above to locate your YouTube comment that you want to edit. Next, click the More icon from the right of the comment, click Edit from the menu, make the required changes to the text, and click SAVE.
Step 2: Reply to a Comment
Locate the comment that you want to reply to, click REPLY from under the comment, type your text in the available field, and click REPLY.

Part 5: How to Moderate YouTube Comments?
If you publish videos on YouTube that may put some impact on people’s lifestyle, you are likely to face criticism quite often. Therefore, you might want to moderate all your comments before they become visible to the audience so as not to spread negativity among the mass. Fortunately, YouTube helps you get this done easily, and the instructions that teach you the process are given below:
Step 1: Get to Your Channel’s Settings Box
Sign in to your YouTube account, click the Menu icon from the top-left corner of the homepage, and click Your videos from the menu that appears.
From the bottom of the navigation bar on the left of the YouTube Studio page, click Settings to open the channel’s Settings box.
Step 2: Moderate YouTube Comments
Go to the Community category from the left pane, and go to the Defaults tab from the right. Next, choose Hide all comments for review from the Comments on your new videos drop-down list, and click SAVE from the bottom-right corner of the box to moderate all YouTube comments that your new videos receive from this point onward.

Part 6: Tips for Writing Good YouTube Comments
While posting a comment on a YouTube video, it is imperative to keep a few things in mind. Some important tips that might come in handy in this regard are suggested below:
- Make your comment as relevant to the video as you possibly can
- Avoid using harsh language or slangs to maintain decency
- Be genuine while leaving feedback. However, make sure to choose polite words while typing a comment
- In case you want to add some suggestions, make sure to be humble
- Ignore the replies with inappropriate content
FAQs About YouTube Comments
Q1) Why can’t I see the comments I posted?
A: If you cannot see your comments, this could be because the owner or moderator has configured the channel or the video to hold all the comments for review before they are visible on YouTube.
In such a case, you are advised to wait for the authorized person to approve your remark before it is published. Another possibility is that the moderator/owner has added you to the ‘hidden users’ list due to some reason. Even in this case, your comment won’t be visible until you are removed from that list.
Q2) I have enabled ‘Notify me’ about comments and other activity on my channel or videos, but can’t see the comments on my video. Why?
A: You won’t be able to view the unpublished comments or those from the users you have added to the ‘hidden’ list. To fix this problem, you may want to disable moderation from your channel or the videos, and also unhide the users. The processes of both these configurations are explained in detail in the above sections.

Richard Bennett
Richard Bennett is a writer and a lover of all things video.
Follow @Richard Bennett
Richard Bennett
Mar 27, 2024• Proven solutions
Have you ever felt worried about any YouTube comment that you published long ago, and later you realized that it was a mistake? Or, do you want to know what comments did you post and when? If so, YouTube offers a simple way of finding your past remarks, and making any changes to them if need be.
That said, the following sections teach you how to find your YouTube comments on a desktop or laptop computer, and also on a mobile device if you are a gadget freak.
- Part 1: How to Find Comments You’ve Posted on YouTube?
- Part 2: How to Find All YouTube Comments Your Channel Has Received?
- Part 3: How to Find Someone’s YouTube Comments by User Name?
- Part 4: How to Edit and Reply to YouTube Comments?
- Part 5: How to Moderate YouTube Comments?
- Part 6: Tips for Writing Good YouTube Comments
Part 1: How to Find All the Comments You’ve Posted on YouTube?
YouTube allows you to post comments on any video only if you are signed in to your Google account while browsing the streaming platform. Because of this, the portal is able to keep a record of your activities, thus enabling you to track all your comments, and take necessary action such as deleting or modifying them as required.
You can learn how to find all the comments you have posted on YouTube while using your preferred device by following the instructions given below:
1. Find Your YouTube Comments on a Desktop or Laptop Computer
Step 1: Sign In to Your YouTube Account
Launch your favorite web browser, go to the YouTube page, click SIGN IN from the top-right corner, and follow the on-screen instructions to enter your credentials and sign in to your Google/YouTube account.
Step 2: Get to the History Page
Click the Menu button from the top-left corner of the page, and then click History from the categories available in the navigation bar in the left.

Step 3: Access/View Your Past Comments
Click Comments from the right of the History page to view all the comments that you have posted earlier.

2. Find Your YouTube Comments on an iPhone
Unfortunately, at the time of this writing, the YouTube app for iOS doesn’t have the feature to view your comments history. However, there is a workaround where you can use a web browser on your smartphone to get this done. The process that is given below explains how to view your past YouTube comments on an iPhone:
Step 1: Sign In to Your YouTube Account on an Internet Browser
Launch your favorite web browser on your iPhone (Safari, the default one, is used here for illustration), go to https://m.youtube.com , tap the profile icon from the top-right corner, tap Sign in from the menu that appears, and follow the on-screen instructions to use your Google account credentials to sign in to YouTube.
Step 2: Access the Desktop Version of YouTube
Tap the More Options icon from the top-left corner of the browser, and then tap Request Desktop Website from the menu that appears to access the desktop version of YouTube on your iPhone.

Step 3: View Your Past YouTube Comments
Tap the Menu icon from the top-left corner of the YouTube page, and tap History from the menu that appears. On the History page, tap Comments from the right pane to view/access your YouTube comments that you posted in the past.

3. Find Your YouTube Comments on an Android Smartphone
As it is with iOS, the YouTube app for Android doesn’t allow you to view your comments history either. However, the workaround of using a web browser works pretty well on Android smartphones too, but with a few tweaks. The process of doing so is given below:
Step 1: Use a Web Browser to Sign In to Your YouTube Account
Launch Google Chrome on your Android smartphone (you can use any other web browser of your choice), and go to https://m.youtube.com . Notice how the interface automatically changes to the desktop version. Note: If the desktop version of the website isn’t visible, you can tap the More button (with three vertical dots) from the top-right corner of the browser, and check the Desktop site box.
Next, tap SIGN IN from the top-right corner of the YouTube page, enter your Google account credentials in the box available on the Sign in screen, enter your password when prompted, and sign in to your YouTube account.
Step 2: Choose a Web Browser (for Confirmation)
When the confirmation box pops up at the bottom, choose your preferred web browser, and tap the frequency of its usage for accessing YouTube. For instance, choose Chrome and Just once to use Google Chrome to access YouTube only for this session.
Step 3: View/Access Your Past YouTube Comments
Once you are signed in to your account, tap the Menu icon from the top-left corner of the YouTube page, and tap History from the menu that appears. When the History page opens up, tap Comments from the right pane to view and/or access your past YouTube comments.
Part 2: How to Find All YouTube Comments Your Channel Has Received?
If you own a YouTube channel and have posted several videos there, it is likely that you also have received a decent number of comments. Usually, these remarks are pretty helpful as they tell you how to improve your production quality, and what your audience prefers to watch in the future. Therefore, it is imperative to learn how to find all the comments that your YouTube channel has received, and the process given below explains exactly that:
1. Find Your Channel’s YouTube Comments on a Desktop or Laptop Computer
You can use your favorite web browser on a PC to easily find all the comments that the videos on your YouTube channel have received as long as you are signed in to your Google account. The step-by-step instructions on how this can be done are given below:
Step 1: Go to the Your videos Page
Open your favorite Internet browser, go to https://www.youtube.com , and sign in to your YouTube account as explained in the previous sections. Next, click the Menu icon from the top-left corner of the YouTube homepage, and click Your videos from the menu that appears.

Step 2: View the Comments
Make sure that the Uploads tab is selected on the Channel content window, and check the number under the Comments column of each video to see how many comments that particular film has received. You can click the number for any video to view its comments.

Step 3: Hide or Hold a Comment for Approval
Click the More icon from the right of the comment you want to moderate, and click Hide user from channel or Always approve comments from this user to hide the comments from the selected user or keep their comments on hold until you review and approve them respectively.

Note: To view all comments received on your YouTube channel, go to the Comments tab under YouTube Studio, and you will find all Channel comments & mentions.
2. Find Your Channel’s YouTube Comments on a Mobile App
This process is comparatively simpler than the previous one as all that you need to do is download the YT Studio app, and access a central location where all the comments for all the videos can be viewed. The process is given below:
Step 1: Obtain a Mobile App
Go to App Store or Google Play Store, and search and download the YT Studio app on your iPhone or Android smartphone (iPhone X is used here for illustration).
Step 2: View/Access All the Comments
Launch the YT Studio app, and sign in to your YouTube account. Tap the Menu icon from the top-left corner of the interface, and tap Comments from the menu to view all the published comments for all the videos that you have received on your YouTube channel.
Step 3: Hide Users and View Held Comments
Tap the More button from the right of an inappropriate comment, and tap Hide user from channel from the menu that comes up. In addition, you can tap the More button next to Published from the top, and tap Held for review from the box that pops up to view the comments that are waiting for your approval.
Note: Unfortunately, you cannot hold the comments for approval using the YT Studio app. As a workaround, you can follow the procedure given earlier to access the desktop version of YouTube on your smartphone, and then use the method explained in the previous section to get this done. However, it is recommended that you do all such sensitive tasks on a laptop or desktop computer to avoid any errors.

Part 3: Find Someone’s YouTube Comments by User Name
If any of your YouTube videos has thousands of comments and you need to find a particular one from a specific user, checking each remark manually would be an extremely time-consuming and tedious task. Therefore, it is a good idea to let an efficient application do the job for you.
One program, a Google Chrome extension called YCS – YouTube Comment Search to be precise, can help you with this. All you are required to do is, install the extension, go to the video, and search the comment by the name of the user. The step-by-step instructions on how this can be done are given below:
Step 1: Install YCS – YouTube Comment Search
Launch Google Chrome on your desktop or laptop computer, search for YCS – YouTube Comment Search, click Add to Chrome, and click Add extension on the notification box that pops up to install the YCS – YouTube Comment Search extension on your instance of Google Chrome.
Step 2: Load All Comments
Go to your or any other’s YouTube video, and click Load All from the top-right corner of the YouTube Comment Search panel that is present under the description box to allow YCS to scan all the comments the video has received.

Step 3: Search Comments from a Particular User
Choose Comments from the search type drop-down list, enter the name of the user in question in the Search box, and click Search to fetch all their comments on the video.

Part 4: How to Edit and Reply to YouTube Comments?
Editing an existing YouTube comment that you have posted earlier, or replying to the one published by someone else is simple. The process is given below:
Step 1: Edit an Existing Comment
Use any of the methods explained above to locate your YouTube comment that you want to edit. Next, click the More icon from the right of the comment, click Edit from the menu, make the required changes to the text, and click SAVE.
Step 2: Reply to a Comment
Locate the comment that you want to reply to, click REPLY from under the comment, type your text in the available field, and click REPLY.

Part 5: How to Moderate YouTube Comments?
If you publish videos on YouTube that may put some impact on people’s lifestyle, you are likely to face criticism quite often. Therefore, you might want to moderate all your comments before they become visible to the audience so as not to spread negativity among the mass. Fortunately, YouTube helps you get this done easily, and the instructions that teach you the process are given below:
Step 1: Get to Your Channel’s Settings Box
Sign in to your YouTube account, click the Menu icon from the top-left corner of the homepage, and click Your videos from the menu that appears.
From the bottom of the navigation bar on the left of the YouTube Studio page, click Settings to open the channel’s Settings box.
Step 2: Moderate YouTube Comments
Go to the Community category from the left pane, and go to the Defaults tab from the right. Next, choose Hide all comments for review from the Comments on your new videos drop-down list, and click SAVE from the bottom-right corner of the box to moderate all YouTube comments that your new videos receive from this point onward.

Part 6: Tips for Writing Good YouTube Comments
While posting a comment on a YouTube video, it is imperative to keep a few things in mind. Some important tips that might come in handy in this regard are suggested below:
- Make your comment as relevant to the video as you possibly can
- Avoid using harsh language or slangs to maintain decency
- Be genuine while leaving feedback. However, make sure to choose polite words while typing a comment
- In case you want to add some suggestions, make sure to be humble
- Ignore the replies with inappropriate content
FAQs About YouTube Comments
Q1) Why can’t I see the comments I posted?
A: If you cannot see your comments, this could be because the owner or moderator has configured the channel or the video to hold all the comments for review before they are visible on YouTube.
In such a case, you are advised to wait for the authorized person to approve your remark before it is published. Another possibility is that the moderator/owner has added you to the ‘hidden users’ list due to some reason. Even in this case, your comment won’t be visible until you are removed from that list.
Q2) I have enabled ‘Notify me’ about comments and other activity on my channel or videos, but can’t see the comments on my video. Why?
A: You won’t be able to view the unpublished comments or those from the users you have added to the ‘hidden’ list. To fix this problem, you may want to disable moderation from your channel or the videos, and also unhide the users. The processes of both these configurations are explained in detail in the above sections.

Richard Bennett
Richard Bennett is a writer and a lover of all things video.
Follow @Richard Bennett
Harnessing Viral Power: Your Pathway to YouTube Fame
How to Get a YouTube Video Trending

Richard Bennett
Oct 26, 2023• Proven solutions
Ever think about how to get a YouTube video trending? It can come down to picking a topic that’s trending.
A trending topic is a subject which a lot of people are currently interested in. If you learn how to tap into what’s popular and cover it in creative and innovative ways then that will help your channel grow more quickly. You’ll get more views, more subscribers, and higher search rankings by following these simple tips.
- Think of ‘Trending’ as Relevant
- Find Trending Topics Within Your Niche
- Aim for Number 1
- Success Doesn’t Mean Making a Viral Video
- The Subscriber Snowball Effect
1. Think of ‘Trending’ as Relevant
Instead of thinking of a trending video as a video that everyone is doing, think of it as a subject that is relevant to a lot of people. You want to cover topics that a lot of people care about.
A lot of YouTubers see huge channels have a lot of success posting videos that are very focused on the personal life of the creator (i.e. ‘I had the WORST day’) or which have very vague or sensational titles (i.e. ‘The horse knows what it did’) and decide that those are the kinds of videos they want to do too. However, the only reason large channels are able to be successful with these kinds of videos and titles is that they are already big. These creators have already grown themselves huge audiences of people who know and are interested in them personally.
As a smaller creator, you will not be successful if you only aim to do videos that are focused on you and your life. For example, if you have 100 subscribers and make a vlog about how your day went, then you have 100 people who may potentially find that interesting. The content might be good, but it won’t help you grow.
2. Find Trending Topics Within Your Niche

Taking on trending topics shouldn’t mean taking on topics you aren’t actually interested in or don’t care about. Every genre on YouTube has its own trends, and you will often know about them just by virtue of watching other channels in your genre and talking to people who are interested in the same things as you. For example, if you’re a Gamer and your friends are also Gamers then you probably already know what Gamers are currently interested in.
If you do need help determining trends, here are 2 ways to do it:
- Visit 3 of the most popular channels in your genre (i.e. gaming, beauty, or prank) and see if there’s any overlap in the themes of their most recent videos.
- Go to Google Trends and look at the categories most relevant to your genre. To learn how to use Google Trends .
3. Aim for Number 1

Being trendy doesn’t mean you can’t be original. If you know what’s popular in your genre then that will enable you to ask yourself ‘what’s on-trend, but not being covered yet?’.
For example, if you know that relationship videos – topics like ‘how do you know a guy likes you?’ – are doing well then you can think about what other aspects of dating people might be interested in that don’t have many videos on them yet. If you’re one of the first to tackle something that’s on-trend you have a much better chance of getting that number 1 search engine ranking, and higher ranked videos always get more views.
4. Success Doesn’t Mean Making a Viral Video

There’s a common misconception that in order to grow your channel you need to make your videos go viral. The truth is that having one or two viral videos probably won’t help you much. People don’t subscribe to one video, they subscribe for consistently good content.
It’s much better to have 10 videos on a popular topic that are doing alright than it is to have that one big viral hit. Those 10 videos will consistently bring in new viewers to your channel who are more likely to subscribe because they can see you have other content they’re interested in.
5. The Subscriber Snowball Effect
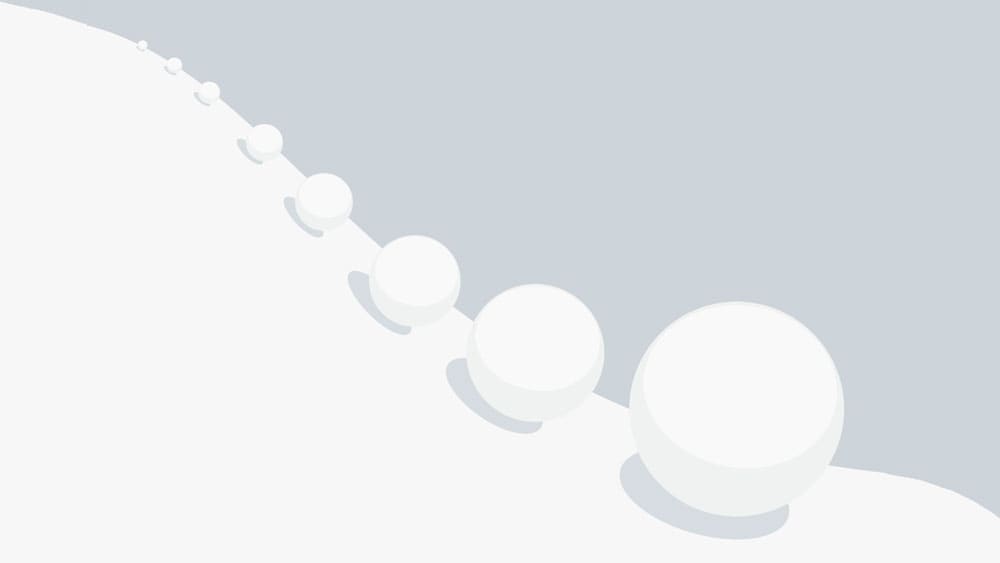
When you make multiple videos around a trending topic, they’re more likely to come up as ‘related’ to each other than if you only cover the topic in one video. If someone enjoys one of your videos on that topic and can see there’s another right there in the related videos, there’s a good chance they’ll click on it.
This gets you more views on multiple videos, and more subscribers because it builds the expectation that you’re going to continue to keep covering relevant topics. Having viewers click from video to video on your channel also increases your watch time, which YouTube’s algorithm takes as a sign that they should rank your videos higher in search results (getting you even more views).
Do you have any of your own tips for how to get a YouTube video trending?
Finding the trend is integral for YouTube channel growth. A user-friendly video editing software will simplify the process of editing videos and saves your efforts. Get Wondershare Filmora by clicking the button below to make the coolest videos and see your viewers boom.

Richard Bennett
Richard Bennett is a writer and a lover of all things video.
Follow @Richard Bennett
Richard Bennett
Oct 26, 2023• Proven solutions
Ever think about how to get a YouTube video trending? It can come down to picking a topic that’s trending.
A trending topic is a subject which a lot of people are currently interested in. If you learn how to tap into what’s popular and cover it in creative and innovative ways then that will help your channel grow more quickly. You’ll get more views, more subscribers, and higher search rankings by following these simple tips.
- Think of ‘Trending’ as Relevant
- Find Trending Topics Within Your Niche
- Aim for Number 1
- Success Doesn’t Mean Making a Viral Video
- The Subscriber Snowball Effect
1. Think of ‘Trending’ as Relevant
Instead of thinking of a trending video as a video that everyone is doing, think of it as a subject that is relevant to a lot of people. You want to cover topics that a lot of people care about.
A lot of YouTubers see huge channels have a lot of success posting videos that are very focused on the personal life of the creator (i.e. ‘I had the WORST day’) or which have very vague or sensational titles (i.e. ‘The horse knows what it did’) and decide that those are the kinds of videos they want to do too. However, the only reason large channels are able to be successful with these kinds of videos and titles is that they are already big. These creators have already grown themselves huge audiences of people who know and are interested in them personally.
As a smaller creator, you will not be successful if you only aim to do videos that are focused on you and your life. For example, if you have 100 subscribers and make a vlog about how your day went, then you have 100 people who may potentially find that interesting. The content might be good, but it won’t help you grow.
2. Find Trending Topics Within Your Niche

Taking on trending topics shouldn’t mean taking on topics you aren’t actually interested in or don’t care about. Every genre on YouTube has its own trends, and you will often know about them just by virtue of watching other channels in your genre and talking to people who are interested in the same things as you. For example, if you’re a Gamer and your friends are also Gamers then you probably already know what Gamers are currently interested in.
If you do need help determining trends, here are 2 ways to do it:
- Visit 3 of the most popular channels in your genre (i.e. gaming, beauty, or prank) and see if there’s any overlap in the themes of their most recent videos.
- Go to Google Trends and look at the categories most relevant to your genre. To learn how to use Google Trends .
3. Aim for Number 1

Being trendy doesn’t mean you can’t be original. If you know what’s popular in your genre then that will enable you to ask yourself ‘what’s on-trend, but not being covered yet?’.
For example, if you know that relationship videos – topics like ‘how do you know a guy likes you?’ – are doing well then you can think about what other aspects of dating people might be interested in that don’t have many videos on them yet. If you’re one of the first to tackle something that’s on-trend you have a much better chance of getting that number 1 search engine ranking, and higher ranked videos always get more views.
4. Success Doesn’t Mean Making a Viral Video

There’s a common misconception that in order to grow your channel you need to make your videos go viral. The truth is that having one or two viral videos probably won’t help you much. People don’t subscribe to one video, they subscribe for consistently good content.
It’s much better to have 10 videos on a popular topic that are doing alright than it is to have that one big viral hit. Those 10 videos will consistently bring in new viewers to your channel who are more likely to subscribe because they can see you have other content they’re interested in.
5. The Subscriber Snowball Effect
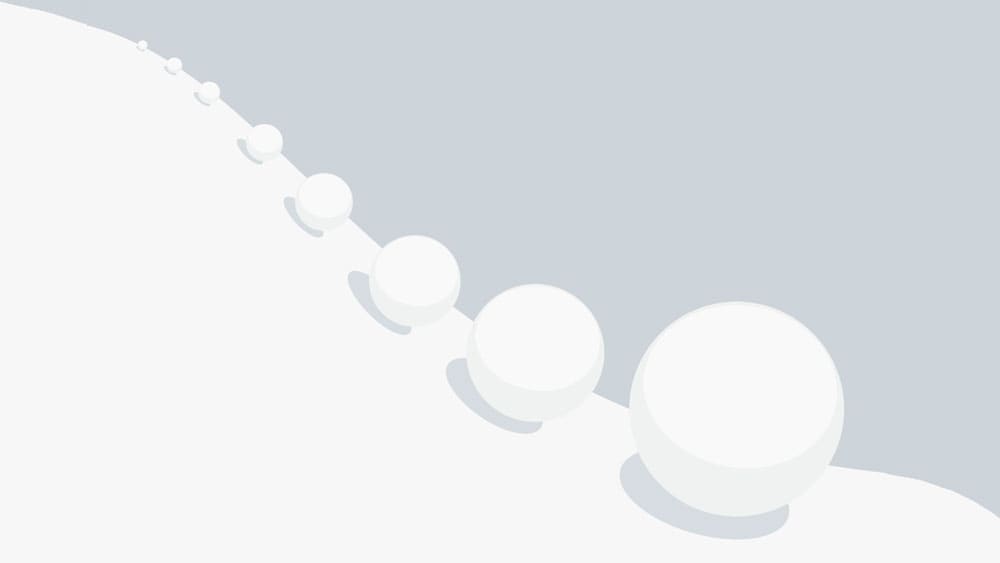
When you make multiple videos around a trending topic, they’re more likely to come up as ‘related’ to each other than if you only cover the topic in one video. If someone enjoys one of your videos on that topic and can see there’s another right there in the related videos, there’s a good chance they’ll click on it.
This gets you more views on multiple videos, and more subscribers because it builds the expectation that you’re going to continue to keep covering relevant topics. Having viewers click from video to video on your channel also increases your watch time, which YouTube’s algorithm takes as a sign that they should rank your videos higher in search results (getting you even more views).
Do you have any of your own tips for how to get a YouTube video trending?
Finding the trend is integral for YouTube channel growth. A user-friendly video editing software will simplify the process of editing videos and saves your efforts. Get Wondershare Filmora by clicking the button below to make the coolest videos and see your viewers boom.

Richard Bennett
Richard Bennett is a writer and a lover of all things video.
Follow @Richard Bennett
Richard Bennett
Oct 26, 2023• Proven solutions
Ever think about how to get a YouTube video trending? It can come down to picking a topic that’s trending.
A trending topic is a subject which a lot of people are currently interested in. If you learn how to tap into what’s popular and cover it in creative and innovative ways then that will help your channel grow more quickly. You’ll get more views, more subscribers, and higher search rankings by following these simple tips.
- Think of ‘Trending’ as Relevant
- Find Trending Topics Within Your Niche
- Aim for Number 1
- Success Doesn’t Mean Making a Viral Video
- The Subscriber Snowball Effect
1. Think of ‘Trending’ as Relevant
Instead of thinking of a trending video as a video that everyone is doing, think of it as a subject that is relevant to a lot of people. You want to cover topics that a lot of people care about.
A lot of YouTubers see huge channels have a lot of success posting videos that are very focused on the personal life of the creator (i.e. ‘I had the WORST day’) or which have very vague or sensational titles (i.e. ‘The horse knows what it did’) and decide that those are the kinds of videos they want to do too. However, the only reason large channels are able to be successful with these kinds of videos and titles is that they are already big. These creators have already grown themselves huge audiences of people who know and are interested in them personally.
As a smaller creator, you will not be successful if you only aim to do videos that are focused on you and your life. For example, if you have 100 subscribers and make a vlog about how your day went, then you have 100 people who may potentially find that interesting. The content might be good, but it won’t help you grow.
2. Find Trending Topics Within Your Niche

Taking on trending topics shouldn’t mean taking on topics you aren’t actually interested in or don’t care about. Every genre on YouTube has its own trends, and you will often know about them just by virtue of watching other channels in your genre and talking to people who are interested in the same things as you. For example, if you’re a Gamer and your friends are also Gamers then you probably already know what Gamers are currently interested in.
If you do need help determining trends, here are 2 ways to do it:
- Visit 3 of the most popular channels in your genre (i.e. gaming, beauty, or prank) and see if there’s any overlap in the themes of their most recent videos.
- Go to Google Trends and look at the categories most relevant to your genre. To learn how to use Google Trends .
3. Aim for Number 1

Being trendy doesn’t mean you can’t be original. If you know what’s popular in your genre then that will enable you to ask yourself ‘what’s on-trend, but not being covered yet?’.
For example, if you know that relationship videos – topics like ‘how do you know a guy likes you?’ – are doing well then you can think about what other aspects of dating people might be interested in that don’t have many videos on them yet. If you’re one of the first to tackle something that’s on-trend you have a much better chance of getting that number 1 search engine ranking, and higher ranked videos always get more views.
4. Success Doesn’t Mean Making a Viral Video

There’s a common misconception that in order to grow your channel you need to make your videos go viral. The truth is that having one or two viral videos probably won’t help you much. People don’t subscribe to one video, they subscribe for consistently good content.
It’s much better to have 10 videos on a popular topic that are doing alright than it is to have that one big viral hit. Those 10 videos will consistently bring in new viewers to your channel who are more likely to subscribe because they can see you have other content they’re interested in.
5. The Subscriber Snowball Effect
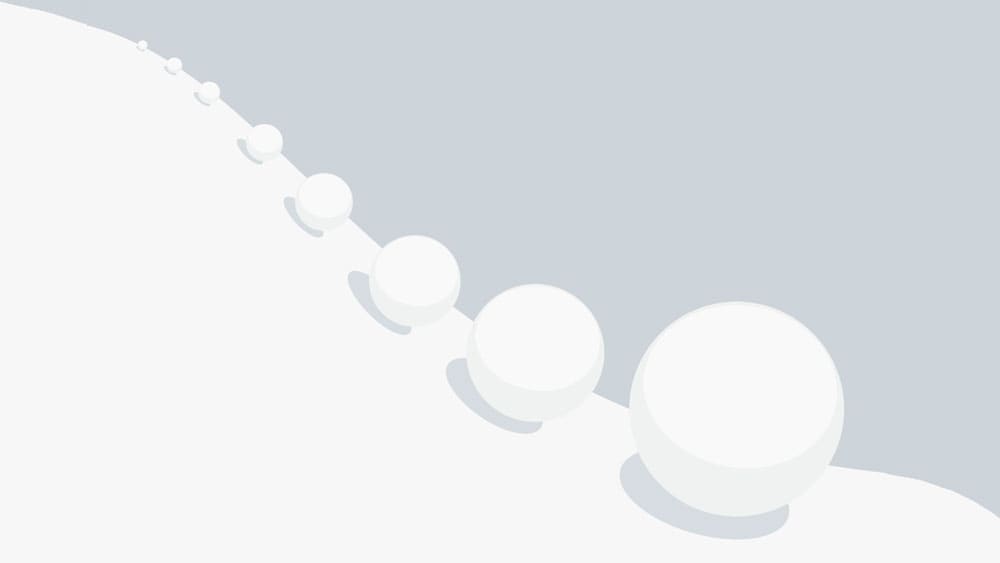
When you make multiple videos around a trending topic, they’re more likely to come up as ‘related’ to each other than if you only cover the topic in one video. If someone enjoys one of your videos on that topic and can see there’s another right there in the related videos, there’s a good chance they’ll click on it.
This gets you more views on multiple videos, and more subscribers because it builds the expectation that you’re going to continue to keep covering relevant topics. Having viewers click from video to video on your channel also increases your watch time, which YouTube’s algorithm takes as a sign that they should rank your videos higher in search results (getting you even more views).
Do you have any of your own tips for how to get a YouTube video trending?
Finding the trend is integral for YouTube channel growth. A user-friendly video editing software will simplify the process of editing videos and saves your efforts. Get Wondershare Filmora by clicking the button below to make the coolest videos and see your viewers boom.

Richard Bennett
Richard Bennett is a writer and a lover of all things video.
Follow @Richard Bennett
Richard Bennett
Oct 26, 2023• Proven solutions
Ever think about how to get a YouTube video trending? It can come down to picking a topic that’s trending.
A trending topic is a subject which a lot of people are currently interested in. If you learn how to tap into what’s popular and cover it in creative and innovative ways then that will help your channel grow more quickly. You’ll get more views, more subscribers, and higher search rankings by following these simple tips.
- Think of ‘Trending’ as Relevant
- Find Trending Topics Within Your Niche
- Aim for Number 1
- Success Doesn’t Mean Making a Viral Video
- The Subscriber Snowball Effect
1. Think of ‘Trending’ as Relevant
Instead of thinking of a trending video as a video that everyone is doing, think of it as a subject that is relevant to a lot of people. You want to cover topics that a lot of people care about.
A lot of YouTubers see huge channels have a lot of success posting videos that are very focused on the personal life of the creator (i.e. ‘I had the WORST day’) or which have very vague or sensational titles (i.e. ‘The horse knows what it did’) and decide that those are the kinds of videos they want to do too. However, the only reason large channels are able to be successful with these kinds of videos and titles is that they are already big. These creators have already grown themselves huge audiences of people who know and are interested in them personally.
As a smaller creator, you will not be successful if you only aim to do videos that are focused on you and your life. For example, if you have 100 subscribers and make a vlog about how your day went, then you have 100 people who may potentially find that interesting. The content might be good, but it won’t help you grow.
2. Find Trending Topics Within Your Niche

Taking on trending topics shouldn’t mean taking on topics you aren’t actually interested in or don’t care about. Every genre on YouTube has its own trends, and you will often know about them just by virtue of watching other channels in your genre and talking to people who are interested in the same things as you. For example, if you’re a Gamer and your friends are also Gamers then you probably already know what Gamers are currently interested in.
If you do need help determining trends, here are 2 ways to do it:
- Visit 3 of the most popular channels in your genre (i.e. gaming, beauty, or prank) and see if there’s any overlap in the themes of their most recent videos.
- Go to Google Trends and look at the categories most relevant to your genre. To learn how to use Google Trends .
3. Aim for Number 1

Being trendy doesn’t mean you can’t be original. If you know what’s popular in your genre then that will enable you to ask yourself ‘what’s on-trend, but not being covered yet?’.
For example, if you know that relationship videos – topics like ‘how do you know a guy likes you?’ – are doing well then you can think about what other aspects of dating people might be interested in that don’t have many videos on them yet. If you’re one of the first to tackle something that’s on-trend you have a much better chance of getting that number 1 search engine ranking, and higher ranked videos always get more views.
4. Success Doesn’t Mean Making a Viral Video

There’s a common misconception that in order to grow your channel you need to make your videos go viral. The truth is that having one or two viral videos probably won’t help you much. People don’t subscribe to one video, they subscribe for consistently good content.
It’s much better to have 10 videos on a popular topic that are doing alright than it is to have that one big viral hit. Those 10 videos will consistently bring in new viewers to your channel who are more likely to subscribe because they can see you have other content they’re interested in.
5. The Subscriber Snowball Effect
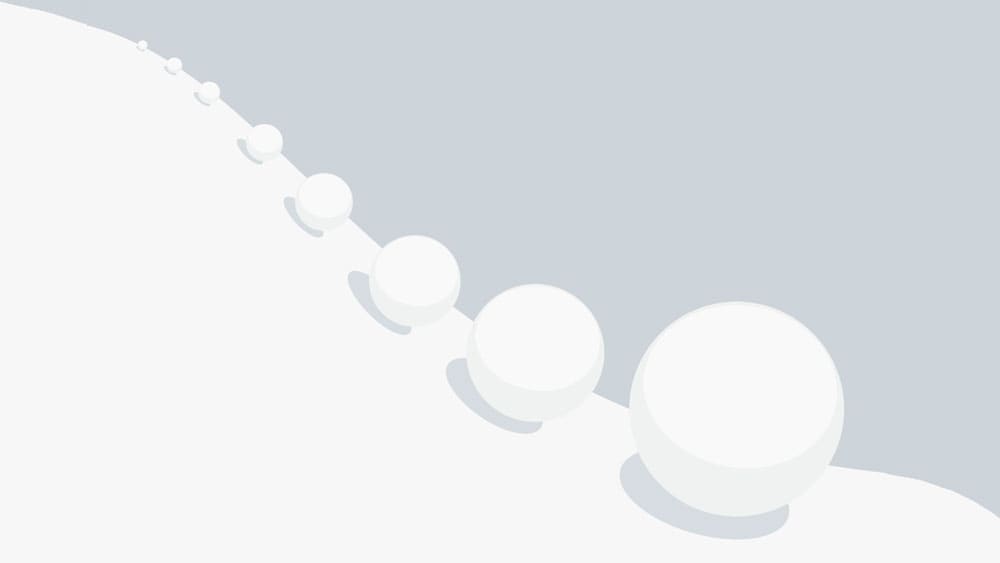
When you make multiple videos around a trending topic, they’re more likely to come up as ‘related’ to each other than if you only cover the topic in one video. If someone enjoys one of your videos on that topic and can see there’s another right there in the related videos, there’s a good chance they’ll click on it.
This gets you more views on multiple videos, and more subscribers because it builds the expectation that you’re going to continue to keep covering relevant topics. Having viewers click from video to video on your channel also increases your watch time, which YouTube’s algorithm takes as a sign that they should rank your videos higher in search results (getting you even more views).
Do you have any of your own tips for how to get a YouTube video trending?
Finding the trend is integral for YouTube channel growth. A user-friendly video editing software will simplify the process of editing videos and saves your efforts. Get Wondershare Filmora by clicking the button below to make the coolest videos and see your viewers boom.

Richard Bennett
Richard Bennett is a writer and a lover of all things video.
Follow @Richard Bennett
Also read:
- Profit Proliferation Through Effective YouTube Short Video Creation
- 2024 Approved Boost Your Gaming Presence with These Top 14 Video Ideas
- How to Craft Standout Names for Your YouTube Channel
- 2024 Approved Best 12 YouTube Game Openers A Comparative Guide (No Expense)
- YouTube Thumbnail 101 Phones Edition
- [Updated] 9 Essential Apps for Pulling YouTube Videos (Android)
- Profitability in Production Starting a Successful Vlog
- The Ultimate Expedition Manual Launching a Career in Travel Blogging
- Channel Expansion Through Smart YouTube Link-Building Methods
- Infographic Exploration Premier FIFA Videos
- Unlocking the Full Potential of Your YouTube Channel with Right Video Settings
- [New] Decoding Digital Dynamics Unveiling the Secret Sauce for YouTube Success & Revenue
- Audio Matters Ensuring Excellent Sound in Your YouTube Shots
- Hastened Steps for Clear Background Filming Success
- [New] Achieving Depth in Indoor Vlogging Lighting
- 5 Top 3D Design Apps for Engaging YouTube Beginnings
- No Cash Needed for YouTube Audio? Check Out This List of 23 Crackers
- In 2024, Affordable Techniques to Enhance Written Content with Media
- 2024 Approved 10 User-Friendly Free Tools to Create Professional Video Thumbnails
- How to Create GIFs From YouTube Videos on Desktop and Mobile Devices for 2024
- [Updated] A Beginner's Tutorial How to Insert On-Screen Dialogue in Video Formats
- Virtually Profitable Gaming Channels
- Visionary Dialogue Writer
- Subscribe to Boost Eco-Friendly Ads
- The Comprehensive Youtube Monetization Playbook - 2024 Edition
- [Updated] Creative Command Center Studio for YouTubers
- 2024 Approved Charting the Course for Your YouTube Music Narrative
- In 2024, How to Edit YouTube Videos in Windows Movie Maker
- Exclusive Game Recordings Tools
- Effortless Internet Ranking the Best 7 Android AdBlockers Now for 2024
- Cutting-Edge Techniques in YouTube Ad Design for 2024
- 2024 Approved Digital Elites 8 The Speedy Video Channels
- Channel Success Story Optimal Themes and Ideas to Boost Content for 2024
- Quantifying Mr. Beast's Earnings
- [New] Banner Bonanza Unlimited 50 FREE YouTube Designs
- [New] Boosting Budgets with Effective YouTube Marketing
- In 2024, Daily Digest Guidelines Tips for Successful Vlogs
- Ryan’s Revenue Revolution From Childhood to YouTube Riches
- In 2024, Diving Deep The Intricacies of the Mukbang Phenomenon
- [Updated] Essential Steps to Designing Exceptional YouTube Thumbnails
- The Ultimate Playlist for Amazing YouTube Music Videos
- Learn More Top Education Streams Online
- Culinary Crescendo High-Impact Food Network Monikers
- The Magnificent Art of Pokemon Go Streaming On Honor X50i+? | Dr.fone
- Updated The Modern Guide to Integrating Visuals with Sound Audio Enhancement for 2024
- In 2024, Best 4K Video Recorders The Leading 18 Models
- [New] Exquisite Stardew Valley Enhancements Revealed (Top 7) for 2024
- In 2024, Network Locked SIM Card Inserted On Your Motorola Moto E13 Phone? Unlock It Now
- [New] In 2024, The Essence of Timelessness Instagram's Slow-Motion Guide
- Updated FCPX Subtitle Tutorial How to Create and Edit Captions
- [Updated] Screen Recording Mastery with VSDC Reviewed for 2024
- Elevate Engagement 4 Steps to Add FB Story Link for 2024
- Maximize Your TikTok Experience with Updated Numbers
- [Updated] Discord Gifs Made Simple A Step-by-Step Reference Guide for 2024
- In 2024, How To Bypass Oppo A78 5G FRP In 3 Different Ways
- New The Fundamentals of Video Localization How to Dub Your Films in Wondershare Filmora
- [Updated] In 2024, Unlocking Full Scale Success for Your FB Videos This Year
- Best of the Best Top 10 Intro Maker Sites for Stunning Videos for 2024
- [New] Win10's Favorite Video Grabber Tools
- iSpoofer is not working On Samsung Galaxy A54 5G? Fixed | Dr.fone
- AddROM Bypass An Android Tool to Unlock FRP Lock Screen For your Samsung Galaxy F15 5G
- 5 Ways to Track Oppo Reno 11 Pro 5G without App | Dr.fone
- Updated Maximize Your Reach Ideal Video Dimensions for LinkedIn Success
- [Updated] 2024 Approved Simplify Meetings A Comprehensive Guide to Skype Call Recorders
- Possible solutions to restore deleted contacts from Poco C55.
- In 2024, Budding Filmmakers Best GoPro Upgrades
- What is Geo-Blocking and How to Bypass it On Tecno Spark 20 Pro? | Dr.fone
- [New] 2024 Approved Under the Hood Inside Knowledge for Instagram Story Enthusiasts
- How to Show Wi-Fi Password on Infinix Note 30 VIP Racing Edition
- New In 2024, Design and Send Free Video Invitations with These Top Online Tools
- New 2024 Approved Device/Network/Browser Requirements
- Does Airplane Mode Turn off GPS Location On Google Pixel 7a? | Dr.fone
- Easy Fixes How To Recover Forgotten iCloud Password On your iPhone XR
- Aspect Ratio Compliance for YouTube-Style Tweets for 2024
- How to Unlock Apple iPhone 6s Passcode Screen? | Dr.fone
- Where Is the Best Place to Catch Dratini On Honor Magic 5 | Dr.fone
- Guide to Submit Your Podcast Successfully
- Title: Navigating to Your YouTube Comments Easily
- Author: Steven
- Created at : 2024-05-25 19:56:00
- Updated at : 2024-05-26 19:56:00
- Link: https://youtube-clips.techidaily.com/navigating-to-your-youtube-comments-easily/
- License: This work is licensed under CC BY-NC-SA 4.0.