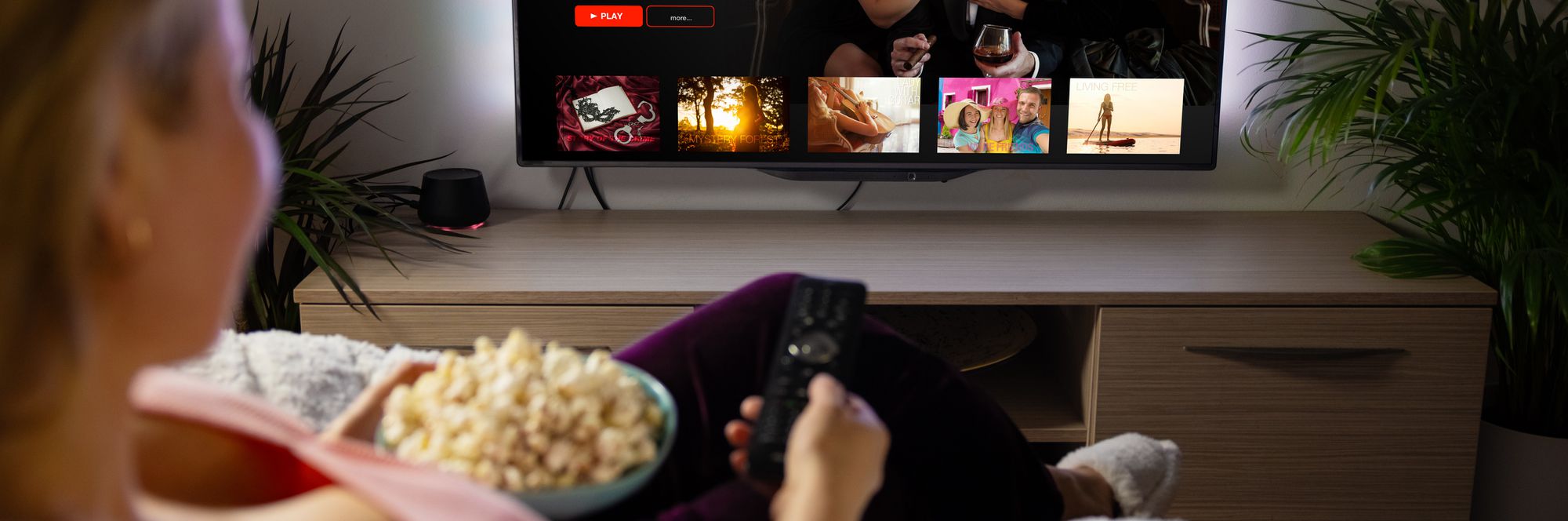
Navigating the World of Video Editing for YouTube Creators

Navigating the World of Video Editing for YouTube Creators
YouTube Video Editor Guide and Review

Richard Bennett
Mar 27, 2024• Proven solutions
YouTube has had a video editor for a long time, but over time it has changed for the better. 2010 was when the first major overhaul happened, and since then more and more features have been added. There is still the question if the YouTube Video Editor is good, and if it replaces desktop editors. Hopefully, our YouTube Video Editor Review helps you figure out if you want to use the editor.
Want to make your YouTube video more attractive and beautiful? here I recommend an easy-to-use video editing software - Wondershare Filmora which not only allows you cut, crop, rotate, and split your videos in minutes, but also simplify the advanced video editing like green screen effect and PIP. You can also find over 300 video effects like Fashion, Beauty, Gaming, Education, etc.
YouTube Video Editor Review
Note: From 20th September 2017 users will no longer be able to use the complimentary editing suite. Check the best YouTube video editor alternatives from this complete guide.
In the early days of the YouTube Video Editor , all you could do was trim video clips, arrange the clips on a timeline, add in basic transitions, and add music. Now the YouTube video editor is able to add video effects to the video and create multiple projects at the same time. While the editor can do more, it has stayed a simple tool.
This simplicity makes it very easy and quick to use. Unlike desktop editors, the YouTube Editor processes much faster. Since the tool is designed to be easy to use, you can learn to use the YouTube Editor in very little time. However, due to its simplicity, it does not offer all the same features. Some of the features that are missing means that it is not suited for every project.
The Basic Features
1.The editor

The YouTube Video Editor does come with some standard video editing functions like video splicing, Audioswap, and cropping videos. The video editor needs to have the videos already uploaded to YouTube. Along with using your own videos, you have the option to use videos that are part of the Creative Commons library. There transitions, and other features that other standard video editors have. Audioswap is easy to use, and there is access to the Creative Commons library in the editor.
2. The Enhancements

The Enhancements that are included in the YouTube Video Editor are not the best tools, but they are still pretty good overall. Enhancements can be found by clicking on a video picture after it has been added to the project. Enhancements are broken into four categories: Quick Fixes, Filters, Text, and Audio. Quick fixes are basic adjustments for small issues like the contrast and saturation of the video. YouTube added an auto-fix button and stabilize video button to make it quick to fix these issues. The filters, text, and audio, are about the same that you would find with any other video editing software.
Related: Want to know how to use the Enhancements feature in YouTube? Check this tutorial to know more: How to use YouTube Enhancements.
Pros and Cons of the YouTube Video Editor
The Pros of the YouTube Editor are that is it is free and has a huge library of free video clips and music. It is also super easy to learn. If you have a Google+ account, you can photos to your video straight from your cloud storage. You also have access to all the videos that you have uploaded to YouTube. All the features are easy to use, and many can be dragged and dropped making editing easy. Google is still improving the YouTube Video Editor to have more features and run smoother.
Related: Want to know YouTube alternatives? Check this article to know more: YouTube Video Editor Alternatives
The major con for YouTube Video Editor is that it only has the basic video editing features at the moment. Another major con is that the video editor is fully online. This means that a refresh is needed to see the changes that you have made. After the refresh of the video, the video jumps back to the beginning of the video making it frustrating to edit the end of a video. There is also no real way of shortening music in the editor at the moment. Unlike many desk top video editors, you cannot overlap music or video clips. This means that some of the transitions are choppy.
The Bottom Line
Since Google is still working on the YouTube Video Editor, hopefully, most of kinks will be worked out soon. While the YouTube Video Editor is getting better, it is still have the most basic features. The easy to use nature of the editor may mean that it stays more of a simple to use video tool. This does make it easy to edit, and it’s good for most projects. Millions of people use this editor because it is so easy to use. However, more advanced projects are still going to need a desktop video editor. We are hoping to see more advanced features in the future.
Many YouTubers and everyday people like the YouTube Video Editor, for its ease of use and the quick video editing that it provides. However, if it is right for you, depends greatly on what you are trying to do. If you plan on doing any editing past cropping videos, adding type and transitions, and switching music, you are better off using a desktop video editor. Hopefully, this YouTube Video Editor Review helps you figure out if YouTube’s editor is the right one of your projects.

Richard Bennett
Richard Bennett is a writer and a lover of all things video.
Follow @Richard Bennett
Richard Bennett
Mar 27, 2024• Proven solutions
YouTube has had a video editor for a long time, but over time it has changed for the better. 2010 was when the first major overhaul happened, and since then more and more features have been added. There is still the question if the YouTube Video Editor is good, and if it replaces desktop editors. Hopefully, our YouTube Video Editor Review helps you figure out if you want to use the editor.
Want to make your YouTube video more attractive and beautiful? here I recommend an easy-to-use video editing software - Wondershare Filmora which not only allows you cut, crop, rotate, and split your videos in minutes, but also simplify the advanced video editing like green screen effect and PIP. You can also find over 300 video effects like Fashion, Beauty, Gaming, Education, etc.
YouTube Video Editor Review
Note: From 20th September 2017 users will no longer be able to use the complimentary editing suite. Check the best YouTube video editor alternatives from this complete guide.
In the early days of the YouTube Video Editor , all you could do was trim video clips, arrange the clips on a timeline, add in basic transitions, and add music. Now the YouTube video editor is able to add video effects to the video and create multiple projects at the same time. While the editor can do more, it has stayed a simple tool.
This simplicity makes it very easy and quick to use. Unlike desktop editors, the YouTube Editor processes much faster. Since the tool is designed to be easy to use, you can learn to use the YouTube Editor in very little time. However, due to its simplicity, it does not offer all the same features. Some of the features that are missing means that it is not suited for every project.
The Basic Features
1.The editor

The YouTube Video Editor does come with some standard video editing functions like video splicing, Audioswap, and cropping videos. The video editor needs to have the videos already uploaded to YouTube. Along with using your own videos, you have the option to use videos that are part of the Creative Commons library. There transitions, and other features that other standard video editors have. Audioswap is easy to use, and there is access to the Creative Commons library in the editor.
2. The Enhancements

The Enhancements that are included in the YouTube Video Editor are not the best tools, but they are still pretty good overall. Enhancements can be found by clicking on a video picture after it has been added to the project. Enhancements are broken into four categories: Quick Fixes, Filters, Text, and Audio. Quick fixes are basic adjustments for small issues like the contrast and saturation of the video. YouTube added an auto-fix button and stabilize video button to make it quick to fix these issues. The filters, text, and audio, are about the same that you would find with any other video editing software.
Related: Want to know how to use the Enhancements feature in YouTube? Check this tutorial to know more: How to use YouTube Enhancements.
Pros and Cons of the YouTube Video Editor
The Pros of the YouTube Editor are that is it is free and has a huge library of free video clips and music. It is also super easy to learn. If you have a Google+ account, you can photos to your video straight from your cloud storage. You also have access to all the videos that you have uploaded to YouTube. All the features are easy to use, and many can be dragged and dropped making editing easy. Google is still improving the YouTube Video Editor to have more features and run smoother.
Related: Want to know YouTube alternatives? Check this article to know more: YouTube Video Editor Alternatives
The major con for YouTube Video Editor is that it only has the basic video editing features at the moment. Another major con is that the video editor is fully online. This means that a refresh is needed to see the changes that you have made. After the refresh of the video, the video jumps back to the beginning of the video making it frustrating to edit the end of a video. There is also no real way of shortening music in the editor at the moment. Unlike many desk top video editors, you cannot overlap music or video clips. This means that some of the transitions are choppy.
The Bottom Line
Since Google is still working on the YouTube Video Editor, hopefully, most of kinks will be worked out soon. While the YouTube Video Editor is getting better, it is still have the most basic features. The easy to use nature of the editor may mean that it stays more of a simple to use video tool. This does make it easy to edit, and it’s good for most projects. Millions of people use this editor because it is so easy to use. However, more advanced projects are still going to need a desktop video editor. We are hoping to see more advanced features in the future.
Many YouTubers and everyday people like the YouTube Video Editor, for its ease of use and the quick video editing that it provides. However, if it is right for you, depends greatly on what you are trying to do. If you plan on doing any editing past cropping videos, adding type and transitions, and switching music, you are better off using a desktop video editor. Hopefully, this YouTube Video Editor Review helps you figure out if YouTube’s editor is the right one of your projects.

Richard Bennett
Richard Bennett is a writer and a lover of all things video.
Follow @Richard Bennett
Richard Bennett
Mar 27, 2024• Proven solutions
YouTube has had a video editor for a long time, but over time it has changed for the better. 2010 was when the first major overhaul happened, and since then more and more features have been added. There is still the question if the YouTube Video Editor is good, and if it replaces desktop editors. Hopefully, our YouTube Video Editor Review helps you figure out if you want to use the editor.
Want to make your YouTube video more attractive and beautiful? here I recommend an easy-to-use video editing software - Wondershare Filmora which not only allows you cut, crop, rotate, and split your videos in minutes, but also simplify the advanced video editing like green screen effect and PIP. You can also find over 300 video effects like Fashion, Beauty, Gaming, Education, etc.
YouTube Video Editor Review
Note: From 20th September 2017 users will no longer be able to use the complimentary editing suite. Check the best YouTube video editor alternatives from this complete guide.
In the early days of the YouTube Video Editor , all you could do was trim video clips, arrange the clips on a timeline, add in basic transitions, and add music. Now the YouTube video editor is able to add video effects to the video and create multiple projects at the same time. While the editor can do more, it has stayed a simple tool.
This simplicity makes it very easy and quick to use. Unlike desktop editors, the YouTube Editor processes much faster. Since the tool is designed to be easy to use, you can learn to use the YouTube Editor in very little time. However, due to its simplicity, it does not offer all the same features. Some of the features that are missing means that it is not suited for every project.
The Basic Features
1.The editor

The YouTube Video Editor does come with some standard video editing functions like video splicing, Audioswap, and cropping videos. The video editor needs to have the videos already uploaded to YouTube. Along with using your own videos, you have the option to use videos that are part of the Creative Commons library. There transitions, and other features that other standard video editors have. Audioswap is easy to use, and there is access to the Creative Commons library in the editor.
2. The Enhancements

The Enhancements that are included in the YouTube Video Editor are not the best tools, but they are still pretty good overall. Enhancements can be found by clicking on a video picture after it has been added to the project. Enhancements are broken into four categories: Quick Fixes, Filters, Text, and Audio. Quick fixes are basic adjustments for small issues like the contrast and saturation of the video. YouTube added an auto-fix button and stabilize video button to make it quick to fix these issues. The filters, text, and audio, are about the same that you would find with any other video editing software.
Related: Want to know how to use the Enhancements feature in YouTube? Check this tutorial to know more: How to use YouTube Enhancements.
Pros and Cons of the YouTube Video Editor
The Pros of the YouTube Editor are that is it is free and has a huge library of free video clips and music. It is also super easy to learn. If you have a Google+ account, you can photos to your video straight from your cloud storage. You also have access to all the videos that you have uploaded to YouTube. All the features are easy to use, and many can be dragged and dropped making editing easy. Google is still improving the YouTube Video Editor to have more features and run smoother.
Related: Want to know YouTube alternatives? Check this article to know more: YouTube Video Editor Alternatives
The major con for YouTube Video Editor is that it only has the basic video editing features at the moment. Another major con is that the video editor is fully online. This means that a refresh is needed to see the changes that you have made. After the refresh of the video, the video jumps back to the beginning of the video making it frustrating to edit the end of a video. There is also no real way of shortening music in the editor at the moment. Unlike many desk top video editors, you cannot overlap music or video clips. This means that some of the transitions are choppy.
The Bottom Line
Since Google is still working on the YouTube Video Editor, hopefully, most of kinks will be worked out soon. While the YouTube Video Editor is getting better, it is still have the most basic features. The easy to use nature of the editor may mean that it stays more of a simple to use video tool. This does make it easy to edit, and it’s good for most projects. Millions of people use this editor because it is so easy to use. However, more advanced projects are still going to need a desktop video editor. We are hoping to see more advanced features in the future.
Many YouTubers and everyday people like the YouTube Video Editor, for its ease of use and the quick video editing that it provides. However, if it is right for you, depends greatly on what you are trying to do. If you plan on doing any editing past cropping videos, adding type and transitions, and switching music, you are better off using a desktop video editor. Hopefully, this YouTube Video Editor Review helps you figure out if YouTube’s editor is the right one of your projects.

Richard Bennett
Richard Bennett is a writer and a lover of all things video.
Follow @Richard Bennett
Richard Bennett
Mar 27, 2024• Proven solutions
YouTube has had a video editor for a long time, but over time it has changed for the better. 2010 was when the first major overhaul happened, and since then more and more features have been added. There is still the question if the YouTube Video Editor is good, and if it replaces desktop editors. Hopefully, our YouTube Video Editor Review helps you figure out if you want to use the editor.
Want to make your YouTube video more attractive and beautiful? here I recommend an easy-to-use video editing software - Wondershare Filmora which not only allows you cut, crop, rotate, and split your videos in minutes, but also simplify the advanced video editing like green screen effect and PIP. You can also find over 300 video effects like Fashion, Beauty, Gaming, Education, etc.
YouTube Video Editor Review
Note: From 20th September 2017 users will no longer be able to use the complimentary editing suite. Check the best YouTube video editor alternatives from this complete guide.
In the early days of the YouTube Video Editor , all you could do was trim video clips, arrange the clips on a timeline, add in basic transitions, and add music. Now the YouTube video editor is able to add video effects to the video and create multiple projects at the same time. While the editor can do more, it has stayed a simple tool.
This simplicity makes it very easy and quick to use. Unlike desktop editors, the YouTube Editor processes much faster. Since the tool is designed to be easy to use, you can learn to use the YouTube Editor in very little time. However, due to its simplicity, it does not offer all the same features. Some of the features that are missing means that it is not suited for every project.
The Basic Features
1.The editor

The YouTube Video Editor does come with some standard video editing functions like video splicing, Audioswap, and cropping videos. The video editor needs to have the videos already uploaded to YouTube. Along with using your own videos, you have the option to use videos that are part of the Creative Commons library. There transitions, and other features that other standard video editors have. Audioswap is easy to use, and there is access to the Creative Commons library in the editor.
2. The Enhancements

The Enhancements that are included in the YouTube Video Editor are not the best tools, but they are still pretty good overall. Enhancements can be found by clicking on a video picture after it has been added to the project. Enhancements are broken into four categories: Quick Fixes, Filters, Text, and Audio. Quick fixes are basic adjustments for small issues like the contrast and saturation of the video. YouTube added an auto-fix button and stabilize video button to make it quick to fix these issues. The filters, text, and audio, are about the same that you would find with any other video editing software.
Related: Want to know how to use the Enhancements feature in YouTube? Check this tutorial to know more: How to use YouTube Enhancements.
Pros and Cons of the YouTube Video Editor
The Pros of the YouTube Editor are that is it is free and has a huge library of free video clips and music. It is also super easy to learn. If you have a Google+ account, you can photos to your video straight from your cloud storage. You also have access to all the videos that you have uploaded to YouTube. All the features are easy to use, and many can be dragged and dropped making editing easy. Google is still improving the YouTube Video Editor to have more features and run smoother.
Related: Want to know YouTube alternatives? Check this article to know more: YouTube Video Editor Alternatives
The major con for YouTube Video Editor is that it only has the basic video editing features at the moment. Another major con is that the video editor is fully online. This means that a refresh is needed to see the changes that you have made. After the refresh of the video, the video jumps back to the beginning of the video making it frustrating to edit the end of a video. There is also no real way of shortening music in the editor at the moment. Unlike many desk top video editors, you cannot overlap music or video clips. This means that some of the transitions are choppy.
The Bottom Line
Since Google is still working on the YouTube Video Editor, hopefully, most of kinks will be worked out soon. While the YouTube Video Editor is getting better, it is still have the most basic features. The easy to use nature of the editor may mean that it stays more of a simple to use video tool. This does make it easy to edit, and it’s good for most projects. Millions of people use this editor because it is so easy to use. However, more advanced projects are still going to need a desktop video editor. We are hoping to see more advanced features in the future.
Many YouTubers and everyday people like the YouTube Video Editor, for its ease of use and the quick video editing that it provides. However, if it is right for you, depends greatly on what you are trying to do. If you plan on doing any editing past cropping videos, adding type and transitions, and switching music, you are better off using a desktop video editor. Hopefully, this YouTube Video Editor Review helps you figure out if YouTube’s editor is the right one of your projects.

Richard Bennett
Richard Bennett is a writer and a lover of all things video.
Follow @Richard Bennett
Bringing Text to Life: A Guide to Dynamic Animation Methods
How to Create Animated Bouncing Text

Liza Brown
Mar 27, 2024• Proven solutions
Earlier, you learned how to have a bounce text effect in Adobe After Effects . However, because AE is a complex application and has a steep learning curve, this section explains the two alternative ways to get the same effect on your existing video footage.
Method 1: How to Create Bouncing Text in Filmora Video Editor?
When talking about Wondershare Filmora , the application is populated with several presets for texts and titles, animations, effects, filters, and much more.
These pre-built templates not only make your task easier, they also save your decent amount of time that you would spend while working with After Effects or any other similar app that requires you to build things from scratch.
You can follow the instructions given below to add animated bounce text to any of your video footages with Filmora:
Step 1: Add a Footage to Timeline
Launch Wondershare Filmora on your Windows or Mac PC. By default, the aspect ratio of the project is set to 16:9. Click anywhere inside the Media window at the upper-left section, and select and import footage you want to add bounce text to.
Step 2: Insert Text and Add Bounce Effect
Click Titles from the standard toolbar at the top, and click and drag your preferred title template from the Library to the timeline. In case you don’t want any specific animation or style on the title, you can use the default title.
In the timeline, double-click the title you just added, use the upper-left section to edit the text, go to the Animation tab from the left pane, scroll down the list, and double-click the Up Down 1 or Up Down 2 preset to apply the bounce effect to the credits. Click OK to save the changes and to get back to the main window.

Step 3: Add Shake Filters
Go to Effects from the standard toolbar, expand the Filters category from the left pane, and click Shake. From the Library window, click and drag your preferred shake filter to the timeline. Here, I will choose Mild.

You can customize the default effect by double-clicking the shake filter in the timeline, using the sliders in the upper-left area of the interface to make necessary adjustments, and then clicking OK to save the changes and to get back to the previous interface.

Step 4: Export the Final Output
Click EXPORT from the top of the interface, go to the Local tab in the Export box, choose your preferred output format from the list in the left, make required customizations from the right pane, and click EXPORT from the bottom-right corner to export the video.

Now, you can add the bouncing text video and the background video to the timeline, and then place the bouncing text video above the background video track.
Double click the text track, go to the Chroma Key effect, select the Color Picker tool, and click anywhere in the Preview window to get things right. Finally, export the entire project to your preferred output format as explained in Step 4.
As explained before, Wondeshare Filmora makes the entire process of creating and adding bounce text effect pretty simple. With all the pre-build templates, and the versatility of the options that can be used to customize those presets, you can come up with the effects that are usually obtained when you start generating them from the scratch.
Method 2: Generate Animated Bouncing Texts Online
If you don’t want any heavy and resource-intensive app on your PC merely for some special text effects, you can try any of the online solutions instead. The benefit of using any such web app is that all the processing is done on site’s server, and it is only a web browser and an Internet connection that you need to have at your side.
Some most trusted websites to generate bounce text are listed below:
1. ENGFTO
Website: https://engfto.com/index/create%5Fanimated%5Fbouncing%5Ftext/0-26

You can follow the instructions given below to use Engfto to generate bouncing text for your footages:
Step 1: Get to the Animated Bouncing Text Page
Launch your favorite web browser, and go to the link given above to get to the Engfto’s animated bouncing text page.
Step 2: Customize Text and Preferences
Modify the values in the fields under the SIZE AREA and TEXT sections to customize the text area, the text itself, its size, and font. Next, adjust the values in the fields under the EFFECT PARAMETERS section to get the required bounce effect. Also, use the fields under the BACKGROUND section to either change the background color, or pick a background image from your PC.
Step 3: Obtain the Animated Text
Click the SAVE GIF ANIMATION button from the lower section of the page to download the animated text to your PC.
2. Loading.io
The instructions given below explain how to use Loading.io to get animated bounce text effect for your footages:
Step 1: Get to the Loading.io Webpage
Launch your favorite web browser and go to https://loading.io/animation/text/ .
Step 2: Customize the Text and Choose Animation Effect

Use the options available on the webpage to type your text, and change its font, color, background, transparency level etc. Select Bounce (or any of its variants) from the Animation drop-down list, and adjust the speed using the Speed slider.
Step 3: Obtain the Text
Click your preferred option from next to the Download As section to download the animated text to your PC.
Note: Regardless of the web solution you choose to generate and obtain animated bounce text, you will still need a post-production tool to add the downloaded text to your footage.
Conclusion
Generating bounce text effect is much simpler when you use Wondershare Filmora or any of the online solutions as explained in Method 2. While the former gives you more flexibility when it comes to customizations, the latter doesn’t require any app to be installed on your PC. In addition, many times the web apps offer their services for free, and therefore they are preferred by the novice users who are not much into post-production processes.

Liza Brown
Liza Brown is a writer and a lover of all things video.
Follow @Liza Brown
Liza Brown
Mar 27, 2024• Proven solutions
Earlier, you learned how to have a bounce text effect in Adobe After Effects . However, because AE is a complex application and has a steep learning curve, this section explains the two alternative ways to get the same effect on your existing video footage.
Method 1: How to Create Bouncing Text in Filmora Video Editor?
When talking about Wondershare Filmora , the application is populated with several presets for texts and titles, animations, effects, filters, and much more.
These pre-built templates not only make your task easier, they also save your decent amount of time that you would spend while working with After Effects or any other similar app that requires you to build things from scratch.
You can follow the instructions given below to add animated bounce text to any of your video footages with Filmora:
Step 1: Add a Footage to Timeline
Launch Wondershare Filmora on your Windows or Mac PC. By default, the aspect ratio of the project is set to 16:9. Click anywhere inside the Media window at the upper-left section, and select and import footage you want to add bounce text to.
Step 2: Insert Text and Add Bounce Effect
Click Titles from the standard toolbar at the top, and click and drag your preferred title template from the Library to the timeline. In case you don’t want any specific animation or style on the title, you can use the default title.
In the timeline, double-click the title you just added, use the upper-left section to edit the text, go to the Animation tab from the left pane, scroll down the list, and double-click the Up Down 1 or Up Down 2 preset to apply the bounce effect to the credits. Click OK to save the changes and to get back to the main window.

Step 3: Add Shake Filters
Go to Effects from the standard toolbar, expand the Filters category from the left pane, and click Shake. From the Library window, click and drag your preferred shake filter to the timeline. Here, I will choose Mild.

You can customize the default effect by double-clicking the shake filter in the timeline, using the sliders in the upper-left area of the interface to make necessary adjustments, and then clicking OK to save the changes and to get back to the previous interface.

Step 4: Export the Final Output
Click EXPORT from the top of the interface, go to the Local tab in the Export box, choose your preferred output format from the list in the left, make required customizations from the right pane, and click EXPORT from the bottom-right corner to export the video.

Now, you can add the bouncing text video and the background video to the timeline, and then place the bouncing text video above the background video track.
Double click the text track, go to the Chroma Key effect, select the Color Picker tool, and click anywhere in the Preview window to get things right. Finally, export the entire project to your preferred output format as explained in Step 4.
As explained before, Wondeshare Filmora makes the entire process of creating and adding bounce text effect pretty simple. With all the pre-build templates, and the versatility of the options that can be used to customize those presets, you can come up with the effects that are usually obtained when you start generating them from the scratch.
Method 2: Generate Animated Bouncing Texts Online
If you don’t want any heavy and resource-intensive app on your PC merely for some special text effects, you can try any of the online solutions instead. The benefit of using any such web app is that all the processing is done on site’s server, and it is only a web browser and an Internet connection that you need to have at your side.
Some most trusted websites to generate bounce text are listed below:
1. ENGFTO
Website: https://engfto.com/index/create%5Fanimated%5Fbouncing%5Ftext/0-26

You can follow the instructions given below to use Engfto to generate bouncing text for your footages:
Step 1: Get to the Animated Bouncing Text Page
Launch your favorite web browser, and go to the link given above to get to the Engfto’s animated bouncing text page.
Step 2: Customize Text and Preferences
Modify the values in the fields under the SIZE AREA and TEXT sections to customize the text area, the text itself, its size, and font. Next, adjust the values in the fields under the EFFECT PARAMETERS section to get the required bounce effect. Also, use the fields under the BACKGROUND section to either change the background color, or pick a background image from your PC.
Step 3: Obtain the Animated Text
Click the SAVE GIF ANIMATION button from the lower section of the page to download the animated text to your PC.
2. Loading.io
The instructions given below explain how to use Loading.io to get animated bounce text effect for your footages:
Step 1: Get to the Loading.io Webpage
Launch your favorite web browser and go to https://loading.io/animation/text/ .
Step 2: Customize the Text and Choose Animation Effect

Use the options available on the webpage to type your text, and change its font, color, background, transparency level etc. Select Bounce (or any of its variants) from the Animation drop-down list, and adjust the speed using the Speed slider.
Step 3: Obtain the Text
Click your preferred option from next to the Download As section to download the animated text to your PC.
Note: Regardless of the web solution you choose to generate and obtain animated bounce text, you will still need a post-production tool to add the downloaded text to your footage.
Conclusion
Generating bounce text effect is much simpler when you use Wondershare Filmora or any of the online solutions as explained in Method 2. While the former gives you more flexibility when it comes to customizations, the latter doesn’t require any app to be installed on your PC. In addition, many times the web apps offer their services for free, and therefore they are preferred by the novice users who are not much into post-production processes.

Liza Brown
Liza Brown is a writer and a lover of all things video.
Follow @Liza Brown
Liza Brown
Mar 27, 2024• Proven solutions
Earlier, you learned how to have a bounce text effect in Adobe After Effects . However, because AE is a complex application and has a steep learning curve, this section explains the two alternative ways to get the same effect on your existing video footage.
Method 1: How to Create Bouncing Text in Filmora Video Editor?
When talking about Wondershare Filmora , the application is populated with several presets for texts and titles, animations, effects, filters, and much more.
These pre-built templates not only make your task easier, they also save your decent amount of time that you would spend while working with After Effects or any other similar app that requires you to build things from scratch.
You can follow the instructions given below to add animated bounce text to any of your video footages with Filmora:
Step 1: Add a Footage to Timeline
Launch Wondershare Filmora on your Windows or Mac PC. By default, the aspect ratio of the project is set to 16:9. Click anywhere inside the Media window at the upper-left section, and select and import footage you want to add bounce text to.
Step 2: Insert Text and Add Bounce Effect
Click Titles from the standard toolbar at the top, and click and drag your preferred title template from the Library to the timeline. In case you don’t want any specific animation or style on the title, you can use the default title.
In the timeline, double-click the title you just added, use the upper-left section to edit the text, go to the Animation tab from the left pane, scroll down the list, and double-click the Up Down 1 or Up Down 2 preset to apply the bounce effect to the credits. Click OK to save the changes and to get back to the main window.

Step 3: Add Shake Filters
Go to Effects from the standard toolbar, expand the Filters category from the left pane, and click Shake. From the Library window, click and drag your preferred shake filter to the timeline. Here, I will choose Mild.

You can customize the default effect by double-clicking the shake filter in the timeline, using the sliders in the upper-left area of the interface to make necessary adjustments, and then clicking OK to save the changes and to get back to the previous interface.

Step 4: Export the Final Output
Click EXPORT from the top of the interface, go to the Local tab in the Export box, choose your preferred output format from the list in the left, make required customizations from the right pane, and click EXPORT from the bottom-right corner to export the video.

Now, you can add the bouncing text video and the background video to the timeline, and then place the bouncing text video above the background video track.
Double click the text track, go to the Chroma Key effect, select the Color Picker tool, and click anywhere in the Preview window to get things right. Finally, export the entire project to your preferred output format as explained in Step 4.
As explained before, Wondeshare Filmora makes the entire process of creating and adding bounce text effect pretty simple. With all the pre-build templates, and the versatility of the options that can be used to customize those presets, you can come up with the effects that are usually obtained when you start generating them from the scratch.
Method 2: Generate Animated Bouncing Texts Online
If you don’t want any heavy and resource-intensive app on your PC merely for some special text effects, you can try any of the online solutions instead. The benefit of using any such web app is that all the processing is done on site’s server, and it is only a web browser and an Internet connection that you need to have at your side.
Some most trusted websites to generate bounce text are listed below:
1. ENGFTO
Website: https://engfto.com/index/create%5Fanimated%5Fbouncing%5Ftext/0-26

You can follow the instructions given below to use Engfto to generate bouncing text for your footages:
Step 1: Get to the Animated Bouncing Text Page
Launch your favorite web browser, and go to the link given above to get to the Engfto’s animated bouncing text page.
Step 2: Customize Text and Preferences
Modify the values in the fields under the SIZE AREA and TEXT sections to customize the text area, the text itself, its size, and font. Next, adjust the values in the fields under the EFFECT PARAMETERS section to get the required bounce effect. Also, use the fields under the BACKGROUND section to either change the background color, or pick a background image from your PC.
Step 3: Obtain the Animated Text
Click the SAVE GIF ANIMATION button from the lower section of the page to download the animated text to your PC.
2. Loading.io
The instructions given below explain how to use Loading.io to get animated bounce text effect for your footages:
Step 1: Get to the Loading.io Webpage
Launch your favorite web browser and go to https://loading.io/animation/text/ .
Step 2: Customize the Text and Choose Animation Effect

Use the options available on the webpage to type your text, and change its font, color, background, transparency level etc. Select Bounce (or any of its variants) from the Animation drop-down list, and adjust the speed using the Speed slider.
Step 3: Obtain the Text
Click your preferred option from next to the Download As section to download the animated text to your PC.
Note: Regardless of the web solution you choose to generate and obtain animated bounce text, you will still need a post-production tool to add the downloaded text to your footage.
Conclusion
Generating bounce text effect is much simpler when you use Wondershare Filmora or any of the online solutions as explained in Method 2. While the former gives you more flexibility when it comes to customizations, the latter doesn’t require any app to be installed on your PC. In addition, many times the web apps offer their services for free, and therefore they are preferred by the novice users who are not much into post-production processes.

Liza Brown
Liza Brown is a writer and a lover of all things video.
Follow @Liza Brown
Liza Brown
Mar 27, 2024• Proven solutions
Earlier, you learned how to have a bounce text effect in Adobe After Effects . However, because AE is a complex application and has a steep learning curve, this section explains the two alternative ways to get the same effect on your existing video footage.
Method 1: How to Create Bouncing Text in Filmora Video Editor?
When talking about Wondershare Filmora , the application is populated with several presets for texts and titles, animations, effects, filters, and much more.
These pre-built templates not only make your task easier, they also save your decent amount of time that you would spend while working with After Effects or any other similar app that requires you to build things from scratch.
You can follow the instructions given below to add animated bounce text to any of your video footages with Filmora:
Step 1: Add a Footage to Timeline
Launch Wondershare Filmora on your Windows or Mac PC. By default, the aspect ratio of the project is set to 16:9. Click anywhere inside the Media window at the upper-left section, and select and import footage you want to add bounce text to.
Step 2: Insert Text and Add Bounce Effect
Click Titles from the standard toolbar at the top, and click and drag your preferred title template from the Library to the timeline. In case you don’t want any specific animation or style on the title, you can use the default title.
In the timeline, double-click the title you just added, use the upper-left section to edit the text, go to the Animation tab from the left pane, scroll down the list, and double-click the Up Down 1 or Up Down 2 preset to apply the bounce effect to the credits. Click OK to save the changes and to get back to the main window.

Step 3: Add Shake Filters
Go to Effects from the standard toolbar, expand the Filters category from the left pane, and click Shake. From the Library window, click and drag your preferred shake filter to the timeline. Here, I will choose Mild.

You can customize the default effect by double-clicking the shake filter in the timeline, using the sliders in the upper-left area of the interface to make necessary adjustments, and then clicking OK to save the changes and to get back to the previous interface.

Step 4: Export the Final Output
Click EXPORT from the top of the interface, go to the Local tab in the Export box, choose your preferred output format from the list in the left, make required customizations from the right pane, and click EXPORT from the bottom-right corner to export the video.

Now, you can add the bouncing text video and the background video to the timeline, and then place the bouncing text video above the background video track.
Double click the text track, go to the Chroma Key effect, select the Color Picker tool, and click anywhere in the Preview window to get things right. Finally, export the entire project to your preferred output format as explained in Step 4.
As explained before, Wondeshare Filmora makes the entire process of creating and adding bounce text effect pretty simple. With all the pre-build templates, and the versatility of the options that can be used to customize those presets, you can come up with the effects that are usually obtained when you start generating them from the scratch.
Method 2: Generate Animated Bouncing Texts Online
If you don’t want any heavy and resource-intensive app on your PC merely for some special text effects, you can try any of the online solutions instead. The benefit of using any such web app is that all the processing is done on site’s server, and it is only a web browser and an Internet connection that you need to have at your side.
Some most trusted websites to generate bounce text are listed below:
1. ENGFTO
Website: https://engfto.com/index/create%5Fanimated%5Fbouncing%5Ftext/0-26

You can follow the instructions given below to use Engfto to generate bouncing text for your footages:
Step 1: Get to the Animated Bouncing Text Page
Launch your favorite web browser, and go to the link given above to get to the Engfto’s animated bouncing text page.
Step 2: Customize Text and Preferences
Modify the values in the fields under the SIZE AREA and TEXT sections to customize the text area, the text itself, its size, and font. Next, adjust the values in the fields under the EFFECT PARAMETERS section to get the required bounce effect. Also, use the fields under the BACKGROUND section to either change the background color, or pick a background image from your PC.
Step 3: Obtain the Animated Text
Click the SAVE GIF ANIMATION button from the lower section of the page to download the animated text to your PC.
2. Loading.io
The instructions given below explain how to use Loading.io to get animated bounce text effect for your footages:
Step 1: Get to the Loading.io Webpage
Launch your favorite web browser and go to https://loading.io/animation/text/ .
Step 2: Customize the Text and Choose Animation Effect

Use the options available on the webpage to type your text, and change its font, color, background, transparency level etc. Select Bounce (or any of its variants) from the Animation drop-down list, and adjust the speed using the Speed slider.
Step 3: Obtain the Text
Click your preferred option from next to the Download As section to download the animated text to your PC.
Note: Regardless of the web solution you choose to generate and obtain animated bounce text, you will still need a post-production tool to add the downloaded text to your footage.
Conclusion
Generating bounce text effect is much simpler when you use Wondershare Filmora or any of the online solutions as explained in Method 2. While the former gives you more flexibility when it comes to customizations, the latter doesn’t require any app to be installed on your PC. In addition, many times the web apps offer their services for free, and therefore they are preferred by the novice users who are not much into post-production processes.

Liza Brown
Liza Brown is a writer and a lover of all things video.
Follow @Liza Brown
Also read:
- [New] Accelerate/Decelerate Your YouTube Videos A Step-by-Step Guide
- [New] In 2024, How to Free Find Instagram Influencers in Your Niche
- [Updated] 2024 Approved Instagram Follower Deletion Identification
- [Updated] In 2024, Incorporating Secondary Footage A Filmmaker's Guide
- 2024 Approved Boosting Audio Quality in Social Media Recordings
- Enhance Content Reach and Impact - Social Blade's Role in YouTube Analytics
- How To Repair System Issues of Apple iPhone 12 Pro Max? | Dr.fone
- No Lag Top 8 Screen Grab Essentials for 2024
- Stats Galore! Visualize YouTube's Fascinating Facts (2017)
- Streaming Stardom Unraveling Jake Paul's YouTube Rise
- The Comprehensive Guide to Enhancing Your Video Gaming Channels
- Title: Navigating the World of Video Editing for YouTube Creators
- Author: Steven
- Created at : 2025-01-01 17:11:46
- Updated at : 2025-01-03 19:36:03
- Link: https://youtube-clips.techidaily.com/navigating-the-world-of-video-editing-for-youtube-creators/
- License: This work is licensed under CC BY-NC-SA 4.0.

