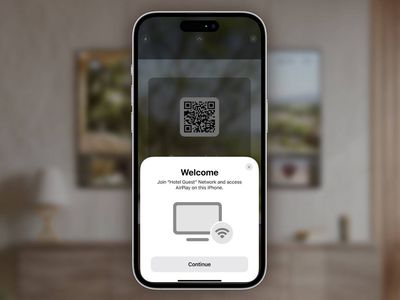
Mastering the Art of Partial YouTube Extraction

Mastering the Art of Partial YouTube Extraction
How to Download Part of YouTube Video?

Richard Bennett
Mar 27, 2024• Proven solutions
YouTube is the second-most viewed social platform, with around 2.3 Billion people active on it every day.
It’s easy to find videos of your choice with a simple search online. You’ve probably come across ways to download a YouTube video, but what if you only want to download a part of the video and not the whole? Well, that’s exactly what we’ll be covering here.
Here in this article, you will learn about the most straightforward YouTube video cutter and its uses. The next time you see something interesting, you can straightaway download it!
- Part 1: How to Download a Certain Part of a YouTube Video?
- Part 2: How to Record YouTube Videos with Filmora? [Video Tutorial]
Part 1: How to Download a Certain Part of a YouTube Video?
Below are 6 software that are available to download part of youtube video, find which one fit you much. Watch a video description first!
Note: We resolutely oppose all forms of copyright-infringing downloads. This tutorial is only for downloading YouTube videos/audio materials from your own channel.
| 1 - Clideo | 2 - YT Cutter | 3 - VEED.IO |
|---|---|---|
| 4 - Hashcut | 5 - VideoCrops | 6 - Kapwing |
Try Filmora to Download and Edit YouTube Video for Free!
Filmora YouTube Video Editor is an expert in creating and editing videos for all YouTubers. You can use the built-in screen recorder to download YouTube videos and add cool visual effects and popular emojis to re-edit your video. Then you can upload to YouTube directly and gain more views!
Download & Edit YouTube Videos Download & Edit YouTube Videos Download & Edit YouTube Videos Learn More >
1. Clideo
Clideo is not only easy to use, but it’s safe too. It helps you cut parts of the video in just a few steps, and it’s completely free! Furthermore, it will delete the user information in 24 hours. Clideo also works even if you don’t log in or register.
You just need to follow the simple steps below to download the part of the YouTube video.
Step 1: Copy the YouTube link you want and paste it on the Clideo video cutter. As shown in the figure below, you need to paste it in the space on the homepage. You can also export the file to Google Drive and Dropbox. It is also compatible with Mobile and PC.

Step 2: Once you paste the link, you need to cut the video part using the slider. You then have to set the start and end times accordingly. You can also choose the “Fade in” or “Fade out” option to give your video smooth finishing. Clideo provides several extensions to download, but if you want to post your video on social media, it’s better to use the MP4 option. After finishing, press the “Cut” button.

Step 3: You can preview your video and save it on your device as the final step.
2. YT Cutter
It’s a super-easy video cutter that can download a part of any YouTube video in no time. YT Cutter also allows downloading and trimming the video online. The maximum limit is 1 minute for free account users, but it’s 20 minutes for premium users.
Here are the steps to download part of your YouTube video using YT Cutter.
Step 1: Click on the “start” button after pasting your YouTube URL.
Step 2: You can preview the part of the video you want to download online. After that, add the start and end times in the options bar on the left. Then, you’re good to go! Your video will be ready to download once you hit the “download” button.

3. VEED.IO
Veed.io YouTube video cutter is another flexible and easy tool to use. Paste the YouTube URL on Veed and cut or trim any part of the YouTube video easily.
Check out the simple steps to use Veed below:
Step 1: You will find the option to upload your file, record a video, or paste the YouTube video URL on Veed.
Step 2: Once you have uploaded your video in Veed, you can trim or cut a section by dragging or clicking the video ends.
Step 3: Soon after finishing your work, press the “download” button, and you finish it.

Filmora Video Editor
Create AI-Generated Video with Filmora
Filmora Discord video editor offers a ChatGPT plug-in and AI tools to enhance your creative vision. Make your idea into reality.
Create Video with ChatGPT Create Video with ChatGPT Create Video with ChatGPT Learn More >
4. Hashcut
Hashcut is user-friendly as it does not save up your video. If you like a video on YouTube and want to download a part of the video, Hashcut is your go-to!
Want to know how it works? Read below:
Step 1: You can search for the YouTube video you want to cut and paste the URL on the Hashcut box. Then, click the START RECORDING button to add the start timing, and then click the END RECORDING button to add the ending timing.

Step 2: You can also add stickers and texts as per your choice before saving the part of the YouTube video.

Step 3: Finally, you can compile multiple clips into a single clip and then hit “SAVE HASHCUT” to finish your work.
5. VideoCrops
VideoCrops is another wonderful tool to download a part of the YouTube video you want. It has limited tools as it is free. Be sure to download your video immediately after your work is done.
Here are the simple steps you need to follow to use VideoCrops.
Step 1: Open VideoCrops on your device, paste the YouTube video URL, and click the “Play” button.
Step 2: Select the video interval you want to crop and hit the “Crop selection” button below the video.

Step 3: Click the “Download” button below and enjoy your clip.
6. Kapwing
Kapwing is another cool tool that works on all devices such as Android, Mac, and iOS. It makes your work easy with a few simple trims and cuts.
Know how to get your work done with Kapwing here!
Step 1: If you want a part of any YouTube video, paste the link into the given space and wait for the video to be displayed on the screen.
Step 2: When the video appears, you need to select the slider and drag it to the part of the video you want for a final cut. You can also use the arrow key if you want better trimming. You can also zoom in or out for better results and adjust the video’s speed.

Step 3: When you’re finally done with the cropping and editing, press the “Export Video” button at the top right corner. You can now share and download the shortened video.
Part 2: How to Record YouTube Videos with Filmora?
Filmora is a software editor that is available for both Windows and MacOS. It can give you many editing and recording facilities. Besides, it offers many editing facilities like effects, color match, motion tracking, direct upload to social platforms, and a lot more. You need to follow a few steps to record YouTube videos using Filmora and easily save parts of the video.
You need to follow a few steps to record YouTube videos using Filmora and easily save parts of the video.
 Secure Download
Secure Download
 Secure Download
Secure Download
- Open Wondershare Filmora and then click the PC Screen button to enter the screen recording interface.

- In the Wondershare Screen Recorder tool, you can choose to record your full screen or any target window. For example, since we want to record part of the YouTube video, choose target window and then select the browser playing the YouTube video.
You need to choose the file location of where you want your video to be saved, set a record time limit and hit the red record button.

- If you want to save only a part of the YouTube video, you can drag the play header to the section of your choice and trim it or use scissors to slice the part you want in Filmora. You can edit the part by adding headings and effects. And finally, export the video to use.
You can check this part to learn more details about how to use Filmora to record screen .
Final thoughts
That’s about it! These were some of the best tools to download sections of the YouTube videos of your choice. The steps are pretty much the same for all the tools mentioned above. You no longer have to reach out to your friends to do this for you. This article will help you out as we’ve mentioned the step-by-step process for each tool. First, you need to ensure you have a stable internet connection.
Download segments of the YouTube video effortlessly with a few taps on your phone now!
A cross-platform for making videos anywhere for all creators

Why your video editing isn’t good enough? How about some creative inspo?
- 100 Million+ Users
- 150+ Countries and Regions
- 4 Million+ Social Media Followers
- 5 Million+ Stock Media for Use
* Secure Download


Richard Bennett
Richard Bennett is a writer and a lover of all things video.
Follow @Richard Bennett
Richard Bennett
Mar 27, 2024• Proven solutions
YouTube is the second-most viewed social platform, with around 2.3 Billion people active on it every day.
It’s easy to find videos of your choice with a simple search online. You’ve probably come across ways to download a YouTube video, but what if you only want to download a part of the video and not the whole? Well, that’s exactly what we’ll be covering here.
Here in this article, you will learn about the most straightforward YouTube video cutter and its uses. The next time you see something interesting, you can straightaway download it!
- Part 1: How to Download a Certain Part of a YouTube Video?
- Part 2: How to Record YouTube Videos with Filmora? [Video Tutorial]
Part 1: How to Download a Certain Part of a YouTube Video?
Below are 6 software that are available to download part of youtube video, find which one fit you much. Watch a video description first!
Note: We resolutely oppose all forms of copyright-infringing downloads. This tutorial is only for downloading YouTube videos/audio materials from your own channel.
| 1 - Clideo | 2 - YT Cutter | 3 - VEED.IO |
|---|---|---|
| 4 - Hashcut | 5 - VideoCrops | 6 - Kapwing |
Try Filmora to Download and Edit YouTube Video for Free!
Filmora YouTube Video Editor is an expert in creating and editing videos for all YouTubers. You can use the built-in screen recorder to download YouTube videos and add cool visual effects and popular emojis to re-edit your video. Then you can upload to YouTube directly and gain more views!
Download & Edit YouTube Videos Download & Edit YouTube Videos Download & Edit YouTube Videos Learn More >
1. Clideo
Clideo is not only easy to use, but it’s safe too. It helps you cut parts of the video in just a few steps, and it’s completely free! Furthermore, it will delete the user information in 24 hours. Clideo also works even if you don’t log in or register.
You just need to follow the simple steps below to download the part of the YouTube video.
Step 1: Copy the YouTube link you want and paste it on the Clideo video cutter. As shown in the figure below, you need to paste it in the space on the homepage. You can also export the file to Google Drive and Dropbox. It is also compatible with Mobile and PC.

Step 2: Once you paste the link, you need to cut the video part using the slider. You then have to set the start and end times accordingly. You can also choose the “Fade in” or “Fade out” option to give your video smooth finishing. Clideo provides several extensions to download, but if you want to post your video on social media, it’s better to use the MP4 option. After finishing, press the “Cut” button.

Step 3: You can preview your video and save it on your device as the final step.
2. YT Cutter
It’s a super-easy video cutter that can download a part of any YouTube video in no time. YT Cutter also allows downloading and trimming the video online. The maximum limit is 1 minute for free account users, but it’s 20 minutes for premium users.
Here are the steps to download part of your YouTube video using YT Cutter.
Step 1: Click on the “start” button after pasting your YouTube URL.
Step 2: You can preview the part of the video you want to download online. After that, add the start and end times in the options bar on the left. Then, you’re good to go! Your video will be ready to download once you hit the “download” button.

3. VEED.IO
Veed.io YouTube video cutter is another flexible and easy tool to use. Paste the YouTube URL on Veed and cut or trim any part of the YouTube video easily.
Check out the simple steps to use Veed below:
Step 1: You will find the option to upload your file, record a video, or paste the YouTube video URL on Veed.
Step 2: Once you have uploaded your video in Veed, you can trim or cut a section by dragging or clicking the video ends.
Step 3: Soon after finishing your work, press the “download” button, and you finish it.

Filmora Video Editor
Create AI-Generated Video with Filmora
Filmora Discord video editor offers a ChatGPT plug-in and AI tools to enhance your creative vision. Make your idea into reality.
Create Video with ChatGPT Create Video with ChatGPT Create Video with ChatGPT Learn More >
4. Hashcut
Hashcut is user-friendly as it does not save up your video. If you like a video on YouTube and want to download a part of the video, Hashcut is your go-to!
Want to know how it works? Read below:
Step 1: You can search for the YouTube video you want to cut and paste the URL on the Hashcut box. Then, click the START RECORDING button to add the start timing, and then click the END RECORDING button to add the ending timing.

Step 2: You can also add stickers and texts as per your choice before saving the part of the YouTube video.

Step 3: Finally, you can compile multiple clips into a single clip and then hit “SAVE HASHCUT” to finish your work.
5. VideoCrops
VideoCrops is another wonderful tool to download a part of the YouTube video you want. It has limited tools as it is free. Be sure to download your video immediately after your work is done.
Here are the simple steps you need to follow to use VideoCrops.
Step 1: Open VideoCrops on your device, paste the YouTube video URL, and click the “Play” button.
Step 2: Select the video interval you want to crop and hit the “Crop selection” button below the video.

Step 3: Click the “Download” button below and enjoy your clip.
6. Kapwing
Kapwing is another cool tool that works on all devices such as Android, Mac, and iOS. It makes your work easy with a few simple trims and cuts.
Know how to get your work done with Kapwing here!
Step 1: If you want a part of any YouTube video, paste the link into the given space and wait for the video to be displayed on the screen.
Step 2: When the video appears, you need to select the slider and drag it to the part of the video you want for a final cut. You can also use the arrow key if you want better trimming. You can also zoom in or out for better results and adjust the video’s speed.

Step 3: When you’re finally done with the cropping and editing, press the “Export Video” button at the top right corner. You can now share and download the shortened video.
Part 2: How to Record YouTube Videos with Filmora?
Filmora is a software editor that is available for both Windows and MacOS. It can give you many editing and recording facilities. Besides, it offers many editing facilities like effects, color match, motion tracking, direct upload to social platforms, and a lot more. You need to follow a few steps to record YouTube videos using Filmora and easily save parts of the video.
You need to follow a few steps to record YouTube videos using Filmora and easily save parts of the video.
 Secure Download
Secure Download
 Secure Download
Secure Download
- Open Wondershare Filmora and then click the PC Screen button to enter the screen recording interface.

- In the Wondershare Screen Recorder tool, you can choose to record your full screen or any target window. For example, since we want to record part of the YouTube video, choose target window and then select the browser playing the YouTube video.
You need to choose the file location of where you want your video to be saved, set a record time limit and hit the red record button.

- If you want to save only a part of the YouTube video, you can drag the play header to the section of your choice and trim it or use scissors to slice the part you want in Filmora. You can edit the part by adding headings and effects. And finally, export the video to use.
You can check this part to learn more details about how to use Filmora to record screen .
Final thoughts
That’s about it! These were some of the best tools to download sections of the YouTube videos of your choice. The steps are pretty much the same for all the tools mentioned above. You no longer have to reach out to your friends to do this for you. This article will help you out as we’ve mentioned the step-by-step process for each tool. First, you need to ensure you have a stable internet connection.
Download segments of the YouTube video effortlessly with a few taps on your phone now!
A cross-platform for making videos anywhere for all creators

Why your video editing isn’t good enough? How about some creative inspo?
- 100 Million+ Users
- 150+ Countries and Regions
- 4 Million+ Social Media Followers
- 5 Million+ Stock Media for Use
* Secure Download


Richard Bennett
Richard Bennett is a writer and a lover of all things video.
Follow @Richard Bennett
Richard Bennett
Mar 27, 2024• Proven solutions
YouTube is the second-most viewed social platform, with around 2.3 Billion people active on it every day.
It’s easy to find videos of your choice with a simple search online. You’ve probably come across ways to download a YouTube video, but what if you only want to download a part of the video and not the whole? Well, that’s exactly what we’ll be covering here.
Here in this article, you will learn about the most straightforward YouTube video cutter and its uses. The next time you see something interesting, you can straightaway download it!
- Part 1: How to Download a Certain Part of a YouTube Video?
- Part 2: How to Record YouTube Videos with Filmora? [Video Tutorial]
Part 1: How to Download a Certain Part of a YouTube Video?
Below are 6 software that are available to download part of youtube video, find which one fit you much. Watch a video description first!
Note: We resolutely oppose all forms of copyright-infringing downloads. This tutorial is only for downloading YouTube videos/audio materials from your own channel.
| 1 - Clideo | 2 - YT Cutter | 3 - VEED.IO |
|---|---|---|
| 4 - Hashcut | 5 - VideoCrops | 6 - Kapwing |
Try Filmora to Download and Edit YouTube Video for Free!
Filmora YouTube Video Editor is an expert in creating and editing videos for all YouTubers. You can use the built-in screen recorder to download YouTube videos and add cool visual effects and popular emojis to re-edit your video. Then you can upload to YouTube directly and gain more views!
Download & Edit YouTube Videos Download & Edit YouTube Videos Download & Edit YouTube Videos Learn More >
1. Clideo
Clideo is not only easy to use, but it’s safe too. It helps you cut parts of the video in just a few steps, and it’s completely free! Furthermore, it will delete the user information in 24 hours. Clideo also works even if you don’t log in or register.
You just need to follow the simple steps below to download the part of the YouTube video.
Step 1: Copy the YouTube link you want and paste it on the Clideo video cutter. As shown in the figure below, you need to paste it in the space on the homepage. You can also export the file to Google Drive and Dropbox. It is also compatible with Mobile and PC.

Step 2: Once you paste the link, you need to cut the video part using the slider. You then have to set the start and end times accordingly. You can also choose the “Fade in” or “Fade out” option to give your video smooth finishing. Clideo provides several extensions to download, but if you want to post your video on social media, it’s better to use the MP4 option. After finishing, press the “Cut” button.

Step 3: You can preview your video and save it on your device as the final step.
2. YT Cutter
It’s a super-easy video cutter that can download a part of any YouTube video in no time. YT Cutter also allows downloading and trimming the video online. The maximum limit is 1 minute for free account users, but it’s 20 minutes for premium users.
Here are the steps to download part of your YouTube video using YT Cutter.
Step 1: Click on the “start” button after pasting your YouTube URL.
Step 2: You can preview the part of the video you want to download online. After that, add the start and end times in the options bar on the left. Then, you’re good to go! Your video will be ready to download once you hit the “download” button.

3. VEED.IO
Veed.io YouTube video cutter is another flexible and easy tool to use. Paste the YouTube URL on Veed and cut or trim any part of the YouTube video easily.
Check out the simple steps to use Veed below:
Step 1: You will find the option to upload your file, record a video, or paste the YouTube video URL on Veed.
Step 2: Once you have uploaded your video in Veed, you can trim or cut a section by dragging or clicking the video ends.
Step 3: Soon after finishing your work, press the “download” button, and you finish it.

Filmora Video Editor
Create AI-Generated Video with Filmora
Filmora Discord video editor offers a ChatGPT plug-in and AI tools to enhance your creative vision. Make your idea into reality.
Create Video with ChatGPT Create Video with ChatGPT Create Video with ChatGPT Learn More >
4. Hashcut
Hashcut is user-friendly as it does not save up your video. If you like a video on YouTube and want to download a part of the video, Hashcut is your go-to!
Want to know how it works? Read below:
Step 1: You can search for the YouTube video you want to cut and paste the URL on the Hashcut box. Then, click the START RECORDING button to add the start timing, and then click the END RECORDING button to add the ending timing.

Step 2: You can also add stickers and texts as per your choice before saving the part of the YouTube video.

Step 3: Finally, you can compile multiple clips into a single clip and then hit “SAVE HASHCUT” to finish your work.
5. VideoCrops
VideoCrops is another wonderful tool to download a part of the YouTube video you want. It has limited tools as it is free. Be sure to download your video immediately after your work is done.
Here are the simple steps you need to follow to use VideoCrops.
Step 1: Open VideoCrops on your device, paste the YouTube video URL, and click the “Play” button.
Step 2: Select the video interval you want to crop and hit the “Crop selection” button below the video.

Step 3: Click the “Download” button below and enjoy your clip.
6. Kapwing
Kapwing is another cool tool that works on all devices such as Android, Mac, and iOS. It makes your work easy with a few simple trims and cuts.
Know how to get your work done with Kapwing here!
Step 1: If you want a part of any YouTube video, paste the link into the given space and wait for the video to be displayed on the screen.
Step 2: When the video appears, you need to select the slider and drag it to the part of the video you want for a final cut. You can also use the arrow key if you want better trimming. You can also zoom in or out for better results and adjust the video’s speed.

Step 3: When you’re finally done with the cropping and editing, press the “Export Video” button at the top right corner. You can now share and download the shortened video.
Part 2: How to Record YouTube Videos with Filmora?
Filmora is a software editor that is available for both Windows and MacOS. It can give you many editing and recording facilities. Besides, it offers many editing facilities like effects, color match, motion tracking, direct upload to social platforms, and a lot more. You need to follow a few steps to record YouTube videos using Filmora and easily save parts of the video.
You need to follow a few steps to record YouTube videos using Filmora and easily save parts of the video.
 Secure Download
Secure Download
 Secure Download
Secure Download
- Open Wondershare Filmora and then click the PC Screen button to enter the screen recording interface.

- In the Wondershare Screen Recorder tool, you can choose to record your full screen or any target window. For example, since we want to record part of the YouTube video, choose target window and then select the browser playing the YouTube video.
You need to choose the file location of where you want your video to be saved, set a record time limit and hit the red record button.

- If you want to save only a part of the YouTube video, you can drag the play header to the section of your choice and trim it or use scissors to slice the part you want in Filmora. You can edit the part by adding headings and effects. And finally, export the video to use.
You can check this part to learn more details about how to use Filmora to record screen .
Final thoughts
That’s about it! These were some of the best tools to download sections of the YouTube videos of your choice. The steps are pretty much the same for all the tools mentioned above. You no longer have to reach out to your friends to do this for you. This article will help you out as we’ve mentioned the step-by-step process for each tool. First, you need to ensure you have a stable internet connection.
Download segments of the YouTube video effortlessly with a few taps on your phone now!
A cross-platform for making videos anywhere for all creators

Why your video editing isn’t good enough? How about some creative inspo?
- 100 Million+ Users
- 150+ Countries and Regions
- 4 Million+ Social Media Followers
- 5 Million+ Stock Media for Use
* Secure Download


Richard Bennett
Richard Bennett is a writer and a lover of all things video.
Follow @Richard Bennett
Richard Bennett
Mar 27, 2024• Proven solutions
YouTube is the second-most viewed social platform, with around 2.3 Billion people active on it every day.
It’s easy to find videos of your choice with a simple search online. You’ve probably come across ways to download a YouTube video, but what if you only want to download a part of the video and not the whole? Well, that’s exactly what we’ll be covering here.
Here in this article, you will learn about the most straightforward YouTube video cutter and its uses. The next time you see something interesting, you can straightaway download it!
- Part 1: How to Download a Certain Part of a YouTube Video?
- Part 2: How to Record YouTube Videos with Filmora? [Video Tutorial]
Part 1: How to Download a Certain Part of a YouTube Video?
Below are 6 software that are available to download part of youtube video, find which one fit you much. Watch a video description first!
Note: We resolutely oppose all forms of copyright-infringing downloads. This tutorial is only for downloading YouTube videos/audio materials from your own channel.
| 1 - Clideo | 2 - YT Cutter | 3 - VEED.IO |
|---|---|---|
| 4 - Hashcut | 5 - VideoCrops | 6 - Kapwing |
Try Filmora to Download and Edit YouTube Video for Free!
Filmora YouTube Video Editor is an expert in creating and editing videos for all YouTubers. You can use the built-in screen recorder to download YouTube videos and add cool visual effects and popular emojis to re-edit your video. Then you can upload to YouTube directly and gain more views!
Download & Edit YouTube Videos Download & Edit YouTube Videos Download & Edit YouTube Videos Learn More >
1. Clideo
Clideo is not only easy to use, but it’s safe too. It helps you cut parts of the video in just a few steps, and it’s completely free! Furthermore, it will delete the user information in 24 hours. Clideo also works even if you don’t log in or register.
You just need to follow the simple steps below to download the part of the YouTube video.
Step 1: Copy the YouTube link you want and paste it on the Clideo video cutter. As shown in the figure below, you need to paste it in the space on the homepage. You can also export the file to Google Drive and Dropbox. It is also compatible with Mobile and PC.

Step 2: Once you paste the link, you need to cut the video part using the slider. You then have to set the start and end times accordingly. You can also choose the “Fade in” or “Fade out” option to give your video smooth finishing. Clideo provides several extensions to download, but if you want to post your video on social media, it’s better to use the MP4 option. After finishing, press the “Cut” button.

Step 3: You can preview your video and save it on your device as the final step.
2. YT Cutter
It’s a super-easy video cutter that can download a part of any YouTube video in no time. YT Cutter also allows downloading and trimming the video online. The maximum limit is 1 minute for free account users, but it’s 20 minutes for premium users.
Here are the steps to download part of your YouTube video using YT Cutter.
Step 1: Click on the “start” button after pasting your YouTube URL.
Step 2: You can preview the part of the video you want to download online. After that, add the start and end times in the options bar on the left. Then, you’re good to go! Your video will be ready to download once you hit the “download” button.

3. VEED.IO
Veed.io YouTube video cutter is another flexible and easy tool to use. Paste the YouTube URL on Veed and cut or trim any part of the YouTube video easily.
Check out the simple steps to use Veed below:
Step 1: You will find the option to upload your file, record a video, or paste the YouTube video URL on Veed.
Step 2: Once you have uploaded your video in Veed, you can trim or cut a section by dragging or clicking the video ends.
Step 3: Soon after finishing your work, press the “download” button, and you finish it.

Filmora Video Editor
Create AI-Generated Video with Filmora
Filmora Discord video editor offers a ChatGPT plug-in and AI tools to enhance your creative vision. Make your idea into reality.
Create Video with ChatGPT Create Video with ChatGPT Create Video with ChatGPT Learn More >
4. Hashcut
Hashcut is user-friendly as it does not save up your video. If you like a video on YouTube and want to download a part of the video, Hashcut is your go-to!
Want to know how it works? Read below:
Step 1: You can search for the YouTube video you want to cut and paste the URL on the Hashcut box. Then, click the START RECORDING button to add the start timing, and then click the END RECORDING button to add the ending timing.

Step 2: You can also add stickers and texts as per your choice before saving the part of the YouTube video.

Step 3: Finally, you can compile multiple clips into a single clip and then hit “SAVE HASHCUT” to finish your work.
5. VideoCrops
VideoCrops is another wonderful tool to download a part of the YouTube video you want. It has limited tools as it is free. Be sure to download your video immediately after your work is done.
Here are the simple steps you need to follow to use VideoCrops.
Step 1: Open VideoCrops on your device, paste the YouTube video URL, and click the “Play” button.
Step 2: Select the video interval you want to crop and hit the “Crop selection” button below the video.

Step 3: Click the “Download” button below and enjoy your clip.
6. Kapwing
Kapwing is another cool tool that works on all devices such as Android, Mac, and iOS. It makes your work easy with a few simple trims and cuts.
Know how to get your work done with Kapwing here!
Step 1: If you want a part of any YouTube video, paste the link into the given space and wait for the video to be displayed on the screen.
Step 2: When the video appears, you need to select the slider and drag it to the part of the video you want for a final cut. You can also use the arrow key if you want better trimming. You can also zoom in or out for better results and adjust the video’s speed.

Step 3: When you’re finally done with the cropping and editing, press the “Export Video” button at the top right corner. You can now share and download the shortened video.
Part 2: How to Record YouTube Videos with Filmora?
Filmora is a software editor that is available for both Windows and MacOS. It can give you many editing and recording facilities. Besides, it offers many editing facilities like effects, color match, motion tracking, direct upload to social platforms, and a lot more. You need to follow a few steps to record YouTube videos using Filmora and easily save parts of the video.
You need to follow a few steps to record YouTube videos using Filmora and easily save parts of the video.
 Secure Download
Secure Download
 Secure Download
Secure Download
- Open Wondershare Filmora and then click the PC Screen button to enter the screen recording interface.

- In the Wondershare Screen Recorder tool, you can choose to record your full screen or any target window. For example, since we want to record part of the YouTube video, choose target window and then select the browser playing the YouTube video.
You need to choose the file location of where you want your video to be saved, set a record time limit and hit the red record button.

- If you want to save only a part of the YouTube video, you can drag the play header to the section of your choice and trim it or use scissors to slice the part you want in Filmora. You can edit the part by adding headings and effects. And finally, export the video to use.
You can check this part to learn more details about how to use Filmora to record screen .
Final thoughts
That’s about it! These were some of the best tools to download sections of the YouTube videos of your choice. The steps are pretty much the same for all the tools mentioned above. You no longer have to reach out to your friends to do this for you. This article will help you out as we’ve mentioned the step-by-step process for each tool. First, you need to ensure you have a stable internet connection.
Download segments of the YouTube video effortlessly with a few taps on your phone now!
A cross-platform for making videos anywhere for all creators

Why your video editing isn’t good enough? How about some creative inspo?
- 100 Million+ Users
- 150+ Countries and Regions
- 4 Million+ Social Media Followers
- 5 Million+ Stock Media for Use
* Secure Download


Richard Bennett
Richard Bennett is a writer and a lover of all things video.
Follow @Richard Bennett
How to Embed A YouTube Playlist On a Website
YouTube is an excellent resource for entertainment, education, and general information, but did you know you can also display a YouTube playlist on your website?
Embedding a YouTube playlist will allow you to showcase a collection of videos on a topic or theme on your website. It’s also a great way to keep your visitors engaged on your site for more extended periods.
To help you with the process, we’ll explore different step-by-step methods to embed a YouTube playlist on a website to add interactivity to your site.
So, if you’re ready to get started, read on!
How To Embed a YouTube Playlist on a Website
If you want to embed and display a YouTube playlist on your website, we’ll give you a complete rundown of the three methods you can try to get this done. But, of course, each method has its pros and cons, so you’ll need to decide which is right for you.
Here’s how to embed a YouTube playlist on a Website:
Embedding a YouTube Playlist on Website Using WordPress Plugin
The plugin is the simplest way to add a YouTube Playlist to your WordPress website. This will help you get this done in no time without having to write any code for the process.
With plugins like YouTube Feed Pro by Smash Balloon , you can extend your website’s functionality and create, customize, or embed a YouTube playlist with just a few clicks of a mouse.
To embed and add a YouTube playlist on your website page/post, do the following steps in sequence:
Step1 Launch a browser on your PC and head to your WordPress website’s login page. Sign in to your dashboard using your username and password.
Step2 Click the “Plugins” option from the left-hand side menu on the WordPress dashboard. Now, click “Add New” and use the search option to find and install the YouTube Feed Pro plugin. Afterward, click the “Activate” option to enable the plugin.
Step3 Click the “YouTube Feed” option from the left menu and open “All Feeds.” On the next page, click “Add New” at the top left of the screen.

You will now be asked what type of feed you want to create. Select “Playlist” and click “Next.”

Step4 You need to create your YouTube API Key , copy it, and paste it into the pop-up. Click “Add” to connect your YouTube account to the plugin.
Step5 Select the Playlist you want to display on your WordPress website and take its ID. Paste that in the next pop-up window and click “Next” to continue the process.

Your YouTube playlist will be connected to your WordPress website. To further customize it, select the template you want and click “Next.” You can also configure the Feed Layout and Color Scheme.

Step6 Once you are done with customization, click the “Embed” option on the top-right side of the screen, and a pop-up window will appear. Next, click “Add to a Page,” and a list of pages on your website will be displayed.

Choose your page and click “Add” at the bottom of the pop-up window. You’ll be directed to a new page where you can embed the feed. Click the “Plus” icon at the top-left of the screen, search for YouTube Feed and choose the Feeds for YouTube block to embed and add your playlist.
That’s about it! You’ve successfully embedded a YouTube playlist on your WordPress website.
Embedding a YouTube Playlist on a Website Using oEmbed Code
Another method to embed a YouTube playlist on your WordPress website is to use oEmbed Code. This method requires basic CSS, HTML, or Java knowledge; otherwise, you won’t be able to customize your playlist.
Moreover, this method is too complicated for beginners, and you will miss the customer support provided by WordPress plugin developers in case of any mishaps.
To use the oEmbed Code method, do the following steps:
Step1 In the first step, head to your YouTube account and access the Playlist you want to embed. Next, click the three dots below it and copy its URL.
Step2 Now, login to your WordPress dashboard and open the post or page editor where you want to add the playlist.
Step3 Paste the URL directly in the editor and click “Update” to save the changes.
WordPress will grab your playlist from YouTube and automatically show it in your post using oEmbed. The outcome is a single video with a menu that your viewers can click to see other videos in the playlist.
