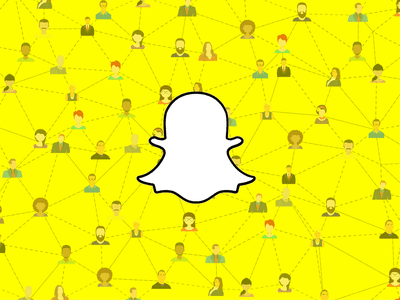
Master the Art of Customization for YouTube Shorts Thumbnails

Master the Art of Customization for YouTube Shorts Thumbnails
YouTube is one of the most popular social media platforms getting popular with new features day by day. We all are aware that recently YouTube has come up with a concept of YouTube shorts which is a short form of a video to create short, catchy content to deliver an amazing experience. One of the factors to increase your views is to improve your video thumbnails. YouTube shorts thumbnail plays a huge role in creating an appeal to the audience.
Thumbnails for YouTube shorts catch the attention of potential viewers and make them click on the play button and watch your video content.
Let’s find how to create YouTube short thumbnails in an easy manner:
In this article
01 Are Thumbnails Necessary for YouTube Shorts?
02 How to Add Custom YouTube Shorts Thumbnails Effortlessly
03 Tips to Make YouTube Shorts Videos Stand Out
Part 1: Are Thumbnails Necessary for YouTube Shorts?
YouTube shorts thumbnails are small and clickable snapshots that users see whole they are surfing through videos. Thumbnails for YouTube shorts are nothing but an image that might make them click on a play button. YouTube shorts thumbnail plays a vital role as a title of a video that gives a preview of your video content.

Your YouTube shorts thumbnail does not need to be pleasing and appealing but also showcase your content in a realistic manner. Also, consider YouTube shorts thumbnail size in mind while designing the best outcome.
Are you wondering how YouTube does shorts thumbnails can be important in driving traffic? YouTube shorts thumbnail can make others watch a video with an exciting look. If you don’t create eye-catchy thumbnails for YouTube shorts then people would not find any urge in clicking on a play button.
However good your content is but if you are not presenting it in the right manner to your viewers then it would not create any sense. So creating attractive thumbnails for YouTube shorts with high-quality graphics would impact in a greater manner to gain maximum views.
Part 2: How to Add Custom YouTube Shorts Thumbnails Effortlessly
Once you are done creating with customized YouTube shorts thumbnail, uploading YouTube shorts thumbnail is similar to adding a regular video on YouTube shorts.
Here below is a step by step guide for you:
Step 1: At first, you need to open the YouTube app and create a Short.
Step 2: Then after Upload the Short to YouTube.
Step 3: Now go to a desktop computer and open your channel’s YouTube Studio.
Step 4: Then click Content on the left navigation menu.
Step 5: Find the YouTube Short you just uploaded. Then tap on the pencil icon and edit a video as per your preference.
Step 6: At last, scroll down to the thumbnail section. Then you would find an option to custom thumbnail.
Part 3: Tips to Make YouTube Shorts Videos Stand Out
YouTube shorts videos are nothing different from a normal video which we upload on a platform. There are many things that are very important to keep in mind while creating YouTube shorts. Also, it plays a vital role in making a video stand out in front of viewers.
1. Compelling Title
Along with the YouTube shorts, one such thing which plays a major role in attracting viewers is a title. We all are aware that Title says it all and a YouTube short would get noticed surely with a compelling and impulsive title. Also, it would give the viewers a summary of what they can expect from the clip.
2. Detailed Description
Your YouTube Shorts description needs to be simple, specific to the point and should reflect your theme of the content. Herewith detailed description viewers could decide whether a YouTube short is helpful to them or not.
3. Tags
Also, make sure that you are adding relevant tags along with your YouTube shorts video. You can add ‘#Shorts’ in a description just to tell that video clip is created for YouTube shorts. Also, you can add tags based on the genre and/or theme of the short videos to help viewers to the context.
4. Attractive Thumbnail
YouTube shorts thumbnail plays a vital role in attracting viewers and getting more hits on the videos. It helps in catching the eye of viewers at a first glance only. So that make sure to create a thumbnail of your short videos as attractive as you possibly can.
5. Pick the Right Video Editor
Creating YouTube shorts would not only cover great content but also focus on picking the right video editor . Thus here picking a video editor such as Wondershare Filmora would be an ideal choice for you. As it offers rich video editing tools and high filters to create an outstanding appeal for your video.
Wondershare Filmora
Get started easily with Filmora’s powerful performance, intuitive interface, and countless effects!
Try It Free Try It Free Try It Free

Conclusion
Thus YouTube shorts thumbnails are a very important part of your page optimization. Choosing the right YouTube shorts video thumbnail size would make you help grow your YouTube shorts in an easy manner. We have also talked about the importance of creating a YouTube shorts thumbnail to drive more attention to your videos.
02 How to Add Custom YouTube Shorts Thumbnails Effortlessly
03 Tips to Make YouTube Shorts Videos Stand Out
Part 1: Are Thumbnails Necessary for YouTube Shorts?
YouTube shorts thumbnails are small and clickable snapshots that users see whole they are surfing through videos. Thumbnails for YouTube shorts are nothing but an image that might make them click on a play button. YouTube shorts thumbnail plays a vital role as a title of a video that gives a preview of your video content.

Your YouTube shorts thumbnail does not need to be pleasing and appealing but also showcase your content in a realistic manner. Also, consider YouTube shorts thumbnail size in mind while designing the best outcome.
Are you wondering how YouTube does shorts thumbnails can be important in driving traffic? YouTube shorts thumbnail can make others watch a video with an exciting look. If you don’t create eye-catchy thumbnails for YouTube shorts then people would not find any urge in clicking on a play button.
However good your content is but if you are not presenting it in the right manner to your viewers then it would not create any sense. So creating attractive thumbnails for YouTube shorts with high-quality graphics would impact in a greater manner to gain maximum views.
Part 2: How to Add Custom YouTube Shorts Thumbnails Effortlessly
Once you are done creating with customized YouTube shorts thumbnail, uploading YouTube shorts thumbnail is similar to adding a regular video on YouTube shorts.
Here below is a step by step guide for you:
Step 1: At first, you need to open the YouTube app and create a Short.
Step 2: Then after Upload the Short to YouTube.
Step 3: Now go to a desktop computer and open your channel’s YouTube Studio.
Step 4: Then click Content on the left navigation menu.
Step 5: Find the YouTube Short you just uploaded. Then tap on the pencil icon and edit a video as per your preference.
Step 6: At last, scroll down to the thumbnail section. Then you would find an option to custom thumbnail.
Part 3: Tips to Make YouTube Shorts Videos Stand Out
YouTube shorts videos are nothing different from a normal video which we upload on a platform. There are many things that are very important to keep in mind while creating YouTube shorts. Also, it plays a vital role in making a video stand out in front of viewers.
1. Compelling Title
Along with the YouTube shorts, one such thing which plays a major role in attracting viewers is a title. We all are aware that Title says it all and a YouTube short would get noticed surely with a compelling and impulsive title. Also, it would give the viewers a summary of what they can expect from the clip.
2. Detailed Description
Your YouTube Shorts description needs to be simple, specific to the point and should reflect your theme of the content. Herewith detailed description viewers could decide whether a YouTube short is helpful to them or not.
3. Tags
Also, make sure that you are adding relevant tags along with your YouTube shorts video. You can add ‘#Shorts’ in a description just to tell that video clip is created for YouTube shorts. Also, you can add tags based on the genre and/or theme of the short videos to help viewers to the context.
4. Attractive Thumbnail
YouTube shorts thumbnail plays a vital role in attracting viewers and getting more hits on the videos. It helps in catching the eye of viewers at a first glance only. So that make sure to create a thumbnail of your short videos as attractive as you possibly can.
5. Pick the Right Video Editor
Creating YouTube shorts would not only cover great content but also focus on picking the right video editor . Thus here picking a video editor such as Wondershare Filmora would be an ideal choice for you. As it offers rich video editing tools and high filters to create an outstanding appeal for your video.
Wondershare Filmora
Get started easily with Filmora’s powerful performance, intuitive interface, and countless effects!
Try It Free Try It Free Try It Free

Conclusion
Thus YouTube shorts thumbnails are a very important part of your page optimization. Choosing the right YouTube shorts video thumbnail size would make you help grow your YouTube shorts in an easy manner. We have also talked about the importance of creating a YouTube shorts thumbnail to drive more attention to your videos.
02 How to Add Custom YouTube Shorts Thumbnails Effortlessly
03 Tips to Make YouTube Shorts Videos Stand Out
Part 1: Are Thumbnails Necessary for YouTube Shorts?
YouTube shorts thumbnails are small and clickable snapshots that users see whole they are surfing through videos. Thumbnails for YouTube shorts are nothing but an image that might make them click on a play button. YouTube shorts thumbnail plays a vital role as a title of a video that gives a preview of your video content.

Your YouTube shorts thumbnail does not need to be pleasing and appealing but also showcase your content in a realistic manner. Also, consider YouTube shorts thumbnail size in mind while designing the best outcome.
Are you wondering how YouTube does shorts thumbnails can be important in driving traffic? YouTube shorts thumbnail can make others watch a video with an exciting look. If you don’t create eye-catchy thumbnails for YouTube shorts then people would not find any urge in clicking on a play button.
However good your content is but if you are not presenting it in the right manner to your viewers then it would not create any sense. So creating attractive thumbnails for YouTube shorts with high-quality graphics would impact in a greater manner to gain maximum views.
Part 2: How to Add Custom YouTube Shorts Thumbnails Effortlessly
Once you are done creating with customized YouTube shorts thumbnail, uploading YouTube shorts thumbnail is similar to adding a regular video on YouTube shorts.
Here below is a step by step guide for you:
Step 1: At first, you need to open the YouTube app and create a Short.
Step 2: Then after Upload the Short to YouTube.
Step 3: Now go to a desktop computer and open your channel’s YouTube Studio.
Step 4: Then click Content on the left navigation menu.
Step 5: Find the YouTube Short you just uploaded. Then tap on the pencil icon and edit a video as per your preference.
Step 6: At last, scroll down to the thumbnail section. Then you would find an option to custom thumbnail.
Part 3: Tips to Make YouTube Shorts Videos Stand Out
YouTube shorts videos are nothing different from a normal video which we upload on a platform. There are many things that are very important to keep in mind while creating YouTube shorts. Also, it plays a vital role in making a video stand out in front of viewers.
1. Compelling Title
Along with the YouTube shorts, one such thing which plays a major role in attracting viewers is a title. We all are aware that Title says it all and a YouTube short would get noticed surely with a compelling and impulsive title. Also, it would give the viewers a summary of what they can expect from the clip.
2. Detailed Description
Your YouTube Shorts description needs to be simple, specific to the point and should reflect your theme of the content. Herewith detailed description viewers could decide whether a YouTube short is helpful to them or not.
3. Tags
Also, make sure that you are adding relevant tags along with your YouTube shorts video. You can add ‘#Shorts’ in a description just to tell that video clip is created for YouTube shorts. Also, you can add tags based on the genre and/or theme of the short videos to help viewers to the context.
4. Attractive Thumbnail
YouTube shorts thumbnail plays a vital role in attracting viewers and getting more hits on the videos. It helps in catching the eye of viewers at a first glance only. So that make sure to create a thumbnail of your short videos as attractive as you possibly can.
5. Pick the Right Video Editor
Creating YouTube shorts would not only cover great content but also focus on picking the right video editor . Thus here picking a video editor such as Wondershare Filmora would be an ideal choice for you. As it offers rich video editing tools and high filters to create an outstanding appeal for your video.
Wondershare Filmora
Get started easily with Filmora’s powerful performance, intuitive interface, and countless effects!
Try It Free Try It Free Try It Free

Conclusion
Thus YouTube shorts thumbnails are a very important part of your page optimization. Choosing the right YouTube shorts video thumbnail size would make you help grow your YouTube shorts in an easy manner. We have also talked about the importance of creating a YouTube shorts thumbnail to drive more attention to your videos.
02 How to Add Custom YouTube Shorts Thumbnails Effortlessly
03 Tips to Make YouTube Shorts Videos Stand Out
Part 1: Are Thumbnails Necessary for YouTube Shorts?
YouTube shorts thumbnails are small and clickable snapshots that users see whole they are surfing through videos. Thumbnails for YouTube shorts are nothing but an image that might make them click on a play button. YouTube shorts thumbnail plays a vital role as a title of a video that gives a preview of your video content.

Your YouTube shorts thumbnail does not need to be pleasing and appealing but also showcase your content in a realistic manner. Also, consider YouTube shorts thumbnail size in mind while designing the best outcome.
Are you wondering how YouTube does shorts thumbnails can be important in driving traffic? YouTube shorts thumbnail can make others watch a video with an exciting look. If you don’t create eye-catchy thumbnails for YouTube shorts then people would not find any urge in clicking on a play button.
However good your content is but if you are not presenting it in the right manner to your viewers then it would not create any sense. So creating attractive thumbnails for YouTube shorts with high-quality graphics would impact in a greater manner to gain maximum views.
Part 2: How to Add Custom YouTube Shorts Thumbnails Effortlessly
Once you are done creating with customized YouTube shorts thumbnail, uploading YouTube shorts thumbnail is similar to adding a regular video on YouTube shorts.
Here below is a step by step guide for you:
Step 1: At first, you need to open the YouTube app and create a Short.
Step 2: Then after Upload the Short to YouTube.
Step 3: Now go to a desktop computer and open your channel’s YouTube Studio.
Step 4: Then click Content on the left navigation menu.
Step 5: Find the YouTube Short you just uploaded. Then tap on the pencil icon and edit a video as per your preference.
Step 6: At last, scroll down to the thumbnail section. Then you would find an option to custom thumbnail.
Part 3: Tips to Make YouTube Shorts Videos Stand Out
YouTube shorts videos are nothing different from a normal video which we upload on a platform. There are many things that are very important to keep in mind while creating YouTube shorts. Also, it plays a vital role in making a video stand out in front of viewers.
1. Compelling Title
Along with the YouTube shorts, one such thing which plays a major role in attracting viewers is a title. We all are aware that Title says it all and a YouTube short would get noticed surely with a compelling and impulsive title. Also, it would give the viewers a summary of what they can expect from the clip.
2. Detailed Description
Your YouTube Shorts description needs to be simple, specific to the point and should reflect your theme of the content. Herewith detailed description viewers could decide whether a YouTube short is helpful to them or not.
3. Tags
Also, make sure that you are adding relevant tags along with your YouTube shorts video. You can add ‘#Shorts’ in a description just to tell that video clip is created for YouTube shorts. Also, you can add tags based on the genre and/or theme of the short videos to help viewers to the context.
4. Attractive Thumbnail
YouTube shorts thumbnail plays a vital role in attracting viewers and getting more hits on the videos. It helps in catching the eye of viewers at a first glance only. So that make sure to create a thumbnail of your short videos as attractive as you possibly can.
5. Pick the Right Video Editor
Creating YouTube shorts would not only cover great content but also focus on picking the right video editor . Thus here picking a video editor such as Wondershare Filmora would be an ideal choice for you. As it offers rich video editing tools and high filters to create an outstanding appeal for your video.
Wondershare Filmora
Get started easily with Filmora’s powerful performance, intuitive interface, and countless effects!
Try It Free Try It Free Try It Free

Conclusion
Thus YouTube shorts thumbnails are a very important part of your page optimization. Choosing the right YouTube shorts video thumbnail size would make you help grow your YouTube shorts in an easy manner. We have also talked about the importance of creating a YouTube shorts thumbnail to drive more attention to your videos.
Mastering YouTube’s Feature: Switch Between Commenting States
How to Turn on or off Comments on YouTube

Liza Brown
Mar 27, 2024• Proven solutions
YouTube comments are enabled by default, and if they aren’t, learning how to turn on comments on YouTube is extremely simple. One of the major benefits of having the comments enabled on your YouTube videos is that you get genuine feedback from your audiences.
As a brand, it is imperative to thoroughly read all the comments that your YouTube videos receive. This not only helps you do sentimental analysis; it also enables you to understand what the viewers expect from you, and where should you focus more while recording and editing your footage.
Keeping all these points in mind, the following sections explain how to enable comments on YouTube and how to turn off comments on YouTube. Here you will also get to know what other types of security and privacy options are there that you can use to filter the comments posted by the disturbing elements.
Part 1: How to Turn on or Turn off Comments for YouTube Channel
If you don’t want any comments on any of the videos that you publish, you must learn how to disable comments on the YouTube channel. The process of doing so is explained below:
Step 1: Get to YouTube Studio
Use your favorite web browser to go to YouTube and sign in to your Google account. Click your profile picture from the top-right corner of the webpage, and click YouTube Studio from the menu that appears.

Step 2: Go to Channel’s Advanced Settings
From the bottom of the left pane, click the Settings icon, click Channel from the Settings box that comes up next, and go to Advanced settings from the right window.

Step 3: Turn Off Comments
From the Audience section in the right pane itself, click to select the Yes, set this channel as made for kids. I always upload content that’s made for kids radio button. Click SAVE from the bottom-right corner to save the changes in order to turn off comments on all the videos on your YouTube channel.
To turn on comments on all the videos on your YouTube channel, you can follow the instructions given below:
1. Set Channel Videos as Not Made for Kids
Use the method explained above to get to the channel’s Advanced settings box. Select the No, set this channel as not made for kids. I never upload content that’s made for kids radio button. Click SAVE to save the changes.

2. Define Acceptable Comment Types
Click the Settings icon from the bottom of the left pane one more time. On the Settings box, go to the Upload defaults category from the left pane, and go to Advanced settings from the right. From the Comment visibility drop-down list under the Comments section in the right, choose your preferred comment allowance type, and click SAVE to allow the comments on the videos the channel has.

3. Set Comment Allowance for Videos
Back on the YouTube Studio page, click Content from the left pane. From the right section, check the Video box at the top of the list to select all the videos the channel has. Click Edit from the column header, and click Comments from the menu that comes up. From the New value drop-down list, choose your preferred allowance option for the comments, click UPDATE VIDEOS from the upper-right area, check the I understand the implications of this action box, and click UPDATE VIDEOS to allow comments on all the videos of the channel.

Additional Info about Comments Options
The four options that become available when you allow the comments on your YouTube channel along with their meaning are:
- Allow all comments
When you choose this option, YouTube allows everyone to post any kind of comment, irrespective of how inappropriate or unacceptable the text is.
- Hold potentially inappropriate comments for review
This option allows all the comments from all the users only if YouTube assumes that the text is safe, and doesn’t contain any inappropriate words. In case YouTube detects some objectionable content such as spam or slang, the comment is not published, until you review the text, and approve it manually.
- Hold all comments for review
Selecting this option holds all the comments from all the users, and waits for you to review and allow or disallow each of them manually.
- Disable comments
When this option is selected, no one can post a comment to the video(s) whatsoever.
Part 2: Turn on or Turn off Comments for Specific Videos
As you might have noticed, any video that is marked as ‘Made for kids’ doesn’t allow users to post comments. You can exploit this feature to enable or disable commenting on specific YouTube videos as well.
To learn how to turn on comments on YouTube for a specific video, you can follow the steps given below:
Step 1: Go to the Content Page
Use the method explained earlier to go to YouTube Studio, and click Content from the navigation bar in the left.
Step 2: Go to the Target Video’s Details Page
Hover the mouse over the target video in the right window, and click the Details icon.
Step 3: Turn on Comments
From under the Audience section in the right window of the Video details page, select the No, it’s not made for kids radio button. Next, click SHOW MORE, scroll down to the Comments and ratings section, and choose your preferred privacy option from the Comment visibility drop-down list. Click SAVE from the upper-right area to save the changes.

Note: To learn how to disable comments on YouTube for specific video, you can repeat the above steps, and choose the Yes, it’s made for kids radio button from the Audience section when you are on the Video details page.
FAQs About YouTube Comments
1. Why can’t I comment on the YouTube video?
There could be several reasons for this. For instance, the video or the entire channel is configured as ‘Made for kids’ by the owner, comments are disabled for the video or the channel by the owner, you are using some inappropriate words in the comment that have been temporarily blocked by YouTube, and the text requires to be reviewed and approved by the owner before it becomes visible, etc.
2. I want people to comment on my Private video. What should I do?
At the time of this writing, YouTube doesn’t allow anyone to post a comment on any video that has been set as ‘Private’. If your video is configured that way, you must change its nature to ‘Unlisted’, and share its link to the users before they can post a comment.
3. How can I block certain words and links on the YouTube comments?
You can go to YouTube Studio > Settings > Community, and on the Automated Filters tab in the right window, add the words to block in the Blocked words field. You can add multiple words by separating them with commas. To block the comments with links, check the Block links box. Click SAVE to save the changes.

4. If I turn comments off and back on again, will the old comments come back?
Yes. When you turn off the comments, the existing comments disappear. When you turn them back on, all the previous comments reappear, and become visible to the audience.
5. If I change my comment settings, will the existing comments be impacted?
That depends on the nature of the comments. For instance, if you modify the settings, the changes are reflected on the comments posted on the new videos, and the new comments on your channel homepage. However, there will be no impact on the existing comments on the existing videos, new comments on the existing videos, and the existing comments on your channel’s homepage.
Conclusion
It is easy to understand how to turn on comments on YouTube. The best thing is, the comments are enabled by default, and if you don’t need them, you can simply disable them by configuring the videos or the entire channel as ‘Made for kids’. If the comments on any video were enabled previously, and are disabled later on, the existing comments automatically disappear. They reappear when the comments on the video are reenabled.

Liza Brown
Liza Brown is a writer and a lover of all things video.
Follow @Liza Brown
Liza Brown
Mar 27, 2024• Proven solutions
YouTube comments are enabled by default, and if they aren’t, learning how to turn on comments on YouTube is extremely simple. One of the major benefits of having the comments enabled on your YouTube videos is that you get genuine feedback from your audiences.
As a brand, it is imperative to thoroughly read all the comments that your YouTube videos receive. This not only helps you do sentimental analysis; it also enables you to understand what the viewers expect from you, and where should you focus more while recording and editing your footage.
Keeping all these points in mind, the following sections explain how to enable comments on YouTube and how to turn off comments on YouTube. Here you will also get to know what other types of security and privacy options are there that you can use to filter the comments posted by the disturbing elements.
Part 1: How to Turn on or Turn off Comments for YouTube Channel
If you don’t want any comments on any of the videos that you publish, you must learn how to disable comments on the YouTube channel. The process of doing so is explained below:
Step 1: Get to YouTube Studio
Use your favorite web browser to go to YouTube and sign in to your Google account. Click your profile picture from the top-right corner of the webpage, and click YouTube Studio from the menu that appears.

Step 2: Go to Channel’s Advanced Settings
From the bottom of the left pane, click the Settings icon, click Channel from the Settings box that comes up next, and go to Advanced settings from the right window.

Step 3: Turn Off Comments
From the Audience section in the right pane itself, click to select the Yes, set this channel as made for kids. I always upload content that’s made for kids radio button. Click SAVE from the bottom-right corner to save the changes in order to turn off comments on all the videos on your YouTube channel.
To turn on comments on all the videos on your YouTube channel, you can follow the instructions given below:
1. Set Channel Videos as Not Made for Kids
Use the method explained above to get to the channel’s Advanced settings box. Select the No, set this channel as not made for kids. I never upload content that’s made for kids radio button. Click SAVE to save the changes.

2. Define Acceptable Comment Types
Click the Settings icon from the bottom of the left pane one more time. On the Settings box, go to the Upload defaults category from the left pane, and go to Advanced settings from the right. From the Comment visibility drop-down list under the Comments section in the right, choose your preferred comment allowance type, and click SAVE to allow the comments on the videos the channel has.

3. Set Comment Allowance for Videos
Back on the YouTube Studio page, click Content from the left pane. From the right section, check the Video box at the top of the list to select all the videos the channel has. Click Edit from the column header, and click Comments from the menu that comes up. From the New value drop-down list, choose your preferred allowance option for the comments, click UPDATE VIDEOS from the upper-right area, check the I understand the implications of this action box, and click UPDATE VIDEOS to allow comments on all the videos of the channel.

Additional Info about Comments Options
The four options that become available when you allow the comments on your YouTube channel along with their meaning are:
- Allow all comments
When you choose this option, YouTube allows everyone to post any kind of comment, irrespective of how inappropriate or unacceptable the text is.
- Hold potentially inappropriate comments for review
This option allows all the comments from all the users only if YouTube assumes that the text is safe, and doesn’t contain any inappropriate words. In case YouTube detects some objectionable content such as spam or slang, the comment is not published, until you review the text, and approve it manually.
- Hold all comments for review
Selecting this option holds all the comments from all the users, and waits for you to review and allow or disallow each of them manually.
- Disable comments
When this option is selected, no one can post a comment to the video(s) whatsoever.
Part 2: Turn on or Turn off Comments for Specific Videos
As you might have noticed, any video that is marked as ‘Made for kids’ doesn’t allow users to post comments. You can exploit this feature to enable or disable commenting on specific YouTube videos as well.
To learn how to turn on comments on YouTube for a specific video, you can follow the steps given below:
Step 1: Go to the Content Page
Use the method explained earlier to go to YouTube Studio, and click Content from the navigation bar in the left.
Step 2: Go to the Target Video’s Details Page
Hover the mouse over the target video in the right window, and click the Details icon.
Step 3: Turn on Comments
From under the Audience section in the right window of the Video details page, select the No, it’s not made for kids radio button. Next, click SHOW MORE, scroll down to the Comments and ratings section, and choose your preferred privacy option from the Comment visibility drop-down list. Click SAVE from the upper-right area to save the changes.

Note: To learn how to disable comments on YouTube for specific video, you can repeat the above steps, and choose the Yes, it’s made for kids radio button from the Audience section when you are on the Video details page.
FAQs About YouTube Comments
1. Why can’t I comment on the YouTube video?
There could be several reasons for this. For instance, the video or the entire channel is configured as ‘Made for kids’ by the owner, comments are disabled for the video or the channel by the owner, you are using some inappropriate words in the comment that have been temporarily blocked by YouTube, and the text requires to be reviewed and approved by the owner before it becomes visible, etc.
2. I want people to comment on my Private video. What should I do?
At the time of this writing, YouTube doesn’t allow anyone to post a comment on any video that has been set as ‘Private’. If your video is configured that way, you must change its nature to ‘Unlisted’, and share its link to the users before they can post a comment.
3. How can I block certain words and links on the YouTube comments?
You can go to YouTube Studio > Settings > Community, and on the Automated Filters tab in the right window, add the words to block in the Blocked words field. You can add multiple words by separating them with commas. To block the comments with links, check the Block links box. Click SAVE to save the changes.

4. If I turn comments off and back on again, will the old comments come back?
Yes. When you turn off the comments, the existing comments disappear. When you turn them back on, all the previous comments reappear, and become visible to the audience.
5. If I change my comment settings, will the existing comments be impacted?
That depends on the nature of the comments. For instance, if you modify the settings, the changes are reflected on the comments posted on the new videos, and the new comments on your channel homepage. However, there will be no impact on the existing comments on the existing videos, new comments on the existing videos, and the existing comments on your channel’s homepage.
Conclusion
It is easy to understand how to turn on comments on YouTube. The best thing is, the comments are enabled by default, and if you don’t need them, you can simply disable them by configuring the videos or the entire channel as ‘Made for kids’. If the comments on any video were enabled previously, and are disabled later on, the existing comments automatically disappear. They reappear when the comments on the video are reenabled.

Liza Brown
Liza Brown is a writer and a lover of all things video.
Follow @Liza Brown
Liza Brown
Mar 27, 2024• Proven solutions
YouTube comments are enabled by default, and if they aren’t, learning how to turn on comments on YouTube is extremely simple. One of the major benefits of having the comments enabled on your YouTube videos is that you get genuine feedback from your audiences.
As a brand, it is imperative to thoroughly read all the comments that your YouTube videos receive. This not only helps you do sentimental analysis; it also enables you to understand what the viewers expect from you, and where should you focus more while recording and editing your footage.
Keeping all these points in mind, the following sections explain how to enable comments on YouTube and how to turn off comments on YouTube. Here you will also get to know what other types of security and privacy options are there that you can use to filter the comments posted by the disturbing elements.
Part 1: How to Turn on or Turn off Comments for YouTube Channel
If you don’t want any comments on any of the videos that you publish, you must learn how to disable comments on the YouTube channel. The process of doing so is explained below:
Step 1: Get to YouTube Studio
Use your favorite web browser to go to YouTube and sign in to your Google account. Click your profile picture from the top-right corner of the webpage, and click YouTube Studio from the menu that appears.

Step 2: Go to Channel’s Advanced Settings
From the bottom of the left pane, click the Settings icon, click Channel from the Settings box that comes up next, and go to Advanced settings from the right window.

Step 3: Turn Off Comments
From the Audience section in the right pane itself, click to select the Yes, set this channel as made for kids. I always upload content that’s made for kids radio button. Click SAVE from the bottom-right corner to save the changes in order to turn off comments on all the videos on your YouTube channel.
To turn on comments on all the videos on your YouTube channel, you can follow the instructions given below:
1. Set Channel Videos as Not Made for Kids
Use the method explained above to get to the channel’s Advanced settings box. Select the No, set this channel as not made for kids. I never upload content that’s made for kids radio button. Click SAVE to save the changes.

2. Define Acceptable Comment Types
Click the Settings icon from the bottom of the left pane one more time. On the Settings box, go to the Upload defaults category from the left pane, and go to Advanced settings from the right. From the Comment visibility drop-down list under the Comments section in the right, choose your preferred comment allowance type, and click SAVE to allow the comments on the videos the channel has.

3. Set Comment Allowance for Videos
Back on the YouTube Studio page, click Content from the left pane. From the right section, check the Video box at the top of the list to select all the videos the channel has. Click Edit from the column header, and click Comments from the menu that comes up. From the New value drop-down list, choose your preferred allowance option for the comments, click UPDATE VIDEOS from the upper-right area, check the I understand the implications of this action box, and click UPDATE VIDEOS to allow comments on all the videos of the channel.

Additional Info about Comments Options
The four options that become available when you allow the comments on your YouTube channel along with their meaning are:
- Allow all comments
When you choose this option, YouTube allows everyone to post any kind of comment, irrespective of how inappropriate or unacceptable the text is.
- Hold potentially inappropriate comments for review
This option allows all the comments from all the users only if YouTube assumes that the text is safe, and doesn’t contain any inappropriate words. In case YouTube detects some objectionable content such as spam or slang, the comment is not published, until you review the text, and approve it manually.
- Hold all comments for review
Selecting this option holds all the comments from all the users, and waits for you to review and allow or disallow each of them manually.
- Disable comments
When this option is selected, no one can post a comment to the video(s) whatsoever.
Part 2: Turn on or Turn off Comments for Specific Videos
As you might have noticed, any video that is marked as ‘Made for kids’ doesn’t allow users to post comments. You can exploit this feature to enable or disable commenting on specific YouTube videos as well.
To learn how to turn on comments on YouTube for a specific video, you can follow the steps given below:
Step 1: Go to the Content Page
Use the method explained earlier to go to YouTube Studio, and click Content from the navigation bar in the left.
Step 2: Go to the Target Video’s Details Page
Hover the mouse over the target video in the right window, and click the Details icon.
Step 3: Turn on Comments
From under the Audience section in the right window of the Video details page, select the No, it’s not made for kids radio button. Next, click SHOW MORE, scroll down to the Comments and ratings section, and choose your preferred privacy option from the Comment visibility drop-down list. Click SAVE from the upper-right area to save the changes.

Note: To learn how to disable comments on YouTube for specific video, you can repeat the above steps, and choose the Yes, it’s made for kids radio button from the Audience section when you are on the Video details page.
FAQs About YouTube Comments
1. Why can’t I comment on the YouTube video?
There could be several reasons for this. For instance, the video or the entire channel is configured as ‘Made for kids’ by the owner, comments are disabled for the video or the channel by the owner, you are using some inappropriate words in the comment that have been temporarily blocked by YouTube, and the text requires to be reviewed and approved by the owner before it becomes visible, etc.
2. I want people to comment on my Private video. What should I do?
At the time of this writing, YouTube doesn’t allow anyone to post a comment on any video that has been set as ‘Private’. If your video is configured that way, you must change its nature to ‘Unlisted’, and share its link to the users before they can post a comment.
3. How can I block certain words and links on the YouTube comments?
You can go to YouTube Studio > Settings > Community, and on the Automated Filters tab in the right window, add the words to block in the Blocked words field. You can add multiple words by separating them with commas. To block the comments with links, check the Block links box. Click SAVE to save the changes.

4. If I turn comments off and back on again, will the old comments come back?
Yes. When you turn off the comments, the existing comments disappear. When you turn them back on, all the previous comments reappear, and become visible to the audience.
5. If I change my comment settings, will the existing comments be impacted?
That depends on the nature of the comments. For instance, if you modify the settings, the changes are reflected on the comments posted on the new videos, and the new comments on your channel homepage. However, there will be no impact on the existing comments on the existing videos, new comments on the existing videos, and the existing comments on your channel’s homepage.
Conclusion
It is easy to understand how to turn on comments on YouTube. The best thing is, the comments are enabled by default, and if you don’t need them, you can simply disable them by configuring the videos or the entire channel as ‘Made for kids’. If the comments on any video were enabled previously, and are disabled later on, the existing comments automatically disappear. They reappear when the comments on the video are reenabled.

Liza Brown
Liza Brown is a writer and a lover of all things video.
Follow @Liza Brown
Liza Brown
Mar 27, 2024• Proven solutions
YouTube comments are enabled by default, and if they aren’t, learning how to turn on comments on YouTube is extremely simple. One of the major benefits of having the comments enabled on your YouTube videos is that you get genuine feedback from your audiences.
As a brand, it is imperative to thoroughly read all the comments that your YouTube videos receive. This not only helps you do sentimental analysis; it also enables you to understand what the viewers expect from you, and where should you focus more while recording and editing your footage.
Keeping all these points in mind, the following sections explain how to enable comments on YouTube and how to turn off comments on YouTube. Here you will also get to know what other types of security and privacy options are there that you can use to filter the comments posted by the disturbing elements.
Part 1: How to Turn on or Turn off Comments for YouTube Channel
If you don’t want any comments on any of the videos that you publish, you must learn how to disable comments on the YouTube channel. The process of doing so is explained below:
Step 1: Get to YouTube Studio
Use your favorite web browser to go to YouTube and sign in to your Google account. Click your profile picture from the top-right corner of the webpage, and click YouTube Studio from the menu that appears.

Step 2: Go to Channel’s Advanced Settings
From the bottom of the left pane, click the Settings icon, click Channel from the Settings box that comes up next, and go to Advanced settings from the right window.

Step 3: Turn Off Comments
From the Audience section in the right pane itself, click to select the Yes, set this channel as made for kids. I always upload content that’s made for kids radio button. Click SAVE from the bottom-right corner to save the changes in order to turn off comments on all the videos on your YouTube channel.
To turn on comments on all the videos on your YouTube channel, you can follow the instructions given below:
1. Set Channel Videos as Not Made for Kids
Use the method explained above to get to the channel’s Advanced settings box. Select the No, set this channel as not made for kids. I never upload content that’s made for kids radio button. Click SAVE to save the changes.

2. Define Acceptable Comment Types
Click the Settings icon from the bottom of the left pane one more time. On the Settings box, go to the Upload defaults category from the left pane, and go to Advanced settings from the right. From the Comment visibility drop-down list under the Comments section in the right, choose your preferred comment allowance type, and click SAVE to allow the comments on the videos the channel has.

3. Set Comment Allowance for Videos
Back on the YouTube Studio page, click Content from the left pane. From the right section, check the Video box at the top of the list to select all the videos the channel has. Click Edit from the column header, and click Comments from the menu that comes up. From the New value drop-down list, choose your preferred allowance option for the comments, click UPDATE VIDEOS from the upper-right area, check the I understand the implications of this action box, and click UPDATE VIDEOS to allow comments on all the videos of the channel.

Additional Info about Comments Options
The four options that become available when you allow the comments on your YouTube channel along with their meaning are:
- Allow all comments
When you choose this option, YouTube allows everyone to post any kind of comment, irrespective of how inappropriate or unacceptable the text is.
- Hold potentially inappropriate comments for review
This option allows all the comments from all the users only if YouTube assumes that the text is safe, and doesn’t contain any inappropriate words. In case YouTube detects some objectionable content such as spam or slang, the comment is not published, until you review the text, and approve it manually.
- Hold all comments for review
Selecting this option holds all the comments from all the users, and waits for you to review and allow or disallow each of them manually.
- Disable comments
When this option is selected, no one can post a comment to the video(s) whatsoever.
Part 2: Turn on or Turn off Comments for Specific Videos
As you might have noticed, any video that is marked as ‘Made for kids’ doesn’t allow users to post comments. You can exploit this feature to enable or disable commenting on specific YouTube videos as well.
To learn how to turn on comments on YouTube for a specific video, you can follow the steps given below:
Step 1: Go to the Content Page
Use the method explained earlier to go to YouTube Studio, and click Content from the navigation bar in the left.
Step 2: Go to the Target Video’s Details Page
Hover the mouse over the target video in the right window, and click the Details icon.
Step 3: Turn on Comments
From under the Audience section in the right window of the Video details page, select the No, it’s not made for kids radio button. Next, click SHOW MORE, scroll down to the Comments and ratings section, and choose your preferred privacy option from the Comment visibility drop-down list. Click SAVE from the upper-right area to save the changes.

Note: To learn how to disable comments on YouTube for specific video, you can repeat the above steps, and choose the Yes, it’s made for kids radio button from the Audience section when you are on the Video details page.
FAQs About YouTube Comments
1. Why can’t I comment on the YouTube video?
There could be several reasons for this. For instance, the video or the entire channel is configured as ‘Made for kids’ by the owner, comments are disabled for the video or the channel by the owner, you are using some inappropriate words in the comment that have been temporarily blocked by YouTube, and the text requires to be reviewed and approved by the owner before it becomes visible, etc.
2. I want people to comment on my Private video. What should I do?
At the time of this writing, YouTube doesn’t allow anyone to post a comment on any video that has been set as ‘Private’. If your video is configured that way, you must change its nature to ‘Unlisted’, and share its link to the users before they can post a comment.
3. How can I block certain words and links on the YouTube comments?
You can go to YouTube Studio > Settings > Community, and on the Automated Filters tab in the right window, add the words to block in the Blocked words field. You can add multiple words by separating them with commas. To block the comments with links, check the Block links box. Click SAVE to save the changes.

4. If I turn comments off and back on again, will the old comments come back?
Yes. When you turn off the comments, the existing comments disappear. When you turn them back on, all the previous comments reappear, and become visible to the audience.
5. If I change my comment settings, will the existing comments be impacted?
That depends on the nature of the comments. For instance, if you modify the settings, the changes are reflected on the comments posted on the new videos, and the new comments on your channel homepage. However, there will be no impact on the existing comments on the existing videos, new comments on the existing videos, and the existing comments on your channel’s homepage.
Conclusion
It is easy to understand how to turn on comments on YouTube. The best thing is, the comments are enabled by default, and if you don’t need them, you can simply disable them by configuring the videos or the entire channel as ‘Made for kids’. If the comments on any video were enabled previously, and are disabled later on, the existing comments automatically disappear. They reappear when the comments on the video are reenabled.

Liza Brown
Liza Brown is a writer and a lover of all things video.
Follow @Liza Brown
Also read:
- [New] Dreamy Thumbnails Captivating Borders
- [New] In 2024, Streamlined Search for Personalized Song Collection on YouTube
- [Updated] Ideal OBS Preset for Economical Machines
- [Updated] Premium Windows 10 Screen Recording Software
- [Updated] Ultimate Set of Free Photo Screen Shifts
- 2024 Approved Downloading Pinterest Videos Made Easy Top 5 FREE Options
- Bringing Bygone Era Filmmaking to Life Today
- Converting Spotify Playlist Content for YouTube Music Compatibility
- How to Fix Pokemon Go Route Not Working On Asus ROG Phone 8? | Dr.fone
- In 2024, Decoding Monetization How Much Creators Earn Per Ad on YouTube?
- In 2024, Thinking About Changing Your Netflix Region Without a VPN On Poco F5 Pro 5G? | Dr.fone
- MicroVid Virtuoso
- Navigating Past Moments Using Android Videos
- Repair damaged, unplayable video files of P55 on Windows
- Skyrocket Your YouTube Speed with Effective Render Techniques
- Title: Master the Art of Customization for YouTube Shorts Thumbnails
- Author: Steven
- Created at : 2024-12-30 20:48:39
- Updated at : 2025-01-03 19:23:11
- Link: https://youtube-clips.techidaily.com/master-the-art-of-customization-for-youtube-shorts-thumbnails/
- License: This work is licensed under CC BY-NC-SA 4.0.