:max_bytes(150000):strip_icc():format(webp)/watch-free-movies-online-1356647-32f79b8cc3ed484ca1f9f898f503e416.png)
Integrated Content Naming Protocols for Diverse Apps

Integrated Content Naming Protocols for Diverse Apps
Versatile Video Editor - Wondershare Filmora
An easy yet powerful editor
Numerous effects to choose from
Detailed tutorials provided by the official channel
The vertical video went to a mainstream media style. Nowadays, it’s common for online video, especially on social apps. Mobile video has become the most common way to watch online videos. It makes sense then that vertical is the preferred familiarization for videos. Users don’t want to twist their phones to watch a 30-second ad. Knowing YouTube shorts vertical size is important as well as Facebook vertical video specs.
Social juggernauts like Facebook and YouTube have adopted vertical video size or formats in current years. The newer social apps, like Snapchat and TikTok, use vertical video completely. While most platforms now prefer vertical video, they each have different patterns. Even Instagram vertical video dimensions premiere is different.
Users tinkering in video marketing know it’s essential to stay updated on social media video sizes across all platforms. But, we also know that it is time-consuming to dig through each technical specification of each social app. For that purpose, we have covered all network video sizes for each platform. So, browse the table of contents below and find the video dimensions, aspect ratios, and file sizes you need.
In this article
01 [What Vertical Video Size Do We Usually Use?](#Part 1)
02 [Vertical Video Dimension for Different Social Apps](#Part 2)
03 [Tips: How to Adjust Vertical Videos Size](#Part 3)
Part 1 What Vertical Video Size Do We Usually Use?
Videos come in different sizes. However, one principle is standard in creating them, the vertical video aspect ratio (width to height). This refers to how you compare and create the video height to video ratio (how you intend to record and produce your video).
Ideally, it is what you and viewers will see while watching your video. To create a perfect video, any video creator should decide on the relationship between the video height and width.
When creating YouTube vertical video dimensions, the width is usually longer than the height. Most television videos have a standard ratio of 4:3 and 16:9. However, social media videos are created using a 1:1 and 9:16 ratio.

A smartphone can shoot vertical videos perfectly, but some media players like cameras require editing and adjusting the sizes to get the correct aspect ratio. Experts won’t have difficulties adjusting horizontally shot videos, but an amateur will. Fortunately, you can avoid taking unprofessional shoots by focusing on the frame’s center to capture your subject wholly without clipping important aspects. While editing Facebook vertical video dimensions and other social apps, the results could vary depending on the editing software. But you can rotate the video within the software to get the correct dimensions lest you get ugly videos full of black backgrounds filling the frame.
Most cameras and video recorders have inbuilt settings that switch to aspect ratio when you start recording. And the good thing is that you can adjust the settings to your desired dimensions in the settings section. If you are shooting a vertical video without a preset aspect ratio, then:
- Shoot gently without switching your camera horizontally, especially if you are capturing a narrow view.
- Avoid fast spans as it appears intense on the camera that could result in blurry animations.
- Focus on what you are capturing, and if need be, zoom in to capture every essential detail.
The importance of applying aspect ratio in videos is to ensure your images and videos have excellent resolution. This way, you have a chance to present (market) your idea professionally.
Part 2 Vertical Video Dimension for Different Social Apps
Here is a guide on how to shoot vertical dimensions for various social apps –
1. YouTube Vertical Video Dimension Guide
It is common for viewers to switch to YouTube and watch videos, and this is why you need the work on the perfect YouTube vertical video size. Initially, you could display YouTube videos in different dimensions, but this is no longer the case since the app’s dynamic innovation to view animations in preferred sizes.

Usually, YouTube videos are recorded at a standard aspect ratio of 16: 9. It means that you cannot customize the dimensions as this is this ratio is the default.
Though the 16:9 dimensions are standard, you can also shoot your videos using different ratios like 1:1 (square), 4:3, or 9:16 (vertically). In this case, your video will fit different YouTube videos on each device but will display white or grey padding on the frames by default.
Manually adding padding to your videos reduces the ability to adjust them to different ratios on various devices. If you are yet to switch to YouTube vertical video dimensions, you are missing to increase brand awareness.
2. Facebook Vertical Video Dimension Guide
Facebook vertical video specs have mainly been using the 16:9 ratio. And since the app attracts billions of global users, it’s high time to optimize your snapshots and try posting in different formats.

For your next FB vertical video size for feed videos, think of square snapshots (1:1), 2:3, 4:5, or 16:9. If you love creating Facebook stories, you can stick to the 9:16 ratio. And for Facebook live videos, stick with the Facebook video vertical size, 16:9 dimensions. Note that most Facebook video posts will automatically have a standard measurement of 16:9.
3. Instagram Vertical Video Dimensions Guide
Since the inception of Instagram vertical video dimensions premiere, the ratio has always been 1:1. This dimension makes it optimal for phones and small-sized screens. Here is the ultimate guide for your new Instagram animations:
- 1:1 for square videos.
- 4:5 for portrait shots.
- 9:16 when shooting vertical animations.
If you are going live on Instagram, we recommend 9:16, while you can shoot in 1:1, 4:5, and 16:9 ratios for feed videos. For Instagram stories, we suggest 9:16, but you can always work around 1:1, 4:9, and 16:9.

4. Twitter Vertical Video Dimension Guide
Twitter is quite different when considering feed video dimensions; portrait and square. The former (portrait) is a favorite for ads and marketing videos display (increase brand visibility), whereas the latter is perfect for displaying videos on multiple devices.
Twitter videos can be perfect in the below dimensions:
- Promotional video ads 1:2 39 to 2.39:1
- Six-second short ads 1:2.39 – 2.39:1
- First video ads 1:2.39 – 2.39:1
- Personal portrait (vertical) videos 9:16
- Personal horizontal animations 1:2.39 – 2.39:1

5. WhatsApp Vertical Video Dimension Guide
Most people don’t know the importance of resizing WhatsApp videos. Sharing videos on your WhatsApp status is a marketing strategy, but you must resize your videos well. Most video WhatsApp vertical videos have 4:3 dimensions and a 1080 × 1920 pixels size.
Part 3 Tips: How to Adjust Vertical Videos Size
The smartphone has become the primary tool for taking photos or recording videos, but we hold our mobile phone in a different direction while shooting videos, which causes the wrong adjustment while uploading it. Fortunately, there are ways, and your video can fit any screen without any compromises. Bellow, we are going to tell you two methods to adjust vertical video size
Method 1: Filmora
Filmora allows users to rotate your video to any point they want. What’s more, you can zoom in or crop the undesired parts in the video with a snap. It also offers you preset aspect ratios like 16:9, 9:16; 4:5, 1:1, etc., to help you quickly find the perfect aspect ratio for YouTube, Instagram, and other social apps. Let’s see how to change video adjustment in Filmora.
How to crop aspect ratio at the starting interface:
In this method, you must upload the animation first. Follow these steps:
Step 1: Upload your video into the editing panel.
Step2: Scroll to the drop-down menu to see various dimensions (1:1. 4:3, 9:16, 16:9, and 21:9).
Step3: Select the desired ratio and apply.

Modifying aspect ratio in project settings:
This method allows you to preset the ratios before uploading your media. Most files are preset to a 4:3 ratio, but you can adjust as you wish. Note that uploading a video with other aspect ratios will automatically switch to the default one. However, you can change the ratio by clicking on the project settings tab.

Changing aspect ratio when editing:
You can crop your video after importing it to the Filmora panel using the crop and zoom tools.
Step 1: Right-click on the file in the panel.
Step 2: Select crop and zoom.
Step 3: Click on the desired ratio from the suggestions (16:9, 4:3, 1:1, and 9:16) and confirm the action by clicking OK.

You can also modify the aspect ratio manually, add filters, and blur the background to enhance resolution when editing.
Auto reframing:
Latest Filmora running versions like V10.5 have the auto-reframe feature that can help crop aspect ratio seamlessly. The good thing about this feature is that it detects any object and can remove it if need be. Plus, this video editor also comes with preset aspect ratios that conveniently suit different social apps.
You can auto reframe by:
Step 1: Import the video to the panel. Right-click on the file and select the auto-reframe icon.

Step 2: Choose the desired aspect ratio.

Step 3: Click the analyze icon and wait for the results in a preview window.
Step 4: Adjust the frame by dragging the box to balance the object or leave it if you love the results.

Step 5: When done, rename it and click the export feature to save your new file.

Step 6: Edit (add effects) as desired.
Modifying aspect ratio when exporting:
After saving your file, you can export it to your desired media display device and change the aspect ratio based on your platform settings, as discussed above.

Method 2: Final Cut Pro
Apple’s Final Cut Pro is a compelling software for video editing and compositing. The interface is designed similar with many other video editing programs such as Adobe Premiere and Combustion etc.
To prepare:
- Take vertical videos.
- Connect iPhone to an editing system.
- Enter a password on the iPhone.
- Started Final Cut Pro.
- Create a new library, named it “Vertical Video”.
Steps to adjust vertical video size with Final cut pro:
Step 1: To import the video clip, you want to edit, click on the File > Import Media. The connected iPhone screen appears in the top left corner. The circle icon shows that FCP is still collecting data from the phone and the pointing arrow allows to disconnect.
Step 2: When the iPhone is chosen in the sidebar, thumbnails appear at the bottom of the Media Import window. For example, you can see the four vertical video clips, choose one to edit.
Step 3: The iPhone compresses MP4 video. While editing a simple project, you don’t need to generate optimized media. However, optimizing media will save you time in the long run if you plan to add lots of effects.
Step 4: Now, generate a new project and apply the Automatic settings.
Step 5: Next, edit a vertical clip into the empty new project. Even if this isn’t the first clip you want the audience to see, it is essential because FCP uses this clip to configure the project settings.
Step 6: When that first video clip is edited into the timeline, this dialog arrives. Note that the frame size is already fixed by the size of the video you shot on the iPhone. Don’t change any settings. It allows FCP to automatically configure the project to match the specs of this clip. If you’ve done this correctly, your clip appears vertically in the Viewer.
Wondershare Filmora
Get started easily with Filmora’s powerful performance, intuitive interface, and countless effects!
Try It Free Try It Free Try It Free Learn More >

AI Portrait – The best feature of Wondershare Filmora for gameplay editing
The AI Portrait is a new add-on in Wondershare Filmora. It can easily remove video backgrounds without using a green screen or chroma key, allowing you to add borders, glitch effects, pixelated, noise, or segmentation video effects.

Conclusion
As you can tell, video dimensions significantly influence your media resolution and impact. Aspect ratio is the standard way to modify your media to fit YouTube, Instagram, Facebook, and other social apps. Changing dimensions is a DIY process; you can edit YouTube vertical video dimensions and other social apps like Facebook and Instagram through Filmora or Final Cut Pro.
The vertical video went to a mainstream media style. Nowadays, it’s common for online video, especially on social apps. Mobile video has become the most common way to watch online videos. It makes sense then that vertical is the preferred familiarization for videos. Users don’t want to twist their phones to watch a 30-second ad. Knowing YouTube shorts vertical size is important as well as Facebook vertical video specs.
Social juggernauts like Facebook and YouTube have adopted vertical video size or formats in current years. The newer social apps, like Snapchat and TikTok, use vertical video completely. While most platforms now prefer vertical video, they each have different patterns. Even Instagram vertical video dimensions premiere is different.
Users tinkering in video marketing know it’s essential to stay updated on social media video sizes across all platforms. But, we also know that it is time-consuming to dig through each technical specification of each social app. For that purpose, we have covered all network video sizes for each platform. So, browse the table of contents below and find the video dimensions, aspect ratios, and file sizes you need.
In this article
01 [What Vertical Video Size Do We Usually Use?](#Part 1)
02 [Vertical Video Dimension for Different Social Apps](#Part 2)
03 [Tips: How to Adjust Vertical Videos Size](#Part 3)
Part 1 What Vertical Video Size Do We Usually Use?
Videos come in different sizes. However, one principle is standard in creating them, the vertical video aspect ratio (width to height). This refers to how you compare and create the video height to video ratio (how you intend to record and produce your video).
Ideally, it is what you and viewers will see while watching your video. To create a perfect video, any video creator should decide on the relationship between the video height and width.
When creating YouTube vertical video dimensions, the width is usually longer than the height. Most television videos have a standard ratio of 4:3 and 16:9. However, social media videos are created using a 1:1 and 9:16 ratio.

A smartphone can shoot vertical videos perfectly, but some media players like cameras require editing and adjusting the sizes to get the correct aspect ratio. Experts won’t have difficulties adjusting horizontally shot videos, but an amateur will. Fortunately, you can avoid taking unprofessional shoots by focusing on the frame’s center to capture your subject wholly without clipping important aspects. While editing Facebook vertical video dimensions and other social apps, the results could vary depending on the editing software. But you can rotate the video within the software to get the correct dimensions lest you get ugly videos full of black backgrounds filling the frame.
Most cameras and video recorders have inbuilt settings that switch to aspect ratio when you start recording. And the good thing is that you can adjust the settings to your desired dimensions in the settings section. If you are shooting a vertical video without a preset aspect ratio, then:
- Shoot gently without switching your camera horizontally, especially if you are capturing a narrow view.
- Avoid fast spans as it appears intense on the camera that could result in blurry animations.
- Focus on what you are capturing, and if need be, zoom in to capture every essential detail.
The importance of applying aspect ratio in videos is to ensure your images and videos have excellent resolution. This way, you have a chance to present (market) your idea professionally.
Part 2 Vertical Video Dimension for Different Social Apps
Here is a guide on how to shoot vertical dimensions for various social apps –
1. YouTube Vertical Video Dimension Guide
It is common for viewers to switch to YouTube and watch videos, and this is why you need the work on the perfect YouTube vertical video size. Initially, you could display YouTube videos in different dimensions, but this is no longer the case since the app’s dynamic innovation to view animations in preferred sizes.

Usually, YouTube videos are recorded at a standard aspect ratio of 16: 9. It means that you cannot customize the dimensions as this is this ratio is the default.
Though the 16:9 dimensions are standard, you can also shoot your videos using different ratios like 1:1 (square), 4:3, or 9:16 (vertically). In this case, your video will fit different YouTube videos on each device but will display white or grey padding on the frames by default.
Manually adding padding to your videos reduces the ability to adjust them to different ratios on various devices. If you are yet to switch to YouTube vertical video dimensions, you are missing to increase brand awareness.
2. Facebook Vertical Video Dimension Guide
Facebook vertical video specs have mainly been using the 16:9 ratio. And since the app attracts billions of global users, it’s high time to optimize your snapshots and try posting in different formats.

For your next FB vertical video size for feed videos, think of square snapshots (1:1), 2:3, 4:5, or 16:9. If you love creating Facebook stories, you can stick to the 9:16 ratio. And for Facebook live videos, stick with the Facebook video vertical size, 16:9 dimensions. Note that most Facebook video posts will automatically have a standard measurement of 16:9.
3. Instagram Vertical Video Dimensions Guide
Since the inception of Instagram vertical video dimensions premiere, the ratio has always been 1:1. This dimension makes it optimal for phones and small-sized screens. Here is the ultimate guide for your new Instagram animations:
- 1:1 for square videos.
- 4:5 for portrait shots.
- 9:16 when shooting vertical animations.
If you are going live on Instagram, we recommend 9:16, while you can shoot in 1:1, 4:5, and 16:9 ratios for feed videos. For Instagram stories, we suggest 9:16, but you can always work around 1:1, 4:9, and 16:9.

4. Twitter Vertical Video Dimension Guide
Twitter is quite different when considering feed video dimensions; portrait and square. The former (portrait) is a favorite for ads and marketing videos display (increase brand visibility), whereas the latter is perfect for displaying videos on multiple devices.
Twitter videos can be perfect in the below dimensions:
- Promotional video ads 1:2 39 to 2.39:1
- Six-second short ads 1:2.39 – 2.39:1
- First video ads 1:2.39 – 2.39:1
- Personal portrait (vertical) videos 9:16
- Personal horizontal animations 1:2.39 – 2.39:1

5. WhatsApp Vertical Video Dimension Guide
Most people don’t know the importance of resizing WhatsApp videos. Sharing videos on your WhatsApp status is a marketing strategy, but you must resize your videos well. Most video WhatsApp vertical videos have 4:3 dimensions and a 1080 × 1920 pixels size.
Part 3 Tips: How to Adjust Vertical Videos Size
The smartphone has become the primary tool for taking photos or recording videos, but we hold our mobile phone in a different direction while shooting videos, which causes the wrong adjustment while uploading it. Fortunately, there are ways, and your video can fit any screen without any compromises. Bellow, we are going to tell you two methods to adjust vertical video size
Method 1: Filmora
Filmora allows users to rotate your video to any point they want. What’s more, you can zoom in or crop the undesired parts in the video with a snap. It also offers you preset aspect ratios like 16:9, 9:16; 4:5, 1:1, etc., to help you quickly find the perfect aspect ratio for YouTube, Instagram, and other social apps. Let’s see how to change video adjustment in Filmora.
How to crop aspect ratio at the starting interface:
In this method, you must upload the animation first. Follow these steps:
Step 1: Upload your video into the editing panel.
Step2: Scroll to the drop-down menu to see various dimensions (1:1. 4:3, 9:16, 16:9, and 21:9).
Step3: Select the desired ratio and apply.

Modifying aspect ratio in project settings:
This method allows you to preset the ratios before uploading your media. Most files are preset to a 4:3 ratio, but you can adjust as you wish. Note that uploading a video with other aspect ratios will automatically switch to the default one. However, you can change the ratio by clicking on the project settings tab.

Changing aspect ratio when editing:
You can crop your video after importing it to the Filmora panel using the crop and zoom tools.
Step 1: Right-click on the file in the panel.
Step 2: Select crop and zoom.
Step 3: Click on the desired ratio from the suggestions (16:9, 4:3, 1:1, and 9:16) and confirm the action by clicking OK.

You can also modify the aspect ratio manually, add filters, and blur the background to enhance resolution when editing.
Auto reframing:
Latest Filmora running versions like V10.5 have the auto-reframe feature that can help crop aspect ratio seamlessly. The good thing about this feature is that it detects any object and can remove it if need be. Plus, this video editor also comes with preset aspect ratios that conveniently suit different social apps.
You can auto reframe by:
Step 1: Import the video to the panel. Right-click on the file and select the auto-reframe icon.

Step 2: Choose the desired aspect ratio.

Step 3: Click the analyze icon and wait for the results in a preview window.
Step 4: Adjust the frame by dragging the box to balance the object or leave it if you love the results.

Step 5: When done, rename it and click the export feature to save your new file.

Step 6: Edit (add effects) as desired.
Modifying aspect ratio when exporting:
After saving your file, you can export it to your desired media display device and change the aspect ratio based on your platform settings, as discussed above.

Method 2: Final Cut Pro
Apple’s Final Cut Pro is a compelling software for video editing and compositing. The interface is designed similar with many other video editing programs such as Adobe Premiere and Combustion etc.
To prepare:
- Take vertical videos.
- Connect iPhone to an editing system.
- Enter a password on the iPhone.
- Started Final Cut Pro.
- Create a new library, named it “Vertical Video”.
Steps to adjust vertical video size with Final cut pro:
Step 1: To import the video clip, you want to edit, click on the File > Import Media. The connected iPhone screen appears in the top left corner. The circle icon shows that FCP is still collecting data from the phone and the pointing arrow allows to disconnect.
Step 2: When the iPhone is chosen in the sidebar, thumbnails appear at the bottom of the Media Import window. For example, you can see the four vertical video clips, choose one to edit.
Step 3: The iPhone compresses MP4 video. While editing a simple project, you don’t need to generate optimized media. However, optimizing media will save you time in the long run if you plan to add lots of effects.
Step 4: Now, generate a new project and apply the Automatic settings.
Step 5: Next, edit a vertical clip into the empty new project. Even if this isn’t the first clip you want the audience to see, it is essential because FCP uses this clip to configure the project settings.
Step 6: When that first video clip is edited into the timeline, this dialog arrives. Note that the frame size is already fixed by the size of the video you shot on the iPhone. Don’t change any settings. It allows FCP to automatically configure the project to match the specs of this clip. If you’ve done this correctly, your clip appears vertically in the Viewer.
Wondershare Filmora
Get started easily with Filmora’s powerful performance, intuitive interface, and countless effects!
Try It Free Try It Free Try It Free Learn More >

AI Portrait – The best feature of Wondershare Filmora for gameplay editing
The AI Portrait is a new add-on in Wondershare Filmora. It can easily remove video backgrounds without using a green screen or chroma key, allowing you to add borders, glitch effects, pixelated, noise, or segmentation video effects.

Conclusion
As you can tell, video dimensions significantly influence your media resolution and impact. Aspect ratio is the standard way to modify your media to fit YouTube, Instagram, Facebook, and other social apps. Changing dimensions is a DIY process; you can edit YouTube vertical video dimensions and other social apps like Facebook and Instagram through Filmora or Final Cut Pro.
The vertical video went to a mainstream media style. Nowadays, it’s common for online video, especially on social apps. Mobile video has become the most common way to watch online videos. It makes sense then that vertical is the preferred familiarization for videos. Users don’t want to twist their phones to watch a 30-second ad. Knowing YouTube shorts vertical size is important as well as Facebook vertical video specs.
Social juggernauts like Facebook and YouTube have adopted vertical video size or formats in current years. The newer social apps, like Snapchat and TikTok, use vertical video completely. While most platforms now prefer vertical video, they each have different patterns. Even Instagram vertical video dimensions premiere is different.
Users tinkering in video marketing know it’s essential to stay updated on social media video sizes across all platforms. But, we also know that it is time-consuming to dig through each technical specification of each social app. For that purpose, we have covered all network video sizes for each platform. So, browse the table of contents below and find the video dimensions, aspect ratios, and file sizes you need.
In this article
01 [What Vertical Video Size Do We Usually Use?](#Part 1)
02 [Vertical Video Dimension for Different Social Apps](#Part 2)
03 [Tips: How to Adjust Vertical Videos Size](#Part 3)
Part 1 What Vertical Video Size Do We Usually Use?
Videos come in different sizes. However, one principle is standard in creating them, the vertical video aspect ratio (width to height). This refers to how you compare and create the video height to video ratio (how you intend to record and produce your video).
Ideally, it is what you and viewers will see while watching your video. To create a perfect video, any video creator should decide on the relationship between the video height and width.
When creating YouTube vertical video dimensions, the width is usually longer than the height. Most television videos have a standard ratio of 4:3 and 16:9. However, social media videos are created using a 1:1 and 9:16 ratio.

A smartphone can shoot vertical videos perfectly, but some media players like cameras require editing and adjusting the sizes to get the correct aspect ratio. Experts won’t have difficulties adjusting horizontally shot videos, but an amateur will. Fortunately, you can avoid taking unprofessional shoots by focusing on the frame’s center to capture your subject wholly without clipping important aspects. While editing Facebook vertical video dimensions and other social apps, the results could vary depending on the editing software. But you can rotate the video within the software to get the correct dimensions lest you get ugly videos full of black backgrounds filling the frame.
Most cameras and video recorders have inbuilt settings that switch to aspect ratio when you start recording. And the good thing is that you can adjust the settings to your desired dimensions in the settings section. If you are shooting a vertical video without a preset aspect ratio, then:
- Shoot gently without switching your camera horizontally, especially if you are capturing a narrow view.
- Avoid fast spans as it appears intense on the camera that could result in blurry animations.
- Focus on what you are capturing, and if need be, zoom in to capture every essential detail.
The importance of applying aspect ratio in videos is to ensure your images and videos have excellent resolution. This way, you have a chance to present (market) your idea professionally.
Part 2 Vertical Video Dimension for Different Social Apps
Here is a guide on how to shoot vertical dimensions for various social apps –
1. YouTube Vertical Video Dimension Guide
It is common for viewers to switch to YouTube and watch videos, and this is why you need the work on the perfect YouTube vertical video size. Initially, you could display YouTube videos in different dimensions, but this is no longer the case since the app’s dynamic innovation to view animations in preferred sizes.

Usually, YouTube videos are recorded at a standard aspect ratio of 16: 9. It means that you cannot customize the dimensions as this is this ratio is the default.
Though the 16:9 dimensions are standard, you can also shoot your videos using different ratios like 1:1 (square), 4:3, or 9:16 (vertically). In this case, your video will fit different YouTube videos on each device but will display white or grey padding on the frames by default.
Manually adding padding to your videos reduces the ability to adjust them to different ratios on various devices. If you are yet to switch to YouTube vertical video dimensions, you are missing to increase brand awareness.
2. Facebook Vertical Video Dimension Guide
Facebook vertical video specs have mainly been using the 16:9 ratio. And since the app attracts billions of global users, it’s high time to optimize your snapshots and try posting in different formats.

For your next FB vertical video size for feed videos, think of square snapshots (1:1), 2:3, 4:5, or 16:9. If you love creating Facebook stories, you can stick to the 9:16 ratio. And for Facebook live videos, stick with the Facebook video vertical size, 16:9 dimensions. Note that most Facebook video posts will automatically have a standard measurement of 16:9.
3. Instagram Vertical Video Dimensions Guide
Since the inception of Instagram vertical video dimensions premiere, the ratio has always been 1:1. This dimension makes it optimal for phones and small-sized screens. Here is the ultimate guide for your new Instagram animations:
- 1:1 for square videos.
- 4:5 for portrait shots.
- 9:16 when shooting vertical animations.
If you are going live on Instagram, we recommend 9:16, while you can shoot in 1:1, 4:5, and 16:9 ratios for feed videos. For Instagram stories, we suggest 9:16, but you can always work around 1:1, 4:9, and 16:9.

4. Twitter Vertical Video Dimension Guide
Twitter is quite different when considering feed video dimensions; portrait and square. The former (portrait) is a favorite for ads and marketing videos display (increase brand visibility), whereas the latter is perfect for displaying videos on multiple devices.
Twitter videos can be perfect in the below dimensions:
- Promotional video ads 1:2 39 to 2.39:1
- Six-second short ads 1:2.39 – 2.39:1
- First video ads 1:2.39 – 2.39:1
- Personal portrait (vertical) videos 9:16
- Personal horizontal animations 1:2.39 – 2.39:1

5. WhatsApp Vertical Video Dimension Guide
Most people don’t know the importance of resizing WhatsApp videos. Sharing videos on your WhatsApp status is a marketing strategy, but you must resize your videos well. Most video WhatsApp vertical videos have 4:3 dimensions and a 1080 × 1920 pixels size.
Part 3 Tips: How to Adjust Vertical Videos Size
The smartphone has become the primary tool for taking photos or recording videos, but we hold our mobile phone in a different direction while shooting videos, which causes the wrong adjustment while uploading it. Fortunately, there are ways, and your video can fit any screen without any compromises. Bellow, we are going to tell you two methods to adjust vertical video size
Method 1: Filmora
Filmora allows users to rotate your video to any point they want. What’s more, you can zoom in or crop the undesired parts in the video with a snap. It also offers you preset aspect ratios like 16:9, 9:16; 4:5, 1:1, etc., to help you quickly find the perfect aspect ratio for YouTube, Instagram, and other social apps. Let’s see how to change video adjustment in Filmora.
How to crop aspect ratio at the starting interface:
In this method, you must upload the animation first. Follow these steps:
Step 1: Upload your video into the editing panel.
Step2: Scroll to the drop-down menu to see various dimensions (1:1. 4:3, 9:16, 16:9, and 21:9).
Step3: Select the desired ratio and apply.

Modifying aspect ratio in project settings:
This method allows you to preset the ratios before uploading your media. Most files are preset to a 4:3 ratio, but you can adjust as you wish. Note that uploading a video with other aspect ratios will automatically switch to the default one. However, you can change the ratio by clicking on the project settings tab.

Changing aspect ratio when editing:
You can crop your video after importing it to the Filmora panel using the crop and zoom tools.
Step 1: Right-click on the file in the panel.
Step 2: Select crop and zoom.
Step 3: Click on the desired ratio from the suggestions (16:9, 4:3, 1:1, and 9:16) and confirm the action by clicking OK.

You can also modify the aspect ratio manually, add filters, and blur the background to enhance resolution when editing.
Auto reframing:
Latest Filmora running versions like V10.5 have the auto-reframe feature that can help crop aspect ratio seamlessly. The good thing about this feature is that it detects any object and can remove it if need be. Plus, this video editor also comes with preset aspect ratios that conveniently suit different social apps.
You can auto reframe by:
Step 1: Import the video to the panel. Right-click on the file and select the auto-reframe icon.

Step 2: Choose the desired aspect ratio.

Step 3: Click the analyze icon and wait for the results in a preview window.
Step 4: Adjust the frame by dragging the box to balance the object or leave it if you love the results.

Step 5: When done, rename it and click the export feature to save your new file.

Step 6: Edit (add effects) as desired.
Modifying aspect ratio when exporting:
After saving your file, you can export it to your desired media display device and change the aspect ratio based on your platform settings, as discussed above.

Method 2: Final Cut Pro
Apple’s Final Cut Pro is a compelling software for video editing and compositing. The interface is designed similar with many other video editing programs such as Adobe Premiere and Combustion etc.
To prepare:
- Take vertical videos.
- Connect iPhone to an editing system.
- Enter a password on the iPhone.
- Started Final Cut Pro.
- Create a new library, named it “Vertical Video”.
Steps to adjust vertical video size with Final cut pro:
Step 1: To import the video clip, you want to edit, click on the File > Import Media. The connected iPhone screen appears in the top left corner. The circle icon shows that FCP is still collecting data from the phone and the pointing arrow allows to disconnect.
Step 2: When the iPhone is chosen in the sidebar, thumbnails appear at the bottom of the Media Import window. For example, you can see the four vertical video clips, choose one to edit.
Step 3: The iPhone compresses MP4 video. While editing a simple project, you don’t need to generate optimized media. However, optimizing media will save you time in the long run if you plan to add lots of effects.
Step 4: Now, generate a new project and apply the Automatic settings.
Step 5: Next, edit a vertical clip into the empty new project. Even if this isn’t the first clip you want the audience to see, it is essential because FCP uses this clip to configure the project settings.
Step 6: When that first video clip is edited into the timeline, this dialog arrives. Note that the frame size is already fixed by the size of the video you shot on the iPhone. Don’t change any settings. It allows FCP to automatically configure the project to match the specs of this clip. If you’ve done this correctly, your clip appears vertically in the Viewer.
Wondershare Filmora
Get started easily with Filmora’s powerful performance, intuitive interface, and countless effects!
Try It Free Try It Free Try It Free Learn More >

AI Portrait – The best feature of Wondershare Filmora for gameplay editing
The AI Portrait is a new add-on in Wondershare Filmora. It can easily remove video backgrounds without using a green screen or chroma key, allowing you to add borders, glitch effects, pixelated, noise, or segmentation video effects.

Conclusion
As you can tell, video dimensions significantly influence your media resolution and impact. Aspect ratio is the standard way to modify your media to fit YouTube, Instagram, Facebook, and other social apps. Changing dimensions is a DIY process; you can edit YouTube vertical video dimensions and other social apps like Facebook and Instagram through Filmora or Final Cut Pro.
The vertical video went to a mainstream media style. Nowadays, it’s common for online video, especially on social apps. Mobile video has become the most common way to watch online videos. It makes sense then that vertical is the preferred familiarization for videos. Users don’t want to twist their phones to watch a 30-second ad. Knowing YouTube shorts vertical size is important as well as Facebook vertical video specs.
Social juggernauts like Facebook and YouTube have adopted vertical video size or formats in current years. The newer social apps, like Snapchat and TikTok, use vertical video completely. While most platforms now prefer vertical video, they each have different patterns. Even Instagram vertical video dimensions premiere is different.
Users tinkering in video marketing know it’s essential to stay updated on social media video sizes across all platforms. But, we also know that it is time-consuming to dig through each technical specification of each social app. For that purpose, we have covered all network video sizes for each platform. So, browse the table of contents below and find the video dimensions, aspect ratios, and file sizes you need.
In this article
01 [What Vertical Video Size Do We Usually Use?](#Part 1)
02 [Vertical Video Dimension for Different Social Apps](#Part 2)
03 [Tips: How to Adjust Vertical Videos Size](#Part 3)
Part 1 What Vertical Video Size Do We Usually Use?
Videos come in different sizes. However, one principle is standard in creating them, the vertical video aspect ratio (width to height). This refers to how you compare and create the video height to video ratio (how you intend to record and produce your video).
Ideally, it is what you and viewers will see while watching your video. To create a perfect video, any video creator should decide on the relationship between the video height and width.
When creating YouTube vertical video dimensions, the width is usually longer than the height. Most television videos have a standard ratio of 4:3 and 16:9. However, social media videos are created using a 1:1 and 9:16 ratio.

A smartphone can shoot vertical videos perfectly, but some media players like cameras require editing and adjusting the sizes to get the correct aspect ratio. Experts won’t have difficulties adjusting horizontally shot videos, but an amateur will. Fortunately, you can avoid taking unprofessional shoots by focusing on the frame’s center to capture your subject wholly without clipping important aspects. While editing Facebook vertical video dimensions and other social apps, the results could vary depending on the editing software. But you can rotate the video within the software to get the correct dimensions lest you get ugly videos full of black backgrounds filling the frame.
Most cameras and video recorders have inbuilt settings that switch to aspect ratio when you start recording. And the good thing is that you can adjust the settings to your desired dimensions in the settings section. If you are shooting a vertical video without a preset aspect ratio, then:
- Shoot gently without switching your camera horizontally, especially if you are capturing a narrow view.
- Avoid fast spans as it appears intense on the camera that could result in blurry animations.
- Focus on what you are capturing, and if need be, zoom in to capture every essential detail.
The importance of applying aspect ratio in videos is to ensure your images and videos have excellent resolution. This way, you have a chance to present (market) your idea professionally.
Part 2 Vertical Video Dimension for Different Social Apps
Here is a guide on how to shoot vertical dimensions for various social apps –
1. YouTube Vertical Video Dimension Guide
It is common for viewers to switch to YouTube and watch videos, and this is why you need the work on the perfect YouTube vertical video size. Initially, you could display YouTube videos in different dimensions, but this is no longer the case since the app’s dynamic innovation to view animations in preferred sizes.

Usually, YouTube videos are recorded at a standard aspect ratio of 16: 9. It means that you cannot customize the dimensions as this is this ratio is the default.
Though the 16:9 dimensions are standard, you can also shoot your videos using different ratios like 1:1 (square), 4:3, or 9:16 (vertically). In this case, your video will fit different YouTube videos on each device but will display white or grey padding on the frames by default.
Manually adding padding to your videos reduces the ability to adjust them to different ratios on various devices. If you are yet to switch to YouTube vertical video dimensions, you are missing to increase brand awareness.
2. Facebook Vertical Video Dimension Guide
Facebook vertical video specs have mainly been using the 16:9 ratio. And since the app attracts billions of global users, it’s high time to optimize your snapshots and try posting in different formats.

For your next FB vertical video size for feed videos, think of square snapshots (1:1), 2:3, 4:5, or 16:9. If you love creating Facebook stories, you can stick to the 9:16 ratio. And for Facebook live videos, stick with the Facebook video vertical size, 16:9 dimensions. Note that most Facebook video posts will automatically have a standard measurement of 16:9.
3. Instagram Vertical Video Dimensions Guide
Since the inception of Instagram vertical video dimensions premiere, the ratio has always been 1:1. This dimension makes it optimal for phones and small-sized screens. Here is the ultimate guide for your new Instagram animations:
- 1:1 for square videos.
- 4:5 for portrait shots.
- 9:16 when shooting vertical animations.
If you are going live on Instagram, we recommend 9:16, while you can shoot in 1:1, 4:5, and 16:9 ratios for feed videos. For Instagram stories, we suggest 9:16, but you can always work around 1:1, 4:9, and 16:9.

4. Twitter Vertical Video Dimension Guide
Twitter is quite different when considering feed video dimensions; portrait and square. The former (portrait) is a favorite for ads and marketing videos display (increase brand visibility), whereas the latter is perfect for displaying videos on multiple devices.
Twitter videos can be perfect in the below dimensions:
- Promotional video ads 1:2 39 to 2.39:1
- Six-second short ads 1:2.39 – 2.39:1
- First video ads 1:2.39 – 2.39:1
- Personal portrait (vertical) videos 9:16
- Personal horizontal animations 1:2.39 – 2.39:1

5. WhatsApp Vertical Video Dimension Guide
Most people don’t know the importance of resizing WhatsApp videos. Sharing videos on your WhatsApp status is a marketing strategy, but you must resize your videos well. Most video WhatsApp vertical videos have 4:3 dimensions and a 1080 × 1920 pixels size.
Part 3 Tips: How to Adjust Vertical Videos Size
The smartphone has become the primary tool for taking photos or recording videos, but we hold our mobile phone in a different direction while shooting videos, which causes the wrong adjustment while uploading it. Fortunately, there are ways, and your video can fit any screen without any compromises. Bellow, we are going to tell you two methods to adjust vertical video size
Method 1: Filmora
Filmora allows users to rotate your video to any point they want. What’s more, you can zoom in or crop the undesired parts in the video with a snap. It also offers you preset aspect ratios like 16:9, 9:16; 4:5, 1:1, etc., to help you quickly find the perfect aspect ratio for YouTube, Instagram, and other social apps. Let’s see how to change video adjustment in Filmora.
How to crop aspect ratio at the starting interface:
In this method, you must upload the animation first. Follow these steps:
Step 1: Upload your video into the editing panel.
Step2: Scroll to the drop-down menu to see various dimensions (1:1. 4:3, 9:16, 16:9, and 21:9).
Step3: Select the desired ratio and apply.

Modifying aspect ratio in project settings:
This method allows you to preset the ratios before uploading your media. Most files are preset to a 4:3 ratio, but you can adjust as you wish. Note that uploading a video with other aspect ratios will automatically switch to the default one. However, you can change the ratio by clicking on the project settings tab.

Changing aspect ratio when editing:
You can crop your video after importing it to the Filmora panel using the crop and zoom tools.
Step 1: Right-click on the file in the panel.
Step 2: Select crop and zoom.
Step 3: Click on the desired ratio from the suggestions (16:9, 4:3, 1:1, and 9:16) and confirm the action by clicking OK.

You can also modify the aspect ratio manually, add filters, and blur the background to enhance resolution when editing.
Auto reframing:
Latest Filmora running versions like V10.5 have the auto-reframe feature that can help crop aspect ratio seamlessly. The good thing about this feature is that it detects any object and can remove it if need be. Plus, this video editor also comes with preset aspect ratios that conveniently suit different social apps.
You can auto reframe by:
Step 1: Import the video to the panel. Right-click on the file and select the auto-reframe icon.

Step 2: Choose the desired aspect ratio.

Step 3: Click the analyze icon and wait for the results in a preview window.
Step 4: Adjust the frame by dragging the box to balance the object or leave it if you love the results.

Step 5: When done, rename it and click the export feature to save your new file.

Step 6: Edit (add effects) as desired.
Modifying aspect ratio when exporting:
After saving your file, you can export it to your desired media display device and change the aspect ratio based on your platform settings, as discussed above.

Method 2: Final Cut Pro
Apple’s Final Cut Pro is a compelling software for video editing and compositing. The interface is designed similar with many other video editing programs such as Adobe Premiere and Combustion etc.
To prepare:
- Take vertical videos.
- Connect iPhone to an editing system.
- Enter a password on the iPhone.
- Started Final Cut Pro.
- Create a new library, named it “Vertical Video”.
Steps to adjust vertical video size with Final cut pro:
Step 1: To import the video clip, you want to edit, click on the File > Import Media. The connected iPhone screen appears in the top left corner. The circle icon shows that FCP is still collecting data from the phone and the pointing arrow allows to disconnect.
Step 2: When the iPhone is chosen in the sidebar, thumbnails appear at the bottom of the Media Import window. For example, you can see the four vertical video clips, choose one to edit.
Step 3: The iPhone compresses MP4 video. While editing a simple project, you don’t need to generate optimized media. However, optimizing media will save you time in the long run if you plan to add lots of effects.
Step 4: Now, generate a new project and apply the Automatic settings.
Step 5: Next, edit a vertical clip into the empty new project. Even if this isn’t the first clip you want the audience to see, it is essential because FCP uses this clip to configure the project settings.
Step 6: When that first video clip is edited into the timeline, this dialog arrives. Note that the frame size is already fixed by the size of the video you shot on the iPhone. Don’t change any settings. It allows FCP to automatically configure the project to match the specs of this clip. If you’ve done this correctly, your clip appears vertically in the Viewer.
Wondershare Filmora
Get started easily with Filmora’s powerful performance, intuitive interface, and countless effects!
Try It Free Try It Free Try It Free Learn More >

AI Portrait – The best feature of Wondershare Filmora for gameplay editing
The AI Portrait is a new add-on in Wondershare Filmora. It can easily remove video backgrounds without using a green screen or chroma key, allowing you to add borders, glitch effects, pixelated, noise, or segmentation video effects.

Conclusion
As you can tell, video dimensions significantly influence your media resolution and impact. Aspect ratio is the standard way to modify your media to fit YouTube, Instagram, Facebook, and other social apps. Changing dimensions is a DIY process; you can edit YouTube vertical video dimensions and other social apps like Facebook and Instagram through Filmora or Final Cut Pro.
10+ Must-Use Free YouTube Intro Maker Sites
Top 10+ Free Online YouTube Intro Makers

Richard Bennett
Mar 27, 2024• Proven solutions
Video intros are small video clips made usually for a branding purpose. They come at the start of a long video. You can promote your brand by using these intro clips. If they are made properly, have all the needed points regarding your actual video or product, they will enhance your professional look. Actually, most noted YouTubers make awesome intros which helps them get lots of subscribers. You can make your intro for YouTube Channel by using different intro makers.
You may also like: Download 8 Best 3D Intro Templates Quickly
Wondershare Filmstock Gaming Video Editing Skils ](https://filmstock.wondershare.com/creative-theme-game?source%5Fchannel=seo%5Farticle&spm=rs.filmora%5Fweb )
Best Video Editor for Making YouTube Intros [Inbuilt Presets & Templates]
Wondershare Filmora is one of the most used video editing software for YouTubers, there are plenty of presets and templates which saving time in video editing and intro making. If you need more advanced features like PIP, Green Screen, or audio mixing, and ignite your video and be creative, check the video tutorial below to find out how to use Filmora to make a creative video intro with the slow-motion effect.
 Download Mac Version ](https://tools.techidaily.com/wondershare/filmora/download/ )
Download Mac Version ](https://tools.techidaily.com/wondershare/filmora/download/ )
Learn more details aboutHow to Make a Fast or Slow Motion Video
Top 10+ Free YouTube Intro Makers Online
Below are some of the best free intro makers for youtube that you can use currently. Some of them are free youtube intro maker online without downloading software, some of them are video editing software which provides free YouTube intro templates. Hope these YouTube video intro makers can help to make a stunning intro for YouTube channel.
1. Wondershare Filmora
As we said before, Filmora is a video editor which features various templates and presets, and animations to make video intro in a quicker and better way. As you may already watch the video and see the intro made with Filmora, I’ll keep the main features of Filmora short: Filmora features a user-friendly and intuitive interface you can master it in a few minutes; besides making youtube video intros, Filmora is also capable of making professional videos.
2. Flixpress
Flixpress is one of the best free online youtube intro makers and you can create you intro videos with a touch of customized text and images. You can upload and insert in your videos. It also gives you a facility to make your videos in high quality and you can preview it after it’s done. There is also a facility to upload your own audio for your intro. The standard format for the video is MP4 but you can get your videos in any format you want so that it can work for you every time.
3. Biteable
Make your intro video in a professional way by inserting your logos, business cards, names, credits or anything and preview it afterwards. This online intro maker provides some intro and outro templates for YouTube, corporate videos, advertising videos, or training videos. You can make a youtube video intro on your phones, computers, or tablet since it is an online intro maker. Please note that you need to log in to Biteable to start.
4. Panzoid
You can make your video look more professional by using Panzoid. Create impressive videos by customizing them with your own choice. It also has a 3D animation tool. You can change the backgrounds of your video and make it in a way you want. There are some free tools to make a youtube intro in Panzoid, but there will be a watermark in the free plan.
5. Intromaker.net
Intromaker.net is a free online YouTube intro maker which provides you with the facility of creating your into in high quality with an animated logo of their own company. They provide you with different features like the customization of the logos in the video, animations of the logo. It adds a professional touch to your video making it more impressive. It also provides the facility of using two videos in your system.
6. Wideo
Make your intro videos exciting with Wideo features. It is one of the easiest online youtube intro makers which gives you the facility to create a video with your specific touch since it provides more than 100 video templates for you to choose. If you are looking for a simple and affordable solution for making YouTube video intros, you can try this online youtube intro maker.
7. IntroCave
IntroCave is another online intro making tool. As a free user, you can download 480p standard definition video of your intro but it will include an IntroCave watermark that stretches across your entire video.
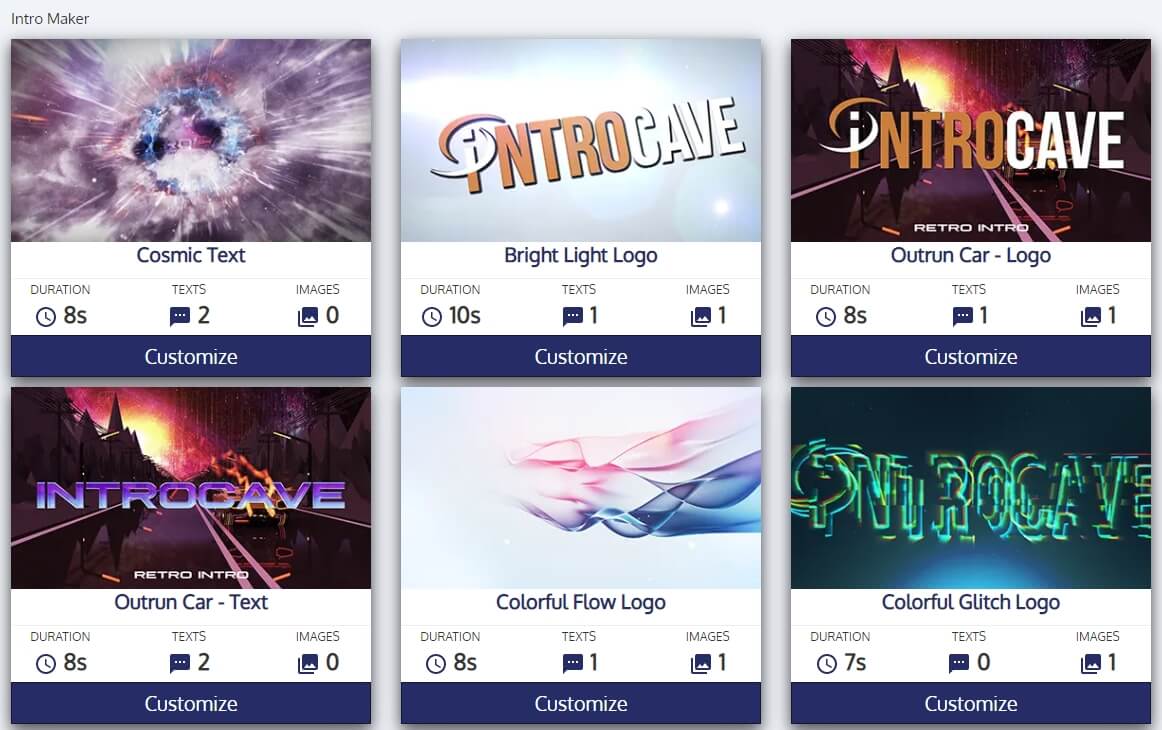
8. Renderforest.com
It allows you to give a different touch to your video by inserting different animations, audios, and promotional lines. You can have your high-quality video in a matter of minutes. Making YouTube intros with this free intro maker online is easy, all you need to do is choose the template and style and then upload your logo. Some of the most popular intro templates include Neon Power Logo Reveal, smoke trail logo, logo animation. You can type the keyword and search for the target intro templates.
9. Ivipid
Ivipid gives you the facility to use complex graphics for free so you can style up your video intros in different ways. The steps of making video intro in this online intro maker is easy: just select a theme, customize your text and logo and then the intro video is ready to share and download.
10. MovieTools.info
To be more specific, this is an online intro templates website which you can download various video intro templates and then add your own logos and texts over it. All you need to do is download a video background loop or motion element, or lower third templates from this free video loops website and then import it into the timeline of your video editor like Filmora, and then customize and add your own text and logo over it.
11. Blender
Blender is a free, open source 3D creation tool. But unlike Panzoid, you’ll have to download and run it from your computer. You can either create something from scratch or work off of templates that others have already made and shared over the internet.
12. RendrFX
The next on our list is RendrFX. With RendrFX, you can create and download up to three 1080p intro videos for free. As a free user, though, your intro videos will come with a watermark (not too big and just on the bottom right corner of your video). For every video you want the watermark removed, you will have to pay $24.99 USD.
Above are the top free online YouTube intro makers. You can use any one of these and make your intro videos look more impressive and effective. Please note some of these youtube intro makers are free to use but there will be a watermark in the output intro video. And to remove the watermark, you may need to subscribe or buy the service. So, you need to have a try first before devoting a lot of energy to the tool.

Richard Bennett
Richard Bennett is a writer and a lover of all things video.
Follow @Richard Bennett
Richard Bennett
Mar 27, 2024• Proven solutions
Video intros are small video clips made usually for a branding purpose. They come at the start of a long video. You can promote your brand by using these intro clips. If they are made properly, have all the needed points regarding your actual video or product, they will enhance your professional look. Actually, most noted YouTubers make awesome intros which helps them get lots of subscribers. You can make your intro for YouTube Channel by using different intro makers.
You may also like: Download 8 Best 3D Intro Templates Quickly
Wondershare Filmstock Gaming Video Editing Skils ](https://filmstock.wondershare.com/creative-theme-game?source%5Fchannel=seo%5Farticle&spm=rs.filmora%5Fweb )
Best Video Editor for Making YouTube Intros [Inbuilt Presets & Templates]
Wondershare Filmora is one of the most used video editing software for YouTubers, there are plenty of presets and templates which saving time in video editing and intro making. If you need more advanced features like PIP, Green Screen, or audio mixing, and ignite your video and be creative, check the video tutorial below to find out how to use Filmora to make a creative video intro with the slow-motion effect.
 Download Mac Version ](https://tools.techidaily.com/wondershare/filmora/download/ )
Download Mac Version ](https://tools.techidaily.com/wondershare/filmora/download/ )
Learn more details aboutHow to Make a Fast or Slow Motion Video
Top 10+ Free YouTube Intro Makers Online
Below are some of the best free intro makers for youtube that you can use currently. Some of them are free youtube intro maker online without downloading software, some of them are video editing software which provides free YouTube intro templates. Hope these YouTube video intro makers can help to make a stunning intro for YouTube channel.
1. Wondershare Filmora
As we said before, Filmora is a video editor which features various templates and presets, and animations to make video intro in a quicker and better way. As you may already watch the video and see the intro made with Filmora, I’ll keep the main features of Filmora short: Filmora features a user-friendly and intuitive interface you can master it in a few minutes; besides making youtube video intros, Filmora is also capable of making professional videos.
2. Flixpress
Flixpress is one of the best free online youtube intro makers and you can create you intro videos with a touch of customized text and images. You can upload and insert in your videos. It also gives you a facility to make your videos in high quality and you can preview it after it’s done. There is also a facility to upload your own audio for your intro. The standard format for the video is MP4 but you can get your videos in any format you want so that it can work for you every time.
3. Biteable
Make your intro video in a professional way by inserting your logos, business cards, names, credits or anything and preview it afterwards. This online intro maker provides some intro and outro templates for YouTube, corporate videos, advertising videos, or training videos. You can make a youtube video intro on your phones, computers, or tablet since it is an online intro maker. Please note that you need to log in to Biteable to start.
4. Panzoid
You can make your video look more professional by using Panzoid. Create impressive videos by customizing them with your own choice. It also has a 3D animation tool. You can change the backgrounds of your video and make it in a way you want. There are some free tools to make a youtube intro in Panzoid, but there will be a watermark in the free plan.
5. Intromaker.net
Intromaker.net is a free online YouTube intro maker which provides you with the facility of creating your into in high quality with an animated logo of their own company. They provide you with different features like the customization of the logos in the video, animations of the logo. It adds a professional touch to your video making it more impressive. It also provides the facility of using two videos in your system.
6. Wideo
Make your intro videos exciting with Wideo features. It is one of the easiest online youtube intro makers which gives you the facility to create a video with your specific touch since it provides more than 100 video templates for you to choose. If you are looking for a simple and affordable solution for making YouTube video intros, you can try this online youtube intro maker.
7. IntroCave
IntroCave is another online intro making tool. As a free user, you can download 480p standard definition video of your intro but it will include an IntroCave watermark that stretches across your entire video.
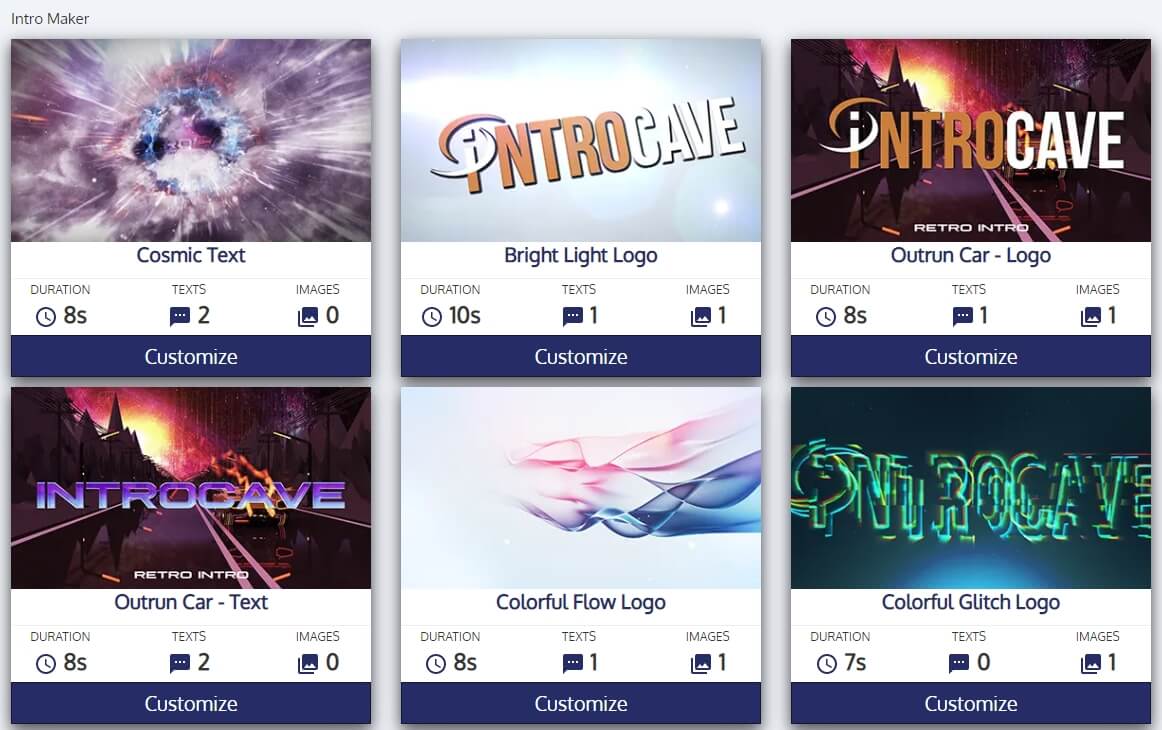
8. Renderforest.com
It allows you to give a different touch to your video by inserting different animations, audios, and promotional lines. You can have your high-quality video in a matter of minutes. Making YouTube intros with this free intro maker online is easy, all you need to do is choose the template and style and then upload your logo. Some of the most popular intro templates include Neon Power Logo Reveal, smoke trail logo, logo animation. You can type the keyword and search for the target intro templates.
9. Ivipid
Ivipid gives you the facility to use complex graphics for free so you can style up your video intros in different ways. The steps of making video intro in this online intro maker is easy: just select a theme, customize your text and logo and then the intro video is ready to share and download.
10. MovieTools.info
To be more specific, this is an online intro templates website which you can download various video intro templates and then add your own logos and texts over it. All you need to do is download a video background loop or motion element, or lower third templates from this free video loops website and then import it into the timeline of your video editor like Filmora, and then customize and add your own text and logo over it.
11. Blender
Blender is a free, open source 3D creation tool. But unlike Panzoid, you’ll have to download and run it from your computer. You can either create something from scratch or work off of templates that others have already made and shared over the internet.
12. RendrFX
The next on our list is RendrFX. With RendrFX, you can create and download up to three 1080p intro videos for free. As a free user, though, your intro videos will come with a watermark (not too big and just on the bottom right corner of your video). For every video you want the watermark removed, you will have to pay $24.99 USD.
Above are the top free online YouTube intro makers. You can use any one of these and make your intro videos look more impressive and effective. Please note some of these youtube intro makers are free to use but there will be a watermark in the output intro video. And to remove the watermark, you may need to subscribe or buy the service. So, you need to have a try first before devoting a lot of energy to the tool.

Richard Bennett
Richard Bennett is a writer and a lover of all things video.
Follow @Richard Bennett
Richard Bennett
Mar 27, 2024• Proven solutions
Video intros are small video clips made usually for a branding purpose. They come at the start of a long video. You can promote your brand by using these intro clips. If they are made properly, have all the needed points regarding your actual video or product, they will enhance your professional look. Actually, most noted YouTubers make awesome intros which helps them get lots of subscribers. You can make your intro for YouTube Channel by using different intro makers.
You may also like: Download 8 Best 3D Intro Templates Quickly
Wondershare Filmstock Gaming Video Editing Skils ](https://filmstock.wondershare.com/creative-theme-game?source%5Fchannel=seo%5Farticle&spm=rs.filmora%5Fweb )
Best Video Editor for Making YouTube Intros [Inbuilt Presets & Templates]
Wondershare Filmora is one of the most used video editing software for YouTubers, there are plenty of presets and templates which saving time in video editing and intro making. If you need more advanced features like PIP, Green Screen, or audio mixing, and ignite your video and be creative, check the video tutorial below to find out how to use Filmora to make a creative video intro with the slow-motion effect.
 Download Mac Version ](https://tools.techidaily.com/wondershare/filmora/download/ )
Download Mac Version ](https://tools.techidaily.com/wondershare/filmora/download/ )
Learn more details aboutHow to Make a Fast or Slow Motion Video
Top 10+ Free YouTube Intro Makers Online
Below are some of the best free intro makers for youtube that you can use currently. Some of them are free youtube intro maker online without downloading software, some of them are video editing software which provides free YouTube intro templates. Hope these YouTube video intro makers can help to make a stunning intro for YouTube channel.
1. Wondershare Filmora
As we said before, Filmora is a video editor which features various templates and presets, and animations to make video intro in a quicker and better way. As you may already watch the video and see the intro made with Filmora, I’ll keep the main features of Filmora short: Filmora features a user-friendly and intuitive interface you can master it in a few minutes; besides making youtube video intros, Filmora is also capable of making professional videos.
2. Flixpress
Flixpress is one of the best free online youtube intro makers and you can create you intro videos with a touch of customized text and images. You can upload and insert in your videos. It also gives you a facility to make your videos in high quality and you can preview it after it’s done. There is also a facility to upload your own audio for your intro. The standard format for the video is MP4 but you can get your videos in any format you want so that it can work for you every time.
3. Biteable
Make your intro video in a professional way by inserting your logos, business cards, names, credits or anything and preview it afterwards. This online intro maker provides some intro and outro templates for YouTube, corporate videos, advertising videos, or training videos. You can make a youtube video intro on your phones, computers, or tablet since it is an online intro maker. Please note that you need to log in to Biteable to start.
4. Panzoid
You can make your video look more professional by using Panzoid. Create impressive videos by customizing them with your own choice. It also has a 3D animation tool. You can change the backgrounds of your video and make it in a way you want. There are some free tools to make a youtube intro in Panzoid, but there will be a watermark in the free plan.
5. Intromaker.net
Intromaker.net is a free online YouTube intro maker which provides you with the facility of creating your into in high quality with an animated logo of their own company. They provide you with different features like the customization of the logos in the video, animations of the logo. It adds a professional touch to your video making it more impressive. It also provides the facility of using two videos in your system.
6. Wideo
Make your intro videos exciting with Wideo features. It is one of the easiest online youtube intro makers which gives you the facility to create a video with your specific touch since it provides more than 100 video templates for you to choose. If you are looking for a simple and affordable solution for making YouTube video intros, you can try this online youtube intro maker.
7. IntroCave
IntroCave is another online intro making tool. As a free user, you can download 480p standard definition video of your intro but it will include an IntroCave watermark that stretches across your entire video.
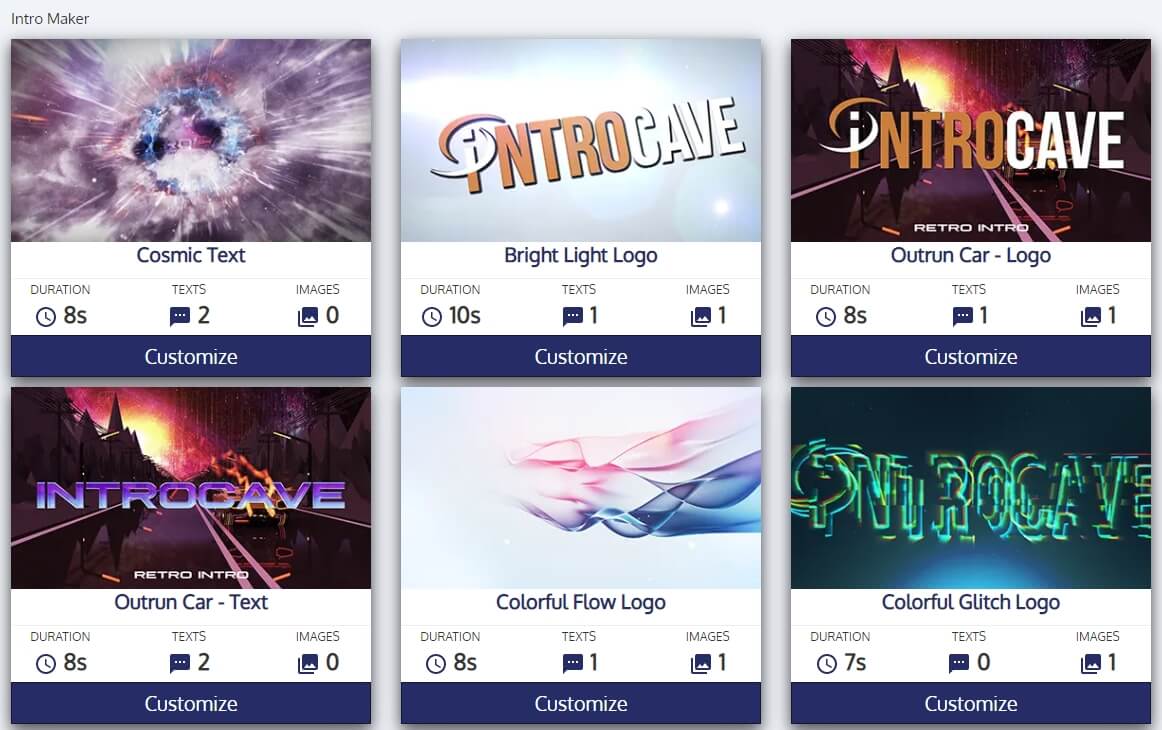
8. Renderforest.com
It allows you to give a different touch to your video by inserting different animations, audios, and promotional lines. You can have your high-quality video in a matter of minutes. Making YouTube intros with this free intro maker online is easy, all you need to do is choose the template and style and then upload your logo. Some of the most popular intro templates include Neon Power Logo Reveal, smoke trail logo, logo animation. You can type the keyword and search for the target intro templates.
9. Ivipid
Ivipid gives you the facility to use complex graphics for free so you can style up your video intros in different ways. The steps of making video intro in this online intro maker is easy: just select a theme, customize your text and logo and then the intro video is ready to share and download.
10. MovieTools.info
To be more specific, this is an online intro templates website which you can download various video intro templates and then add your own logos and texts over it. All you need to do is download a video background loop or motion element, or lower third templates from this free video loops website and then import it into the timeline of your video editor like Filmora, and then customize and add your own text and logo over it.
11. Blender
Blender is a free, open source 3D creation tool. But unlike Panzoid, you’ll have to download and run it from your computer. You can either create something from scratch or work off of templates that others have already made and shared over the internet.
12. RendrFX
The next on our list is RendrFX. With RendrFX, you can create and download up to three 1080p intro videos for free. As a free user, though, your intro videos will come with a watermark (not too big and just on the bottom right corner of your video). For every video you want the watermark removed, you will have to pay $24.99 USD.
Above are the top free online YouTube intro makers. You can use any one of these and make your intro videos look more impressive and effective. Please note some of these youtube intro makers are free to use but there will be a watermark in the output intro video. And to remove the watermark, you may need to subscribe or buy the service. So, you need to have a try first before devoting a lot of energy to the tool.

Richard Bennett
Richard Bennett is a writer and a lover of all things video.
Follow @Richard Bennett
Richard Bennett
Mar 27, 2024• Proven solutions
Video intros are small video clips made usually for a branding purpose. They come at the start of a long video. You can promote your brand by using these intro clips. If they are made properly, have all the needed points regarding your actual video or product, they will enhance your professional look. Actually, most noted YouTubers make awesome intros which helps them get lots of subscribers. You can make your intro for YouTube Channel by using different intro makers.
You may also like: Download 8 Best 3D Intro Templates Quickly
Wondershare Filmstock Gaming Video Editing Skils ](https://filmstock.wondershare.com/creative-theme-game?source%5Fchannel=seo%5Farticle&spm=rs.filmora%5Fweb )
Best Video Editor for Making YouTube Intros [Inbuilt Presets & Templates]
Wondershare Filmora is one of the most used video editing software for YouTubers, there are plenty of presets and templates which saving time in video editing and intro making. If you need more advanced features like PIP, Green Screen, or audio mixing, and ignite your video and be creative, check the video tutorial below to find out how to use Filmora to make a creative video intro with the slow-motion effect.
 Download Mac Version ](https://tools.techidaily.com/wondershare/filmora/download/ )
Download Mac Version ](https://tools.techidaily.com/wondershare/filmora/download/ )
Learn more details aboutHow to Make a Fast or Slow Motion Video
Top 10+ Free YouTube Intro Makers Online
Below are some of the best free intro makers for youtube that you can use currently. Some of them are free youtube intro maker online without downloading software, some of them are video editing software which provides free YouTube intro templates. Hope these YouTube video intro makers can help to make a stunning intro for YouTube channel.
1. Wondershare Filmora
As we said before, Filmora is a video editor which features various templates and presets, and animations to make video intro in a quicker and better way. As you may already watch the video and see the intro made with Filmora, I’ll keep the main features of Filmora short: Filmora features a user-friendly and intuitive interface you can master it in a few minutes; besides making youtube video intros, Filmora is also capable of making professional videos.
2. Flixpress
Flixpress is one of the best free online youtube intro makers and you can create you intro videos with a touch of customized text and images. You can upload and insert in your videos. It also gives you a facility to make your videos in high quality and you can preview it after it’s done. There is also a facility to upload your own audio for your intro. The standard format for the video is MP4 but you can get your videos in any format you want so that it can work for you every time.
3. Biteable
Make your intro video in a professional way by inserting your logos, business cards, names, credits or anything and preview it afterwards. This online intro maker provides some intro and outro templates for YouTube, corporate videos, advertising videos, or training videos. You can make a youtube video intro on your phones, computers, or tablet since it is an online intro maker. Please note that you need to log in to Biteable to start.
4. Panzoid
You can make your video look more professional by using Panzoid. Create impressive videos by customizing them with your own choice. It also has a 3D animation tool. You can change the backgrounds of your video and make it in a way you want. There are some free tools to make a youtube intro in Panzoid, but there will be a watermark in the free plan.
5. Intromaker.net
Intromaker.net is a free online YouTube intro maker which provides you with the facility of creating your into in high quality with an animated logo of their own company. They provide you with different features like the customization of the logos in the video, animations of the logo. It adds a professional touch to your video making it more impressive. It also provides the facility of using two videos in your system.
6. Wideo
Make your intro videos exciting with Wideo features. It is one of the easiest online youtube intro makers which gives you the facility to create a video with your specific touch since it provides more than 100 video templates for you to choose. If you are looking for a simple and affordable solution for making YouTube video intros, you can try this online youtube intro maker.
7. IntroCave
IntroCave is another online intro making tool. As a free user, you can download 480p standard definition video of your intro but it will include an IntroCave watermark that stretches across your entire video.
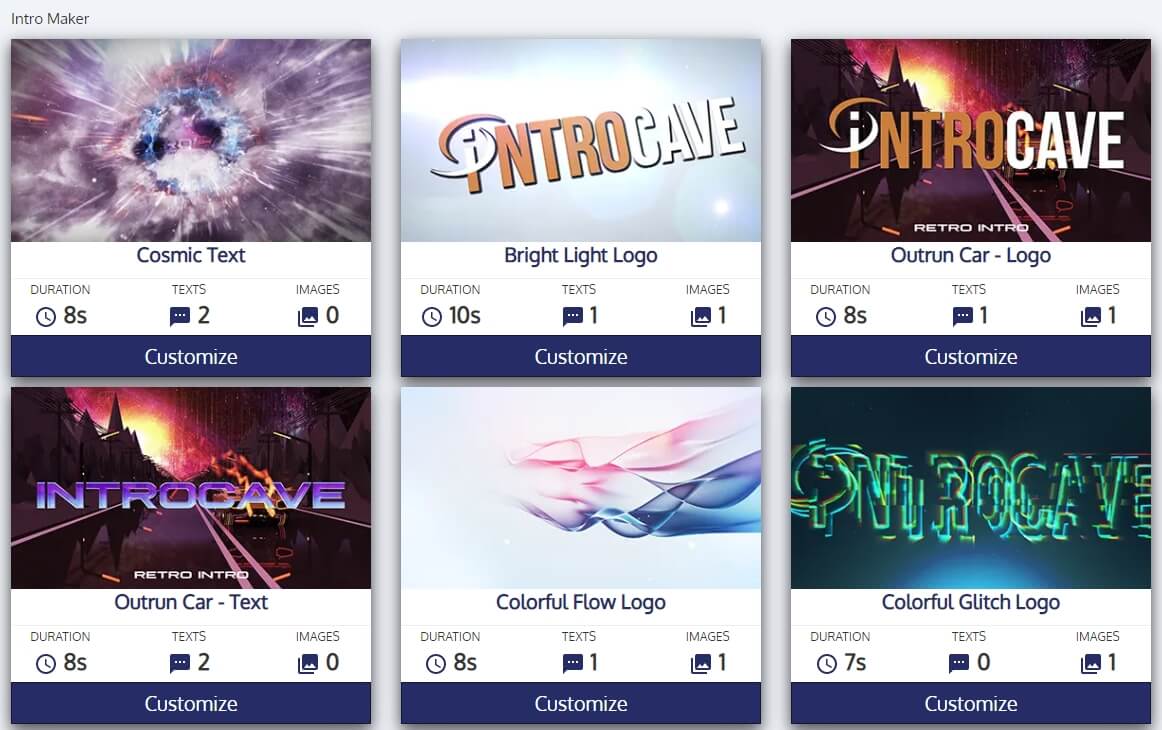
8. Renderforest.com
It allows you to give a different touch to your video by inserting different animations, audios, and promotional lines. You can have your high-quality video in a matter of minutes. Making YouTube intros with this free intro maker online is easy, all you need to do is choose the template and style and then upload your logo. Some of the most popular intro templates include Neon Power Logo Reveal, smoke trail logo, logo animation. You can type the keyword and search for the target intro templates.
9. Ivipid
Ivipid gives you the facility to use complex graphics for free so you can style up your video intros in different ways. The steps of making video intro in this online intro maker is easy: just select a theme, customize your text and logo and then the intro video is ready to share and download.
10. MovieTools.info
To be more specific, this is an online intro templates website which you can download various video intro templates and then add your own logos and texts over it. All you need to do is download a video background loop or motion element, or lower third templates from this free video loops website and then import it into the timeline of your video editor like Filmora, and then customize and add your own text and logo over it.
11. Blender
Blender is a free, open source 3D creation tool. But unlike Panzoid, you’ll have to download and run it from your computer. You can either create something from scratch or work off of templates that others have already made and shared over the internet.
12. RendrFX
The next on our list is RendrFX. With RendrFX, you can create and download up to three 1080p intro videos for free. As a free user, though, your intro videos will come with a watermark (not too big and just on the bottom right corner of your video). For every video you want the watermark removed, you will have to pay $24.99 USD.
Above are the top free online YouTube intro makers. You can use any one of these and make your intro videos look more impressive and effective. Please note some of these youtube intro makers are free to use but there will be a watermark in the output intro video. And to remove the watermark, you may need to subscribe or buy the service. So, you need to have a try first before devoting a lot of energy to the tool.

Richard Bennett
Richard Bennett is a writer and a lover of all things video.
Follow @Richard Bennett
Also read:
- Unleash the Power of Your YouTube Channel with Expert Editing Techniques
- [Updated] All About YouTube's Elite Access - A Complete Breakdown
- [New] 10 Best Yoga YouTube Channels to Follow - Keep Fit
- Transcending Platforms The Ultimate Link-Up for YouTubers & TikTok Users
- Capturing Contentment A Practical Guide to Daily Vlogging for 2024
- Best YouTube to MP3 Converters Free Download [Online/Win/Mac] for 2024
- Unseen YouTube Videos The Meaning of 'Unlisted' Status
- In 2024, Creative Freedom The Best 9 Online Editors for Beginners
- Sky High Engagement Optimizing for Virality and Visibility
- How to Turn YouTube Shorts Into a Money Machine Key Requirements & Income Potential
- Boost YouTube Videos' Appeal - 3 Ways to Incorporate Neon Borders for 2024
- 2024 Approved Dominate Search Results Powerful YouTube SEO Techniques Exposed
- 2024 Approved Blueprint Producing Purposeful Life Exploration Broadcasts
- Nailing Your Online Visibility with Optimal YouTube Thumbnail Dimensions
- Aesthetic Enigma The Ultimate Backdrop Collection for Video Thumbnails
- 2024 Approved Branding with Visuals Inserting Watermarks Into YouTube Vids
- 2024 Approved Comparing Micro-Video Formats The Battle of TikTok and YouTube Shorts
- In 2024, Everything Uncovered About the World of YT Shorts
- Comprehensive Guide to YouTube Video Captioning for 2024
- Streamlined Approach to Validate Your YT Identity
- Wisdom Waves Prime Ed Channels Online
- Elevating User Experience with Personalized YouTube Card Implementation
- In 2024, Easing Into Your YouTube Watches 3 Methods (50 Chars)
- In 2024, Download YouTube Videos Anywhere, Anytime Free Android Tips
- 2024 Approved Curating Tunes A Comprehensive Guide to YouTube Lists
- Android, iOS & PC-Friendly YouTube Downloader Apps Reviewed
- Decoding Unlisted Videos A Deep Dive Into YouTube Secrecy for 2024
- Perfecting Channel Art A Step-by-Step Instructional Manual
- Crafting a Striking Online Presence with Perfect YT Dimensions for 2024
- Pivot Points Revolutionize Your YouTube Angles with Ease
- [Updated] Budget-Conscious Broadcayer's Guide to Cheap Mics
- In 2024, A Film Producer's Essential Guide to Color Grading with Standardized LUTs
- 4 Most-Known Ways to Find Someone on Tinder For Oppo Find X6 Pro by Name | Dr.fone
- [Updated] Your Guide to Genuine Selfies on Instagram's Canvas
- Stuck at Android System Recovery Of Sony Xperia 5 V ? Fix It Easily | Dr.fone
- 8 Best Apps for Screen Mirroring Honor Magic V2 PC | Dr.fone
- Luxury on Wheels - A Compre Written in the Stars
- 2024 Approved Windows Movie Maker Replacements The Best of the Rest
- Updated Break Free From Adobe Top 10 Linux Video Editing Software Options for 2024
- How To Fix iPhone 12 Pro Max Unavailable Issue With Ease
- 2024 Approved Best 6 Multilingual Video Decoders
- In 2024, How to Screen Mirroring Lenovo ThinkPhone to PC? | Dr.fone
- Iron Out Glitches - Restore Missing Facebook Watch Icons for 2024
- 4 Methods to Turn off Life 360 On Gionee F3 Pro without Anyone Knowing | Dr.fone
- [New] In 2024, Remote Classroom Video Archive
- [Updated] High Definition Playtime Best HDMI 2.1 Gaming Displays [PS5 Compatible]
- Title: Integrated Content Naming Protocols for Diverse Apps
- Author: Steven
- Created at : 2024-05-25 19:49:06
- Updated at : 2024-05-26 19:49:06
- Link: https://youtube-clips.techidaily.com/integrated-content-naming-protocols-for-diverse-apps/
- License: This work is licensed under CC BY-NC-SA 4.0.


