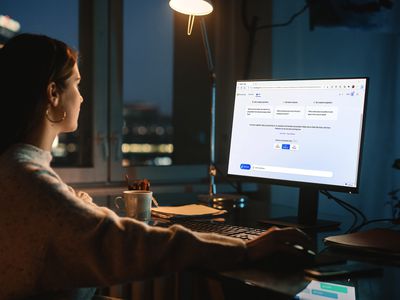
"In 2024, Enhancing Clicks YouTube Thumbnail Sizes Explored"

Enhancing Clicks: YouTube Thumbnail Sizes Explored
Versatile Video Editor - Wondershare Filmora
YouTube serves as one of the best entertaining platforms worldwide. It is high time to work on the width and height of the YouTube thumbnail when you try to upload videos for your channels at the YouTube space. The thumbnail plays a vital role that appears as a cover page for your videos. The aspect ratio of this page should meet the guidelines of YouTube for a successful upload.
In this article, you will get valuable insights on the best size of YouTube thumbnail and the respective changes you can make on this factor to enhance visibility. Here, you will study the role of the YouTube thumbnail and the methods to edit its dimensions to ensure the proper reach of the expected audience globally. Research on the best formats of YouTube Thumbnails and design them accordingly to fit perfectly at the allotted space in the online platform.

In this article
01 [What are YouTube Thumbnails?](#Part 1)
02 [Width and Height of YouTube Thumbnail](#Part 2)
03 [How to Make a Thumbnail on YouTube](#Part 3)
04 [What happens if YouTube thumbnails are 1920x1080](#Part 4)
05 [YouTube thumbnail formats](#Part 5)
Part 1 What are YouTube Thumbnails?
The YouTube Thumbnail is the first image that appears in your video. When you create a video for your YouTube channel, it is essential to insert the thumbnail that describes the content of your video. Based on the thumbnail image, the viewers will get an idea about your uploaded video. This thumbnail plays a vital role in triggering the audience to make a click at your video. Design an attractive thumbnail with a meaningful message that inspires the audience quickly. It aids in increasing the subscribers for your channel. It helps you in the better reach of your audience.
While creating a thumbnail image, do not forget to use a reliable editor to make the picture impressive. Work on every detail on your thumbnail image and add possible effects on it for meaningful results. The YouTube Thumbnail reveals the idea about the video and acts as a deciding factor for the viewers whether to click it or not. This thumbnail image takes a greater part in the success of your video and helps in boosting your followers globally.

Part 2 Width and Height of YouTube Thumbnail
There are restricted guidelines while designing the YouTube Thumbnail. The width and height of the YouTube thumbnail are important while designing it using a sophisticated program. As per the instructions of YouTube thumbnail, the image sizes must be 1280*720 pixels and the minimum width is 640 pixels. The ideal aspect ratio is 16:9. Only if you meet these requirements, you can successfully upload the thumbnail in your videos and publish it in your YouTube channel flawlessly. Scale down the thumbnail images with incredible applications without compromising the quality factors. Edit the images accordingly without disturbing the resolution of the picture. Use efficient programs to edit the YouTube thumbnail images as per your needs.

Part 3 How to Make a Thumbnail on YouTube
To edit the YouTube Thumbnail images, the Filmora app serves the best. It is a prestigious product from Wondershare and offers a simple interface for the users to work efficiently on the media files. Many YouTubers prefer this program because of its attractive features and comfortable usage. With the help of this app, you can edit videos and images like a pro and bring a professional impact on the files. It helps you to unleash your imagination and work beyond limitations efficiently. Create impressive videos without limits and bring an astonishing impact on the media files using this program.
The stunning features of the Filmora application
- An excellent toolbox that provides the basic edits like trim, crop, resize and rotate on the images
- Add desired filter effects on the media to acquire impressive results.
- Change the background of your image using the Green Screen feature
- Insert titles and edit the motion elements based on the needs.
- Customize the colors on the images with the help of jaw-dropping color combinations provided by this awesome tool.
These are the remarkable functionalities of the Filmora app and you can discover a lot when you make a try on this tool. Every YouTuber adopts Filmora to edit the videos optimally to engage their subscribers without any compromises.
Wondershare Filmora
Get started easily with Filmora’s powerful performance, intuitive interface, and countless effects!
Try It Free Try It Free Try It Free Learn More about Filmora>

To edit the YouTube Thumbnail using the Filmora application
Step1 Install the app and import the image
Download the program from its official webpage according to your system OS and install it. Then, add the image into the app timeline by tapping the Import media option.

Step2 Resize the image
Drag and drop the uploaded image into the timeline and tap the ‘Export’ button. Here, you will find resizing attributes like Resolution and size. Tap the Settings option and edit these values according to YouTube Thumbnail and click the Export button again to save the edited file at the desired storage location.

Apart from resizing, you can crop, trim, rotate the images as per your needs using this app. It is a reliable platform that assists to create an impressive impact on the media files. You can edit the videos and reshape them based on the requirements in no time. The Filmora offers a complete solution for audio and video file edits and aids you in creating enlightening media files for your needs.
Part 4 What happens if YouTube thumbnails are 1920x1080
The thumbnail images get pixelated and appear unclear on your YouTube channel. The clarity of the image is affected by uploading image sizes that are not advised by the YouTube guidelines. The video thumbnails on YouTube are crucial to reaching the target audience. It is good to stick to the prescribed width and height of YouTube Thumbnails to avoid unnecessary issues. Due to the dimension mismatch, the pixel elements distort giving out unpleasant images on the screen. To be successful as a YouTuber, it is high time to follow the thumbnail image measurements to avoid the blurred images on your uploaded videos. The distorted thumbnail image reduces the click counts thereby affecting your reputation as a YouTuber.
Part 5 YouTube thumbnail formats
The YouTube thumbnail format are JPG, GIF or PNG. The compatible size limit is up to 2MB. The advised aspect ratio is 16:9. The thumbnail fits aptly with the provided space when you stick to this format without any excuses. For perfect results, you must abide by the YouTube thumbnail dimensions and upload it on time to engage your subscribers. You will face upload issues if you try to include videos in different file formats. It leads to compatibility problems. It is a wise practice to abide by the YouTube standards to avoid unnecessary problems. Before uploading your videos for the YouTube channel, check whether the file format, resolution and dimensions meet the values as per the recommendations. If you find any controversies, then immediately use a reliable app to edit the images according to your needs and directly upload them to the desired platform effortlessly.
Wondershare Filmora
Get started easily with Filmora’s powerful performance, intuitive interface, and countless effects!
Try It Free Try It Free Try It Free Learn More >

Conclusion
Thus, this article has valuable insights into the width and height of YouTube Thumbnails. If you are a newbie YouTuber, then this article will help you how to create an efficient YouTube Thumbnail for your videos and the role of thumbnail in attracting the audience for your channel. Use the Filmora app and edit the media files efficiently to abide by the guidelines of YouTube. Filmora acts as a powerful tool to meet your media files edit needs and aids in the flawless upload of YouTube videos without any issues. Choose Filmora and enjoy the essence of posting insightful videos at the YouTube platform impressing your subscribers around the globe precisely. Connect with this article to create an efficient YouTube Thumbnail for your requirements using the Filmora video editor program.
YouTube serves as one of the best entertaining platforms worldwide. It is high time to work on the width and height of the YouTube thumbnail when you try to upload videos for your channels at the YouTube space. The thumbnail plays a vital role that appears as a cover page for your videos. The aspect ratio of this page should meet the guidelines of YouTube for a successful upload.
In this article, you will get valuable insights on the best size of YouTube thumbnail and the respective changes you can make on this factor to enhance visibility. Here, you will study the role of the YouTube thumbnail and the methods to edit its dimensions to ensure the proper reach of the expected audience globally. Research on the best formats of YouTube Thumbnails and design them accordingly to fit perfectly at the allotted space in the online platform.

In this article
01 [What are YouTube Thumbnails?](#Part 1)
02 [Width and Height of YouTube Thumbnail](#Part 2)
03 [How to Make a Thumbnail on YouTube](#Part 3)
04 [What happens if YouTube thumbnails are 1920x1080](#Part 4)
05 [YouTube thumbnail formats](#Part 5)
Part 1 What are YouTube Thumbnails?
The YouTube Thumbnail is the first image that appears in your video. When you create a video for your YouTube channel, it is essential to insert the thumbnail that describes the content of your video. Based on the thumbnail image, the viewers will get an idea about your uploaded video. This thumbnail plays a vital role in triggering the audience to make a click at your video. Design an attractive thumbnail with a meaningful message that inspires the audience quickly. It aids in increasing the subscribers for your channel. It helps you in the better reach of your audience.
While creating a thumbnail image, do not forget to use a reliable editor to make the picture impressive. Work on every detail on your thumbnail image and add possible effects on it for meaningful results. The YouTube Thumbnail reveals the idea about the video and acts as a deciding factor for the viewers whether to click it or not. This thumbnail image takes a greater part in the success of your video and helps in boosting your followers globally.

Part 2 Width and Height of YouTube Thumbnail
There are restricted guidelines while designing the YouTube Thumbnail. The width and height of the YouTube thumbnail are important while designing it using a sophisticated program. As per the instructions of YouTube thumbnail, the image sizes must be 1280*720 pixels and the minimum width is 640 pixels. The ideal aspect ratio is 16:9. Only if you meet these requirements, you can successfully upload the thumbnail in your videos and publish it in your YouTube channel flawlessly. Scale down the thumbnail images with incredible applications without compromising the quality factors. Edit the images accordingly without disturbing the resolution of the picture. Use efficient programs to edit the YouTube thumbnail images as per your needs.

Part 3 How to Make a Thumbnail on YouTube
To edit the YouTube Thumbnail images, the Filmora app serves the best. It is a prestigious product from Wondershare and offers a simple interface for the users to work efficiently on the media files. Many YouTubers prefer this program because of its attractive features and comfortable usage. With the help of this app, you can edit videos and images like a pro and bring a professional impact on the files. It helps you to unleash your imagination and work beyond limitations efficiently. Create impressive videos without limits and bring an astonishing impact on the media files using this program.
The stunning features of the Filmora application
- An excellent toolbox that provides the basic edits like trim, crop, resize and rotate on the images
- Add desired filter effects on the media to acquire impressive results.
- Change the background of your image using the Green Screen feature
- Insert titles and edit the motion elements based on the needs.
- Customize the colors on the images with the help of jaw-dropping color combinations provided by this awesome tool.
These are the remarkable functionalities of the Filmora app and you can discover a lot when you make a try on this tool. Every YouTuber adopts Filmora to edit the videos optimally to engage their subscribers without any compromises.
Wondershare Filmora
Get started easily with Filmora’s powerful performance, intuitive interface, and countless effects!
Try It Free Try It Free Try It Free Learn More about Filmora>

To edit the YouTube Thumbnail using the Filmora application
Step1 Install the app and import the image
Download the program from its official webpage according to your system OS and install it. Then, add the image into the app timeline by tapping the Import media option.

Step2 Resize the image
Drag and drop the uploaded image into the timeline and tap the ‘Export’ button. Here, you will find resizing attributes like Resolution and size. Tap the Settings option and edit these values according to YouTube Thumbnail and click the Export button again to save the edited file at the desired storage location.

Apart from resizing, you can crop, trim, rotate the images as per your needs using this app. It is a reliable platform that assists to create an impressive impact on the media files. You can edit the videos and reshape them based on the requirements in no time. The Filmora offers a complete solution for audio and video file edits and aids you in creating enlightening media files for your needs.
Part 4 What happens if YouTube thumbnails are 1920x1080
The thumbnail images get pixelated and appear unclear on your YouTube channel. The clarity of the image is affected by uploading image sizes that are not advised by the YouTube guidelines. The video thumbnails on YouTube are crucial to reaching the target audience. It is good to stick to the prescribed width and height of YouTube Thumbnails to avoid unnecessary issues. Due to the dimension mismatch, the pixel elements distort giving out unpleasant images on the screen. To be successful as a YouTuber, it is high time to follow the thumbnail image measurements to avoid the blurred images on your uploaded videos. The distorted thumbnail image reduces the click counts thereby affecting your reputation as a YouTuber.
Part 5 YouTube thumbnail formats
The YouTube thumbnail format are JPG, GIF or PNG. The compatible size limit is up to 2MB. The advised aspect ratio is 16:9. The thumbnail fits aptly with the provided space when you stick to this format without any excuses. For perfect results, you must abide by the YouTube thumbnail dimensions and upload it on time to engage your subscribers. You will face upload issues if you try to include videos in different file formats. It leads to compatibility problems. It is a wise practice to abide by the YouTube standards to avoid unnecessary problems. Before uploading your videos for the YouTube channel, check whether the file format, resolution and dimensions meet the values as per the recommendations. If you find any controversies, then immediately use a reliable app to edit the images according to your needs and directly upload them to the desired platform effortlessly.
Wondershare Filmora
Get started easily with Filmora’s powerful performance, intuitive interface, and countless effects!
Try It Free Try It Free Try It Free Learn More >

Conclusion
Thus, this article has valuable insights into the width and height of YouTube Thumbnails. If you are a newbie YouTuber, then this article will help you how to create an efficient YouTube Thumbnail for your videos and the role of thumbnail in attracting the audience for your channel. Use the Filmora app and edit the media files efficiently to abide by the guidelines of YouTube. Filmora acts as a powerful tool to meet your media files edit needs and aids in the flawless upload of YouTube videos without any issues. Choose Filmora and enjoy the essence of posting insightful videos at the YouTube platform impressing your subscribers around the globe precisely. Connect with this article to create an efficient YouTube Thumbnail for your requirements using the Filmora video editor program.
YouTube serves as one of the best entertaining platforms worldwide. It is high time to work on the width and height of the YouTube thumbnail when you try to upload videos for your channels at the YouTube space. The thumbnail plays a vital role that appears as a cover page for your videos. The aspect ratio of this page should meet the guidelines of YouTube for a successful upload.
In this article, you will get valuable insights on the best size of YouTube thumbnail and the respective changes you can make on this factor to enhance visibility. Here, you will study the role of the YouTube thumbnail and the methods to edit its dimensions to ensure the proper reach of the expected audience globally. Research on the best formats of YouTube Thumbnails and design them accordingly to fit perfectly at the allotted space in the online platform.

In this article
01 [What are YouTube Thumbnails?](#Part 1)
02 [Width and Height of YouTube Thumbnail](#Part 2)
03 [How to Make a Thumbnail on YouTube](#Part 3)
04 [What happens if YouTube thumbnails are 1920x1080](#Part 4)
05 [YouTube thumbnail formats](#Part 5)
Part 1 What are YouTube Thumbnails?
The YouTube Thumbnail is the first image that appears in your video. When you create a video for your YouTube channel, it is essential to insert the thumbnail that describes the content of your video. Based on the thumbnail image, the viewers will get an idea about your uploaded video. This thumbnail plays a vital role in triggering the audience to make a click at your video. Design an attractive thumbnail with a meaningful message that inspires the audience quickly. It aids in increasing the subscribers for your channel. It helps you in the better reach of your audience.
While creating a thumbnail image, do not forget to use a reliable editor to make the picture impressive. Work on every detail on your thumbnail image and add possible effects on it for meaningful results. The YouTube Thumbnail reveals the idea about the video and acts as a deciding factor for the viewers whether to click it or not. This thumbnail image takes a greater part in the success of your video and helps in boosting your followers globally.

Part 2 Width and Height of YouTube Thumbnail
There are restricted guidelines while designing the YouTube Thumbnail. The width and height of the YouTube thumbnail are important while designing it using a sophisticated program. As per the instructions of YouTube thumbnail, the image sizes must be 1280*720 pixels and the minimum width is 640 pixels. The ideal aspect ratio is 16:9. Only if you meet these requirements, you can successfully upload the thumbnail in your videos and publish it in your YouTube channel flawlessly. Scale down the thumbnail images with incredible applications without compromising the quality factors. Edit the images accordingly without disturbing the resolution of the picture. Use efficient programs to edit the YouTube thumbnail images as per your needs.

Part 3 How to Make a Thumbnail on YouTube
To edit the YouTube Thumbnail images, the Filmora app serves the best. It is a prestigious product from Wondershare and offers a simple interface for the users to work efficiently on the media files. Many YouTubers prefer this program because of its attractive features and comfortable usage. With the help of this app, you can edit videos and images like a pro and bring a professional impact on the files. It helps you to unleash your imagination and work beyond limitations efficiently. Create impressive videos without limits and bring an astonishing impact on the media files using this program.
The stunning features of the Filmora application
- An excellent toolbox that provides the basic edits like trim, crop, resize and rotate on the images
- Add desired filter effects on the media to acquire impressive results.
- Change the background of your image using the Green Screen feature
- Insert titles and edit the motion elements based on the needs.
- Customize the colors on the images with the help of jaw-dropping color combinations provided by this awesome tool.
These are the remarkable functionalities of the Filmora app and you can discover a lot when you make a try on this tool. Every YouTuber adopts Filmora to edit the videos optimally to engage their subscribers without any compromises.
Wondershare Filmora
Get started easily with Filmora’s powerful performance, intuitive interface, and countless effects!
Try It Free Try It Free Try It Free Learn More about Filmora>

To edit the YouTube Thumbnail using the Filmora application
Step1 Install the app and import the image
Download the program from its official webpage according to your system OS and install it. Then, add the image into the app timeline by tapping the Import media option.

Step2 Resize the image
Drag and drop the uploaded image into the timeline and tap the ‘Export’ button. Here, you will find resizing attributes like Resolution and size. Tap the Settings option and edit these values according to YouTube Thumbnail and click the Export button again to save the edited file at the desired storage location.

Apart from resizing, you can crop, trim, rotate the images as per your needs using this app. It is a reliable platform that assists to create an impressive impact on the media files. You can edit the videos and reshape them based on the requirements in no time. The Filmora offers a complete solution for audio and video file edits and aids you in creating enlightening media files for your needs.
Part 4 What happens if YouTube thumbnails are 1920x1080
The thumbnail images get pixelated and appear unclear on your YouTube channel. The clarity of the image is affected by uploading image sizes that are not advised by the YouTube guidelines. The video thumbnails on YouTube are crucial to reaching the target audience. It is good to stick to the prescribed width and height of YouTube Thumbnails to avoid unnecessary issues. Due to the dimension mismatch, the pixel elements distort giving out unpleasant images on the screen. To be successful as a YouTuber, it is high time to follow the thumbnail image measurements to avoid the blurred images on your uploaded videos. The distorted thumbnail image reduces the click counts thereby affecting your reputation as a YouTuber.
Part 5 YouTube thumbnail formats
The YouTube thumbnail format are JPG, GIF or PNG. The compatible size limit is up to 2MB. The advised aspect ratio is 16:9. The thumbnail fits aptly with the provided space when you stick to this format without any excuses. For perfect results, you must abide by the YouTube thumbnail dimensions and upload it on time to engage your subscribers. You will face upload issues if you try to include videos in different file formats. It leads to compatibility problems. It is a wise practice to abide by the YouTube standards to avoid unnecessary problems. Before uploading your videos for the YouTube channel, check whether the file format, resolution and dimensions meet the values as per the recommendations. If you find any controversies, then immediately use a reliable app to edit the images according to your needs and directly upload them to the desired platform effortlessly.
Wondershare Filmora
Get started easily with Filmora’s powerful performance, intuitive interface, and countless effects!
Try It Free Try It Free Try It Free Learn More >

Conclusion
Thus, this article has valuable insights into the width and height of YouTube Thumbnails. If you are a newbie YouTuber, then this article will help you how to create an efficient YouTube Thumbnail for your videos and the role of thumbnail in attracting the audience for your channel. Use the Filmora app and edit the media files efficiently to abide by the guidelines of YouTube. Filmora acts as a powerful tool to meet your media files edit needs and aids in the flawless upload of YouTube videos without any issues. Choose Filmora and enjoy the essence of posting insightful videos at the YouTube platform impressing your subscribers around the globe precisely. Connect with this article to create an efficient YouTube Thumbnail for your requirements using the Filmora video editor program.
YouTube serves as one of the best entertaining platforms worldwide. It is high time to work on the width and height of the YouTube thumbnail when you try to upload videos for your channels at the YouTube space. The thumbnail plays a vital role that appears as a cover page for your videos. The aspect ratio of this page should meet the guidelines of YouTube for a successful upload.
In this article, you will get valuable insights on the best size of YouTube thumbnail and the respective changes you can make on this factor to enhance visibility. Here, you will study the role of the YouTube thumbnail and the methods to edit its dimensions to ensure the proper reach of the expected audience globally. Research on the best formats of YouTube Thumbnails and design them accordingly to fit perfectly at the allotted space in the online platform.

In this article
01 [What are YouTube Thumbnails?](#Part 1)
02 [Width and Height of YouTube Thumbnail](#Part 2)
03 [How to Make a Thumbnail on YouTube](#Part 3)
04 [What happens if YouTube thumbnails are 1920x1080](#Part 4)
05 [YouTube thumbnail formats](#Part 5)
Part 1 What are YouTube Thumbnails?
The YouTube Thumbnail is the first image that appears in your video. When you create a video for your YouTube channel, it is essential to insert the thumbnail that describes the content of your video. Based on the thumbnail image, the viewers will get an idea about your uploaded video. This thumbnail plays a vital role in triggering the audience to make a click at your video. Design an attractive thumbnail with a meaningful message that inspires the audience quickly. It aids in increasing the subscribers for your channel. It helps you in the better reach of your audience.
While creating a thumbnail image, do not forget to use a reliable editor to make the picture impressive. Work on every detail on your thumbnail image and add possible effects on it for meaningful results. The YouTube Thumbnail reveals the idea about the video and acts as a deciding factor for the viewers whether to click it or not. This thumbnail image takes a greater part in the success of your video and helps in boosting your followers globally.

Part 2 Width and Height of YouTube Thumbnail
There are restricted guidelines while designing the YouTube Thumbnail. The width and height of the YouTube thumbnail are important while designing it using a sophisticated program. As per the instructions of YouTube thumbnail, the image sizes must be 1280*720 pixels and the minimum width is 640 pixels. The ideal aspect ratio is 16:9. Only if you meet these requirements, you can successfully upload the thumbnail in your videos and publish it in your YouTube channel flawlessly. Scale down the thumbnail images with incredible applications without compromising the quality factors. Edit the images accordingly without disturbing the resolution of the picture. Use efficient programs to edit the YouTube thumbnail images as per your needs.

Part 3 How to Make a Thumbnail on YouTube
To edit the YouTube Thumbnail images, the Filmora app serves the best. It is a prestigious product from Wondershare and offers a simple interface for the users to work efficiently on the media files. Many YouTubers prefer this program because of its attractive features and comfortable usage. With the help of this app, you can edit videos and images like a pro and bring a professional impact on the files. It helps you to unleash your imagination and work beyond limitations efficiently. Create impressive videos without limits and bring an astonishing impact on the media files using this program.
The stunning features of the Filmora application
- An excellent toolbox that provides the basic edits like trim, crop, resize and rotate on the images
- Add desired filter effects on the media to acquire impressive results.
- Change the background of your image using the Green Screen feature
- Insert titles and edit the motion elements based on the needs.
- Customize the colors on the images with the help of jaw-dropping color combinations provided by this awesome tool.
These are the remarkable functionalities of the Filmora app and you can discover a lot when you make a try on this tool. Every YouTuber adopts Filmora to edit the videos optimally to engage their subscribers without any compromises.
Wondershare Filmora
Get started easily with Filmora’s powerful performance, intuitive interface, and countless effects!
Try It Free Try It Free Try It Free Learn More about Filmora>

To edit the YouTube Thumbnail using the Filmora application
Step1 Install the app and import the image
Download the program from its official webpage according to your system OS and install it. Then, add the image into the app timeline by tapping the Import media option.

Step2 Resize the image
Drag and drop the uploaded image into the timeline and tap the ‘Export’ button. Here, you will find resizing attributes like Resolution and size. Tap the Settings option and edit these values according to YouTube Thumbnail and click the Export button again to save the edited file at the desired storage location.

Apart from resizing, you can crop, trim, rotate the images as per your needs using this app. It is a reliable platform that assists to create an impressive impact on the media files. You can edit the videos and reshape them based on the requirements in no time. The Filmora offers a complete solution for audio and video file edits and aids you in creating enlightening media files for your needs.
Part 4 What happens if YouTube thumbnails are 1920x1080
The thumbnail images get pixelated and appear unclear on your YouTube channel. The clarity of the image is affected by uploading image sizes that are not advised by the YouTube guidelines. The video thumbnails on YouTube are crucial to reaching the target audience. It is good to stick to the prescribed width and height of YouTube Thumbnails to avoid unnecessary issues. Due to the dimension mismatch, the pixel elements distort giving out unpleasant images on the screen. To be successful as a YouTuber, it is high time to follow the thumbnail image measurements to avoid the blurred images on your uploaded videos. The distorted thumbnail image reduces the click counts thereby affecting your reputation as a YouTuber.
Part 5 YouTube thumbnail formats
The YouTube thumbnail format are JPG, GIF or PNG. The compatible size limit is up to 2MB. The advised aspect ratio is 16:9. The thumbnail fits aptly with the provided space when you stick to this format without any excuses. For perfect results, you must abide by the YouTube thumbnail dimensions and upload it on time to engage your subscribers. You will face upload issues if you try to include videos in different file formats. It leads to compatibility problems. It is a wise practice to abide by the YouTube standards to avoid unnecessary problems. Before uploading your videos for the YouTube channel, check whether the file format, resolution and dimensions meet the values as per the recommendations. If you find any controversies, then immediately use a reliable app to edit the images according to your needs and directly upload them to the desired platform effortlessly.
Wondershare Filmora
Get started easily with Filmora’s powerful performance, intuitive interface, and countless effects!
Try It Free Try It Free Try It Free Learn More >

Conclusion
Thus, this article has valuable insights into the width and height of YouTube Thumbnails. If you are a newbie YouTuber, then this article will help you how to create an efficient YouTube Thumbnail for your videos and the role of thumbnail in attracting the audience for your channel. Use the Filmora app and edit the media files efficiently to abide by the guidelines of YouTube. Filmora acts as a powerful tool to meet your media files edit needs and aids in the flawless upload of YouTube videos without any issues. Choose Filmora and enjoy the essence of posting insightful videos at the YouTube platform impressing your subscribers around the globe precisely. Connect with this article to create an efficient YouTube Thumbnail for your requirements using the Filmora video editor program.
Perfecting iPhone/iPad Screenshots: A YouTube Guide
How to Record your iPhone or iPad Screen for YouTube

Richard Bennett
Mar 27, 2024• Proven solutions
There are a lot of reasons why you might want to use footage recorded from the screen of your apple device in your YouTube videos. Some people like to make YouTube tutorials about iPhone or iPad apps, others like to share their gaming experiences, and some need to use footage taken from their devices for presentations. Even if you do not think these kinds of videos suit your vlog, screen recording is a useful tool to have on your belt. You never know when one of your subscribers is going to ask you about your favorite mobile games.
Basically, there are three ways to record YouTube video on iPhone/iPad, including the built-in screen recorder (if you have updated to iOS 11 ), connecting iPhone to Mac and the last, some third party screen recorder. In this article, you will learn the three powerful methods one by one.
- Part1: Recording your iPhone screen in iOS 11
- Part2: Wired Using QuickTime on your Mac
- Part3: Wirelessly Using AirPlay and Reflector
Note: We resolutely oppose all forms of copyright-infringing downloads. This tutorial is only for downloading YouTube videos/audio materials from your own channel.
1. Recording your iPhone screen in iOS 11
You can find more information in this article: How to Record iPhone/iPad’s Screen in iOS 11 >>
2. Wired Using QuickTime on your Mac
If you have a Mac then you already have all the software you need.
Step 1: Connect your tablet or smartphone to your computer using a USB port, and then open QuickTime on your Mac. In QuickTime select ‘File’ and ‘New Movie Recording’. A recording window will pop up.
Step 2: In the recording window there will be a red ‘record’ button. Next to that button there will be an arrow. Click the arrow and a menu of recording options will appear. In the section where it says ‘Camera’ select your iPhone or iPad. In this menu you can also choose whether or not to record audio from your device, such sound effects from games.
Step 3: Once you are finished in this menu click record to begin recording the screen of your device. Click ‘stop’ when you are finished recording.
Although you can download a version of QuickTime for PC, the PC version does not have a screen recording option. If you have a PC you will need to use the second method.
3. Wirelessly Using AirPlay and Reflector(For Mac or PC!)
If you either prefer to do things wirelessly or own a PC then you will need to use a slightly more round-about method. Rather than recording directly from your iPhone you will be mirroring your device’s interface onto your computer screen and then recording it there.
Step 1: First, you will need to download a third party mirroring app. Reflector is the popular choice. You can download Reflector at Airsquirrels.com .Next, you need to have Apple’s Airplay on your device. Make sure Reflector that your computer and device are connected to the same wifi network.
Step 2: Open Reflector on your PC. Initially it will tell you there is no device connected.
Step 3: Open AirPlay on your device and make sure mirroring is turned on. Your computer’s name will show up as a receiver option. Select it.
Step 4: This will cause the display of your smartphone or tablet to pop up on your computer screen. Once your device is being mirrored on your computer, record your computer screen.
You can record your Mac or PC screen using Filmora Video Editor. Using Filmora you can crop out and record only your iPhone display instead of your entire computer screen. You can download the latest version of Filmora Video Editor at Filmora.wondershare.com.
If you have a Mac you can also record your computer screen in QuickTime following the same steps listed above, until it comes time to choose your camera. Then you record your desktop instead of your device. There are a few different screen recording programs you can download for PC.
Conclusion
After reading the three ways to record YouTube on iPhone/iPad, I am sure you want to give it a try. If you have any questions, please let us know!

Richard Bennett
Richard Bennett is a writer and a lover of all things video.
Follow @Richard Bennett
Richard Bennett
Mar 27, 2024• Proven solutions
There are a lot of reasons why you might want to use footage recorded from the screen of your apple device in your YouTube videos. Some people like to make YouTube tutorials about iPhone or iPad apps, others like to share their gaming experiences, and some need to use footage taken from their devices for presentations. Even if you do not think these kinds of videos suit your vlog, screen recording is a useful tool to have on your belt. You never know when one of your subscribers is going to ask you about your favorite mobile games.
Basically, there are three ways to record YouTube video on iPhone/iPad, including the built-in screen recorder (if you have updated to iOS 11 ), connecting iPhone to Mac and the last, some third party screen recorder. In this article, you will learn the three powerful methods one by one.
- Part1: Recording your iPhone screen in iOS 11
- Part2: Wired Using QuickTime on your Mac
- Part3: Wirelessly Using AirPlay and Reflector
Note: We resolutely oppose all forms of copyright-infringing downloads. This tutorial is only for downloading YouTube videos/audio materials from your own channel.
1. Recording your iPhone screen in iOS 11
You can find more information in this article: How to Record iPhone/iPad’s Screen in iOS 11 >>
2. Wired Using QuickTime on your Mac
If you have a Mac then you already have all the software you need.
Step 1: Connect your tablet or smartphone to your computer using a USB port, and then open QuickTime on your Mac. In QuickTime select ‘File’ and ‘New Movie Recording’. A recording window will pop up.
Step 2: In the recording window there will be a red ‘record’ button. Next to that button there will be an arrow. Click the arrow and a menu of recording options will appear. In the section where it says ‘Camera’ select your iPhone or iPad. In this menu you can also choose whether or not to record audio from your device, such sound effects from games.
Step 3: Once you are finished in this menu click record to begin recording the screen of your device. Click ‘stop’ when you are finished recording.
Although you can download a version of QuickTime for PC, the PC version does not have a screen recording option. If you have a PC you will need to use the second method.
3. Wirelessly Using AirPlay and Reflector(For Mac or PC!)
If you either prefer to do things wirelessly or own a PC then you will need to use a slightly more round-about method. Rather than recording directly from your iPhone you will be mirroring your device’s interface onto your computer screen and then recording it there.
Step 1: First, you will need to download a third party mirroring app. Reflector is the popular choice. You can download Reflector at Airsquirrels.com .Next, you need to have Apple’s Airplay on your device. Make sure Reflector that your computer and device are connected to the same wifi network.
Step 2: Open Reflector on your PC. Initially it will tell you there is no device connected.
Step 3: Open AirPlay on your device and make sure mirroring is turned on. Your computer’s name will show up as a receiver option. Select it.
Step 4: This will cause the display of your smartphone or tablet to pop up on your computer screen. Once your device is being mirrored on your computer, record your computer screen.
You can record your Mac or PC screen using Filmora Video Editor. Using Filmora you can crop out and record only your iPhone display instead of your entire computer screen. You can download the latest version of Filmora Video Editor at Filmora.wondershare.com.
If you have a Mac you can also record your computer screen in QuickTime following the same steps listed above, until it comes time to choose your camera. Then you record your desktop instead of your device. There are a few different screen recording programs you can download for PC.
Conclusion
After reading the three ways to record YouTube on iPhone/iPad, I am sure you want to give it a try. If you have any questions, please let us know!

Richard Bennett
Richard Bennett is a writer and a lover of all things video.
Follow @Richard Bennett
Richard Bennett
Mar 27, 2024• Proven solutions
There are a lot of reasons why you might want to use footage recorded from the screen of your apple device in your YouTube videos. Some people like to make YouTube tutorials about iPhone or iPad apps, others like to share their gaming experiences, and some need to use footage taken from their devices for presentations. Even if you do not think these kinds of videos suit your vlog, screen recording is a useful tool to have on your belt. You never know when one of your subscribers is going to ask you about your favorite mobile games.
Basically, there are three ways to record YouTube video on iPhone/iPad, including the built-in screen recorder (if you have updated to iOS 11 ), connecting iPhone to Mac and the last, some third party screen recorder. In this article, you will learn the three powerful methods one by one.
- Part1: Recording your iPhone screen in iOS 11
- Part2: Wired Using QuickTime on your Mac
- Part3: Wirelessly Using AirPlay and Reflector
Note: We resolutely oppose all forms of copyright-infringing downloads. This tutorial is only for downloading YouTube videos/audio materials from your own channel.
1. Recording your iPhone screen in iOS 11
You can find more information in this article: How to Record iPhone/iPad’s Screen in iOS 11 >>
2. Wired Using QuickTime on your Mac
If you have a Mac then you already have all the software you need.
Step 1: Connect your tablet or smartphone to your computer using a USB port, and then open QuickTime on your Mac. In QuickTime select ‘File’ and ‘New Movie Recording’. A recording window will pop up.
Step 2: In the recording window there will be a red ‘record’ button. Next to that button there will be an arrow. Click the arrow and a menu of recording options will appear. In the section where it says ‘Camera’ select your iPhone or iPad. In this menu you can also choose whether or not to record audio from your device, such sound effects from games.
Step 3: Once you are finished in this menu click record to begin recording the screen of your device. Click ‘stop’ when you are finished recording.
Although you can download a version of QuickTime for PC, the PC version does not have a screen recording option. If you have a PC you will need to use the second method.
3. Wirelessly Using AirPlay and Reflector(For Mac or PC!)
If you either prefer to do things wirelessly or own a PC then you will need to use a slightly more round-about method. Rather than recording directly from your iPhone you will be mirroring your device’s interface onto your computer screen and then recording it there.
Step 1: First, you will need to download a third party mirroring app. Reflector is the popular choice. You can download Reflector at Airsquirrels.com .Next, you need to have Apple’s Airplay on your device. Make sure Reflector that your computer and device are connected to the same wifi network.
Step 2: Open Reflector on your PC. Initially it will tell you there is no device connected.
Step 3: Open AirPlay on your device and make sure mirroring is turned on. Your computer’s name will show up as a receiver option. Select it.
Step 4: This will cause the display of your smartphone or tablet to pop up on your computer screen. Once your device is being mirrored on your computer, record your computer screen.
You can record your Mac or PC screen using Filmora Video Editor. Using Filmora you can crop out and record only your iPhone display instead of your entire computer screen. You can download the latest version of Filmora Video Editor at Filmora.wondershare.com.
If you have a Mac you can also record your computer screen in QuickTime following the same steps listed above, until it comes time to choose your camera. Then you record your desktop instead of your device. There are a few different screen recording programs you can download for PC.
Conclusion
After reading the three ways to record YouTube on iPhone/iPad, I am sure you want to give it a try. If you have any questions, please let us know!

Richard Bennett
Richard Bennett is a writer and a lover of all things video.
Follow @Richard Bennett
Richard Bennett
Mar 27, 2024• Proven solutions
There are a lot of reasons why you might want to use footage recorded from the screen of your apple device in your YouTube videos. Some people like to make YouTube tutorials about iPhone or iPad apps, others like to share their gaming experiences, and some need to use footage taken from their devices for presentations. Even if you do not think these kinds of videos suit your vlog, screen recording is a useful tool to have on your belt. You never know when one of your subscribers is going to ask you about your favorite mobile games.
Basically, there are three ways to record YouTube video on iPhone/iPad, including the built-in screen recorder (if you have updated to iOS 11 ), connecting iPhone to Mac and the last, some third party screen recorder. In this article, you will learn the three powerful methods one by one.
- Part1: Recording your iPhone screen in iOS 11
- Part2: Wired Using QuickTime on your Mac
- Part3: Wirelessly Using AirPlay and Reflector
Note: We resolutely oppose all forms of copyright-infringing downloads. This tutorial is only for downloading YouTube videos/audio materials from your own channel.
1. Recording your iPhone screen in iOS 11
You can find more information in this article: How to Record iPhone/iPad’s Screen in iOS 11 >>
2. Wired Using QuickTime on your Mac
If you have a Mac then you already have all the software you need.
Step 1: Connect your tablet or smartphone to your computer using a USB port, and then open QuickTime on your Mac. In QuickTime select ‘File’ and ‘New Movie Recording’. A recording window will pop up.
Step 2: In the recording window there will be a red ‘record’ button. Next to that button there will be an arrow. Click the arrow and a menu of recording options will appear. In the section where it says ‘Camera’ select your iPhone or iPad. In this menu you can also choose whether or not to record audio from your device, such sound effects from games.
Step 3: Once you are finished in this menu click record to begin recording the screen of your device. Click ‘stop’ when you are finished recording.
Although you can download a version of QuickTime for PC, the PC version does not have a screen recording option. If you have a PC you will need to use the second method.
3. Wirelessly Using AirPlay and Reflector(For Mac or PC!)
If you either prefer to do things wirelessly or own a PC then you will need to use a slightly more round-about method. Rather than recording directly from your iPhone you will be mirroring your device’s interface onto your computer screen and then recording it there.
Step 1: First, you will need to download a third party mirroring app. Reflector is the popular choice. You can download Reflector at Airsquirrels.com .Next, you need to have Apple’s Airplay on your device. Make sure Reflector that your computer and device are connected to the same wifi network.
Step 2: Open Reflector on your PC. Initially it will tell you there is no device connected.
Step 3: Open AirPlay on your device and make sure mirroring is turned on. Your computer’s name will show up as a receiver option. Select it.
Step 4: This will cause the display of your smartphone or tablet to pop up on your computer screen. Once your device is being mirrored on your computer, record your computer screen.
You can record your Mac or PC screen using Filmora Video Editor. Using Filmora you can crop out and record only your iPhone display instead of your entire computer screen. You can download the latest version of Filmora Video Editor at Filmora.wondershare.com.
If you have a Mac you can also record your computer screen in QuickTime following the same steps listed above, until it comes time to choose your camera. Then you record your desktop instead of your device. There are a few different screen recording programs you can download for PC.
Conclusion
After reading the three ways to record YouTube on iPhone/iPad, I am sure you want to give it a try. If you have any questions, please let us know!

Richard Bennett
Richard Bennett is a writer and a lover of all things video.
Follow @Richard Bennett
Also read:
- [New] 2024 Approved The Ultimate List of Top 5 Mac Streamers
- [New] Preserve Your Pics & Videos Top 15 Tools Reviewed
- [New] The Evolution of 4K A Look at the D500 Model
- [Updated] 2024 Approved Ideal Choice Best Free, Reliable Mac Screenshot Tools
- [Updated] Channel Cross-Promotion The Art of Collaborative Co-Stars
- Diving Into Video Quality DSLR vs Mirrorless Cameras for 2024
- In 2024, Authoritative List Affordable Visuals Online
- Instagram Stories Learn to Modify Video Velocity for 2024
- Kitchen Chronicles Filming Every Bite
- Steps to Prevent Thumbnail Absence on Shorts Videos
- The Top 5 Android Apps That Use Fingerprint Sensor to Lock Your Apps On Tecno Camon 20 Pro 5G
- Title: In 2024, Enhancing Clicks YouTube Thumbnail Sizes Explored
- Author: Steven
- Created at : 2025-01-05 17:38:40
- Updated at : 2025-01-10 17:29:20
- Link: https://youtube-clips.techidaily.com/in-2024-enhancing-clicks-youtube-thumbnail-sizes-explored/
- License: This work is licensed under CC BY-NC-SA 4.0.

