:max_bytes(150000):strip_icc()/CK_Headshot-6631970d6f384e74bf6a4e7d19791081.jpg)
In 2024, Elevate Your Content With These 20 Pro Video Shortcuts

Elevate Your Content With These 20 Pro Video Shortcuts
YouTube Shortcuts You Should Know in 2024

Richard Bennett
Mar 27, 2024• Proven solutions
YouTube, as one of the most popular free streaming video portals, the majority of people use it, probably several times a day. However, how many of you know that there are more than 20 shortcuts that help you use the website comparatively more conveniently?
With that said, the following two-columned tables give you detailed information on the shortcut keys and their respective functions, so you don’t have to grab the mouse every time you want to navigate through the YouTube videos, or do any such similar tasks.
Amazing YouTube Keyboard Shortcuts You May Not Know
To make things convenient for you, the shortcut keys are placed under their corresponding categories, where each category is in the form of a two-columned table.
Category 1: YouTube Playback Hotkeys
While watching a YouTube video, there might be instances when you want to pause and resume the playback. This category teaches how this can be done using the keyboard:
| Keyboard Shortcut | Function |
|---|---|
| ‘K’ | Play and Pause (Works as a toggle key) |
| ‘Spacebar’ | Play and Pause (Works as a toggle key) |
Category 2: Scrolling YouTube Videos Back and Forth
This section talks about the shortcut keys to skim the video forward and backward during playback:
| Keyboard Shortcut | Function |
|---|---|
| ‘L’ | Skip the video 10 seconds forward |
| ‘J’ | Skip the video 10 seconds backward |
| ‘→’ (Right Arrow) | Skip the video 5 seconds forward |
| ‘←’ (Left Arrow) | Skip the video 5 seconds backward |
| ‘SHIFT’ + ‘N’ | Skip to the next video in the playlist or to the next suggested video |
| ‘K’ or ‘Spacebar’; then ‘.’ (Period) | Pressing ‘K’ or ‘Spacebar’ pauses the video; pressing the ‘.’ (Period) key repeatedly moves the video forward one frame at a time (Period key on the Numpad isn’t supported) |
| ‘K’ or ‘Spacebar’; then ‘,’ (Comma) | Pressing ‘K’ or ‘Spacebar’ pauses the video; pressing the ‘,’ (Comma) key repeatedly moves the video backward one frame at a time (Period key on the Numpad isn’t supported) |
| ‘0’ (Zero) | Takes the video to the beginning |
If you’re watching videos on YouTube mobile app, you can use double-tap on the right side of the video player to skip 10 seconds forward, and double-tap on the left side of the video player to skip the video 10 seconds backward. Every double-tap forwards/rewinds the video in 10-seconds increments. E.g., Tapping 6 times on the right skips the video 30 seconds forward. Tapping 6 times on the left skips the video 30 seconds backward.
Long press the Video Player and swipe right will navigate the video forward; and long press the video player and wwipe left will navigate the video backward.
Category 3: Manage Playback Speed
This category contains information on increasing or decreasing the playback speed of a YouTube video:
| Keyboard Shortcut | Function |
|---|---|
| ‘SHIFT’ + ‘.’ (Period) | Increase playback speed |
| ‘SHIFT’ + ‘,’ (Comma) | Decrease playback speed |
Category 4: Managing the Captions
This category talks about managing the video captions using the shortcut keys:
| Keyboard Shortcut | Function |
|---|---|
| ‘C’ | Enable or disable captions (Works as a toggle key) |
| ‘O’ (The letter O) | Increase or decrease the brightness level of the captions (Works as a toggle key) |
| ‘W’ | Enable, increase, and disable the background transparency of the captions (Press multiple times to manage intensity) |
| ‘-‘ (Minus Key) | Reduce the font size of the captions (Minus key on the Numpad isn’t supported) |
| ‘+’ (Plus Key) | Increase the font size of the captions (Plus key on the Numpad isn’t supported) |
Category 5: Managing the Audio Video
This category shows the shortcut keys to manage audio for a YouTube video:
| Keyboard Shortcut | Function |
|---|---|
| ‘M’ | Mute YouTube video |
| ‘↑’ | Increase volume by 5% |
| ‘↓’ | Decrease volume by 5% |
Category 6: Switching Between Screen Modes
The shortcut keys given in this table enable you to switch between different screen modes:
| Keyboard Shortcut | Function |
|---|---|
| ‘F’ | Switch between the full-screen and normal mode (Works as a toggle key) |
| ‘T’ | Switch between the theater and normal mode (Works as a toggle key) |
| ‘I’ | Switch between the independent player and normal mode (Works as a toggle key) |
Double press F/T/I on the keyboard will exit the full-screen/theater model/independent mode accordingly.
If you are watching video on YouTube mobile app, you can swipe up the video slightly to enter the full screen mode, and swipe down the video slightly to exit the full screen.
Category 7: Viewing 360o/VR Videos
In this category, the navigation and management of shortcut keys for 360o and Virtual Reality (VR) view are discussed:
| Keyboard Shortcut | Function |
|---|---|
| ‘W’, ‘A’, ‘S’, ‘D’ | Up, left, down, and right camera panning respectively |
| ‘+’ (Plus Key on Numpad) | Zoom in |
| ‘-‘ (Minus Key on Numpad) | Zoom out |
| ‘-‘ (Minus Key on Keyboard) | Decrease font size |
| ‘+’ (Plus Key on Keyboard) | Increase font size |
Bonus: How to Get the YouTube Shortcut List with One-Click
In this section, you will learn how to pull up the list of important YouTube shortcuts by pressing merely one key:
| Keyboard Shortcut | Function |
|---|---|
| ‘SHIFT’ + ‘?’ | Show the important keyboard shortcuts assigned for YouTube |
So, when you press the Shift+? on YouTube, you will see a full list of shortcuts.

Conclusion
Watching videos on YouTube is fun, and you can enjoy the clips, movies, tutorials, etc. more if you are well-aware of the important shortcut keys. This not only helps you navigate through the videos faster but also gives you relief from the additional efforts that you would otherwise have to make while grabbing the mouse, and then looking for and using the correct option.
As one of the most popular video editing software among YouTubers, Filmora provides lots of effects, title templates, transitions, and elements as well as powerful video editing tools such as instant cutter tool, scene detection , beat detection , motion tracking , animation keyframe, and much more. All these editing features and effects makes Filmora as one of the best video editing software for all creators.
 Download Mac Version ](https://tools.techidaily.com/wondershare/filmora/download/ )
Download Mac Version ](https://tools.techidaily.com/wondershare/filmora/download/ )

Richard Bennett
Richard Bennett is a writer and a lover of all things video.
Follow @Richard Bennett
Richard Bennett
Mar 27, 2024• Proven solutions
YouTube, as one of the most popular free streaming video portals, the majority of people use it, probably several times a day. However, how many of you know that there are more than 20 shortcuts that help you use the website comparatively more conveniently?
With that said, the following two-columned tables give you detailed information on the shortcut keys and their respective functions, so you don’t have to grab the mouse every time you want to navigate through the YouTube videos, or do any such similar tasks.
Amazing YouTube Keyboard Shortcuts You May Not Know
To make things convenient for you, the shortcut keys are placed under their corresponding categories, where each category is in the form of a two-columned table.
Category 1: YouTube Playback Hotkeys
While watching a YouTube video, there might be instances when you want to pause and resume the playback. This category teaches how this can be done using the keyboard:
| Keyboard Shortcut | Function |
|---|---|
| ‘K’ | Play and Pause (Works as a toggle key) |
| ‘Spacebar’ | Play and Pause (Works as a toggle key) |
Category 2: Scrolling YouTube Videos Back and Forth
This section talks about the shortcut keys to skim the video forward and backward during playback:
| Keyboard Shortcut | Function |
|---|---|
| ‘L’ | Skip the video 10 seconds forward |
| ‘J’ | Skip the video 10 seconds backward |
| ‘→’ (Right Arrow) | Skip the video 5 seconds forward |
| ‘←’ (Left Arrow) | Skip the video 5 seconds backward |
| ‘SHIFT’ + ‘N’ | Skip to the next video in the playlist or to the next suggested video |
| ‘K’ or ‘Spacebar’; then ‘.’ (Period) | Pressing ‘K’ or ‘Spacebar’ pauses the video; pressing the ‘.’ (Period) key repeatedly moves the video forward one frame at a time (Period key on the Numpad isn’t supported) |
| ‘K’ or ‘Spacebar’; then ‘,’ (Comma) | Pressing ‘K’ or ‘Spacebar’ pauses the video; pressing the ‘,’ (Comma) key repeatedly moves the video backward one frame at a time (Period key on the Numpad isn’t supported) |
| ‘0’ (Zero) | Takes the video to the beginning |
If you’re watching videos on YouTube mobile app, you can use double-tap on the right side of the video player to skip 10 seconds forward, and double-tap on the left side of the video player to skip the video 10 seconds backward. Every double-tap forwards/rewinds the video in 10-seconds increments. E.g., Tapping 6 times on the right skips the video 30 seconds forward. Tapping 6 times on the left skips the video 30 seconds backward.
Long press the Video Player and swipe right will navigate the video forward; and long press the video player and wwipe left will navigate the video backward.
Category 3: Manage Playback Speed
This category contains information on increasing or decreasing the playback speed of a YouTube video:
| Keyboard Shortcut | Function |
|---|---|
| ‘SHIFT’ + ‘.’ (Period) | Increase playback speed |
| ‘SHIFT’ + ‘,’ (Comma) | Decrease playback speed |
Category 4: Managing the Captions
This category talks about managing the video captions using the shortcut keys:
| Keyboard Shortcut | Function |
|---|---|
| ‘C’ | Enable or disable captions (Works as a toggle key) |
| ‘O’ (The letter O) | Increase or decrease the brightness level of the captions (Works as a toggle key) |
| ‘W’ | Enable, increase, and disable the background transparency of the captions (Press multiple times to manage intensity) |
| ‘-‘ (Minus Key) | Reduce the font size of the captions (Minus key on the Numpad isn’t supported) |
| ‘+’ (Plus Key) | Increase the font size of the captions (Plus key on the Numpad isn’t supported) |
Category 5: Managing the Audio Video
This category shows the shortcut keys to manage audio for a YouTube video:
| Keyboard Shortcut | Function |
|---|---|
| ‘M’ | Mute YouTube video |
| ‘↑’ | Increase volume by 5% |
| ‘↓’ | Decrease volume by 5% |
Category 6: Switching Between Screen Modes
The shortcut keys given in this table enable you to switch between different screen modes:
| Keyboard Shortcut | Function |
|---|---|
| ‘F’ | Switch between the full-screen and normal mode (Works as a toggle key) |
| ‘T’ | Switch between the theater and normal mode (Works as a toggle key) |
| ‘I’ | Switch between the independent player and normal mode (Works as a toggle key) |
Double press F/T/I on the keyboard will exit the full-screen/theater model/independent mode accordingly.
If you are watching video on YouTube mobile app, you can swipe up the video slightly to enter the full screen mode, and swipe down the video slightly to exit the full screen.
Category 7: Viewing 360o/VR Videos
In this category, the navigation and management of shortcut keys for 360o and Virtual Reality (VR) view are discussed:
| Keyboard Shortcut | Function |
|---|---|
| ‘W’, ‘A’, ‘S’, ‘D’ | Up, left, down, and right camera panning respectively |
| ‘+’ (Plus Key on Numpad) | Zoom in |
| ‘-‘ (Minus Key on Numpad) | Zoom out |
| ‘-‘ (Minus Key on Keyboard) | Decrease font size |
| ‘+’ (Plus Key on Keyboard) | Increase font size |
Bonus: How to Get the YouTube Shortcut List with One-Click
In this section, you will learn how to pull up the list of important YouTube shortcuts by pressing merely one key:
| Keyboard Shortcut | Function |
|---|---|
| ‘SHIFT’ + ‘?’ | Show the important keyboard shortcuts assigned for YouTube |
So, when you press the Shift+? on YouTube, you will see a full list of shortcuts.

Conclusion
Watching videos on YouTube is fun, and you can enjoy the clips, movies, tutorials, etc. more if you are well-aware of the important shortcut keys. This not only helps you navigate through the videos faster but also gives you relief from the additional efforts that you would otherwise have to make while grabbing the mouse, and then looking for and using the correct option.
As one of the most popular video editing software among YouTubers, Filmora provides lots of effects, title templates, transitions, and elements as well as powerful video editing tools such as instant cutter tool, scene detection , beat detection , motion tracking , animation keyframe, and much more. All these editing features and effects makes Filmora as one of the best video editing software for all creators.
 Download Mac Version ](https://tools.techidaily.com/wondershare/filmora/download/ )
Download Mac Version ](https://tools.techidaily.com/wondershare/filmora/download/ )

Richard Bennett
Richard Bennett is a writer and a lover of all things video.
Follow @Richard Bennett
Richard Bennett
Mar 27, 2024• Proven solutions
YouTube, as one of the most popular free streaming video portals, the majority of people use it, probably several times a day. However, how many of you know that there are more than 20 shortcuts that help you use the website comparatively more conveniently?
With that said, the following two-columned tables give you detailed information on the shortcut keys and their respective functions, so you don’t have to grab the mouse every time you want to navigate through the YouTube videos, or do any such similar tasks.
Amazing YouTube Keyboard Shortcuts You May Not Know
To make things convenient for you, the shortcut keys are placed under their corresponding categories, where each category is in the form of a two-columned table.
Category 1: YouTube Playback Hotkeys
While watching a YouTube video, there might be instances when you want to pause and resume the playback. This category teaches how this can be done using the keyboard:
| Keyboard Shortcut | Function |
|---|---|
| ‘K’ | Play and Pause (Works as a toggle key) |
| ‘Spacebar’ | Play and Pause (Works as a toggle key) |
Category 2: Scrolling YouTube Videos Back and Forth
This section talks about the shortcut keys to skim the video forward and backward during playback:
| Keyboard Shortcut | Function |
|---|---|
| ‘L’ | Skip the video 10 seconds forward |
| ‘J’ | Skip the video 10 seconds backward |
| ‘→’ (Right Arrow) | Skip the video 5 seconds forward |
| ‘←’ (Left Arrow) | Skip the video 5 seconds backward |
| ‘SHIFT’ + ‘N’ | Skip to the next video in the playlist or to the next suggested video |
| ‘K’ or ‘Spacebar’; then ‘.’ (Period) | Pressing ‘K’ or ‘Spacebar’ pauses the video; pressing the ‘.’ (Period) key repeatedly moves the video forward one frame at a time (Period key on the Numpad isn’t supported) |
| ‘K’ or ‘Spacebar’; then ‘,’ (Comma) | Pressing ‘K’ or ‘Spacebar’ pauses the video; pressing the ‘,’ (Comma) key repeatedly moves the video backward one frame at a time (Period key on the Numpad isn’t supported) |
| ‘0’ (Zero) | Takes the video to the beginning |
If you’re watching videos on YouTube mobile app, you can use double-tap on the right side of the video player to skip 10 seconds forward, and double-tap on the left side of the video player to skip the video 10 seconds backward. Every double-tap forwards/rewinds the video in 10-seconds increments. E.g., Tapping 6 times on the right skips the video 30 seconds forward. Tapping 6 times on the left skips the video 30 seconds backward.
Long press the Video Player and swipe right will navigate the video forward; and long press the video player and wwipe left will navigate the video backward.
Category 3: Manage Playback Speed
This category contains information on increasing or decreasing the playback speed of a YouTube video:
| Keyboard Shortcut | Function |
|---|---|
| ‘SHIFT’ + ‘.’ (Period) | Increase playback speed |
| ‘SHIFT’ + ‘,’ (Comma) | Decrease playback speed |
Category 4: Managing the Captions
This category talks about managing the video captions using the shortcut keys:
| Keyboard Shortcut | Function |
|---|---|
| ‘C’ | Enable or disable captions (Works as a toggle key) |
| ‘O’ (The letter O) | Increase or decrease the brightness level of the captions (Works as a toggle key) |
| ‘W’ | Enable, increase, and disable the background transparency of the captions (Press multiple times to manage intensity) |
| ‘-‘ (Minus Key) | Reduce the font size of the captions (Minus key on the Numpad isn’t supported) |
| ‘+’ (Plus Key) | Increase the font size of the captions (Plus key on the Numpad isn’t supported) |
Category 5: Managing the Audio Video
This category shows the shortcut keys to manage audio for a YouTube video:
| Keyboard Shortcut | Function |
|---|---|
| ‘M’ | Mute YouTube video |
| ‘↑’ | Increase volume by 5% |
| ‘↓’ | Decrease volume by 5% |
Category 6: Switching Between Screen Modes
The shortcut keys given in this table enable you to switch between different screen modes:
| Keyboard Shortcut | Function |
|---|---|
| ‘F’ | Switch between the full-screen and normal mode (Works as a toggle key) |
| ‘T’ | Switch between the theater and normal mode (Works as a toggle key) |
| ‘I’ | Switch between the independent player and normal mode (Works as a toggle key) |
Double press F/T/I on the keyboard will exit the full-screen/theater model/independent mode accordingly.
If you are watching video on YouTube mobile app, you can swipe up the video slightly to enter the full screen mode, and swipe down the video slightly to exit the full screen.
Category 7: Viewing 360o/VR Videos
In this category, the navigation and management of shortcut keys for 360o and Virtual Reality (VR) view are discussed:
| Keyboard Shortcut | Function |
|---|---|
| ‘W’, ‘A’, ‘S’, ‘D’ | Up, left, down, and right camera panning respectively |
| ‘+’ (Plus Key on Numpad) | Zoom in |
| ‘-‘ (Minus Key on Numpad) | Zoom out |
| ‘-‘ (Minus Key on Keyboard) | Decrease font size |
| ‘+’ (Plus Key on Keyboard) | Increase font size |
Bonus: How to Get the YouTube Shortcut List with One-Click
In this section, you will learn how to pull up the list of important YouTube shortcuts by pressing merely one key:
| Keyboard Shortcut | Function |
|---|---|
| ‘SHIFT’ + ‘?’ | Show the important keyboard shortcuts assigned for YouTube |
So, when you press the Shift+? on YouTube, you will see a full list of shortcuts.

Conclusion
Watching videos on YouTube is fun, and you can enjoy the clips, movies, tutorials, etc. more if you are well-aware of the important shortcut keys. This not only helps you navigate through the videos faster but also gives you relief from the additional efforts that you would otherwise have to make while grabbing the mouse, and then looking for and using the correct option.
As one of the most popular video editing software among YouTubers, Filmora provides lots of effects, title templates, transitions, and elements as well as powerful video editing tools such as instant cutter tool, scene detection , beat detection , motion tracking , animation keyframe, and much more. All these editing features and effects makes Filmora as one of the best video editing software for all creators.
 Download Mac Version ](https://tools.techidaily.com/wondershare/filmora/download/ )
Download Mac Version ](https://tools.techidaily.com/wondershare/filmora/download/ )

Richard Bennett
Richard Bennett is a writer and a lover of all things video.
Follow @Richard Bennett
Richard Bennett
Mar 27, 2024• Proven solutions
YouTube, as one of the most popular free streaming video portals, the majority of people use it, probably several times a day. However, how many of you know that there are more than 20 shortcuts that help you use the website comparatively more conveniently?
With that said, the following two-columned tables give you detailed information on the shortcut keys and their respective functions, so you don’t have to grab the mouse every time you want to navigate through the YouTube videos, or do any such similar tasks.
Amazing YouTube Keyboard Shortcuts You May Not Know
To make things convenient for you, the shortcut keys are placed under their corresponding categories, where each category is in the form of a two-columned table.
Category 1: YouTube Playback Hotkeys
While watching a YouTube video, there might be instances when you want to pause and resume the playback. This category teaches how this can be done using the keyboard:
| Keyboard Shortcut | Function |
|---|---|
| ‘K’ | Play and Pause (Works as a toggle key) |
| ‘Spacebar’ | Play and Pause (Works as a toggle key) |
Category 2: Scrolling YouTube Videos Back and Forth
This section talks about the shortcut keys to skim the video forward and backward during playback:
| Keyboard Shortcut | Function |
|---|---|
| ‘L’ | Skip the video 10 seconds forward |
| ‘J’ | Skip the video 10 seconds backward |
| ‘→’ (Right Arrow) | Skip the video 5 seconds forward |
| ‘←’ (Left Arrow) | Skip the video 5 seconds backward |
| ‘SHIFT’ + ‘N’ | Skip to the next video in the playlist or to the next suggested video |
| ‘K’ or ‘Spacebar’; then ‘.’ (Period) | Pressing ‘K’ or ‘Spacebar’ pauses the video; pressing the ‘.’ (Period) key repeatedly moves the video forward one frame at a time (Period key on the Numpad isn’t supported) |
| ‘K’ or ‘Spacebar’; then ‘,’ (Comma) | Pressing ‘K’ or ‘Spacebar’ pauses the video; pressing the ‘,’ (Comma) key repeatedly moves the video backward one frame at a time (Period key on the Numpad isn’t supported) |
| ‘0’ (Zero) | Takes the video to the beginning |
If you’re watching videos on YouTube mobile app, you can use double-tap on the right side of the video player to skip 10 seconds forward, and double-tap on the left side of the video player to skip the video 10 seconds backward. Every double-tap forwards/rewinds the video in 10-seconds increments. E.g., Tapping 6 times on the right skips the video 30 seconds forward. Tapping 6 times on the left skips the video 30 seconds backward.
Long press the Video Player and swipe right will navigate the video forward; and long press the video player and wwipe left will navigate the video backward.
Category 3: Manage Playback Speed
This category contains information on increasing or decreasing the playback speed of a YouTube video:
| Keyboard Shortcut | Function |
|---|---|
| ‘SHIFT’ + ‘.’ (Period) | Increase playback speed |
| ‘SHIFT’ + ‘,’ (Comma) | Decrease playback speed |
Category 4: Managing the Captions
This category talks about managing the video captions using the shortcut keys:
| Keyboard Shortcut | Function |
|---|---|
| ‘C’ | Enable or disable captions (Works as a toggle key) |
| ‘O’ (The letter O) | Increase or decrease the brightness level of the captions (Works as a toggle key) |
| ‘W’ | Enable, increase, and disable the background transparency of the captions (Press multiple times to manage intensity) |
| ‘-‘ (Minus Key) | Reduce the font size of the captions (Minus key on the Numpad isn’t supported) |
| ‘+’ (Plus Key) | Increase the font size of the captions (Plus key on the Numpad isn’t supported) |
Category 5: Managing the Audio Video
This category shows the shortcut keys to manage audio for a YouTube video:
| Keyboard Shortcut | Function |
|---|---|
| ‘M’ | Mute YouTube video |
| ‘↑’ | Increase volume by 5% |
| ‘↓’ | Decrease volume by 5% |
Category 6: Switching Between Screen Modes
The shortcut keys given in this table enable you to switch between different screen modes:
| Keyboard Shortcut | Function |
|---|---|
| ‘F’ | Switch between the full-screen and normal mode (Works as a toggle key) |
| ‘T’ | Switch between the theater and normal mode (Works as a toggle key) |
| ‘I’ | Switch between the independent player and normal mode (Works as a toggle key) |
Double press F/T/I on the keyboard will exit the full-screen/theater model/independent mode accordingly.
If you are watching video on YouTube mobile app, you can swipe up the video slightly to enter the full screen mode, and swipe down the video slightly to exit the full screen.
Category 7: Viewing 360o/VR Videos
In this category, the navigation and management of shortcut keys for 360o and Virtual Reality (VR) view are discussed:
| Keyboard Shortcut | Function |
|---|---|
| ‘W’, ‘A’, ‘S’, ‘D’ | Up, left, down, and right camera panning respectively |
| ‘+’ (Plus Key on Numpad) | Zoom in |
| ‘-‘ (Minus Key on Numpad) | Zoom out |
| ‘-‘ (Minus Key on Keyboard) | Decrease font size |
| ‘+’ (Plus Key on Keyboard) | Increase font size |
Bonus: How to Get the YouTube Shortcut List with One-Click
In this section, you will learn how to pull up the list of important YouTube shortcuts by pressing merely one key:
| Keyboard Shortcut | Function |
|---|---|
| ‘SHIFT’ + ‘?’ | Show the important keyboard shortcuts assigned for YouTube |
So, when you press the Shift+? on YouTube, you will see a full list of shortcuts.

Conclusion
Watching videos on YouTube is fun, and you can enjoy the clips, movies, tutorials, etc. more if you are well-aware of the important shortcut keys. This not only helps you navigate through the videos faster but also gives you relief from the additional efforts that you would otherwise have to make while grabbing the mouse, and then looking for and using the correct option.
As one of the most popular video editing software among YouTubers, Filmora provides lots of effects, title templates, transitions, and elements as well as powerful video editing tools such as instant cutter tool, scene detection , beat detection , motion tracking , animation keyframe, and much more. All these editing features and effects makes Filmora as one of the best video editing software for all creators.
 Download Mac Version ](https://tools.techidaily.com/wondershare/filmora/download/ )
Download Mac Version ](https://tools.techidaily.com/wondershare/filmora/download/ )

Richard Bennett
Richard Bennett is a writer and a lover of all things video.
Follow @Richard Bennett
Guidelines to Frame Your YouTube Creation Flow
How to structure YouTube videos

Richard Bennett
Mar 27, 2024• Proven solutions
Creating a YouTube channel and uploading video content is only one part of the key to your success. With so much competition on the platform, it’s crucial that you stand out from the crowd with efficient, professional videos that are a pleasure to watch.
Without some planning and structure in mind before you begin filming, it’s all too easy to get a bit lost and start to ramble or fumble your words. Video’s filled with ‘umm’ and ‘err’ are neither pleasant to watch nor engaging.
If you’re serious about making a great YouTube channel and developing a loyal fan base, you’re going to need a workable structure for every video to help you stay on track. Here’s what you need to know:
Quick Jump Menu
- Why is structuring your video important?
- How should you structure YouTube Video Content?
- Ready to go out and make amazing videos?
Why is structuring your video important?
The structure of your video can make all the difference between a successful YouTube channel and a big waste of time. Your objective is to get people watching more and watching all the way to the end. A great structure can:
- Build interest and engagement: By keeping something in reserve and naturally building interest as you go along, people will be compelled to watch longer and interact more with your channel.
- Helps you rank higher: Longer and higher numbers of views will demonstrate your position as an authority well. The YouTube algorithm uses these metrics as part of their ranking factor, so the more and longer views you get, the higher you’ll rank in search.
- Builds consistency and familiarity: If all your videos follow a typical structure, your fans will come to be familiar with your format. They’ll know what to expect from your content and will watch more regularly as a result.
So, now you understand why structure is so important to your channel, let’s take a look at ways in which you can create an amazing structure for every video you produce.
How should you structure YouTube video content?
There are some key elements of a YouTube video’s structure which can make it more natural, more engaging and more fun to watch. When you’re planning your structure, you should follow a logical timeline to take the viewer from start to finish easily, and to ensure you get the actions you want at the end.
Intro
People love to be told what’s about to happen, and an intro can be a crucial step in ensuring they are going to continue watching your content. By explaining clearly what they are about to see, why it’s important to them and what problems you’re aiming to solve, you’ll keep them hooked and prevent them from browsing away to the next search result.
An introduction doesn’t need to be long or particularly involved. Remember, you don’t want to give away all your information here, as what you want is to encourage them to watch until the end. Something like “I’m going to show you … which will help you to …” is fine.
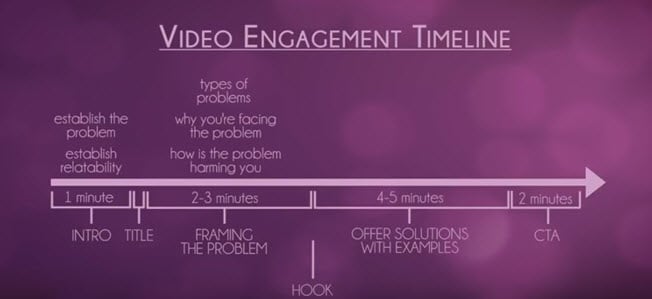
Your idea and purpose need to be conveyed fast and effectively if you’re keen to get their interest. Most viewers will decide within the first three to five seconds of a video if they want to invest their time in watching, so it’s crucial you capture their interest and engage them fast to stop them drifting away.
Main content
Once you’ve introduced your video, it’s time to start working through your content. This should be done by:
- Framing the problem
What are the types of problems that your viewers will have encountered which your video can solve? How is the problem affecting you and your viewers? Take around two to three minutes to describe the problems that you hope your video will solve, and work on being empathetic so people can relate to you and the issue you’re discussing.
- Offer solutions with examples
Move on to your solution to the problem. How did you find this solution? Is it easy to implement? Take around four to five minutes to address your solution and give examples of how it works in practice.
Now you’ve addressed the issue that your video content will solve, you’re almost ready to ask them to take the next step. Almost. There’s one more key element in your structure that you need to remember to include.
Hook
The hook can be placed anywhere in your content, although it’s most successful when placed either in the introduction or while you are framing the problem. The hook is a tidbit that aims to encourage a full viewing of your video, so don’t give away your solutions but do give them a reason to carry on watching.
If there’s a particular point where you think they might become bored or distracted, this is a great time to insert your hook. Come up with a powerful hook, for instance ‘with my solution I managed to go from ten views to two hundred in an hour’ or ‘when you hear this solution you’ll understand how I tripled my profits overnight’. Give them a reason to want to stay to the end.
Outro
Your outro shouldn’t just be about signing off in your unique way with some lovely music and visuals. This is the point at which you can ask something back from your audience, whatever that may be. We call this a ‘call to action’, and it could eb something as simple as subscribing through to something more involved like visiting your website.
Think about what you want from your audience; what should they do next? Remember to ask via a strong call to action, otherwise you’ve simply given them some free advice with very little in the way of a return for you.
Script or no script?
Many YouTubers shy away from using any sort of script, feeling that this will make them less relatable and natural. Choosing whether or not to script is entirely up to you; some people feel more comfortable with a script to hand, whereas others prefer to just wing it as they go.
If you don’t feel a script would work for you, do consider having a very rough outline of your structure and the points you want to make readily available while filming. It will help you regain control if you do happen to lose your place and will ensure you get all the information across that you’d planned to.
If you do think a full script would work better for you, make sure you are able to come across as naturally as possible while reading it. Write your script the same way you speak and run through a few times so you’re not squinting at words while you’re on camera. If you regularly wander off script, this could be a sign that a freer flowing style is more your thing.
Read More to Get : How to Loop a YouTube Video >>
Ready to go out and make amazing videos?
Having a structure to your videos might seem a little unnatural at first, but there’s plenty of evidence to show that people who take the time to plan their content get far better results than those who just improvise. If you’re unsure of the best structure for your content, watch videos made by others in your niche to see how they organize theirs.
That’s not to say you have to copy the leaders to be a success; indeed, you’ll be far more successful on YouTube if you continue to be unique. But there’s always room to learn from the best and to take inspiration from those who’ve been getting the very best results.

Richard Bennett
Richard Bennett is a writer and a lover of all things video.
Follow @Richard Bennett
Richard Bennett
Mar 27, 2024• Proven solutions
Creating a YouTube channel and uploading video content is only one part of the key to your success. With so much competition on the platform, it’s crucial that you stand out from the crowd with efficient, professional videos that are a pleasure to watch.
Without some planning and structure in mind before you begin filming, it’s all too easy to get a bit lost and start to ramble or fumble your words. Video’s filled with ‘umm’ and ‘err’ are neither pleasant to watch nor engaging.
If you’re serious about making a great YouTube channel and developing a loyal fan base, you’re going to need a workable structure for every video to help you stay on track. Here’s what you need to know:
Quick Jump Menu
- Why is structuring your video important?
- How should you structure YouTube Video Content?
- Ready to go out and make amazing videos?
Why is structuring your video important?
The structure of your video can make all the difference between a successful YouTube channel and a big waste of time. Your objective is to get people watching more and watching all the way to the end. A great structure can:
- Build interest and engagement: By keeping something in reserve and naturally building interest as you go along, people will be compelled to watch longer and interact more with your channel.
- Helps you rank higher: Longer and higher numbers of views will demonstrate your position as an authority well. The YouTube algorithm uses these metrics as part of their ranking factor, so the more and longer views you get, the higher you’ll rank in search.
- Builds consistency and familiarity: If all your videos follow a typical structure, your fans will come to be familiar with your format. They’ll know what to expect from your content and will watch more regularly as a result.
So, now you understand why structure is so important to your channel, let’s take a look at ways in which you can create an amazing structure for every video you produce.
How should you structure YouTube video content?
There are some key elements of a YouTube video’s structure which can make it more natural, more engaging and more fun to watch. When you’re planning your structure, you should follow a logical timeline to take the viewer from start to finish easily, and to ensure you get the actions you want at the end.
Intro
People love to be told what’s about to happen, and an intro can be a crucial step in ensuring they are going to continue watching your content. By explaining clearly what they are about to see, why it’s important to them and what problems you’re aiming to solve, you’ll keep them hooked and prevent them from browsing away to the next search result.
An introduction doesn’t need to be long or particularly involved. Remember, you don’t want to give away all your information here, as what you want is to encourage them to watch until the end. Something like “I’m going to show you … which will help you to …” is fine.
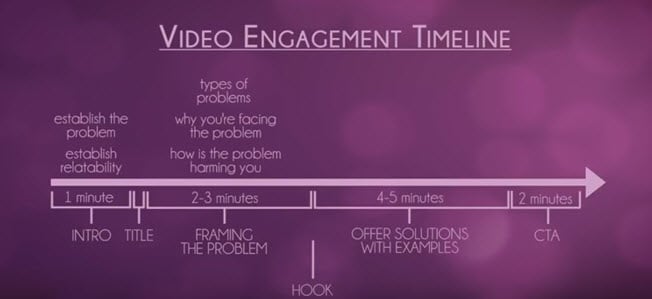
Your idea and purpose need to be conveyed fast and effectively if you’re keen to get their interest. Most viewers will decide within the first three to five seconds of a video if they want to invest their time in watching, so it’s crucial you capture their interest and engage them fast to stop them drifting away.
Main content
Once you’ve introduced your video, it’s time to start working through your content. This should be done by:
- Framing the problem
What are the types of problems that your viewers will have encountered which your video can solve? How is the problem affecting you and your viewers? Take around two to three minutes to describe the problems that you hope your video will solve, and work on being empathetic so people can relate to you and the issue you’re discussing.
- Offer solutions with examples
Move on to your solution to the problem. How did you find this solution? Is it easy to implement? Take around four to five minutes to address your solution and give examples of how it works in practice.
Now you’ve addressed the issue that your video content will solve, you’re almost ready to ask them to take the next step. Almost. There’s one more key element in your structure that you need to remember to include.
Hook
The hook can be placed anywhere in your content, although it’s most successful when placed either in the introduction or while you are framing the problem. The hook is a tidbit that aims to encourage a full viewing of your video, so don’t give away your solutions but do give them a reason to carry on watching.
If there’s a particular point where you think they might become bored or distracted, this is a great time to insert your hook. Come up with a powerful hook, for instance ‘with my solution I managed to go from ten views to two hundred in an hour’ or ‘when you hear this solution you’ll understand how I tripled my profits overnight’. Give them a reason to want to stay to the end.
Outro
Your outro shouldn’t just be about signing off in your unique way with some lovely music and visuals. This is the point at which you can ask something back from your audience, whatever that may be. We call this a ‘call to action’, and it could eb something as simple as subscribing through to something more involved like visiting your website.
Think about what you want from your audience; what should they do next? Remember to ask via a strong call to action, otherwise you’ve simply given them some free advice with very little in the way of a return for you.
Script or no script?
Many YouTubers shy away from using any sort of script, feeling that this will make them less relatable and natural. Choosing whether or not to script is entirely up to you; some people feel more comfortable with a script to hand, whereas others prefer to just wing it as they go.
If you don’t feel a script would work for you, do consider having a very rough outline of your structure and the points you want to make readily available while filming. It will help you regain control if you do happen to lose your place and will ensure you get all the information across that you’d planned to.
If you do think a full script would work better for you, make sure you are able to come across as naturally as possible while reading it. Write your script the same way you speak and run through a few times so you’re not squinting at words while you’re on camera. If you regularly wander off script, this could be a sign that a freer flowing style is more your thing.
Read More to Get : How to Loop a YouTube Video >>
Ready to go out and make amazing videos?
Having a structure to your videos might seem a little unnatural at first, but there’s plenty of evidence to show that people who take the time to plan their content get far better results than those who just improvise. If you’re unsure of the best structure for your content, watch videos made by others in your niche to see how they organize theirs.
That’s not to say you have to copy the leaders to be a success; indeed, you’ll be far more successful on YouTube if you continue to be unique. But there’s always room to learn from the best and to take inspiration from those who’ve been getting the very best results.

Richard Bennett
Richard Bennett is a writer and a lover of all things video.
Follow @Richard Bennett
Richard Bennett
Mar 27, 2024• Proven solutions
Creating a YouTube channel and uploading video content is only one part of the key to your success. With so much competition on the platform, it’s crucial that you stand out from the crowd with efficient, professional videos that are a pleasure to watch.
Without some planning and structure in mind before you begin filming, it’s all too easy to get a bit lost and start to ramble or fumble your words. Video’s filled with ‘umm’ and ‘err’ are neither pleasant to watch nor engaging.
If you’re serious about making a great YouTube channel and developing a loyal fan base, you’re going to need a workable structure for every video to help you stay on track. Here’s what you need to know:
Quick Jump Menu
- Why is structuring your video important?
- How should you structure YouTube Video Content?
- Ready to go out and make amazing videos?
Why is structuring your video important?
The structure of your video can make all the difference between a successful YouTube channel and a big waste of time. Your objective is to get people watching more and watching all the way to the end. A great structure can:
- Build interest and engagement: By keeping something in reserve and naturally building interest as you go along, people will be compelled to watch longer and interact more with your channel.
- Helps you rank higher: Longer and higher numbers of views will demonstrate your position as an authority well. The YouTube algorithm uses these metrics as part of their ranking factor, so the more and longer views you get, the higher you’ll rank in search.
- Builds consistency and familiarity: If all your videos follow a typical structure, your fans will come to be familiar with your format. They’ll know what to expect from your content and will watch more regularly as a result.
So, now you understand why structure is so important to your channel, let’s take a look at ways in which you can create an amazing structure for every video you produce.
How should you structure YouTube video content?
There are some key elements of a YouTube video’s structure which can make it more natural, more engaging and more fun to watch. When you’re planning your structure, you should follow a logical timeline to take the viewer from start to finish easily, and to ensure you get the actions you want at the end.
Intro
People love to be told what’s about to happen, and an intro can be a crucial step in ensuring they are going to continue watching your content. By explaining clearly what they are about to see, why it’s important to them and what problems you’re aiming to solve, you’ll keep them hooked and prevent them from browsing away to the next search result.
An introduction doesn’t need to be long or particularly involved. Remember, you don’t want to give away all your information here, as what you want is to encourage them to watch until the end. Something like “I’m going to show you … which will help you to …” is fine.
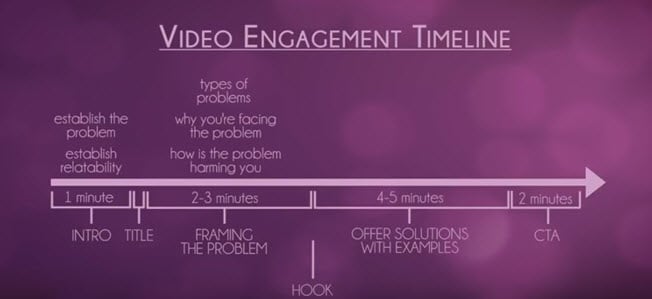
Your idea and purpose need to be conveyed fast and effectively if you’re keen to get their interest. Most viewers will decide within the first three to five seconds of a video if they want to invest their time in watching, so it’s crucial you capture their interest and engage them fast to stop them drifting away.
Main content
Once you’ve introduced your video, it’s time to start working through your content. This should be done by:
- Framing the problem
What are the types of problems that your viewers will have encountered which your video can solve? How is the problem affecting you and your viewers? Take around two to three minutes to describe the problems that you hope your video will solve, and work on being empathetic so people can relate to you and the issue you’re discussing.
- Offer solutions with examples
Move on to your solution to the problem. How did you find this solution? Is it easy to implement? Take around four to five minutes to address your solution and give examples of how it works in practice.
Now you’ve addressed the issue that your video content will solve, you’re almost ready to ask them to take the next step. Almost. There’s one more key element in your structure that you need to remember to include.
Hook
The hook can be placed anywhere in your content, although it’s most successful when placed either in the introduction or while you are framing the problem. The hook is a tidbit that aims to encourage a full viewing of your video, so don’t give away your solutions but do give them a reason to carry on watching.
If there’s a particular point where you think they might become bored or distracted, this is a great time to insert your hook. Come up with a powerful hook, for instance ‘with my solution I managed to go from ten views to two hundred in an hour’ or ‘when you hear this solution you’ll understand how I tripled my profits overnight’. Give them a reason to want to stay to the end.
Outro
Your outro shouldn’t just be about signing off in your unique way with some lovely music and visuals. This is the point at which you can ask something back from your audience, whatever that may be. We call this a ‘call to action’, and it could eb something as simple as subscribing through to something more involved like visiting your website.
Think about what you want from your audience; what should they do next? Remember to ask via a strong call to action, otherwise you’ve simply given them some free advice with very little in the way of a return for you.
Script or no script?
Many YouTubers shy away from using any sort of script, feeling that this will make them less relatable and natural. Choosing whether or not to script is entirely up to you; some people feel more comfortable with a script to hand, whereas others prefer to just wing it as they go.
If you don’t feel a script would work for you, do consider having a very rough outline of your structure and the points you want to make readily available while filming. It will help you regain control if you do happen to lose your place and will ensure you get all the information across that you’d planned to.
If you do think a full script would work better for you, make sure you are able to come across as naturally as possible while reading it. Write your script the same way you speak and run through a few times so you’re not squinting at words while you’re on camera. If you regularly wander off script, this could be a sign that a freer flowing style is more your thing.
Read More to Get : How to Loop a YouTube Video >>
Ready to go out and make amazing videos?
Having a structure to your videos might seem a little unnatural at first, but there’s plenty of evidence to show that people who take the time to plan their content get far better results than those who just improvise. If you’re unsure of the best structure for your content, watch videos made by others in your niche to see how they organize theirs.
That’s not to say you have to copy the leaders to be a success; indeed, you’ll be far more successful on YouTube if you continue to be unique. But there’s always room to learn from the best and to take inspiration from those who’ve been getting the very best results.

Richard Bennett
Richard Bennett is a writer and a lover of all things video.
Follow @Richard Bennett
Richard Bennett
Mar 27, 2024• Proven solutions
Creating a YouTube channel and uploading video content is only one part of the key to your success. With so much competition on the platform, it’s crucial that you stand out from the crowd with efficient, professional videos that are a pleasure to watch.
Without some planning and structure in mind before you begin filming, it’s all too easy to get a bit lost and start to ramble or fumble your words. Video’s filled with ‘umm’ and ‘err’ are neither pleasant to watch nor engaging.
If you’re serious about making a great YouTube channel and developing a loyal fan base, you’re going to need a workable structure for every video to help you stay on track. Here’s what you need to know:
Quick Jump Menu
- Why is structuring your video important?
- How should you structure YouTube Video Content?
- Ready to go out and make amazing videos?
Why is structuring your video important?
The structure of your video can make all the difference between a successful YouTube channel and a big waste of time. Your objective is to get people watching more and watching all the way to the end. A great structure can:
- Build interest and engagement: By keeping something in reserve and naturally building interest as you go along, people will be compelled to watch longer and interact more with your channel.
- Helps you rank higher: Longer and higher numbers of views will demonstrate your position as an authority well. The YouTube algorithm uses these metrics as part of their ranking factor, so the more and longer views you get, the higher you’ll rank in search.
- Builds consistency and familiarity: If all your videos follow a typical structure, your fans will come to be familiar with your format. They’ll know what to expect from your content and will watch more regularly as a result.
So, now you understand why structure is so important to your channel, let’s take a look at ways in which you can create an amazing structure for every video you produce.
How should you structure YouTube video content?
There are some key elements of a YouTube video’s structure which can make it more natural, more engaging and more fun to watch. When you’re planning your structure, you should follow a logical timeline to take the viewer from start to finish easily, and to ensure you get the actions you want at the end.
Intro
People love to be told what’s about to happen, and an intro can be a crucial step in ensuring they are going to continue watching your content. By explaining clearly what they are about to see, why it’s important to them and what problems you’re aiming to solve, you’ll keep them hooked and prevent them from browsing away to the next search result.
An introduction doesn’t need to be long or particularly involved. Remember, you don’t want to give away all your information here, as what you want is to encourage them to watch until the end. Something like “I’m going to show you … which will help you to …” is fine.
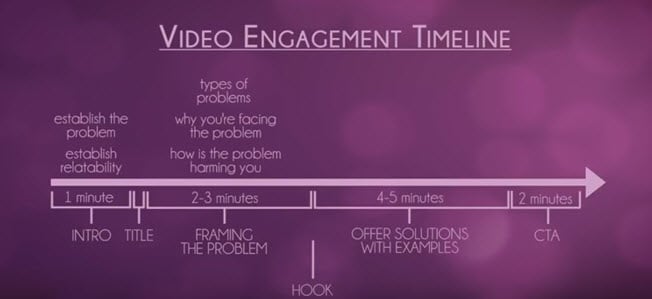
Your idea and purpose need to be conveyed fast and effectively if you’re keen to get their interest. Most viewers will decide within the first three to five seconds of a video if they want to invest their time in watching, so it’s crucial you capture their interest and engage them fast to stop them drifting away.
Main content
Once you’ve introduced your video, it’s time to start working through your content. This should be done by:
- Framing the problem
What are the types of problems that your viewers will have encountered which your video can solve? How is the problem affecting you and your viewers? Take around two to three minutes to describe the problems that you hope your video will solve, and work on being empathetic so people can relate to you and the issue you’re discussing.
- Offer solutions with examples
Move on to your solution to the problem. How did you find this solution? Is it easy to implement? Take around four to five minutes to address your solution and give examples of how it works in practice.
Now you’ve addressed the issue that your video content will solve, you’re almost ready to ask them to take the next step. Almost. There’s one more key element in your structure that you need to remember to include.
Hook
The hook can be placed anywhere in your content, although it’s most successful when placed either in the introduction or while you are framing the problem. The hook is a tidbit that aims to encourage a full viewing of your video, so don’t give away your solutions but do give them a reason to carry on watching.
If there’s a particular point where you think they might become bored or distracted, this is a great time to insert your hook. Come up with a powerful hook, for instance ‘with my solution I managed to go from ten views to two hundred in an hour’ or ‘when you hear this solution you’ll understand how I tripled my profits overnight’. Give them a reason to want to stay to the end.
Outro
Your outro shouldn’t just be about signing off in your unique way with some lovely music and visuals. This is the point at which you can ask something back from your audience, whatever that may be. We call this a ‘call to action’, and it could eb something as simple as subscribing through to something more involved like visiting your website.
Think about what you want from your audience; what should they do next? Remember to ask via a strong call to action, otherwise you’ve simply given them some free advice with very little in the way of a return for you.
Script or no script?
Many YouTubers shy away from using any sort of script, feeling that this will make them less relatable and natural. Choosing whether or not to script is entirely up to you; some people feel more comfortable with a script to hand, whereas others prefer to just wing it as they go.
If you don’t feel a script would work for you, do consider having a very rough outline of your structure and the points you want to make readily available while filming. It will help you regain control if you do happen to lose your place and will ensure you get all the information across that you’d planned to.
If you do think a full script would work better for you, make sure you are able to come across as naturally as possible while reading it. Write your script the same way you speak and run through a few times so you’re not squinting at words while you’re on camera. If you regularly wander off script, this could be a sign that a freer flowing style is more your thing.
Read More to Get : How to Loop a YouTube Video >>
Ready to go out and make amazing videos?
Having a structure to your videos might seem a little unnatural at first, but there’s plenty of evidence to show that people who take the time to plan their content get far better results than those who just improvise. If you’re unsure of the best structure for your content, watch videos made by others in your niche to see how they organize theirs.
That’s not to say you have to copy the leaders to be a success; indeed, you’ll be far more successful on YouTube if you continue to be unique. But there’s always room to learn from the best and to take inspiration from those who’ve been getting the very best results.

Richard Bennett
Richard Bennett is a writer and a lover of all things video.
Follow @Richard Bennett
Also read:
- [New] A Step-by-Step Guide on Applying CC Rights Effectively
- [New] Enhancing Engagement Through YouTube Advertising
- Discover Powerful Tagging Tactics A Guide to Amplifying FreeGame Content for 2024
- [New] Affordable Minecraft Video Graphics
- Top 15 YouTube Anime Sources for Joyful Days
- [Updated] Blueprint Making Inspiring Lifestyle Broadcasts
- In 2024, Android & iOS The Best Sound Distortion Tools
- Influencing Factors for Popular YouTube Videos
- Does Artific Written by Charles Kingsley Include Any of These Themes From 'The Nurse's Diary', In 2024
- [New] Download Unlimited MCB Visual Elements
- Affordable Techniques to Enhance Written Content with Media
- In 2024, Discover 10 Amazing World Wanderlust Channels
- Identifying and Tapping Into Youtube's Hidden Niches
- [New] Cutting Edge Excellence Top Editors for Videos
- Flawless Soundscapes in the World of Social Media Videos
- Updated 2024 Approved Free Video Cutting Tools for Windows 10 A Comprehensive Review
- In 2024, How to Track a Lost OnePlus 11R for Free? | Dr.fone
- In 2024, How To Unlink Apple ID From Apple iPhone 6
- [New] 2024 Approved Step-by-Step Guide for PC/Mac Movie Recording
- How to Change Lock Screen Wallpaper on Nokia C110
- Update your hardware drivers with Device Manager in Windows 11
- In 2024, Unforeseen TikTok Reset – Are Posts Retrievable?
- My Videos Arent Playing on Vivo S18 Pro – What Can I Do? | Dr.fone
- In 2024, How To Unlock Apple iPhone 12 Pro Max Without Swiping Up? 6 Ways
- In 2024, Complete Guide For iPhone 14 Pro Max Lock Screen
- In 2024, Tutorial to Change Oppo Reno 10 Pro+ 5G IMEI without Root A Comprehensive Guide
- Title: In 2024, Elevate Your Content With These 20 Pro Video Shortcuts
- Author: Steven
- Created at : 2024-05-25 19:43:47
- Updated at : 2024-05-26 19:43:47
- Link: https://youtube-clips.techidaily.com/in-2024-elevate-your-content-with-these-20-pro-video-shortcuts/
- License: This work is licensed under CC BY-NC-SA 4.0.

