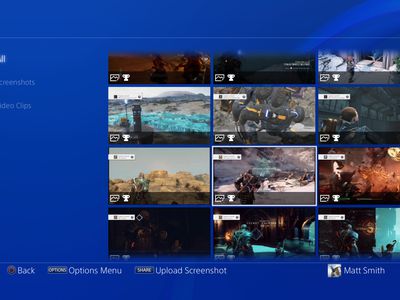
"In 2024, DIY Video Setups Perfect Self-Portraits for YouTubers"

DIY Video Setups: Perfect Self-Portraits for YouTubers
4 Ways To Set Up Your Talking-Head Shots For YouTube

Richard Bennett
Oct 26, 2023• Proven solutions
A big part of being a YouTuber involves talking to the camera. How you set up your talking-head shot depends on many factors, including how much space you have, what kind of look you’re going for, and how many people you want to fit in one frame. Here are four ways to set up your talking-head shots for YouTube.
| Table of Contents 1. Close Quarters Wide-Angle Vlog Set-Up2. Medium Vlog Set-Up3. Two Person Vlog Set-Up4. Long Teleprompter Vlog Set-Up |
|---|
How to Set Up Your Talking Heads Shots for YouTube Video [Infographic]
We’ve summarized the key points about setting up talking head style video shots with the Infographic below. It is welcomed to share on social media.

How to Set Up Your Talking-Head Shots for YouTube [4 Ways]
1. Close Quarters Wide-Angle Vlog Set-Up
Don’t have a lot of space to set up your camera and lighting equipment? No problem! You can be within an arm’s length away from your camera with a close quarters wide-angle vlog set-up.
With this set-up, you’re going to need a camera with a wide-angle lens, a tripod, a camera-mounted shotgun mic for sound, and a ring light for light.
Set your camera on the tripod and mount the shotgun mic directly on the camera shoe (the electronic bracket on the top of the camera). Inside the circular space of your ring light, position your camera right in the middle of it so that you can shoot your video through it without getting any part of the lighting equipment in your shot.
In the video above, Sean Cannell demonstrates this set-up. As you can see from this example, the wide-angle lens is able to squeeze in a lot of what’s in front of the camera into the shot.
Objects and people that just make it into the sides of the frame will appear more stretched out as the wide-angle causes distortion and enhances perspectives.
If you look closely into Sean’s eyes, you can also see a specular highlight in the shape of a circle. Many people like the way eyes look against a ring light.
2. Medium Vlog Set-Up
If you have more space and want to shoot a more professional-looking talking-head shot with more realistic perspectives, a medium vlog set-up may be a better alternative for you.
For this set-up, you’ll be using a slightly longer standard/normal lens (like a 35mm or a 50mm lens) attached to your camera which would be set on a tripod. Since this longer lens will show less of the surrounding areas as it “zooms” closer into whatever is in front, you will need to sit further back, away from your camera.
Now that you’re further away from your camera, a camera-mounted shotgun mic may not be the best mic for you. For better sound recording, you’ll need a shotgun mic fixed on a mic stand that is set up like a boom mic, positioned just outside of your camera frame.
At the 39 second mark of the above video, electronic music producer deadmau5 is positioned right in the center of this particular set-up.
You can see from how even the background and couch looks across the entire camera frame that there is no distortion or enhanced perspective.
It appears that, to the right of deadmau5 (camera left), there is a key light and to his left (camera right) there may be a fill light for additional lighting. Behind the couch, there’s also a background uplight to create depth between the subject and the background. At the 1:30 mark of this trailer video, you can briefly see how the Masterclass camera crew set up their shot.
3. Two Person Vlog Set-Up
If your talking-head shot has got to include two people, you can use a similar set-up as the medium vlog set-up detailed above.
If you look back at the 39-second mark of deadmau5’s Masterclass trailer, you can see that there’s a lot of space to the left and right of deadmau5. Now imagine the same shot but with two people.
With two people, though, you’ll want to set up your mic slightly differently. Rather than using a directional shotgun mic with a narrow area of sensitivity, you’ll want to use a directional mic with a wider area of sensitivity.
4. Long Teleprompter Vlog Set-Up
If you want to read over a script but still make it appear like you’re looking straight into the camera, you’ll need to use a long teleprompter vlog set-up.
For this set-up, you’ll need all the same equipment as the medium vlog set-up, but you’ll additionally need a teleprompter placed in front of your camera equipped with a long telephoto lens.
You will have to sit much further back away from your camera for two main reasons. Firstly, you want to be able to fit yourself in your much more zoomed-in camera frame (effect of the long telephoto lens). Secondly, you want to be far enough that the camera cannot detect your eyes reading from left to right. You’ll want to be around six meters away from a 17” teleprompter monitor or around four meters away from a 10” teleprompter monitor.
In the above video, Jared Polin uses a long teleprompter vlog set-up.
In the video, he says there’s about 8 feet (2.4 meters) between himself and his lens. At the 1:15 mark of his video, Jared demonstrates how this set-up works.
It is difficult to know whether the movement in his eyes is caused by not being far enough from the lens or from his horizontal nystagmus condition in his eyes.
Looking to find the right lights for your video recording set? Check out our Top 17 Video Lighting Equipment For YouTubers .
Tips for Making a Talking Head Video Better
To make a talking-head video more interesting, you can add some background music to the video, apply some interesting texts or elements. Filmora has built-in royalty-free music tracks and sound effects as well as text templates , filters and motivating elements. Download the free trial version below and release your creativity.

Richard Bennett
Richard Bennett is a writer and a lover of all things video.
Follow @Richard Bennett
Richard Bennett
Oct 26, 2023• Proven solutions
A big part of being a YouTuber involves talking to the camera. How you set up your talking-head shot depends on many factors, including how much space you have, what kind of look you’re going for, and how many people you want to fit in one frame. Here are four ways to set up your talking-head shots for YouTube.
| Table of Contents 1. Close Quarters Wide-Angle Vlog Set-Up2. Medium Vlog Set-Up3. Two Person Vlog Set-Up4. Long Teleprompter Vlog Set-Up |
|---|
How to Set Up Your Talking Heads Shots for YouTube Video [Infographic]
We’ve summarized the key points about setting up talking head style video shots with the Infographic below. It is welcomed to share on social media.

How to Set Up Your Talking-Head Shots for YouTube [4 Ways]
1. Close Quarters Wide-Angle Vlog Set-Up
Don’t have a lot of space to set up your camera and lighting equipment? No problem! You can be within an arm’s length away from your camera with a close quarters wide-angle vlog set-up.
With this set-up, you’re going to need a camera with a wide-angle lens, a tripod, a camera-mounted shotgun mic for sound, and a ring light for light.
Set your camera on the tripod and mount the shotgun mic directly on the camera shoe (the electronic bracket on the top of the camera). Inside the circular space of your ring light, position your camera right in the middle of it so that you can shoot your video through it without getting any part of the lighting equipment in your shot.
In the video above, Sean Cannell demonstrates this set-up. As you can see from this example, the wide-angle lens is able to squeeze in a lot of what’s in front of the camera into the shot.
Objects and people that just make it into the sides of the frame will appear more stretched out as the wide-angle causes distortion and enhances perspectives.
If you look closely into Sean’s eyes, you can also see a specular highlight in the shape of a circle. Many people like the way eyes look against a ring light.
2. Medium Vlog Set-Up
If you have more space and want to shoot a more professional-looking talking-head shot with more realistic perspectives, a medium vlog set-up may be a better alternative for you.
For this set-up, you’ll be using a slightly longer standard/normal lens (like a 35mm or a 50mm lens) attached to your camera which would be set on a tripod. Since this longer lens will show less of the surrounding areas as it “zooms” closer into whatever is in front, you will need to sit further back, away from your camera.
Now that you’re further away from your camera, a camera-mounted shotgun mic may not be the best mic for you. For better sound recording, you’ll need a shotgun mic fixed on a mic stand that is set up like a boom mic, positioned just outside of your camera frame.
At the 39 second mark of the above video, electronic music producer deadmau5 is positioned right in the center of this particular set-up.
You can see from how even the background and couch looks across the entire camera frame that there is no distortion or enhanced perspective.
It appears that, to the right of deadmau5 (camera left), there is a key light and to his left (camera right) there may be a fill light for additional lighting. Behind the couch, there’s also a background uplight to create depth between the subject and the background. At the 1:30 mark of this trailer video, you can briefly see how the Masterclass camera crew set up their shot.
3. Two Person Vlog Set-Up
If your talking-head shot has got to include two people, you can use a similar set-up as the medium vlog set-up detailed above.
If you look back at the 39-second mark of deadmau5’s Masterclass trailer, you can see that there’s a lot of space to the left and right of deadmau5. Now imagine the same shot but with two people.
With two people, though, you’ll want to set up your mic slightly differently. Rather than using a directional shotgun mic with a narrow area of sensitivity, you’ll want to use a directional mic with a wider area of sensitivity.
4. Long Teleprompter Vlog Set-Up
If you want to read over a script but still make it appear like you’re looking straight into the camera, you’ll need to use a long teleprompter vlog set-up.
For this set-up, you’ll need all the same equipment as the medium vlog set-up, but you’ll additionally need a teleprompter placed in front of your camera equipped with a long telephoto lens.
You will have to sit much further back away from your camera for two main reasons. Firstly, you want to be able to fit yourself in your much more zoomed-in camera frame (effect of the long telephoto lens). Secondly, you want to be far enough that the camera cannot detect your eyes reading from left to right. You’ll want to be around six meters away from a 17” teleprompter monitor or around four meters away from a 10” teleprompter monitor.
In the above video, Jared Polin uses a long teleprompter vlog set-up.
In the video, he says there’s about 8 feet (2.4 meters) between himself and his lens. At the 1:15 mark of his video, Jared demonstrates how this set-up works.
It is difficult to know whether the movement in his eyes is caused by not being far enough from the lens or from his horizontal nystagmus condition in his eyes.
Looking to find the right lights for your video recording set? Check out our Top 17 Video Lighting Equipment For YouTubers .
Tips for Making a Talking Head Video Better
To make a talking-head video more interesting, you can add some background music to the video, apply some interesting texts or elements. Filmora has built-in royalty-free music tracks and sound effects as well as text templates , filters and motivating elements. Download the free trial version below and release your creativity.

Richard Bennett
Richard Bennett is a writer and a lover of all things video.
Follow @Richard Bennett
Richard Bennett
Oct 26, 2023• Proven solutions
A big part of being a YouTuber involves talking to the camera. How you set up your talking-head shot depends on many factors, including how much space you have, what kind of look you’re going for, and how many people you want to fit in one frame. Here are four ways to set up your talking-head shots for YouTube.
| Table of Contents 1. Close Quarters Wide-Angle Vlog Set-Up2. Medium Vlog Set-Up3. Two Person Vlog Set-Up4. Long Teleprompter Vlog Set-Up |
|---|
How to Set Up Your Talking Heads Shots for YouTube Video [Infographic]
We’ve summarized the key points about setting up talking head style video shots with the Infographic below. It is welcomed to share on social media.

How to Set Up Your Talking-Head Shots for YouTube [4 Ways]
1. Close Quarters Wide-Angle Vlog Set-Up
Don’t have a lot of space to set up your camera and lighting equipment? No problem! You can be within an arm’s length away from your camera with a close quarters wide-angle vlog set-up.
With this set-up, you’re going to need a camera with a wide-angle lens, a tripod, a camera-mounted shotgun mic for sound, and a ring light for light.
Set your camera on the tripod and mount the shotgun mic directly on the camera shoe (the electronic bracket on the top of the camera). Inside the circular space of your ring light, position your camera right in the middle of it so that you can shoot your video through it without getting any part of the lighting equipment in your shot.
In the video above, Sean Cannell demonstrates this set-up. As you can see from this example, the wide-angle lens is able to squeeze in a lot of what’s in front of the camera into the shot.
Objects and people that just make it into the sides of the frame will appear more stretched out as the wide-angle causes distortion and enhances perspectives.
If you look closely into Sean’s eyes, you can also see a specular highlight in the shape of a circle. Many people like the way eyes look against a ring light.
2. Medium Vlog Set-Up
If you have more space and want to shoot a more professional-looking talking-head shot with more realistic perspectives, a medium vlog set-up may be a better alternative for you.
For this set-up, you’ll be using a slightly longer standard/normal lens (like a 35mm or a 50mm lens) attached to your camera which would be set on a tripod. Since this longer lens will show less of the surrounding areas as it “zooms” closer into whatever is in front, you will need to sit further back, away from your camera.
Now that you’re further away from your camera, a camera-mounted shotgun mic may not be the best mic for you. For better sound recording, you’ll need a shotgun mic fixed on a mic stand that is set up like a boom mic, positioned just outside of your camera frame.
At the 39 second mark of the above video, electronic music producer deadmau5 is positioned right in the center of this particular set-up.
You can see from how even the background and couch looks across the entire camera frame that there is no distortion or enhanced perspective.
It appears that, to the right of deadmau5 (camera left), there is a key light and to his left (camera right) there may be a fill light for additional lighting. Behind the couch, there’s also a background uplight to create depth between the subject and the background. At the 1:30 mark of this trailer video, you can briefly see how the Masterclass camera crew set up their shot.
3. Two Person Vlog Set-Up
If your talking-head shot has got to include two people, you can use a similar set-up as the medium vlog set-up detailed above.
If you look back at the 39-second mark of deadmau5’s Masterclass trailer, you can see that there’s a lot of space to the left and right of deadmau5. Now imagine the same shot but with two people.
With two people, though, you’ll want to set up your mic slightly differently. Rather than using a directional shotgun mic with a narrow area of sensitivity, you’ll want to use a directional mic with a wider area of sensitivity.
4. Long Teleprompter Vlog Set-Up
If you want to read over a script but still make it appear like you’re looking straight into the camera, you’ll need to use a long teleprompter vlog set-up.
For this set-up, you’ll need all the same equipment as the medium vlog set-up, but you’ll additionally need a teleprompter placed in front of your camera equipped with a long telephoto lens.
You will have to sit much further back away from your camera for two main reasons. Firstly, you want to be able to fit yourself in your much more zoomed-in camera frame (effect of the long telephoto lens). Secondly, you want to be far enough that the camera cannot detect your eyes reading from left to right. You’ll want to be around six meters away from a 17” teleprompter monitor or around four meters away from a 10” teleprompter monitor.
In the above video, Jared Polin uses a long teleprompter vlog set-up.
In the video, he says there’s about 8 feet (2.4 meters) between himself and his lens. At the 1:15 mark of his video, Jared demonstrates how this set-up works.
It is difficult to know whether the movement in his eyes is caused by not being far enough from the lens or from his horizontal nystagmus condition in his eyes.
Looking to find the right lights for your video recording set? Check out our Top 17 Video Lighting Equipment For YouTubers .
Tips for Making a Talking Head Video Better
To make a talking-head video more interesting, you can add some background music to the video, apply some interesting texts or elements. Filmora has built-in royalty-free music tracks and sound effects as well as text templates , filters and motivating elements. Download the free trial version below and release your creativity.

Richard Bennett
Richard Bennett is a writer and a lover of all things video.
Follow @Richard Bennett
Richard Bennett
Oct 26, 2023• Proven solutions
A big part of being a YouTuber involves talking to the camera. How you set up your talking-head shot depends on many factors, including how much space you have, what kind of look you’re going for, and how many people you want to fit in one frame. Here are four ways to set up your talking-head shots for YouTube.
| Table of Contents 1. Close Quarters Wide-Angle Vlog Set-Up2. Medium Vlog Set-Up3. Two Person Vlog Set-Up4. Long Teleprompter Vlog Set-Up |
|---|
How to Set Up Your Talking Heads Shots for YouTube Video [Infographic]
We’ve summarized the key points about setting up talking head style video shots with the Infographic below. It is welcomed to share on social media.

How to Set Up Your Talking-Head Shots for YouTube [4 Ways]
1. Close Quarters Wide-Angle Vlog Set-Up
Don’t have a lot of space to set up your camera and lighting equipment? No problem! You can be within an arm’s length away from your camera with a close quarters wide-angle vlog set-up.
With this set-up, you’re going to need a camera with a wide-angle lens, a tripod, a camera-mounted shotgun mic for sound, and a ring light for light.
Set your camera on the tripod and mount the shotgun mic directly on the camera shoe (the electronic bracket on the top of the camera). Inside the circular space of your ring light, position your camera right in the middle of it so that you can shoot your video through it without getting any part of the lighting equipment in your shot.
In the video above, Sean Cannell demonstrates this set-up. As you can see from this example, the wide-angle lens is able to squeeze in a lot of what’s in front of the camera into the shot.
Objects and people that just make it into the sides of the frame will appear more stretched out as the wide-angle causes distortion and enhances perspectives.
If you look closely into Sean’s eyes, you can also see a specular highlight in the shape of a circle. Many people like the way eyes look against a ring light.
2. Medium Vlog Set-Up
If you have more space and want to shoot a more professional-looking talking-head shot with more realistic perspectives, a medium vlog set-up may be a better alternative for you.
For this set-up, you’ll be using a slightly longer standard/normal lens (like a 35mm or a 50mm lens) attached to your camera which would be set on a tripod. Since this longer lens will show less of the surrounding areas as it “zooms” closer into whatever is in front, you will need to sit further back, away from your camera.
Now that you’re further away from your camera, a camera-mounted shotgun mic may not be the best mic for you. For better sound recording, you’ll need a shotgun mic fixed on a mic stand that is set up like a boom mic, positioned just outside of your camera frame.
At the 39 second mark of the above video, electronic music producer deadmau5 is positioned right in the center of this particular set-up.
You can see from how even the background and couch looks across the entire camera frame that there is no distortion or enhanced perspective.
It appears that, to the right of deadmau5 (camera left), there is a key light and to his left (camera right) there may be a fill light for additional lighting. Behind the couch, there’s also a background uplight to create depth between the subject and the background. At the 1:30 mark of this trailer video, you can briefly see how the Masterclass camera crew set up their shot.
3. Two Person Vlog Set-Up
If your talking-head shot has got to include two people, you can use a similar set-up as the medium vlog set-up detailed above.
If you look back at the 39-second mark of deadmau5’s Masterclass trailer, you can see that there’s a lot of space to the left and right of deadmau5. Now imagine the same shot but with two people.
With two people, though, you’ll want to set up your mic slightly differently. Rather than using a directional shotgun mic with a narrow area of sensitivity, you’ll want to use a directional mic with a wider area of sensitivity.
4. Long Teleprompter Vlog Set-Up
If you want to read over a script but still make it appear like you’re looking straight into the camera, you’ll need to use a long teleprompter vlog set-up.
For this set-up, you’ll need all the same equipment as the medium vlog set-up, but you’ll additionally need a teleprompter placed in front of your camera equipped with a long telephoto lens.
You will have to sit much further back away from your camera for two main reasons. Firstly, you want to be able to fit yourself in your much more zoomed-in camera frame (effect of the long telephoto lens). Secondly, you want to be far enough that the camera cannot detect your eyes reading from left to right. You’ll want to be around six meters away from a 17” teleprompter monitor or around four meters away from a 10” teleprompter monitor.
In the above video, Jared Polin uses a long teleprompter vlog set-up.
In the video, he says there’s about 8 feet (2.4 meters) between himself and his lens. At the 1:15 mark of his video, Jared demonstrates how this set-up works.
It is difficult to know whether the movement in his eyes is caused by not being far enough from the lens or from his horizontal nystagmus condition in his eyes.
Looking to find the right lights for your video recording set? Check out our Top 17 Video Lighting Equipment For YouTubers .
Tips for Making a Talking Head Video Better
To make a talking-head video more interesting, you can add some background music to the video, apply some interesting texts or elements. Filmora has built-in royalty-free music tracks and sound effects as well as text templates , filters and motivating elements. Download the free trial version below and release your creativity.

Richard Bennett
Richard Bennett is a writer and a lover of all things video.
Follow @Richard Bennett
Effortlessly Create Engaging YouTube Thumbnails
How to Make a Thumbnail for Your YouTube Free Easily

Shanoon Cox
Mar 27, 2024• Proven solutions
Youtube is one of the widely and most used video-sharing platforms all around the world. Being such a huge platform, billions of users upload different videos every second, making it a very competitive platform. Getting your videos noticed and clicked by others requires so many factors to be considered. One of the main factors that increase the chances of your videos being connected and seen by others is an attractive thumbnail. It is the first and the most important factor that helps the viewers decide what to watch and ignore. According to an estimate, among all the best-performing videos on Youtube, 90% have custom thumbnails. So, if you are looking forward to increasing the number of clicks on your videos, having a custom thumbnail is one of the most important things to consider. There are multiple ways to make a thumbnail for Youtube, but most are paid and difficult to use. In this article, we will discuss a hack to make a thumbnail for your Youtube free.
You might be interested in:
How to make a thumbnail for Youtube using AI Portrait
With time, Filmora brings new and advanced features for its users to equip them with all the necessary tools required for effective and efficient video editing. One of its latest features is AI Portrait. This feature has several uses and benefits. This feature is designed for Gamers, Vlogger, and other related genres to help them make their videos stand out from the crowd and gain more clicks and views. AI Portrait contains several effects that help you make the human element of the video separate from the background and make it more obvious. We can also use the AI Portrait effects to make beautiful and attractive thumbnails for your Youtube. Follow these steps to create a stunning thumbnail for your Youtube videos.
Step 01: Open Filmora X. If it is not already installed on your computer, download and install its latest version from here .

Step 02: Make sure that the aspect ratio of your project is 16:9. To do that, click on a screen-shaped icon below the preview screen and select “Change Project Aspect Ratio.”

Step 03: Change the Aspect Ratio to 16:9 if it is not set to it already. 16:9 aspect ratio is the standard size of Youtube thumbnails that represents the best possible results.

Step 04: Choose a background of your choice for your thumbnail. You can choose a background from the sample colors provided by Filmora.

Step 05: If you want to use your custom background, you can import it into the Filmora by clicking import or dragging and dropping it in the media section.

Step 06: Import your video the same way into the media folder of Filmora and drag it into the timeline and place it above your background.

Step 07: Select your footage, go to the Effects tab and click on AI Portraits. It will open up all the effects related to AI Portraits. These AI Portrait features help you separate the human from a background without using a green screen or anything else.

Step 08: Double click on any of these effects to see how they will look like on your footage.

Step 09: To make a thumbnail for your Youtube, we have to remove the background of your footage first. To do that we have to apply Human Segmentation to the footage first. It will separate the human from the footage. Drag and drop the Human Segmentation effect into the footage in the timeline. Once you drop it into the footage, it will ask you to purchase this feature to export the footage. Since we are not trying to export the footage, we are only creating a thumbnail, click on “Try It”. Once the background is removed, you can add other effects as well. Drag and drop the “Human Border” into the footage. It creates an outline around the human in your footage.

Step 10: The effect will be applied to the footage. Now the background has been removed from the footage and ready to be used on your custom background. You can adjust the human accordingly where it looks perfect.

Step 11: Now it is time to add a title into your thumbnail to highlight what the video is all about. Go to the Titles, and select lower thirds. You can also select any of the titles types which best suits your needs. Drop the title into the timeline above the footage and adjust it accordingly. Now double click on the header to edit and rename it.

Step 12: Once you are satisfied with the final results, click on the Camera icon below the preview screen or press “Ctrl+Alt+S” to take the screenshot.

Conclusion
This is how your Youtube thumbnail will look like after applying all the above-mentioned effects and settings.
This article on making a thumbnail for your Youtube is just an idea for you, and you can use your creativity to create amazing thumbnails using other features of Filmora. These cool thumbnails will help you attract more viewers and click, which will ultimately help you grow your Youtube Channel. Unlike all other articles and tutorials that show you how to make a thumbnail for Youtube, this method is free and doesn’t need any technical skills to be implemented.

Shanoon Cox
Shanoon Cox is a writer and a lover of all things video.
Follow @Shanoon Cox
Shanoon Cox
Mar 27, 2024• Proven solutions
Youtube is one of the widely and most used video-sharing platforms all around the world. Being such a huge platform, billions of users upload different videos every second, making it a very competitive platform. Getting your videos noticed and clicked by others requires so many factors to be considered. One of the main factors that increase the chances of your videos being connected and seen by others is an attractive thumbnail. It is the first and the most important factor that helps the viewers decide what to watch and ignore. According to an estimate, among all the best-performing videos on Youtube, 90% have custom thumbnails. So, if you are looking forward to increasing the number of clicks on your videos, having a custom thumbnail is one of the most important things to consider. There are multiple ways to make a thumbnail for Youtube, but most are paid and difficult to use. In this article, we will discuss a hack to make a thumbnail for your Youtube free.
You might be interested in:
How to make a thumbnail for Youtube using AI Portrait
With time, Filmora brings new and advanced features for its users to equip them with all the necessary tools required for effective and efficient video editing. One of its latest features is AI Portrait. This feature has several uses and benefits. This feature is designed for Gamers, Vlogger, and other related genres to help them make their videos stand out from the crowd and gain more clicks and views. AI Portrait contains several effects that help you make the human element of the video separate from the background and make it more obvious. We can also use the AI Portrait effects to make beautiful and attractive thumbnails for your Youtube. Follow these steps to create a stunning thumbnail for your Youtube videos.
Step 01: Open Filmora X. If it is not already installed on your computer, download and install its latest version from here .

Step 02: Make sure that the aspect ratio of your project is 16:9. To do that, click on a screen-shaped icon below the preview screen and select “Change Project Aspect Ratio.”

Step 03: Change the Aspect Ratio to 16:9 if it is not set to it already. 16:9 aspect ratio is the standard size of Youtube thumbnails that represents the best possible results.

Step 04: Choose a background of your choice for your thumbnail. You can choose a background from the sample colors provided by Filmora.

Step 05: If you want to use your custom background, you can import it into the Filmora by clicking import or dragging and dropping it in the media section.

Step 06: Import your video the same way into the media folder of Filmora and drag it into the timeline and place it above your background.

Step 07: Select your footage, go to the Effects tab and click on AI Portraits. It will open up all the effects related to AI Portraits. These AI Portrait features help you separate the human from a background without using a green screen or anything else.

Step 08: Double click on any of these effects to see how they will look like on your footage.

Step 09: To make a thumbnail for your Youtube, we have to remove the background of your footage first. To do that we have to apply Human Segmentation to the footage first. It will separate the human from the footage. Drag and drop the Human Segmentation effect into the footage in the timeline. Once you drop it into the footage, it will ask you to purchase this feature to export the footage. Since we are not trying to export the footage, we are only creating a thumbnail, click on “Try It”. Once the background is removed, you can add other effects as well. Drag and drop the “Human Border” into the footage. It creates an outline around the human in your footage.

Step 10: The effect will be applied to the footage. Now the background has been removed from the footage and ready to be used on your custom background. You can adjust the human accordingly where it looks perfect.

Step 11: Now it is time to add a title into your thumbnail to highlight what the video is all about. Go to the Titles, and select lower thirds. You can also select any of the titles types which best suits your needs. Drop the title into the timeline above the footage and adjust it accordingly. Now double click on the header to edit and rename it.

Step 12: Once you are satisfied with the final results, click on the Camera icon below the preview screen or press “Ctrl+Alt+S” to take the screenshot.

Conclusion
This is how your Youtube thumbnail will look like after applying all the above-mentioned effects and settings.
This article on making a thumbnail for your Youtube is just an idea for you, and you can use your creativity to create amazing thumbnails using other features of Filmora. These cool thumbnails will help you attract more viewers and click, which will ultimately help you grow your Youtube Channel. Unlike all other articles and tutorials that show you how to make a thumbnail for Youtube, this method is free and doesn’t need any technical skills to be implemented.

Shanoon Cox
Shanoon Cox is a writer and a lover of all things video.
Follow @Shanoon Cox
Shanoon Cox
Mar 27, 2024• Proven solutions
Youtube is one of the widely and most used video-sharing platforms all around the world. Being such a huge platform, billions of users upload different videos every second, making it a very competitive platform. Getting your videos noticed and clicked by others requires so many factors to be considered. One of the main factors that increase the chances of your videos being connected and seen by others is an attractive thumbnail. It is the first and the most important factor that helps the viewers decide what to watch and ignore. According to an estimate, among all the best-performing videos on Youtube, 90% have custom thumbnails. So, if you are looking forward to increasing the number of clicks on your videos, having a custom thumbnail is one of the most important things to consider. There are multiple ways to make a thumbnail for Youtube, but most are paid and difficult to use. In this article, we will discuss a hack to make a thumbnail for your Youtube free.
You might be interested in:
How to make a thumbnail for Youtube using AI Portrait
With time, Filmora brings new and advanced features for its users to equip them with all the necessary tools required for effective and efficient video editing. One of its latest features is AI Portrait. This feature has several uses and benefits. This feature is designed for Gamers, Vlogger, and other related genres to help them make their videos stand out from the crowd and gain more clicks and views. AI Portrait contains several effects that help you make the human element of the video separate from the background and make it more obvious. We can also use the AI Portrait effects to make beautiful and attractive thumbnails for your Youtube. Follow these steps to create a stunning thumbnail for your Youtube videos.
Step 01: Open Filmora X. If it is not already installed on your computer, download and install its latest version from here .

Step 02: Make sure that the aspect ratio of your project is 16:9. To do that, click on a screen-shaped icon below the preview screen and select “Change Project Aspect Ratio.”

Step 03: Change the Aspect Ratio to 16:9 if it is not set to it already. 16:9 aspect ratio is the standard size of Youtube thumbnails that represents the best possible results.

Step 04: Choose a background of your choice for your thumbnail. You can choose a background from the sample colors provided by Filmora.

Step 05: If you want to use your custom background, you can import it into the Filmora by clicking import or dragging and dropping it in the media section.

Step 06: Import your video the same way into the media folder of Filmora and drag it into the timeline and place it above your background.

Step 07: Select your footage, go to the Effects tab and click on AI Portraits. It will open up all the effects related to AI Portraits. These AI Portrait features help you separate the human from a background without using a green screen or anything else.

Step 08: Double click on any of these effects to see how they will look like on your footage.

Step 09: To make a thumbnail for your Youtube, we have to remove the background of your footage first. To do that we have to apply Human Segmentation to the footage first. It will separate the human from the footage. Drag and drop the Human Segmentation effect into the footage in the timeline. Once you drop it into the footage, it will ask you to purchase this feature to export the footage. Since we are not trying to export the footage, we are only creating a thumbnail, click on “Try It”. Once the background is removed, you can add other effects as well. Drag and drop the “Human Border” into the footage. It creates an outline around the human in your footage.

Step 10: The effect will be applied to the footage. Now the background has been removed from the footage and ready to be used on your custom background. You can adjust the human accordingly where it looks perfect.

Step 11: Now it is time to add a title into your thumbnail to highlight what the video is all about. Go to the Titles, and select lower thirds. You can also select any of the titles types which best suits your needs. Drop the title into the timeline above the footage and adjust it accordingly. Now double click on the header to edit and rename it.

Step 12: Once you are satisfied with the final results, click on the Camera icon below the preview screen or press “Ctrl+Alt+S” to take the screenshot.

Conclusion
This is how your Youtube thumbnail will look like after applying all the above-mentioned effects and settings.
This article on making a thumbnail for your Youtube is just an idea for you, and you can use your creativity to create amazing thumbnails using other features of Filmora. These cool thumbnails will help you attract more viewers and click, which will ultimately help you grow your Youtube Channel. Unlike all other articles and tutorials that show you how to make a thumbnail for Youtube, this method is free and doesn’t need any technical skills to be implemented.

Shanoon Cox
Shanoon Cox is a writer and a lover of all things video.
Follow @Shanoon Cox
Shanoon Cox
Mar 27, 2024• Proven solutions
Youtube is one of the widely and most used video-sharing platforms all around the world. Being such a huge platform, billions of users upload different videos every second, making it a very competitive platform. Getting your videos noticed and clicked by others requires so many factors to be considered. One of the main factors that increase the chances of your videos being connected and seen by others is an attractive thumbnail. It is the first and the most important factor that helps the viewers decide what to watch and ignore. According to an estimate, among all the best-performing videos on Youtube, 90% have custom thumbnails. So, if you are looking forward to increasing the number of clicks on your videos, having a custom thumbnail is one of the most important things to consider. There are multiple ways to make a thumbnail for Youtube, but most are paid and difficult to use. In this article, we will discuss a hack to make a thumbnail for your Youtube free.
You might be interested in:
How to make a thumbnail for Youtube using AI Portrait
With time, Filmora brings new and advanced features for its users to equip them with all the necessary tools required for effective and efficient video editing. One of its latest features is AI Portrait. This feature has several uses and benefits. This feature is designed for Gamers, Vlogger, and other related genres to help them make their videos stand out from the crowd and gain more clicks and views. AI Portrait contains several effects that help you make the human element of the video separate from the background and make it more obvious. We can also use the AI Portrait effects to make beautiful and attractive thumbnails for your Youtube. Follow these steps to create a stunning thumbnail for your Youtube videos.
Step 01: Open Filmora X. If it is not already installed on your computer, download and install its latest version from here .

Step 02: Make sure that the aspect ratio of your project is 16:9. To do that, click on a screen-shaped icon below the preview screen and select “Change Project Aspect Ratio.”

Step 03: Change the Aspect Ratio to 16:9 if it is not set to it already. 16:9 aspect ratio is the standard size of Youtube thumbnails that represents the best possible results.

Step 04: Choose a background of your choice for your thumbnail. You can choose a background from the sample colors provided by Filmora.

Step 05: If you want to use your custom background, you can import it into the Filmora by clicking import or dragging and dropping it in the media section.

Step 06: Import your video the same way into the media folder of Filmora and drag it into the timeline and place it above your background.

Step 07: Select your footage, go to the Effects tab and click on AI Portraits. It will open up all the effects related to AI Portraits. These AI Portrait features help you separate the human from a background without using a green screen or anything else.

Step 08: Double click on any of these effects to see how they will look like on your footage.

Step 09: To make a thumbnail for your Youtube, we have to remove the background of your footage first. To do that we have to apply Human Segmentation to the footage first. It will separate the human from the footage. Drag and drop the Human Segmentation effect into the footage in the timeline. Once you drop it into the footage, it will ask you to purchase this feature to export the footage. Since we are not trying to export the footage, we are only creating a thumbnail, click on “Try It”. Once the background is removed, you can add other effects as well. Drag and drop the “Human Border” into the footage. It creates an outline around the human in your footage.

Step 10: The effect will be applied to the footage. Now the background has been removed from the footage and ready to be used on your custom background. You can adjust the human accordingly where it looks perfect.

Step 11: Now it is time to add a title into your thumbnail to highlight what the video is all about. Go to the Titles, and select lower thirds. You can also select any of the titles types which best suits your needs. Drop the title into the timeline above the footage and adjust it accordingly. Now double click on the header to edit and rename it.

Step 12: Once you are satisfied with the final results, click on the Camera icon below the preview screen or press “Ctrl+Alt+S” to take the screenshot.

Conclusion
This is how your Youtube thumbnail will look like after applying all the above-mentioned effects and settings.
This article on making a thumbnail for your Youtube is just an idea for you, and you can use your creativity to create amazing thumbnails using other features of Filmora. These cool thumbnails will help you attract more viewers and click, which will ultimately help you grow your Youtube Channel. Unlike all other articles and tutorials that show you how to make a thumbnail for Youtube, this method is free and doesn’t need any technical skills to be implemented.

Shanoon Cox
Shanoon Cox is a writer and a lover of all things video.
Follow @Shanoon Cox
Also read:
- [New] Crafting Sweeping Sonic Narratives with Expert Crossfade Techniques (Audacity)
- [Updated] Unmatched Mounting Best Tripod Solutions for Smartphones
- 4 Solutions to Fix Unfortunately Your App Has Stopped Error on Honor X50 | Dr.fone
- Accessibility Achieved The Simple Setup of iFunny App
- Approach: Recall the Definition of Arc Blow From the Facts Provided
- Dynamic Duo Shots Perfecting YouTube Video Splitting for 2024
- Earnings Demystified YouTube Shorts Revenue Split Explained for 2024
- Easy Ways to Add Music to iMovie From YouTube for 2024
- Elevate Your Video Popularity Essential SEO Techniques for Success for 2024
- Enhancing Video Tracking Adding Timestamps in YouTube
- Expert Insights on the Sumind BT70B FM Transmitter - Revolutionizing Your Car's Wireless Audio Experience
- How to Make a Channel Trailer
- Identify 8 Proven Video Promotion Tactics for Success
- Ignite Your Passion Launching an Epic YouTube Game-Streaming Venture
- In 2024, Step-by-Step Guide to High-Quality Zoom Recordings for Podcasters
- Maximizing Sales Potential: Effective Strategies Using MassMail Toolkit
- Optimize Instagram Posts with Smart Hashtag Selection Tactics for 2024
- Title: In 2024, DIY Video Setups Perfect Self-Portraits for YouTubers
- Author: Steven
- Created at : 2025-01-04 18:52:58
- Updated at : 2025-01-10 16:20:55
- Link: https://youtube-clips.techidaily.com/in-2024-diy-video-setups-perfect-self-portraits-for-youtubers/
- License: This work is licensed under CC BY-NC-SA 4.0.

