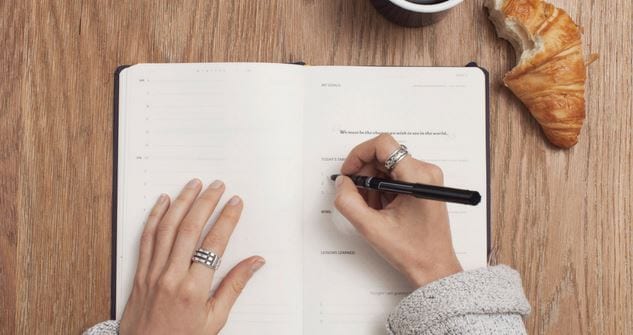:max_bytes(150000):strip_icc():format(webp)/GettyImages-917461864-7141ebd3ec944ce6a431b8d485cc9cdb.jpg)
"In 2024, Daily Dose of Joy Selecting the Best Anime Web Vids on Youtube"

Daily Dose of Joy: Selecting the Best Anime Web Vids on Youtube
Versatile YouTube Video Editor - Filmora
An easy yet powerful editor
Numerous effects to choose from
Detailed tutorials provided by the official channel
If you are looking for an anime channel on YouTube to spice your day, you are at the right place. This article will list anime channel arts ranging from well-executed fight scenes to cute catgirls and more. Therefore, if you are an anime enthusiast or lover of anime, get ready as we bring to you the best YouTube channel to watch anime as well as the worst, giving you reasons why the show isn’t a time-waster.
Having so much to watch on YouTube, it’s so hard to know where to start from vlogs, anime reviews, AMV’s, and cosplay. YouTube has a lot to offer. So that you do not get lost, we have put together the best YouTube anime channels to watch in 2022.
In this article
01 15 Best YouTube Channels to Watch Anime for Free
02 Where to Watch Anime Legally?
03 Create Animated Videos with Excellent Video Editor
Part 1: 15 Best YouTube Channels to Watch Anime for Free
1. Glass Reflection
Total subscribers: 582K
95,702,270 views
Glass Reflection brings us a series of anime reviews. He critically analyzes a wide range and varieties of anime, both of ether of the current and older generation. His outstanding features is the level of quality videos he produces; each video is unique in its selection of anime, choice of music, and genre specification
2. Gigguk
Total subscribers: 3.16M
497,899,579 views
Gigguk features a diverse collection of anime ranging from but not limited to AMVs, reaction videos, abridged skits, and rants. Gigguk can crack you up, moving you to tears, depending on the video.
3.Anime Explore
Total subscribers: 119K
23,196,155 views
Anime Explore, formerly called Black Anime Network, is an anime channel that combines both anime reviews and AMV’s fun aspects. This channel is full of visually stunning Music Videos of Anime interchanged with the best anime from various genres. Each video is unique in its anime selection, genre specification, and music choice.
4.Super Eyepatch Wolf

Total subscribers: 1.27M
126,377,549 views
Super Eyepatch Wolf is the most eloquent and insightful YouTubers known for his easy-to-follow and worded with care and commentary. As an illustrator, he uses a creative medium to create artistic anime for his fans.
5.AnimeUnity
Total subscribers: 460K
20,301,571 views
AnimeUnity provides awesome AMV and widely diverse music videos and character-driven songs. What makes this channel stand out is the level of creativity in each video, and the emotional impact is guaranteed.
6.The Anime Man
Total subscribers: 3.12M
496,411,239 views
The Anime Man conducts interviews with series creators and leads his own Q&A series called #AnswerMeSenpai. He covers anime music, teaches Japanese 101, and takes on challenges.
7.FUNimation
Total subscribers: 3.65M
1,352,016,338 views
FUNimation brings you anime news series and film to your screen. It offers a preview of upcoming anime series, special interviews with the directors, all the gossips and updates on anime.
8.TeamFourStar
Total subscribers: 3.72M
1,674,687,023 views
TeamFourStar is an anime YouTube channel well known for its skit and prodigy. It does more than just DBZ episodes and ventures into musical parodies and fantasy - a hilarious anime channel.
9. DouchebagChocolat
Total subscribers: 384K
68,846,068 views
DouchebagChocolat is referred to as an anime reviewer channel with pretty in-depth analysis on a variety of famous anime. Despite his inclusion of side commentary and memes, his reviews are critically analyzed and a lovely spot on.
10. Mother’s Basement
Total subscribers: 1.22M
226,841,843 views
Mother’s Basement, also known as Geoff Thew, focuses on going frame by frame to show the brilliance of anime’s greatest hits, scenes, video games, infrastructure, and subsequent failure or success of an anime OP or series.
11. BobSamurai
Total subscribers: 70K
7,461,027 views
BobSamurai also focuses on anime reviews meant for people who would instead enjoy a clear-cut review with to-the-point analysis. He is rather logical and straight in his study putting aside jokes and memes.
12. akidearest
Total subscribers: 2.9M
449,740,063 views
Akidearest is one of the most famous Japanese female anime YouTuber with over 2 million subscribers. She does her skits and travel segments and also covers video games, manga, cosplay, etc. most times, she collaborates with her boyfriend and YouTuber The Anime Man.
13. Iwasaka Miyuki
Total subscribers: 75.1K
5,755,732 views
YouTuber Iwasaka Miyuki uses anime in cosplay in a pretty challenging way. If you’re new to the hobby to immerse yourself in the characters and stories with cosplay completely, we suggest that you check out Iwasaka Miyuki YouTuber for step-by-step tutorials in wigs, makeup, and all cosplay
14. Digibro
Total subscribers: 311K
39,676,317 views
Digibro, now called YGG Studios on YouTube, gives in-depth analyses of video games, anime, and films. His anime videos come packed with info about the production crew, the concept of story-telling, and comparative plotlines.
15. Youlazybum
Total subscribers: 309K
163,665,724 views
Youlazybum has a music video for all types of animation with a phenomenal editing and music style ranging from RWBY, Overwatch to Porter Robinson’s renowned music video called ‘Shelter. Though Youlazybum might fall under the category of your ordinary animation music video, the most distinctive quality about this channel is that the content spans a wide span of animation across the world.
Part 2: Where to Watch Anime Legally?
Watching anime is one of the best things to make your day, and in this article, I will give you a list of channels, excluding YouTube, where you can watch anime legally.
1. Netflix
Netflix became the most popular video streaming platform across the world. It offers online streaming services in different countries after you subscribe to their plans and enjoy unlimited streaming of anime videos.
2. Amazon Prime Video
Amazon Prime Video is also one better way to legally watch varieties of animated videos launched in the United States and only available to Amazon Prime subscribers.
3. Crunchyroll
Crunchyroll is an online anime streaming website in Japan which comes in both free and premium plans where you can watch varieties of animations. For those outside Japan and would love to watch anime with subtitles, Crunchyroll is the best option for you.
Part 3: Create Animated Videos with Excellent Video Editor
Filmora from Wondershare comes as one of the most suitable and quick video editing software for amateur artists and professionals. It assists both Mac and Windows operating systems with 2D/3D animation, keyframes, export/share options to various social media platforms, Filmstock effects store, and 4k editing, consisting of basic and advanced editing tools for anime videos. You can call the Wondershare Filmora a perfect editor for making animated videos on YouTube .
Here is a step-by-step guide to creating anime videos on YouTube using Filmora.
Wondershare Filmora
Get started easily with Filmora’s powerful performance, intuitive interface, and countless effects!
Try It Free Try It Free Try It Free Learn More >

Step 1: Prepare a Script
The first step would be to write a script for the animation story you want to tell.
Step 2: Create a Flowchart
Described like a flowchart the sequence of pre-visualization or images of movie shots to understand how exactly the feel, look, and camera angles of the story.
Step 3: Record the Background Voiceover
Record the Voiceover you want to use in the animation.
Step 4: Edit and Develop Animation
Start the creation process of the animation paper by adding necessary edits to your animations and including the audio mix.
Step 5: Save and Export the Final Video
Do all final edits. After that, if you are satisfied with the result available in the Preview pane, save your video by instantly tapping on Export. More so, there are various loss of offline sharing options for you to showcase your animation video to the world.
Conclusion
Thus, finding the best YouTube channel to watch anime during your free or boring time is one of the best feelings as it helps you stay happy and overcome boredom. Filmora has proven to be one of the best tools for creating animated videos for YouTube channels. More so, this article analyses other platforms to watch animation videos aside from YouTube.
If you are looking for an anime channel on YouTube to spice your day, you are at the right place. This article will list anime channel arts ranging from well-executed fight scenes to cute catgirls and more. Therefore, if you are an anime enthusiast or lover of anime, get ready as we bring to you the best YouTube channel to watch anime as well as the worst, giving you reasons why the show isn’t a time-waster.
Having so much to watch on YouTube, it’s so hard to know where to start from vlogs, anime reviews, AMV’s, and cosplay. YouTube has a lot to offer. So that you do not get lost, we have put together the best YouTube anime channels to watch in 2022.
In this article
01 15 Best YouTube Channels to Watch Anime for Free
02 Where to Watch Anime Legally?
03 Create Animated Videos with Excellent Video Editor
Part 1: 15 Best YouTube Channels to Watch Anime for Free
1. Glass Reflection
Total subscribers: 582K
95,702,270 views
Glass Reflection brings us a series of anime reviews. He critically analyzes a wide range and varieties of anime, both of ether of the current and older generation. His outstanding features is the level of quality videos he produces; each video is unique in its selection of anime, choice of music, and genre specification
2. Gigguk
Total subscribers: 3.16M
497,899,579 views
Gigguk features a diverse collection of anime ranging from but not limited to AMVs, reaction videos, abridged skits, and rants. Gigguk can crack you up, moving you to tears, depending on the video.
3.Anime Explore
Total subscribers: 119K
23,196,155 views
Anime Explore, formerly called Black Anime Network, is an anime channel that combines both anime reviews and AMV’s fun aspects. This channel is full of visually stunning Music Videos of Anime interchanged with the best anime from various genres. Each video is unique in its anime selection, genre specification, and music choice.
4.Super Eyepatch Wolf

Total subscribers: 1.27M
126,377,549 views
Super Eyepatch Wolf is the most eloquent and insightful YouTubers known for his easy-to-follow and worded with care and commentary. As an illustrator, he uses a creative medium to create artistic anime for his fans.
5.AnimeUnity
Total subscribers: 460K
20,301,571 views
AnimeUnity provides awesome AMV and widely diverse music videos and character-driven songs. What makes this channel stand out is the level of creativity in each video, and the emotional impact is guaranteed.
6.The Anime Man
Total subscribers: 3.12M
496,411,239 views
The Anime Man conducts interviews with series creators and leads his own Q&A series called #AnswerMeSenpai. He covers anime music, teaches Japanese 101, and takes on challenges.
7.FUNimation
Total subscribers: 3.65M
1,352,016,338 views
FUNimation brings you anime news series and film to your screen. It offers a preview of upcoming anime series, special interviews with the directors, all the gossips and updates on anime.
8.TeamFourStar
Total subscribers: 3.72M
1,674,687,023 views
TeamFourStar is an anime YouTube channel well known for its skit and prodigy. It does more than just DBZ episodes and ventures into musical parodies and fantasy - a hilarious anime channel.
9. DouchebagChocolat
Total subscribers: 384K
68,846,068 views
DouchebagChocolat is referred to as an anime reviewer channel with pretty in-depth analysis on a variety of famous anime. Despite his inclusion of side commentary and memes, his reviews are critically analyzed and a lovely spot on.
10. Mother’s Basement
Total subscribers: 1.22M
226,841,843 views
Mother’s Basement, also known as Geoff Thew, focuses on going frame by frame to show the brilliance of anime’s greatest hits, scenes, video games, infrastructure, and subsequent failure or success of an anime OP or series.
11. BobSamurai
Total subscribers: 70K
7,461,027 views
BobSamurai also focuses on anime reviews meant for people who would instead enjoy a clear-cut review with to-the-point analysis. He is rather logical and straight in his study putting aside jokes and memes.
12. akidearest
Total subscribers: 2.9M
449,740,063 views
Akidearest is one of the most famous Japanese female anime YouTuber with over 2 million subscribers. She does her skits and travel segments and also covers video games, manga, cosplay, etc. most times, she collaborates with her boyfriend and YouTuber The Anime Man.
13. Iwasaka Miyuki
Total subscribers: 75.1K
5,755,732 views
YouTuber Iwasaka Miyuki uses anime in cosplay in a pretty challenging way. If you’re new to the hobby to immerse yourself in the characters and stories with cosplay completely, we suggest that you check out Iwasaka Miyuki YouTuber for step-by-step tutorials in wigs, makeup, and all cosplay
14. Digibro
Total subscribers: 311K
39,676,317 views
Digibro, now called YGG Studios on YouTube, gives in-depth analyses of video games, anime, and films. His anime videos come packed with info about the production crew, the concept of story-telling, and comparative plotlines.
15. Youlazybum
Total subscribers: 309K
163,665,724 views
Youlazybum has a music video for all types of animation with a phenomenal editing and music style ranging from RWBY, Overwatch to Porter Robinson’s renowned music video called ‘Shelter. Though Youlazybum might fall under the category of your ordinary animation music video, the most distinctive quality about this channel is that the content spans a wide span of animation across the world.
Part 2: Where to Watch Anime Legally?
Watching anime is one of the best things to make your day, and in this article, I will give you a list of channels, excluding YouTube, where you can watch anime legally.
1. Netflix
Netflix became the most popular video streaming platform across the world. It offers online streaming services in different countries after you subscribe to their plans and enjoy unlimited streaming of anime videos.
2. Amazon Prime Video
Amazon Prime Video is also one better way to legally watch varieties of animated videos launched in the United States and only available to Amazon Prime subscribers.
3. Crunchyroll
Crunchyroll is an online anime streaming website in Japan which comes in both free and premium plans where you can watch varieties of animations. For those outside Japan and would love to watch anime with subtitles, Crunchyroll is the best option for you.
Part 3: Create Animated Videos with Excellent Video Editor
Filmora from Wondershare comes as one of the most suitable and quick video editing software for amateur artists and professionals. It assists both Mac and Windows operating systems with 2D/3D animation, keyframes, export/share options to various social media platforms, Filmstock effects store, and 4k editing, consisting of basic and advanced editing tools for anime videos. You can call the Wondershare Filmora a perfect editor for making animated videos on YouTube .
Here is a step-by-step guide to creating anime videos on YouTube using Filmora.
Wondershare Filmora
Get started easily with Filmora’s powerful performance, intuitive interface, and countless effects!
Try It Free Try It Free Try It Free Learn More >

Step 1: Prepare a Script
The first step would be to write a script for the animation story you want to tell.
Step 2: Create a Flowchart
Described like a flowchart the sequence of pre-visualization or images of movie shots to understand how exactly the feel, look, and camera angles of the story.
Step 3: Record the Background Voiceover
Record the Voiceover you want to use in the animation.
Step 4: Edit and Develop Animation
Start the creation process of the animation paper by adding necessary edits to your animations and including the audio mix.
Step 5: Save and Export the Final Video
Do all final edits. After that, if you are satisfied with the result available in the Preview pane, save your video by instantly tapping on Export. More so, there are various loss of offline sharing options for you to showcase your animation video to the world.
Conclusion
Thus, finding the best YouTube channel to watch anime during your free or boring time is one of the best feelings as it helps you stay happy and overcome boredom. Filmora has proven to be one of the best tools for creating animated videos for YouTube channels. More so, this article analyses other platforms to watch animation videos aside from YouTube.
If you are looking for an anime channel on YouTube to spice your day, you are at the right place. This article will list anime channel arts ranging from well-executed fight scenes to cute catgirls and more. Therefore, if you are an anime enthusiast or lover of anime, get ready as we bring to you the best YouTube channel to watch anime as well as the worst, giving you reasons why the show isn’t a time-waster.
Having so much to watch on YouTube, it’s so hard to know where to start from vlogs, anime reviews, AMV’s, and cosplay. YouTube has a lot to offer. So that you do not get lost, we have put together the best YouTube anime channels to watch in 2022.
In this article
01 15 Best YouTube Channels to Watch Anime for Free
02 Where to Watch Anime Legally?
03 Create Animated Videos with Excellent Video Editor
Part 1: 15 Best YouTube Channels to Watch Anime for Free
1. Glass Reflection
Total subscribers: 582K
95,702,270 views
Glass Reflection brings us a series of anime reviews. He critically analyzes a wide range and varieties of anime, both of ether of the current and older generation. His outstanding features is the level of quality videos he produces; each video is unique in its selection of anime, choice of music, and genre specification
2. Gigguk
Total subscribers: 3.16M
497,899,579 views
Gigguk features a diverse collection of anime ranging from but not limited to AMVs, reaction videos, abridged skits, and rants. Gigguk can crack you up, moving you to tears, depending on the video.
3.Anime Explore
Total subscribers: 119K
23,196,155 views
Anime Explore, formerly called Black Anime Network, is an anime channel that combines both anime reviews and AMV’s fun aspects. This channel is full of visually stunning Music Videos of Anime interchanged with the best anime from various genres. Each video is unique in its anime selection, genre specification, and music choice.
4.Super Eyepatch Wolf

Total subscribers: 1.27M
126,377,549 views
Super Eyepatch Wolf is the most eloquent and insightful YouTubers known for his easy-to-follow and worded with care and commentary. As an illustrator, he uses a creative medium to create artistic anime for his fans.
5.AnimeUnity
Total subscribers: 460K
20,301,571 views
AnimeUnity provides awesome AMV and widely diverse music videos and character-driven songs. What makes this channel stand out is the level of creativity in each video, and the emotional impact is guaranteed.
6.The Anime Man
Total subscribers: 3.12M
496,411,239 views
The Anime Man conducts interviews with series creators and leads his own Q&A series called #AnswerMeSenpai. He covers anime music, teaches Japanese 101, and takes on challenges.
7.FUNimation
Total subscribers: 3.65M
1,352,016,338 views
FUNimation brings you anime news series and film to your screen. It offers a preview of upcoming anime series, special interviews with the directors, all the gossips and updates on anime.
8.TeamFourStar
Total subscribers: 3.72M
1,674,687,023 views
TeamFourStar is an anime YouTube channel well known for its skit and prodigy. It does more than just DBZ episodes and ventures into musical parodies and fantasy - a hilarious anime channel.
9. DouchebagChocolat
Total subscribers: 384K
68,846,068 views
DouchebagChocolat is referred to as an anime reviewer channel with pretty in-depth analysis on a variety of famous anime. Despite his inclusion of side commentary and memes, his reviews are critically analyzed and a lovely spot on.
10. Mother’s Basement
Total subscribers: 1.22M
226,841,843 views
Mother’s Basement, also known as Geoff Thew, focuses on going frame by frame to show the brilliance of anime’s greatest hits, scenes, video games, infrastructure, and subsequent failure or success of an anime OP or series.
11. BobSamurai
Total subscribers: 70K
7,461,027 views
BobSamurai also focuses on anime reviews meant for people who would instead enjoy a clear-cut review with to-the-point analysis. He is rather logical and straight in his study putting aside jokes and memes.
12. akidearest
Total subscribers: 2.9M
449,740,063 views
Akidearest is one of the most famous Japanese female anime YouTuber with over 2 million subscribers. She does her skits and travel segments and also covers video games, manga, cosplay, etc. most times, she collaborates with her boyfriend and YouTuber The Anime Man.
13. Iwasaka Miyuki
Total subscribers: 75.1K
5,755,732 views
YouTuber Iwasaka Miyuki uses anime in cosplay in a pretty challenging way. If you’re new to the hobby to immerse yourself in the characters and stories with cosplay completely, we suggest that you check out Iwasaka Miyuki YouTuber for step-by-step tutorials in wigs, makeup, and all cosplay
14. Digibro
Total subscribers: 311K
39,676,317 views
Digibro, now called YGG Studios on YouTube, gives in-depth analyses of video games, anime, and films. His anime videos come packed with info about the production crew, the concept of story-telling, and comparative plotlines.
15. Youlazybum
Total subscribers: 309K
163,665,724 views
Youlazybum has a music video for all types of animation with a phenomenal editing and music style ranging from RWBY, Overwatch to Porter Robinson’s renowned music video called ‘Shelter. Though Youlazybum might fall under the category of your ordinary animation music video, the most distinctive quality about this channel is that the content spans a wide span of animation across the world.
Part 2: Where to Watch Anime Legally?
Watching anime is one of the best things to make your day, and in this article, I will give you a list of channels, excluding YouTube, where you can watch anime legally.
1. Netflix
Netflix became the most popular video streaming platform across the world. It offers online streaming services in different countries after you subscribe to their plans and enjoy unlimited streaming of anime videos.
2. Amazon Prime Video
Amazon Prime Video is also one better way to legally watch varieties of animated videos launched in the United States and only available to Amazon Prime subscribers.
3. Crunchyroll
Crunchyroll is an online anime streaming website in Japan which comes in both free and premium plans where you can watch varieties of animations. For those outside Japan and would love to watch anime with subtitles, Crunchyroll is the best option for you.
Part 3: Create Animated Videos with Excellent Video Editor
Filmora from Wondershare comes as one of the most suitable and quick video editing software for amateur artists and professionals. It assists both Mac and Windows operating systems with 2D/3D animation, keyframes, export/share options to various social media platforms, Filmstock effects store, and 4k editing, consisting of basic and advanced editing tools for anime videos. You can call the Wondershare Filmora a perfect editor for making animated videos on YouTube .
Here is a step-by-step guide to creating anime videos on YouTube using Filmora.
Wondershare Filmora
Get started easily with Filmora’s powerful performance, intuitive interface, and countless effects!
Try It Free Try It Free Try It Free Learn More >

Step 1: Prepare a Script
The first step would be to write a script for the animation story you want to tell.
Step 2: Create a Flowchart
Described like a flowchart the sequence of pre-visualization or images of movie shots to understand how exactly the feel, look, and camera angles of the story.
Step 3: Record the Background Voiceover
Record the Voiceover you want to use in the animation.
Step 4: Edit and Develop Animation
Start the creation process of the animation paper by adding necessary edits to your animations and including the audio mix.
Step 5: Save and Export the Final Video
Do all final edits. After that, if you are satisfied with the result available in the Preview pane, save your video by instantly tapping on Export. More so, there are various loss of offline sharing options for you to showcase your animation video to the world.
Conclusion
Thus, finding the best YouTube channel to watch anime during your free or boring time is one of the best feelings as it helps you stay happy and overcome boredom. Filmora has proven to be one of the best tools for creating animated videos for YouTube channels. More so, this article analyses other platforms to watch animation videos aside from YouTube.
If you are looking for an anime channel on YouTube to spice your day, you are at the right place. This article will list anime channel arts ranging from well-executed fight scenes to cute catgirls and more. Therefore, if you are an anime enthusiast or lover of anime, get ready as we bring to you the best YouTube channel to watch anime as well as the worst, giving you reasons why the show isn’t a time-waster.
Having so much to watch on YouTube, it’s so hard to know where to start from vlogs, anime reviews, AMV’s, and cosplay. YouTube has a lot to offer. So that you do not get lost, we have put together the best YouTube anime channels to watch in 2022.
In this article
01 15 Best YouTube Channels to Watch Anime for Free
02 Where to Watch Anime Legally?
03 Create Animated Videos with Excellent Video Editor
Part 1: 15 Best YouTube Channels to Watch Anime for Free
1. Glass Reflection
Total subscribers: 582K
95,702,270 views
Glass Reflection brings us a series of anime reviews. He critically analyzes a wide range and varieties of anime, both of ether of the current and older generation. His outstanding features is the level of quality videos he produces; each video is unique in its selection of anime, choice of music, and genre specification
2. Gigguk
Total subscribers: 3.16M
497,899,579 views
Gigguk features a diverse collection of anime ranging from but not limited to AMVs, reaction videos, abridged skits, and rants. Gigguk can crack you up, moving you to tears, depending on the video.
3.Anime Explore
Total subscribers: 119K
23,196,155 views
Anime Explore, formerly called Black Anime Network, is an anime channel that combines both anime reviews and AMV’s fun aspects. This channel is full of visually stunning Music Videos of Anime interchanged with the best anime from various genres. Each video is unique in its anime selection, genre specification, and music choice.
4.Super Eyepatch Wolf

Total subscribers: 1.27M
126,377,549 views
Super Eyepatch Wolf is the most eloquent and insightful YouTubers known for his easy-to-follow and worded with care and commentary. As an illustrator, he uses a creative medium to create artistic anime for his fans.
5.AnimeUnity
Total subscribers: 460K
20,301,571 views
AnimeUnity provides awesome AMV and widely diverse music videos and character-driven songs. What makes this channel stand out is the level of creativity in each video, and the emotional impact is guaranteed.
6.The Anime Man
Total subscribers: 3.12M
496,411,239 views
The Anime Man conducts interviews with series creators and leads his own Q&A series called #AnswerMeSenpai. He covers anime music, teaches Japanese 101, and takes on challenges.
7.FUNimation
Total subscribers: 3.65M
1,352,016,338 views
FUNimation brings you anime news series and film to your screen. It offers a preview of upcoming anime series, special interviews with the directors, all the gossips and updates on anime.
8.TeamFourStar
Total subscribers: 3.72M
1,674,687,023 views
TeamFourStar is an anime YouTube channel well known for its skit and prodigy. It does more than just DBZ episodes and ventures into musical parodies and fantasy - a hilarious anime channel.
9. DouchebagChocolat
Total subscribers: 384K
68,846,068 views
DouchebagChocolat is referred to as an anime reviewer channel with pretty in-depth analysis on a variety of famous anime. Despite his inclusion of side commentary and memes, his reviews are critically analyzed and a lovely spot on.
10. Mother’s Basement
Total subscribers: 1.22M
226,841,843 views
Mother’s Basement, also known as Geoff Thew, focuses on going frame by frame to show the brilliance of anime’s greatest hits, scenes, video games, infrastructure, and subsequent failure or success of an anime OP or series.
11. BobSamurai
Total subscribers: 70K
7,461,027 views
BobSamurai also focuses on anime reviews meant for people who would instead enjoy a clear-cut review with to-the-point analysis. He is rather logical and straight in his study putting aside jokes and memes.
12. akidearest
Total subscribers: 2.9M
449,740,063 views
Akidearest is one of the most famous Japanese female anime YouTuber with over 2 million subscribers. She does her skits and travel segments and also covers video games, manga, cosplay, etc. most times, she collaborates with her boyfriend and YouTuber The Anime Man.
13. Iwasaka Miyuki
Total subscribers: 75.1K
5,755,732 views
YouTuber Iwasaka Miyuki uses anime in cosplay in a pretty challenging way. If you’re new to the hobby to immerse yourself in the characters and stories with cosplay completely, we suggest that you check out Iwasaka Miyuki YouTuber for step-by-step tutorials in wigs, makeup, and all cosplay
14. Digibro
Total subscribers: 311K
39,676,317 views
Digibro, now called YGG Studios on YouTube, gives in-depth analyses of video games, anime, and films. His anime videos come packed with info about the production crew, the concept of story-telling, and comparative plotlines.
15. Youlazybum
Total subscribers: 309K
163,665,724 views
Youlazybum has a music video for all types of animation with a phenomenal editing and music style ranging from RWBY, Overwatch to Porter Robinson’s renowned music video called ‘Shelter. Though Youlazybum might fall under the category of your ordinary animation music video, the most distinctive quality about this channel is that the content spans a wide span of animation across the world.
Part 2: Where to Watch Anime Legally?
Watching anime is one of the best things to make your day, and in this article, I will give you a list of channels, excluding YouTube, where you can watch anime legally.
1. Netflix
Netflix became the most popular video streaming platform across the world. It offers online streaming services in different countries after you subscribe to their plans and enjoy unlimited streaming of anime videos.
2. Amazon Prime Video
Amazon Prime Video is also one better way to legally watch varieties of animated videos launched in the United States and only available to Amazon Prime subscribers.
3. Crunchyroll
Crunchyroll is an online anime streaming website in Japan which comes in both free and premium plans where you can watch varieties of animations. For those outside Japan and would love to watch anime with subtitles, Crunchyroll is the best option for you.
Part 3: Create Animated Videos with Excellent Video Editor
Filmora from Wondershare comes as one of the most suitable and quick video editing software for amateur artists and professionals. It assists both Mac and Windows operating systems with 2D/3D animation, keyframes, export/share options to various social media platforms, Filmstock effects store, and 4k editing, consisting of basic and advanced editing tools for anime videos. You can call the Wondershare Filmora a perfect editor for making animated videos on YouTube .
Here is a step-by-step guide to creating anime videos on YouTube using Filmora.
Wondershare Filmora
Get started easily with Filmora’s powerful performance, intuitive interface, and countless effects!
Try It Free Try It Free Try It Free Learn More >

Step 1: Prepare a Script
The first step would be to write a script for the animation story you want to tell.
Step 2: Create a Flowchart
Described like a flowchart the sequence of pre-visualization or images of movie shots to understand how exactly the feel, look, and camera angles of the story.
Step 3: Record the Background Voiceover
Record the Voiceover you want to use in the animation.
Step 4: Edit and Develop Animation
Start the creation process of the animation paper by adding necessary edits to your animations and including the audio mix.
Step 5: Save and Export the Final Video
Do all final edits. After that, if you are satisfied with the result available in the Preview pane, save your video by instantly tapping on Export. More so, there are various loss of offline sharing options for you to showcase your animation video to the world.
Conclusion
Thus, finding the best YouTube channel to watch anime during your free or boring time is one of the best feelings as it helps you stay happy and overcome boredom. Filmora has proven to be one of the best tools for creating animated videos for YouTube channels. More so, this article analyses other platforms to watch animation videos aside from YouTube.
Bridging the Gap: Incorrancing YouTube Links Within Presentation Software
How to Embed a YouTube Video in PowerPoint

Richard Bennett
Mar 27, 2024• Proven solutions
There might be several instances where you want your audiences to watch a video so that you can elaborate your idea or explain your point more clearly. You may want to do this without leaving the presentation window in order to avoid losing focus from the agenda of the meeting. To make this happen, it is imperative to learn how to embed a YouTube video in PowerPoint.
When talking about PowerPoint, it is an efficient and powerful tool to prepare animated and static presentations, and embedding videos is yet another useful option that the app offers to its users.
That said, here you will learn a couple of methods to embed YouTube video in PowerPoint.
How to Insert YouTube Video into PowerPoint? (4 Methods)
After understanding the benefits of have a video embedded to your presentation, it is now time to learn how to add YouTube video to PowerPoint.
The four most used methods of getting this done are discussed in detailed in the following sections:
Method 1: Using YouTube Video’s URL
Because every YouTube video has a URL (Uniform Resource Locator) that is unique for that particular clip, PowerPoint allows you to use it to embed the footage to any of its slides. The process is simple, and you can follow the steps given below to get this done:
Step 1: Copy the URL
Open your default web browser, go to the YouTube video you want to embed to PowerPoint, and copy its URL from the address bar at the top.
Step 2: Add URL to PowerPoint

Launch PowerPoint if it is not already open, go to the slide you want to embed the YouTube video to, click Insert from menu bar present above the Ribbon, click Video from the Media section at the right end of the Ribbon, click Online Video from the list that appears, in the Enter the URL for the online video field on the Online Video box, paste the URL that you copied earlier, and click Insert to insert YouTube video into PowerPoint.

Step 3: Position the Player
Once the video is added to the PowerPoint slide, drag its frame and reposition it to a suitable location.
Method 2: Embed a YouTube Video with Embed Code (For Microsoft PowerPoint 2016)
Unlike PowerPoint 2019 that accepts URLs and embed codes in a single URL field, MS PowerPoint 2016 lets you choose how you want to insert a video. The step-by-step instructions given below explain how this can be done:
Step 1: Obtain Embed Code
Go to the YouTube video you want to embed to your PowerPoint slide, click the SHARE icon from the left area under the video player, click the Embed icon in the Share box, and click COPY from the bottom-right corner of the Embed Video box that appears next.

Step 2: Get to the PowerPoint’s Insert Video Box
Launch MS PowerPoint 2016, click Insert from the menu bar at the top, from the Media section in the right of the Ribbon, click Video, and then click Online Video to open the Insert Video box.
Step 3: Embed the Video
Paste the embed code you copied earlier in the Paste embed code here field present next to the From a Video Embed Code option, and press Enter to embed YouTube video in PowerPoint.
Method 3: Insert YouTube Video into PowerPoint by Searching Names (For Microsoft PowerPoint 2016)
Microsoft Office 2016 has another lucrative feature that allows users to embed YouTube video in PowerPoint by searching its name. You can follow the steps given below to find the videos published on YouTube, and insert them to your presentation:
Step 1: Get to the Insert Video Box
Use the process explained in Step 2 of Method 2 to get to the Insert Video box after selecting the slide you want to add a video to.
Step 2: Search and Embed a Video
In the Search YouTube field next to the YouTube option, type the name of the video you want to search on YouTube, press Enter, select the video you want to embed, and click Insert to insert YouTube video into PowerPoint.
Method 4: Insert Video from PC
Another method to embed YouTube video in PowerPoint is by downloading the clip to your PC, and then inserting the footage from there. You can use any free YouTube downloader to obtain a video that is available on YouTube.
Once the file is on your computer, the following steps explain how it can be embedded to your PowerPoint slide:
WARNING: YouTube videos may be subject to copyright. Therefore, before downloading and embedding a video to your PowerPoint slide, make sure that you have proper rights to do so, or that the video can be used for the purpose without any written permission from its creator.
Step 1: Get to the Insert Ribbon
Open PowerPoint and select the slide you want to embed a YouTube video to. Go to Insert from the menu bar at the top.
Step 2: Insert the Video
Click the Video icon from the Media section of the Ribbon, click Video on My PC from the list, and use the Insert Video box that appears to select and insert the video to your PowerPoint slide.
Step 3: Resize and/or Modify the Video
Grab any of the six handles of the video you inserted, and drag it inward to decrease the size of the frame. It is advisable to use the corner handle and drag them diagonally to maintain proper aspect ratio of the player’s frame. Next, right-click anywhere inside the frame, click Format Video from the context menu, and use the options that appear in the right pane to make necessary adjustments to the clip like color correction, manage brightness and contrast, etc.
YouTube Embedding Supported PowerPoint Version Checklist
Depending on the version of Microsoft Office you are using, you may or may not be able to embed a YouTube video in PowerPoint. Also, if your version of PowerPoint allows you to do so, the interface and the options may vary from those you see on your friends’ computer or in some online tutorials.
That said, the following table gives a clear picture of which version of Microsoft Office has video embedding option, and/or what level of integration does it allow:
| MS Office Version | Insert YouTube Via URL | Insert an Online Video with an Embed Code | Insert by Searching for the YouTube Video | Play Embedded YouTube Video Offline |
|---|---|---|---|---|
| Microsoft 365 | Yes | No | No | No |
| PowerPoint 2019 | Yes | Yes | No | No |
| PowerPoint 2016 | No | Yes | Yes | No |
| PowerPoint 2013 | No | No | Yes | No |
| PowerPoint 2010 | No | No (Adobe Flash Player Support Discontinued) | No (Adobe Flash Player Support Discontinued) | No |
| PowerPoint 365/2019 for Mac | Yes | No | No | No |
Frequently Asked Questions About Embedding YouTube Videos in PowerPoint
1. Why Can’t I Embed a YouTube Video in PowerPoint 2010?
PowerPoint 2010 uses Adobe Flash Player to play YouTube videos. Since support for Flash Player is discontinued, PowerPoint 2010 isn’t able to play the videos anymore. To resolve this issue, you need to upgrade your version of Microsoft Office to 2013 or later.
2. Why Can’t I Embed YouTube Videos in PowerPoint for Mac?
You can insert YouTube videos only in Office 365 and Office 2019 versions for Mac. If you are using Office 2016 for Mac, you are required to install an add-in called Web Video Player that can be downloaded from the https://appsource.microsoft.com/en-us/product/office/WA104221182 link. However, if it is PowerPoint 2011 for Mac that you are using, you can’t insert YouTube video to it, and you need to upgrade your MS Office to a higher version for that purpose.
3. Why Can’t I Embed a YouTube Video in PowerPoint 2013?
The version of PowerPoint 2013 that was released initially didn’t allow YouTube video embedding. However, with an update 4018374 that Microsoft rolled out in August 2018, the feature got enabled. You can download and install the update from https://support.microsoft.com/en-us/help/4018374/august-7-2018-update-for-powerpoint-2013-kb4018374 link, and then try inserting a YouTube video to your version of PowerPoint.
4. How Do I Embed a YouTube Video in PowerPoint without Being Online?
YouTube videos that you embed to your PowerPoint presentations can’t be played in offline mode. However, there is a workaround to this. You can download the video from YouTube to your computer using any YouTube downloader, and then use the process explained in Method 4 to insert the clip from your PC.
Conclusion
Although the above sections explain how to embed a YouTube video in PowerPoint, the process to do so may vary in different versions of Microsoft Office. Also, depending on what edition of the program you are using, embedding YouTube videos may or may not be supported according to the availability of the add-ins or updates that Microsoft has rolled out for that particular built of the app.

Richard Bennett
Richard Bennett is a writer and a lover of all things video.
Follow @Richard Bennett
Richard Bennett
Mar 27, 2024• Proven solutions
There might be several instances where you want your audiences to watch a video so that you can elaborate your idea or explain your point more clearly. You may want to do this without leaving the presentation window in order to avoid losing focus from the agenda of the meeting. To make this happen, it is imperative to learn how to embed a YouTube video in PowerPoint.
When talking about PowerPoint, it is an efficient and powerful tool to prepare animated and static presentations, and embedding videos is yet another useful option that the app offers to its users.
That said, here you will learn a couple of methods to embed YouTube video in PowerPoint.
How to Insert YouTube Video into PowerPoint? (4 Methods)
After understanding the benefits of have a video embedded to your presentation, it is now time to learn how to add YouTube video to PowerPoint.
The four most used methods of getting this done are discussed in detailed in the following sections:
Method 1: Using YouTube Video’s URL
Because every YouTube video has a URL (Uniform Resource Locator) that is unique for that particular clip, PowerPoint allows you to use it to embed the footage to any of its slides. The process is simple, and you can follow the steps given below to get this done:
Step 1: Copy the URL
Open your default web browser, go to the YouTube video you want to embed to PowerPoint, and copy its URL from the address bar at the top.
Step 2: Add URL to PowerPoint

Launch PowerPoint if it is not already open, go to the slide you want to embed the YouTube video to, click Insert from menu bar present above the Ribbon, click Video from the Media section at the right end of the Ribbon, click Online Video from the list that appears, in the Enter the URL for the online video field on the Online Video box, paste the URL that you copied earlier, and click Insert to insert YouTube video into PowerPoint.

Step 3: Position the Player
Once the video is added to the PowerPoint slide, drag its frame and reposition it to a suitable location.
Method 2: Embed a YouTube Video with Embed Code (For Microsoft PowerPoint 2016)
Unlike PowerPoint 2019 that accepts URLs and embed codes in a single URL field, MS PowerPoint 2016 lets you choose how you want to insert a video. The step-by-step instructions given below explain how this can be done:
Step 1: Obtain Embed Code
Go to the YouTube video you want to embed to your PowerPoint slide, click the SHARE icon from the left area under the video player, click the Embed icon in the Share box, and click COPY from the bottom-right corner of the Embed Video box that appears next.

Step 2: Get to the PowerPoint’s Insert Video Box
Launch MS PowerPoint 2016, click Insert from the menu bar at the top, from the Media section in the right of the Ribbon, click Video, and then click Online Video to open the Insert Video box.
Step 3: Embed the Video
Paste the embed code you copied earlier in the Paste embed code here field present next to the From a Video Embed Code option, and press Enter to embed YouTube video in PowerPoint.
Method 3: Insert YouTube Video into PowerPoint by Searching Names (For Microsoft PowerPoint 2016)
Microsoft Office 2016 has another lucrative feature that allows users to embed YouTube video in PowerPoint by searching its name. You can follow the steps given below to find the videos published on YouTube, and insert them to your presentation:
Step 1: Get to the Insert Video Box
Use the process explained in Step 2 of Method 2 to get to the Insert Video box after selecting the slide you want to add a video to.
Step 2: Search and Embed a Video
In the Search YouTube field next to the YouTube option, type the name of the video you want to search on YouTube, press Enter, select the video you want to embed, and click Insert to insert YouTube video into PowerPoint.
Method 4: Insert Video from PC
Another method to embed YouTube video in PowerPoint is by downloading the clip to your PC, and then inserting the footage from there. You can use any free YouTube downloader to obtain a video that is available on YouTube.
Once the file is on your computer, the following steps explain how it can be embedded to your PowerPoint slide:
WARNING: YouTube videos may be subject to copyright. Therefore, before downloading and embedding a video to your PowerPoint slide, make sure that you have proper rights to do so, or that the video can be used for the purpose without any written permission from its creator.
Step 1: Get to the Insert Ribbon
Open PowerPoint and select the slide you want to embed a YouTube video to. Go to Insert from the menu bar at the top.
Step 2: Insert the Video
Click the Video icon from the Media section of the Ribbon, click Video on My PC from the list, and use the Insert Video box that appears to select and insert the video to your PowerPoint slide.
Step 3: Resize and/or Modify the Video
Grab any of the six handles of the video you inserted, and drag it inward to decrease the size of the frame. It is advisable to use the corner handle and drag them diagonally to maintain proper aspect ratio of the player’s frame. Next, right-click anywhere inside the frame, click Format Video from the context menu, and use the options that appear in the right pane to make necessary adjustments to the clip like color correction, manage brightness and contrast, etc.
YouTube Embedding Supported PowerPoint Version Checklist
Depending on the version of Microsoft Office you are using, you may or may not be able to embed a YouTube video in PowerPoint. Also, if your version of PowerPoint allows you to do so, the interface and the options may vary from those you see on your friends’ computer or in some online tutorials.
That said, the following table gives a clear picture of which version of Microsoft Office has video embedding option, and/or what level of integration does it allow:
| MS Office Version | Insert YouTube Via URL | Insert an Online Video with an Embed Code | Insert by Searching for the YouTube Video | Play Embedded YouTube Video Offline |
|---|---|---|---|---|
| Microsoft 365 | Yes | No | No | No |
| PowerPoint 2019 | Yes | Yes | No | No |
| PowerPoint 2016 | No | Yes | Yes | No |
| PowerPoint 2013 | No | No | Yes | No |
| PowerPoint 2010 | No | No (Adobe Flash Player Support Discontinued) | No (Adobe Flash Player Support Discontinued) | No |
| PowerPoint 365/2019 for Mac | Yes | No | No | No |
Frequently Asked Questions About Embedding YouTube Videos in PowerPoint
1. Why Can’t I Embed a YouTube Video in PowerPoint 2010?
PowerPoint 2010 uses Adobe Flash Player to play YouTube videos. Since support for Flash Player is discontinued, PowerPoint 2010 isn’t able to play the videos anymore. To resolve this issue, you need to upgrade your version of Microsoft Office to 2013 or later.
2. Why Can’t I Embed YouTube Videos in PowerPoint for Mac?
You can insert YouTube videos only in Office 365 and Office 2019 versions for Mac. If you are using Office 2016 for Mac, you are required to install an add-in called Web Video Player that can be downloaded from the https://appsource.microsoft.com/en-us/product/office/WA104221182 link. However, if it is PowerPoint 2011 for Mac that you are using, you can’t insert YouTube video to it, and you need to upgrade your MS Office to a higher version for that purpose.
3. Why Can’t I Embed a YouTube Video in PowerPoint 2013?
The version of PowerPoint 2013 that was released initially didn’t allow YouTube video embedding. However, with an update 4018374 that Microsoft rolled out in August 2018, the feature got enabled. You can download and install the update from https://support.microsoft.com/en-us/help/4018374/august-7-2018-update-for-powerpoint-2013-kb4018374 link, and then try inserting a YouTube video to your version of PowerPoint.
4. How Do I Embed a YouTube Video in PowerPoint without Being Online?
YouTube videos that you embed to your PowerPoint presentations can’t be played in offline mode. However, there is a workaround to this. You can download the video from YouTube to your computer using any YouTube downloader, and then use the process explained in Method 4 to insert the clip from your PC.
Conclusion
Although the above sections explain how to embed a YouTube video in PowerPoint, the process to do so may vary in different versions of Microsoft Office. Also, depending on what edition of the program you are using, embedding YouTube videos may or may not be supported according to the availability of the add-ins or updates that Microsoft has rolled out for that particular built of the app.

Richard Bennett
Richard Bennett is a writer and a lover of all things video.
Follow @Richard Bennett
Richard Bennett
Mar 27, 2024• Proven solutions
There might be several instances where you want your audiences to watch a video so that you can elaborate your idea or explain your point more clearly. You may want to do this without leaving the presentation window in order to avoid losing focus from the agenda of the meeting. To make this happen, it is imperative to learn how to embed a YouTube video in PowerPoint.
When talking about PowerPoint, it is an efficient and powerful tool to prepare animated and static presentations, and embedding videos is yet another useful option that the app offers to its users.
That said, here you will learn a couple of methods to embed YouTube video in PowerPoint.
How to Insert YouTube Video into PowerPoint? (4 Methods)
After understanding the benefits of have a video embedded to your presentation, it is now time to learn how to add YouTube video to PowerPoint.
The four most used methods of getting this done are discussed in detailed in the following sections:
Method 1: Using YouTube Video’s URL
Because every YouTube video has a URL (Uniform Resource Locator) that is unique for that particular clip, PowerPoint allows you to use it to embed the footage to any of its slides. The process is simple, and you can follow the steps given below to get this done:
Step 1: Copy the URL
Open your default web browser, go to the YouTube video you want to embed to PowerPoint, and copy its URL from the address bar at the top.
Step 2: Add URL to PowerPoint

Launch PowerPoint if it is not already open, go to the slide you want to embed the YouTube video to, click Insert from menu bar present above the Ribbon, click Video from the Media section at the right end of the Ribbon, click Online Video from the list that appears, in the Enter the URL for the online video field on the Online Video box, paste the URL that you copied earlier, and click Insert to insert YouTube video into PowerPoint.

Step 3: Position the Player
Once the video is added to the PowerPoint slide, drag its frame and reposition it to a suitable location.
Method 2: Embed a YouTube Video with Embed Code (For Microsoft PowerPoint 2016)
Unlike PowerPoint 2019 that accepts URLs and embed codes in a single URL field, MS PowerPoint 2016 lets you choose how you want to insert a video. The step-by-step instructions given below explain how this can be done:
Step 1: Obtain Embed Code
Go to the YouTube video you want to embed to your PowerPoint slide, click the SHARE icon from the left area under the video player, click the Embed icon in the Share box, and click COPY from the bottom-right corner of the Embed Video box that appears next.

Step 2: Get to the PowerPoint’s Insert Video Box
Launch MS PowerPoint 2016, click Insert from the menu bar at the top, from the Media section in the right of the Ribbon, click Video, and then click Online Video to open the Insert Video box.
Step 3: Embed the Video
Paste the embed code you copied earlier in the Paste embed code here field present next to the From a Video Embed Code option, and press Enter to embed YouTube video in PowerPoint.
Method 3: Insert YouTube Video into PowerPoint by Searching Names (For Microsoft PowerPoint 2016)
Microsoft Office 2016 has another lucrative feature that allows users to embed YouTube video in PowerPoint by searching its name. You can follow the steps given below to find the videos published on YouTube, and insert them to your presentation:
Step 1: Get to the Insert Video Box
Use the process explained in Step 2 of Method 2 to get to the Insert Video box after selecting the slide you want to add a video to.
Step 2: Search and Embed a Video
In the Search YouTube field next to the YouTube option, type the name of the video you want to search on YouTube, press Enter, select the video you want to embed, and click Insert to insert YouTube video into PowerPoint.
Method 4: Insert Video from PC
Another method to embed YouTube video in PowerPoint is by downloading the clip to your PC, and then inserting the footage from there. You can use any free YouTube downloader to obtain a video that is available on YouTube.
Once the file is on your computer, the following steps explain how it can be embedded to your PowerPoint slide:
WARNING: YouTube videos may be subject to copyright. Therefore, before downloading and embedding a video to your PowerPoint slide, make sure that you have proper rights to do so, or that the video can be used for the purpose without any written permission from its creator.
Step 1: Get to the Insert Ribbon
Open PowerPoint and select the slide you want to embed a YouTube video to. Go to Insert from the menu bar at the top.
Step 2: Insert the Video
Click the Video icon from the Media section of the Ribbon, click Video on My PC from the list, and use the Insert Video box that appears to select and insert the video to your PowerPoint slide.
Step 3: Resize and/or Modify the Video
Grab any of the six handles of the video you inserted, and drag it inward to decrease the size of the frame. It is advisable to use the corner handle and drag them diagonally to maintain proper aspect ratio of the player’s frame. Next, right-click anywhere inside the frame, click Format Video from the context menu, and use the options that appear in the right pane to make necessary adjustments to the clip like color correction, manage brightness and contrast, etc.
YouTube Embedding Supported PowerPoint Version Checklist
Depending on the version of Microsoft Office you are using, you may or may not be able to embed a YouTube video in PowerPoint. Also, if your version of PowerPoint allows you to do so, the interface and the options may vary from those you see on your friends’ computer or in some online tutorials.
That said, the following table gives a clear picture of which version of Microsoft Office has video embedding option, and/or what level of integration does it allow:
| MS Office Version | Insert YouTube Via URL | Insert an Online Video with an Embed Code | Insert by Searching for the YouTube Video | Play Embedded YouTube Video Offline |
|---|---|---|---|---|
| Microsoft 365 | Yes | No | No | No |
| PowerPoint 2019 | Yes | Yes | No | No |
| PowerPoint 2016 | No | Yes | Yes | No |
| PowerPoint 2013 | No | No | Yes | No |
| PowerPoint 2010 | No | No (Adobe Flash Player Support Discontinued) | No (Adobe Flash Player Support Discontinued) | No |
| PowerPoint 365/2019 for Mac | Yes | No | No | No |
Frequently Asked Questions About Embedding YouTube Videos in PowerPoint
1. Why Can’t I Embed a YouTube Video in PowerPoint 2010?
PowerPoint 2010 uses Adobe Flash Player to play YouTube videos. Since support for Flash Player is discontinued, PowerPoint 2010 isn’t able to play the videos anymore. To resolve this issue, you need to upgrade your version of Microsoft Office to 2013 or later.
2. Why Can’t I Embed YouTube Videos in PowerPoint for Mac?
You can insert YouTube videos only in Office 365 and Office 2019 versions for Mac. If you are using Office 2016 for Mac, you are required to install an add-in called Web Video Player that can be downloaded from the https://appsource.microsoft.com/en-us/product/office/WA104221182 link. However, if it is PowerPoint 2011 for Mac that you are using, you can’t insert YouTube video to it, and you need to upgrade your MS Office to a higher version for that purpose.
3. Why Can’t I Embed a YouTube Video in PowerPoint 2013?
The version of PowerPoint 2013 that was released initially didn’t allow YouTube video embedding. However, with an update 4018374 that Microsoft rolled out in August 2018, the feature got enabled. You can download and install the update from https://support.microsoft.com/en-us/help/4018374/august-7-2018-update-for-powerpoint-2013-kb4018374 link, and then try inserting a YouTube video to your version of PowerPoint.
4. How Do I Embed a YouTube Video in PowerPoint without Being Online?
YouTube videos that you embed to your PowerPoint presentations can’t be played in offline mode. However, there is a workaround to this. You can download the video from YouTube to your computer using any YouTube downloader, and then use the process explained in Method 4 to insert the clip from your PC.
Conclusion
Although the above sections explain how to embed a YouTube video in PowerPoint, the process to do so may vary in different versions of Microsoft Office. Also, depending on what edition of the program you are using, embedding YouTube videos may or may not be supported according to the availability of the add-ins or updates that Microsoft has rolled out for that particular built of the app.

Richard Bennett
Richard Bennett is a writer and a lover of all things video.
Follow @Richard Bennett
Richard Bennett
Mar 27, 2024• Proven solutions
There might be several instances where you want your audiences to watch a video so that you can elaborate your idea or explain your point more clearly. You may want to do this without leaving the presentation window in order to avoid losing focus from the agenda of the meeting. To make this happen, it is imperative to learn how to embed a YouTube video in PowerPoint.
When talking about PowerPoint, it is an efficient and powerful tool to prepare animated and static presentations, and embedding videos is yet another useful option that the app offers to its users.
That said, here you will learn a couple of methods to embed YouTube video in PowerPoint.
How to Insert YouTube Video into PowerPoint? (4 Methods)
After understanding the benefits of have a video embedded to your presentation, it is now time to learn how to add YouTube video to PowerPoint.
The four most used methods of getting this done are discussed in detailed in the following sections:
Method 1: Using YouTube Video’s URL
Because every YouTube video has a URL (Uniform Resource Locator) that is unique for that particular clip, PowerPoint allows you to use it to embed the footage to any of its slides. The process is simple, and you can follow the steps given below to get this done:
Step 1: Copy the URL
Open your default web browser, go to the YouTube video you want to embed to PowerPoint, and copy its URL from the address bar at the top.
Step 2: Add URL to PowerPoint

Launch PowerPoint if it is not already open, go to the slide you want to embed the YouTube video to, click Insert from menu bar present above the Ribbon, click Video from the Media section at the right end of the Ribbon, click Online Video from the list that appears, in the Enter the URL for the online video field on the Online Video box, paste the URL that you copied earlier, and click Insert to insert YouTube video into PowerPoint.

Step 3: Position the Player
Once the video is added to the PowerPoint slide, drag its frame and reposition it to a suitable location.
Method 2: Embed a YouTube Video with Embed Code (For Microsoft PowerPoint 2016)
Unlike PowerPoint 2019 that accepts URLs and embed codes in a single URL field, MS PowerPoint 2016 lets you choose how you want to insert a video. The step-by-step instructions given below explain how this can be done:
Step 1: Obtain Embed Code
Go to the YouTube video you want to embed to your PowerPoint slide, click the SHARE icon from the left area under the video player, click the Embed icon in the Share box, and click COPY from the bottom-right corner of the Embed Video box that appears next.

Step 2: Get to the PowerPoint’s Insert Video Box
Launch MS PowerPoint 2016, click Insert from the menu bar at the top, from the Media section in the right of the Ribbon, click Video, and then click Online Video to open the Insert Video box.
Step 3: Embed the Video
Paste the embed code you copied earlier in the Paste embed code here field present next to the From a Video Embed Code option, and press Enter to embed YouTube video in PowerPoint.
Method 3: Insert YouTube Video into PowerPoint by Searching Names (For Microsoft PowerPoint 2016)
Microsoft Office 2016 has another lucrative feature that allows users to embed YouTube video in PowerPoint by searching its name. You can follow the steps given below to find the videos published on YouTube, and insert them to your presentation:
Step 1: Get to the Insert Video Box
Use the process explained in Step 2 of Method 2 to get to the Insert Video box after selecting the slide you want to add a video to.
Step 2: Search and Embed a Video
In the Search YouTube field next to the YouTube option, type the name of the video you want to search on YouTube, press Enter, select the video you want to embed, and click Insert to insert YouTube video into PowerPoint.
Method 4: Insert Video from PC
Another method to embed YouTube video in PowerPoint is by downloading the clip to your PC, and then inserting the footage from there. You can use any free YouTube downloader to obtain a video that is available on YouTube.
Once the file is on your computer, the following steps explain how it can be embedded to your PowerPoint slide:
WARNING: YouTube videos may be subject to copyright. Therefore, before downloading and embedding a video to your PowerPoint slide, make sure that you have proper rights to do so, or that the video can be used for the purpose without any written permission from its creator.
Step 1: Get to the Insert Ribbon
Open PowerPoint and select the slide you want to embed a YouTube video to. Go to Insert from the menu bar at the top.
Step 2: Insert the Video
Click the Video icon from the Media section of the Ribbon, click Video on My PC from the list, and use the Insert Video box that appears to select and insert the video to your PowerPoint slide.
Step 3: Resize and/or Modify the Video
Grab any of the six handles of the video you inserted, and drag it inward to decrease the size of the frame. It is advisable to use the corner handle and drag them diagonally to maintain proper aspect ratio of the player’s frame. Next, right-click anywhere inside the frame, click Format Video from the context menu, and use the options that appear in the right pane to make necessary adjustments to the clip like color correction, manage brightness and contrast, etc.
YouTube Embedding Supported PowerPoint Version Checklist
Depending on the version of Microsoft Office you are using, you may or may not be able to embed a YouTube video in PowerPoint. Also, if your version of PowerPoint allows you to do so, the interface and the options may vary from those you see on your friends’ computer or in some online tutorials.
That said, the following table gives a clear picture of which version of Microsoft Office has video embedding option, and/or what level of integration does it allow:
| MS Office Version | Insert YouTube Via URL | Insert an Online Video with an Embed Code | Insert by Searching for the YouTube Video | Play Embedded YouTube Video Offline |
|---|---|---|---|---|
| Microsoft 365 | Yes | No | No | No |
| PowerPoint 2019 | Yes | Yes | No | No |
| PowerPoint 2016 | No | Yes | Yes | No |
| PowerPoint 2013 | No | No | Yes | No |
| PowerPoint 2010 | No | No (Adobe Flash Player Support Discontinued) | No (Adobe Flash Player Support Discontinued) | No |
| PowerPoint 365/2019 for Mac | Yes | No | No | No |
Frequently Asked Questions About Embedding YouTube Videos in PowerPoint
1. Why Can’t I Embed a YouTube Video in PowerPoint 2010?
PowerPoint 2010 uses Adobe Flash Player to play YouTube videos. Since support for Flash Player is discontinued, PowerPoint 2010 isn’t able to play the videos anymore. To resolve this issue, you need to upgrade your version of Microsoft Office to 2013 or later.
2. Why Can’t I Embed YouTube Videos in PowerPoint for Mac?
You can insert YouTube videos only in Office 365 and Office 2019 versions for Mac. If you are using Office 2016 for Mac, you are required to install an add-in called Web Video Player that can be downloaded from the https://appsource.microsoft.com/en-us/product/office/WA104221182 link. However, if it is PowerPoint 2011 for Mac that you are using, you can’t insert YouTube video to it, and you need to upgrade your MS Office to a higher version for that purpose.
3. Why Can’t I Embed a YouTube Video in PowerPoint 2013?
The version of PowerPoint 2013 that was released initially didn’t allow YouTube video embedding. However, with an update 4018374 that Microsoft rolled out in August 2018, the feature got enabled. You can download and install the update from https://support.microsoft.com/en-us/help/4018374/august-7-2018-update-for-powerpoint-2013-kb4018374 link, and then try inserting a YouTube video to your version of PowerPoint.
4. How Do I Embed a YouTube Video in PowerPoint without Being Online?
YouTube videos that you embed to your PowerPoint presentations can’t be played in offline mode. However, there is a workaround to this. You can download the video from YouTube to your computer using any YouTube downloader, and then use the process explained in Method 4 to insert the clip from your PC.
Conclusion
Although the above sections explain how to embed a YouTube video in PowerPoint, the process to do so may vary in different versions of Microsoft Office. Also, depending on what edition of the program you are using, embedding YouTube videos may or may not be supported according to the availability of the add-ins or updates that Microsoft has rolled out for that particular built of the app.

Richard Bennett
Richard Bennett is a writer and a lover of all things video.
Follow @Richard Bennett
Also read:
- Harness the Full Potential of Your YouTube Content Using WMM
- Elevate Your Online Presence with This All-Inclusive YouTube Upload Manual
- The Ultimate Guide to Engaging YouTube Reactions (Top 10)
- 4 Effective Methods for Slide Embedding From YouTube
- Maximize Impact with Customized YouTube End Screen Templates
- Maximizing Earnings in Beauty Vlogs
- [Updated] 15 Must-Watch Anime Web Channels for Uplifting Days
- 2024 Approved Enhance Visibility The Most Effective 30 FreeFire Tags for Video Marketing
- 2024 Approved Decoding the Core Contrasts Between YouTube and DailyMention
- Select 10 YouTube News Prowlers
- [Updated] Crafting Timeless Videos with Historical Flair
- In 2024, Charting a Course to Riches YouTube's Monetary Milestones
- In 2024, Discovering the Top 8 Truly Efficient Advancement Services
- Backtrack Your YouTube Queue, Swiftly & Sweetly
- Bringing Heartwarmth to the Winter 5 Snug Cinematographic Tips
- Unveiling How You Can Profit From YouTube Content
- Effortless Repetition Replay Your YouTube Videos via TV Connection
- [New] Building a Billion-View Empire Your Step-by-Step Youtube Strategy
- 10 Common Vlogging Fears and How To Beat Them for 2024
- Fresh Vlog Discussion Ideas Each Day
- Avoiding Content ID Alerts Strategies on YouTube
- [New] In 2024, Social Media Fusion Tweet-Facebook Connectivity
- [Updated] In 2024, Exploring the Capabilities of Logitech's 4K Pro Webcam
- [New] Mastering On-Screen Captions in TikTok Videos for 2024
- Tactics to Create Transparent Image in Minimal Steps
- How To Fix OEM Unlock Missing on Samsung Galaxy A25 5G?
- How To Open Your iPhone 8 Plus Without a Home Button
- Best Mac Image Sorter for 2024
- In 2024, Top 5 Tracking Apps to Track OnePlus Nord N30 SE without Them Knowing | Dr.fone
- In 2024, How to Transfer Contacts from Oppo Reno 11 Pro 5G to Other Android Devices Devices? | Dr.fone
- Top-Trending Android Apps on Google Play This Month
- In 2024, A Comprehensive Guide to Apple iPhone 11 Pro Max Blacklist Removal Tips and Tools | Dr.fone
- Video Sectioning Mastery in Vimeo Videos
- [Updated] IPhone Sound Archive Voice Memo Tips & Tricks for 2024
- [New] 2024 Approved A Compre Point Strategies For Effortless Story Posting
- Title: "In 2024, Daily Dose of Joy Selecting the Best Anime Web Vids on Youtube"
- Author: Steven
- Created at : 2024-05-25 19:39:09
- Updated at : 2024-05-26 19:39:09
- Link: https://youtube-clips.techidaily.com/in-2024-daily-dose-of-joy-selecting-the-best-anime-web-vids-on-youtube/
- License: This work is licensed under CC BY-NC-SA 4.0.