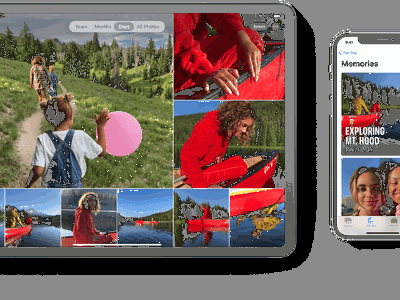
"In 2024, Creating High-Impact YT Cover Images"

Creating High-Impact YT Cover Images
What’s the Best YouTube Thumbnail Size?

Richard Bennett
Dec 30, 2022• Proven solutions
Making better YouTube thumbnails will help you get more views, and knowing the best YouTube thumbnail size is part of that. There are millions of videos on YouTube, so if you want the audience to click on yours, then you need to make a great first impression.
- What’s the ideal YouTube thumbnail Size and Dimension?
- Tips for Perfect Thumbnails
- Making Better Thumbnails for YouTube
1. What’s the ideal YouTube thumbnail Size and Dimension?
An essential thing that every YouTube video developer needs to know is about the selection of the right side of the thumbnail for any video. As per the guidelines circulated by Google itself, the most appropriate size for the thumbnail image is 1280x720 pixels, where the recommended minimal pixel width is 640 pixels. Generally, the 16:9 ratio is considered as an ideal choice for Most of YouTube previews and players.
Here is one interesting thing that you need to know; the thumbnail of videos appears smaller during searches, but it naturally grows to the full size of a video during suggestions. Now the fact is that upscaling of images often loses the quality of content, whereas it is much easier to downscale larger images into smaller ones. Hence, the best idea is to use large size images so that this search and suggestion based scaling needs can be well accomplished.
You May Also Like:
Top 12 Best Free YouTube Thumbnail Makers >>
How to Download YouTube Thumbnail in 3 Ways [Online/Win/Mac] >>
2. Tips for Perfect Thumbnails
So, if you are ready to add thumbnails to your videos, then it is time to learn a few essential tips to do this task with improved impact. You need to ignore the blurry details and boost the eye-catching ones. Here are a few essential tips for developing the best videos with an impressive selection of thumbnail images:
YouTube’s Default Thumbnails
When you upload your video on YouTube, the platform itself gives you suggestions about thumbnails, and they are directly picked up from your own video. Although the idea is good and original, these thumbnails use to be of low quality with blur details. Hope! You don’t want to lose your audience with this bad selection.
Custom Thumbnails
This is probably the best choice for your customized videos, and the interesting thing is that here you can control everything manually with lots of useful effects.
First of all, you need to open your video on YouTube and then scrub a useful still from your video that you wish to use as a thumbnail.
Now, you need to take a screenshot of this particular instance of your video file. The best part is that most of the operating systems allow users to enjoy several shortcuts to complete this task. For example:
Mac users need to press Command+Shift+4 and then simply highlight the area that you want to include in your screenshot with the help of a frame. The system will automatically save your selected area to your desktop in the form of an image.
Window users are advised to access Windows Key with Print Screen option to get their desired screenshot.
Once you are ready with your video specific still image, then simply get it uploaded on YouTube using the edit video page.
3. Making Better Thumbnails for YouTube
The best part is to access some photo editing software tool to edit your image the way you like. You can use an advanced tool like Photoshop or a free online tool like Canva.
- Focus on Size:
It is always advised to create thumbnail images with standard video file size; the most commonly used standard size range is 1980x1080 or 1280x720. Images having a size smaller than this range may often appear blurry.
- Add Text:
The best idea is to use text-based editing for your thumbnail images and preferably add the title of your video to this image. It will naturally attract more viewers.
- Borders matter:
Professionals recommend adding borders around thumbnail images but do not try to make it too thick rather, try to make it noticeable with fine details.
- Background editing:
Most of the expert video thumbnail developers prefer to change the impact of thumbnail background by simply replacing the background color with solid colors. It will definitely attract more viewers and will bring major attention to the major subject.
- Test it before uploading:
Before uploading your customized thumbnail to your YouTube channel, prefer to check its final view. Zoom in to check the appearance of the thumbnail image on the larger screen, and it should also look fine when sized down.
Now that you know the best YouTube thumbnail size and how to design better thumbnails, do you think you’ll revisit the thumbnails of your existing YouTube videos?
If you want to find a video editing solution that empowers your imagination and creativity yet takes less effort, please try this robust and user-friendly video editing software Wondershare Filmora. It provides special effects, stock photo & video, sound library, etc., which will definitely enhance your productivity and helps to make money by making videos much accessible.

Richard Bennett
Richard Bennett is a writer and a lover of all things video.
Follow @Richard Bennett
Richard Bennett
Dec 30, 2022• Proven solutions
Making better YouTube thumbnails will help you get more views, and knowing the best YouTube thumbnail size is part of that. There are millions of videos on YouTube, so if you want the audience to click on yours, then you need to make a great first impression.
- What’s the ideal YouTube thumbnail Size and Dimension?
- Tips for Perfect Thumbnails
- Making Better Thumbnails for YouTube
1. What’s the ideal YouTube thumbnail Size and Dimension?
An essential thing that every YouTube video developer needs to know is about the selection of the right side of the thumbnail for any video. As per the guidelines circulated by Google itself, the most appropriate size for the thumbnail image is 1280x720 pixels, where the recommended minimal pixel width is 640 pixels. Generally, the 16:9 ratio is considered as an ideal choice for Most of YouTube previews and players.
Here is one interesting thing that you need to know; the thumbnail of videos appears smaller during searches, but it naturally grows to the full size of a video during suggestions. Now the fact is that upscaling of images often loses the quality of content, whereas it is much easier to downscale larger images into smaller ones. Hence, the best idea is to use large size images so that this search and suggestion based scaling needs can be well accomplished.
You May Also Like:
Top 12 Best Free YouTube Thumbnail Makers >>
How to Download YouTube Thumbnail in 3 Ways [Online/Win/Mac] >>
2. Tips for Perfect Thumbnails
So, if you are ready to add thumbnails to your videos, then it is time to learn a few essential tips to do this task with improved impact. You need to ignore the blurry details and boost the eye-catching ones. Here are a few essential tips for developing the best videos with an impressive selection of thumbnail images:
YouTube’s Default Thumbnails
When you upload your video on YouTube, the platform itself gives you suggestions about thumbnails, and they are directly picked up from your own video. Although the idea is good and original, these thumbnails use to be of low quality with blur details. Hope! You don’t want to lose your audience with this bad selection.
Custom Thumbnails
This is probably the best choice for your customized videos, and the interesting thing is that here you can control everything manually with lots of useful effects.
First of all, you need to open your video on YouTube and then scrub a useful still from your video that you wish to use as a thumbnail.
Now, you need to take a screenshot of this particular instance of your video file. The best part is that most of the operating systems allow users to enjoy several shortcuts to complete this task. For example:
Mac users need to press Command+Shift+4 and then simply highlight the area that you want to include in your screenshot with the help of a frame. The system will automatically save your selected area to your desktop in the form of an image.
Window users are advised to access Windows Key with Print Screen option to get their desired screenshot.
Once you are ready with your video specific still image, then simply get it uploaded on YouTube using the edit video page.
3. Making Better Thumbnails for YouTube
The best part is to access some photo editing software tool to edit your image the way you like. You can use an advanced tool like Photoshop or a free online tool like Canva.
- Focus on Size:
It is always advised to create thumbnail images with standard video file size; the most commonly used standard size range is 1980x1080 or 1280x720. Images having a size smaller than this range may often appear blurry.
- Add Text:
The best idea is to use text-based editing for your thumbnail images and preferably add the title of your video to this image. It will naturally attract more viewers.
- Borders matter:
Professionals recommend adding borders around thumbnail images but do not try to make it too thick rather, try to make it noticeable with fine details.
- Background editing:
Most of the expert video thumbnail developers prefer to change the impact of thumbnail background by simply replacing the background color with solid colors. It will definitely attract more viewers and will bring major attention to the major subject.
- Test it before uploading:
Before uploading your customized thumbnail to your YouTube channel, prefer to check its final view. Zoom in to check the appearance of the thumbnail image on the larger screen, and it should also look fine when sized down.
Now that you know the best YouTube thumbnail size and how to design better thumbnails, do you think you’ll revisit the thumbnails of your existing YouTube videos?
If you want to find a video editing solution that empowers your imagination and creativity yet takes less effort, please try this robust and user-friendly video editing software Wondershare Filmora. It provides special effects, stock photo & video, sound library, etc., which will definitely enhance your productivity and helps to make money by making videos much accessible.

Richard Bennett
Richard Bennett is a writer and a lover of all things video.
Follow @Richard Bennett
Richard Bennett
Dec 30, 2022• Proven solutions
Making better YouTube thumbnails will help you get more views, and knowing the best YouTube thumbnail size is part of that. There are millions of videos on YouTube, so if you want the audience to click on yours, then you need to make a great first impression.
- What’s the ideal YouTube thumbnail Size and Dimension?
- Tips for Perfect Thumbnails
- Making Better Thumbnails for YouTube
1. What’s the ideal YouTube thumbnail Size and Dimension?
An essential thing that every YouTube video developer needs to know is about the selection of the right side of the thumbnail for any video. As per the guidelines circulated by Google itself, the most appropriate size for the thumbnail image is 1280x720 pixels, where the recommended minimal pixel width is 640 pixels. Generally, the 16:9 ratio is considered as an ideal choice for Most of YouTube previews and players.
Here is one interesting thing that you need to know; the thumbnail of videos appears smaller during searches, but it naturally grows to the full size of a video during suggestions. Now the fact is that upscaling of images often loses the quality of content, whereas it is much easier to downscale larger images into smaller ones. Hence, the best idea is to use large size images so that this search and suggestion based scaling needs can be well accomplished.
You May Also Like:
Top 12 Best Free YouTube Thumbnail Makers >>
How to Download YouTube Thumbnail in 3 Ways [Online/Win/Mac] >>
2. Tips for Perfect Thumbnails
So, if you are ready to add thumbnails to your videos, then it is time to learn a few essential tips to do this task with improved impact. You need to ignore the blurry details and boost the eye-catching ones. Here are a few essential tips for developing the best videos with an impressive selection of thumbnail images:
YouTube’s Default Thumbnails
When you upload your video on YouTube, the platform itself gives you suggestions about thumbnails, and they are directly picked up from your own video. Although the idea is good and original, these thumbnails use to be of low quality with blur details. Hope! You don’t want to lose your audience with this bad selection.
Custom Thumbnails
This is probably the best choice for your customized videos, and the interesting thing is that here you can control everything manually with lots of useful effects.
First of all, you need to open your video on YouTube and then scrub a useful still from your video that you wish to use as a thumbnail.
Now, you need to take a screenshot of this particular instance of your video file. The best part is that most of the operating systems allow users to enjoy several shortcuts to complete this task. For example:
Mac users need to press Command+Shift+4 and then simply highlight the area that you want to include in your screenshot with the help of a frame. The system will automatically save your selected area to your desktop in the form of an image.
Window users are advised to access Windows Key with Print Screen option to get their desired screenshot.
Once you are ready with your video specific still image, then simply get it uploaded on YouTube using the edit video page.
3. Making Better Thumbnails for YouTube
The best part is to access some photo editing software tool to edit your image the way you like. You can use an advanced tool like Photoshop or a free online tool like Canva.
- Focus on Size:
It is always advised to create thumbnail images with standard video file size; the most commonly used standard size range is 1980x1080 or 1280x720. Images having a size smaller than this range may often appear blurry.
- Add Text:
The best idea is to use text-based editing for your thumbnail images and preferably add the title of your video to this image. It will naturally attract more viewers.
- Borders matter:
Professionals recommend adding borders around thumbnail images but do not try to make it too thick rather, try to make it noticeable with fine details.
- Background editing:
Most of the expert video thumbnail developers prefer to change the impact of thumbnail background by simply replacing the background color with solid colors. It will definitely attract more viewers and will bring major attention to the major subject.
- Test it before uploading:
Before uploading your customized thumbnail to your YouTube channel, prefer to check its final view. Zoom in to check the appearance of the thumbnail image on the larger screen, and it should also look fine when sized down.
Now that you know the best YouTube thumbnail size and how to design better thumbnails, do you think you’ll revisit the thumbnails of your existing YouTube videos?
If you want to find a video editing solution that empowers your imagination and creativity yet takes less effort, please try this robust and user-friendly video editing software Wondershare Filmora. It provides special effects, stock photo & video, sound library, etc., which will definitely enhance your productivity and helps to make money by making videos much accessible.

Richard Bennett
Richard Bennett is a writer and a lover of all things video.
Follow @Richard Bennett
Richard Bennett
Dec 30, 2022• Proven solutions
Making better YouTube thumbnails will help you get more views, and knowing the best YouTube thumbnail size is part of that. There are millions of videos on YouTube, so if you want the audience to click on yours, then you need to make a great first impression.
- What’s the ideal YouTube thumbnail Size and Dimension?
- Tips for Perfect Thumbnails
- Making Better Thumbnails for YouTube
1. What’s the ideal YouTube thumbnail Size and Dimension?
An essential thing that every YouTube video developer needs to know is about the selection of the right side of the thumbnail for any video. As per the guidelines circulated by Google itself, the most appropriate size for the thumbnail image is 1280x720 pixels, where the recommended minimal pixel width is 640 pixels. Generally, the 16:9 ratio is considered as an ideal choice for Most of YouTube previews and players.
Here is one interesting thing that you need to know; the thumbnail of videos appears smaller during searches, but it naturally grows to the full size of a video during suggestions. Now the fact is that upscaling of images often loses the quality of content, whereas it is much easier to downscale larger images into smaller ones. Hence, the best idea is to use large size images so that this search and suggestion based scaling needs can be well accomplished.
You May Also Like:
Top 12 Best Free YouTube Thumbnail Makers >>
How to Download YouTube Thumbnail in 3 Ways [Online/Win/Mac] >>
2. Tips for Perfect Thumbnails
So, if you are ready to add thumbnails to your videos, then it is time to learn a few essential tips to do this task with improved impact. You need to ignore the blurry details and boost the eye-catching ones. Here are a few essential tips for developing the best videos with an impressive selection of thumbnail images:
YouTube’s Default Thumbnails
When you upload your video on YouTube, the platform itself gives you suggestions about thumbnails, and they are directly picked up from your own video. Although the idea is good and original, these thumbnails use to be of low quality with blur details. Hope! You don’t want to lose your audience with this bad selection.
Custom Thumbnails
This is probably the best choice for your customized videos, and the interesting thing is that here you can control everything manually with lots of useful effects.
First of all, you need to open your video on YouTube and then scrub a useful still from your video that you wish to use as a thumbnail.
Now, you need to take a screenshot of this particular instance of your video file. The best part is that most of the operating systems allow users to enjoy several shortcuts to complete this task. For example:
Mac users need to press Command+Shift+4 and then simply highlight the area that you want to include in your screenshot with the help of a frame. The system will automatically save your selected area to your desktop in the form of an image.
Window users are advised to access Windows Key with Print Screen option to get their desired screenshot.
Once you are ready with your video specific still image, then simply get it uploaded on YouTube using the edit video page.
3. Making Better Thumbnails for YouTube
The best part is to access some photo editing software tool to edit your image the way you like. You can use an advanced tool like Photoshop or a free online tool like Canva.
- Focus on Size:
It is always advised to create thumbnail images with standard video file size; the most commonly used standard size range is 1980x1080 or 1280x720. Images having a size smaller than this range may often appear blurry.
- Add Text:
The best idea is to use text-based editing for your thumbnail images and preferably add the title of your video to this image. It will naturally attract more viewers.
- Borders matter:
Professionals recommend adding borders around thumbnail images but do not try to make it too thick rather, try to make it noticeable with fine details.
- Background editing:
Most of the expert video thumbnail developers prefer to change the impact of thumbnail background by simply replacing the background color with solid colors. It will definitely attract more viewers and will bring major attention to the major subject.
- Test it before uploading:
Before uploading your customized thumbnail to your YouTube channel, prefer to check its final view. Zoom in to check the appearance of the thumbnail image on the larger screen, and it should also look fine when sized down.
Now that you know the best YouTube thumbnail size and how to design better thumbnails, do you think you’ll revisit the thumbnails of your existing YouTube videos?
If you want to find a video editing solution that empowers your imagination and creativity yet takes less effort, please try this robust and user-friendly video editing software Wondershare Filmora. It provides special effects, stock photo & video, sound library, etc., which will definitely enhance your productivity and helps to make money by making videos much accessible.

Richard Bennett
Richard Bennett is a writer and a lover of all things video.
Follow @Richard Bennett
Transform Your Video Calls: Google Meet on YouTube Guide
Google Meet helps people to connect virtually with each other in a well-protected environment. If you have physical restrictions, Google Meet can provide an enhanced ecosystem to collaborate with your team members. With high video and audio quality, it can prevent you from any sort of disturbance. If you want to connect with a larger audience during your Google Meet sessions, you can go for live streaming.
This article will address how to conduct Google Meet live stream through the platform of YouTube. To learn more, continue reading this guide.
- Available Google Workspace Edition
- Approval of YouTube Channel for Live
- Connect your YouTube Channel to Google Meet
- How to Live Stream from Google Meet to YouTube
- Bonus Tip: Easily Record your Google Meet Live Stream
Part 1: Three Things to Check Before Starting Your Live
Before increasing your audience from Google Meet live stream on YouTube, make sure to check the below prerequisites.
1. Available Google Workspace Edition
For Google Meet YouTube live, there are some requirements. The reason is that not every ordinary user of Google Meet can go for YouTube live streaming. To do so, you should buy any of the following pricing plans:
| Google Workspace Pricing Plan | Price |
|---|---|
| Enterprise Starter | Approx. $10/User/Month |
| Enterprise Standard | Approx. $20/User/Month |
| Enterprise Plus | Approx. $30/User/Month |
| Education Plus | Approx. $5/Student/Month |
| Teaching and Learning Upgrade | Approx. $4/License/Month |
| Workspace Individual Subscriber | Approx. $9.9/Month |
| Google One Subscribers with 2 TB or More Storage Space | Approx. $10/Month |
![]()
Note: To know the exact pricing plans of Google Workspace, you have to contact Google Support.
2. Approval of YouTube Channel for Live
To conduct live streaming, you must receive approval from the YouTube channel. For this, you must access your channel’s YouTube Studio to perform the account verification. Now to activate and enable live streaming on your YouTube account, check the following steps:
Step1 Open your YouTube account and click on the “Profile” icon given at the top-right corner. After opening the Profile menu, click on the “YouTube Studio” option.

Step2 A new window will be displayed on your screen. From the left panel, select “Content” among other options. Under the section called “Live,” locate the “Get Started” option. Afterward, tap on the “Request” option and perform the verification steps for enabling live streaming. After 24 hours, you would get approval for live streaming on YouTube. Hence, you would be able to live stream Google Meet meetings through your YouTube channel.

3. Connect your YouTube Channel to Google Meet
Once you get approval for live streaming, you can connect the YouTube channel to your Google Meet account. If the Host Management option is disabled, anyone within the Google Meet session can start live streaming. Conversely, only hosts or co-hosts can begin live streaming if this option is activated. Moreover, the individual who is starting the live stream from Google Meet will get connected to his YouTube channel.
Furthermore, you should use the same email address to enter the Google Meet that is connected to your YouTube account. By using the same email address, you can ensure smooth live streaming of Google Meet sessions to your YouTube channel. Also, you can only use laptops or desktops for initiating live streaming. The reason is that the Google Meet live stream on YouTube is not currently available on mobile devices.
Part 2: How to Live Stream from Google Meet to YouTube
Once you have fulfilled all the requirements, you can start a live stream from Google Meet to YouTube. Check the following steps to execute the process:
Step1 To allow Google Meet sessions to live stream on YouTube, the Google Workspace admin must adjust some settings. To begin, log in to the “Admin Console” on the Workspace administrator account. Now go to “Apps” and access the “Google Workspace” option.
Step2 Afterward, click “Google Meet” and tap on the “Stream” option. Once done, click on the “Pencil” icon to open the Settings menu. Now enable the options “Let People Steam Their Meetings” and “Let People Use YouTube to Stream Meetings.” Once done with the changes, click on the “Save” button.
Step3 Make sure that the Google account attached to your YouTube channel is capable of live streaming. Once done, go to your YouTube channel and tap on the “Create” button. Afterward, hit the “Live” button.
Step4 Now enter your Google Meet session and click on the “Activities” option. From the Activities menu, select “Live Streaming.” Now a small menu will open for live-streaming settings. You can create a new event and add an event title. Make sure to choose the privacy options and desired language. Afterward, click on the “Start Streaming” option.
Step5 A small pop-up will appear that will tell you to remind your participants about live streaming. After reminding, click on the “Start” button. You can see the red “Live” button that will indicate to you the ongoing live-streaming session. Once you have concluded the live streaming by clicking on the “Stop Streaming” button, you can check the video analytics by visiting your YouTube channel.
Bonus Tip: Easily Record your Google Meet Live Stream
Do you want to save your Google Meet live-stream session? The best tool through which you can save your essential live-streaming sessions is Wondershare Filmora Screen Recorder . By using this efficient screen recorder, you can access your saved live streaming session and revise the important points discussed in it.
The screen recorder of Filmora is capable of capturing webcam and screen recording simultaneously. You can select a customized recording area through this tool. For example, you can choose a full screen, a specific window, or a customized area. Furthermore, this screen recording tool can also capture your microphone and system’s sounds in high quality. At the same time, as a powerful video editor, you can edit your videos with various advanced features of Filmora to bring them to the next level. Click the video below to learn more about Filmora’s new features.
Steps to Record Live Streaming Using Filmora Screen Recorder
Are you ready to capture your live-streaming session on Google Meet? Here are the simple and accurate steps to begin the process:
Step1 Open the Screen Recorder
Download Wondershare Filmora and open its interface. Click the “Screen Recorder” option given on the main homepage. By doing so, a screen recorder window will open. Here, you can select screen recording modes such as full-screen, target window, or custom. Also, make sure to choose your system’s audio and microphone to proceed.

Step2 Adjust Settings and Start Recording
From Settings, you can also select the quality, frame rate, and color of mouse clicks. Once you have adjusted all the settings properly, hit the “REC” button.

Step3 End the Recording
After the countdown, the screen recording will begin. To stop the recording, you can press the F9 button from your keyboard. After the recording ends, the file will be dropped into the media library of Filmora.

Conclusion
Google Meet is a reliable environment to connect and collaborate with people. To increase your reach and target audience, you can conduct Google Meet live streaming on YouTube. This article has discussed a detailed way through which you can live stream your Google Meet session on your YouTube channel.
To save and access your live streaming sessions later, you can try the screen recorder of Wondershare Filmora . This screen recorder can capture screen and respective audio in high quality.
Free Download For Win 7 or later(64-bit)
Free Download For macOS 10.14 or later
Part 1: Three Things to Check Before Starting Your Live
Before increasing your audience from Google Meet live stream on YouTube, make sure to check the below prerequisites.
1. Available Google Workspace Edition
For Google Meet YouTube live, there are some requirements. The reason is that not every ordinary user of Google Meet can go for YouTube live streaming. To do so, you should buy any of the following pricing plans:
| Google Workspace Pricing Plan | Price |
|---|---|
| Enterprise Starter | Approx. $10/User/Month |
| Enterprise Standard | Approx. $20/User/Month |
| Enterprise Plus | Approx. $30/User/Month |
| Education Plus | Approx. $5/Student/Month |
| Teaching and Learning Upgrade | Approx. $4/License/Month |
| Workspace Individual Subscriber | Approx. $9.9/Month |
| Google One Subscribers with 2 TB or More Storage Space | Approx. $10/Month |
![]()
Note: To know the exact pricing plans of Google Workspace, you have to contact Google Support.
2. Approval of YouTube Channel for Live
To conduct live streaming, you must receive approval from the YouTube channel. For this, you must access your channel’s YouTube Studio to perform the account verification. Now to activate and enable live streaming on your YouTube account, check the following steps:
Step1 Open your YouTube account and click on the “Profile” icon given at the top-right corner. After opening the Profile menu, click on the “YouTube Studio” option.

Step2 A new window will be displayed on your screen. From the left panel, select “Content” among other options. Under the section called “Live,” locate the “Get Started” option. Afterward, tap on the “Request” option and perform the verification steps for enabling live streaming. After 24 hours, you would get approval for live streaming on YouTube. Hence, you would be able to live stream Google Meet meetings through your YouTube channel.

3. Connect your YouTube Channel to Google Meet
Once you get approval for live streaming, you can connect the YouTube channel to your Google Meet account. If the Host Management option is disabled, anyone within the Google Meet session can start live streaming. Conversely, only hosts or co-hosts can begin live streaming if this option is activated. Moreover, the individual who is starting the live stream from Google Meet will get connected to his YouTube channel.
Furthermore, you should use the same email address to enter the Google Meet that is connected to your YouTube account. By using the same email address, you can ensure smooth live streaming of Google Meet sessions to your YouTube channel. Also, you can only use laptops or desktops for initiating live streaming. The reason is that the Google Meet live stream on YouTube is not currently available on mobile devices.
Part 2: How to Live Stream from Google Meet to YouTube
Once you have fulfilled all the requirements, you can start a live stream from Google Meet to YouTube. Check the following steps to execute the process:
Step1 To allow Google Meet sessions to live stream on YouTube, the Google Workspace admin must adjust some settings. To begin, log in to the “Admin Console” on the Workspace administrator account. Now go to “Apps” and access the “Google Workspace” option.
Step2 Afterward, click “Google Meet” and tap on the “Stream” option. Once done, click on the “Pencil” icon to open the Settings menu. Now enable the options “Let People Steam Their Meetings” and “Let People Use YouTube to Stream Meetings.” Once done with the changes, click on the “Save” button.
Step3 Make sure that the Google account attached to your YouTube channel is capable of live streaming. Once done, go to your YouTube channel and tap on the “Create” button. Afterward, hit the “Live” button.
Step4 Now enter your Google Meet session and click on the “Activities” option. From the Activities menu, select “Live Streaming.” Now a small menu will open for live-streaming settings. You can create a new event and add an event title. Make sure to choose the privacy options and desired language. Afterward, click on the “Start Streaming” option.
Step5 A small pop-up will appear that will tell you to remind your participants about live streaming. After reminding, click on the “Start” button. You can see the red “Live” button that will indicate to you the ongoing live-streaming session. Once you have concluded the live streaming by clicking on the “Stop Streaming” button, you can check the video analytics by visiting your YouTube channel.
Bonus Tip: Easily Record your Google Meet Live Stream
Do you want to save your Google Meet live-stream session? The best tool through which you can save your essential live-streaming sessions is Wondershare Filmora Screen Recorder . By using this efficient screen recorder, you can access your saved live streaming session and revise the important points discussed in it.
The screen recorder of Filmora is capable of capturing webcam and screen recording simultaneously. You can select a customized recording area through this tool. For example, you can choose a full screen, a specific window, or a customized area. Furthermore, this screen recording tool can also capture your microphone and system’s sounds in high quality. At the same time, as a powerful video editor, you can edit your videos with various advanced features of Filmora to bring them to the next level. Click the video below to learn more about Filmora’s new features.
Steps to Record Live Streaming Using Filmora Screen Recorder
Are you ready to capture your live-streaming session on Google Meet? Here are the simple and accurate steps to begin the process:
Step1 Open the Screen Recorder
Download Wondershare Filmora and open its interface. Click the “Screen Recorder” option given on the main homepage. By doing so, a screen recorder window will open. Here, you can select screen recording modes such as full-screen, target window, or custom. Also, make sure to choose your system’s audio and microphone to proceed.

Step2 Adjust Settings and Start Recording
From Settings, you can also select the quality, frame rate, and color of mouse clicks. Once you have adjusted all the settings properly, hit the “REC” button.

Step3 End the Recording
After the countdown, the screen recording will begin. To stop the recording, you can press the F9 button from your keyboard. After the recording ends, the file will be dropped into the media library of Filmora.

Conclusion
Google Meet is a reliable environment to connect and collaborate with people. To increase your reach and target audience, you can conduct Google Meet live streaming on YouTube. This article has discussed a detailed way through which you can live stream your Google Meet session on your YouTube channel.
To save and access your live streaming sessions later, you can try the screen recorder of Wondershare Filmora . This screen recorder can capture screen and respective audio in high quality.
Free Download For Win 7 or later(64-bit)
Free Download For macOS 10.14 or later
Also read:
- [New] Innovative Ways to Convey Your Story Through Videos
- [Updated] 2024 Approved Ultimate Guide New Camera Recording Tech Overview
- [Updated] Compre Written Guide on Incorporating Markup Features in YouTube
- [Updated] Earn Wisely The Simple Triad Method for Scrutinizing YouTube Profits
- [Updated] Get Your Stream on Point with These Top Webcams for YouTube
- [Updated] Supercharge Your Channel Optimal Release Dates for 2024
- Bridging the Gap YouTube Editing Mastered in iMovie Workflows
- Crafting Compelling Thumbnails to Captivate YouTube Viewers and Encourage Clicks for 2024
- Exploring 8 Truly Effective Video Marketing Strategies
- In 2024, How To Enable USB Debugging on a Locked Oppo Reno 8T Phone
- In-Depth Analysis of YouTube AdRevenue Average Payout per 1,000 Viewers' Engagement
- Overview of the Best Oppo A59 5G Screen Mirroring App | Dr.fone
- The Drone Enthusiast's Compendium of Must-Haves
- Understanding and Optimizing Your Content's Spotlight Placement
- Updated Mobile Video Editing Best Apps to Blur Unwanted Parts
- Updated No Watermark, No Problem 7 Best Video Merger Software
- Title: In 2024, Creating High-Impact YT Cover Images
- Author: Steven
- Created at : 2025-01-12 09:33:37
- Updated at : 2025-01-15 20:24:52
- Link: https://youtube-clips.techidaily.com/in-2024-creating-high-impact-yt-cover-images/
- License: This work is licensed under CC BY-NC-SA 4.0.

