:max_bytes(150000):strip_icc()/getty_images_Morsa_Images-166b38a9c3184b1aa5d051f113d51828.jpg)
"In 2024, Bringing the Web to Reality Embedding YouTube Videos in Slides"

Bringing the Web to Reality: Embedding YouTube Videos in Slides
How to Embed a YouTube Video in PowerPoint

Richard Bennett
Mar 27, 2024• Proven solutions
There might be several instances where you want your audiences to watch a video so that you can elaborate your idea or explain your point more clearly. You may want to do this without leaving the presentation window in order to avoid losing focus from the agenda of the meeting. To make this happen, it is imperative to learn how to embed a YouTube video in PowerPoint.
When talking about PowerPoint, it is an efficient and powerful tool to prepare animated and static presentations, and embedding videos is yet another useful option that the app offers to its users.
That said, here you will learn a couple of methods to embed YouTube video in PowerPoint.
How to Insert YouTube Video into PowerPoint? (4 Methods)
After understanding the benefits of have a video embedded to your presentation, it is now time to learn how to add YouTube video to PowerPoint.
The four most used methods of getting this done are discussed in detailed in the following sections:
Method 1: Using YouTube Video’s URL
Because every YouTube video has a URL (Uniform Resource Locator) that is unique for that particular clip, PowerPoint allows you to use it to embed the footage to any of its slides. The process is simple, and you can follow the steps given below to get this done:
Step 1: Copy the URL
Open your default web browser, go to the YouTube video you want to embed to PowerPoint, and copy its URL from the address bar at the top.
Step 2: Add URL to PowerPoint

Launch PowerPoint if it is not already open, go to the slide you want to embed the YouTube video to, click Insert from menu bar present above the Ribbon, click Video from the Media section at the right end of the Ribbon, click Online Video from the list that appears, in the Enter the URL for the online video field on the Online Video box, paste the URL that you copied earlier, and click Insert to insert YouTube video into PowerPoint.

Step 3: Position the Player
Once the video is added to the PowerPoint slide, drag its frame and reposition it to a suitable location.
Method 2: Embed a YouTube Video with Embed Code (For Microsoft PowerPoint 2016)
Unlike PowerPoint 2019 that accepts URLs and embed codes in a single URL field, MS PowerPoint 2016 lets you choose how you want to insert a video. The step-by-step instructions given below explain how this can be done:
Step 1: Obtain Embed Code
Go to the YouTube video you want to embed to your PowerPoint slide, click the SHARE icon from the left area under the video player, click the Embed icon in the Share box, and click COPY from the bottom-right corner of the Embed Video box that appears next.

Step 2: Get to the PowerPoint’s Insert Video Box
Launch MS PowerPoint 2016, click Insert from the menu bar at the top, from the Media section in the right of the Ribbon, click Video, and then click Online Video to open the Insert Video box.
Step 3: Embed the Video
Paste the embed code you copied earlier in the Paste embed code here field present next to the From a Video Embed Code option, and press Enter to embed YouTube video in PowerPoint.
Method 3: Insert YouTube Video into PowerPoint by Searching Names (For Microsoft PowerPoint 2016)
Microsoft Office 2016 has another lucrative feature that allows users to embed YouTube video in PowerPoint by searching its name. You can follow the steps given below to find the videos published on YouTube, and insert them to your presentation:
Step 1: Get to the Insert Video Box
Use the process explained in Step 2 of Method 2 to get to the Insert Video box after selecting the slide you want to add a video to.
Step 2: Search and Embed a Video
In the Search YouTube field next to the YouTube option, type the name of the video you want to search on YouTube, press Enter, select the video you want to embed, and click Insert to insert YouTube video into PowerPoint.
Method 4: Insert Video from PC
Another method to embed YouTube video in PowerPoint is by downloading the clip to your PC, and then inserting the footage from there. You can use any free YouTube downloader to obtain a video that is available on YouTube.
Once the file is on your computer, the following steps explain how it can be embedded to your PowerPoint slide:
WARNING: YouTube videos may be subject to copyright. Therefore, before downloading and embedding a video to your PowerPoint slide, make sure that you have proper rights to do so, or that the video can be used for the purpose without any written permission from its creator.
Step 1: Get to the Insert Ribbon
Open PowerPoint and select the slide you want to embed a YouTube video to. Go to Insert from the menu bar at the top.
Step 2: Insert the Video
Click the Video icon from the Media section of the Ribbon, click Video on My PC from the list, and use the Insert Video box that appears to select and insert the video to your PowerPoint slide.
Step 3: Resize and/or Modify the Video
Grab any of the six handles of the video you inserted, and drag it inward to decrease the size of the frame. It is advisable to use the corner handle and drag them diagonally to maintain proper aspect ratio of the player’s frame. Next, right-click anywhere inside the frame, click Format Video from the context menu, and use the options that appear in the right pane to make necessary adjustments to the clip like color correction, manage brightness and contrast, etc.
YouTube Embedding Supported PowerPoint Version Checklist
Depending on the version of Microsoft Office you are using, you may or may not be able to embed a YouTube video in PowerPoint. Also, if your version of PowerPoint allows you to do so, the interface and the options may vary from those you see on your friends’ computer or in some online tutorials.
That said, the following table gives a clear picture of which version of Microsoft Office has video embedding option, and/or what level of integration does it allow:
| MS Office Version | Insert YouTube Via URL | Insert an Online Video with an Embed Code | Insert by Searching for the YouTube Video | Play Embedded YouTube Video Offline |
|---|---|---|---|---|
| Microsoft 365 | Yes | No | No | No |
| PowerPoint 2019 | Yes | Yes | No | No |
| PowerPoint 2016 | No | Yes | Yes | No |
| PowerPoint 2013 | No | No | Yes | No |
| PowerPoint 2010 | No | No (Adobe Flash Player Support Discontinued) | No (Adobe Flash Player Support Discontinued) | No |
| PowerPoint 365/2019 for Mac | Yes | No | No | No |
Frequently Asked Questions About Embedding YouTube Videos in PowerPoint
1. Why Can’t I Embed a YouTube Video in PowerPoint 2010?
PowerPoint 2010 uses Adobe Flash Player to play YouTube videos. Since support for Flash Player is discontinued, PowerPoint 2010 isn’t able to play the videos anymore. To resolve this issue, you need to upgrade your version of Microsoft Office to 2013 or later.
2. Why Can’t I Embed YouTube Videos in PowerPoint for Mac?
You can insert YouTube videos only in Office 365 and Office 2019 versions for Mac. If you are using Office 2016 for Mac, you are required to install an add-in called Web Video Player that can be downloaded from the https://appsource.microsoft.com/en-us/product/office/WA104221182 link. However, if it is PowerPoint 2011 for Mac that you are using, you can’t insert YouTube video to it, and you need to upgrade your MS Office to a higher version for that purpose.
3. Why Can’t I Embed a YouTube Video in PowerPoint 2013?
The version of PowerPoint 2013 that was released initially didn’t allow YouTube video embedding. However, with an update 4018374 that Microsoft rolled out in August 2018, the feature got enabled. You can download and install the update from https://support.microsoft.com/en-us/help/4018374/august-7-2018-update-for-powerpoint-2013-kb4018374 link, and then try inserting a YouTube video to your version of PowerPoint.
4. How Do I Embed a YouTube Video in PowerPoint without Being Online?
YouTube videos that you embed to your PowerPoint presentations can’t be played in offline mode. However, there is a workaround to this. You can download the video from YouTube to your computer using any YouTube downloader, and then use the process explained in Method 4 to insert the clip from your PC.
Conclusion
Although the above sections explain how to embed a YouTube video in PowerPoint, the process to do so may vary in different versions of Microsoft Office. Also, depending on what edition of the program you are using, embedding YouTube videos may or may not be supported according to the availability of the add-ins or updates that Microsoft has rolled out for that particular built of the app.

Richard Bennett
Richard Bennett is a writer and a lover of all things video.
Follow @Richard Bennett
Richard Bennett
Mar 27, 2024• Proven solutions
There might be several instances where you want your audiences to watch a video so that you can elaborate your idea or explain your point more clearly. You may want to do this without leaving the presentation window in order to avoid losing focus from the agenda of the meeting. To make this happen, it is imperative to learn how to embed a YouTube video in PowerPoint.
When talking about PowerPoint, it is an efficient and powerful tool to prepare animated and static presentations, and embedding videos is yet another useful option that the app offers to its users.
That said, here you will learn a couple of methods to embed YouTube video in PowerPoint.
How to Insert YouTube Video into PowerPoint? (4 Methods)
After understanding the benefits of have a video embedded to your presentation, it is now time to learn how to add YouTube video to PowerPoint.
The four most used methods of getting this done are discussed in detailed in the following sections:
Method 1: Using YouTube Video’s URL
Because every YouTube video has a URL (Uniform Resource Locator) that is unique for that particular clip, PowerPoint allows you to use it to embed the footage to any of its slides. The process is simple, and you can follow the steps given below to get this done:
Step 1: Copy the URL
Open your default web browser, go to the YouTube video you want to embed to PowerPoint, and copy its URL from the address bar at the top.
Step 2: Add URL to PowerPoint

Launch PowerPoint if it is not already open, go to the slide you want to embed the YouTube video to, click Insert from menu bar present above the Ribbon, click Video from the Media section at the right end of the Ribbon, click Online Video from the list that appears, in the Enter the URL for the online video field on the Online Video box, paste the URL that you copied earlier, and click Insert to insert YouTube video into PowerPoint.

Step 3: Position the Player
Once the video is added to the PowerPoint slide, drag its frame and reposition it to a suitable location.
Method 2: Embed a YouTube Video with Embed Code (For Microsoft PowerPoint 2016)
Unlike PowerPoint 2019 that accepts URLs and embed codes in a single URL field, MS PowerPoint 2016 lets you choose how you want to insert a video. The step-by-step instructions given below explain how this can be done:
Step 1: Obtain Embed Code
Go to the YouTube video you want to embed to your PowerPoint slide, click the SHARE icon from the left area under the video player, click the Embed icon in the Share box, and click COPY from the bottom-right corner of the Embed Video box that appears next.

Step 2: Get to the PowerPoint’s Insert Video Box
Launch MS PowerPoint 2016, click Insert from the menu bar at the top, from the Media section in the right of the Ribbon, click Video, and then click Online Video to open the Insert Video box.
Step 3: Embed the Video
Paste the embed code you copied earlier in the Paste embed code here field present next to the From a Video Embed Code option, and press Enter to embed YouTube video in PowerPoint.
Method 3: Insert YouTube Video into PowerPoint by Searching Names (For Microsoft PowerPoint 2016)
Microsoft Office 2016 has another lucrative feature that allows users to embed YouTube video in PowerPoint by searching its name. You can follow the steps given below to find the videos published on YouTube, and insert them to your presentation:
Step 1: Get to the Insert Video Box
Use the process explained in Step 2 of Method 2 to get to the Insert Video box after selecting the slide you want to add a video to.
Step 2: Search and Embed a Video
In the Search YouTube field next to the YouTube option, type the name of the video you want to search on YouTube, press Enter, select the video you want to embed, and click Insert to insert YouTube video into PowerPoint.
Method 4: Insert Video from PC
Another method to embed YouTube video in PowerPoint is by downloading the clip to your PC, and then inserting the footage from there. You can use any free YouTube downloader to obtain a video that is available on YouTube.
Once the file is on your computer, the following steps explain how it can be embedded to your PowerPoint slide:
WARNING: YouTube videos may be subject to copyright. Therefore, before downloading and embedding a video to your PowerPoint slide, make sure that you have proper rights to do so, or that the video can be used for the purpose without any written permission from its creator.
Step 1: Get to the Insert Ribbon
Open PowerPoint and select the slide you want to embed a YouTube video to. Go to Insert from the menu bar at the top.
Step 2: Insert the Video
Click the Video icon from the Media section of the Ribbon, click Video on My PC from the list, and use the Insert Video box that appears to select and insert the video to your PowerPoint slide.
Step 3: Resize and/or Modify the Video
Grab any of the six handles of the video you inserted, and drag it inward to decrease the size of the frame. It is advisable to use the corner handle and drag them diagonally to maintain proper aspect ratio of the player’s frame. Next, right-click anywhere inside the frame, click Format Video from the context menu, and use the options that appear in the right pane to make necessary adjustments to the clip like color correction, manage brightness and contrast, etc.
YouTube Embedding Supported PowerPoint Version Checklist
Depending on the version of Microsoft Office you are using, you may or may not be able to embed a YouTube video in PowerPoint. Also, if your version of PowerPoint allows you to do so, the interface and the options may vary from those you see on your friends’ computer or in some online tutorials.
That said, the following table gives a clear picture of which version of Microsoft Office has video embedding option, and/or what level of integration does it allow:
| MS Office Version | Insert YouTube Via URL | Insert an Online Video with an Embed Code | Insert by Searching for the YouTube Video | Play Embedded YouTube Video Offline |
|---|---|---|---|---|
| Microsoft 365 | Yes | No | No | No |
| PowerPoint 2019 | Yes | Yes | No | No |
| PowerPoint 2016 | No | Yes | Yes | No |
| PowerPoint 2013 | No | No | Yes | No |
| PowerPoint 2010 | No | No (Adobe Flash Player Support Discontinued) | No (Adobe Flash Player Support Discontinued) | No |
| PowerPoint 365/2019 for Mac | Yes | No | No | No |
Frequently Asked Questions About Embedding YouTube Videos in PowerPoint
1. Why Can’t I Embed a YouTube Video in PowerPoint 2010?
PowerPoint 2010 uses Adobe Flash Player to play YouTube videos. Since support for Flash Player is discontinued, PowerPoint 2010 isn’t able to play the videos anymore. To resolve this issue, you need to upgrade your version of Microsoft Office to 2013 or later.
2. Why Can’t I Embed YouTube Videos in PowerPoint for Mac?
You can insert YouTube videos only in Office 365 and Office 2019 versions for Mac. If you are using Office 2016 for Mac, you are required to install an add-in called Web Video Player that can be downloaded from the https://appsource.microsoft.com/en-us/product/office/WA104221182 link. However, if it is PowerPoint 2011 for Mac that you are using, you can’t insert YouTube video to it, and you need to upgrade your MS Office to a higher version for that purpose.
3. Why Can’t I Embed a YouTube Video in PowerPoint 2013?
The version of PowerPoint 2013 that was released initially didn’t allow YouTube video embedding. However, with an update 4018374 that Microsoft rolled out in August 2018, the feature got enabled. You can download and install the update from https://support.microsoft.com/en-us/help/4018374/august-7-2018-update-for-powerpoint-2013-kb4018374 link, and then try inserting a YouTube video to your version of PowerPoint.
4. How Do I Embed a YouTube Video in PowerPoint without Being Online?
YouTube videos that you embed to your PowerPoint presentations can’t be played in offline mode. However, there is a workaround to this. You can download the video from YouTube to your computer using any YouTube downloader, and then use the process explained in Method 4 to insert the clip from your PC.
Conclusion
Although the above sections explain how to embed a YouTube video in PowerPoint, the process to do so may vary in different versions of Microsoft Office. Also, depending on what edition of the program you are using, embedding YouTube videos may or may not be supported according to the availability of the add-ins or updates that Microsoft has rolled out for that particular built of the app.

Richard Bennett
Richard Bennett is a writer and a lover of all things video.
Follow @Richard Bennett
Richard Bennett
Mar 27, 2024• Proven solutions
There might be several instances where you want your audiences to watch a video so that you can elaborate your idea or explain your point more clearly. You may want to do this without leaving the presentation window in order to avoid losing focus from the agenda of the meeting. To make this happen, it is imperative to learn how to embed a YouTube video in PowerPoint.
When talking about PowerPoint, it is an efficient and powerful tool to prepare animated and static presentations, and embedding videos is yet another useful option that the app offers to its users.
That said, here you will learn a couple of methods to embed YouTube video in PowerPoint.
How to Insert YouTube Video into PowerPoint? (4 Methods)
After understanding the benefits of have a video embedded to your presentation, it is now time to learn how to add YouTube video to PowerPoint.
The four most used methods of getting this done are discussed in detailed in the following sections:
Method 1: Using YouTube Video’s URL
Because every YouTube video has a URL (Uniform Resource Locator) that is unique for that particular clip, PowerPoint allows you to use it to embed the footage to any of its slides. The process is simple, and you can follow the steps given below to get this done:
Step 1: Copy the URL
Open your default web browser, go to the YouTube video you want to embed to PowerPoint, and copy its URL from the address bar at the top.
Step 2: Add URL to PowerPoint

Launch PowerPoint if it is not already open, go to the slide you want to embed the YouTube video to, click Insert from menu bar present above the Ribbon, click Video from the Media section at the right end of the Ribbon, click Online Video from the list that appears, in the Enter the URL for the online video field on the Online Video box, paste the URL that you copied earlier, and click Insert to insert YouTube video into PowerPoint.

Step 3: Position the Player
Once the video is added to the PowerPoint slide, drag its frame and reposition it to a suitable location.
Method 2: Embed a YouTube Video with Embed Code (For Microsoft PowerPoint 2016)
Unlike PowerPoint 2019 that accepts URLs and embed codes in a single URL field, MS PowerPoint 2016 lets you choose how you want to insert a video. The step-by-step instructions given below explain how this can be done:
Step 1: Obtain Embed Code
Go to the YouTube video you want to embed to your PowerPoint slide, click the SHARE icon from the left area under the video player, click the Embed icon in the Share box, and click COPY from the bottom-right corner of the Embed Video box that appears next.

Step 2: Get to the PowerPoint’s Insert Video Box
Launch MS PowerPoint 2016, click Insert from the menu bar at the top, from the Media section in the right of the Ribbon, click Video, and then click Online Video to open the Insert Video box.
Step 3: Embed the Video
Paste the embed code you copied earlier in the Paste embed code here field present next to the From a Video Embed Code option, and press Enter to embed YouTube video in PowerPoint.
Method 3: Insert YouTube Video into PowerPoint by Searching Names (For Microsoft PowerPoint 2016)
Microsoft Office 2016 has another lucrative feature that allows users to embed YouTube video in PowerPoint by searching its name. You can follow the steps given below to find the videos published on YouTube, and insert them to your presentation:
Step 1: Get to the Insert Video Box
Use the process explained in Step 2 of Method 2 to get to the Insert Video box after selecting the slide you want to add a video to.
Step 2: Search and Embed a Video
In the Search YouTube field next to the YouTube option, type the name of the video you want to search on YouTube, press Enter, select the video you want to embed, and click Insert to insert YouTube video into PowerPoint.
Method 4: Insert Video from PC
Another method to embed YouTube video in PowerPoint is by downloading the clip to your PC, and then inserting the footage from there. You can use any free YouTube downloader to obtain a video that is available on YouTube.
Once the file is on your computer, the following steps explain how it can be embedded to your PowerPoint slide:
WARNING: YouTube videos may be subject to copyright. Therefore, before downloading and embedding a video to your PowerPoint slide, make sure that you have proper rights to do so, or that the video can be used for the purpose without any written permission from its creator.
Step 1: Get to the Insert Ribbon
Open PowerPoint and select the slide you want to embed a YouTube video to. Go to Insert from the menu bar at the top.
Step 2: Insert the Video
Click the Video icon from the Media section of the Ribbon, click Video on My PC from the list, and use the Insert Video box that appears to select and insert the video to your PowerPoint slide.
Step 3: Resize and/or Modify the Video
Grab any of the six handles of the video you inserted, and drag it inward to decrease the size of the frame. It is advisable to use the corner handle and drag them diagonally to maintain proper aspect ratio of the player’s frame. Next, right-click anywhere inside the frame, click Format Video from the context menu, and use the options that appear in the right pane to make necessary adjustments to the clip like color correction, manage brightness and contrast, etc.
YouTube Embedding Supported PowerPoint Version Checklist
Depending on the version of Microsoft Office you are using, you may or may not be able to embed a YouTube video in PowerPoint. Also, if your version of PowerPoint allows you to do so, the interface and the options may vary from those you see on your friends’ computer or in some online tutorials.
That said, the following table gives a clear picture of which version of Microsoft Office has video embedding option, and/or what level of integration does it allow:
| MS Office Version | Insert YouTube Via URL | Insert an Online Video with an Embed Code | Insert by Searching for the YouTube Video | Play Embedded YouTube Video Offline |
|---|---|---|---|---|
| Microsoft 365 | Yes | No | No | No |
| PowerPoint 2019 | Yes | Yes | No | No |
| PowerPoint 2016 | No | Yes | Yes | No |
| PowerPoint 2013 | No | No | Yes | No |
| PowerPoint 2010 | No | No (Adobe Flash Player Support Discontinued) | No (Adobe Flash Player Support Discontinued) | No |
| PowerPoint 365/2019 for Mac | Yes | No | No | No |
Frequently Asked Questions About Embedding YouTube Videos in PowerPoint
1. Why Can’t I Embed a YouTube Video in PowerPoint 2010?
PowerPoint 2010 uses Adobe Flash Player to play YouTube videos. Since support for Flash Player is discontinued, PowerPoint 2010 isn’t able to play the videos anymore. To resolve this issue, you need to upgrade your version of Microsoft Office to 2013 or later.
2. Why Can’t I Embed YouTube Videos in PowerPoint for Mac?
You can insert YouTube videos only in Office 365 and Office 2019 versions for Mac. If you are using Office 2016 for Mac, you are required to install an add-in called Web Video Player that can be downloaded from the https://appsource.microsoft.com/en-us/product/office/WA104221182 link. However, if it is PowerPoint 2011 for Mac that you are using, you can’t insert YouTube video to it, and you need to upgrade your MS Office to a higher version for that purpose.
3. Why Can’t I Embed a YouTube Video in PowerPoint 2013?
The version of PowerPoint 2013 that was released initially didn’t allow YouTube video embedding. However, with an update 4018374 that Microsoft rolled out in August 2018, the feature got enabled. You can download and install the update from https://support.microsoft.com/en-us/help/4018374/august-7-2018-update-for-powerpoint-2013-kb4018374 link, and then try inserting a YouTube video to your version of PowerPoint.
4. How Do I Embed a YouTube Video in PowerPoint without Being Online?
YouTube videos that you embed to your PowerPoint presentations can’t be played in offline mode. However, there is a workaround to this. You can download the video from YouTube to your computer using any YouTube downloader, and then use the process explained in Method 4 to insert the clip from your PC.
Conclusion
Although the above sections explain how to embed a YouTube video in PowerPoint, the process to do so may vary in different versions of Microsoft Office. Also, depending on what edition of the program you are using, embedding YouTube videos may or may not be supported according to the availability of the add-ins or updates that Microsoft has rolled out for that particular built of the app.

Richard Bennett
Richard Bennett is a writer and a lover of all things video.
Follow @Richard Bennett
Richard Bennett
Mar 27, 2024• Proven solutions
There might be several instances where you want your audiences to watch a video so that you can elaborate your idea or explain your point more clearly. You may want to do this without leaving the presentation window in order to avoid losing focus from the agenda of the meeting. To make this happen, it is imperative to learn how to embed a YouTube video in PowerPoint.
When talking about PowerPoint, it is an efficient and powerful tool to prepare animated and static presentations, and embedding videos is yet another useful option that the app offers to its users.
That said, here you will learn a couple of methods to embed YouTube video in PowerPoint.
How to Insert YouTube Video into PowerPoint? (4 Methods)
After understanding the benefits of have a video embedded to your presentation, it is now time to learn how to add YouTube video to PowerPoint.
The four most used methods of getting this done are discussed in detailed in the following sections:
Method 1: Using YouTube Video’s URL
Because every YouTube video has a URL (Uniform Resource Locator) that is unique for that particular clip, PowerPoint allows you to use it to embed the footage to any of its slides. The process is simple, and you can follow the steps given below to get this done:
Step 1: Copy the URL
Open your default web browser, go to the YouTube video you want to embed to PowerPoint, and copy its URL from the address bar at the top.
Step 2: Add URL to PowerPoint

Launch PowerPoint if it is not already open, go to the slide you want to embed the YouTube video to, click Insert from menu bar present above the Ribbon, click Video from the Media section at the right end of the Ribbon, click Online Video from the list that appears, in the Enter the URL for the online video field on the Online Video box, paste the URL that you copied earlier, and click Insert to insert YouTube video into PowerPoint.

Step 3: Position the Player
Once the video is added to the PowerPoint slide, drag its frame and reposition it to a suitable location.
Method 2: Embed a YouTube Video with Embed Code (For Microsoft PowerPoint 2016)
Unlike PowerPoint 2019 that accepts URLs and embed codes in a single URL field, MS PowerPoint 2016 lets you choose how you want to insert a video. The step-by-step instructions given below explain how this can be done:
Step 1: Obtain Embed Code
Go to the YouTube video you want to embed to your PowerPoint slide, click the SHARE icon from the left area under the video player, click the Embed icon in the Share box, and click COPY from the bottom-right corner of the Embed Video box that appears next.

Step 2: Get to the PowerPoint’s Insert Video Box
Launch MS PowerPoint 2016, click Insert from the menu bar at the top, from the Media section in the right of the Ribbon, click Video, and then click Online Video to open the Insert Video box.
Step 3: Embed the Video
Paste the embed code you copied earlier in the Paste embed code here field present next to the From a Video Embed Code option, and press Enter to embed YouTube video in PowerPoint.
Method 3: Insert YouTube Video into PowerPoint by Searching Names (For Microsoft PowerPoint 2016)
Microsoft Office 2016 has another lucrative feature that allows users to embed YouTube video in PowerPoint by searching its name. You can follow the steps given below to find the videos published on YouTube, and insert them to your presentation:
Step 1: Get to the Insert Video Box
Use the process explained in Step 2 of Method 2 to get to the Insert Video box after selecting the slide you want to add a video to.
Step 2: Search and Embed a Video
In the Search YouTube field next to the YouTube option, type the name of the video you want to search on YouTube, press Enter, select the video you want to embed, and click Insert to insert YouTube video into PowerPoint.
Method 4: Insert Video from PC
Another method to embed YouTube video in PowerPoint is by downloading the clip to your PC, and then inserting the footage from there. You can use any free YouTube downloader to obtain a video that is available on YouTube.
Once the file is on your computer, the following steps explain how it can be embedded to your PowerPoint slide:
WARNING: YouTube videos may be subject to copyright. Therefore, before downloading and embedding a video to your PowerPoint slide, make sure that you have proper rights to do so, or that the video can be used for the purpose without any written permission from its creator.
Step 1: Get to the Insert Ribbon
Open PowerPoint and select the slide you want to embed a YouTube video to. Go to Insert from the menu bar at the top.
Step 2: Insert the Video
Click the Video icon from the Media section of the Ribbon, click Video on My PC from the list, and use the Insert Video box that appears to select and insert the video to your PowerPoint slide.
Step 3: Resize and/or Modify the Video
Grab any of the six handles of the video you inserted, and drag it inward to decrease the size of the frame. It is advisable to use the corner handle and drag them diagonally to maintain proper aspect ratio of the player’s frame. Next, right-click anywhere inside the frame, click Format Video from the context menu, and use the options that appear in the right pane to make necessary adjustments to the clip like color correction, manage brightness and contrast, etc.
YouTube Embedding Supported PowerPoint Version Checklist
Depending on the version of Microsoft Office you are using, you may or may not be able to embed a YouTube video in PowerPoint. Also, if your version of PowerPoint allows you to do so, the interface and the options may vary from those you see on your friends’ computer or in some online tutorials.
That said, the following table gives a clear picture of which version of Microsoft Office has video embedding option, and/or what level of integration does it allow:
| MS Office Version | Insert YouTube Via URL | Insert an Online Video with an Embed Code | Insert by Searching for the YouTube Video | Play Embedded YouTube Video Offline |
|---|---|---|---|---|
| Microsoft 365 | Yes | No | No | No |
| PowerPoint 2019 | Yes | Yes | No | No |
| PowerPoint 2016 | No | Yes | Yes | No |
| PowerPoint 2013 | No | No | Yes | No |
| PowerPoint 2010 | No | No (Adobe Flash Player Support Discontinued) | No (Adobe Flash Player Support Discontinued) | No |
| PowerPoint 365/2019 for Mac | Yes | No | No | No |
Frequently Asked Questions About Embedding YouTube Videos in PowerPoint
1. Why Can’t I Embed a YouTube Video in PowerPoint 2010?
PowerPoint 2010 uses Adobe Flash Player to play YouTube videos. Since support for Flash Player is discontinued, PowerPoint 2010 isn’t able to play the videos anymore. To resolve this issue, you need to upgrade your version of Microsoft Office to 2013 or later.
2. Why Can’t I Embed YouTube Videos in PowerPoint for Mac?
You can insert YouTube videos only in Office 365 and Office 2019 versions for Mac. If you are using Office 2016 for Mac, you are required to install an add-in called Web Video Player that can be downloaded from the https://appsource.microsoft.com/en-us/product/office/WA104221182 link. However, if it is PowerPoint 2011 for Mac that you are using, you can’t insert YouTube video to it, and you need to upgrade your MS Office to a higher version for that purpose.
3. Why Can’t I Embed a YouTube Video in PowerPoint 2013?
The version of PowerPoint 2013 that was released initially didn’t allow YouTube video embedding. However, with an update 4018374 that Microsoft rolled out in August 2018, the feature got enabled. You can download and install the update from https://support.microsoft.com/en-us/help/4018374/august-7-2018-update-for-powerpoint-2013-kb4018374 link, and then try inserting a YouTube video to your version of PowerPoint.
4. How Do I Embed a YouTube Video in PowerPoint without Being Online?
YouTube videos that you embed to your PowerPoint presentations can’t be played in offline mode. However, there is a workaround to this. You can download the video from YouTube to your computer using any YouTube downloader, and then use the process explained in Method 4 to insert the clip from your PC.
Conclusion
Although the above sections explain how to embed a YouTube video in PowerPoint, the process to do so may vary in different versions of Microsoft Office. Also, depending on what edition of the program you are using, embedding YouTube videos may or may not be supported according to the availability of the add-ins or updates that Microsoft has rolled out for that particular built of the app.

Richard Bennett
Richard Bennett is a writer and a lover of all things video.
Follow @Richard Bennett
Urgent Top Ten: Today’s Rapid Video Views
Create High-Quality Video - Wondershare Filmora
An easy and powerful YouTube video editor
Numerous video and audio effects to choose from
Detailed tutorials provided by the official channel
Over the last ten years, YouTube views have skyrocketed. The top ten most watched YouTube video in 24 hours consists of musicians who managed to bring in millions of views within a few hours. As fans of these artists anxiously await new releases, they often jump at the opportunity of being among the first people to watch the latest video from their favorite artist.
In this article
01 Top 10 Most Watched YouTube Video in 24 Hours
02 Common Things About the Top 10 Most Watched YouTube Video in 24 Hours
03 How to Get as Many Views as Possible?
Top 10 Most Watched YouTube Video in 24 Hours
Music videos get the most views in 24 hours YouTube because fans of these artists can repeatedly play the songs. Here are ten YouTube videos that had the most views in a day.
1) Butter - BTS
With 108 million views in one day, Butter by BTS is undoubtedly the video with the most YouTube views in 24 hours. It is also the fastest YouTube video, as it reached 30 million views in 2 hours 20 minutes.
In the video, the superstar septet — Jin, Jimin, V, Jung Kook, J-Hope, Suga, and RM — appear in black-and-white, and they are wearing slick suits before it changes to color. They are rapping, singing, and dancing, with each one taking a turn to groove in an elevator. They also dance in a gymnasium and appear together on stage under pulsating lights.
2) Dynamite - BTS
Released on August 21, 2020, Dynamite by BTS hit 101.1 million views in 24 hours. That makes it the second most watched YouTube video in 24 hours. This upbeat disco-pop track has soul and funk elements inspired by the Seventies and Eighties. And this theme echoes in the vintage-inspired outfits the members are wearing and the nostalgic settings in the music video.
In the background, viewers will see a warmly-lit record store and poster-studded bedroom that has tributes to The Beatles and David Bowie. The choreography includes shoutouts to Michael Jackson and Elvis Presley and easy-to-follow freestyle dance moves that correspond well with the music.
3) How You Like That - Blackpink
How You Like That is one of the videos that had the most views in 24 hours YouTube, as it managed to get 86.3 million views in 24 hours. In the beginning scene of the videos, the four artists sit like queens atop steps. They dance in several positions, including the Arctic, a trapezoidal hall, and a jungle.
The quartet is united in a dance break inside a grand domed hall at the end of this colorful music video. Here, the backup dancers surround the South Korean girl group.
4) Ice Cream - Black Wink Ft Selena Gomez
Ice Cream by Blackpink and Selena Gomez is another video with the most YouTube views in 24 hours. It hit 79 million views on YouTube in 24 hours.
The video shows Blackpink and Gomes in several colorful outfits and sets. It starts with the scene of Gomez wearing a candy-striped bikini with a white sailor hat and gold hoop earrings; she is driving an ice cream truck packed with Serendipity Ice Cream. The members of Blackpink then appear and pop up smiling behind cardboard cutouts.
For the second post-chorus, the quartet appears in a pink ice cream parlor, and they are wearing black-and-white outfits and holding ice cream.
5) BTS and Halsey’s Boy With Luv
Boy With Luv had hit 74.6 million views on YouTube within 24 hours of its release. When the music video was released in 2019, it became the fastest-viewed and liked YouTube video, reaching 3 million likes in just 2 hours.
The music video features brightly-hued scenes with retro-feeling looks from the Bangtan Boys. These include fedoras, feathered blazers, and bright pink smoking jackets. It also emphasizes the group’s past through signage with phrases like Love and Persona.
6) Lalisa - Lisa
Lalisa by the Thai singer and rapper Lisa reached 73.6 million views on YouTube the day of its release. The visual includes multiple costume changes, including a detailed ensemble inspired by traditional Thai culture. The musician is seen sitting on an elaborately-sculpted throne wearing a tall pointed headdress, a golden beaded dress with a cape, and ear cuffs with golden jasmine.
7) Permission to Dance - BTS
This video had 72.3 million views on YouTube within 24 hours of release and became the 6th most watched YouTube video in 24 hours. Permission to Dance topped the charts in 5 countries, reaching the top ten in 10 other territories. In the video, BTS appears dancing in numerous settings. These include a patio, laundromat, and sunny locale.
8) Life Goes on - BTS
This video was released on November 19, 2020, and it quickly gained 71.6 million views in 24 hours. Life Goes on by BTS became the fifth most watched YouTube video in 24 hours on its release. In the music video, members of the group appear to be lazing around their dorm. V then drives them around, and they later watch films and go to an empty stadium where they perform the song.
9) Nain Bengali - Guru Randhawa
Nain Bengali is the first Indian music video to earn 71.4 million views on YouTube within 24 hours of its release. The music video shows Randhawa in a chick look. The artist experimented with a different look by dying his spike gray. Additionally, his confidence adds more elegance to his appearance. Guru also choreographed his moves in the video.
10) Me! - Taylor Swift and Brendon Urie
When Me! was released on April 26, 2019, it amassed 65.2 million YouTube views in 24 hours and broke the record previously held by Thank U, Next by Ariana Grande. The video also surpassed Taylor’s record set in 2017 with the music video Look What You Made Me Do.
The video is set in a chrysalis, and it opens with a scene of a snake slithering on a floor; it explodes into colorful butterflies to show the end of Taylor’s previous era. The video pans up to Urie and Taylor engaging in an argument. Taylor is donning a beautiful black and white tule dress that has floral accents.
Common Things About the Top 10 Most Watched YouTube Video in 24 Hours
Videos with the most YouTube views in 24 hours are all high-quality. The content is also engaging and innovative. Therefore, when viewers watch the videos, they repeat them several times.
Additionally, the channels where these videos have been posted have loads of subscribers. What’s more? The top ten videos with the most views in 24 hours have attention-grabbing thumbnails.
How to Get as Many Views as Possible?
If you want your YouTube videos to get lots of views, here are a few hacks you might want to consider.
- Make Eye-catching Videos with Filmora
You need to create high-quality, engaging videos to earn more views on YouTube. Luckily, you can use Filmora to make HD and attention-grabbing videos that will keep your viewers watching. This software allows you to add effects and filters to your videos to make them eye-catching. What’s more? You can use the tool to increase the brightness and adjust tone, white balance, saturation, and more. Your videos will look professional, and they will get more views when you upload them on your YouTube channel.

For Win 7 or later (64-bit)
For macOS 10.12 or later
- Actively Engage with Your Followers
Because YouTube’s algorithm heavily bases its rankings on clicks and comments, you need to engage with your audience and open the doors for more people to watch your video. Interaction with your audience also builds a strong following. You can nurture a community by responding to comments, particularly if one of the viewers asks a direct question. Other viewers will most likely comment on your videos when they are sure you will respond.

- Use Other Social Channels to Get More Views
Let the followers on your other social channels know every time you upload new video on your YouTube channel. You use a short teaser video to do this. People will see the teaser video and click the link you have provided to watch the video. You can also embed the videos in relevant blogs and web pages on your site.

- Optimize the Titles of Your Videos
Because YouTube is a search engine, SEO is crucial if you want people to find your videos and increase your views. As such, you need to conduct keyword research and include the primary keyword in your titles and video descriptions.
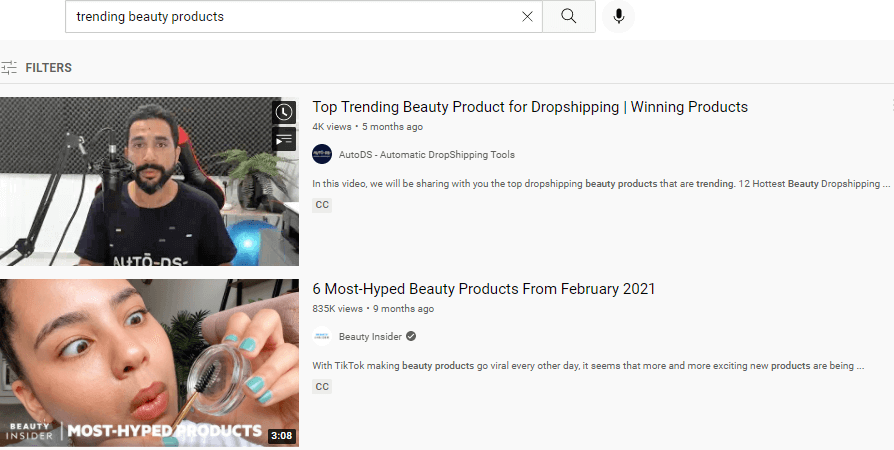
Conclusion
● Now that you know which videos have the most YouTube views in 24 hours and what they have in common, you can make a video that will get tons of views. Filmora helps you create videos that your audience will like and share. In turn, more people will watch your videos and subscribe to your channel.
Over the last ten years, YouTube views have skyrocketed. The top ten most watched YouTube video in 24 hours consists of musicians who managed to bring in millions of views within a few hours. As fans of these artists anxiously await new releases, they often jump at the opportunity of being among the first people to watch the latest video from their favorite artist.
In this article
01 Top 10 Most Watched YouTube Video in 24 Hours
02 Common Things About the Top 10 Most Watched YouTube Video in 24 Hours
03 How to Get as Many Views as Possible?
Top 10 Most Watched YouTube Video in 24 Hours
Music videos get the most views in 24 hours YouTube because fans of these artists can repeatedly play the songs. Here are ten YouTube videos that had the most views in a day.
1) Butter - BTS
With 108 million views in one day, Butter by BTS is undoubtedly the video with the most YouTube views in 24 hours. It is also the fastest YouTube video, as it reached 30 million views in 2 hours 20 minutes.
In the video, the superstar septet — Jin, Jimin, V, Jung Kook, J-Hope, Suga, and RM — appear in black-and-white, and they are wearing slick suits before it changes to color. They are rapping, singing, and dancing, with each one taking a turn to groove in an elevator. They also dance in a gymnasium and appear together on stage under pulsating lights.
2) Dynamite - BTS
Released on August 21, 2020, Dynamite by BTS hit 101.1 million views in 24 hours. That makes it the second most watched YouTube video in 24 hours. This upbeat disco-pop track has soul and funk elements inspired by the Seventies and Eighties. And this theme echoes in the vintage-inspired outfits the members are wearing and the nostalgic settings in the music video.
In the background, viewers will see a warmly-lit record store and poster-studded bedroom that has tributes to The Beatles and David Bowie. The choreography includes shoutouts to Michael Jackson and Elvis Presley and easy-to-follow freestyle dance moves that correspond well with the music.
3) How You Like That - Blackpink
How You Like That is one of the videos that had the most views in 24 hours YouTube, as it managed to get 86.3 million views in 24 hours. In the beginning scene of the videos, the four artists sit like queens atop steps. They dance in several positions, including the Arctic, a trapezoidal hall, and a jungle.
The quartet is united in a dance break inside a grand domed hall at the end of this colorful music video. Here, the backup dancers surround the South Korean girl group.
4) Ice Cream - Black Wink Ft Selena Gomez
Ice Cream by Blackpink and Selena Gomez is another video with the most YouTube views in 24 hours. It hit 79 million views on YouTube in 24 hours.
The video shows Blackpink and Gomes in several colorful outfits and sets. It starts with the scene of Gomez wearing a candy-striped bikini with a white sailor hat and gold hoop earrings; she is driving an ice cream truck packed with Serendipity Ice Cream. The members of Blackpink then appear and pop up smiling behind cardboard cutouts.
For the second post-chorus, the quartet appears in a pink ice cream parlor, and they are wearing black-and-white outfits and holding ice cream.
5) BTS and Halsey’s Boy With Luv
Boy With Luv had hit 74.6 million views on YouTube within 24 hours of its release. When the music video was released in 2019, it became the fastest-viewed and liked YouTube video, reaching 3 million likes in just 2 hours.
The music video features brightly-hued scenes with retro-feeling looks from the Bangtan Boys. These include fedoras, feathered blazers, and bright pink smoking jackets. It also emphasizes the group’s past through signage with phrases like Love and Persona.
6) Lalisa - Lisa
Lalisa by the Thai singer and rapper Lisa reached 73.6 million views on YouTube the day of its release. The visual includes multiple costume changes, including a detailed ensemble inspired by traditional Thai culture. The musician is seen sitting on an elaborately-sculpted throne wearing a tall pointed headdress, a golden beaded dress with a cape, and ear cuffs with golden jasmine.
7) Permission to Dance - BTS
This video had 72.3 million views on YouTube within 24 hours of release and became the 6th most watched YouTube video in 24 hours. Permission to Dance topped the charts in 5 countries, reaching the top ten in 10 other territories. In the video, BTS appears dancing in numerous settings. These include a patio, laundromat, and sunny locale.
8) Life Goes on - BTS
This video was released on November 19, 2020, and it quickly gained 71.6 million views in 24 hours. Life Goes on by BTS became the fifth most watched YouTube video in 24 hours on its release. In the music video, members of the group appear to be lazing around their dorm. V then drives them around, and they later watch films and go to an empty stadium where they perform the song.
9) Nain Bengali - Guru Randhawa
Nain Bengali is the first Indian music video to earn 71.4 million views on YouTube within 24 hours of its release. The music video shows Randhawa in a chick look. The artist experimented with a different look by dying his spike gray. Additionally, his confidence adds more elegance to his appearance. Guru also choreographed his moves in the video.
10) Me! - Taylor Swift and Brendon Urie
When Me! was released on April 26, 2019, it amassed 65.2 million YouTube views in 24 hours and broke the record previously held by Thank U, Next by Ariana Grande. The video also surpassed Taylor’s record set in 2017 with the music video Look What You Made Me Do.
The video is set in a chrysalis, and it opens with a scene of a snake slithering on a floor; it explodes into colorful butterflies to show the end of Taylor’s previous era. The video pans up to Urie and Taylor engaging in an argument. Taylor is donning a beautiful black and white tule dress that has floral accents.
Common Things About the Top 10 Most Watched YouTube Video in 24 Hours
Videos with the most YouTube views in 24 hours are all high-quality. The content is also engaging and innovative. Therefore, when viewers watch the videos, they repeat them several times.
Additionally, the channels where these videos have been posted have loads of subscribers. What’s more? The top ten videos with the most views in 24 hours have attention-grabbing thumbnails.
How to Get as Many Views as Possible?
If you want your YouTube videos to get lots of views, here are a few hacks you might want to consider.
- Make Eye-catching Videos with Filmora
You need to create high-quality, engaging videos to earn more views on YouTube. Luckily, you can use Filmora to make HD and attention-grabbing videos that will keep your viewers watching. This software allows you to add effects and filters to your videos to make them eye-catching. What’s more? You can use the tool to increase the brightness and adjust tone, white balance, saturation, and more. Your videos will look professional, and they will get more views when you upload them on your YouTube channel.

For Win 7 or later (64-bit)
For macOS 10.12 or later
- Actively Engage with Your Followers
Because YouTube’s algorithm heavily bases its rankings on clicks and comments, you need to engage with your audience and open the doors for more people to watch your video. Interaction with your audience also builds a strong following. You can nurture a community by responding to comments, particularly if one of the viewers asks a direct question. Other viewers will most likely comment on your videos when they are sure you will respond.

- Use Other Social Channels to Get More Views
Let the followers on your other social channels know every time you upload new video on your YouTube channel. You use a short teaser video to do this. People will see the teaser video and click the link you have provided to watch the video. You can also embed the videos in relevant blogs and web pages on your site.

- Optimize the Titles of Your Videos
Because YouTube is a search engine, SEO is crucial if you want people to find your videos and increase your views. As such, you need to conduct keyword research and include the primary keyword in your titles and video descriptions.
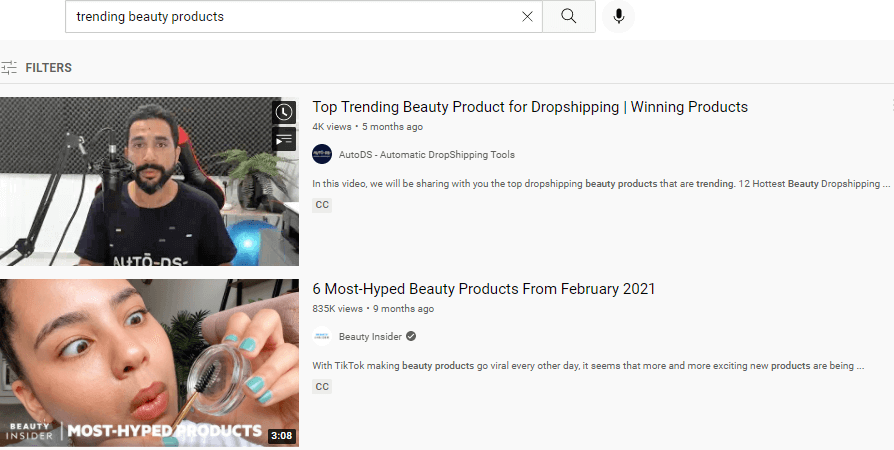
Conclusion
● Now that you know which videos have the most YouTube views in 24 hours and what they have in common, you can make a video that will get tons of views. Filmora helps you create videos that your audience will like and share. In turn, more people will watch your videos and subscribe to your channel.
Over the last ten years, YouTube views have skyrocketed. The top ten most watched YouTube video in 24 hours consists of musicians who managed to bring in millions of views within a few hours. As fans of these artists anxiously await new releases, they often jump at the opportunity of being among the first people to watch the latest video from their favorite artist.
In this article
01 Top 10 Most Watched YouTube Video in 24 Hours
02 Common Things About the Top 10 Most Watched YouTube Video in 24 Hours
03 How to Get as Many Views as Possible?
Top 10 Most Watched YouTube Video in 24 Hours
Music videos get the most views in 24 hours YouTube because fans of these artists can repeatedly play the songs. Here are ten YouTube videos that had the most views in a day.
1) Butter - BTS
With 108 million views in one day, Butter by BTS is undoubtedly the video with the most YouTube views in 24 hours. It is also the fastest YouTube video, as it reached 30 million views in 2 hours 20 minutes.
In the video, the superstar septet — Jin, Jimin, V, Jung Kook, J-Hope, Suga, and RM — appear in black-and-white, and they are wearing slick suits before it changes to color. They are rapping, singing, and dancing, with each one taking a turn to groove in an elevator. They also dance in a gymnasium and appear together on stage under pulsating lights.
2) Dynamite - BTS
Released on August 21, 2020, Dynamite by BTS hit 101.1 million views in 24 hours. That makes it the second most watched YouTube video in 24 hours. This upbeat disco-pop track has soul and funk elements inspired by the Seventies and Eighties. And this theme echoes in the vintage-inspired outfits the members are wearing and the nostalgic settings in the music video.
In the background, viewers will see a warmly-lit record store and poster-studded bedroom that has tributes to The Beatles and David Bowie. The choreography includes shoutouts to Michael Jackson and Elvis Presley and easy-to-follow freestyle dance moves that correspond well with the music.
3) How You Like That - Blackpink
How You Like That is one of the videos that had the most views in 24 hours YouTube, as it managed to get 86.3 million views in 24 hours. In the beginning scene of the videos, the four artists sit like queens atop steps. They dance in several positions, including the Arctic, a trapezoidal hall, and a jungle.
The quartet is united in a dance break inside a grand domed hall at the end of this colorful music video. Here, the backup dancers surround the South Korean girl group.
4) Ice Cream - Black Wink Ft Selena Gomez
Ice Cream by Blackpink and Selena Gomez is another video with the most YouTube views in 24 hours. It hit 79 million views on YouTube in 24 hours.
The video shows Blackpink and Gomes in several colorful outfits and sets. It starts with the scene of Gomez wearing a candy-striped bikini with a white sailor hat and gold hoop earrings; she is driving an ice cream truck packed with Serendipity Ice Cream. The members of Blackpink then appear and pop up smiling behind cardboard cutouts.
For the second post-chorus, the quartet appears in a pink ice cream parlor, and they are wearing black-and-white outfits and holding ice cream.
5) BTS and Halsey’s Boy With Luv
Boy With Luv had hit 74.6 million views on YouTube within 24 hours of its release. When the music video was released in 2019, it became the fastest-viewed and liked YouTube video, reaching 3 million likes in just 2 hours.
The music video features brightly-hued scenes with retro-feeling looks from the Bangtan Boys. These include fedoras, feathered blazers, and bright pink smoking jackets. It also emphasizes the group’s past through signage with phrases like Love and Persona.
6) Lalisa - Lisa
Lalisa by the Thai singer and rapper Lisa reached 73.6 million views on YouTube the day of its release. The visual includes multiple costume changes, including a detailed ensemble inspired by traditional Thai culture. The musician is seen sitting on an elaborately-sculpted throne wearing a tall pointed headdress, a golden beaded dress with a cape, and ear cuffs with golden jasmine.
7) Permission to Dance - BTS
This video had 72.3 million views on YouTube within 24 hours of release and became the 6th most watched YouTube video in 24 hours. Permission to Dance topped the charts in 5 countries, reaching the top ten in 10 other territories. In the video, BTS appears dancing in numerous settings. These include a patio, laundromat, and sunny locale.
8) Life Goes on - BTS
This video was released on November 19, 2020, and it quickly gained 71.6 million views in 24 hours. Life Goes on by BTS became the fifth most watched YouTube video in 24 hours on its release. In the music video, members of the group appear to be lazing around their dorm. V then drives them around, and they later watch films and go to an empty stadium where they perform the song.
9) Nain Bengali - Guru Randhawa
Nain Bengali is the first Indian music video to earn 71.4 million views on YouTube within 24 hours of its release. The music video shows Randhawa in a chick look. The artist experimented with a different look by dying his spike gray. Additionally, his confidence adds more elegance to his appearance. Guru also choreographed his moves in the video.
10) Me! - Taylor Swift and Brendon Urie
When Me! was released on April 26, 2019, it amassed 65.2 million YouTube views in 24 hours and broke the record previously held by Thank U, Next by Ariana Grande. The video also surpassed Taylor’s record set in 2017 with the music video Look What You Made Me Do.
The video is set in a chrysalis, and it opens with a scene of a snake slithering on a floor; it explodes into colorful butterflies to show the end of Taylor’s previous era. The video pans up to Urie and Taylor engaging in an argument. Taylor is donning a beautiful black and white tule dress that has floral accents.
Common Things About the Top 10 Most Watched YouTube Video in 24 Hours
Videos with the most YouTube views in 24 hours are all high-quality. The content is also engaging and innovative. Therefore, when viewers watch the videos, they repeat them several times.
Additionally, the channels where these videos have been posted have loads of subscribers. What’s more? The top ten videos with the most views in 24 hours have attention-grabbing thumbnails.
How to Get as Many Views as Possible?
If you want your YouTube videos to get lots of views, here are a few hacks you might want to consider.
- Make Eye-catching Videos with Filmora
You need to create high-quality, engaging videos to earn more views on YouTube. Luckily, you can use Filmora to make HD and attention-grabbing videos that will keep your viewers watching. This software allows you to add effects and filters to your videos to make them eye-catching. What’s more? You can use the tool to increase the brightness and adjust tone, white balance, saturation, and more. Your videos will look professional, and they will get more views when you upload them on your YouTube channel.

For Win 7 or later (64-bit)
For macOS 10.12 or later
- Actively Engage with Your Followers
Because YouTube’s algorithm heavily bases its rankings on clicks and comments, you need to engage with your audience and open the doors for more people to watch your video. Interaction with your audience also builds a strong following. You can nurture a community by responding to comments, particularly if one of the viewers asks a direct question. Other viewers will most likely comment on your videos when they are sure you will respond.

- Use Other Social Channels to Get More Views
Let the followers on your other social channels know every time you upload new video on your YouTube channel. You use a short teaser video to do this. People will see the teaser video and click the link you have provided to watch the video. You can also embed the videos in relevant blogs and web pages on your site.

- Optimize the Titles of Your Videos
Because YouTube is a search engine, SEO is crucial if you want people to find your videos and increase your views. As such, you need to conduct keyword research and include the primary keyword in your titles and video descriptions.
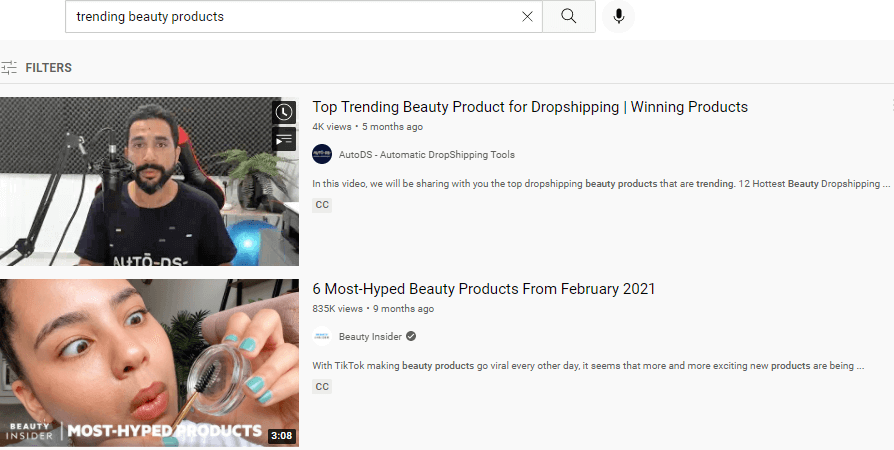
Conclusion
● Now that you know which videos have the most YouTube views in 24 hours and what they have in common, you can make a video that will get tons of views. Filmora helps you create videos that your audience will like and share. In turn, more people will watch your videos and subscribe to your channel.
Over the last ten years, YouTube views have skyrocketed. The top ten most watched YouTube video in 24 hours consists of musicians who managed to bring in millions of views within a few hours. As fans of these artists anxiously await new releases, they often jump at the opportunity of being among the first people to watch the latest video from their favorite artist.
In this article
01 Top 10 Most Watched YouTube Video in 24 Hours
02 Common Things About the Top 10 Most Watched YouTube Video in 24 Hours
03 How to Get as Many Views as Possible?
Top 10 Most Watched YouTube Video in 24 Hours
Music videos get the most views in 24 hours YouTube because fans of these artists can repeatedly play the songs. Here are ten YouTube videos that had the most views in a day.
1) Butter - BTS
With 108 million views in one day, Butter by BTS is undoubtedly the video with the most YouTube views in 24 hours. It is also the fastest YouTube video, as it reached 30 million views in 2 hours 20 minutes.
In the video, the superstar septet — Jin, Jimin, V, Jung Kook, J-Hope, Suga, and RM — appear in black-and-white, and they are wearing slick suits before it changes to color. They are rapping, singing, and dancing, with each one taking a turn to groove in an elevator. They also dance in a gymnasium and appear together on stage under pulsating lights.
2) Dynamite - BTS
Released on August 21, 2020, Dynamite by BTS hit 101.1 million views in 24 hours. That makes it the second most watched YouTube video in 24 hours. This upbeat disco-pop track has soul and funk elements inspired by the Seventies and Eighties. And this theme echoes in the vintage-inspired outfits the members are wearing and the nostalgic settings in the music video.
In the background, viewers will see a warmly-lit record store and poster-studded bedroom that has tributes to The Beatles and David Bowie. The choreography includes shoutouts to Michael Jackson and Elvis Presley and easy-to-follow freestyle dance moves that correspond well with the music.
3) How You Like That - Blackpink
How You Like That is one of the videos that had the most views in 24 hours YouTube, as it managed to get 86.3 million views in 24 hours. In the beginning scene of the videos, the four artists sit like queens atop steps. They dance in several positions, including the Arctic, a trapezoidal hall, and a jungle.
The quartet is united in a dance break inside a grand domed hall at the end of this colorful music video. Here, the backup dancers surround the South Korean girl group.
4) Ice Cream - Black Wink Ft Selena Gomez
Ice Cream by Blackpink and Selena Gomez is another video with the most YouTube views in 24 hours. It hit 79 million views on YouTube in 24 hours.
The video shows Blackpink and Gomes in several colorful outfits and sets. It starts with the scene of Gomez wearing a candy-striped bikini with a white sailor hat and gold hoop earrings; she is driving an ice cream truck packed with Serendipity Ice Cream. The members of Blackpink then appear and pop up smiling behind cardboard cutouts.
For the second post-chorus, the quartet appears in a pink ice cream parlor, and they are wearing black-and-white outfits and holding ice cream.
5) BTS and Halsey’s Boy With Luv
Boy With Luv had hit 74.6 million views on YouTube within 24 hours of its release. When the music video was released in 2019, it became the fastest-viewed and liked YouTube video, reaching 3 million likes in just 2 hours.
The music video features brightly-hued scenes with retro-feeling looks from the Bangtan Boys. These include fedoras, feathered blazers, and bright pink smoking jackets. It also emphasizes the group’s past through signage with phrases like Love and Persona.
6) Lalisa - Lisa
Lalisa by the Thai singer and rapper Lisa reached 73.6 million views on YouTube the day of its release. The visual includes multiple costume changes, including a detailed ensemble inspired by traditional Thai culture. The musician is seen sitting on an elaborately-sculpted throne wearing a tall pointed headdress, a golden beaded dress with a cape, and ear cuffs with golden jasmine.
7) Permission to Dance - BTS
This video had 72.3 million views on YouTube within 24 hours of release and became the 6th most watched YouTube video in 24 hours. Permission to Dance topped the charts in 5 countries, reaching the top ten in 10 other territories. In the video, BTS appears dancing in numerous settings. These include a patio, laundromat, and sunny locale.
8) Life Goes on - BTS
This video was released on November 19, 2020, and it quickly gained 71.6 million views in 24 hours. Life Goes on by BTS became the fifth most watched YouTube video in 24 hours on its release. In the music video, members of the group appear to be lazing around their dorm. V then drives them around, and they later watch films and go to an empty stadium where they perform the song.
9) Nain Bengali - Guru Randhawa
Nain Bengali is the first Indian music video to earn 71.4 million views on YouTube within 24 hours of its release. The music video shows Randhawa in a chick look. The artist experimented with a different look by dying his spike gray. Additionally, his confidence adds more elegance to his appearance. Guru also choreographed his moves in the video.
10) Me! - Taylor Swift and Brendon Urie
When Me! was released on April 26, 2019, it amassed 65.2 million YouTube views in 24 hours and broke the record previously held by Thank U, Next by Ariana Grande. The video also surpassed Taylor’s record set in 2017 with the music video Look What You Made Me Do.
The video is set in a chrysalis, and it opens with a scene of a snake slithering on a floor; it explodes into colorful butterflies to show the end of Taylor’s previous era. The video pans up to Urie and Taylor engaging in an argument. Taylor is donning a beautiful black and white tule dress that has floral accents.
Common Things About the Top 10 Most Watched YouTube Video in 24 Hours
Videos with the most YouTube views in 24 hours are all high-quality. The content is also engaging and innovative. Therefore, when viewers watch the videos, they repeat them several times.
Additionally, the channels where these videos have been posted have loads of subscribers. What’s more? The top ten videos with the most views in 24 hours have attention-grabbing thumbnails.
How to Get as Many Views as Possible?
If you want your YouTube videos to get lots of views, here are a few hacks you might want to consider.
- Make Eye-catching Videos with Filmora
You need to create high-quality, engaging videos to earn more views on YouTube. Luckily, you can use Filmora to make HD and attention-grabbing videos that will keep your viewers watching. This software allows you to add effects and filters to your videos to make them eye-catching. What’s more? You can use the tool to increase the brightness and adjust tone, white balance, saturation, and more. Your videos will look professional, and they will get more views when you upload them on your YouTube channel.

For Win 7 or later (64-bit)
For macOS 10.12 or later
- Actively Engage with Your Followers
Because YouTube’s algorithm heavily bases its rankings on clicks and comments, you need to engage with your audience and open the doors for more people to watch your video. Interaction with your audience also builds a strong following. You can nurture a community by responding to comments, particularly if one of the viewers asks a direct question. Other viewers will most likely comment on your videos when they are sure you will respond.

- Use Other Social Channels to Get More Views
Let the followers on your other social channels know every time you upload new video on your YouTube channel. You use a short teaser video to do this. People will see the teaser video and click the link you have provided to watch the video. You can also embed the videos in relevant blogs and web pages on your site.

- Optimize the Titles of Your Videos
Because YouTube is a search engine, SEO is crucial if you want people to find your videos and increase your views. As such, you need to conduct keyword research and include the primary keyword in your titles and video descriptions.
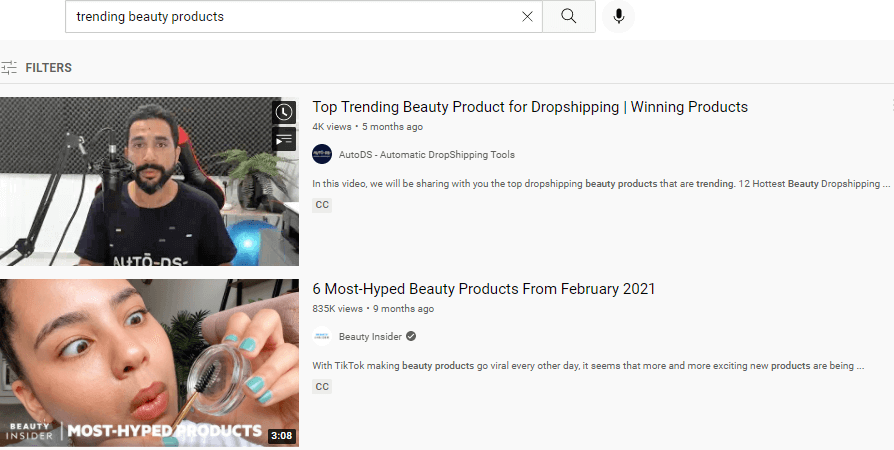
Conclusion
● Now that you know which videos have the most YouTube views in 24 hours and what they have in common, you can make a video that will get tons of views. Filmora helps you create videos that your audience will like and share. In turn, more people will watch your videos and subscribe to your channel.
Also read:
- Leading Ad Creators on YouTube Unveiled
- [New] Adjusting YouTube's Viewership Limits for Content
- Premier 10 Sound Scaling Options PCs & Phones
- [New] Elevating Your YouTube Presence Through FameBit-Inspired Sponsorships
- Leading Links to Google's Advertising Networks on Videos
- [Updated] Ace Your Look Celebrity YouTubers for the Year 2024
- Crafting the Perfect Schedule for Jobs & YouTube for 2024
- In 2024, 15 Inspiring YouTube Guides for Aspiring Singers and Instrumentalists
- Diving Into Video Quality DSLR vs Mirrorless Cameras
- In 2024, Elevate Content Discovery The TubeBuddy Way
- 2024 Approved Essential Templates & Makers' Insights for End Credits
- [Updated] Cross-Platform Comparison IPhone vs Android YouTube Viewing
- Direct Download & MP3 Creation for Streaming Video Files for 2024
- In 2024, Audience Appeal The Ultimate Guide to YouTube Video Formats
- [Updated] Channel Mastery Leverage Customizable Description Templates for More Followers
- Dynamic Shots Infusing Energy Into Your YouTube Videos
- In 2024, Become a Viral Sensation Maximizing Your YouTube Reach
- Exploring Video Realm Mirrorless Challenges to DSLRs
- Capture Perfection on the Switch Console for 2024
- [New] 2024 Approved Perfect Skype Recordings Mastering the Art of OBS
- Capturing Slideshows on Screen Webcam Tips and Tricks for 2024
- [New] Effortless Transferring 5 Pathways to Download IGTV on Computers
- [Updated] Uniting Voices in a TikTok Duo
- Unlock a disable iPhone 6 Plus without itunes or icloud
- Cellular Network Not Available for Voice Calls On Motorola G54 5G | Dr.fone
- In 2024, How I Transferred Messages from Honor 100 Pro to iPhone 12/XS (Max) in Seconds | Dr.fone
- [New] Exploring the World of WebCam Professional Videotaping for 2024
- How to Change GPS Location on Huawei Nova Y71 Easily & Safely | Dr.fone
- 11 Best Location Changers for Oppo Find X6 Pro | Dr.fone
- 2024 Approved Frost Giants Clash Gods of War, Ragnarok Unleashed
- In 2024, Top 10 AI-Talking Avatars Revolutionizing Communication
- [New] Elevate Your Digital Identity Top 101 Masterclass in Personal Bios
- Title: "In 2024, Bringing the Web to Reality Embedding YouTube Videos in Slides"
- Author: Steven
- Created at : 2024-05-25 19:33:56
- Updated at : 2024-05-26 19:33:56
- Link: https://youtube-clips.techidaily.com/in-2024-bringing-the-web-to-reality-embedding-youtube-videos-in-slides/
- License: This work is licensed under CC BY-NC-SA 4.0.

