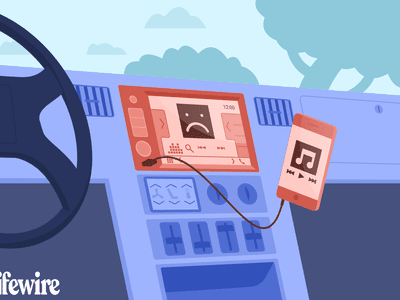
"In 2024, Backwards Play Mastering YouTube Video Reversals"

Backwards Play: Mastering YouTube Video Reversals
Best YouTube Video Reverser Online

Richard Bennett
Mar 27, 2024• Proven solutions
While working on the movies in a professional post-production environment, there might be instances where you want to reverse YouTube video to show flashback effect, or to replay a sequence so the audience can experience more thrills while watching.
With that said, not every media player or video editing application is capable enough to reverse a movie clip, not at least with merely a few mouse clicks. Therefore, the following sections suggest some such programs that can help you play YouTube video backward.
Part 1: Best Free YouTube Video Reversers Online
There are a few online web programs that are capable of reversing YouTube videos with efficiency. However, some of them may have certain restrictions like file size limit, number of supported formats, fewer or absolutely no editing options, etc.
Nevertheless, the best five online solutions to reverse YouTube video along with the process of using them are discussed below:
1. Clideo
Clideo is not merely a video reverser, but can also convert media files to your preferred format. You can paste the URL of a YouTube video to upload or import the videos from your computer, Dropbox or Google Drive storage. At the time of this writing, Clideo allows only up to 500MB videos to be uploaded to reverse or convert. As for the acceptability, the portal supports almost all the commonly used formats.

To play YouTube video backward with Clideo:
- Visit Clideo’s online reverse tool page: https://clideo.com/reverse-video ;
- Hover mouse over the down arrow icon next to the Choose file button and paste the URL of the YouTube video that you want to reverse;
- After Clideo fetches the video and opens the next page, choose your preferred speed from the right section
- Leave the Mute video box checked, or uncheck it if required and then click Reverse button to reverse YouTube video. The maximum reverse speed that you can apply is 2X.
2. Kapwing
This web solution also supports almost all types of video formats including 3GPP, AVI, MP4, etc. When talking about the limitations of a free user, you can only upload the videos that are up to 7 minutes long. At the time of this writing, Kapwing can accept the source files from your computer, and from the YouTube URL.

To reverse YouTube video with Kapwing:
- Go to Kapwing’s online video reverser page: https://www.kapwing.com/tools/reverse-video ;
- Paste the URL of the YouTube video in the Paste a URL field;
- Select your preferred playback speed of the reversed video from the Reverse speed section in the left pane;
- Choose whether or not Kapwing should mute the output video;
- Optionally, click Trim video from the upper-left corner of the right window to edit the footage if needed;
- Click CREATE from the bottom-left corner to play YouTube video backward. The maximum reverse speed that you can apply on Kapwing is also 2X.
3. EZGIF
With the ability to support almost all major video formats, and the capability to accept the media files of up to 100MB, Ezgif allows you to upload the footages from your PC, or paste their URL if they are published on YouTube. Even though the landing page has a few distracting adverts, the overall process to play YouTube video backward and save it to your PC is simple.

To reverse YouTube video with Ezgif:
- Go to the reverser tool page: https://ezgif.com/reverse-video and then paste the URL of the YouTube video in the available field;
- Click Upload video and optionally click the speed icon from the toolbar at the top;
- Use the checkboxes and input fields to mute the audio and adjust the playback speed as needed;
- Choose your preferred encoding method from the Output format and encoding drop-down list and then click Reverse video to reverse the video.
Note: It seems that you can’t customize the reverse speed on EZGif but you can choose to mute the reversed audio or not.
4. VideoReverser
Although this web solution has an extremely simple interface, the files that you can upload must not exceed 10MB in size. The portal supports formats like MPG, MPEG, MP4, AVI, M4V, 3GP, etc. for reversing. In addition to uploading the clips from your PC, VideoReverser also allows you to paste the URL of the footages if they are published on YouTube.

To play YouTube video backward with VideoReverser:
- Launch your favorite Internet browser, and then visit https://www.videoreverser.com/ ;
- Paste the URL of the YouTube video in the available text field;
- Choose your preferred output format from the Select output format drop-down list;
- Use the Remove audio track checkbox to get rid of the acoustics or leave the sound enabled;
- Click Start to reverse YouTube video.
5. Pixiko
With almost all formats’ support, Pixiko is yet another web-based media editor that can also reverse YouTube video with a few mouse clicks. At the time of this writing, Pixiko only accepts the source files from your PC, which means you can’t paste the YouTube link to it directly. At first, you need to download or save the YouTube video on computer and then either drag those clips from your local hard drive to the portal.

To play YouTube video backward with Pixiko:
- On the page https://pixiko.com/editor/video-reverse , click anywhere inside the Blue rectangle;
- Locate, select, and upload the downloaded YouTube source video from your PC;
- Click Reverse from the lower-right section of the video player window;
- Follow the on-screen instructions from there to manage and reverse YouTube video as needed;
Bonus: Reversing YouTube Video with Wondershare Filmora
With easily reachable editing options and self-explanatory buttons, Wondershare Filmora has gained a decent amount of popularity in the recent years. The program is available for both Windows and Mac platforms, and gives tough competition to other leading tools of the industry such as Adobe Premiere Pro, Final Cut Pro X, etc.
 Download Mac Version ](https://tools.techidaily.com/wondershare/filmora/download/ )
Download Mac Version ](https://tools.techidaily.com/wondershare/filmora/download/ )
When talking about the playback speed, with the help of available presets, it can be increased or decreased by 100x or 0.01x respectively. One of the presets also enables you to reverse the direction of the playback quite easily, i.e. while keeping the speed intact. In addition, the ‘Custom Speed’ option lets you control the preferences more granularly.
You can follow the simple instructions given below to reverse YouTube video with Wondershare Filmora:
Note: To remain compliant with the terms and conditions, and to respect the copyright policies, Wondershare Filmora doesn’t allow you to download other people’s videos from YouTube. However, once you have a footage on your PC, you can jump to the following step-by-step process to reverse its playback.
1. Import the Source Video to the Timeline
Launch Wondershare Filmora on your Windows or Mac computer (Windows 10 here), making sure that the Media button in the standard toolbar at the top is selected, click inside the Media window, and select and import the YouTube source video to the program. Next, drag the YouTube video clip to the Timeline, and when the confirmation box appears, click the Match to Media or Keep Project Settings button as needed to get the footage to the Timeline.

2. Reverse the Video (Using the Preset)
Click and select the media clip in the Timeline, click the Speed icon present above the Timeline itself, and click the Reverse option from the menu that appears to reverse the video playback.
![]()
3. Reverse the Video (Manual Control)

Select the media clip in the Timeline and click the Speed icon as explained in the previous step. From the menu that appears, click Custom Speed this time. When the Custom Speed box appears, use the Speed slider to adjust the playback speed of the media clip, and check the Reverse box to reverse YouTube video. Optionally, you can also modify the Duration and Ripple options to customize the preferences. Finally, click OK to save the changes.
4. Export the Video or Upload to YouTube Directly
Back on the main window, click EXPORT from the top. Filmora provides several ways to saving and sharing the video.

You can select the Local tab, choose your preferred output format from the list in the left, in the right window, define a name and location for the file that you are about to export, and click EXPORT from the bottom-right corner to export the video with the reverse playback.

Or, go to the YouTube tab and sign in your YouTube account to upload the reversed video to YouTube directly. In the YouTube upload interface, you can optimize the YouTube SEO elements and revise the video title, description, category and tags.
 Download Mac Version ](https://tools.techidaily.com/wondershare/filmora/download/ )
Download Mac Version ](https://tools.techidaily.com/wondershare/filmora/download/ )
Conclusion
Even though the online video reversers are free and offer simple process to get the job done, the desktop programs like Wondershare Filmora offer more flexibility when it comes to making changes to the media clips, controlling the playback speed, adding effects, applying the modifications only to certain sections of the footage, selecting output preferences, etc. before you can reverse YouTube video.

Richard Bennett
Richard Bennett is a writer and a lover of all things video.
Follow @Richard Bennett
Richard Bennett
Mar 27, 2024• Proven solutions
While working on the movies in a professional post-production environment, there might be instances where you want to reverse YouTube video to show flashback effect, or to replay a sequence so the audience can experience more thrills while watching.
With that said, not every media player or video editing application is capable enough to reverse a movie clip, not at least with merely a few mouse clicks. Therefore, the following sections suggest some such programs that can help you play YouTube video backward.
Part 1: Best Free YouTube Video Reversers Online
There are a few online web programs that are capable of reversing YouTube videos with efficiency. However, some of them may have certain restrictions like file size limit, number of supported formats, fewer or absolutely no editing options, etc.
Nevertheless, the best five online solutions to reverse YouTube video along with the process of using them are discussed below:
1. Clideo
Clideo is not merely a video reverser, but can also convert media files to your preferred format. You can paste the URL of a YouTube video to upload or import the videos from your computer, Dropbox or Google Drive storage. At the time of this writing, Clideo allows only up to 500MB videos to be uploaded to reverse or convert. As for the acceptability, the portal supports almost all the commonly used formats.

To play YouTube video backward with Clideo:
- Visit Clideo’s online reverse tool page: https://clideo.com/reverse-video ;
- Hover mouse over the down arrow icon next to the Choose file button and paste the URL of the YouTube video that you want to reverse;
- After Clideo fetches the video and opens the next page, choose your preferred speed from the right section
- Leave the Mute video box checked, or uncheck it if required and then click Reverse button to reverse YouTube video. The maximum reverse speed that you can apply is 2X.
2. Kapwing
This web solution also supports almost all types of video formats including 3GPP, AVI, MP4, etc. When talking about the limitations of a free user, you can only upload the videos that are up to 7 minutes long. At the time of this writing, Kapwing can accept the source files from your computer, and from the YouTube URL.

To reverse YouTube video with Kapwing:
- Go to Kapwing’s online video reverser page: https://www.kapwing.com/tools/reverse-video ;
- Paste the URL of the YouTube video in the Paste a URL field;
- Select your preferred playback speed of the reversed video from the Reverse speed section in the left pane;
- Choose whether or not Kapwing should mute the output video;
- Optionally, click Trim video from the upper-left corner of the right window to edit the footage if needed;
- Click CREATE from the bottom-left corner to play YouTube video backward. The maximum reverse speed that you can apply on Kapwing is also 2X.
3. EZGIF
With the ability to support almost all major video formats, and the capability to accept the media files of up to 100MB, Ezgif allows you to upload the footages from your PC, or paste their URL if they are published on YouTube. Even though the landing page has a few distracting adverts, the overall process to play YouTube video backward and save it to your PC is simple.

To reverse YouTube video with Ezgif:
- Go to the reverser tool page: https://ezgif.com/reverse-video and then paste the URL of the YouTube video in the available field;
- Click Upload video and optionally click the speed icon from the toolbar at the top;
- Use the checkboxes and input fields to mute the audio and adjust the playback speed as needed;
- Choose your preferred encoding method from the Output format and encoding drop-down list and then click Reverse video to reverse the video.
Note: It seems that you can’t customize the reverse speed on EZGif but you can choose to mute the reversed audio or not.
4. VideoReverser
Although this web solution has an extremely simple interface, the files that you can upload must not exceed 10MB in size. The portal supports formats like MPG, MPEG, MP4, AVI, M4V, 3GP, etc. for reversing. In addition to uploading the clips from your PC, VideoReverser also allows you to paste the URL of the footages if they are published on YouTube.

To play YouTube video backward with VideoReverser:
- Launch your favorite Internet browser, and then visit https://www.videoreverser.com/ ;
- Paste the URL of the YouTube video in the available text field;
- Choose your preferred output format from the Select output format drop-down list;
- Use the Remove audio track checkbox to get rid of the acoustics or leave the sound enabled;
- Click Start to reverse YouTube video.
5. Pixiko
With almost all formats’ support, Pixiko is yet another web-based media editor that can also reverse YouTube video with a few mouse clicks. At the time of this writing, Pixiko only accepts the source files from your PC, which means you can’t paste the YouTube link to it directly. At first, you need to download or save the YouTube video on computer and then either drag those clips from your local hard drive to the portal.

To play YouTube video backward with Pixiko:
- On the page https://pixiko.com/editor/video-reverse , click anywhere inside the Blue rectangle;
- Locate, select, and upload the downloaded YouTube source video from your PC;
- Click Reverse from the lower-right section of the video player window;
- Follow the on-screen instructions from there to manage and reverse YouTube video as needed;
Bonus: Reversing YouTube Video with Wondershare Filmora
With easily reachable editing options and self-explanatory buttons, Wondershare Filmora has gained a decent amount of popularity in the recent years. The program is available for both Windows and Mac platforms, and gives tough competition to other leading tools of the industry such as Adobe Premiere Pro, Final Cut Pro X, etc.
 Download Mac Version ](https://tools.techidaily.com/wondershare/filmora/download/ )
Download Mac Version ](https://tools.techidaily.com/wondershare/filmora/download/ )
When talking about the playback speed, with the help of available presets, it can be increased or decreased by 100x or 0.01x respectively. One of the presets also enables you to reverse the direction of the playback quite easily, i.e. while keeping the speed intact. In addition, the ‘Custom Speed’ option lets you control the preferences more granularly.
You can follow the simple instructions given below to reverse YouTube video with Wondershare Filmora:
Note: To remain compliant with the terms and conditions, and to respect the copyright policies, Wondershare Filmora doesn’t allow you to download other people’s videos from YouTube. However, once you have a footage on your PC, you can jump to the following step-by-step process to reverse its playback.
1. Import the Source Video to the Timeline
Launch Wondershare Filmora on your Windows or Mac computer (Windows 10 here), making sure that the Media button in the standard toolbar at the top is selected, click inside the Media window, and select and import the YouTube source video to the program. Next, drag the YouTube video clip to the Timeline, and when the confirmation box appears, click the Match to Media or Keep Project Settings button as needed to get the footage to the Timeline.

2. Reverse the Video (Using the Preset)
Click and select the media clip in the Timeline, click the Speed icon present above the Timeline itself, and click the Reverse option from the menu that appears to reverse the video playback.
![]()
3. Reverse the Video (Manual Control)

Select the media clip in the Timeline and click the Speed icon as explained in the previous step. From the menu that appears, click Custom Speed this time. When the Custom Speed box appears, use the Speed slider to adjust the playback speed of the media clip, and check the Reverse box to reverse YouTube video. Optionally, you can also modify the Duration and Ripple options to customize the preferences. Finally, click OK to save the changes.
4. Export the Video or Upload to YouTube Directly
Back on the main window, click EXPORT from the top. Filmora provides several ways to saving and sharing the video.

You can select the Local tab, choose your preferred output format from the list in the left, in the right window, define a name and location for the file that you are about to export, and click EXPORT from the bottom-right corner to export the video with the reverse playback.

Or, go to the YouTube tab and sign in your YouTube account to upload the reversed video to YouTube directly. In the YouTube upload interface, you can optimize the YouTube SEO elements and revise the video title, description, category and tags.
 Download Mac Version ](https://tools.techidaily.com/wondershare/filmora/download/ )
Download Mac Version ](https://tools.techidaily.com/wondershare/filmora/download/ )
Conclusion
Even though the online video reversers are free and offer simple process to get the job done, the desktop programs like Wondershare Filmora offer more flexibility when it comes to making changes to the media clips, controlling the playback speed, adding effects, applying the modifications only to certain sections of the footage, selecting output preferences, etc. before you can reverse YouTube video.

Richard Bennett
Richard Bennett is a writer and a lover of all things video.
Follow @Richard Bennett
Richard Bennett
Mar 27, 2024• Proven solutions
While working on the movies in a professional post-production environment, there might be instances where you want to reverse YouTube video to show flashback effect, or to replay a sequence so the audience can experience more thrills while watching.
With that said, not every media player or video editing application is capable enough to reverse a movie clip, not at least with merely a few mouse clicks. Therefore, the following sections suggest some such programs that can help you play YouTube video backward.
Part 1: Best Free YouTube Video Reversers Online
There are a few online web programs that are capable of reversing YouTube videos with efficiency. However, some of them may have certain restrictions like file size limit, number of supported formats, fewer or absolutely no editing options, etc.
Nevertheless, the best five online solutions to reverse YouTube video along with the process of using them are discussed below:
1. Clideo
Clideo is not merely a video reverser, but can also convert media files to your preferred format. You can paste the URL of a YouTube video to upload or import the videos from your computer, Dropbox or Google Drive storage. At the time of this writing, Clideo allows only up to 500MB videos to be uploaded to reverse or convert. As for the acceptability, the portal supports almost all the commonly used formats.

To play YouTube video backward with Clideo:
- Visit Clideo’s online reverse tool page: https://clideo.com/reverse-video ;
- Hover mouse over the down arrow icon next to the Choose file button and paste the URL of the YouTube video that you want to reverse;
- After Clideo fetches the video and opens the next page, choose your preferred speed from the right section
- Leave the Mute video box checked, or uncheck it if required and then click Reverse button to reverse YouTube video. The maximum reverse speed that you can apply is 2X.
2. Kapwing
This web solution also supports almost all types of video formats including 3GPP, AVI, MP4, etc. When talking about the limitations of a free user, you can only upload the videos that are up to 7 minutes long. At the time of this writing, Kapwing can accept the source files from your computer, and from the YouTube URL.

To reverse YouTube video with Kapwing:
- Go to Kapwing’s online video reverser page: https://www.kapwing.com/tools/reverse-video ;
- Paste the URL of the YouTube video in the Paste a URL field;
- Select your preferred playback speed of the reversed video from the Reverse speed section in the left pane;
- Choose whether or not Kapwing should mute the output video;
- Optionally, click Trim video from the upper-left corner of the right window to edit the footage if needed;
- Click CREATE from the bottom-left corner to play YouTube video backward. The maximum reverse speed that you can apply on Kapwing is also 2X.
3. EZGIF
With the ability to support almost all major video formats, and the capability to accept the media files of up to 100MB, Ezgif allows you to upload the footages from your PC, or paste their URL if they are published on YouTube. Even though the landing page has a few distracting adverts, the overall process to play YouTube video backward and save it to your PC is simple.

To reverse YouTube video with Ezgif:
- Go to the reverser tool page: https://ezgif.com/reverse-video and then paste the URL of the YouTube video in the available field;
- Click Upload video and optionally click the speed icon from the toolbar at the top;
- Use the checkboxes and input fields to mute the audio and adjust the playback speed as needed;
- Choose your preferred encoding method from the Output format and encoding drop-down list and then click Reverse video to reverse the video.
Note: It seems that you can’t customize the reverse speed on EZGif but you can choose to mute the reversed audio or not.
4. VideoReverser
Although this web solution has an extremely simple interface, the files that you can upload must not exceed 10MB in size. The portal supports formats like MPG, MPEG, MP4, AVI, M4V, 3GP, etc. for reversing. In addition to uploading the clips from your PC, VideoReverser also allows you to paste the URL of the footages if they are published on YouTube.

To play YouTube video backward with VideoReverser:
- Launch your favorite Internet browser, and then visit https://www.videoreverser.com/ ;
- Paste the URL of the YouTube video in the available text field;
- Choose your preferred output format from the Select output format drop-down list;
- Use the Remove audio track checkbox to get rid of the acoustics or leave the sound enabled;
- Click Start to reverse YouTube video.
5. Pixiko
With almost all formats’ support, Pixiko is yet another web-based media editor that can also reverse YouTube video with a few mouse clicks. At the time of this writing, Pixiko only accepts the source files from your PC, which means you can’t paste the YouTube link to it directly. At first, you need to download or save the YouTube video on computer and then either drag those clips from your local hard drive to the portal.

To play YouTube video backward with Pixiko:
- On the page https://pixiko.com/editor/video-reverse , click anywhere inside the Blue rectangle;
- Locate, select, and upload the downloaded YouTube source video from your PC;
- Click Reverse from the lower-right section of the video player window;
- Follow the on-screen instructions from there to manage and reverse YouTube video as needed;
Bonus: Reversing YouTube Video with Wondershare Filmora
With easily reachable editing options and self-explanatory buttons, Wondershare Filmora has gained a decent amount of popularity in the recent years. The program is available for both Windows and Mac platforms, and gives tough competition to other leading tools of the industry such as Adobe Premiere Pro, Final Cut Pro X, etc.
 Download Mac Version ](https://tools.techidaily.com/wondershare/filmora/download/ )
Download Mac Version ](https://tools.techidaily.com/wondershare/filmora/download/ )
When talking about the playback speed, with the help of available presets, it can be increased or decreased by 100x or 0.01x respectively. One of the presets also enables you to reverse the direction of the playback quite easily, i.e. while keeping the speed intact. In addition, the ‘Custom Speed’ option lets you control the preferences more granularly.
You can follow the simple instructions given below to reverse YouTube video with Wondershare Filmora:
Note: To remain compliant with the terms and conditions, and to respect the copyright policies, Wondershare Filmora doesn’t allow you to download other people’s videos from YouTube. However, once you have a footage on your PC, you can jump to the following step-by-step process to reverse its playback.
1. Import the Source Video to the Timeline
Launch Wondershare Filmora on your Windows or Mac computer (Windows 10 here), making sure that the Media button in the standard toolbar at the top is selected, click inside the Media window, and select and import the YouTube source video to the program. Next, drag the YouTube video clip to the Timeline, and when the confirmation box appears, click the Match to Media or Keep Project Settings button as needed to get the footage to the Timeline.

2. Reverse the Video (Using the Preset)
Click and select the media clip in the Timeline, click the Speed icon present above the Timeline itself, and click the Reverse option from the menu that appears to reverse the video playback.
![]()
3. Reverse the Video (Manual Control)

Select the media clip in the Timeline and click the Speed icon as explained in the previous step. From the menu that appears, click Custom Speed this time. When the Custom Speed box appears, use the Speed slider to adjust the playback speed of the media clip, and check the Reverse box to reverse YouTube video. Optionally, you can also modify the Duration and Ripple options to customize the preferences. Finally, click OK to save the changes.
4. Export the Video or Upload to YouTube Directly
Back on the main window, click EXPORT from the top. Filmora provides several ways to saving and sharing the video.

You can select the Local tab, choose your preferred output format from the list in the left, in the right window, define a name and location for the file that you are about to export, and click EXPORT from the bottom-right corner to export the video with the reverse playback.

Or, go to the YouTube tab and sign in your YouTube account to upload the reversed video to YouTube directly. In the YouTube upload interface, you can optimize the YouTube SEO elements and revise the video title, description, category and tags.
 Download Mac Version ](https://tools.techidaily.com/wondershare/filmora/download/ )
Download Mac Version ](https://tools.techidaily.com/wondershare/filmora/download/ )
Conclusion
Even though the online video reversers are free and offer simple process to get the job done, the desktop programs like Wondershare Filmora offer more flexibility when it comes to making changes to the media clips, controlling the playback speed, adding effects, applying the modifications only to certain sections of the footage, selecting output preferences, etc. before you can reverse YouTube video.

Richard Bennett
Richard Bennett is a writer and a lover of all things video.
Follow @Richard Bennett
Richard Bennett
Mar 27, 2024• Proven solutions
While working on the movies in a professional post-production environment, there might be instances where you want to reverse YouTube video to show flashback effect, or to replay a sequence so the audience can experience more thrills while watching.
With that said, not every media player or video editing application is capable enough to reverse a movie clip, not at least with merely a few mouse clicks. Therefore, the following sections suggest some such programs that can help you play YouTube video backward.
Part 1: Best Free YouTube Video Reversers Online
There are a few online web programs that are capable of reversing YouTube videos with efficiency. However, some of them may have certain restrictions like file size limit, number of supported formats, fewer or absolutely no editing options, etc.
Nevertheless, the best five online solutions to reverse YouTube video along with the process of using them are discussed below:
1. Clideo
Clideo is not merely a video reverser, but can also convert media files to your preferred format. You can paste the URL of a YouTube video to upload or import the videos from your computer, Dropbox or Google Drive storage. At the time of this writing, Clideo allows only up to 500MB videos to be uploaded to reverse or convert. As for the acceptability, the portal supports almost all the commonly used formats.

To play YouTube video backward with Clideo:
- Visit Clideo’s online reverse tool page: https://clideo.com/reverse-video ;
- Hover mouse over the down arrow icon next to the Choose file button and paste the URL of the YouTube video that you want to reverse;
- After Clideo fetches the video and opens the next page, choose your preferred speed from the right section
- Leave the Mute video box checked, or uncheck it if required and then click Reverse button to reverse YouTube video. The maximum reverse speed that you can apply is 2X.
2. Kapwing
This web solution also supports almost all types of video formats including 3GPP, AVI, MP4, etc. When talking about the limitations of a free user, you can only upload the videos that are up to 7 minutes long. At the time of this writing, Kapwing can accept the source files from your computer, and from the YouTube URL.

To reverse YouTube video with Kapwing:
- Go to Kapwing’s online video reverser page: https://www.kapwing.com/tools/reverse-video ;
- Paste the URL of the YouTube video in the Paste a URL field;
- Select your preferred playback speed of the reversed video from the Reverse speed section in the left pane;
- Choose whether or not Kapwing should mute the output video;
- Optionally, click Trim video from the upper-left corner of the right window to edit the footage if needed;
- Click CREATE from the bottom-left corner to play YouTube video backward. The maximum reverse speed that you can apply on Kapwing is also 2X.
3. EZGIF
With the ability to support almost all major video formats, and the capability to accept the media files of up to 100MB, Ezgif allows you to upload the footages from your PC, or paste their URL if they are published on YouTube. Even though the landing page has a few distracting adverts, the overall process to play YouTube video backward and save it to your PC is simple.

To reverse YouTube video with Ezgif:
- Go to the reverser tool page: https://ezgif.com/reverse-video and then paste the URL of the YouTube video in the available field;
- Click Upload video and optionally click the speed icon from the toolbar at the top;
- Use the checkboxes and input fields to mute the audio and adjust the playback speed as needed;
- Choose your preferred encoding method from the Output format and encoding drop-down list and then click Reverse video to reverse the video.
Note: It seems that you can’t customize the reverse speed on EZGif but you can choose to mute the reversed audio or not.
4. VideoReverser
Although this web solution has an extremely simple interface, the files that you can upload must not exceed 10MB in size. The portal supports formats like MPG, MPEG, MP4, AVI, M4V, 3GP, etc. for reversing. In addition to uploading the clips from your PC, VideoReverser also allows you to paste the URL of the footages if they are published on YouTube.

To play YouTube video backward with VideoReverser:
- Launch your favorite Internet browser, and then visit https://www.videoreverser.com/ ;
- Paste the URL of the YouTube video in the available text field;
- Choose your preferred output format from the Select output format drop-down list;
- Use the Remove audio track checkbox to get rid of the acoustics or leave the sound enabled;
- Click Start to reverse YouTube video.
5. Pixiko
With almost all formats’ support, Pixiko is yet another web-based media editor that can also reverse YouTube video with a few mouse clicks. At the time of this writing, Pixiko only accepts the source files from your PC, which means you can’t paste the YouTube link to it directly. At first, you need to download or save the YouTube video on computer and then either drag those clips from your local hard drive to the portal.

To play YouTube video backward with Pixiko:
- On the page https://pixiko.com/editor/video-reverse , click anywhere inside the Blue rectangle;
- Locate, select, and upload the downloaded YouTube source video from your PC;
- Click Reverse from the lower-right section of the video player window;
- Follow the on-screen instructions from there to manage and reverse YouTube video as needed;
Bonus: Reversing YouTube Video with Wondershare Filmora
With easily reachable editing options and self-explanatory buttons, Wondershare Filmora has gained a decent amount of popularity in the recent years. The program is available for both Windows and Mac platforms, and gives tough competition to other leading tools of the industry such as Adobe Premiere Pro, Final Cut Pro X, etc.
 Download Mac Version ](https://tools.techidaily.com/wondershare/filmora/download/ )
Download Mac Version ](https://tools.techidaily.com/wondershare/filmora/download/ )
When talking about the playback speed, with the help of available presets, it can be increased or decreased by 100x or 0.01x respectively. One of the presets also enables you to reverse the direction of the playback quite easily, i.e. while keeping the speed intact. In addition, the ‘Custom Speed’ option lets you control the preferences more granularly.
You can follow the simple instructions given below to reverse YouTube video with Wondershare Filmora:
Note: To remain compliant with the terms and conditions, and to respect the copyright policies, Wondershare Filmora doesn’t allow you to download other people’s videos from YouTube. However, once you have a footage on your PC, you can jump to the following step-by-step process to reverse its playback.
1. Import the Source Video to the Timeline
Launch Wondershare Filmora on your Windows or Mac computer (Windows 10 here), making sure that the Media button in the standard toolbar at the top is selected, click inside the Media window, and select and import the YouTube source video to the program. Next, drag the YouTube video clip to the Timeline, and when the confirmation box appears, click the Match to Media or Keep Project Settings button as needed to get the footage to the Timeline.

2. Reverse the Video (Using the Preset)
Click and select the media clip in the Timeline, click the Speed icon present above the Timeline itself, and click the Reverse option from the menu that appears to reverse the video playback.
![]()
3. Reverse the Video (Manual Control)

Select the media clip in the Timeline and click the Speed icon as explained in the previous step. From the menu that appears, click Custom Speed this time. When the Custom Speed box appears, use the Speed slider to adjust the playback speed of the media clip, and check the Reverse box to reverse YouTube video. Optionally, you can also modify the Duration and Ripple options to customize the preferences. Finally, click OK to save the changes.
4. Export the Video or Upload to YouTube Directly
Back on the main window, click EXPORT from the top. Filmora provides several ways to saving and sharing the video.

You can select the Local tab, choose your preferred output format from the list in the left, in the right window, define a name and location for the file that you are about to export, and click EXPORT from the bottom-right corner to export the video with the reverse playback.

Or, go to the YouTube tab and sign in your YouTube account to upload the reversed video to YouTube directly. In the YouTube upload interface, you can optimize the YouTube SEO elements and revise the video title, description, category and tags.
 Download Mac Version ](https://tools.techidaily.com/wondershare/filmora/download/ )
Download Mac Version ](https://tools.techidaily.com/wondershare/filmora/download/ )
Conclusion
Even though the online video reversers are free and offer simple process to get the job done, the desktop programs like Wondershare Filmora offer more flexibility when it comes to making changes to the media clips, controlling the playback speed, adding effects, applying the modifications only to certain sections of the footage, selecting output preferences, etc. before you can reverse YouTube video.

Richard Bennett
Richard Bennett is a writer and a lover of all things video.
Follow @Richard Bennett
Discovering the Secret to Engaging Content with ASPECT RATIOS in YOUTUBE
Yes, you are right. Social media is the platform that no one can refrain from in the current world of technology, news, events, and friends. One such platform gained so much popularity in the last few years. That is YouTube, a platform that is used worldwide for a multitude of purposes. Such as watching videos, uploading or sharing videos, tutorials, trends, series, coaching, serials, shorts videos, news, events, displaying ads, and lots more. No doubt, the list is endless.
Well, while dealing with YouTube videos, there is one most crucial point to keep in mind. If you have a vision or some thought, you can create a new genre of video under YouTube. And that is the YouTube Aspect Ratio, to have the best visual experience for the users worldwide.

Aspect ratio is simply the width to the height ratio for the screen. But it holds great value to create a difference while displaying YouTube Shorts Videos with proper ratio and size as it is only then that it will get proper attention and get trends.
In this article
01 [Aspect Ratio for YouTube Videos](#Part 1)
02 [YouTube Shorts Aspect Ratio](#Part 2)
03 [Aspect Ratios for YouTube Ads](#Part 3)
04 [Think More about YouTube Aspect Ratio](#Part 4)
Part 1 Aspect Ratio for YouTube Videos
YouTube is the platform that demands perfection, not in terms of the content of the video only, but there are some other aspects that one needs to consider. So, what could be the right approach while dealing with YouTube Video or Photo size? Thinking what could that be? Well, friends, it is the YouTube Video Ratio or, in simple terms, YouTube Aspect Ratio that tells a lot about the visual representation of the video. If YouTube Video dimension size is not as per the required parameter or according to the device screen, it is so. Then YouTube itself makes adjustments to the rest of the video corners filled with either white or grey bar, which is not the right approach for an appropriate user experience. For that, you must be aware of the required width and height of YouTube Video, that is, YouTube Video Aspect Ratio. Below are covered prime devices with their YouTube Aspect Ratio and related information. Go through them to get the basic idea:

Note: YouTube Video Player can adjust the video size automatically to make it fit into the screen. Sometimes, doing so results in a bar’s white or grey/black area along the edges.
● YouTube Aspect Ratio for Desktop/PC Version:
If you are a desktop, PC, or laptop user, the standard YouTube Aspect ratio is 16:9, which is for landscape view. In the case of vertical video with a YouTube Aspect Ratio of 9:16, YouTube will make some adjustments by providing padding to the corner of the video. (That is not the right way for the optimum view as it may result in interfering with the dynamic vision of the YouTube Video.)
● YouTube Video Aspect Ratio for Android devices:
There is an interesting fact about the YouTube Video Ratio for Android devices. Actually, in the case of Android mobile devices, the YouTube app will make an auto adjustment to the video file size and set the video as per the screen space.
● YouTube Video Ratio for iOS Version
Like Android phones, iOS devices such as iPhone, iPad, YouTube App player will also automatically adjust the Video file size to fit the screen. It does not matter whether the video is in Square, horizontal or vertical format; it will auto-adjust the aspect ratio.
Let’s take the example of Vertical Video display in YouTube Screen:

Also, by selecting the Expand option, the video will adjust itself to fill the entire screen.
Part 2 YouTube Shorts Aspect Ratio
The world is moving swiftly, and with day passing, people want to complete their tasks as quickly as possible. The impact is seen in the field of the YouTube Video making process also with the introduction of YouTube Shorts. After following the short video trends of TikTok, this time YouTube appeared with its new feature YouTube Shorts, which allows a user to create a short video that ranges from 15 to 60 seconds. The only need is for a Smartphone and YouTube Application Shorts camera. And then you are good to go. Note that YouTube Shorts videos get searched and watched by people mainly through their phones.

Here also comes the concept of YouTube Shorts Ratio as YouTube Videos primarily follows Vertical format. Following are the requirement for YouTube Shorts Ratio:
Aspect Ratio: Vertical format standard ratio is 9:16 (That fill up the entire screen vertically)
Resolution: To comply with vertical format, the required resolution is 1920X1080 px.
Note: There is also provision for square videos with a 1:1 ratio for YouTube Shorts. But that results in extra white or black padding at the top and bottom areas.
Other possible YouTube Shorts ratios are 4:5, 2:3, 1:2.
Part 3 Aspect Ratios for YouTube Ads
If you want to monetize from your video or Shorts, use YouTube Ads to generate additional income. Or, if you are already in some business and want to grow your business, do it with YouTube Ads.

Now, you might be wondering, what would be the possible YouTube Outro size or YouTube Video Aspect Ratio for YouTube Ads? Check here:
YouTube Video Aspect ratio and Proportions: 19:9 (640X360), 4:3 (480X360)
Aspect Ratio for Desktop Ads: 16:9
Sponsor Card Ads Ratio: 1:1
True View Discovery Ads Ratio: 16:9 or 4:3
Part 4 Think More about YouTube Aspect Ratio
You have been listening about YouTube Screen size or YouTube Aspect Ratio so far many times. Now the biggest question is, how to adjust the Aspect Ratio of YouTube Video or Shorts?
Are you puzzled?

Yeah! Wait, there is the solution. Edit the aspect ratio of your video before uploading it under the YouTube Platform. For that purpose, there is one option named Wondershae Filmora Video Editor That is used to provide you with the Aspect ratio editing and modification option.
Let’s understand how you can do so with Wondershare Filmora that most YouTubers are using to edit and adjust the Aspect Ratio of YouTube Videos.
You need to download and launch the software from the main window. There is a drop-down choice to select the desired aspect ratio for the video.
Wondershare Filmora
Get started easily with Filmora’s powerful performance, intuitive interface, and countless effects!
Try It Free Try It Free Try It Free Learn More about Filmora >


There is another option also, after launching the software, upload your project video. Then, under Project settings, change and set the required aspect ratio.

Simple isn’t it. Yes, the process is quite simple. You can easily change YouTube Video size dimensions without any hassle using Wondershare Filmora editor and that quickly. So, get up and record some interesting YouTube videos or Shorts, mix them up with colors, spicy talk, and change the aspect ratio with ease. You are ready to rock the world of YouTube videos with these simple steps, the right approach that most YouTube Videomakers follow worldwide.
Conclusion
● So guys, finally, I hope now you are pretty sure about what is YouTube video ratio, its importance while dealing with videos, shorts, or posting any ads to promote your business. YouTube file size is something that is changing its dimensions as per the user experience and needs. In the last few years, the user base shifted from TV, desktop to phone, laptops, and smart devices. As a result, the aspect ratio also gets changed with time. Thus, having a proper understanding of adjusting the width and height of YouTube Videos to bring the dynamic vision to the video will create a real difference. Also, using Wondershare Filmora will open the door of options to modify your YouTube file size and many editing options along with.
Aspect ratio is simply the width to the height ratio for the screen. But it holds great value to create a difference while displaying YouTube Shorts Videos with proper ratio and size as it is only then that it will get proper attention and get trends.
In this article
01 [Aspect Ratio for YouTube Videos](#Part 1)
02 [YouTube Shorts Aspect Ratio](#Part 2)
03 [Aspect Ratios for YouTube Ads](#Part 3)
04 [Think More about YouTube Aspect Ratio](#Part 4)
Part 1 Aspect Ratio for YouTube Videos
YouTube is the platform that demands perfection, not in terms of the content of the video only, but there are some other aspects that one needs to consider. So, what could be the right approach while dealing with YouTube Video or Photo size? Thinking what could that be? Well, friends, it is the YouTube Video Ratio or, in simple terms, YouTube Aspect Ratio that tells a lot about the visual representation of the video. If YouTube Video dimension size is not as per the required parameter or according to the device screen, it is so. Then YouTube itself makes adjustments to the rest of the video corners filled with either white or grey bar, which is not the right approach for an appropriate user experience. For that, you must be aware of the required width and height of YouTube Video, that is, YouTube Video Aspect Ratio. Below are covered prime devices with their YouTube Aspect Ratio and related information. Go through them to get the basic idea:

Note: YouTube Video Player can adjust the video size automatically to make it fit into the screen. Sometimes, doing so results in a bar’s white or grey/black area along the edges.
● YouTube Aspect Ratio for Desktop/PC Version:
If you are a desktop, PC, or laptop user, the standard YouTube Aspect ratio is 16:9, which is for landscape view. In the case of vertical video with a YouTube Aspect Ratio of 9:16, YouTube will make some adjustments by providing padding to the corner of the video. (That is not the right way for the optimum view as it may result in interfering with the dynamic vision of the YouTube Video.)
● YouTube Video Aspect Ratio for Android devices:
There is an interesting fact about the YouTube Video Ratio for Android devices. Actually, in the case of Android mobile devices, the YouTube app will make an auto adjustment to the video file size and set the video as per the screen space.
● YouTube Video Ratio for iOS Version
Like Android phones, iOS devices such as iPhone, iPad, YouTube App player will also automatically adjust the Video file size to fit the screen. It does not matter whether the video is in Square, horizontal or vertical format; it will auto-adjust the aspect ratio.
Let’s take the example of Vertical Video display in YouTube Screen:

Also, by selecting the Expand option, the video will adjust itself to fill the entire screen.
Part 2 YouTube Shorts Aspect Ratio
The world is moving swiftly, and with day passing, people want to complete their tasks as quickly as possible. The impact is seen in the field of the YouTube Video making process also with the introduction of YouTube Shorts. After following the short video trends of TikTok, this time YouTube appeared with its new feature YouTube Shorts, which allows a user to create a short video that ranges from 15 to 60 seconds. The only need is for a Smartphone and YouTube Application Shorts camera. And then you are good to go. Note that YouTube Shorts videos get searched and watched by people mainly through their phones.

Here also comes the concept of YouTube Shorts Ratio as YouTube Videos primarily follows Vertical format. Following are the requirement for YouTube Shorts Ratio:
Aspect Ratio: Vertical format standard ratio is 9:16 (That fill up the entire screen vertically)
Resolution: To comply with vertical format, the required resolution is 1920X1080 px.
Note: There is also provision for square videos with a 1:1 ratio for YouTube Shorts. But that results in extra white or black padding at the top and bottom areas.
Other possible YouTube Shorts ratios are 4:5, 2:3, 1:2.
Part 3 Aspect Ratios for YouTube Ads
If you want to monetize from your video or Shorts, use YouTube Ads to generate additional income. Or, if you are already in some business and want to grow your business, do it with YouTube Ads.

Now, you might be wondering, what would be the possible YouTube Outro size or YouTube Video Aspect Ratio for YouTube Ads? Check here:
YouTube Video Aspect ratio and Proportions: 19:9 (640X360), 4:3 (480X360)
Aspect Ratio for Desktop Ads: 16:9
Sponsor Card Ads Ratio: 1:1
True View Discovery Ads Ratio: 16:9 or 4:3
Part 4 Think More about YouTube Aspect Ratio
You have been listening about YouTube Screen size or YouTube Aspect Ratio so far many times. Now the biggest question is, how to adjust the Aspect Ratio of YouTube Video or Shorts?
Are you puzzled?

Yeah! Wait, there is the solution. Edit the aspect ratio of your video before uploading it under the YouTube Platform. For that purpose, there is one option named Wondershae Filmora Video Editor That is used to provide you with the Aspect ratio editing and modification option.
Let’s understand how you can do so with Wondershare Filmora that most YouTubers are using to edit and adjust the Aspect Ratio of YouTube Videos.
You need to download and launch the software from the main window. There is a drop-down choice to select the desired aspect ratio for the video.
Wondershare Filmora
Get started easily with Filmora’s powerful performance, intuitive interface, and countless effects!
Try It Free Try It Free Try It Free Learn More about Filmora >


There is another option also, after launching the software, upload your project video. Then, under Project settings, change and set the required aspect ratio.

Simple isn’t it. Yes, the process is quite simple. You can easily change YouTube Video size dimensions without any hassle using Wondershare Filmora editor and that quickly. So, get up and record some interesting YouTube videos or Shorts, mix them up with colors, spicy talk, and change the aspect ratio with ease. You are ready to rock the world of YouTube videos with these simple steps, the right approach that most YouTube Videomakers follow worldwide.
Conclusion
● So guys, finally, I hope now you are pretty sure about what is YouTube video ratio, its importance while dealing with videos, shorts, or posting any ads to promote your business. YouTube file size is something that is changing its dimensions as per the user experience and needs. In the last few years, the user base shifted from TV, desktop to phone, laptops, and smart devices. As a result, the aspect ratio also gets changed with time. Thus, having a proper understanding of adjusting the width and height of YouTube Videos to bring the dynamic vision to the video will create a real difference. Also, using Wondershare Filmora will open the door of options to modify your YouTube file size and many editing options along with.
Aspect ratio is simply the width to the height ratio for the screen. But it holds great value to create a difference while displaying YouTube Shorts Videos with proper ratio and size as it is only then that it will get proper attention and get trends.
In this article
01 [Aspect Ratio for YouTube Videos](#Part 1)
02 [YouTube Shorts Aspect Ratio](#Part 2)
03 [Aspect Ratios for YouTube Ads](#Part 3)
04 [Think More about YouTube Aspect Ratio](#Part 4)
Part 1 Aspect Ratio for YouTube Videos
YouTube is the platform that demands perfection, not in terms of the content of the video only, but there are some other aspects that one needs to consider. So, what could be the right approach while dealing with YouTube Video or Photo size? Thinking what could that be? Well, friends, it is the YouTube Video Ratio or, in simple terms, YouTube Aspect Ratio that tells a lot about the visual representation of the video. If YouTube Video dimension size is not as per the required parameter or according to the device screen, it is so. Then YouTube itself makes adjustments to the rest of the video corners filled with either white or grey bar, which is not the right approach for an appropriate user experience. For that, you must be aware of the required width and height of YouTube Video, that is, YouTube Video Aspect Ratio. Below are covered prime devices with their YouTube Aspect Ratio and related information. Go through them to get the basic idea:

Note: YouTube Video Player can adjust the video size automatically to make it fit into the screen. Sometimes, doing so results in a bar’s white or grey/black area along the edges.
● YouTube Aspect Ratio for Desktop/PC Version:
If you are a desktop, PC, or laptop user, the standard YouTube Aspect ratio is 16:9, which is for landscape view. In the case of vertical video with a YouTube Aspect Ratio of 9:16, YouTube will make some adjustments by providing padding to the corner of the video. (That is not the right way for the optimum view as it may result in interfering with the dynamic vision of the YouTube Video.)
● YouTube Video Aspect Ratio for Android devices:
There is an interesting fact about the YouTube Video Ratio for Android devices. Actually, in the case of Android mobile devices, the YouTube app will make an auto adjustment to the video file size and set the video as per the screen space.
● YouTube Video Ratio for iOS Version
Like Android phones, iOS devices such as iPhone, iPad, YouTube App player will also automatically adjust the Video file size to fit the screen. It does not matter whether the video is in Square, horizontal or vertical format; it will auto-adjust the aspect ratio.
Let’s take the example of Vertical Video display in YouTube Screen:

Also, by selecting the Expand option, the video will adjust itself to fill the entire screen.
Part 2 YouTube Shorts Aspect Ratio
The world is moving swiftly, and with day passing, people want to complete their tasks as quickly as possible. The impact is seen in the field of the YouTube Video making process also with the introduction of YouTube Shorts. After following the short video trends of TikTok, this time YouTube appeared with its new feature YouTube Shorts, which allows a user to create a short video that ranges from 15 to 60 seconds. The only need is for a Smartphone and YouTube Application Shorts camera. And then you are good to go. Note that YouTube Shorts videos get searched and watched by people mainly through their phones.

Here also comes the concept of YouTube Shorts Ratio as YouTube Videos primarily follows Vertical format. Following are the requirement for YouTube Shorts Ratio:
Aspect Ratio: Vertical format standard ratio is 9:16 (That fill up the entire screen vertically)
Resolution: To comply with vertical format, the required resolution is 1920X1080 px.
Note: There is also provision for square videos with a 1:1 ratio for YouTube Shorts. But that results in extra white or black padding at the top and bottom areas.
Other possible YouTube Shorts ratios are 4:5, 2:3, 1:2.
Part 3 Aspect Ratios for YouTube Ads
If you want to monetize from your video or Shorts, use YouTube Ads to generate additional income. Or, if you are already in some business and want to grow your business, do it with YouTube Ads.

Now, you might be wondering, what would be the possible YouTube Outro size or YouTube Video Aspect Ratio for YouTube Ads? Check here:
YouTube Video Aspect ratio and Proportions: 19:9 (640X360), 4:3 (480X360)
Aspect Ratio for Desktop Ads: 16:9
Sponsor Card Ads Ratio: 1:1
True View Discovery Ads Ratio: 16:9 or 4:3
Part 4 Think More about YouTube Aspect Ratio
You have been listening about YouTube Screen size or YouTube Aspect Ratio so far many times. Now the biggest question is, how to adjust the Aspect Ratio of YouTube Video or Shorts?
Are you puzzled?

Yeah! Wait, there is the solution. Edit the aspect ratio of your video before uploading it under the YouTube Platform. For that purpose, there is one option named Wondershae Filmora Video Editor That is used to provide you with the Aspect ratio editing and modification option.
Let’s understand how you can do so with Wondershare Filmora that most YouTubers are using to edit and adjust the Aspect Ratio of YouTube Videos.
You need to download and launch the software from the main window. There is a drop-down choice to select the desired aspect ratio for the video.
Wondershare Filmora
Get started easily with Filmora’s powerful performance, intuitive interface, and countless effects!
Try It Free Try It Free Try It Free Learn More about Filmora >


There is another option also, after launching the software, upload your project video. Then, under Project settings, change and set the required aspect ratio.

Simple isn’t it. Yes, the process is quite simple. You can easily change YouTube Video size dimensions without any hassle using Wondershare Filmora editor and that quickly. So, get up and record some interesting YouTube videos or Shorts, mix them up with colors, spicy talk, and change the aspect ratio with ease. You are ready to rock the world of YouTube videos with these simple steps, the right approach that most YouTube Videomakers follow worldwide.
Conclusion
● So guys, finally, I hope now you are pretty sure about what is YouTube video ratio, its importance while dealing with videos, shorts, or posting any ads to promote your business. YouTube file size is something that is changing its dimensions as per the user experience and needs. In the last few years, the user base shifted from TV, desktop to phone, laptops, and smart devices. As a result, the aspect ratio also gets changed with time. Thus, having a proper understanding of adjusting the width and height of YouTube Videos to bring the dynamic vision to the video will create a real difference. Also, using Wondershare Filmora will open the door of options to modify your YouTube file size and many editing options along with.
Aspect ratio is simply the width to the height ratio for the screen. But it holds great value to create a difference while displaying YouTube Shorts Videos with proper ratio and size as it is only then that it will get proper attention and get trends.
In this article
01 [Aspect Ratio for YouTube Videos](#Part 1)
02 [YouTube Shorts Aspect Ratio](#Part 2)
03 [Aspect Ratios for YouTube Ads](#Part 3)
04 [Think More about YouTube Aspect Ratio](#Part 4)
Part 1 Aspect Ratio for YouTube Videos
YouTube is the platform that demands perfection, not in terms of the content of the video only, but there are some other aspects that one needs to consider. So, what could be the right approach while dealing with YouTube Video or Photo size? Thinking what could that be? Well, friends, it is the YouTube Video Ratio or, in simple terms, YouTube Aspect Ratio that tells a lot about the visual representation of the video. If YouTube Video dimension size is not as per the required parameter or according to the device screen, it is so. Then YouTube itself makes adjustments to the rest of the video corners filled with either white or grey bar, which is not the right approach for an appropriate user experience. For that, you must be aware of the required width and height of YouTube Video, that is, YouTube Video Aspect Ratio. Below are covered prime devices with their YouTube Aspect Ratio and related information. Go through them to get the basic idea:

Note: YouTube Video Player can adjust the video size automatically to make it fit into the screen. Sometimes, doing so results in a bar’s white or grey/black area along the edges.
● YouTube Aspect Ratio for Desktop/PC Version:
If you are a desktop, PC, or laptop user, the standard YouTube Aspect ratio is 16:9, which is for landscape view. In the case of vertical video with a YouTube Aspect Ratio of 9:16, YouTube will make some adjustments by providing padding to the corner of the video. (That is not the right way for the optimum view as it may result in interfering with the dynamic vision of the YouTube Video.)
● YouTube Video Aspect Ratio for Android devices:
There is an interesting fact about the YouTube Video Ratio for Android devices. Actually, in the case of Android mobile devices, the YouTube app will make an auto adjustment to the video file size and set the video as per the screen space.
● YouTube Video Ratio for iOS Version
Like Android phones, iOS devices such as iPhone, iPad, YouTube App player will also automatically adjust the Video file size to fit the screen. It does not matter whether the video is in Square, horizontal or vertical format; it will auto-adjust the aspect ratio.
Let’s take the example of Vertical Video display in YouTube Screen:

Also, by selecting the Expand option, the video will adjust itself to fill the entire screen.
Part 2 YouTube Shorts Aspect Ratio
The world is moving swiftly, and with day passing, people want to complete their tasks as quickly as possible. The impact is seen in the field of the YouTube Video making process also with the introduction of YouTube Shorts. After following the short video trends of TikTok, this time YouTube appeared with its new feature YouTube Shorts, which allows a user to create a short video that ranges from 15 to 60 seconds. The only need is for a Smartphone and YouTube Application Shorts camera. And then you are good to go. Note that YouTube Shorts videos get searched and watched by people mainly through their phones.

Here also comes the concept of YouTube Shorts Ratio as YouTube Videos primarily follows Vertical format. Following are the requirement for YouTube Shorts Ratio:
Aspect Ratio: Vertical format standard ratio is 9:16 (That fill up the entire screen vertically)
Resolution: To comply with vertical format, the required resolution is 1920X1080 px.
Note: There is also provision for square videos with a 1:1 ratio for YouTube Shorts. But that results in extra white or black padding at the top and bottom areas.
Other possible YouTube Shorts ratios are 4:5, 2:3, 1:2.
Part 3 Aspect Ratios for YouTube Ads
If you want to monetize from your video or Shorts, use YouTube Ads to generate additional income. Or, if you are already in some business and want to grow your business, do it with YouTube Ads.

Now, you might be wondering, what would be the possible YouTube Outro size or YouTube Video Aspect Ratio for YouTube Ads? Check here:
YouTube Video Aspect ratio and Proportions: 19:9 (640X360), 4:3 (480X360)
Aspect Ratio for Desktop Ads: 16:9
Sponsor Card Ads Ratio: 1:1
True View Discovery Ads Ratio: 16:9 or 4:3
Part 4 Think More about YouTube Aspect Ratio
You have been listening about YouTube Screen size or YouTube Aspect Ratio so far many times. Now the biggest question is, how to adjust the Aspect Ratio of YouTube Video or Shorts?
Are you puzzled?

Yeah! Wait, there is the solution. Edit the aspect ratio of your video before uploading it under the YouTube Platform. For that purpose, there is one option named Wondershae Filmora Video Editor That is used to provide you with the Aspect ratio editing and modification option.
Let’s understand how you can do so with Wondershare Filmora that most YouTubers are using to edit and adjust the Aspect Ratio of YouTube Videos.
You need to download and launch the software from the main window. There is a drop-down choice to select the desired aspect ratio for the video.
Wondershare Filmora
Get started easily with Filmora’s powerful performance, intuitive interface, and countless effects!
Try It Free Try It Free Try It Free Learn More about Filmora >


There is another option also, after launching the software, upload your project video. Then, under Project settings, change and set the required aspect ratio.

Simple isn’t it. Yes, the process is quite simple. You can easily change YouTube Video size dimensions without any hassle using Wondershare Filmora editor and that quickly. So, get up and record some interesting YouTube videos or Shorts, mix them up with colors, spicy talk, and change the aspect ratio with ease. You are ready to rock the world of YouTube videos with these simple steps, the right approach that most YouTube Videomakers follow worldwide.
Conclusion
● So guys, finally, I hope now you are pretty sure about what is YouTube video ratio, its importance while dealing with videos, shorts, or posting any ads to promote your business. YouTube file size is something that is changing its dimensions as per the user experience and needs. In the last few years, the user base shifted from TV, desktop to phone, laptops, and smart devices. As a result, the aspect ratio also gets changed with time. Thus, having a proper understanding of adjusting the width and height of YouTube Videos to bring the dynamic vision to the video will create a real difference. Also, using Wondershare Filmora will open the door of options to modify your YouTube file size and many editing options along with.
Also read:
- Bulk Buy Subscribers Cost-Effective Growth Strategy for 2024
- [New] Digital Riches Transitioning YouTube Earnings to Currency
- In 2024, A Comparative Analysis Android's Finest Video Downloaders
- Disabling YouTube Ads Across Chrome, Firefox, Android & iOS Browsers
- Eliminated Non-Display of Shorts Videos
- A Treasure Trove of Premium YouTube Images From 6 Websites
- Elevate Your Video Presentation with These 7 Free Makers for 2024
- 2024 Approved Elevate Your Video's Discoverability - Mastering Tags
- Effortless YouTube Content Crafting 10 Basic Video Ideas for All for 2024
- 2024 Approved Discover the Leading Free iOS Video Editor A Comprehensive Guide
- Maximizing Audience Reach The 6-Step Roadmap to YouTube Success
- Exploring Media Top-Ranking Camera Apps for iPhones/Android Devices
- [New] Captivating Videos Start Here These 7 Royalty-Free Audios
- Unveiling Hidden Spaces Discovering Your YT Comments
- In 2024, Enhancing Viewer Experience with Immersive 360 Video Content for YouTube
- [New] Designing Youtube Ads That Grab Attention A Compreeher Guide
- In 2024, Edu-Topic 10 Selective Learning Channels Online
- 2024 Approved Charting Social Media Trends with Data Graphics
- How to Link YouTube to TikTok?
- Thumbnail Tailoring for YouTube A Practical Guide to Image Resizing and Customization.
- [Updated] Craft Channels with Flair Unveiling 10 Innovative Design Platforms
- [Updated] Covert Content Creation How to Invisibly Alter Videos
- Essential Notebooks Excellent in Media Post-Production for 2024
- Maximizing Channel Potential Across Diverse Digital Venues
- The Essential Tips for Discarding Unwanted YouTube Files
- The Essential Guide for DIY GIF Makers YouTube to Visual Storytelling
- Assembling Channel Summaries That Attract for 2024
- Noise Reduction for Better Video Experiences on YouTube
- Efficiently Handling YouTube Short Issues for 2024
- In 2024, Crafting Impactful Video Campaigns for Startups
- 2024 Approved Covert Content Creation How to Invisibly Alter Videos
- [New] A Comprehensive Guide to Earnings From YouTube Short Videos
- The Pathway to Discover Your YouTube Supporters
- [Updated] Crafting Memorable Valorant Thumbnails A Practical Guide for YouTube Creators
- [New] Earning as a Video Game Geek
- [New] Capturing the Globe From Novice to Experienced Travel Videographer
- In 2024, Comprehensive Assessment of Digital Entertainers
- Mastering Metadata Title and Description for YouTube Traction
- Trim Perfect Clearing Thin Lines on YouTube
- 2024 Approved Dive Into Design Get a Complimentary Set of 50 Banner Pieces
- Instagram Victory Tackling Video Tribulations Head-On for 2024
- [New] Enhancing Social Media Engagement with Branded Icons on Instagram for 2024
- Unmatched No-Fee Mobile & Web Picture Enhancement
- 2024 Approved Steady Shots Ahead Top-Rated Video Stabilizer Apps
- The Top-Rated Video Editing Tools for Mac Users for 2024
- [New] How to Smoothly Embed Facebook Live on Your Site
- [Updated] Mac Screen Capture Tool with Sound Support
- Updated 2024 Approved Add Amazing Filters and Effects for Fun to Watch GIFs Using Adobe After Effects. Read on to Discover an Easy-to-Learn After Effects Alternative
- In 2024, The Definitive Guide to Chromebook-Compatible DAWs Ranked Top 8 for Professional Sound Engineers
- [Updated] 2024 Approved Journey of Joyrides Top 6 Easy MC Habitats Revealed
- Live Recording Analyzer for 2024
- [Updated] 2024 Approved The Complete Guide to Precision Crafting in Minecraft Worlds
- 3 Ways to Change Location on Facebook Marketplace for Vivo T2 5G | Dr.fone
- [New] Get Your Facebook Data Fast & Free Online
- Updated Combine, Edit, and Share Best Video Collage Apps for iPhone and iPad
- [New] Top 10 Premier Android & iOS Video Chat Tools
- Title: "In 2024, Backwards Play Mastering YouTube Video Reversals"
- Author: Steven
- Created at : 2024-06-10 01:41:34
- Updated at : 2024-06-11 01:41:34
- Link: https://youtube-clips.techidaily.com/in-2024-backwards-play-mastering-youtube-video-reversals/
- License: This work is licensed under CC BY-NC-SA 4.0.

