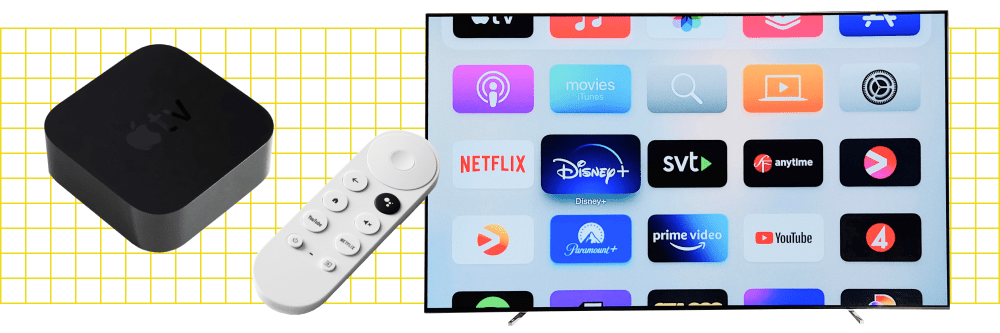
"In 2024, A Step-by-Step Guide to YouTube Shorts Excellence"

A Step-by-Step Guide to YouTube Shorts Excellence
YouTube is one of the most leading social media platforms attracting a huge number of people each day. Recently YouTube has launched a new concept known as YouTube shorts which is a short, crisp 60 or fewer seconds of video content. YouTube shorts has been successful in attracting viewers to the platform. Along with the video the platform allows you to write a text which is a YouTube shorts description to give some idea about your video to viewers.
Let’s talk about in YouTube shorts description in detail and learn ways to write on the platform.
In this article
01 What is YouTube Shorts Description?
02 Why is YouTube Shorts Description Important?
03 How do you Write a Description on YouTube Shorts?
04 Tips for Writing Effective YouTube Shorts Description
Part 1: What is YouTube Shorts Description?
YouTube shorts description means a simple text or a message written below to your YouTube shorts giving an idea about the uploaded YouTube shorts video to the viewers.
Such a YouTube short description helps viewers in getting some hint about the video and to decide whether the video is what they are looking for or not. Also, we can also add additional information such as relevant links and hashtags to the video.

Source: adweek.com
Part 2: Why is YouTube Shorts Description Important?
YouTube shorts description plays an important role in attracting viewers and growing your channel. There are a few reasons behind is such as
It gives a simple idea and context about your video to viewers.
Attractive and appealing YouTube short descriptions would easily catch the attention of viewers.
It let viewers decide whether the YouTube shorts video is what they are looking for or not.
You can add relevant hashtags to your video in the description as well to gain more views.

Part 3: How do you Write a Description on YouTube Shorts?
Let’s talk about ways to write a YouTube shorts description with easy to follow steps:
Step 1: At first you need to open the YouTube homepage and select a Library in the bottom right corner of the screen.
Step 2: Once you do that now click on any of your Videos.
Step 3: Then after pick a YouTube shorts video where you want to add a description and click on the three dots beside it. You would find a menu where click on edit.
Step 4: Now you can add the relevant YouTube shorts description and tags. Then click on save and you are all done.
So you can follow above mentioned easy step guidance and write the most iconic YouTube shorts description on your channel.
Part 4: Tips for Writing Effective YouTube Shorts Description
There are some of the key points to keep in mind while writing a YouTube shorts description. All these tips would surely help your videos gain more views.
1. Be specific
While writing a YouTube shorts description is very important that you are well aware of which keywords to use. Here your choice of keywords will play a key role in ranking your videos up.
2. Do keyword research
If you are not aware of the right keywords about your YouTube shorts then you could take online help of an online keyword planner. You must be including the right keywords on your YouTube shorts description to make it more searchable.
3. Know where to place your keywords
You should make sure to put your primary keywords on the first three sentences only and the reason is that users always would notice on the initial part of your description.
4. Track the keywords
Always keep an eye on knowing which keywords are working and which are not for you. It would help you decide your YouTube shorts description in that manner and generate more traffic.
5. Find other interests of your audience
Along with your video content have a look at what other things are attracting your audience. You can always check out that and based on that plan and deliver your upcoming YouTube shorts.
Conclusion
Thus YouTube shorts has become already successful in catching the eye of users and allowing the platform to grow. Along with the video, the platform allows users to add YouTube short descriptions to appeal audience in a right and effective manner. We have talked about YouTube shorts description and the importance of it in growing your video channel in detail.
Now it is time for you to pick the right YouTube shorts description for your video and get a maximum number of views on your channel.
02 Why is YouTube Shorts Description Important?
03 How do you Write a Description on YouTube Shorts?
04 Tips for Writing Effective YouTube Shorts Description
Part 1: What is YouTube Shorts Description?
YouTube shorts description means a simple text or a message written below to your YouTube shorts giving an idea about the uploaded YouTube shorts video to the viewers.
Such a YouTube short description helps viewers in getting some hint about the video and to decide whether the video is what they are looking for or not. Also, we can also add additional information such as relevant links and hashtags to the video.

Source: adweek.com
Part 2: Why is YouTube Shorts Description Important?
YouTube shorts description plays an important role in attracting viewers and growing your channel. There are a few reasons behind is such as
It gives a simple idea and context about your video to viewers.
Attractive and appealing YouTube short descriptions would easily catch the attention of viewers.
It let viewers decide whether the YouTube shorts video is what they are looking for or not.
You can add relevant hashtags to your video in the description as well to gain more views.

Part 3: How do you Write a Description on YouTube Shorts?
Let’s talk about ways to write a YouTube shorts description with easy to follow steps:
Step 1: At first you need to open the YouTube homepage and select a Library in the bottom right corner of the screen.
Step 2: Once you do that now click on any of your Videos.
Step 3: Then after pick a YouTube shorts video where you want to add a description and click on the three dots beside it. You would find a menu where click on edit.
Step 4: Now you can add the relevant YouTube shorts description and tags. Then click on save and you are all done.
So you can follow above mentioned easy step guidance and write the most iconic YouTube shorts description on your channel.
Part 4: Tips for Writing Effective YouTube Shorts Description
There are some of the key points to keep in mind while writing a YouTube shorts description. All these tips would surely help your videos gain more views.
1. Be specific
While writing a YouTube shorts description is very important that you are well aware of which keywords to use. Here your choice of keywords will play a key role in ranking your videos up.
2. Do keyword research
If you are not aware of the right keywords about your YouTube shorts then you could take online help of an online keyword planner. You must be including the right keywords on your YouTube shorts description to make it more searchable.
3. Know where to place your keywords
You should make sure to put your primary keywords on the first three sentences only and the reason is that users always would notice on the initial part of your description.
4. Track the keywords
Always keep an eye on knowing which keywords are working and which are not for you. It would help you decide your YouTube shorts description in that manner and generate more traffic.
5. Find other interests of your audience
Along with your video content have a look at what other things are attracting your audience. You can always check out that and based on that plan and deliver your upcoming YouTube shorts.
Conclusion
Thus YouTube shorts has become already successful in catching the eye of users and allowing the platform to grow. Along with the video, the platform allows users to add YouTube short descriptions to appeal audience in a right and effective manner. We have talked about YouTube shorts description and the importance of it in growing your video channel in detail.
Now it is time for you to pick the right YouTube shorts description for your video and get a maximum number of views on your channel.
02 Why is YouTube Shorts Description Important?
03 How do you Write a Description on YouTube Shorts?
04 Tips for Writing Effective YouTube Shorts Description
Part 1: What is YouTube Shorts Description?
YouTube shorts description means a simple text or a message written below to your YouTube shorts giving an idea about the uploaded YouTube shorts video to the viewers.
Such a YouTube short description helps viewers in getting some hint about the video and to decide whether the video is what they are looking for or not. Also, we can also add additional information such as relevant links and hashtags to the video.

Source: adweek.com
Part 2: Why is YouTube Shorts Description Important?
YouTube shorts description plays an important role in attracting viewers and growing your channel. There are a few reasons behind is such as
It gives a simple idea and context about your video to viewers.
Attractive and appealing YouTube short descriptions would easily catch the attention of viewers.
It let viewers decide whether the YouTube shorts video is what they are looking for or not.
You can add relevant hashtags to your video in the description as well to gain more views.

Part 3: How do you Write a Description on YouTube Shorts?
Let’s talk about ways to write a YouTube shorts description with easy to follow steps:
Step 1: At first you need to open the YouTube homepage and select a Library in the bottom right corner of the screen.
Step 2: Once you do that now click on any of your Videos.
Step 3: Then after pick a YouTube shorts video where you want to add a description and click on the three dots beside it. You would find a menu where click on edit.
Step 4: Now you can add the relevant YouTube shorts description and tags. Then click on save and you are all done.
So you can follow above mentioned easy step guidance and write the most iconic YouTube shorts description on your channel.
Part 4: Tips for Writing Effective YouTube Shorts Description
There are some of the key points to keep in mind while writing a YouTube shorts description. All these tips would surely help your videos gain more views.
1. Be specific
While writing a YouTube shorts description is very important that you are well aware of which keywords to use. Here your choice of keywords will play a key role in ranking your videos up.
2. Do keyword research
If you are not aware of the right keywords about your YouTube shorts then you could take online help of an online keyword planner. You must be including the right keywords on your YouTube shorts description to make it more searchable.
3. Know where to place your keywords
You should make sure to put your primary keywords on the first three sentences only and the reason is that users always would notice on the initial part of your description.
4. Track the keywords
Always keep an eye on knowing which keywords are working and which are not for you. It would help you decide your YouTube shorts description in that manner and generate more traffic.
5. Find other interests of your audience
Along with your video content have a look at what other things are attracting your audience. You can always check out that and based on that plan and deliver your upcoming YouTube shorts.
Conclusion
Thus YouTube shorts has become already successful in catching the eye of users and allowing the platform to grow. Along with the video, the platform allows users to add YouTube short descriptions to appeal audience in a right and effective manner. We have talked about YouTube shorts description and the importance of it in growing your video channel in detail.
Now it is time for you to pick the right YouTube shorts description for your video and get a maximum number of views on your channel.
02 Why is YouTube Shorts Description Important?
03 How do you Write a Description on YouTube Shorts?
04 Tips for Writing Effective YouTube Shorts Description
Part 1: What is YouTube Shorts Description?
YouTube shorts description means a simple text or a message written below to your YouTube shorts giving an idea about the uploaded YouTube shorts video to the viewers.
Such a YouTube short description helps viewers in getting some hint about the video and to decide whether the video is what they are looking for or not. Also, we can also add additional information such as relevant links and hashtags to the video.

Source: adweek.com
Part 2: Why is YouTube Shorts Description Important?
YouTube shorts description plays an important role in attracting viewers and growing your channel. There are a few reasons behind is such as
It gives a simple idea and context about your video to viewers.
Attractive and appealing YouTube short descriptions would easily catch the attention of viewers.
It let viewers decide whether the YouTube shorts video is what they are looking for or not.
You can add relevant hashtags to your video in the description as well to gain more views.

Part 3: How do you Write a Description on YouTube Shorts?
Let’s talk about ways to write a YouTube shorts description with easy to follow steps:
Step 1: At first you need to open the YouTube homepage and select a Library in the bottom right corner of the screen.
Step 2: Once you do that now click on any of your Videos.
Step 3: Then after pick a YouTube shorts video where you want to add a description and click on the three dots beside it. You would find a menu where click on edit.
Step 4: Now you can add the relevant YouTube shorts description and tags. Then click on save and you are all done.
So you can follow above mentioned easy step guidance and write the most iconic YouTube shorts description on your channel.
Part 4: Tips for Writing Effective YouTube Shorts Description
There are some of the key points to keep in mind while writing a YouTube shorts description. All these tips would surely help your videos gain more views.
1. Be specific
While writing a YouTube shorts description is very important that you are well aware of which keywords to use. Here your choice of keywords will play a key role in ranking your videos up.
2. Do keyword research
If you are not aware of the right keywords about your YouTube shorts then you could take online help of an online keyword planner. You must be including the right keywords on your YouTube shorts description to make it more searchable.
3. Know where to place your keywords
You should make sure to put your primary keywords on the first three sentences only and the reason is that users always would notice on the initial part of your description.
4. Track the keywords
Always keep an eye on knowing which keywords are working and which are not for you. It would help you decide your YouTube shorts description in that manner and generate more traffic.
5. Find other interests of your audience
Along with your video content have a look at what other things are attracting your audience. You can always check out that and based on that plan and deliver your upcoming YouTube shorts.
Conclusion
Thus YouTube shorts has become already successful in catching the eye of users and allowing the platform to grow. Along with the video, the platform allows users to add YouTube short descriptions to appeal audience in a right and effective manner. We have talked about YouTube shorts description and the importance of it in growing your video channel in detail.
Now it is time for you to pick the right YouTube shorts description for your video and get a maximum number of views on your channel.
Streamlining Video Production: Merging YouTube Editing & iMovie’s Best Practices
Easy Way to Edit YouTube Videos in iMovie

Richard Bennett
Mar 27, 2024• Proven solutions
iMovie is the built-in video editor that allows you to combine several video clips. It is available for both Mac and iOS devices. This app was first released in 1999 when it came with the iMac DV model.
With the use of the iMovie, you are able to create movies that include sound effects, menus, transitions, titles, themes, and music, just to name a few. The resulting movie can be saved onto physical media or as a file on the hard drive.
If you are a Mac user, then you can easily edit YouTube videos in iMovie. All you need to do is to follow the simple steps below. In this article, you will learn how to import videos, organize videos, add YouTube titles and add transitions.
Part 1. Steps on Editing YouTube Videos Using iMovie
To edit a video for YouTube with iMovie, you can follow these steps.
Step 1: Import Video Clips into iMovie
If you have recorded the video clips with the use of a videocam, then connect the camera to the Mac and open the app. You can import the videos by manually selecting the clips that will be part of the YouTube video.
Note: If you want to import videos that you have already published on your YouTube channel, then you can download them from the channel, and save them as MP4. However, if the videos were uploaded by other users, then you need to use a video converter, this article will let you know the 8 best video converters to convert video to MP4.
Step 2: Edit the Video Clips
Once you have all the clips that you need, the next step is to edit YouTube videos in iMovie. When you import the clips, you have created an Event in the app. If you want to include a clip in your final video, just drag the file to the project browser, where you can edit the video.

You can also add videos from other Events into the current project. You can select the parts of the video by dragging across the video from the chosen start to stop points. Edit the video until you are satisfied with the results.
Step 3: Enhance the Video
Once you have edited the video, you can then add background music, themes, sound effects, onscreen text, transitions between clips, and photos. The best thing about iMovie is that it comes with a sound effects library. It also allows you to upload audio from your iTunes library, iLife, and GarageBand.
iMovie allows you to add text to any part of the video, whether it is a title screen at the start, credits at the end, and everything in between. Try to enhance the video until you think it is ready to be uploaded to YouTube.
- Add YouTube title : If you want to add a title for YouTube Video, all you need to do is click Title in the toolbar, and then highlight My Movie on the left. From here, enter the title you like.
- Organize videos : You also can rearrange video clips in the timeline. Just drag the video on the timeline to wherever you want.
- Add transitions : If you have more than one video clip, you definitely need transitions between them. Click the Transitions tab, and then select one transition you like. In the end, drag it to stop between two clips.
Step 4: Export and Upload the Video to YouTube

When you edit YouTube videos in iMovie, you have the option to export the video straight to the video streaming website. All you need to do is to click on the Share button found at the top of the screen. Then select YouTube. Add your YouTube account in iMovie by entering your username and password. Then you choose a title, description, and tags for the video.
You can choose the resolution and size of the video that includes HD 720p and HD 1080p, mobile, medium, and large. Click on Publish to upload the video to YouTube. Uploading the video will take several minutes to a couple of hours, depending on the resolution and size of the video.
Part 2. A Better Choice to Edit YouTube Videos
There’s a better way to edit YouTube videos. It involves the use of Wondershare Filmora . It is user-friendly and allows beginners to make videos professional-looking videos.
This software has more than 300 video effects for family, weddings, love, and travel, etc. You can also add animated captions to photos that will help tell the story. It comes with an array of intro and credit templates that will enhance your video.
Lastly, you can easily share the resulting movie on YouTube, DVD, other devices, and a lot more.

Richard Bennett
Richard Bennett is a writer and a lover of all things video.
Follow @Richard Bennett
Richard Bennett
Mar 27, 2024• Proven solutions
iMovie is the built-in video editor that allows you to combine several video clips. It is available for both Mac and iOS devices. This app was first released in 1999 when it came with the iMac DV model.
With the use of the iMovie, you are able to create movies that include sound effects, menus, transitions, titles, themes, and music, just to name a few. The resulting movie can be saved onto physical media or as a file on the hard drive.
If you are a Mac user, then you can easily edit YouTube videos in iMovie. All you need to do is to follow the simple steps below. In this article, you will learn how to import videos, organize videos, add YouTube titles and add transitions.
Part 1. Steps on Editing YouTube Videos Using iMovie
To edit a video for YouTube with iMovie, you can follow these steps.
Step 1: Import Video Clips into iMovie
If you have recorded the video clips with the use of a videocam, then connect the camera to the Mac and open the app. You can import the videos by manually selecting the clips that will be part of the YouTube video.
Note: If you want to import videos that you have already published on your YouTube channel, then you can download them from the channel, and save them as MP4. However, if the videos were uploaded by other users, then you need to use a video converter, this article will let you know the 8 best video converters to convert video to MP4.
Step 2: Edit the Video Clips
Once you have all the clips that you need, the next step is to edit YouTube videos in iMovie. When you import the clips, you have created an Event in the app. If you want to include a clip in your final video, just drag the file to the project browser, where you can edit the video.

You can also add videos from other Events into the current project. You can select the parts of the video by dragging across the video from the chosen start to stop points. Edit the video until you are satisfied with the results.
Step 3: Enhance the Video
Once you have edited the video, you can then add background music, themes, sound effects, onscreen text, transitions between clips, and photos. The best thing about iMovie is that it comes with a sound effects library. It also allows you to upload audio from your iTunes library, iLife, and GarageBand.
iMovie allows you to add text to any part of the video, whether it is a title screen at the start, credits at the end, and everything in between. Try to enhance the video until you think it is ready to be uploaded to YouTube.
- Add YouTube title : If you want to add a title for YouTube Video, all you need to do is click Title in the toolbar, and then highlight My Movie on the left. From here, enter the title you like.
- Organize videos : You also can rearrange video clips in the timeline. Just drag the video on the timeline to wherever you want.
- Add transitions : If you have more than one video clip, you definitely need transitions between them. Click the Transitions tab, and then select one transition you like. In the end, drag it to stop between two clips.
Step 4: Export and Upload the Video to YouTube

When you edit YouTube videos in iMovie, you have the option to export the video straight to the video streaming website. All you need to do is to click on the Share button found at the top of the screen. Then select YouTube. Add your YouTube account in iMovie by entering your username and password. Then you choose a title, description, and tags for the video.
You can choose the resolution and size of the video that includes HD 720p and HD 1080p, mobile, medium, and large. Click on Publish to upload the video to YouTube. Uploading the video will take several minutes to a couple of hours, depending on the resolution and size of the video.
Part 2. A Better Choice to Edit YouTube Videos
There’s a better way to edit YouTube videos. It involves the use of Wondershare Filmora . It is user-friendly and allows beginners to make videos professional-looking videos.
This software has more than 300 video effects for family, weddings, love, and travel, etc. You can also add animated captions to photos that will help tell the story. It comes with an array of intro and credit templates that will enhance your video.
Lastly, you can easily share the resulting movie on YouTube, DVD, other devices, and a lot more.

Richard Bennett
Richard Bennett is a writer and a lover of all things video.
Follow @Richard Bennett
Richard Bennett
Mar 27, 2024• Proven solutions
iMovie is the built-in video editor that allows you to combine several video clips. It is available for both Mac and iOS devices. This app was first released in 1999 when it came with the iMac DV model.
With the use of the iMovie, you are able to create movies that include sound effects, menus, transitions, titles, themes, and music, just to name a few. The resulting movie can be saved onto physical media or as a file on the hard drive.
If you are a Mac user, then you can easily edit YouTube videos in iMovie. All you need to do is to follow the simple steps below. In this article, you will learn how to import videos, organize videos, add YouTube titles and add transitions.
Part 1. Steps on Editing YouTube Videos Using iMovie
To edit a video for YouTube with iMovie, you can follow these steps.
Step 1: Import Video Clips into iMovie
If you have recorded the video clips with the use of a videocam, then connect the camera to the Mac and open the app. You can import the videos by manually selecting the clips that will be part of the YouTube video.
Note: If you want to import videos that you have already published on your YouTube channel, then you can download them from the channel, and save them as MP4. However, if the videos were uploaded by other users, then you need to use a video converter, this article will let you know the 8 best video converters to convert video to MP4.
Step 2: Edit the Video Clips
Once you have all the clips that you need, the next step is to edit YouTube videos in iMovie. When you import the clips, you have created an Event in the app. If you want to include a clip in your final video, just drag the file to the project browser, where you can edit the video.

You can also add videos from other Events into the current project. You can select the parts of the video by dragging across the video from the chosen start to stop points. Edit the video until you are satisfied with the results.
Step 3: Enhance the Video
Once you have edited the video, you can then add background music, themes, sound effects, onscreen text, transitions between clips, and photos. The best thing about iMovie is that it comes with a sound effects library. It also allows you to upload audio from your iTunes library, iLife, and GarageBand.
iMovie allows you to add text to any part of the video, whether it is a title screen at the start, credits at the end, and everything in between. Try to enhance the video until you think it is ready to be uploaded to YouTube.
- Add YouTube title : If you want to add a title for YouTube Video, all you need to do is click Title in the toolbar, and then highlight My Movie on the left. From here, enter the title you like.
- Organize videos : You also can rearrange video clips in the timeline. Just drag the video on the timeline to wherever you want.
- Add transitions : If you have more than one video clip, you definitely need transitions between them. Click the Transitions tab, and then select one transition you like. In the end, drag it to stop between two clips.
Step 4: Export and Upload the Video to YouTube

When you edit YouTube videos in iMovie, you have the option to export the video straight to the video streaming website. All you need to do is to click on the Share button found at the top of the screen. Then select YouTube. Add your YouTube account in iMovie by entering your username and password. Then you choose a title, description, and tags for the video.
You can choose the resolution and size of the video that includes HD 720p and HD 1080p, mobile, medium, and large. Click on Publish to upload the video to YouTube. Uploading the video will take several minutes to a couple of hours, depending on the resolution and size of the video.
Part 2. A Better Choice to Edit YouTube Videos
There’s a better way to edit YouTube videos. It involves the use of Wondershare Filmora . It is user-friendly and allows beginners to make videos professional-looking videos.
This software has more than 300 video effects for family, weddings, love, and travel, etc. You can also add animated captions to photos that will help tell the story. It comes with an array of intro and credit templates that will enhance your video.
Lastly, you can easily share the resulting movie on YouTube, DVD, other devices, and a lot more.

Richard Bennett
Richard Bennett is a writer and a lover of all things video.
Follow @Richard Bennett
Richard Bennett
Mar 27, 2024• Proven solutions
iMovie is the built-in video editor that allows you to combine several video clips. It is available for both Mac and iOS devices. This app was first released in 1999 when it came with the iMac DV model.
With the use of the iMovie, you are able to create movies that include sound effects, menus, transitions, titles, themes, and music, just to name a few. The resulting movie can be saved onto physical media or as a file on the hard drive.
If you are a Mac user, then you can easily edit YouTube videos in iMovie. All you need to do is to follow the simple steps below. In this article, you will learn how to import videos, organize videos, add YouTube titles and add transitions.
Part 1. Steps on Editing YouTube Videos Using iMovie
To edit a video for YouTube with iMovie, you can follow these steps.
Step 1: Import Video Clips into iMovie
If you have recorded the video clips with the use of a videocam, then connect the camera to the Mac and open the app. You can import the videos by manually selecting the clips that will be part of the YouTube video.
Note: If you want to import videos that you have already published on your YouTube channel, then you can download them from the channel, and save them as MP4. However, if the videos were uploaded by other users, then you need to use a video converter, this article will let you know the 8 best video converters to convert video to MP4.
Step 2: Edit the Video Clips
Once you have all the clips that you need, the next step is to edit YouTube videos in iMovie. When you import the clips, you have created an Event in the app. If you want to include a clip in your final video, just drag the file to the project browser, where you can edit the video.

You can also add videos from other Events into the current project. You can select the parts of the video by dragging across the video from the chosen start to stop points. Edit the video until you are satisfied with the results.
Step 3: Enhance the Video
Once you have edited the video, you can then add background music, themes, sound effects, onscreen text, transitions between clips, and photos. The best thing about iMovie is that it comes with a sound effects library. It also allows you to upload audio from your iTunes library, iLife, and GarageBand.
iMovie allows you to add text to any part of the video, whether it is a title screen at the start, credits at the end, and everything in between. Try to enhance the video until you think it is ready to be uploaded to YouTube.
- Add YouTube title : If you want to add a title for YouTube Video, all you need to do is click Title in the toolbar, and then highlight My Movie on the left. From here, enter the title you like.
- Organize videos : You also can rearrange video clips in the timeline. Just drag the video on the timeline to wherever you want.
- Add transitions : If you have more than one video clip, you definitely need transitions between them. Click the Transitions tab, and then select one transition you like. In the end, drag it to stop between two clips.
Step 4: Export and Upload the Video to YouTube

When you edit YouTube videos in iMovie, you have the option to export the video straight to the video streaming website. All you need to do is to click on the Share button found at the top of the screen. Then select YouTube. Add your YouTube account in iMovie by entering your username and password. Then you choose a title, description, and tags for the video.
You can choose the resolution and size of the video that includes HD 720p and HD 1080p, mobile, medium, and large. Click on Publish to upload the video to YouTube. Uploading the video will take several minutes to a couple of hours, depending on the resolution and size of the video.
Part 2. A Better Choice to Edit YouTube Videos
There’s a better way to edit YouTube videos. It involves the use of Wondershare Filmora . It is user-friendly and allows beginners to make videos professional-looking videos.
This software has more than 300 video effects for family, weddings, love, and travel, etc. You can also add animated captions to photos that will help tell the story. It comes with an array of intro and credit templates that will enhance your video.
Lastly, you can easily share the resulting movie on YouTube, DVD, other devices, and a lot more.

Richard Bennett
Richard Bennett is a writer and a lover of all things video.
Follow @Richard Bennett
Also read:
- [New] 2024 Approved Decoding the Secrets of Stardew Valley with a Focus on Its Mysterious Ginger Isle
- [New] Premier Digital Discussion Director
- [Updated] In 2024, Direct Stream From FB to WhatsApp Group Chat
- 2024 Approved Chasing Channel Currency The Updated Youtube Partner Guide
- 2024 Approved Elevate Your Visual Storytelling IOS & Android's Best Image Stickers
- 25 Ultimate Android & iOS Downloading Tools Reviewed
- Audiovisual Alchemy Formulating Your YouTube Playlist for 2024
- Bite-Size Broadcasting Battle Which Platform Dominates in Shorter Videos for 2024
- How to Change Google Play Location On Poco M6 5G | Dr.fone
- Ultimate Selection of Mac Trackball and Optical Mice in 202 The Best Gaming Mice for Mac Users
- Title: In 2024, A Step-by-Step Guide to YouTube Shorts Excellence
- Author: Steven
- Created at : 2025-01-17 16:21:29
- Updated at : 2025-01-22 16:15:38
- Link: https://youtube-clips.techidaily.com/in-2024-a-step-by-step-guide-to-youtube-shorts-excellence/
- License: This work is licensed under CC BY-NC-SA 4.0.

