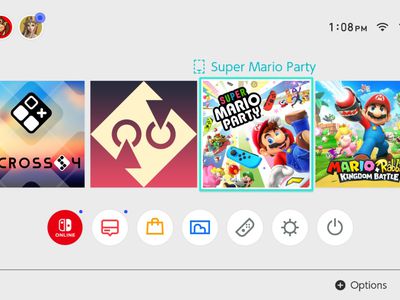
In 2024, A Compre Written by Daniel Kelley

A Compre Written by Daniel Kelley
Review: YouTube App for iPhone and Android

Richard Bennett
Mar 27, 2024• Proven solutions
YouTube has become one of the most popular sites in the world, due to the unlimited content that allows you to browse through music and videos without any delay. In order to optimize user experience, YouTube has released YouTube app for mobile phones. So, whether you use an iPhone or an Android running phone, you will be able to enjoy full features of YouTube along the way.
If you need more advanced features like PIP, Green Screen, or audio mixing, check this easy to use and powerful video editor-Wondershare Filmora , and ignite your video by clicks.
 Download Mac Version ](https://tools.techidaily.com/wondershare/filmora/download/ )
Download Mac Version ](https://tools.techidaily.com/wondershare/filmora/download/ )
You may also like: How to edit YouTube videos on iPhone >>
Top Features about YouTube App (especially for YouTube Creators, not for Viewers)
If you wish to learn more about the YouTube app for iPhone or YouTube app for Android, check out the following features:
1.Sync all of your devices
First and foremost, it is worth pointing out that YouTube app is able to sync all of your devices. In this way, you do not need to worry about having YouTube installed on multiple devices. You can use the app on either one of these devices in the most efficient manner. In fact, you can choose which account you are going to use, should you have multiple Google accounts and hence multiple YouTube accounts.
2.Rich resources
When you upload videos from the app, you can apply music or special filters to make the most of their looks. When it comes to music, there is a rich in-built library that allows you to browse through some truly great audio tracks. If you find something you like, you can use it to add style and character to your uploaded video. There is the option to preview the changes and conclude as to whether or not they appeal to you before posting.
3.Editing features
Using the editing features available on the app, you can fully customize the way your video looks in the end. You can apply a plethora of different filters, which will offer you the chance to better control the final outcome. By constantly previewing the video, you have total control over what your video is going to look like in the end. When you sue that feature prior to uploading the video, it can save you from a lot of trouble and unnecessary work.
4.Quickly check out any updates
All the channels you have subscribed to will appear horizontally, allowing you to quickly check out any updates. In this way, you do not need to waste any time trying to search through the various channels and see what they have been up to. This will save you a great deal of time and effort, while it will alert you without any delay about new releases.
5.Minimize a video during your ongoing research
Another cool feature that will help you out a great deal is the option of minimizing a video during your ongoing research on YouTube app for Android and iPhone. This means that you can still listen to the song and run your search using the app. The feature can be proven exceptionally practical to many people who have been used to interrupting their music for the sake of another search.
With an equally cool feature, you can combine the amazing nature of the YouTube app for iPhone or Android along with your new Smart TV. There is a special command on the menu of your app that enables you to watch the videos on your TV. So this will give you the opportunity to enjoy high-quality music on a much bigger screen.
Last but not least, you can always use the Watch Later button to catch up on videos that you do not have the time to enjoy right away. Whether you have already started watching them and turn out to take longer than expected or you have not checked them out yet, you can add them to your watch list and ensure they are ready when you need them.
YouTube app for Android and YouTube app for iPhone can truly help you out a lot. There are multiple features that improve your user experience and assist you to optimize the videos you are uploading. You can benefit from many different features and music applied to your original video, while you can also enjoy great features adding to the convenience when watching videos. Overall, the app is a great addition to your smartphone and can be of unique assistance to you editing-wise.

Richard Bennett
Richard Bennett is a writer and a lover of all things video.
Follow @Richard Bennett
Richard Bennett
Mar 27, 2024• Proven solutions
YouTube has become one of the most popular sites in the world, due to the unlimited content that allows you to browse through music and videos without any delay. In order to optimize user experience, YouTube has released YouTube app for mobile phones. So, whether you use an iPhone or an Android running phone, you will be able to enjoy full features of YouTube along the way.
If you need more advanced features like PIP, Green Screen, or audio mixing, check this easy to use and powerful video editor-Wondershare Filmora , and ignite your video by clicks.
 Download Mac Version ](https://tools.techidaily.com/wondershare/filmora/download/ )
Download Mac Version ](https://tools.techidaily.com/wondershare/filmora/download/ )
You may also like: How to edit YouTube videos on iPhone >>
Top Features about YouTube App (especially for YouTube Creators, not for Viewers)
If you wish to learn more about the YouTube app for iPhone or YouTube app for Android, check out the following features:
1.Sync all of your devices
First and foremost, it is worth pointing out that YouTube app is able to sync all of your devices. In this way, you do not need to worry about having YouTube installed on multiple devices. You can use the app on either one of these devices in the most efficient manner. In fact, you can choose which account you are going to use, should you have multiple Google accounts and hence multiple YouTube accounts.
2.Rich resources
When you upload videos from the app, you can apply music or special filters to make the most of their looks. When it comes to music, there is a rich in-built library that allows you to browse through some truly great audio tracks. If you find something you like, you can use it to add style and character to your uploaded video. There is the option to preview the changes and conclude as to whether or not they appeal to you before posting.
3.Editing features
Using the editing features available on the app, you can fully customize the way your video looks in the end. You can apply a plethora of different filters, which will offer you the chance to better control the final outcome. By constantly previewing the video, you have total control over what your video is going to look like in the end. When you sue that feature prior to uploading the video, it can save you from a lot of trouble and unnecessary work.
4.Quickly check out any updates
All the channels you have subscribed to will appear horizontally, allowing you to quickly check out any updates. In this way, you do not need to waste any time trying to search through the various channels and see what they have been up to. This will save you a great deal of time and effort, while it will alert you without any delay about new releases.
5.Minimize a video during your ongoing research
Another cool feature that will help you out a great deal is the option of minimizing a video during your ongoing research on YouTube app for Android and iPhone. This means that you can still listen to the song and run your search using the app. The feature can be proven exceptionally practical to many people who have been used to interrupting their music for the sake of another search.
With an equally cool feature, you can combine the amazing nature of the YouTube app for iPhone or Android along with your new Smart TV. There is a special command on the menu of your app that enables you to watch the videos on your TV. So this will give you the opportunity to enjoy high-quality music on a much bigger screen.
Last but not least, you can always use the Watch Later button to catch up on videos that you do not have the time to enjoy right away. Whether you have already started watching them and turn out to take longer than expected or you have not checked them out yet, you can add them to your watch list and ensure they are ready when you need them.
YouTube app for Android and YouTube app for iPhone can truly help you out a lot. There are multiple features that improve your user experience and assist you to optimize the videos you are uploading. You can benefit from many different features and music applied to your original video, while you can also enjoy great features adding to the convenience when watching videos. Overall, the app is a great addition to your smartphone and can be of unique assistance to you editing-wise.

Richard Bennett
Richard Bennett is a writer and a lover of all things video.
Follow @Richard Bennett
Richard Bennett
Mar 27, 2024• Proven solutions
YouTube has become one of the most popular sites in the world, due to the unlimited content that allows you to browse through music and videos without any delay. In order to optimize user experience, YouTube has released YouTube app for mobile phones. So, whether you use an iPhone or an Android running phone, you will be able to enjoy full features of YouTube along the way.
If you need more advanced features like PIP, Green Screen, or audio mixing, check this easy to use and powerful video editor-Wondershare Filmora , and ignite your video by clicks.
 Download Mac Version ](https://tools.techidaily.com/wondershare/filmora/download/ )
Download Mac Version ](https://tools.techidaily.com/wondershare/filmora/download/ )
You may also like: How to edit YouTube videos on iPhone >>
Top Features about YouTube App (especially for YouTube Creators, not for Viewers)
If you wish to learn more about the YouTube app for iPhone or YouTube app for Android, check out the following features:
1.Sync all of your devices
First and foremost, it is worth pointing out that YouTube app is able to sync all of your devices. In this way, you do not need to worry about having YouTube installed on multiple devices. You can use the app on either one of these devices in the most efficient manner. In fact, you can choose which account you are going to use, should you have multiple Google accounts and hence multiple YouTube accounts.
2.Rich resources
When you upload videos from the app, you can apply music or special filters to make the most of their looks. When it comes to music, there is a rich in-built library that allows you to browse through some truly great audio tracks. If you find something you like, you can use it to add style and character to your uploaded video. There is the option to preview the changes and conclude as to whether or not they appeal to you before posting.
3.Editing features
Using the editing features available on the app, you can fully customize the way your video looks in the end. You can apply a plethora of different filters, which will offer you the chance to better control the final outcome. By constantly previewing the video, you have total control over what your video is going to look like in the end. When you sue that feature prior to uploading the video, it can save you from a lot of trouble and unnecessary work.
4.Quickly check out any updates
All the channels you have subscribed to will appear horizontally, allowing you to quickly check out any updates. In this way, you do not need to waste any time trying to search through the various channels and see what they have been up to. This will save you a great deal of time and effort, while it will alert you without any delay about new releases.
5.Minimize a video during your ongoing research
Another cool feature that will help you out a great deal is the option of minimizing a video during your ongoing research on YouTube app for Android and iPhone. This means that you can still listen to the song and run your search using the app. The feature can be proven exceptionally practical to many people who have been used to interrupting their music for the sake of another search.
With an equally cool feature, you can combine the amazing nature of the YouTube app for iPhone or Android along with your new Smart TV. There is a special command on the menu of your app that enables you to watch the videos on your TV. So this will give you the opportunity to enjoy high-quality music on a much bigger screen.
Last but not least, you can always use the Watch Later button to catch up on videos that you do not have the time to enjoy right away. Whether you have already started watching them and turn out to take longer than expected or you have not checked them out yet, you can add them to your watch list and ensure they are ready when you need them.
YouTube app for Android and YouTube app for iPhone can truly help you out a lot. There are multiple features that improve your user experience and assist you to optimize the videos you are uploading. You can benefit from many different features and music applied to your original video, while you can also enjoy great features adding to the convenience when watching videos. Overall, the app is a great addition to your smartphone and can be of unique assistance to you editing-wise.

Richard Bennett
Richard Bennett is a writer and a lover of all things video.
Follow @Richard Bennett
Richard Bennett
Mar 27, 2024• Proven solutions
YouTube has become one of the most popular sites in the world, due to the unlimited content that allows you to browse through music and videos without any delay. In order to optimize user experience, YouTube has released YouTube app for mobile phones. So, whether you use an iPhone or an Android running phone, you will be able to enjoy full features of YouTube along the way.
If you need more advanced features like PIP, Green Screen, or audio mixing, check this easy to use and powerful video editor-Wondershare Filmora , and ignite your video by clicks.
 Download Mac Version ](https://tools.techidaily.com/wondershare/filmora/download/ )
Download Mac Version ](https://tools.techidaily.com/wondershare/filmora/download/ )
You may also like: How to edit YouTube videos on iPhone >>
Top Features about YouTube App (especially for YouTube Creators, not for Viewers)
If you wish to learn more about the YouTube app for iPhone or YouTube app for Android, check out the following features:
1.Sync all of your devices
First and foremost, it is worth pointing out that YouTube app is able to sync all of your devices. In this way, you do not need to worry about having YouTube installed on multiple devices. You can use the app on either one of these devices in the most efficient manner. In fact, you can choose which account you are going to use, should you have multiple Google accounts and hence multiple YouTube accounts.
2.Rich resources
When you upload videos from the app, you can apply music or special filters to make the most of their looks. When it comes to music, there is a rich in-built library that allows you to browse through some truly great audio tracks. If you find something you like, you can use it to add style and character to your uploaded video. There is the option to preview the changes and conclude as to whether or not they appeal to you before posting.
3.Editing features
Using the editing features available on the app, you can fully customize the way your video looks in the end. You can apply a plethora of different filters, which will offer you the chance to better control the final outcome. By constantly previewing the video, you have total control over what your video is going to look like in the end. When you sue that feature prior to uploading the video, it can save you from a lot of trouble and unnecessary work.
4.Quickly check out any updates
All the channels you have subscribed to will appear horizontally, allowing you to quickly check out any updates. In this way, you do not need to waste any time trying to search through the various channels and see what they have been up to. This will save you a great deal of time and effort, while it will alert you without any delay about new releases.
5.Minimize a video during your ongoing research
Another cool feature that will help you out a great deal is the option of minimizing a video during your ongoing research on YouTube app for Android and iPhone. This means that you can still listen to the song and run your search using the app. The feature can be proven exceptionally practical to many people who have been used to interrupting their music for the sake of another search.
With an equally cool feature, you can combine the amazing nature of the YouTube app for iPhone or Android along with your new Smart TV. There is a special command on the menu of your app that enables you to watch the videos on your TV. So this will give you the opportunity to enjoy high-quality music on a much bigger screen.
Last but not least, you can always use the Watch Later button to catch up on videos that you do not have the time to enjoy right away. Whether you have already started watching them and turn out to take longer than expected or you have not checked them out yet, you can add them to your watch list and ensure they are ready when you need them.
YouTube app for Android and YouTube app for iPhone can truly help you out a lot. There are multiple features that improve your user experience and assist you to optimize the videos you are uploading. You can benefit from many different features and music applied to your original video, while you can also enjoy great features adding to the convenience when watching videos. Overall, the app is a great addition to your smartphone and can be of unique assistance to you editing-wise.

Richard Bennett
Richard Bennett is a writer and a lover of all things video.
Follow @Richard Bennett
The Ultimate Guide to Elevating Your YouTube Presence with These 20 Hacks
YouTube Shortcuts You Should Know in 2024

Richard Bennett
Mar 27, 2024• Proven solutions
YouTube, as one of the most popular free streaming video portals, the majority of people use it, probably several times a day. However, how many of you know that there are more than 20 shortcuts that help you use the website comparatively more conveniently?
With that said, the following two-columned tables give you detailed information on the shortcut keys and their respective functions, so you don’t have to grab the mouse every time you want to navigate through the YouTube videos, or do any such similar tasks.
Amazing YouTube Keyboard Shortcuts You May Not Know
To make things convenient for you, the shortcut keys are placed under their corresponding categories, where each category is in the form of a two-columned table.
Category 1: YouTube Playback Hotkeys
While watching a YouTube video, there might be instances when you want to pause and resume the playback. This category teaches how this can be done using the keyboard:
| Keyboard Shortcut | Function |
|---|---|
| ‘K’ | Play and Pause (Works as a toggle key) |
| ‘Spacebar’ | Play and Pause (Works as a toggle key) |
Category 2: Scrolling YouTube Videos Back and Forth
This section talks about the shortcut keys to skim the video forward and backward during playback:
| Keyboard Shortcut | Function |
|---|---|
| ‘L’ | Skip the video 10 seconds forward |
| ‘J’ | Skip the video 10 seconds backward |
| ‘→’ (Right Arrow) | Skip the video 5 seconds forward |
| ‘←’ (Left Arrow) | Skip the video 5 seconds backward |
| ‘SHIFT’ + ‘N’ | Skip to the next video in the playlist or to the next suggested video |
| ‘K’ or ‘Spacebar’; then ‘.’ (Period) | Pressing ‘K’ or ‘Spacebar’ pauses the video; pressing the ‘.’ (Period) key repeatedly moves the video forward one frame at a time (Period key on the Numpad isn’t supported) |
| ‘K’ or ‘Spacebar’; then ‘,’ (Comma) | Pressing ‘K’ or ‘Spacebar’ pauses the video; pressing the ‘,’ (Comma) key repeatedly moves the video backward one frame at a time (Period key on the Numpad isn’t supported) |
| ‘0’ (Zero) | Takes the video to the beginning |
If you’re watching videos on YouTube mobile app, you can use double-tap on the right side of the video player to skip 10 seconds forward, and double-tap on the left side of the video player to skip the video 10 seconds backward. Every double-tap forwards/rewinds the video in 10-seconds increments. E.g., Tapping 6 times on the right skips the video 30 seconds forward. Tapping 6 times on the left skips the video 30 seconds backward.
Long press the Video Player and swipe right will navigate the video forward; and long press the video player and wwipe left will navigate the video backward.
Category 3: Manage Playback Speed
This category contains information on increasing or decreasing the playback speed of a YouTube video:
| Keyboard Shortcut | Function |
|---|---|
| ‘SHIFT’ + ‘.’ (Period) | Increase playback speed |
| ‘SHIFT’ + ‘,’ (Comma) | Decrease playback speed |
Category 4: Managing the Captions
This category talks about managing the video captions using the shortcut keys:
| Keyboard Shortcut | Function |
|---|---|
| ‘C’ | Enable or disable captions (Works as a toggle key) |
| ‘O’ (The letter O) | Increase or decrease the brightness level of the captions (Works as a toggle key) |
| ‘W’ | Enable, increase, and disable the background transparency of the captions (Press multiple times to manage intensity) |
| ‘-‘ (Minus Key) | Reduce the font size of the captions (Minus key on the Numpad isn’t supported) |
| ‘+’ (Plus Key) | Increase the font size of the captions (Plus key on the Numpad isn’t supported) |
Category 5: Managing the Audio Video
This category shows the shortcut keys to manage audio for a YouTube video:
| Keyboard Shortcut | Function |
|---|---|
| ‘M’ | Mute YouTube video |
| ‘↑’ | Increase volume by 5% |
| ‘↓’ | Decrease volume by 5% |
Category 6: Switching Between Screen Modes
The shortcut keys given in this table enable you to switch between different screen modes:
| Keyboard Shortcut | Function |
|---|---|
| ‘F’ | Switch between the full-screen and normal mode (Works as a toggle key) |
| ‘T’ | Switch between the theater and normal mode (Works as a toggle key) |
| ‘I’ | Switch between the independent player and normal mode (Works as a toggle key) |
Double press F/T/I on the keyboard will exit the full-screen/theater model/independent mode accordingly.
If you are watching video on YouTube mobile app, you can swipe up the video slightly to enter the full screen mode, and swipe down the video slightly to exit the full screen.
Category 7: Viewing 360o/VR Videos
In this category, the navigation and management of shortcut keys for 360o and Virtual Reality (VR) view are discussed:
| Keyboard Shortcut | Function |
|---|---|
| ‘W’, ‘A’, ‘S’, ‘D’ | Up, left, down, and right camera panning respectively |
| ‘+’ (Plus Key on Numpad) | Zoom in |
| ‘-‘ (Minus Key on Numpad) | Zoom out |
| ‘-‘ (Minus Key on Keyboard) | Decrease font size |
| ‘+’ (Plus Key on Keyboard) | Increase font size |
Bonus: How to Get the YouTube Shortcut List with One-Click
In this section, you will learn how to pull up the list of important YouTube shortcuts by pressing merely one key:
| Keyboard Shortcut | Function |
|---|---|
| ‘SHIFT’ + ‘?’ | Show the important keyboard shortcuts assigned for YouTube |
So, when you press the Shift+? on YouTube, you will see a full list of shortcuts.

Conclusion
Watching videos on YouTube is fun, and you can enjoy the clips, movies, tutorials, etc. more if you are well-aware of the important shortcut keys. This not only helps you navigate through the videos faster but also gives you relief from the additional efforts that you would otherwise have to make while grabbing the mouse, and then looking for and using the correct option.
As one of the most popular video editing software among YouTubers, Filmora provides lots of effects, title templates, transitions, and elements as well as powerful video editing tools such as instant cutter tool, scene detection , beat detection , motion tracking , animation keyframe, and much more. All these editing features and effects makes Filmora as one of the best video editing software for all creators.
 Download Mac Version ](https://tools.techidaily.com/wondershare/filmora/download/ )
Download Mac Version ](https://tools.techidaily.com/wondershare/filmora/download/ )

Richard Bennett
Richard Bennett is a writer and a lover of all things video.
Follow @Richard Bennett
Richard Bennett
Mar 27, 2024• Proven solutions
YouTube, as one of the most popular free streaming video portals, the majority of people use it, probably several times a day. However, how many of you know that there are more than 20 shortcuts that help you use the website comparatively more conveniently?
With that said, the following two-columned tables give you detailed information on the shortcut keys and their respective functions, so you don’t have to grab the mouse every time you want to navigate through the YouTube videos, or do any such similar tasks.
Amazing YouTube Keyboard Shortcuts You May Not Know
To make things convenient for you, the shortcut keys are placed under their corresponding categories, where each category is in the form of a two-columned table.
Category 1: YouTube Playback Hotkeys
While watching a YouTube video, there might be instances when you want to pause and resume the playback. This category teaches how this can be done using the keyboard:
| Keyboard Shortcut | Function |
|---|---|
| ‘K’ | Play and Pause (Works as a toggle key) |
| ‘Spacebar’ | Play and Pause (Works as a toggle key) |
Category 2: Scrolling YouTube Videos Back and Forth
This section talks about the shortcut keys to skim the video forward and backward during playback:
| Keyboard Shortcut | Function |
|---|---|
| ‘L’ | Skip the video 10 seconds forward |
| ‘J’ | Skip the video 10 seconds backward |
| ‘→’ (Right Arrow) | Skip the video 5 seconds forward |
| ‘←’ (Left Arrow) | Skip the video 5 seconds backward |
| ‘SHIFT’ + ‘N’ | Skip to the next video in the playlist or to the next suggested video |
| ‘K’ or ‘Spacebar’; then ‘.’ (Period) | Pressing ‘K’ or ‘Spacebar’ pauses the video; pressing the ‘.’ (Period) key repeatedly moves the video forward one frame at a time (Period key on the Numpad isn’t supported) |
| ‘K’ or ‘Spacebar’; then ‘,’ (Comma) | Pressing ‘K’ or ‘Spacebar’ pauses the video; pressing the ‘,’ (Comma) key repeatedly moves the video backward one frame at a time (Period key on the Numpad isn’t supported) |
| ‘0’ (Zero) | Takes the video to the beginning |
If you’re watching videos on YouTube mobile app, you can use double-tap on the right side of the video player to skip 10 seconds forward, and double-tap on the left side of the video player to skip the video 10 seconds backward. Every double-tap forwards/rewinds the video in 10-seconds increments. E.g., Tapping 6 times on the right skips the video 30 seconds forward. Tapping 6 times on the left skips the video 30 seconds backward.
Long press the Video Player and swipe right will navigate the video forward; and long press the video player and wwipe left will navigate the video backward.
Category 3: Manage Playback Speed
This category contains information on increasing or decreasing the playback speed of a YouTube video:
| Keyboard Shortcut | Function |
|---|---|
| ‘SHIFT’ + ‘.’ (Period) | Increase playback speed |
| ‘SHIFT’ + ‘,’ (Comma) | Decrease playback speed |
Category 4: Managing the Captions
This category talks about managing the video captions using the shortcut keys:
| Keyboard Shortcut | Function |
|---|---|
| ‘C’ | Enable or disable captions (Works as a toggle key) |
| ‘O’ (The letter O) | Increase or decrease the brightness level of the captions (Works as a toggle key) |
| ‘W’ | Enable, increase, and disable the background transparency of the captions (Press multiple times to manage intensity) |
| ‘-‘ (Minus Key) | Reduce the font size of the captions (Minus key on the Numpad isn’t supported) |
| ‘+’ (Plus Key) | Increase the font size of the captions (Plus key on the Numpad isn’t supported) |
Category 5: Managing the Audio Video
This category shows the shortcut keys to manage audio for a YouTube video:
| Keyboard Shortcut | Function |
|---|---|
| ‘M’ | Mute YouTube video |
| ‘↑’ | Increase volume by 5% |
| ‘↓’ | Decrease volume by 5% |
Category 6: Switching Between Screen Modes
The shortcut keys given in this table enable you to switch between different screen modes:
| Keyboard Shortcut | Function |
|---|---|
| ‘F’ | Switch between the full-screen and normal mode (Works as a toggle key) |
| ‘T’ | Switch between the theater and normal mode (Works as a toggle key) |
| ‘I’ | Switch between the independent player and normal mode (Works as a toggle key) |
Double press F/T/I on the keyboard will exit the full-screen/theater model/independent mode accordingly.
If you are watching video on YouTube mobile app, you can swipe up the video slightly to enter the full screen mode, and swipe down the video slightly to exit the full screen.
Category 7: Viewing 360o/VR Videos
In this category, the navigation and management of shortcut keys for 360o and Virtual Reality (VR) view are discussed:
| Keyboard Shortcut | Function |
|---|---|
| ‘W’, ‘A’, ‘S’, ‘D’ | Up, left, down, and right camera panning respectively |
| ‘+’ (Plus Key on Numpad) | Zoom in |
| ‘-‘ (Minus Key on Numpad) | Zoom out |
| ‘-‘ (Minus Key on Keyboard) | Decrease font size |
| ‘+’ (Plus Key on Keyboard) | Increase font size |
Bonus: How to Get the YouTube Shortcut List with One-Click
In this section, you will learn how to pull up the list of important YouTube shortcuts by pressing merely one key:
| Keyboard Shortcut | Function |
|---|---|
| ‘SHIFT’ + ‘?’ | Show the important keyboard shortcuts assigned for YouTube |
So, when you press the Shift+? on YouTube, you will see a full list of shortcuts.

Conclusion
Watching videos on YouTube is fun, and you can enjoy the clips, movies, tutorials, etc. more if you are well-aware of the important shortcut keys. This not only helps you navigate through the videos faster but also gives you relief from the additional efforts that you would otherwise have to make while grabbing the mouse, and then looking for and using the correct option.
As one of the most popular video editing software among YouTubers, Filmora provides lots of effects, title templates, transitions, and elements as well as powerful video editing tools such as instant cutter tool, scene detection , beat detection , motion tracking , animation keyframe, and much more. All these editing features and effects makes Filmora as one of the best video editing software for all creators.
 Download Mac Version ](https://tools.techidaily.com/wondershare/filmora/download/ )
Download Mac Version ](https://tools.techidaily.com/wondershare/filmora/download/ )

Richard Bennett
Richard Bennett is a writer and a lover of all things video.
Follow @Richard Bennett
Richard Bennett
Mar 27, 2024• Proven solutions
YouTube, as one of the most popular free streaming video portals, the majority of people use it, probably several times a day. However, how many of you know that there are more than 20 shortcuts that help you use the website comparatively more conveniently?
With that said, the following two-columned tables give you detailed information on the shortcut keys and their respective functions, so you don’t have to grab the mouse every time you want to navigate through the YouTube videos, or do any such similar tasks.
Amazing YouTube Keyboard Shortcuts You May Not Know
To make things convenient for you, the shortcut keys are placed under their corresponding categories, where each category is in the form of a two-columned table.
Category 1: YouTube Playback Hotkeys
While watching a YouTube video, there might be instances when you want to pause and resume the playback. This category teaches how this can be done using the keyboard:
| Keyboard Shortcut | Function |
|---|---|
| ‘K’ | Play and Pause (Works as a toggle key) |
| ‘Spacebar’ | Play and Pause (Works as a toggle key) |
Category 2: Scrolling YouTube Videos Back and Forth
This section talks about the shortcut keys to skim the video forward and backward during playback:
| Keyboard Shortcut | Function |
|---|---|
| ‘L’ | Skip the video 10 seconds forward |
| ‘J’ | Skip the video 10 seconds backward |
| ‘→’ (Right Arrow) | Skip the video 5 seconds forward |
| ‘←’ (Left Arrow) | Skip the video 5 seconds backward |
| ‘SHIFT’ + ‘N’ | Skip to the next video in the playlist or to the next suggested video |
| ‘K’ or ‘Spacebar’; then ‘.’ (Period) | Pressing ‘K’ or ‘Spacebar’ pauses the video; pressing the ‘.’ (Period) key repeatedly moves the video forward one frame at a time (Period key on the Numpad isn’t supported) |
| ‘K’ or ‘Spacebar’; then ‘,’ (Comma) | Pressing ‘K’ or ‘Spacebar’ pauses the video; pressing the ‘,’ (Comma) key repeatedly moves the video backward one frame at a time (Period key on the Numpad isn’t supported) |
| ‘0’ (Zero) | Takes the video to the beginning |
If you’re watching videos on YouTube mobile app, you can use double-tap on the right side of the video player to skip 10 seconds forward, and double-tap on the left side of the video player to skip the video 10 seconds backward. Every double-tap forwards/rewinds the video in 10-seconds increments. E.g., Tapping 6 times on the right skips the video 30 seconds forward. Tapping 6 times on the left skips the video 30 seconds backward.
Long press the Video Player and swipe right will navigate the video forward; and long press the video player and wwipe left will navigate the video backward.
Category 3: Manage Playback Speed
This category contains information on increasing or decreasing the playback speed of a YouTube video:
| Keyboard Shortcut | Function |
|---|---|
| ‘SHIFT’ + ‘.’ (Period) | Increase playback speed |
| ‘SHIFT’ + ‘,’ (Comma) | Decrease playback speed |
Category 4: Managing the Captions
This category talks about managing the video captions using the shortcut keys:
| Keyboard Shortcut | Function |
|---|---|
| ‘C’ | Enable or disable captions (Works as a toggle key) |
| ‘O’ (The letter O) | Increase or decrease the brightness level of the captions (Works as a toggle key) |
| ‘W’ | Enable, increase, and disable the background transparency of the captions (Press multiple times to manage intensity) |
| ‘-‘ (Minus Key) | Reduce the font size of the captions (Minus key on the Numpad isn’t supported) |
| ‘+’ (Plus Key) | Increase the font size of the captions (Plus key on the Numpad isn’t supported) |
Category 5: Managing the Audio Video
This category shows the shortcut keys to manage audio for a YouTube video:
| Keyboard Shortcut | Function |
|---|---|
| ‘M’ | Mute YouTube video |
| ‘↑’ | Increase volume by 5% |
| ‘↓’ | Decrease volume by 5% |
Category 6: Switching Between Screen Modes
The shortcut keys given in this table enable you to switch between different screen modes:
| Keyboard Shortcut | Function |
|---|---|
| ‘F’ | Switch between the full-screen and normal mode (Works as a toggle key) |
| ‘T’ | Switch between the theater and normal mode (Works as a toggle key) |
| ‘I’ | Switch between the independent player and normal mode (Works as a toggle key) |
Double press F/T/I on the keyboard will exit the full-screen/theater model/independent mode accordingly.
If you are watching video on YouTube mobile app, you can swipe up the video slightly to enter the full screen mode, and swipe down the video slightly to exit the full screen.
Category 7: Viewing 360o/VR Videos
In this category, the navigation and management of shortcut keys for 360o and Virtual Reality (VR) view are discussed:
| Keyboard Shortcut | Function |
|---|---|
| ‘W’, ‘A’, ‘S’, ‘D’ | Up, left, down, and right camera panning respectively |
| ‘+’ (Plus Key on Numpad) | Zoom in |
| ‘-‘ (Minus Key on Numpad) | Zoom out |
| ‘-‘ (Minus Key on Keyboard) | Decrease font size |
| ‘+’ (Plus Key on Keyboard) | Increase font size |
Bonus: How to Get the YouTube Shortcut List with One-Click
In this section, you will learn how to pull up the list of important YouTube shortcuts by pressing merely one key:
| Keyboard Shortcut | Function |
|---|---|
| ‘SHIFT’ + ‘?’ | Show the important keyboard shortcuts assigned for YouTube |
So, when you press the Shift+? on YouTube, you will see a full list of shortcuts.

Conclusion
Watching videos on YouTube is fun, and you can enjoy the clips, movies, tutorials, etc. more if you are well-aware of the important shortcut keys. This not only helps you navigate through the videos faster but also gives you relief from the additional efforts that you would otherwise have to make while grabbing the mouse, and then looking for and using the correct option.
As one of the most popular video editing software among YouTubers, Filmora provides lots of effects, title templates, transitions, and elements as well as powerful video editing tools such as instant cutter tool, scene detection , beat detection , motion tracking , animation keyframe, and much more. All these editing features and effects makes Filmora as one of the best video editing software for all creators.
 Download Mac Version ](https://tools.techidaily.com/wondershare/filmora/download/ )
Download Mac Version ](https://tools.techidaily.com/wondershare/filmora/download/ )

Richard Bennett
Richard Bennett is a writer and a lover of all things video.
Follow @Richard Bennett
Richard Bennett
Mar 27, 2024• Proven solutions
YouTube, as one of the most popular free streaming video portals, the majority of people use it, probably several times a day. However, how many of you know that there are more than 20 shortcuts that help you use the website comparatively more conveniently?
With that said, the following two-columned tables give you detailed information on the shortcut keys and their respective functions, so you don’t have to grab the mouse every time you want to navigate through the YouTube videos, or do any such similar tasks.
Amazing YouTube Keyboard Shortcuts You May Not Know
To make things convenient for you, the shortcut keys are placed under their corresponding categories, where each category is in the form of a two-columned table.
Category 1: YouTube Playback Hotkeys
While watching a YouTube video, there might be instances when you want to pause and resume the playback. This category teaches how this can be done using the keyboard:
| Keyboard Shortcut | Function |
|---|---|
| ‘K’ | Play and Pause (Works as a toggle key) |
| ‘Spacebar’ | Play and Pause (Works as a toggle key) |
Category 2: Scrolling YouTube Videos Back and Forth
This section talks about the shortcut keys to skim the video forward and backward during playback:
| Keyboard Shortcut | Function |
|---|---|
| ‘L’ | Skip the video 10 seconds forward |
| ‘J’ | Skip the video 10 seconds backward |
| ‘→’ (Right Arrow) | Skip the video 5 seconds forward |
| ‘←’ (Left Arrow) | Skip the video 5 seconds backward |
| ‘SHIFT’ + ‘N’ | Skip to the next video in the playlist or to the next suggested video |
| ‘K’ or ‘Spacebar’; then ‘.’ (Period) | Pressing ‘K’ or ‘Spacebar’ pauses the video; pressing the ‘.’ (Period) key repeatedly moves the video forward one frame at a time (Period key on the Numpad isn’t supported) |
| ‘K’ or ‘Spacebar’; then ‘,’ (Comma) | Pressing ‘K’ or ‘Spacebar’ pauses the video; pressing the ‘,’ (Comma) key repeatedly moves the video backward one frame at a time (Period key on the Numpad isn’t supported) |
| ‘0’ (Zero) | Takes the video to the beginning |
If you’re watching videos on YouTube mobile app, you can use double-tap on the right side of the video player to skip 10 seconds forward, and double-tap on the left side of the video player to skip the video 10 seconds backward. Every double-tap forwards/rewinds the video in 10-seconds increments. E.g., Tapping 6 times on the right skips the video 30 seconds forward. Tapping 6 times on the left skips the video 30 seconds backward.
Long press the Video Player and swipe right will navigate the video forward; and long press the video player and wwipe left will navigate the video backward.
Category 3: Manage Playback Speed
This category contains information on increasing or decreasing the playback speed of a YouTube video:
| Keyboard Shortcut | Function |
|---|---|
| ‘SHIFT’ + ‘.’ (Period) | Increase playback speed |
| ‘SHIFT’ + ‘,’ (Comma) | Decrease playback speed |
Category 4: Managing the Captions
This category talks about managing the video captions using the shortcut keys:
| Keyboard Shortcut | Function |
|---|---|
| ‘C’ | Enable or disable captions (Works as a toggle key) |
| ‘O’ (The letter O) | Increase or decrease the brightness level of the captions (Works as a toggle key) |
| ‘W’ | Enable, increase, and disable the background transparency of the captions (Press multiple times to manage intensity) |
| ‘-‘ (Minus Key) | Reduce the font size of the captions (Minus key on the Numpad isn’t supported) |
| ‘+’ (Plus Key) | Increase the font size of the captions (Plus key on the Numpad isn’t supported) |
Category 5: Managing the Audio Video
This category shows the shortcut keys to manage audio for a YouTube video:
| Keyboard Shortcut | Function |
|---|---|
| ‘M’ | Mute YouTube video |
| ‘↑’ | Increase volume by 5% |
| ‘↓’ | Decrease volume by 5% |
Category 6: Switching Between Screen Modes
The shortcut keys given in this table enable you to switch between different screen modes:
| Keyboard Shortcut | Function |
|---|---|
| ‘F’ | Switch between the full-screen and normal mode (Works as a toggle key) |
| ‘T’ | Switch between the theater and normal mode (Works as a toggle key) |
| ‘I’ | Switch between the independent player and normal mode (Works as a toggle key) |
Double press F/T/I on the keyboard will exit the full-screen/theater model/independent mode accordingly.
If you are watching video on YouTube mobile app, you can swipe up the video slightly to enter the full screen mode, and swipe down the video slightly to exit the full screen.
Category 7: Viewing 360o/VR Videos
In this category, the navigation and management of shortcut keys for 360o and Virtual Reality (VR) view are discussed:
| Keyboard Shortcut | Function |
|---|---|
| ‘W’, ‘A’, ‘S’, ‘D’ | Up, left, down, and right camera panning respectively |
| ‘+’ (Plus Key on Numpad) | Zoom in |
| ‘-‘ (Minus Key on Numpad) | Zoom out |
| ‘-‘ (Minus Key on Keyboard) | Decrease font size |
| ‘+’ (Plus Key on Keyboard) | Increase font size |
Bonus: How to Get the YouTube Shortcut List with One-Click
In this section, you will learn how to pull up the list of important YouTube shortcuts by pressing merely one key:
| Keyboard Shortcut | Function |
|---|---|
| ‘SHIFT’ + ‘?’ | Show the important keyboard shortcuts assigned for YouTube |
So, when you press the Shift+? on YouTube, you will see a full list of shortcuts.

Conclusion
Watching videos on YouTube is fun, and you can enjoy the clips, movies, tutorials, etc. more if you are well-aware of the important shortcut keys. This not only helps you navigate through the videos faster but also gives you relief from the additional efforts that you would otherwise have to make while grabbing the mouse, and then looking for and using the correct option.
As one of the most popular video editing software among YouTubers, Filmora provides lots of effects, title templates, transitions, and elements as well as powerful video editing tools such as instant cutter tool, scene detection , beat detection , motion tracking , animation keyframe, and much more. All these editing features and effects makes Filmora as one of the best video editing software for all creators.
 Download Mac Version ](https://tools.techidaily.com/wondershare/filmora/download/ )
Download Mac Version ](https://tools.techidaily.com/wondershare/filmora/download/ )

Richard Bennett
Richard Bennett is a writer and a lover of all things video.
Follow @Richard Bennett
Also read:
- [New] Constructing YouTube Video Content That Resonates with Viewers
- [New] Strategic Brand Integrations Within YouTube Realms for 2024
- [Updated] 20 Top Free Cloud Storage Options, Maximize Your Upload Limit (1TB+)
- [Updated] Essential Tips for VLC-Based Online Streaming for 2024
- [Updated] In 2024, Quelling Unsteady Motion Effects
- 2024 Approved Assessing Your Video Streaming Needs To Subscribe or Not to Subscribe?
- 2024 Approved Deciphering How TSeries Benefits From YouTube
- 2024 Approved Dive Deep Into the World of Creator Studio
- A Step-by-Step Approach to YT Channel Descriptors
- Activating or Deactivating User Feedback on Videos
- Affluent Animator Architects
- Enhancing Switch Gaming with Top Cards for 2024
- In 2024, Instant Photo Browser for Modern Windows
- Market Mastery in 3 Easy Steps with Key Vocabulary
- Title: In 2024, A Compre Written by Daniel Kelley
- Author: Steven
- Created at : 2025-01-18 16:31:06
- Updated at : 2025-01-22 16:46:19
- Link: https://youtube-clips.techidaily.com/in-2024-a-compre-written-by-daniel-kelley/
- License: This work is licensed under CC BY-NC-SA 4.0.