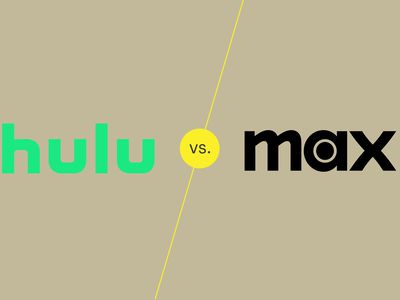
How to Edit the Length of a Video on YouTube for 2024

Slash and Save: How to Edit YouTube Videos Quickly
How to Edit the Length of a Video on YouTube

Richard Bennett
Mar 27, 2024• Proven solutions
Apart from providing video hosting and sharing features, the YouTube platform also has an online editor which is going to provide you with the possibility to make changes and additions online without having to download any particular program. In this guide, we are going to show you how to make your video shorter or longer with YouTube online video editor.
A Better Alternative on How to Edit YouTube Video Length - Wondershare Filmora is a perfect alternative to edit every single clip frame by frame. Not just to shorten or lengthen the video. It offers quite a lot of opportunities. Watch the video below to know more:
 Download Mac Version ](https://tools.techidaily.com/wondershare/filmora/download/ )
Download Mac Version ](https://tools.techidaily.com/wondershare/filmora/download/ )
For instance, the application is offering non-linear ripple video editing. This is going to allow you to combine multiple video clips and pin them together conveniently. What is more, you can also apply PIP and Green Screen professional effects with just a few clicks. Sure, the YouTube video editor is a perfect solution for those who don’t want to achieve professional quality, but if you do, Wondershare Filmora is without a doubt the far better alternative. This is something that’s going to enable you to edit and re-touch your videos as well as to size them appropriately. Instead of dragging two bars together, you will be able to touch every single frame and size it according to your own particular needs. This is going to result in flawless videos.
How to Edit YouTube Video Length Using the built-in Video Editor
The YouTube video editor is easy to use, and you can easily learn how to do all sorts of changes to your video. Let’s see the things that you need to go through in order to edit the length.
Note: From 20th September 2017 users will no longer be able to use the complimentary editing suite. Check the best YouTube video editor alternatives from this complete guide.
Step 1 Get to the video editor

In order to do so, you would have to go ahead and login into your account. Then, go to the “My Channel” panel and select the video that you want to cut. Once you’ve done this, click on the “Video manager” option and click on the “create” tab which should be located on the right side for the page. There, you will be able to find the “Video Editor”. Of course, you can also add “/editor” to YouTube’s URL, and you would be good to go.
Step 2 Import Your Video
Once you’ve done all of the above, you would have to drag your video in order to cut it’s time. Keep in mind that the videos are made out of a maximum of 50 clips. The site is going to save every single video that you upload as a particular clip which could be properly combined with the rest in order to make one larger video. This is important.

Step 3 Edit the Length
This is the part where you actually get to edit the length of your video. In order to do so effectively, you have to drag the bar at either end of your clip towards the other end in order to shorten the clip conveniently.

What is more, if you want to increase the length, you have to drag the bar to the opposite end – outwards. There is going to be an indicator which is going to appear at the bottom of the clip, and it’s going to show you the overall duration of the file, and it’s going to adjust itself as you slide the bars accordingly.
Step 4 Save the Clip
Of course, you would have to save the clip in order for the changes to reflect. Even though this might seem like a particularly obvious thing to do, you would be surprise to find out that a lot of people get everything done and then discard the changes by forgetting to save them and their effort goes to waste.

Richard Bennett
Richard Bennett is a writer and a lover of all things video.
Follow @Richard Bennett
Richard Bennett
Mar 27, 2024• Proven solutions
Apart from providing video hosting and sharing features, the YouTube platform also has an online editor which is going to provide you with the possibility to make changes and additions online without having to download any particular program. In this guide, we are going to show you how to make your video shorter or longer with YouTube online video editor.
A Better Alternative on How to Edit YouTube Video Length - Wondershare Filmora is a perfect alternative to edit every single clip frame by frame. Not just to shorten or lengthen the video. It offers quite a lot of opportunities. Watch the video below to know more:
 Download Mac Version ](https://tools.techidaily.com/wondershare/filmora/download/ )
Download Mac Version ](https://tools.techidaily.com/wondershare/filmora/download/ )
For instance, the application is offering non-linear ripple video editing. This is going to allow you to combine multiple video clips and pin them together conveniently. What is more, you can also apply PIP and Green Screen professional effects with just a few clicks. Sure, the YouTube video editor is a perfect solution for those who don’t want to achieve professional quality, but if you do, Wondershare Filmora is without a doubt the far better alternative. This is something that’s going to enable you to edit and re-touch your videos as well as to size them appropriately. Instead of dragging two bars together, you will be able to touch every single frame and size it according to your own particular needs. This is going to result in flawless videos.
How to Edit YouTube Video Length Using the built-in Video Editor
The YouTube video editor is easy to use, and you can easily learn how to do all sorts of changes to your video. Let’s see the things that you need to go through in order to edit the length.
Note: From 20th September 2017 users will no longer be able to use the complimentary editing suite. Check the best YouTube video editor alternatives from this complete guide.
Step 1 Get to the video editor

In order to do so, you would have to go ahead and login into your account. Then, go to the “My Channel” panel and select the video that you want to cut. Once you’ve done this, click on the “Video manager” option and click on the “create” tab which should be located on the right side for the page. There, you will be able to find the “Video Editor”. Of course, you can also add “/editor” to YouTube’s URL, and you would be good to go.
Step 2 Import Your Video
Once you’ve done all of the above, you would have to drag your video in order to cut it’s time. Keep in mind that the videos are made out of a maximum of 50 clips. The site is going to save every single video that you upload as a particular clip which could be properly combined with the rest in order to make one larger video. This is important.

Step 3 Edit the Length
This is the part where you actually get to edit the length of your video. In order to do so effectively, you have to drag the bar at either end of your clip towards the other end in order to shorten the clip conveniently.

What is more, if you want to increase the length, you have to drag the bar to the opposite end – outwards. There is going to be an indicator which is going to appear at the bottom of the clip, and it’s going to show you the overall duration of the file, and it’s going to adjust itself as you slide the bars accordingly.
Step 4 Save the Clip
Of course, you would have to save the clip in order for the changes to reflect. Even though this might seem like a particularly obvious thing to do, you would be surprise to find out that a lot of people get everything done and then discard the changes by forgetting to save them and their effort goes to waste.

Richard Bennett
Richard Bennett is a writer and a lover of all things video.
Follow @Richard Bennett
Richard Bennett
Mar 27, 2024• Proven solutions
Apart from providing video hosting and sharing features, the YouTube platform also has an online editor which is going to provide you with the possibility to make changes and additions online without having to download any particular program. In this guide, we are going to show you how to make your video shorter or longer with YouTube online video editor.
A Better Alternative on How to Edit YouTube Video Length - Wondershare Filmora is a perfect alternative to edit every single clip frame by frame. Not just to shorten or lengthen the video. It offers quite a lot of opportunities. Watch the video below to know more:
 Download Mac Version ](https://tools.techidaily.com/wondershare/filmora/download/ )
Download Mac Version ](https://tools.techidaily.com/wondershare/filmora/download/ )
For instance, the application is offering non-linear ripple video editing. This is going to allow you to combine multiple video clips and pin them together conveniently. What is more, you can also apply PIP and Green Screen professional effects with just a few clicks. Sure, the YouTube video editor is a perfect solution for those who don’t want to achieve professional quality, but if you do, Wondershare Filmora is without a doubt the far better alternative. This is something that’s going to enable you to edit and re-touch your videos as well as to size them appropriately. Instead of dragging two bars together, you will be able to touch every single frame and size it according to your own particular needs. This is going to result in flawless videos.
How to Edit YouTube Video Length Using the built-in Video Editor
The YouTube video editor is easy to use, and you can easily learn how to do all sorts of changes to your video. Let’s see the things that you need to go through in order to edit the length.
Note: From 20th September 2017 users will no longer be able to use the complimentary editing suite. Check the best YouTube video editor alternatives from this complete guide.
Step 1 Get to the video editor

In order to do so, you would have to go ahead and login into your account. Then, go to the “My Channel” panel and select the video that you want to cut. Once you’ve done this, click on the “Video manager” option and click on the “create” tab which should be located on the right side for the page. There, you will be able to find the “Video Editor”. Of course, you can also add “/editor” to YouTube’s URL, and you would be good to go.
Step 2 Import Your Video
Once you’ve done all of the above, you would have to drag your video in order to cut it’s time. Keep in mind that the videos are made out of a maximum of 50 clips. The site is going to save every single video that you upload as a particular clip which could be properly combined with the rest in order to make one larger video. This is important.

Step 3 Edit the Length
This is the part where you actually get to edit the length of your video. In order to do so effectively, you have to drag the bar at either end of your clip towards the other end in order to shorten the clip conveniently.

What is more, if you want to increase the length, you have to drag the bar to the opposite end – outwards. There is going to be an indicator which is going to appear at the bottom of the clip, and it’s going to show you the overall duration of the file, and it’s going to adjust itself as you slide the bars accordingly.
Step 4 Save the Clip
Of course, you would have to save the clip in order for the changes to reflect. Even though this might seem like a particularly obvious thing to do, you would be surprise to find out that a lot of people get everything done and then discard the changes by forgetting to save them and their effort goes to waste.

Richard Bennett
Richard Bennett is a writer and a lover of all things video.
Follow @Richard Bennett
Richard Bennett
Mar 27, 2024• Proven solutions
Apart from providing video hosting and sharing features, the YouTube platform also has an online editor which is going to provide you with the possibility to make changes and additions online without having to download any particular program. In this guide, we are going to show you how to make your video shorter or longer with YouTube online video editor.
A Better Alternative on How to Edit YouTube Video Length - Wondershare Filmora is a perfect alternative to edit every single clip frame by frame. Not just to shorten or lengthen the video. It offers quite a lot of opportunities. Watch the video below to know more:
 Download Mac Version ](https://tools.techidaily.com/wondershare/filmora/download/ )
Download Mac Version ](https://tools.techidaily.com/wondershare/filmora/download/ )
For instance, the application is offering non-linear ripple video editing. This is going to allow you to combine multiple video clips and pin them together conveniently. What is more, you can also apply PIP and Green Screen professional effects with just a few clicks. Sure, the YouTube video editor is a perfect solution for those who don’t want to achieve professional quality, but if you do, Wondershare Filmora is without a doubt the far better alternative. This is something that’s going to enable you to edit and re-touch your videos as well as to size them appropriately. Instead of dragging two bars together, you will be able to touch every single frame and size it according to your own particular needs. This is going to result in flawless videos.
How to Edit YouTube Video Length Using the built-in Video Editor
The YouTube video editor is easy to use, and you can easily learn how to do all sorts of changes to your video. Let’s see the things that you need to go through in order to edit the length.
Note: From 20th September 2017 users will no longer be able to use the complimentary editing suite. Check the best YouTube video editor alternatives from this complete guide.
Step 1 Get to the video editor

In order to do so, you would have to go ahead and login into your account. Then, go to the “My Channel” panel and select the video that you want to cut. Once you’ve done this, click on the “Video manager” option and click on the “create” tab which should be located on the right side for the page. There, you will be able to find the “Video Editor”. Of course, you can also add “/editor” to YouTube’s URL, and you would be good to go.
Step 2 Import Your Video
Once you’ve done all of the above, you would have to drag your video in order to cut it’s time. Keep in mind that the videos are made out of a maximum of 50 clips. The site is going to save every single video that you upload as a particular clip which could be properly combined with the rest in order to make one larger video. This is important.

Step 3 Edit the Length
This is the part where you actually get to edit the length of your video. In order to do so effectively, you have to drag the bar at either end of your clip towards the other end in order to shorten the clip conveniently.

What is more, if you want to increase the length, you have to drag the bar to the opposite end – outwards. There is going to be an indicator which is going to appear at the bottom of the clip, and it’s going to show you the overall duration of the file, and it’s going to adjust itself as you slide the bars accordingly.
Step 4 Save the Clip
Of course, you would have to save the clip in order for the changes to reflect. Even though this might seem like a particularly obvious thing to do, you would be surprise to find out that a lot of people get everything done and then discard the changes by forgetting to save them and their effort goes to waste.

Richard Bennett
Richard Bennett is a writer and a lover of all things video.
Follow @Richard Bennett
Building Connections Through Collaborative Playlists
YouTube has become the most popular video-sharing platform on the internet, with users from all over the world uploading and watching videos daily. You can find content on just about any topic you can think of on YouTube, making it an excellent resource for entertainment and education.
But what if you’ve created a playlist of your favorite videos and think your friends or family would enjoy it? To help you with this, we’ve put together an extensive guide on how to share a YouTube playlist on your computer and mobile devices.
So, let’s get started with our guide without any further delay!
Why Doesn’t The Share Function In The Playlist Work?
Firstly, let’s figure out why the “Share” function doesn’t work. The “Share” function in the playlist does not work because it is set to “private,” and YouTube doesn’t allow you to share them. To fix this, you must first change the privacy settings of the playlist to “public” in the following way:
Step1 Head to the YouTube website using a browser on your PC and sign in to your account.
Step2
- Click the three-line “Menu” icon at the top-left of your screen.
- Go to “Library.”
- Scroll down to the “Playlist” section.

Step3 Select your playlist labeled as “Private.” On the next page, click the “Private” option in the playlist details section and select “Public” to change the visibility of your playlist.
Once the privacy setting has been changed, the “share” function will work as intended.

How To Share The YouTube Playlist?
If you want to share the playlist on YouTube using your computer or mobile device, read the instructions below carefully:
1. For Computers
Here are four different ways to share your YouTube playlist using your laptop or desktop computer:
How To Share Your Own YouTube Playlist With A Link To View?
Sharing your YouTube playlist is a perfect way to increase the number of views and subscribers, allowing your viewers to see all the videos in one place.
This is especially helpful if you have a series of videos that you want viewers to watch. Here are the step-by-step instructions for achieving this task:
Step1 Visit the YouTube website using a browser on your computer and sign in to your account. Click your Profile in the top-right of the screen and select “Your Channel” from the drop-down menu, which will take you to your YouTube channel’s dashboard.

Step2 Next, go to the “Playlist” tab and click the “View Full Playlist” option under your playlist to access it.

Step3 Finally, click the “Share” icon in the playlist’s details section, and a window will pop up. From here, you can either click “Copy” to save the link to your clipboard or share the playlist directly to WhatsApp, Twitter, Facebook, Email, KakaoTalk, Reddit, and more platforms.
How To Share Someone Else’s YouTube Playlist With A Link To View?
If you want to share someone else’s YouTube playlist with a link, do the following steps in sequence:
Step1 In the first step, launch your preferred browser, visit the YouTube website, and sign in to your account using your credentials.
Step2 On the left side of the website’s main interface, click the “Library” option and scroll down to the Playlists section.

Step3 Under the “Playlists” section, click on the playlist you want to share. Now, click the “Share” icon in the playlist’s details section, and a pop-up window will appear. In the “Share” section, copy the URL and paste it into an email, message, or social media post to share.
That’s all there is to it! Anyone you’ve shared the link with can watch the entire playlist.
How To Share The Playlist While Watching?
We all love using YouTube for research or just scrolling through videos to pass the time, and we often share our favorite videos with others. What if you wish to share a whole YouTube playlist while watching it?
Fortunately, there’s a simple and quick way to do this, and here are the step-by-step instructions for this method.
Step1 In the first step, head to the YouTube website using a browser and use the search bar to access the playlist.

Step2 Click the playlist to start watching it. Next, click the playlist title in the grey box on the right-hand side.
Step3 On the playlist page, click the “Share” icon in the details section, and a window will pop-up. Click “Copy” to save the link or directly share the playlist to social platforms.
That’s it! The recipient will now be able to watch the entire YouTube playlist you’ve shared.
How To Share A YouTube Playlist With A Link To Collaborate
Through the “Collaborate on playlists” feature, YouTube allows you to add friends to your playlist, who can then add videos to it.
Here’s how you can share a YouTube playlist with a link to collaborate with your friends:
Step1 In the first step, go to the YouTube website using your preferred browser, and sign in to your channel’s Gmail account using your email address and password.
Step2 Click your “Profile” icon, choose the “Your Channel” option from the drop-down menu and go to the “Playlist.”
Step3 In the next step, click the “View Full Playlist” option under your preferred playlist. This will take you to your playlist page.
Step4 In the details section of your YouTube playlist on the playlist page, click the three dots (ellipsis) icon and select the “Collaborate” option.

Step5 A pop-up window will appear on your screen. Toggle on the “Collaborators can add videos to this playlist” option to enable it, and the “Allow new collaborators” option will appear.
Toggle on the “Allow new collaborators” option, click “Copy” to save the URL to your clipboard, and click “Done” to apply the changes.

That’s about it! You can now share the playlist link with your friends, who can now add videos to it.
2. For iOS and Android
If you want to quickly share a YouTube playlist using your iOS or Android device, follow these instructions step-by-step:
![]()
Note: The method of sharing the YouTube playlist on an iOS device is the same as mentioned above.
Step1 Since most devices have YouTube already installed, locate the YouTube app in your device’s app drawer and launch it.
Step2 On the app’s main interface/Home screen, tap the “Library” option at the bottom right corner of your device’s screen.
Step3 Now, scroll down to the “Playlists” section and open the playlist you wish to share with your friends.

Step4 In the playlist’s details section, tap the “Share” icon above the “Play All” button. Now, tap the “Copy” icon to save the playlist’s URL on your clipboard, or use other available options to share the playlist directly.
Bonus: Do You Want To Create Your Own YouTube Videos?
We hope you have found the solution to share your YouTube Playlist. Supposing you are a common YouTube user and like to share the fantastic things you found on this platform, are you interested in making a YouTube video by yourself? If yes, please watch the video below to start editing your own videos with a user-friendly video editor - Wondershare Filmora . With it, you can create your video with ease:
Free Download For Win 7 or later(64-bit)
Free Download For macOS 10.14 or later
Conclusion
In this comprehensive guide, we’ve explored why the share function in the playlist is not working and how to share a YouTube playlist using your computer and mobile device.
Step1 Since most devices have YouTube already installed, locate the YouTube app in your device’s app drawer and launch it.
Step2 On the app’s main interface/Home screen, tap the “Library” option at the bottom right corner of your device’s screen.
Step3 Now, scroll down to the “Playlists” section and open the playlist you wish to share with your friends.

Step4 In the playlist’s details section, tap the “Share” icon above the “Play All” button. Now, tap the “Copy” icon to save the playlist’s URL on your clipboard, or use other available options to share the playlist directly.
Bonus: Do You Want To Create Your Own YouTube Videos?
We hope you have found the solution to share your YouTube Playlist. Supposing you are a common YouTube user and like to share the fantastic things you found on this platform, are you interested in making a YouTube video by yourself? If yes, please watch the video below to start editing your own videos with a user-friendly video editor - Wondershare Filmora . With it, you can create your video with ease:
Free Download For Win 7 or later(64-bit)
Free Download For macOS 10.14 or later
Conclusion
In this comprehensive guide, we’ve explored why the share function in the playlist is not working and how to share a YouTube playlist using your computer and mobile device.
Also read:
- [New] Expert's Choice Peak Business Space
- 1. Conversion Gratuite De Fichiers WebM en Format Audio WAV Sur Internet - Votre Solution Simple Et Rapide
- Cut Costs, Boost Creativity Learn the Secrets of Green Screen Artistry From 4 Leading Educators for 2024
- Cut Expenses, Create Wow - Download High-Quality Templates for Videos
- Digital Dynamo Women The Fastest-Growing Female Channel Owners for 2024
- Elevating Your YT Content with the Top Thumbnail Hacks for 2024
- Essential Guide to Enhancing YouTube Content Post-Upload
- Finding Premium, Free Music Without Breaking Copyrights
- How to Swiftly Excise Your Youtube Comment Spam
- In 2024, Mastering Viral Videos Top 50+ Quotes Guide
- In 2024, Visual Data Extractor
- La Clé De La Réparation Logicielle Avec La Commande SLMGR/REARM : Un Tutoriel Simple
- Revolutionize Your Digital Marketing Strategy with Cookiebot's Advanced Tracking Features
- Strategies to Maximize Mobile Income From YouTube for 2024
- The Significance of msdia80.dll and When You Should Consider Keeping or Deleting This File
- Title: How to Edit the Length of a Video on YouTube for 2024
- Author: Steven
- Created at : 2025-01-17 16:38:55
- Updated at : 2025-01-22 16:11:08
- Link: https://youtube-clips.techidaily.com/how-to-edit-the-length-of-a-video-on-youtube-for-2024/
- License: This work is licensed under CC BY-NC-SA 4.0.