:max_bytes(150000):strip_icc()/GettyImages-1129377245-31d2afce07c34729a07592c518bd5b25.jpg)
Fresh Alternative Films to Dive Into, #7 Favorites

Fresh Alternative Films to Dive Into, #7 Favorites
There are many forms of temptation, but it’s hard to resist when it’s free online movie streaming or web series. Because of this, many people prefer to use famous free online streaming sites such as Fmovies in order to enjoy watching online movies without having to pay for them. Our search for alternatives begins when the site is overflowing with adverts and the design is no longer user pleasant. Because of FMovies unlimited content streaming, you may be annoyed by broken links and ads that interrupt your viewing experience. A solution has been found.
Today, we will discuss the greatest Fmovie Alternatives you should use in 2022.
7 Best Fmovie Alternatieves
We talk about the best Fmovie Alternatives. These are the following:
1.Crackle

Crackle has increased in popularity over the last several years and is a great alternative to FMovies for moviegoers. Sony owns the website, thus you have full access to Sony’s whole library. In addition, the website’s inventory is often updated, so you’ll always find something fresh to watch.
Users may also search for such a film by genre, actor, and title on Crackle, making it easy to find what they’re looking for quickly.
All users outside of the United States are restricted from using the platform since it is ad-supported and geo-blocked. A good adblocker can help you get rid of the adverts. However, the site’s performance may suffer as a result. So, if you don’t want to deal with ads, you may want to pay for a subscription.
Everyone should access the content they want legally, regardless of where they are. Crackle can be unblocked with a premium virtual private network if you’re outside the United States.
There is no need to join Crackle to create a watch list. Users of Roku, Firestick/FireTV, iOS, and Android devices can access this website. It can also be accessed via the internet.
Features:
- Website’s inventory is often updated
- Crackle can be unblocked with a premium virtual private network
2.MovieTube

More than just a replacement for FMovies, MovieTube/123Movies has a lot to offer. It’s a worthy successor to FMovies because of its extensive Bollywood and Hollywood films library. You may also view famous TV series in the resolution and quality of your choosing in addition to movies. If you’re looking for a website like FMovies in 2022, MovieTube is the best option for viewing movies online.
Its speed will astound you, since it is rare to come across a website with servers this quick.
Features:
- MovieTube/123Movies has a lot to offer
- Extensive library of Bollywood and Hollywood films
3.LookMovie
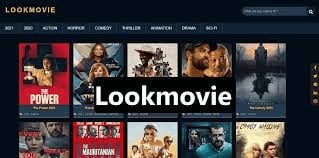
LookMovie, a new child on the block, is another platform comparable to FMovies sites. Aside from its relative infancy in the market, it has one of the most comprehensive content collections.
Streaming is quick and high-quality on the internet. It’s one of the few streaming sites where you may watch movies and series without interruptions. It’s great that there are no ads. There will be some detours along the way.
In addition, you can see the IMDb score and a summary for each film and programme, so you know exactly what to anticipate.
Features:
- Most comprehensive collections of content
- You may watch movies and series without interruptions
4.SeeHD
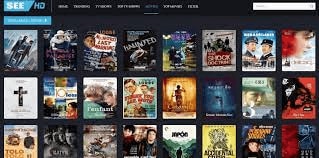
See HD is a free online streaming alternative to FMovies. Like FMovies, this site offers high-definition video. As a result, See HD has established itself as a top destination for anyone looking for high-definition movies and TV series to watch online for free. The only problem with this FMovies alternative is that it displays irrelevant advertisements.
It includes legitimate movie links and cautions viewers of the dangers of clicking on dangerous links. Nevertheless, this Fmovie Alternatives ensures that no dead or broken hyperlinks exist. There are a lot of movies to choose from at See HD.
StopAllAds is a good ad blocker to try to avoid interruptions while you view videos.
Features:
- High-definition video
- Includes legitimate movie links and cautions viewers
5.GoMovie
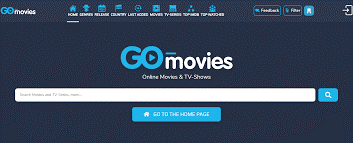
FMovies and GoMovies, two of the most well-known streaming sites, both allow free online viewing. It’s easy to see why this website has so many fans. GoMovies has an amazing selection of movies. Everything from action to comedy to historical will be available, whether you’re a youngster or an adult. You’ll be able to watch all of your favourite TV programmes and series, not just movies. This site, like FMovies, is always being updated and improved, thus it may be considered one of the top FMovies alternatives.
GoMovies allows you to download movies or view them online without having to worry about annoying advertisements. Using this movie’s alternative will make it impossible for you to exit.
Features:
- Allow free online viewing
- GoMovies has an amazing selection of movies
6.Movie Watcher
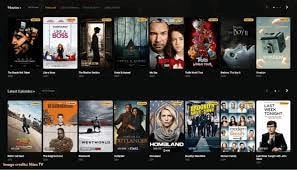
Movie Watcher is another excellent Fmovie Alternatieves. Movie Watcher is the go-to site for many people seeking for an FMovies substitute because of its enormous library of films in categories as diverse as action, comedy, romance, crime, and science fiction. Move Watcher is unique because it allows users to see how well a film is produced and then decide what they want to do with that information. If you like binge-watching your favorite shows, you may also locate American TV shows at this FMovies alternative.
Features:
- Enormous library of films
- Allows users to see how well a film is produced
7.GoStream
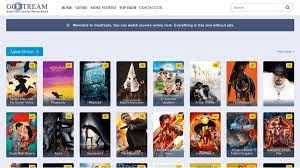
GoStream, one of the best sites like FMovies, is the last entry on our list. As with the other sites described above, this one focuses on providing you with the most recent movies for free, with a preview and an IMDb rating for each one of them.
However, if you’re looking for movies that were out in a certain year, your search may come up short. Streaming is as simple as clicking the “start” button when you see anything intriguing.
As a bonus, the videos load quickly and you don’t need a username or password to begin watching. Only a few redirections are included in this site’s advertising. Before you begin streaming, we suggest that you verify the quality of the movie, since some on the site are of low quality.
Features:
- One focuses on providing you with the most recent movies for free
- Videos load quickly and you don’t need a username or password to begin watching
Conclusions
There are no more Fmovie Alternatieves on our list. It’s not simple to replace FMovies, but you won’t miss it that much if you use the alternatives suggested. Be sure to forward this list along to your friends and family so they may take advantage of these top FMovie alternatives as well! Leave a comment with your top suggestion and we’ll have a look.
For Win 7 or later (64-bit)
For macOS 10.12 or later
Crackle has increased in popularity over the last several years and is a great alternative to FMovies for moviegoers. Sony owns the website, thus you have full access to Sony’s whole library. In addition, the website’s inventory is often updated, so you’ll always find something fresh to watch.
Users may also search for such a film by genre, actor, and title on Crackle, making it easy to find what they’re looking for quickly.
All users outside of the United States are restricted from using the platform since it is ad-supported and geo-blocked. A good adblocker can help you get rid of the adverts. However, the site’s performance may suffer as a result. So, if you don’t want to deal with ads, you may want to pay for a subscription.
Everyone should access the content they want legally, regardless of where they are. Crackle can be unblocked with a premium virtual private network if you’re outside the United States.
There is no need to join Crackle to create a watch list. Users of Roku, Firestick/FireTV, iOS, and Android devices can access this website. It can also be accessed via the internet.
Features:
- Website’s inventory is often updated
- Crackle can be unblocked with a premium virtual private network
2.MovieTube

More than just a replacement for FMovies, MovieTube/123Movies has a lot to offer. It’s a worthy successor to FMovies because of its extensive Bollywood and Hollywood films library. You may also view famous TV series in the resolution and quality of your choosing in addition to movies. If you’re looking for a website like FMovies in 2022, MovieTube is the best option for viewing movies online.
Its speed will astound you, since it is rare to come across a website with servers this quick.
Features:
- MovieTube/123Movies has a lot to offer
- Extensive library of Bollywood and Hollywood films
3.LookMovie
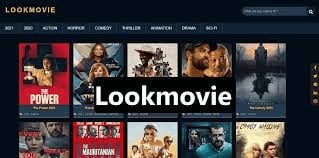
LookMovie, a new child on the block, is another platform comparable to FMovies sites. Aside from its relative infancy in the market, it has one of the most comprehensive content collections.
Streaming is quick and high-quality on the internet. It’s one of the few streaming sites where you may watch movies and series without interruptions. It’s great that there are no ads. There will be some detours along the way.
In addition, you can see the IMDb score and a summary for each film and programme, so you know exactly what to anticipate.
Features:
- Most comprehensive collections of content
- You may watch movies and series without interruptions
4.SeeHD
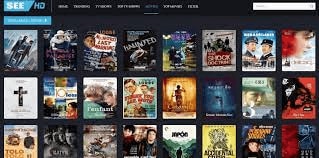
See HD is a free online streaming alternative to FMovies. Like FMovies, this site offers high-definition video. As a result, See HD has established itself as a top destination for anyone looking for high-definition movies and TV series to watch online for free. The only problem with this FMovies alternative is that it displays irrelevant advertisements.
It includes legitimate movie links and cautions viewers of the dangers of clicking on dangerous links. Nevertheless, this Fmovie Alternatives ensures that no dead or broken hyperlinks exist. There are a lot of movies to choose from at See HD.
StopAllAds is a good ad blocker to try to avoid interruptions while you view videos.
Features:
- High-definition video
- Includes legitimate movie links and cautions viewers
5.GoMovie
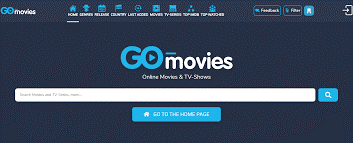
FMovies and GoMovies, two of the most well-known streaming sites, both allow free online viewing. It’s easy to see why this website has so many fans. GoMovies has an amazing selection of movies. Everything from action to comedy to historical will be available, whether you’re a youngster or an adult. You’ll be able to watch all of your favourite TV programmes and series, not just movies. This site, like FMovies, is always being updated and improved, thus it may be considered one of the top FMovies alternatives.
GoMovies allows you to download movies or view them online without having to worry about annoying advertisements. Using this movie’s alternative will make it impossible for you to exit.
Features:
- Allow free online viewing
- GoMovies has an amazing selection of movies
6.Movie Watcher
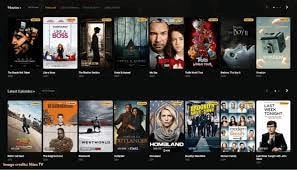
Movie Watcher is another excellent Fmovie Alternatieves. Movie Watcher is the go-to site for many people seeking for an FMovies substitute because of its enormous library of films in categories as diverse as action, comedy, romance, crime, and science fiction. Move Watcher is unique because it allows users to see how well a film is produced and then decide what they want to do with that information. If you like binge-watching your favorite shows, you may also locate American TV shows at this FMovies alternative.
Features:
- Enormous library of films
- Allows users to see how well a film is produced
7.GoStream
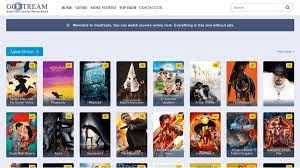
GoStream, one of the best sites like FMovies, is the last entry on our list. As with the other sites described above, this one focuses on providing you with the most recent movies for free, with a preview and an IMDb rating for each one of them.
However, if you’re looking for movies that were out in a certain year, your search may come up short. Streaming is as simple as clicking the “start” button when you see anything intriguing.
As a bonus, the videos load quickly and you don’t need a username or password to begin watching. Only a few redirections are included in this site’s advertising. Before you begin streaming, we suggest that you verify the quality of the movie, since some on the site are of low quality.
Features:
- One focuses on providing you with the most recent movies for free
- Videos load quickly and you don’t need a username or password to begin watching
Conclusions
There are no more Fmovie Alternatieves on our list. It’s not simple to replace FMovies, but you won’t miss it that much if you use the alternatives suggested. Be sure to forward this list along to your friends and family so they may take advantage of these top FMovie alternatives as well! Leave a comment with your top suggestion and we’ll have a look.
For Win 7 or later (64-bit)
For macOS 10.12 or later
Crackle has increased in popularity over the last several years and is a great alternative to FMovies for moviegoers. Sony owns the website, thus you have full access to Sony’s whole library. In addition, the website’s inventory is often updated, so you’ll always find something fresh to watch.
Users may also search for such a film by genre, actor, and title on Crackle, making it easy to find what they’re looking for quickly.
All users outside of the United States are restricted from using the platform since it is ad-supported and geo-blocked. A good adblocker can help you get rid of the adverts. However, the site’s performance may suffer as a result. So, if you don’t want to deal with ads, you may want to pay for a subscription.
Everyone should access the content they want legally, regardless of where they are. Crackle can be unblocked with a premium virtual private network if you’re outside the United States.
There is no need to join Crackle to create a watch list. Users of Roku, Firestick/FireTV, iOS, and Android devices can access this website. It can also be accessed via the internet.
Features:
- Website’s inventory is often updated
- Crackle can be unblocked with a premium virtual private network
2.MovieTube

More than just a replacement for FMovies, MovieTube/123Movies has a lot to offer. It’s a worthy successor to FMovies because of its extensive Bollywood and Hollywood films library. You may also view famous TV series in the resolution and quality of your choosing in addition to movies. If you’re looking for a website like FMovies in 2022, MovieTube is the best option for viewing movies online.
Its speed will astound you, since it is rare to come across a website with servers this quick.
Features:
- MovieTube/123Movies has a lot to offer
- Extensive library of Bollywood and Hollywood films
3.LookMovie
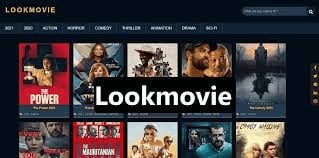
LookMovie, a new child on the block, is another platform comparable to FMovies sites. Aside from its relative infancy in the market, it has one of the most comprehensive content collections.
Streaming is quick and high-quality on the internet. It’s one of the few streaming sites where you may watch movies and series without interruptions. It’s great that there are no ads. There will be some detours along the way.
In addition, you can see the IMDb score and a summary for each film and programme, so you know exactly what to anticipate.
Features:
- Most comprehensive collections of content
- You may watch movies and series without interruptions
4.SeeHD
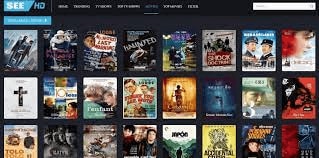
See HD is a free online streaming alternative to FMovies. Like FMovies, this site offers high-definition video. As a result, See HD has established itself as a top destination for anyone looking for high-definition movies and TV series to watch online for free. The only problem with this FMovies alternative is that it displays irrelevant advertisements.
It includes legitimate movie links and cautions viewers of the dangers of clicking on dangerous links. Nevertheless, this Fmovie Alternatives ensures that no dead or broken hyperlinks exist. There are a lot of movies to choose from at See HD.
StopAllAds is a good ad blocker to try to avoid interruptions while you view videos.
Features:
- High-definition video
- Includes legitimate movie links and cautions viewers
5.GoMovie
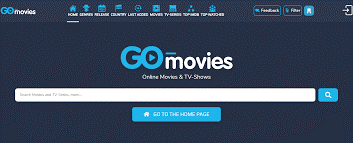
FMovies and GoMovies, two of the most well-known streaming sites, both allow free online viewing. It’s easy to see why this website has so many fans. GoMovies has an amazing selection of movies. Everything from action to comedy to historical will be available, whether you’re a youngster or an adult. You’ll be able to watch all of your favourite TV programmes and series, not just movies. This site, like FMovies, is always being updated and improved, thus it may be considered one of the top FMovies alternatives.
GoMovies allows you to download movies or view them online without having to worry about annoying advertisements. Using this movie’s alternative will make it impossible for you to exit.
Features:
- Allow free online viewing
- GoMovies has an amazing selection of movies
6.Movie Watcher
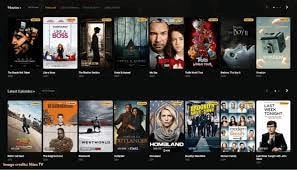
Movie Watcher is another excellent Fmovie Alternatieves. Movie Watcher is the go-to site for many people seeking for an FMovies substitute because of its enormous library of films in categories as diverse as action, comedy, romance, crime, and science fiction. Move Watcher is unique because it allows users to see how well a film is produced and then decide what they want to do with that information. If you like binge-watching your favorite shows, you may also locate American TV shows at this FMovies alternative.
Features:
- Enormous library of films
- Allows users to see how well a film is produced
7.GoStream
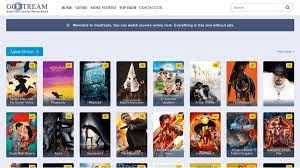
GoStream, one of the best sites like FMovies, is the last entry on our list. As with the other sites described above, this one focuses on providing you with the most recent movies for free, with a preview and an IMDb rating for each one of them.
However, if you’re looking for movies that were out in a certain year, your search may come up short. Streaming is as simple as clicking the “start” button when you see anything intriguing.
As a bonus, the videos load quickly and you don’t need a username or password to begin watching. Only a few redirections are included in this site’s advertising. Before you begin streaming, we suggest that you verify the quality of the movie, since some on the site are of low quality.
Features:
- One focuses on providing you with the most recent movies for free
- Videos load quickly and you don’t need a username or password to begin watching
Conclusions
There are no more Fmovie Alternatieves on our list. It’s not simple to replace FMovies, but you won’t miss it that much if you use the alternatives suggested. Be sure to forward this list along to your friends and family so they may take advantage of these top FMovie alternatives as well! Leave a comment with your top suggestion and we’ll have a look.
For Win 7 or later (64-bit)
For macOS 10.12 or later
Crackle has increased in popularity over the last several years and is a great alternative to FMovies for moviegoers. Sony owns the website, thus you have full access to Sony’s whole library. In addition, the website’s inventory is often updated, so you’ll always find something fresh to watch.
Users may also search for such a film by genre, actor, and title on Crackle, making it easy to find what they’re looking for quickly.
All users outside of the United States are restricted from using the platform since it is ad-supported and geo-blocked. A good adblocker can help you get rid of the adverts. However, the site’s performance may suffer as a result. So, if you don’t want to deal with ads, you may want to pay for a subscription.
Everyone should access the content they want legally, regardless of where they are. Crackle can be unblocked with a premium virtual private network if you’re outside the United States.
There is no need to join Crackle to create a watch list. Users of Roku, Firestick/FireTV, iOS, and Android devices can access this website. It can also be accessed via the internet.
Features:
- Website’s inventory is often updated
- Crackle can be unblocked with a premium virtual private network
2.MovieTube

More than just a replacement for FMovies, MovieTube/123Movies has a lot to offer. It’s a worthy successor to FMovies because of its extensive Bollywood and Hollywood films library. You may also view famous TV series in the resolution and quality of your choosing in addition to movies. If you’re looking for a website like FMovies in 2022, MovieTube is the best option for viewing movies online.
Its speed will astound you, since it is rare to come across a website with servers this quick.
Features:
- MovieTube/123Movies has a lot to offer
- Extensive library of Bollywood and Hollywood films
3.LookMovie
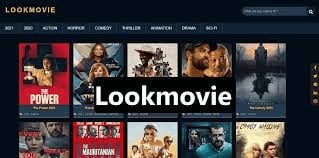
LookMovie, a new child on the block, is another platform comparable to FMovies sites. Aside from its relative infancy in the market, it has one of the most comprehensive content collections.
Streaming is quick and high-quality on the internet. It’s one of the few streaming sites where you may watch movies and series without interruptions. It’s great that there are no ads. There will be some detours along the way.
In addition, you can see the IMDb score and a summary for each film and programme, so you know exactly what to anticipate.
Features:
- Most comprehensive collections of content
- You may watch movies and series without interruptions
4.SeeHD
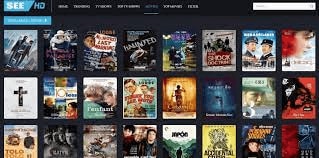
See HD is a free online streaming alternative to FMovies. Like FMovies, this site offers high-definition video. As a result, See HD has established itself as a top destination for anyone looking for high-definition movies and TV series to watch online for free. The only problem with this FMovies alternative is that it displays irrelevant advertisements.
It includes legitimate movie links and cautions viewers of the dangers of clicking on dangerous links. Nevertheless, this Fmovie Alternatives ensures that no dead or broken hyperlinks exist. There are a lot of movies to choose from at See HD.
StopAllAds is a good ad blocker to try to avoid interruptions while you view videos.
Features:
- High-definition video
- Includes legitimate movie links and cautions viewers
5.GoMovie
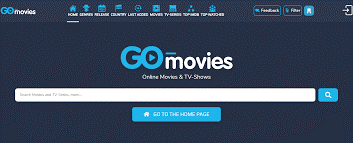
FMovies and GoMovies, two of the most well-known streaming sites, both allow free online viewing. It’s easy to see why this website has so many fans. GoMovies has an amazing selection of movies. Everything from action to comedy to historical will be available, whether you’re a youngster or an adult. You’ll be able to watch all of your favourite TV programmes and series, not just movies. This site, like FMovies, is always being updated and improved, thus it may be considered one of the top FMovies alternatives.
GoMovies allows you to download movies or view them online without having to worry about annoying advertisements. Using this movie’s alternative will make it impossible for you to exit.
Features:
- Allow free online viewing
- GoMovies has an amazing selection of movies
6.Movie Watcher
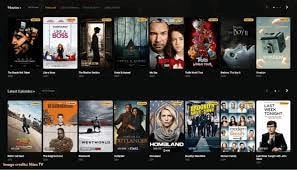
Movie Watcher is another excellent Fmovie Alternatieves. Movie Watcher is the go-to site for many people seeking for an FMovies substitute because of its enormous library of films in categories as diverse as action, comedy, romance, crime, and science fiction. Move Watcher is unique because it allows users to see how well a film is produced and then decide what they want to do with that information. If you like binge-watching your favorite shows, you may also locate American TV shows at this FMovies alternative.
Features:
- Enormous library of films
- Allows users to see how well a film is produced
7.GoStream
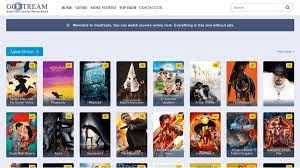
GoStream, one of the best sites like FMovies, is the last entry on our list. As with the other sites described above, this one focuses on providing you with the most recent movies for free, with a preview and an IMDb rating for each one of them.
However, if you’re looking for movies that were out in a certain year, your search may come up short. Streaming is as simple as clicking the “start” button when you see anything intriguing.
As a bonus, the videos load quickly and you don’t need a username or password to begin watching. Only a few redirections are included in this site’s advertising. Before you begin streaming, we suggest that you verify the quality of the movie, since some on the site are of low quality.
Features:
- One focuses on providing you with the most recent movies for free
- Videos load quickly and you don’t need a username or password to begin watching
Conclusions
There are no more Fmovie Alternatieves on our list. It’s not simple to replace FMovies, but you won’t miss it that much if you use the alternatives suggested. Be sure to forward this list along to your friends and family so they may take advantage of these top FMovie alternatives as well! Leave a comment with your top suggestion and we’ll have a look.
For Win 7 or later (64-bit)
For macOS 10.12 or later
Revamping YouTube Images: Adding Electric Neon Frames
Your YouTube video, or any other clip published on any forum, gets a larger number of hits if it has an attractive thumbnail. And, the fact is, a thumbnail becomes 10x more attractive when the main character that the image has have a neon border around it.
With that said, in the following sections, you will learn a couple of methods on how to add a YouTube thumbnail border around the main characters and/or objects that are significant to the clip.
In this article
01 Add Glowing Neon Border to YouTube Thumbnail with Filmora
02 Add a Glowing Neon Border in YouTube Thumbnail with Canva
03 Outline a Person in a YouTube Thumbnail with Photoshop
Part 1: How to Add Neon Border to YouTube Thumbnail for Free with Filmora
Being one of the most versatile and intuitive post-production tools available in the market today, Wondershare Filmora X allows you to add a neon border to a YouTube thumbnail quite conveniently. You can learn how to get this done on Windows or Mac by following the steps given below.
For Win 7 or later (64-bit)
For macOS 10.12 or later
Step 1: Define Project Settings and Add Image to the Timeline
Launch Wondershare Filmora X on your PC (a MacBook Pro M1 is used here), ensure that the project aspect ratio is set to 16:9 (Widescreen) on the splash screen, and click New Project. On the main interface, click the Preview quality and display settings icon from the upper-right area of the Timeline, click Change Project Aspect Ratio, click to select 1280 x 720 (HD) from the Resolution menu of the Project Settings box, and click OK to save the custom project settings.

Then select My Media from the menu bar if not already selected, click Project Media from the navigation pane, and click Import from the Media box to select and import the image of the main character or object that you want to use in the thumbnail.

Now, drag the image from the Media box to the Timeline at the bottom.

Step 2: Clear Image Background, Add Border, and Add Custom Background
Go to Effects from the menu bar, click to select the Default tab and then AI Portrait from the navigation pane, and click and drag the Human Segmentation preset from the right box, and place it over the image track in the Timeline.

Double-click the image layer, scroll down the upper-left box to the Video Effects section, and use the Edge Thickness and Edge Feather sliders to adjust the character’s edges to make them as realistic as possible. Click OK when done.

Next, click and drag the Human Border preset over the image track in the Timeline, and follow the same procedure to customize the border. This will give the character a neon border effect.

Now, use the method explained earlier to import a custom image for the background, and drag and place it under the previous track in the Timeline.

If you are running the latest version of Filmora, you will find there are some neon light effects available under AI Portrait as well.

Step 3: Add Titles to Thumbnail
Go to Titles from the menu bar, click to select the Default tab and then Lower 3rds from the navigation pane, and click and drag your preferred lower-third preset from the right window to a separate layer in the Timeline. Double-click the lower-third layer, and use the available options in the upper-left window to change the text, its color, etc., and drag the textbox to place it to your preferred position on the image as well. Click OK to save the changes.
Next, click to select Titles from the navigation pane, and drag your preferred title from the right window to the upper-most track in the Timeline. Now use the method explained earlier to edit the text, its color, position, etc. to make it look professional.

For more tips and tricks for creating YouTube thumbnail, you can check this You Tube thumbnail creating guide.
Step 4: Get the Neon Border Thumbnail
Click the Snapshot (Camera) icon from the upper-right area of the Timeline, go to My Media from the menu bar, right-click the thumbnail of the screenshot you captured, and click Reveal in Finder (on Mac) or Reveal in Explorer (on Windows) to get to the folder the YouTube thumbnail border is saved in.

Part 2: How to Add a Glowing Neon Border in Your YouTube Thumbnail with Canva
Canva is another intuitive editing program that works on the web interface rather than having you download and install an app on your PC. You can add a neon border for YouTube thumbnails using Canva by following the instructions given below:
Step 1: Define Project Settings and Add a Background
After signing in to your Canva account, click Create a design from the top-right corner of the page, click Custom size from the bottom, define 1280 and 720 in the Width and Height fields on the box that appears respectively, and click Create new design.

Now, click to select Background from the navigation bar on the left (if the Background tool is not visible, click More and then choose Background from the expanded list), and click to select a background from the images available in the center pane.

Step 2: Upload an Image and Add Effects
Click Uploads from the navigation bar, click the More icon from the right of the Upload media button present at the top of the center pane, choose your preferred method to upload the image (with the transparent background) that you want to use, upload the image, and drag it from the center pane to the Canvas.
Note: You can use any of the tools available online to remove the background from your image for free.

To add a YouTube thumbnail border, make sure that the image that you added to the Canvas is selected, click the Duplicate icon from the upper-right area, and use the scaling handles of the copy of the image to increase its size a bit. Reposition the image back to its original location as well.
Then, click Edit image from the upper-left corner of the Canvas, click Duotone from the Edit image pane at the center, if need be, click See all, choose your preferred duotone effect to apply on the image, choose your preferred highlight and shadow colors from the box that appears next, and click Back from the top of the pane.

Next, click See all next to the Adjust section from the center pane, and drag the Blur slider to the right to increase the blur effect on the image.

Step 3: Position the Layers
While keeping the duplicate image selected, click the Position button from the upper-right area of the Canvas, and click Background to send the second image behind the first one to get the neon border effect for the photo.

Part 3: How to Outline a Person in a YouTube Thumbnail with Photoshop
Because YouTube thumbnails are nothing but static images, creating YouTube thumbnail border with Adobe Photoshop is comparatively easier. The process of doing this is given below:
Step 1: Define Document Preferences and Import an Image
Launch Adobe Photoshop on your PC, click Create new, and on the New Document customization box, define the width and height values to 1280 and 720 pixels respectively. Select Transparent from the Background Contents menu as well if not already selected. Click Create from the bottom to create a new Photoshop document with the specified document settings. Next, open the folder that contains the source image, drag the photo to Photoshop, and press Enter to place the photo.

Step 2: Remove Background from the Image
Make sure that the image layer is selected in the Layers panel on the right, go to Select from the menu bar at the top, and click Subject. From the bottom of the Layers panel, click the Add a mask icon to get rid of the background, leaving only the human on the Canvas.

Step 3: Add a Custom Background and an Outline Around the Subject
Use the method explained earlier to import a background image of your choice to Photoshop. Drag the background image layer to the bottom in the Layers panel. Double-click the masked layer, click to select Stroke from the left pane of the Layer Style box, and use the options available on the right to manage the size, color, position, etc. of the stroke that has been added around the human subject. Click OK when done, and then export the image normally to use it as a YouTube thumbnail border.

Summary
It is important to know that the default resolution of a YouTube thumbnail is 1280 x 720 pixels that is usually written and referred to as 720p. While adding a YouTube thumbnail border, it is also imperative to have a good sense of color combination and fonts. Furthermore, a decent tool like Wondershare Filmora X must be used to add an appealing neon border around the main subject in the thumbnail image easily and quickly.
02 Add a Glowing Neon Border in YouTube Thumbnail with Canva
03 Outline a Person in a YouTube Thumbnail with Photoshop
Part 1: How to Add Neon Border to YouTube Thumbnail for Free with Filmora
Being one of the most versatile and intuitive post-production tools available in the market today, Wondershare Filmora X allows you to add a neon border to a YouTube thumbnail quite conveniently. You can learn how to get this done on Windows or Mac by following the steps given below.
For Win 7 or later (64-bit)
For macOS 10.12 or later
Step 1: Define Project Settings and Add Image to the Timeline
Launch Wondershare Filmora X on your PC (a MacBook Pro M1 is used here), ensure that the project aspect ratio is set to 16:9 (Widescreen) on the splash screen, and click New Project. On the main interface, click the Preview quality and display settings icon from the upper-right area of the Timeline, click Change Project Aspect Ratio, click to select 1280 x 720 (HD) from the Resolution menu of the Project Settings box, and click OK to save the custom project settings.

Then select My Media from the menu bar if not already selected, click Project Media from the navigation pane, and click Import from the Media box to select and import the image of the main character or object that you want to use in the thumbnail.

Now, drag the image from the Media box to the Timeline at the bottom.

Step 2: Clear Image Background, Add Border, and Add Custom Background
Go to Effects from the menu bar, click to select the Default tab and then AI Portrait from the navigation pane, and click and drag the Human Segmentation preset from the right box, and place it over the image track in the Timeline.

Double-click the image layer, scroll down the upper-left box to the Video Effects section, and use the Edge Thickness and Edge Feather sliders to adjust the character’s edges to make them as realistic as possible. Click OK when done.

Next, click and drag the Human Border preset over the image track in the Timeline, and follow the same procedure to customize the border. This will give the character a neon border effect.

Now, use the method explained earlier to import a custom image for the background, and drag and place it under the previous track in the Timeline.

If you are running the latest version of Filmora, you will find there are some neon light effects available under AI Portrait as well.

Step 3: Add Titles to Thumbnail
Go to Titles from the menu bar, click to select the Default tab and then Lower 3rds from the navigation pane, and click and drag your preferred lower-third preset from the right window to a separate layer in the Timeline. Double-click the lower-third layer, and use the available options in the upper-left window to change the text, its color, etc., and drag the textbox to place it to your preferred position on the image as well. Click OK to save the changes.
Next, click to select Titles from the navigation pane, and drag your preferred title from the right window to the upper-most track in the Timeline. Now use the method explained earlier to edit the text, its color, position, etc. to make it look professional.

For more tips and tricks for creating YouTube thumbnail, you can check this You Tube thumbnail creating guide.
Step 4: Get the Neon Border Thumbnail
Click the Snapshot (Camera) icon from the upper-right area of the Timeline, go to My Media from the menu bar, right-click the thumbnail of the screenshot you captured, and click Reveal in Finder (on Mac) or Reveal in Explorer (on Windows) to get to the folder the YouTube thumbnail border is saved in.

Part 2: How to Add a Glowing Neon Border in Your YouTube Thumbnail with Canva
Canva is another intuitive editing program that works on the web interface rather than having you download and install an app on your PC. You can add a neon border for YouTube thumbnails using Canva by following the instructions given below:
Step 1: Define Project Settings and Add a Background
After signing in to your Canva account, click Create a design from the top-right corner of the page, click Custom size from the bottom, define 1280 and 720 in the Width and Height fields on the box that appears respectively, and click Create new design.

Now, click to select Background from the navigation bar on the left (if the Background tool is not visible, click More and then choose Background from the expanded list), and click to select a background from the images available in the center pane.

Step 2: Upload an Image and Add Effects
Click Uploads from the navigation bar, click the More icon from the right of the Upload media button present at the top of the center pane, choose your preferred method to upload the image (with the transparent background) that you want to use, upload the image, and drag it from the center pane to the Canvas.
Note: You can use any of the tools available online to remove the background from your image for free.

To add a YouTube thumbnail border, make sure that the image that you added to the Canvas is selected, click the Duplicate icon from the upper-right area, and use the scaling handles of the copy of the image to increase its size a bit. Reposition the image back to its original location as well.
Then, click Edit image from the upper-left corner of the Canvas, click Duotone from the Edit image pane at the center, if need be, click See all, choose your preferred duotone effect to apply on the image, choose your preferred highlight and shadow colors from the box that appears next, and click Back from the top of the pane.

Next, click See all next to the Adjust section from the center pane, and drag the Blur slider to the right to increase the blur effect on the image.

Step 3: Position the Layers
While keeping the duplicate image selected, click the Position button from the upper-right area of the Canvas, and click Background to send the second image behind the first one to get the neon border effect for the photo.

Part 3: How to Outline a Person in a YouTube Thumbnail with Photoshop
Because YouTube thumbnails are nothing but static images, creating YouTube thumbnail border with Adobe Photoshop is comparatively easier. The process of doing this is given below:
Step 1: Define Document Preferences and Import an Image
Launch Adobe Photoshop on your PC, click Create new, and on the New Document customization box, define the width and height values to 1280 and 720 pixels respectively. Select Transparent from the Background Contents menu as well if not already selected. Click Create from the bottom to create a new Photoshop document with the specified document settings. Next, open the folder that contains the source image, drag the photo to Photoshop, and press Enter to place the photo.

Step 2: Remove Background from the Image
Make sure that the image layer is selected in the Layers panel on the right, go to Select from the menu bar at the top, and click Subject. From the bottom of the Layers panel, click the Add a mask icon to get rid of the background, leaving only the human on the Canvas.

Step 3: Add a Custom Background and an Outline Around the Subject
Use the method explained earlier to import a background image of your choice to Photoshop. Drag the background image layer to the bottom in the Layers panel. Double-click the masked layer, click to select Stroke from the left pane of the Layer Style box, and use the options available on the right to manage the size, color, position, etc. of the stroke that has been added around the human subject. Click OK when done, and then export the image normally to use it as a YouTube thumbnail border.

Summary
It is important to know that the default resolution of a YouTube thumbnail is 1280 x 720 pixels that is usually written and referred to as 720p. While adding a YouTube thumbnail border, it is also imperative to have a good sense of color combination and fonts. Furthermore, a decent tool like Wondershare Filmora X must be used to add an appealing neon border around the main subject in the thumbnail image easily and quickly.
02 Add a Glowing Neon Border in YouTube Thumbnail with Canva
03 Outline a Person in a YouTube Thumbnail with Photoshop
Part 1: How to Add Neon Border to YouTube Thumbnail for Free with Filmora
Being one of the most versatile and intuitive post-production tools available in the market today, Wondershare Filmora X allows you to add a neon border to a YouTube thumbnail quite conveniently. You can learn how to get this done on Windows or Mac by following the steps given below.
For Win 7 or later (64-bit)
For macOS 10.12 or later
Step 1: Define Project Settings and Add Image to the Timeline
Launch Wondershare Filmora X on your PC (a MacBook Pro M1 is used here), ensure that the project aspect ratio is set to 16:9 (Widescreen) on the splash screen, and click New Project. On the main interface, click the Preview quality and display settings icon from the upper-right area of the Timeline, click Change Project Aspect Ratio, click to select 1280 x 720 (HD) from the Resolution menu of the Project Settings box, and click OK to save the custom project settings.

Then select My Media from the menu bar if not already selected, click Project Media from the navigation pane, and click Import from the Media box to select and import the image of the main character or object that you want to use in the thumbnail.

Now, drag the image from the Media box to the Timeline at the bottom.

Step 2: Clear Image Background, Add Border, and Add Custom Background
Go to Effects from the menu bar, click to select the Default tab and then AI Portrait from the navigation pane, and click and drag the Human Segmentation preset from the right box, and place it over the image track in the Timeline.

Double-click the image layer, scroll down the upper-left box to the Video Effects section, and use the Edge Thickness and Edge Feather sliders to adjust the character’s edges to make them as realistic as possible. Click OK when done.

Next, click and drag the Human Border preset over the image track in the Timeline, and follow the same procedure to customize the border. This will give the character a neon border effect.

Now, use the method explained earlier to import a custom image for the background, and drag and place it under the previous track in the Timeline.

If you are running the latest version of Filmora, you will find there are some neon light effects available under AI Portrait as well.

Step 3: Add Titles to Thumbnail
Go to Titles from the menu bar, click to select the Default tab and then Lower 3rds from the navigation pane, and click and drag your preferred lower-third preset from the right window to a separate layer in the Timeline. Double-click the lower-third layer, and use the available options in the upper-left window to change the text, its color, etc., and drag the textbox to place it to your preferred position on the image as well. Click OK to save the changes.
Next, click to select Titles from the navigation pane, and drag your preferred title from the right window to the upper-most track in the Timeline. Now use the method explained earlier to edit the text, its color, position, etc. to make it look professional.

For more tips and tricks for creating YouTube thumbnail, you can check this You Tube thumbnail creating guide.
Step 4: Get the Neon Border Thumbnail
Click the Snapshot (Camera) icon from the upper-right area of the Timeline, go to My Media from the menu bar, right-click the thumbnail of the screenshot you captured, and click Reveal in Finder (on Mac) or Reveal in Explorer (on Windows) to get to the folder the YouTube thumbnail border is saved in.

Part 2: How to Add a Glowing Neon Border in Your YouTube Thumbnail with Canva
Canva is another intuitive editing program that works on the web interface rather than having you download and install an app on your PC. You can add a neon border for YouTube thumbnails using Canva by following the instructions given below:
Step 1: Define Project Settings and Add a Background
After signing in to your Canva account, click Create a design from the top-right corner of the page, click Custom size from the bottom, define 1280 and 720 in the Width and Height fields on the box that appears respectively, and click Create new design.

Now, click to select Background from the navigation bar on the left (if the Background tool is not visible, click More and then choose Background from the expanded list), and click to select a background from the images available in the center pane.

Step 2: Upload an Image and Add Effects
Click Uploads from the navigation bar, click the More icon from the right of the Upload media button present at the top of the center pane, choose your preferred method to upload the image (with the transparent background) that you want to use, upload the image, and drag it from the center pane to the Canvas.
Note: You can use any of the tools available online to remove the background from your image for free.

To add a YouTube thumbnail border, make sure that the image that you added to the Canvas is selected, click the Duplicate icon from the upper-right area, and use the scaling handles of the copy of the image to increase its size a bit. Reposition the image back to its original location as well.
Then, click Edit image from the upper-left corner of the Canvas, click Duotone from the Edit image pane at the center, if need be, click See all, choose your preferred duotone effect to apply on the image, choose your preferred highlight and shadow colors from the box that appears next, and click Back from the top of the pane.

Next, click See all next to the Adjust section from the center pane, and drag the Blur slider to the right to increase the blur effect on the image.

Step 3: Position the Layers
While keeping the duplicate image selected, click the Position button from the upper-right area of the Canvas, and click Background to send the second image behind the first one to get the neon border effect for the photo.

Part 3: How to Outline a Person in a YouTube Thumbnail with Photoshop
Because YouTube thumbnails are nothing but static images, creating YouTube thumbnail border with Adobe Photoshop is comparatively easier. The process of doing this is given below:
Step 1: Define Document Preferences and Import an Image
Launch Adobe Photoshop on your PC, click Create new, and on the New Document customization box, define the width and height values to 1280 and 720 pixels respectively. Select Transparent from the Background Contents menu as well if not already selected. Click Create from the bottom to create a new Photoshop document with the specified document settings. Next, open the folder that contains the source image, drag the photo to Photoshop, and press Enter to place the photo.

Step 2: Remove Background from the Image
Make sure that the image layer is selected in the Layers panel on the right, go to Select from the menu bar at the top, and click Subject. From the bottom of the Layers panel, click the Add a mask icon to get rid of the background, leaving only the human on the Canvas.

Step 3: Add a Custom Background and an Outline Around the Subject
Use the method explained earlier to import a background image of your choice to Photoshop. Drag the background image layer to the bottom in the Layers panel. Double-click the masked layer, click to select Stroke from the left pane of the Layer Style box, and use the options available on the right to manage the size, color, position, etc. of the stroke that has been added around the human subject. Click OK when done, and then export the image normally to use it as a YouTube thumbnail border.

Summary
It is important to know that the default resolution of a YouTube thumbnail is 1280 x 720 pixels that is usually written and referred to as 720p. While adding a YouTube thumbnail border, it is also imperative to have a good sense of color combination and fonts. Furthermore, a decent tool like Wondershare Filmora X must be used to add an appealing neon border around the main subject in the thumbnail image easily and quickly.
02 Add a Glowing Neon Border in YouTube Thumbnail with Canva
03 Outline a Person in a YouTube Thumbnail with Photoshop
Part 1: How to Add Neon Border to YouTube Thumbnail for Free with Filmora
Being one of the most versatile and intuitive post-production tools available in the market today, Wondershare Filmora X allows you to add a neon border to a YouTube thumbnail quite conveniently. You can learn how to get this done on Windows or Mac by following the steps given below.
For Win 7 or later (64-bit)
For macOS 10.12 or later
Step 1: Define Project Settings and Add Image to the Timeline
Launch Wondershare Filmora X on your PC (a MacBook Pro M1 is used here), ensure that the project aspect ratio is set to 16:9 (Widescreen) on the splash screen, and click New Project. On the main interface, click the Preview quality and display settings icon from the upper-right area of the Timeline, click Change Project Aspect Ratio, click to select 1280 x 720 (HD) from the Resolution menu of the Project Settings box, and click OK to save the custom project settings.

Then select My Media from the menu bar if not already selected, click Project Media from the navigation pane, and click Import from the Media box to select and import the image of the main character or object that you want to use in the thumbnail.

Now, drag the image from the Media box to the Timeline at the bottom.

Step 2: Clear Image Background, Add Border, and Add Custom Background
Go to Effects from the menu bar, click to select the Default tab and then AI Portrait from the navigation pane, and click and drag the Human Segmentation preset from the right box, and place it over the image track in the Timeline.

Double-click the image layer, scroll down the upper-left box to the Video Effects section, and use the Edge Thickness and Edge Feather sliders to adjust the character’s edges to make them as realistic as possible. Click OK when done.

Next, click and drag the Human Border preset over the image track in the Timeline, and follow the same procedure to customize the border. This will give the character a neon border effect.

Now, use the method explained earlier to import a custom image for the background, and drag and place it under the previous track in the Timeline.

If you are running the latest version of Filmora, you will find there are some neon light effects available under AI Portrait as well.

Step 3: Add Titles to Thumbnail
Go to Titles from the menu bar, click to select the Default tab and then Lower 3rds from the navigation pane, and click and drag your preferred lower-third preset from the right window to a separate layer in the Timeline. Double-click the lower-third layer, and use the available options in the upper-left window to change the text, its color, etc., and drag the textbox to place it to your preferred position on the image as well. Click OK to save the changes.
Next, click to select Titles from the navigation pane, and drag your preferred title from the right window to the upper-most track in the Timeline. Now use the method explained earlier to edit the text, its color, position, etc. to make it look professional.

For more tips and tricks for creating YouTube thumbnail, you can check this You Tube thumbnail creating guide.
Step 4: Get the Neon Border Thumbnail
Click the Snapshot (Camera) icon from the upper-right area of the Timeline, go to My Media from the menu bar, right-click the thumbnail of the screenshot you captured, and click Reveal in Finder (on Mac) or Reveal in Explorer (on Windows) to get to the folder the YouTube thumbnail border is saved in.

Part 2: How to Add a Glowing Neon Border in Your YouTube Thumbnail with Canva
Canva is another intuitive editing program that works on the web interface rather than having you download and install an app on your PC. You can add a neon border for YouTube thumbnails using Canva by following the instructions given below:
Step 1: Define Project Settings and Add a Background
After signing in to your Canva account, click Create a design from the top-right corner of the page, click Custom size from the bottom, define 1280 and 720 in the Width and Height fields on the box that appears respectively, and click Create new design.

Now, click to select Background from the navigation bar on the left (if the Background tool is not visible, click More and then choose Background from the expanded list), and click to select a background from the images available in the center pane.

Step 2: Upload an Image and Add Effects
Click Uploads from the navigation bar, click the More icon from the right of the Upload media button present at the top of the center pane, choose your preferred method to upload the image (with the transparent background) that you want to use, upload the image, and drag it from the center pane to the Canvas.
Note: You can use any of the tools available online to remove the background from your image for free.

To add a YouTube thumbnail border, make sure that the image that you added to the Canvas is selected, click the Duplicate icon from the upper-right area, and use the scaling handles of the copy of the image to increase its size a bit. Reposition the image back to its original location as well.
Then, click Edit image from the upper-left corner of the Canvas, click Duotone from the Edit image pane at the center, if need be, click See all, choose your preferred duotone effect to apply on the image, choose your preferred highlight and shadow colors from the box that appears next, and click Back from the top of the pane.

Next, click See all next to the Adjust section from the center pane, and drag the Blur slider to the right to increase the blur effect on the image.

Step 3: Position the Layers
While keeping the duplicate image selected, click the Position button from the upper-right area of the Canvas, and click Background to send the second image behind the first one to get the neon border effect for the photo.

Part 3: How to Outline a Person in a YouTube Thumbnail with Photoshop
Because YouTube thumbnails are nothing but static images, creating YouTube thumbnail border with Adobe Photoshop is comparatively easier. The process of doing this is given below:
Step 1: Define Document Preferences and Import an Image
Launch Adobe Photoshop on your PC, click Create new, and on the New Document customization box, define the width and height values to 1280 and 720 pixels respectively. Select Transparent from the Background Contents menu as well if not already selected. Click Create from the bottom to create a new Photoshop document with the specified document settings. Next, open the folder that contains the source image, drag the photo to Photoshop, and press Enter to place the photo.

Step 2: Remove Background from the Image
Make sure that the image layer is selected in the Layers panel on the right, go to Select from the menu bar at the top, and click Subject. From the bottom of the Layers panel, click the Add a mask icon to get rid of the background, leaving only the human on the Canvas.

Step 3: Add a Custom Background and an Outline Around the Subject
Use the method explained earlier to import a background image of your choice to Photoshop. Drag the background image layer to the bottom in the Layers panel. Double-click the masked layer, click to select Stroke from the left pane of the Layer Style box, and use the options available on the right to manage the size, color, position, etc. of the stroke that has been added around the human subject. Click OK when done, and then export the image normally to use it as a YouTube thumbnail border.

Summary
It is important to know that the default resolution of a YouTube thumbnail is 1280 x 720 pixels that is usually written and referred to as 720p. While adding a YouTube thumbnail border, it is also imperative to have a good sense of color combination and fonts. Furthermore, a decent tool like Wondershare Filmora X must be used to add an appealing neon border around the main subject in the thumbnail image easily and quickly.
Also read:
- 2024 Approved Comprehensible Guide to High-Quality Audios on YouTube
- [Updated] Achieve More Views Tailoring and Scaling YouTube Images
- In 2024, A Beginner’s Guide to SEO Skyrocket Your View Count
- A Social Media Perspective Dissecting IGTV versus YouTube's Features for 2024
- 2024 Approved Awakening with Animation The Cutest and Brightest Channels
- 2024 Approved AdSense Profits on YouTube Earnings per Thousand Video Watchers
- Rapid Views Hourly's YouTube Hit List
- Authentic Audience Boosting Legal Practices That Work
- [Updated] Demographic Relevance for Higher YouTube Rankings
- Mastering the Art of Youtube Channel Blocking A Step-by-Step Approach
- The Ultimate Guide to YouTube Editing in iMovie Software
- YouTube Shorts Dividing Profits Among Making Crew
- 10 Strategies for Boosting Your YouTube Visibility
- Viewership Victory Surpassing 500 Subscriber Mark
- In 2024, 5 Critical Equipment Items to Start Your Channel Right
- Time Management for Those Balancing Careers and YouTubing
- Master Your Path to Success with YouTube's Keywords Guide
- Decoding Revenue How Much Do Creators Earn on Youtube for 2024
- In 2024, Constructing Captivating YouTube Music Selections
- In 2024, Boosting Views From Zeros The Top 10 Reasons & Fixes
- Best YouTube Video Ideas to Spark Inspiration [For YouTube Channels] for 2024
- [New] Direct Capture Screen Record on PC/Mac + YouTube Upload
- Crafting Captivating YouTube Thumbnails A Sizing Guide
- Everything You Need to Know About YouTube Basic & Premium
- In 2024, Craft Standout Videos with Professional, Free Banner Samples
- [New] Best 7 LIVE Streaming Apps to Amplify Your YouTube Presence on iPhone and Android
- In 2024, BattleBuddies Channel Over a Hundred Friends in Games
- [Updated] BriefClip Artist
- [New] 12 Simple Tricks to Make Your YouTube Videos Go Viral
- Unleash Your Videos' Potential The Perfect Post Schedule
- Does Recording Your Viewed YouTube Content Violate Laws?
- [Updated] Building Your Brand with a Sports YouTube Chain on macOS
- In 2024, Efficiency in Conversion A Compact List of the Top 10 Video Transformers
- Harnessing YouTube's True Potential in Studio
- [New] Cutting-Edge Techniques Mastering YouTube Subtitle/CC Additions
- Navigating the Nooks and Crannies of Concurrent YouTube Watching
- Maximize Your Earnings with Youtube Short Tips
- Earning Potential for Videos Amassing 1 Million Views
- Easy OBS YouTube Live Streaming Guide
- [New] PixelPerfect Pro Focus on Mac & Windows Snaps for 2024
- [Updated] 2024 Approved Sidestep the Silent Censorship on TikTok Platform
- How To Reset the Security Questions of Your Apple ID On Your iPhone 11 Pro Max
- [New] Best Green Screen Recording Tools for 2024
- How to Fix Android.Process.Media Has Stopped on Honor Magic 5 | Dr.fone
- 2024 Approved Master List of the Most Versatile Video Capturing Tools
- Innovative Solo-Focused Screen Recorders, 12 for 2024
- In 2024, Top 10 Best Spy Watches For your Samsung Galaxy F34 5G | Dr.fone
- [Updated] A Strategic Plan for Top-Tier Advertising Results
- Play Store Not Working On Oppo F23 5G? 8 Solutions Inside | Dr.fone
- In 2024, Is Mega Mewtwo The Strongest Pokémon On Apple iPhone 14 Pro? | Dr.fone
- How to Find iSpoofer Pro Activation Key On Tecno Spark 20 Pro+? | Dr.fone
- In 2024, Comprehensive Discussion Google's Podcast Uncovered
- 8 Best Apps for Screen Mirroring OnePlus 12R PC | Dr.fone
- Top 15 Augmented Reality Games Like Pokémon GO To Play On Oppo K11 5G | Dr.fone
- [New] 2024 Approved Unveiling the Secrets Maximizing Video Reach on IGTV with Horizinas
- Focused Frames Eliminating Jitterbugs
- How to Transfer Music from Nubia Red Magic 8S Pro+ to iPod | Dr.fone
- [New] Celebrating Creativity OTU Samples (Free/Paid)
- In 2024, Best Practices for VLC Video Capturing
- How to Share/Fake Location on WhatsApp for Realme Narzo N53 | Dr.fone
- Create a Lasting Impression Best Free Animated Logo Makers & Design Secrets for 2024
- Title: Fresh Alternative Films to Dive Into, #7 Favorites
- Author: Steven
- Created at : 2024-05-25 19:22:21
- Updated at : 2024-05-26 19:22:21
- Link: https://youtube-clips.techidaily.com/fresh-alternative-films-to-dive-into-7-favorites/
- License: This work is licensed under CC BY-NC-SA 4.0.

