:max_bytes(150000):strip_icc()/GettyImages-458984485-c5d59864b6284b108e5f3005fe62ac34.jpg)
"Enliven YouTube Images A Burst of Neon Flair"

Enliven YouTube Images: A Burst of Neon Flair
Your YouTube video, or any other clip published on any forum, gets a larger number of hits if it has an attractive thumbnail. And, the fact is, a thumbnail becomes 10x more attractive when the main character that the image has have a neon border around it.
With that said, in the following sections, you will learn a couple of methods on how to add a YouTube thumbnail border around the main characters and/or objects that are significant to the clip.
In this article
01 Add Glowing Neon Border to YouTube Thumbnail with Filmora
02 Add a Glowing Neon Border in YouTube Thumbnail with Canva
03 Outline a Person in a YouTube Thumbnail with Photoshop
Part 1: How to Add Neon Border to YouTube Thumbnail for Free with Filmora
Being one of the most versatile and intuitive post-production tools available in the market today, Wondershare Filmora X allows you to add a neon border to a YouTube thumbnail quite conveniently. You can learn how to get this done on Windows or Mac by following the steps given below.
For Win 7 or later (64-bit)
For macOS 10.12 or later
Step 1: Define Project Settings and Add Image to the Timeline
Launch Wondershare Filmora X on your PC (a MacBook Pro M1 is used here), ensure that the project aspect ratio is set to 16:9 (Widescreen) on the splash screen, and click New Project. On the main interface, click the Preview quality and display settings icon from the upper-right area of the Timeline, click Change Project Aspect Ratio, click to select 1280 x 720 (HD) from the Resolution menu of the Project Settings box, and click OK to save the custom project settings.

Then select My Media from the menu bar if not already selected, click Project Media from the navigation pane, and click Import from the Media box to select and import the image of the main character or object that you want to use in the thumbnail.

Now, drag the image from the Media box to the Timeline at the bottom.

Step 2: Clear Image Background, Add Border, and Add Custom Background
Go to Effects from the menu bar, click to select the Default tab and then AI Portrait from the navigation pane, and click and drag the Human Segmentation preset from the right box, and place it over the image track in the Timeline.

Double-click the image layer, scroll down the upper-left box to the Video Effects section, and use the Edge Thickness and Edge Feather sliders to adjust the character’s edges to make them as realistic as possible. Click OK when done.

Next, click and drag the Human Border preset over the image track in the Timeline, and follow the same procedure to customize the border. This will give the character a neon border effect.

Now, use the method explained earlier to import a custom image for the background, and drag and place it under the previous track in the Timeline.

If you are running the latest version of Filmora, you will find there are some neon light effects available under AI Portrait as well.

Step 3: Add Titles to Thumbnail
Go to Titles from the menu bar, click to select the Default tab and then Lower 3rds from the navigation pane, and click and drag your preferred lower-third preset from the right window to a separate layer in the Timeline. Double-click the lower-third layer, and use the available options in the upper-left window to change the text, its color, etc., and drag the textbox to place it to your preferred position on the image as well. Click OK to save the changes.
Next, click to select Titles from the navigation pane, and drag your preferred title from the right window to the upper-most track in the Timeline. Now use the method explained earlier to edit the text, its color, position, etc. to make it look professional.

For more tips and tricks for creating YouTube thumbnail, you can check this You Tube thumbnail creating guide.
Step 4: Get the Neon Border Thumbnail
Click the Snapshot (Camera) icon from the upper-right area of the Timeline, go to My Media from the menu bar, right-click the thumbnail of the screenshot you captured, and click Reveal in Finder (on Mac) or Reveal in Explorer (on Windows) to get to the folder the YouTube thumbnail border is saved in.

Part 2: How to Add a Glowing Neon Border in Your YouTube Thumbnail with Canva
Canva is another intuitive editing program that works on the web interface rather than having you download and install an app on your PC. You can add a neon border for YouTube thumbnails using Canva by following the instructions given below:
Step 1: Define Project Settings and Add a Background
After signing in to your Canva account, click Create a design from the top-right corner of the page, click Custom size from the bottom, define 1280 and 720 in the Width and Height fields on the box that appears respectively, and click Create new design.

Now, click to select Background from the navigation bar on the left (if the Background tool is not visible, click More and then choose Background from the expanded list), and click to select a background from the images available in the center pane.

Step 2: Upload an Image and Add Effects
Click Uploads from the navigation bar, click the More icon from the right of the Upload media button present at the top of the center pane, choose your preferred method to upload the image (with the transparent background) that you want to use, upload the image, and drag it from the center pane to the Canvas.
Note: You can use any of the tools available online to remove the background from your image for free.

To add a YouTube thumbnail border, make sure that the image that you added to the Canvas is selected, click the Duplicate icon from the upper-right area, and use the scaling handles of the copy of the image to increase its size a bit. Reposition the image back to its original location as well.
Then, click Edit image from the upper-left corner of the Canvas, click Duotone from the Edit image pane at the center, if need be, click See all, choose your preferred duotone effect to apply on the image, choose your preferred highlight and shadow colors from the box that appears next, and click Back from the top of the pane.

Next, click See all next to the Adjust section from the center pane, and drag the Blur slider to the right to increase the blur effect on the image.

Step 3: Position the Layers
While keeping the duplicate image selected, click the Position button from the upper-right area of the Canvas, and click Background to send the second image behind the first one to get the neon border effect for the photo.

Part 3: How to Outline a Person in a YouTube Thumbnail with Photoshop
Because YouTube thumbnails are nothing but static images, creating YouTube thumbnail border with Adobe Photoshop is comparatively easier. The process of doing this is given below:
Step 1: Define Document Preferences and Import an Image
Launch Adobe Photoshop on your PC, click Create new, and on the New Document customization box, define the width and height values to 1280 and 720 pixels respectively. Select Transparent from the Background Contents menu as well if not already selected. Click Create from the bottom to create a new Photoshop document with the specified document settings. Next, open the folder that contains the source image, drag the photo to Photoshop, and press Enter to place the photo.

Step 2: Remove Background from the Image
Make sure that the image layer is selected in the Layers panel on the right, go to Select from the menu bar at the top, and click Subject. From the bottom of the Layers panel, click the Add a mask icon to get rid of the background, leaving only the human on the Canvas.

Step 3: Add a Custom Background and an Outline Around the Subject
Use the method explained earlier to import a background image of your choice to Photoshop. Drag the background image layer to the bottom in the Layers panel. Double-click the masked layer, click to select Stroke from the left pane of the Layer Style box, and use the options available on the right to manage the size, color, position, etc. of the stroke that has been added around the human subject. Click OK when done, and then export the image normally to use it as a YouTube thumbnail border.

Summary
It is important to know that the default resolution of a YouTube thumbnail is 1280 x 720 pixels that is usually written and referred to as 720p. While adding a YouTube thumbnail border, it is also imperative to have a good sense of color combination and fonts. Furthermore, a decent tool like Wondershare Filmora X must be used to add an appealing neon border around the main subject in the thumbnail image easily and quickly.
02 Add a Glowing Neon Border in YouTube Thumbnail with Canva
03 Outline a Person in a YouTube Thumbnail with Photoshop
Part 1: How to Add Neon Border to YouTube Thumbnail for Free with Filmora
Being one of the most versatile and intuitive post-production tools available in the market today, Wondershare Filmora X allows you to add a neon border to a YouTube thumbnail quite conveniently. You can learn how to get this done on Windows or Mac by following the steps given below.
For Win 7 or later (64-bit)
For macOS 10.12 or later
Step 1: Define Project Settings and Add Image to the Timeline
Launch Wondershare Filmora X on your PC (a MacBook Pro M1 is used here), ensure that the project aspect ratio is set to 16:9 (Widescreen) on the splash screen, and click New Project. On the main interface, click the Preview quality and display settings icon from the upper-right area of the Timeline, click Change Project Aspect Ratio, click to select 1280 x 720 (HD) from the Resolution menu of the Project Settings box, and click OK to save the custom project settings.

Then select My Media from the menu bar if not already selected, click Project Media from the navigation pane, and click Import from the Media box to select and import the image of the main character or object that you want to use in the thumbnail.

Now, drag the image from the Media box to the Timeline at the bottom.

Step 2: Clear Image Background, Add Border, and Add Custom Background
Go to Effects from the menu bar, click to select the Default tab and then AI Portrait from the navigation pane, and click and drag the Human Segmentation preset from the right box, and place it over the image track in the Timeline.

Double-click the image layer, scroll down the upper-left box to the Video Effects section, and use the Edge Thickness and Edge Feather sliders to adjust the character’s edges to make them as realistic as possible. Click OK when done.

Next, click and drag the Human Border preset over the image track in the Timeline, and follow the same procedure to customize the border. This will give the character a neon border effect.

Now, use the method explained earlier to import a custom image for the background, and drag and place it under the previous track in the Timeline.

If you are running the latest version of Filmora, you will find there are some neon light effects available under AI Portrait as well.

Step 3: Add Titles to Thumbnail
Go to Titles from the menu bar, click to select the Default tab and then Lower 3rds from the navigation pane, and click and drag your preferred lower-third preset from the right window to a separate layer in the Timeline. Double-click the lower-third layer, and use the available options in the upper-left window to change the text, its color, etc., and drag the textbox to place it to your preferred position on the image as well. Click OK to save the changes.
Next, click to select Titles from the navigation pane, and drag your preferred title from the right window to the upper-most track in the Timeline. Now use the method explained earlier to edit the text, its color, position, etc. to make it look professional.

For more tips and tricks for creating YouTube thumbnail, you can check this You Tube thumbnail creating guide.
Step 4: Get the Neon Border Thumbnail
Click the Snapshot (Camera) icon from the upper-right area of the Timeline, go to My Media from the menu bar, right-click the thumbnail of the screenshot you captured, and click Reveal in Finder (on Mac) or Reveal in Explorer (on Windows) to get to the folder the YouTube thumbnail border is saved in.

Part 2: How to Add a Glowing Neon Border in Your YouTube Thumbnail with Canva
Canva is another intuitive editing program that works on the web interface rather than having you download and install an app on your PC. You can add a neon border for YouTube thumbnails using Canva by following the instructions given below:
Step 1: Define Project Settings and Add a Background
After signing in to your Canva account, click Create a design from the top-right corner of the page, click Custom size from the bottom, define 1280 and 720 in the Width and Height fields on the box that appears respectively, and click Create new design.

Now, click to select Background from the navigation bar on the left (if the Background tool is not visible, click More and then choose Background from the expanded list), and click to select a background from the images available in the center pane.

Step 2: Upload an Image and Add Effects
Click Uploads from the navigation bar, click the More icon from the right of the Upload media button present at the top of the center pane, choose your preferred method to upload the image (with the transparent background) that you want to use, upload the image, and drag it from the center pane to the Canvas.
Note: You can use any of the tools available online to remove the background from your image for free.

To add a YouTube thumbnail border, make sure that the image that you added to the Canvas is selected, click the Duplicate icon from the upper-right area, and use the scaling handles of the copy of the image to increase its size a bit. Reposition the image back to its original location as well.
Then, click Edit image from the upper-left corner of the Canvas, click Duotone from the Edit image pane at the center, if need be, click See all, choose your preferred duotone effect to apply on the image, choose your preferred highlight and shadow colors from the box that appears next, and click Back from the top of the pane.

Next, click See all next to the Adjust section from the center pane, and drag the Blur slider to the right to increase the blur effect on the image.

Step 3: Position the Layers
While keeping the duplicate image selected, click the Position button from the upper-right area of the Canvas, and click Background to send the second image behind the first one to get the neon border effect for the photo.

Part 3: How to Outline a Person in a YouTube Thumbnail with Photoshop
Because YouTube thumbnails are nothing but static images, creating YouTube thumbnail border with Adobe Photoshop is comparatively easier. The process of doing this is given below:
Step 1: Define Document Preferences and Import an Image
Launch Adobe Photoshop on your PC, click Create new, and on the New Document customization box, define the width and height values to 1280 and 720 pixels respectively. Select Transparent from the Background Contents menu as well if not already selected. Click Create from the bottom to create a new Photoshop document with the specified document settings. Next, open the folder that contains the source image, drag the photo to Photoshop, and press Enter to place the photo.

Step 2: Remove Background from the Image
Make sure that the image layer is selected in the Layers panel on the right, go to Select from the menu bar at the top, and click Subject. From the bottom of the Layers panel, click the Add a mask icon to get rid of the background, leaving only the human on the Canvas.

Step 3: Add a Custom Background and an Outline Around the Subject
Use the method explained earlier to import a background image of your choice to Photoshop. Drag the background image layer to the bottom in the Layers panel. Double-click the masked layer, click to select Stroke from the left pane of the Layer Style box, and use the options available on the right to manage the size, color, position, etc. of the stroke that has been added around the human subject. Click OK when done, and then export the image normally to use it as a YouTube thumbnail border.

Summary
It is important to know that the default resolution of a YouTube thumbnail is 1280 x 720 pixels that is usually written and referred to as 720p. While adding a YouTube thumbnail border, it is also imperative to have a good sense of color combination and fonts. Furthermore, a decent tool like Wondershare Filmora X must be used to add an appealing neon border around the main subject in the thumbnail image easily and quickly.
02 Add a Glowing Neon Border in YouTube Thumbnail with Canva
03 Outline a Person in a YouTube Thumbnail with Photoshop
Part 1: How to Add Neon Border to YouTube Thumbnail for Free with Filmora
Being one of the most versatile and intuitive post-production tools available in the market today, Wondershare Filmora X allows you to add a neon border to a YouTube thumbnail quite conveniently. You can learn how to get this done on Windows or Mac by following the steps given below.
For Win 7 or later (64-bit)
For macOS 10.12 or later
Step 1: Define Project Settings and Add Image to the Timeline
Launch Wondershare Filmora X on your PC (a MacBook Pro M1 is used here), ensure that the project aspect ratio is set to 16:9 (Widescreen) on the splash screen, and click New Project. On the main interface, click the Preview quality and display settings icon from the upper-right area of the Timeline, click Change Project Aspect Ratio, click to select 1280 x 720 (HD) from the Resolution menu of the Project Settings box, and click OK to save the custom project settings.

Then select My Media from the menu bar if not already selected, click Project Media from the navigation pane, and click Import from the Media box to select and import the image of the main character or object that you want to use in the thumbnail.

Now, drag the image from the Media box to the Timeline at the bottom.

Step 2: Clear Image Background, Add Border, and Add Custom Background
Go to Effects from the menu bar, click to select the Default tab and then AI Portrait from the navigation pane, and click and drag the Human Segmentation preset from the right box, and place it over the image track in the Timeline.

Double-click the image layer, scroll down the upper-left box to the Video Effects section, and use the Edge Thickness and Edge Feather sliders to adjust the character’s edges to make them as realistic as possible. Click OK when done.

Next, click and drag the Human Border preset over the image track in the Timeline, and follow the same procedure to customize the border. This will give the character a neon border effect.

Now, use the method explained earlier to import a custom image for the background, and drag and place it under the previous track in the Timeline.

If you are running the latest version of Filmora, you will find there are some neon light effects available under AI Portrait as well.

Step 3: Add Titles to Thumbnail
Go to Titles from the menu bar, click to select the Default tab and then Lower 3rds from the navigation pane, and click and drag your preferred lower-third preset from the right window to a separate layer in the Timeline. Double-click the lower-third layer, and use the available options in the upper-left window to change the text, its color, etc., and drag the textbox to place it to your preferred position on the image as well. Click OK to save the changes.
Next, click to select Titles from the navigation pane, and drag your preferred title from the right window to the upper-most track in the Timeline. Now use the method explained earlier to edit the text, its color, position, etc. to make it look professional.

For more tips and tricks for creating YouTube thumbnail, you can check this You Tube thumbnail creating guide.
Step 4: Get the Neon Border Thumbnail
Click the Snapshot (Camera) icon from the upper-right area of the Timeline, go to My Media from the menu bar, right-click the thumbnail of the screenshot you captured, and click Reveal in Finder (on Mac) or Reveal in Explorer (on Windows) to get to the folder the YouTube thumbnail border is saved in.

Part 2: How to Add a Glowing Neon Border in Your YouTube Thumbnail with Canva
Canva is another intuitive editing program that works on the web interface rather than having you download and install an app on your PC. You can add a neon border for YouTube thumbnails using Canva by following the instructions given below:
Step 1: Define Project Settings and Add a Background
After signing in to your Canva account, click Create a design from the top-right corner of the page, click Custom size from the bottom, define 1280 and 720 in the Width and Height fields on the box that appears respectively, and click Create new design.

Now, click to select Background from the navigation bar on the left (if the Background tool is not visible, click More and then choose Background from the expanded list), and click to select a background from the images available in the center pane.

Step 2: Upload an Image and Add Effects
Click Uploads from the navigation bar, click the More icon from the right of the Upload media button present at the top of the center pane, choose your preferred method to upload the image (with the transparent background) that you want to use, upload the image, and drag it from the center pane to the Canvas.
Note: You can use any of the tools available online to remove the background from your image for free.

To add a YouTube thumbnail border, make sure that the image that you added to the Canvas is selected, click the Duplicate icon from the upper-right area, and use the scaling handles of the copy of the image to increase its size a bit. Reposition the image back to its original location as well.
Then, click Edit image from the upper-left corner of the Canvas, click Duotone from the Edit image pane at the center, if need be, click See all, choose your preferred duotone effect to apply on the image, choose your preferred highlight and shadow colors from the box that appears next, and click Back from the top of the pane.

Next, click See all next to the Adjust section from the center pane, and drag the Blur slider to the right to increase the blur effect on the image.

Step 3: Position the Layers
While keeping the duplicate image selected, click the Position button from the upper-right area of the Canvas, and click Background to send the second image behind the first one to get the neon border effect for the photo.

Part 3: How to Outline a Person in a YouTube Thumbnail with Photoshop
Because YouTube thumbnails are nothing but static images, creating YouTube thumbnail border with Adobe Photoshop is comparatively easier. The process of doing this is given below:
Step 1: Define Document Preferences and Import an Image
Launch Adobe Photoshop on your PC, click Create new, and on the New Document customization box, define the width and height values to 1280 and 720 pixels respectively. Select Transparent from the Background Contents menu as well if not already selected. Click Create from the bottom to create a new Photoshop document with the specified document settings. Next, open the folder that contains the source image, drag the photo to Photoshop, and press Enter to place the photo.

Step 2: Remove Background from the Image
Make sure that the image layer is selected in the Layers panel on the right, go to Select from the menu bar at the top, and click Subject. From the bottom of the Layers panel, click the Add a mask icon to get rid of the background, leaving only the human on the Canvas.

Step 3: Add a Custom Background and an Outline Around the Subject
Use the method explained earlier to import a background image of your choice to Photoshop. Drag the background image layer to the bottom in the Layers panel. Double-click the masked layer, click to select Stroke from the left pane of the Layer Style box, and use the options available on the right to manage the size, color, position, etc. of the stroke that has been added around the human subject. Click OK when done, and then export the image normally to use it as a YouTube thumbnail border.

Summary
It is important to know that the default resolution of a YouTube thumbnail is 1280 x 720 pixels that is usually written and referred to as 720p. While adding a YouTube thumbnail border, it is also imperative to have a good sense of color combination and fonts. Furthermore, a decent tool like Wondershare Filmora X must be used to add an appealing neon border around the main subject in the thumbnail image easily and quickly.
02 Add a Glowing Neon Border in YouTube Thumbnail with Canva
03 Outline a Person in a YouTube Thumbnail with Photoshop
Part 1: How to Add Neon Border to YouTube Thumbnail for Free with Filmora
Being one of the most versatile and intuitive post-production tools available in the market today, Wondershare Filmora X allows you to add a neon border to a YouTube thumbnail quite conveniently. You can learn how to get this done on Windows or Mac by following the steps given below.
For Win 7 or later (64-bit)
For macOS 10.12 or later
Step 1: Define Project Settings and Add Image to the Timeline
Launch Wondershare Filmora X on your PC (a MacBook Pro M1 is used here), ensure that the project aspect ratio is set to 16:9 (Widescreen) on the splash screen, and click New Project. On the main interface, click the Preview quality and display settings icon from the upper-right area of the Timeline, click Change Project Aspect Ratio, click to select 1280 x 720 (HD) from the Resolution menu of the Project Settings box, and click OK to save the custom project settings.

Then select My Media from the menu bar if not already selected, click Project Media from the navigation pane, and click Import from the Media box to select and import the image of the main character or object that you want to use in the thumbnail.

Now, drag the image from the Media box to the Timeline at the bottom.

Step 2: Clear Image Background, Add Border, and Add Custom Background
Go to Effects from the menu bar, click to select the Default tab and then AI Portrait from the navigation pane, and click and drag the Human Segmentation preset from the right box, and place it over the image track in the Timeline.

Double-click the image layer, scroll down the upper-left box to the Video Effects section, and use the Edge Thickness and Edge Feather sliders to adjust the character’s edges to make them as realistic as possible. Click OK when done.

Next, click and drag the Human Border preset over the image track in the Timeline, and follow the same procedure to customize the border. This will give the character a neon border effect.

Now, use the method explained earlier to import a custom image for the background, and drag and place it under the previous track in the Timeline.

If you are running the latest version of Filmora, you will find there are some neon light effects available under AI Portrait as well.

Step 3: Add Titles to Thumbnail
Go to Titles from the menu bar, click to select the Default tab and then Lower 3rds from the navigation pane, and click and drag your preferred lower-third preset from the right window to a separate layer in the Timeline. Double-click the lower-third layer, and use the available options in the upper-left window to change the text, its color, etc., and drag the textbox to place it to your preferred position on the image as well. Click OK to save the changes.
Next, click to select Titles from the navigation pane, and drag your preferred title from the right window to the upper-most track in the Timeline. Now use the method explained earlier to edit the text, its color, position, etc. to make it look professional.

For more tips and tricks for creating YouTube thumbnail, you can check this You Tube thumbnail creating guide.
Step 4: Get the Neon Border Thumbnail
Click the Snapshot (Camera) icon from the upper-right area of the Timeline, go to My Media from the menu bar, right-click the thumbnail of the screenshot you captured, and click Reveal in Finder (on Mac) or Reveal in Explorer (on Windows) to get to the folder the YouTube thumbnail border is saved in.

Part 2: How to Add a Glowing Neon Border in Your YouTube Thumbnail with Canva
Canva is another intuitive editing program that works on the web interface rather than having you download and install an app on your PC. You can add a neon border for YouTube thumbnails using Canva by following the instructions given below:
Step 1: Define Project Settings and Add a Background
After signing in to your Canva account, click Create a design from the top-right corner of the page, click Custom size from the bottom, define 1280 and 720 in the Width and Height fields on the box that appears respectively, and click Create new design.

Now, click to select Background from the navigation bar on the left (if the Background tool is not visible, click More and then choose Background from the expanded list), and click to select a background from the images available in the center pane.

Step 2: Upload an Image and Add Effects
Click Uploads from the navigation bar, click the More icon from the right of the Upload media button present at the top of the center pane, choose your preferred method to upload the image (with the transparent background) that you want to use, upload the image, and drag it from the center pane to the Canvas.
Note: You can use any of the tools available online to remove the background from your image for free.

To add a YouTube thumbnail border, make sure that the image that you added to the Canvas is selected, click the Duplicate icon from the upper-right area, and use the scaling handles of the copy of the image to increase its size a bit. Reposition the image back to its original location as well.
Then, click Edit image from the upper-left corner of the Canvas, click Duotone from the Edit image pane at the center, if need be, click See all, choose your preferred duotone effect to apply on the image, choose your preferred highlight and shadow colors from the box that appears next, and click Back from the top of the pane.

Next, click See all next to the Adjust section from the center pane, and drag the Blur slider to the right to increase the blur effect on the image.

Step 3: Position the Layers
While keeping the duplicate image selected, click the Position button from the upper-right area of the Canvas, and click Background to send the second image behind the first one to get the neon border effect for the photo.

Part 3: How to Outline a Person in a YouTube Thumbnail with Photoshop
Because YouTube thumbnails are nothing but static images, creating YouTube thumbnail border with Adobe Photoshop is comparatively easier. The process of doing this is given below:
Step 1: Define Document Preferences and Import an Image
Launch Adobe Photoshop on your PC, click Create new, and on the New Document customization box, define the width and height values to 1280 and 720 pixels respectively. Select Transparent from the Background Contents menu as well if not already selected. Click Create from the bottom to create a new Photoshop document with the specified document settings. Next, open the folder that contains the source image, drag the photo to Photoshop, and press Enter to place the photo.

Step 2: Remove Background from the Image
Make sure that the image layer is selected in the Layers panel on the right, go to Select from the menu bar at the top, and click Subject. From the bottom of the Layers panel, click the Add a mask icon to get rid of the background, leaving only the human on the Canvas.

Step 3: Add a Custom Background and an Outline Around the Subject
Use the method explained earlier to import a background image of your choice to Photoshop. Drag the background image layer to the bottom in the Layers panel. Double-click the masked layer, click to select Stroke from the left pane of the Layer Style box, and use the options available on the right to manage the size, color, position, etc. of the stroke that has been added around the human subject. Click OK when done, and then export the image normally to use it as a YouTube thumbnail border.

Summary
It is important to know that the default resolution of a YouTube thumbnail is 1280 x 720 pixels that is usually written and referred to as 720p. While adding a YouTube thumbnail border, it is also imperative to have a good sense of color combination and fonts. Furthermore, a decent tool like Wondershare Filmora X must be used to add an appealing neon border around the main subject in the thumbnail image easily and quickly.
Streamlined Method: Free YouTube File Access
How to Download YouTube Videos without Any Software [13 Proven Ways]

Shanoon Cox
Mar 27, 2024• Proven solutions
YouTube has been a popular source of videos, music, and movies. However, though the YouTube app offers an “Offline” feature to play videos when you’re not connected to the internet, not all videos are eligible for it.
This is why you may look up how to download YouTube videos without any software, right? And that’s how you stumbled upon this page.
We’re glad to inform you that you’ve reached the right place as we’re going to discuss full step by step tutorials on how to download YouTube videos without any software! Let’s explore.
- Best All-In-One Editor to Download & Edit YouTube Videos [Free to Use]
- Should I Use Software to Download YouTube Videos?
- How to Download YouTube Videos without Any Software: Step by Step Tutorial
- Bonus: Download YouTube Videos Easily on Firefox/Opera
- Pro Tips to Download Your Video Successfully
Best All-In-One Editor to Download & Edit YouTube Videos
Suppose you are finding video editing software to edit a YouTube video. We recommend you try a versatile video editing app like Filmora to edit videos on Windows PC and Mac, which offers both basic and advanced video editing features. Creating a video in Filmora doesn’t require a developed set of video editing skills, since all of the tools and options the editor offers are straightforward to use.
Plus, Filmora also has a built-in screen recording function that you can use for YouTube video downloading.
New to Filmora? Check our beginner guide about Filmora in detail or check the quick video tutorial below to find out more details.
 Secure Download
Secure Download
 Secure Download
Secure Download
With Filmora, you can easily set the video’s resolution, aspect ratio, and frame rate. If you don’t have your audio and video footage, you can download videos, music, visual and audio effects from a stock footage website like Filmstock effects store.
Filmora also offers screencasting features, so you can easily record gameplay, show viewers, how to use software, or capture any other type of activity on your computer’s screen.
Once you’ve completed the video editing process, you can click on the Export button and decide if you want to export a video directly to your YouTube channel or a destination on your hard drive.
You May Also Wonder:
Guide on How to Loop a YouTube Video >>
Free YouTube Playlist Downloaders>>
Should I Use Software to Download YouTube Videos?
In the year 2005, YouTube launched its first video “Met at the Zoo.” Since then it has gained popularity and it is still continuously growing as millions of people are using it and is also supported by various communities.
It becomes quite irritating when you have to buffer a video again and again. It was never so easy to download videos from YouTube. Whether, it is an informative video, a tutorial or your favorite music.
Those days are gone where you have to search for videos when you have to gain some insights or show it to your friends or relatives.
When you search on Google, you will come across thousands of free and paid software through which you can download YouTube videos.
There may be a risk in doing so as downloading software may also get viruses into your system. Or, at times, the process is too complex that you cannot achieve downloading your favorite YouTube videos.
So it is highly recommended not to use any unknown software. With the online tools mentioned below, a novice or an expert can download YouTube videos without any software.
YouTube studio is the basement for YouTubers to upload and track their videos. To some newbies, they might don’t know how to use YouTube Manager. If you happen to be one of them, check this article to get: Everything You Need to Know about YouTube Video Manager >>
Now let’s focus on how to download YouTube videos without any software.
If you don’t need to download the whole YouTube video, you can check this guide to find out the ways of downloading part of a YouTube video.
How to Download YouTube Videos without Any Software: Step by Step Tutorial
When it comes to downloading YouTube videos without any software, online tools stands as the most suitable options.
You not only can access them across any platform, be it Windows, Mac or Android. But also utilize them to get hold of your favorite YouTube video, when there’s no internet available, by downloading it.
For this purpose, we have brought to the proven ways with step by step tutorial on how to download YouTube videos without any software**_._**
| 1 - YouTubeMP4 | 2 - SaveTube | 3 - Savefrom.net |
|---|---|---|
| 4 - Catchvideo | 5 - Clipconverter.cc | 6 - Converto |
| 7 - YouTubNow | 8 - SConverter.com | 9 - BitDownloader |
| 10 - Y2Mate | 11 - GetVideo |
What’s more, if you need a YouTube Video Editor and Downloader, try Filmora .
 Secure Download
Secure Download
 Secure Download
Secure Download
Note: We resolutely oppose all forms of copyright-infringing downloads. This tutorial is only for downloading YouTube videos/audio materials from your own channel.
1. YouTubeMP4
This online tool is one of the easiest ways to download YouTube videos without any software. You can also preview the video that you love from YouTube before downloading it and that too, without any hassles.
Here’s the step by step tutorial on how to download YouTube videos without any software with YouTubeMP4.
Step 1: First, get hold of the URL of the YouTube video. Then visit the YouTubeMP4 site and paste the link over the space provided.
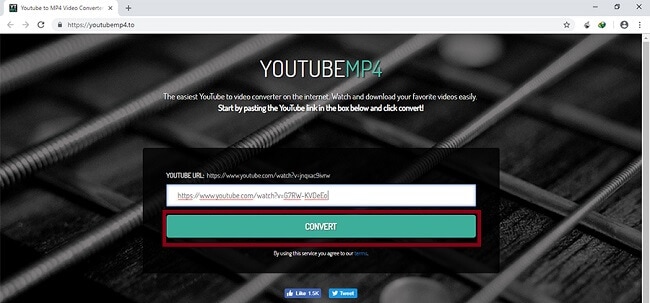
Step 2: Hit the “Convert” button. Now, it will fetch the video from the URL. Hit on the “Download” button afterward.
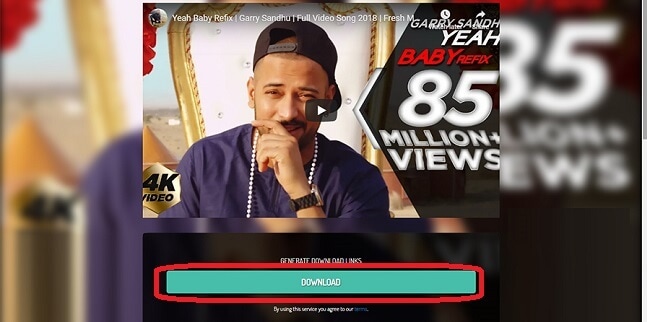
If you want to edit the YouTube videos downloaded or convert it to different formats, Filmora will be your sweet helper. Filmora is an easy to use yet powerful video editor.
2. SaveTube
Next, we have SaveTube online tool to download YouTube videos without any software. The tool is quite easy to use that even the beginners can use it without any fuss.
Simply use the steps below to download your favorite YouTube video.
Step 1: Check your YouTube Video URL.
Step 2: After “www.” Add “SS” to your link.

Note: Another substitute for the above step is that you can add “kiss” in place of “SS”.
Step 3: As you press “Enter” and you will be redirected to SaveTube.
Step 4: Now, select the resolution and download the video.
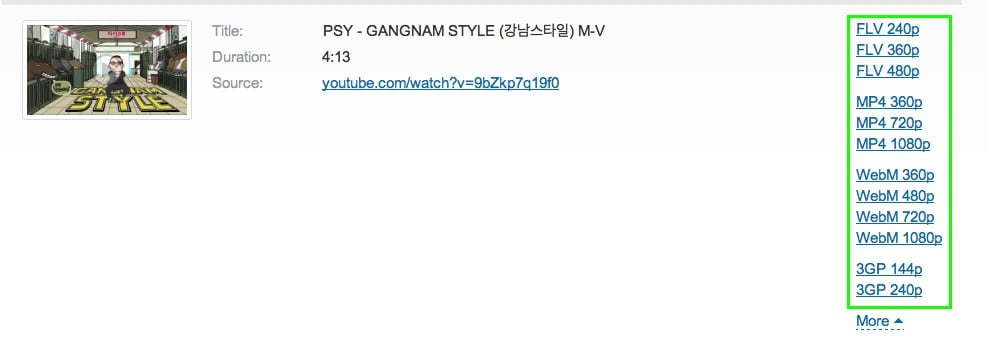
If you want to edit downloaded videos or convert it to different formats, Filmora will be you sweet helper. Filmora is an easy to use yet powerful video editor.
3. Savefrom.net
Savefrom.net is yet another free tool with which you can directly download YouTube videos.
It also supports websites like Daily Motion, Facebook and Vimeo.
This is one of the best things you will come across. By using Savefrom.net helper add-ons you can easily download YouTube videos.
Step 1: Just add the plugin to your web browser. Visit the official site and tap Add to Chrome, then under your videos, you can see the download button.

Step 2: Once you have installed the plugin, restart the browser for seeing the Download button.

If you want to edit downloaded videos or convert it to different formats, Filmora will be your sweet helper. Filmora is an easy to use yet powerful video editor.
Try Filmora to Download and Edit YouTube Video for Free!
Filmora YouTube Video Editor is an expert in creating and editing videos for all YouTubers. You can use the built-in screen recorder to download YouTube videos and add cool visual effects and popular emojis to re-edit your video. Then you can upload to YouTube directly and gain more views!
Download and Edit YouTube Videos Download and Edit YouTube Videos Download and Edit YouTube Videos Learn More >
4. Catchvideo
Last but not least, you can also make use of Catchvideo. It is one of the best online Youtube video downloading websites. For using this, you will have to follow the steps mentioned below:
Step 1: Copy the URL of the video to be downloaded.
Step 2: Paste the URL into the site’s bar.
Step 3: Select the video quality.

Step 4: On top of the page, you will be seeing the Quick Download button, press that or Press Catch.
If you want to edit downloaded videos or convert it to different formats, Filmora will be you sweet helper. Filmora is an easy to use yet powerful video editor.
5. Clipconverter.cc
Clipconverter.cc to help you download the Youtube videos without much ado. With the help of this tool, you can also convert the “to be downloaded” file in other formats too.
You simply need to follow the tutorial below to download YouTube videos without any software.
Step 1: Check your YouTube Video URL.

Step 2: Copy and Paste it in ClipConvertor.cc
Step 3: You can easily select the format in which you want your video to be downloaded. It can be AVI, M4A or even MP3 (as you can see in the screenshot above). After you have chosen the format, click on Continue.

Step 4: Now you can select the resolution in which the file has to be downloaded and press Start.

Step 5: Press Download

If you want to edit downloaded videos or convert it to different formats, Filmora will be your sweet helper. Filmora is an easy to use yet powerful video editor.
 Secure Download
Secure Download
 Secure Download
Secure Download
6. Converto
Holding the 3rd spot, Converto is the next online tool to download YouTube videos without any software. It not only enables you to download your favorite YouTube videos. But, you can also watch or listen to them over your mobile devices as per your needs.
With this tool, you can easily download your YouTube video into MP4, MP3 or GIF file format.
Moreover, with an easy to perform the process, you can seamlessly download videos in the said file formats, that too, in high quality.
What’s more? Well, this tool offers you the functionality to edit filename, ID3 tags prior to downloading the file.
Furthermore, you can even select the output quality of the YouTube video with the help of the ‘Settings’ button.
Let’s understand how to download YouTube videos without any software with Converto.
Step 1: Head to YouTube and copy the URL of the video. Now, on the Converto website, paste the link into the conversion box.
Step 2: Next, select the file format for the downloaded file, for instance, MP4 and then hit the “Convert” button.
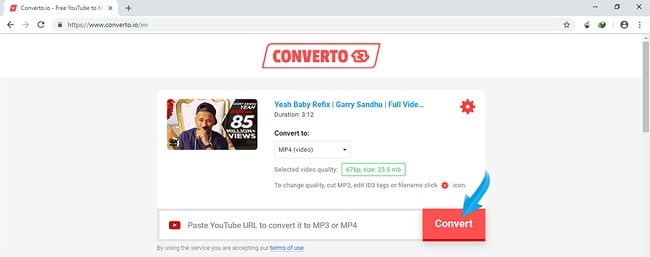
Step 3: Lastly, hit on the ‘Click here’ link and you’re YouTube video will be download to your device storage.
If you want to edit downloaded videos or convert it to different formats, Filmora will be you sweet helper. Filmora is an easy to use yet powerful video editor.

Filmora Video Editor
Create AI-Generated Video with Filmora
Filmora Discord video editor offers a ChatGPT plug-in and AI tools to enhance your creative vision. Make your idea into reality.
Try It Free Try It Free Try It Free Learn More >
7. YouTubNow
A yet another interesting online tool to download YouTube videos without any software is YouTubNow. With this tool, you can download videos and have the privilege to convert them to a soundtrack (supported file formats for conversion are MP3, M4A and WebM).
Moreover, it enables you to watch movies, sports videos available on YouTube, or even listen to music, right from the interface of the site.
Now, if you don’t have access to the URL of the YouTube video, simply search for the video’s name. It will bring up all related results quickly.
Here’s a quick stepwise tutorial on downloading YouTube videos without any software with YouTubNow.
Step 1: Visit the YouTubNow website and then paste the YouTube video URL into the input box.
Note: Alternatively, punch in the name of the YouTube video and hit “Search”. It will bring up all the relevant results from YouTube. Simply pick the required video and proceed further.
Step 2: Next, from the drop-down menu available besides the video thumbnail, opt for the file format you require, say, MP4. Lastly, push the “Download” button and within a short span of time, YouTube video will be downloaded to your storage.
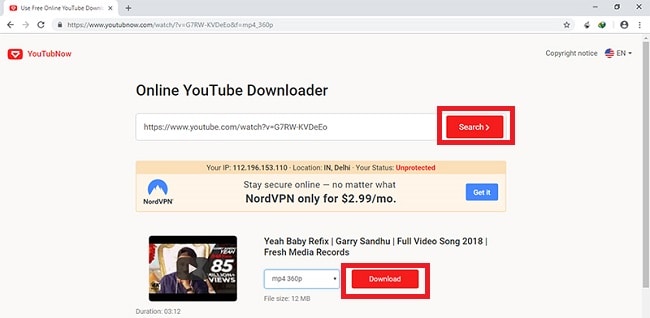
If you want to edit downloaded videos or convert it to different formats, Filmora will be your sweet helper. Filmora is an easy to use yet powerful video editor.
8. SConverter.com
When it comes to downloading YouTube videos without any software, SConverter.com is one of the best online tools. This can help you get your video downloaded and converted to the common formats.
It works and provides you the best results without compromising the quality. Along with offering free service, it lets you download unlimited videos. This is one of the best options to have when you wish to download YouTube videos without any software.
Here is how it works.
Step 1: Firstly, visit the YouTube website and play the song/video/movie that you wish to download. While the video is playing, tap on the address bar and the URL of the video will get highlighted as blue. Copy that link now.

Step 2: Now, go to the SConverter.com website and paste the link on the provided space for it. Hit on “Start” right after pasting the link given just beside the box.
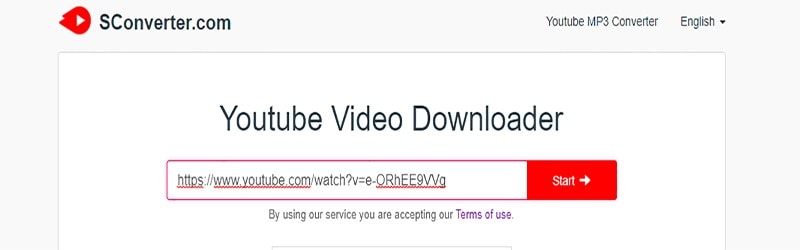
Step 3: You will notice the list of resolution options as well as formats. Choose a suitable one and hit “Download”.
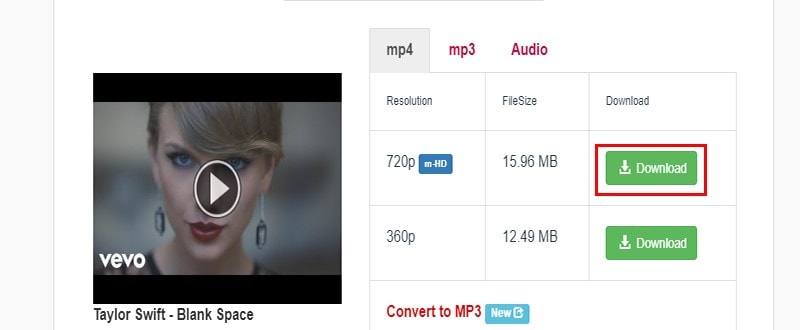
Step 4: From the pop-up that comes, you can choose from the two options namely, “Fast Download” and “Direct Link”. The downloading will be initiated now and you are good to go.
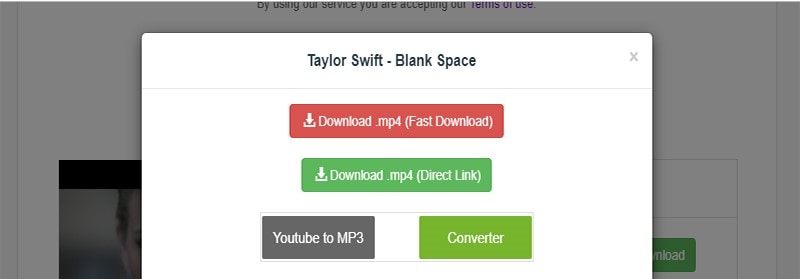
If you want to edit downloaded videos or convert it to different formats, Filmora will be you sweet helper. Filmora is an easy to use yet powerful video editor.
9. BitDownloader – Free Online Video Downloader
The next YouTube downloader is by BitDownloader.
This online medium lets the users downloading videos not just from YouTube but other websites too like Vimeo, Facebook, Instagram, etc.
Also, if you want a video without sound, this online downloader has the option for the same too.
This free website is completely safe and reliable to use and you can easily get your favorite video with you when your priority is to download YouTube videos without any software.
Let’s get to know about how you can download YouTube videos with BitDownloader.
Step 1: There is little to no dissimilarity that has the steps of this tool and the aforementioned one. Just visit YouTube to get the link of the video copied as the first step.
Step 2: Now, get to the official website of this online platform and paste the link in the search box. Either press the Enter key on keyboard or tap the “Download” button.
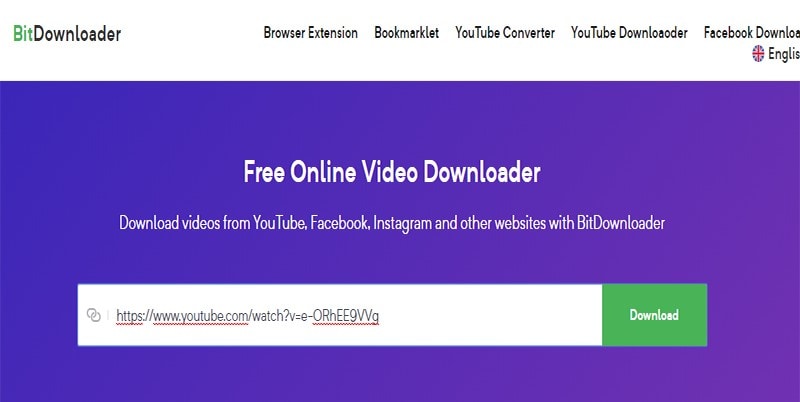
Step 3: Multiple formats and quality for the videos will be shown to you. You can right-click on the “Download” button and select “Save As/Download” to get the video.
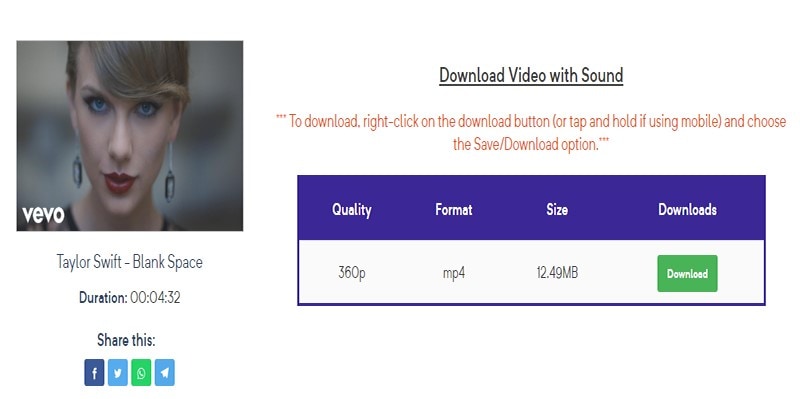
If you want to edit downloaded videos or convert it to different formats, Filmora will be your sweet helper. Filmora is an easy to use yet powerful video editor.
10. Y2Mate YouTube Download
Here is the next downloader tool that can assist you in getting the download job done. This tool claims to have an ad-free experience and allow you to download unlimited videos. Numerous quality presets and formats are provided on this website.
All in all, it can be considered one of the convenient ways to download YouTube videos sans software.
Step 1: To start, get the URL of the video in your download wish-list from YouTube.
Step 2: Once you copy the link, open YouTube Download in another tab and paste the link followed by tapping on “Search”.
Step 3: A few options for quality and resolution will be listed. Tap on “Generate Link” beside the suitable option.
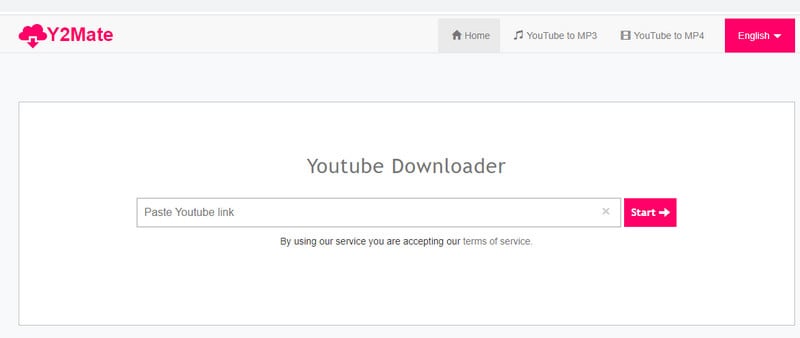
Step 4: Lastly, hit on “Download” and you will get your video.
If you want to edit downloaded videos or convert it to different formats, Filmora will be you sweet helper. Filmora is an easy to use yet powerful video editor.
11. GetVideo
The last that we would like to introduce when you have to download YouTube videos without software will be GetVideo.
As the name suggests, you can easily get your video and in the formats including MP4, WEBM, 3GPP, etc. 480p, HD, Full HD, and Ultra HD are supported with this online downloader.
With the help of this tool, you will get your video in no minutes.
Step 1: Start with opening YouTube on your PC. Then, go for the video clip to be downloaded and copy the URL showing in the address bar.
Step 2: Now, go to this online video downloader’s website and paste the same link in the box.
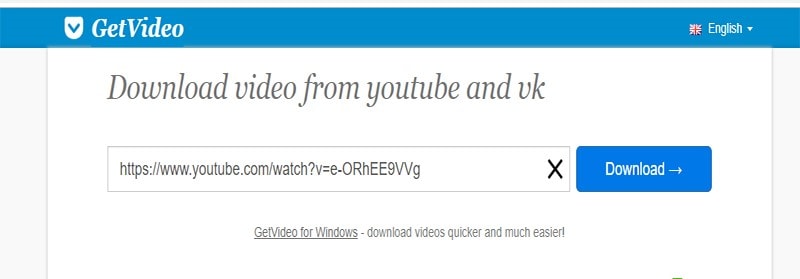
Step 3: Tap on “Download” and you will be able to see the quality option. Next, tap on “Download Video” and that is about it.

If you want to edit downloaded videos or convert it to different formats, Filmora will be your sweet helper. Filmora is an easy to use yet powerful video editor.
 Secure Download
Secure Download
 Secure Download
Secure Download
You may also like: YouTube Outro Complete Guide [+Best Makers & Free Templates] >>
Bonus: Download YouTube Videos Easily on Firefox/Opera
Without installing any software, you can also use add-ons for downloading YouTube videos without any software.
For Firefox
Step 1: Click on the green download button, and your extension will be downloaded.

Step 2: Now, whenever you select the video on YouTube, a download button will appear, and click on that and your video will be downloaded.
Step 3: After clicking on the download, you can choose the format in which you want your video to be downloaded.
For Opera
Step 1: To install the add-on, click download/Add to Opera.
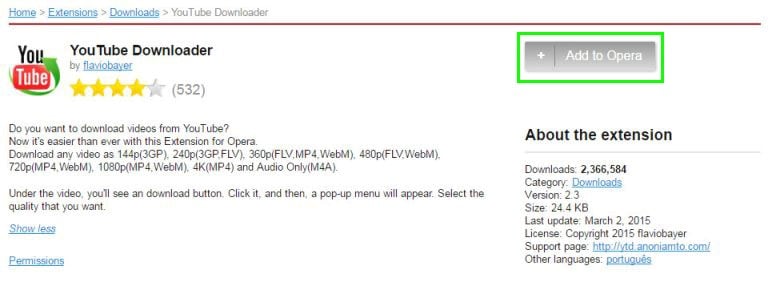
Step 2: Go to the video which has to be downloaded.
Step 3: You will see, download button under the video.
Step 4: Now choose the format in which you want your video to be downloaded and continue.
You may also like: 10 Best Free Outro Makers Online to Create Perfect Outro Templates >>
Pro Tips to Download Your Video Successfully
Tip 1: Stable Network Connectivity
Connecting your PC/device to a stable Wi-Fi network source, while downloading the video, ensures proper connectivity between your PC/device and the server.
Tip 2: Inspect for bloatware/crapware being pushed along
Ensure not to use any of the tools that push unwanted crapware along with downloading the video. Therefore, inspecting a lil’ more about the online YouTube Downloader tool is recommended. You can rely on the aforementioned tools as they do not push bloatware along with the requested video.
Tip 3: Feasibility across devices
When you’re in a situation where you can access a computer immediately, you can always make use of the aforementioned online tools over your smartphone devices to download the desired YouTube video.
Read More to Get : How to Reverse Search a Video >>
Final Verdict
So that was all about how to download YouTube videos without any software. With this comprehensive information, we’re now positive that you no longer have to worry about how to download YouTube videos without any software**_._**
At last, if you’ve liked our efforts please share this post with your friends or family. Or, if you have any queries, please feel free to comment below! Happy Downloading!

Shanoon Cox
Shanoon Cox is a writer and a lover of all things video.
Follow @Shanoon Cox
Shanoon Cox
Mar 27, 2024• Proven solutions
YouTube has been a popular source of videos, music, and movies. However, though the YouTube app offers an “Offline” feature to play videos when you’re not connected to the internet, not all videos are eligible for it.
This is why you may look up how to download YouTube videos without any software, right? And that’s how you stumbled upon this page.
We’re glad to inform you that you’ve reached the right place as we’re going to discuss full step by step tutorials on how to download YouTube videos without any software! Let’s explore.
- Best All-In-One Editor to Download & Edit YouTube Videos [Free to Use]
- Should I Use Software to Download YouTube Videos?
- How to Download YouTube Videos without Any Software: Step by Step Tutorial
- Bonus: Download YouTube Videos Easily on Firefox/Opera
- Pro Tips to Download Your Video Successfully
Best All-In-One Editor to Download & Edit YouTube Videos
Suppose you are finding video editing software to edit a YouTube video. We recommend you try a versatile video editing app like Filmora to edit videos on Windows PC and Mac, which offers both basic and advanced video editing features. Creating a video in Filmora doesn’t require a developed set of video editing skills, since all of the tools and options the editor offers are straightforward to use.
Plus, Filmora also has a built-in screen recording function that you can use for YouTube video downloading.
New to Filmora? Check our beginner guide about Filmora in detail or check the quick video tutorial below to find out more details.
 Secure Download
Secure Download
 Secure Download
Secure Download
With Filmora, you can easily set the video’s resolution, aspect ratio, and frame rate. If you don’t have your audio and video footage, you can download videos, music, visual and audio effects from a stock footage website like Filmstock effects store.
Filmora also offers screencasting features, so you can easily record gameplay, show viewers, how to use software, or capture any other type of activity on your computer’s screen.
Once you’ve completed the video editing process, you can click on the Export button and decide if you want to export a video directly to your YouTube channel or a destination on your hard drive.
You May Also Wonder:
Guide on How to Loop a YouTube Video >>
Free YouTube Playlist Downloaders>>
Should I Use Software to Download YouTube Videos?
In the year 2005, YouTube launched its first video “Met at the Zoo.” Since then it has gained popularity and it is still continuously growing as millions of people are using it and is also supported by various communities.
It becomes quite irritating when you have to buffer a video again and again. It was never so easy to download videos from YouTube. Whether, it is an informative video, a tutorial or your favorite music.
Those days are gone where you have to search for videos when you have to gain some insights or show it to your friends or relatives.
When you search on Google, you will come across thousands of free and paid software through which you can download YouTube videos.
There may be a risk in doing so as downloading software may also get viruses into your system. Or, at times, the process is too complex that you cannot achieve downloading your favorite YouTube videos.
So it is highly recommended not to use any unknown software. With the online tools mentioned below, a novice or an expert can download YouTube videos without any software.
YouTube studio is the basement for YouTubers to upload and track their videos. To some newbies, they might don’t know how to use YouTube Manager. If you happen to be one of them, check this article to get: Everything You Need to Know about YouTube Video Manager >>
Now let’s focus on how to download YouTube videos without any software.
If you don’t need to download the whole YouTube video, you can check this guide to find out the ways of downloading part of a YouTube video.
How to Download YouTube Videos without Any Software: Step by Step Tutorial
When it comes to downloading YouTube videos without any software, online tools stands as the most suitable options.
You not only can access them across any platform, be it Windows, Mac or Android. But also utilize them to get hold of your favorite YouTube video, when there’s no internet available, by downloading it.
For this purpose, we have brought to the proven ways with step by step tutorial on how to download YouTube videos without any software**_._**
| 1 - YouTubeMP4 | 2 - SaveTube | 3 - Savefrom.net |
|---|---|---|
| 4 - Catchvideo | 5 - Clipconverter.cc | 6 - Converto |
| 7 - YouTubNow | 8 - SConverter.com | 9 - BitDownloader |
| 10 - Y2Mate | 11 - GetVideo |
What’s more, if you need a YouTube Video Editor and Downloader, try Filmora .
 Secure Download
Secure Download
 Secure Download
Secure Download
Note: We resolutely oppose all forms of copyright-infringing downloads. This tutorial is only for downloading YouTube videos/audio materials from your own channel.
1. YouTubeMP4
This online tool is one of the easiest ways to download YouTube videos without any software. You can also preview the video that you love from YouTube before downloading it and that too, without any hassles.
Here’s the step by step tutorial on how to download YouTube videos without any software with YouTubeMP4.
Step 1: First, get hold of the URL of the YouTube video. Then visit the YouTubeMP4 site and paste the link over the space provided.
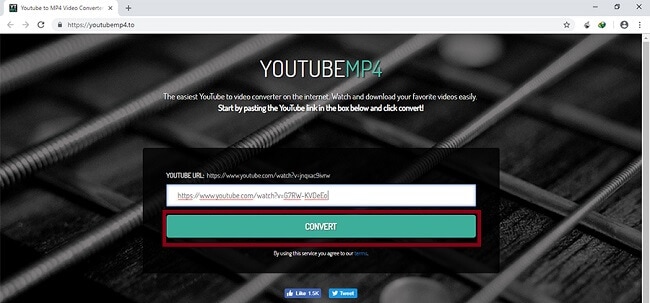
Step 2: Hit the “Convert” button. Now, it will fetch the video from the URL. Hit on the “Download” button afterward.
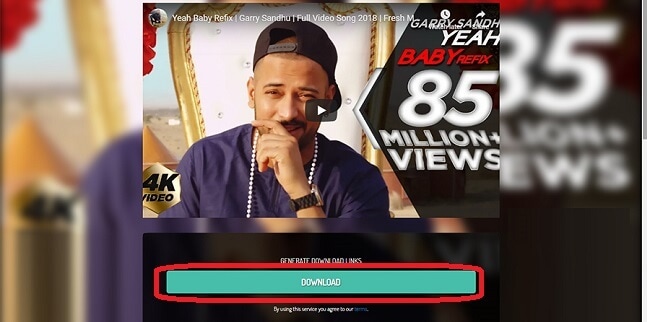
If you want to edit the YouTube videos downloaded or convert it to different formats, Filmora will be your sweet helper. Filmora is an easy to use yet powerful video editor.
2. SaveTube
Next, we have SaveTube online tool to download YouTube videos without any software. The tool is quite easy to use that even the beginners can use it without any fuss.
Simply use the steps below to download your favorite YouTube video.
Step 1: Check your YouTube Video URL.
Step 2: After “www.” Add “SS” to your link.

Note: Another substitute for the above step is that you can add “kiss” in place of “SS”.
Step 3: As you press “Enter” and you will be redirected to SaveTube.
Step 4: Now, select the resolution and download the video.
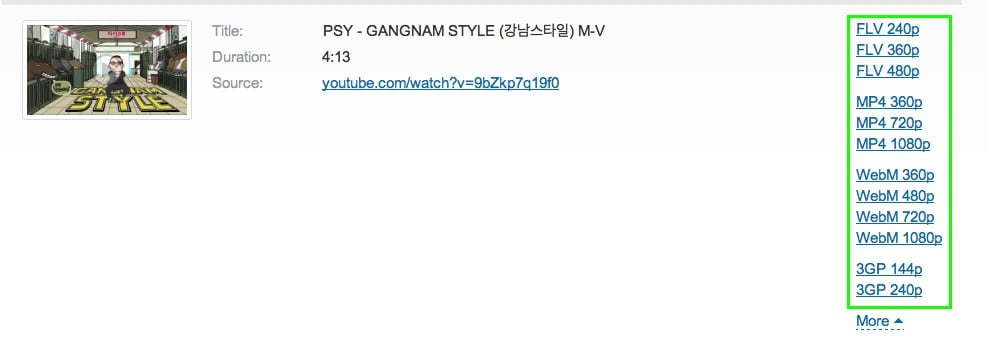
If you want to edit downloaded videos or convert it to different formats, Filmora will be you sweet helper. Filmora is an easy to use yet powerful video editor.
3. Savefrom.net
Savefrom.net is yet another free tool with which you can directly download YouTube videos.
It also supports websites like Daily Motion, Facebook and Vimeo.
This is one of the best things you will come across. By using Savefrom.net helper add-ons you can easily download YouTube videos.
Step 1: Just add the plugin to your web browser. Visit the official site and tap Add to Chrome, then under your videos, you can see the download button.

Step 2: Once you have installed the plugin, restart the browser for seeing the Download button.

If you want to edit downloaded videos or convert it to different formats, Filmora will be your sweet helper. Filmora is an easy to use yet powerful video editor.
Try Filmora to Download and Edit YouTube Video for Free!
Filmora YouTube Video Editor is an expert in creating and editing videos for all YouTubers. You can use the built-in screen recorder to download YouTube videos and add cool visual effects and popular emojis to re-edit your video. Then you can upload to YouTube directly and gain more views!
Download and Edit YouTube Videos Download and Edit YouTube Videos Download and Edit YouTube Videos Learn More >
4. Catchvideo
Last but not least, you can also make use of Catchvideo. It is one of the best online Youtube video downloading websites. For using this, you will have to follow the steps mentioned below:
Step 1: Copy the URL of the video to be downloaded.
Step 2: Paste the URL into the site’s bar.
Step 3: Select the video quality.

Step 4: On top of the page, you will be seeing the Quick Download button, press that or Press Catch.
If you want to edit downloaded videos or convert it to different formats, Filmora will be you sweet helper. Filmora is an easy to use yet powerful video editor.
5. Clipconverter.cc
Clipconverter.cc to help you download the Youtube videos without much ado. With the help of this tool, you can also convert the “to be downloaded” file in other formats too.
You simply need to follow the tutorial below to download YouTube videos without any software.
Step 1: Check your YouTube Video URL.

Step 2: Copy and Paste it in ClipConvertor.cc
Step 3: You can easily select the format in which you want your video to be downloaded. It can be AVI, M4A or even MP3 (as you can see in the screenshot above). After you have chosen the format, click on Continue.

Step 4: Now you can select the resolution in which the file has to be downloaded and press Start.

Step 5: Press Download

If you want to edit downloaded videos or convert it to different formats, Filmora will be your sweet helper. Filmora is an easy to use yet powerful video editor.
 Secure Download
Secure Download
 Secure Download
Secure Download
6. Converto
Holding the 3rd spot, Converto is the next online tool to download YouTube videos without any software. It not only enables you to download your favorite YouTube videos. But, you can also watch or listen to them over your mobile devices as per your needs.
With this tool, you can easily download your YouTube video into MP4, MP3 or GIF file format.
Moreover, with an easy to perform the process, you can seamlessly download videos in the said file formats, that too, in high quality.
What’s more? Well, this tool offers you the functionality to edit filename, ID3 tags prior to downloading the file.
Furthermore, you can even select the output quality of the YouTube video with the help of the ‘Settings’ button.
Let’s understand how to download YouTube videos without any software with Converto.
Step 1: Head to YouTube and copy the URL of the video. Now, on the Converto website, paste the link into the conversion box.
Step 2: Next, select the file format for the downloaded file, for instance, MP4 and then hit the “Convert” button.
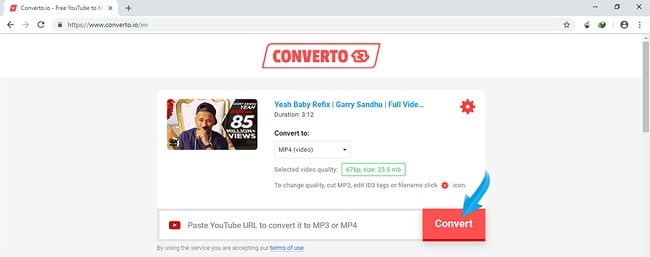
Step 3: Lastly, hit on the ‘Click here’ link and you’re YouTube video will be download to your device storage.
If you want to edit downloaded videos or convert it to different formats, Filmora will be you sweet helper. Filmora is an easy to use yet powerful video editor.

Filmora Video Editor
Create AI-Generated Video with Filmora
Filmora Discord video editor offers a ChatGPT plug-in and AI tools to enhance your creative vision. Make your idea into reality.
Try It Free Try It Free Try It Free Learn More >
7. YouTubNow
A yet another interesting online tool to download YouTube videos without any software is YouTubNow. With this tool, you can download videos and have the privilege to convert them to a soundtrack (supported file formats for conversion are MP3, M4A and WebM).
Moreover, it enables you to watch movies, sports videos available on YouTube, or even listen to music, right from the interface of the site.
Now, if you don’t have access to the URL of the YouTube video, simply search for the video’s name. It will bring up all related results quickly.
Here’s a quick stepwise tutorial on downloading YouTube videos without any software with YouTubNow.
Step 1: Visit the YouTubNow website and then paste the YouTube video URL into the input box.
Note: Alternatively, punch in the name of the YouTube video and hit “Search”. It will bring up all the relevant results from YouTube. Simply pick the required video and proceed further.
Step 2: Next, from the drop-down menu available besides the video thumbnail, opt for the file format you require, say, MP4. Lastly, push the “Download” button and within a short span of time, YouTube video will be downloaded to your storage.
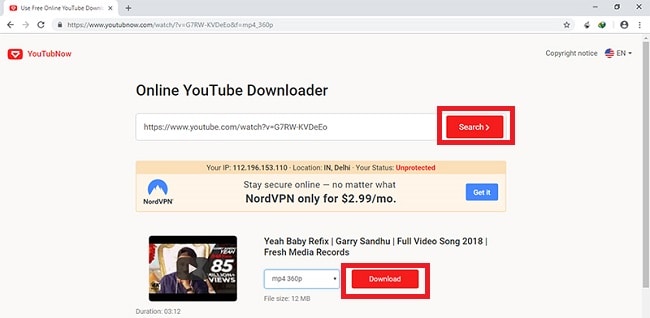
If you want to edit downloaded videos or convert it to different formats, Filmora will be your sweet helper. Filmora is an easy to use yet powerful video editor.
8. SConverter.com
When it comes to downloading YouTube videos without any software, SConverter.com is one of the best online tools. This can help you get your video downloaded and converted to the common formats.
It works and provides you the best results without compromising the quality. Along with offering free service, it lets you download unlimited videos. This is one of the best options to have when you wish to download YouTube videos without any software.
Here is how it works.
Step 1: Firstly, visit the YouTube website and play the song/video/movie that you wish to download. While the video is playing, tap on the address bar and the URL of the video will get highlighted as blue. Copy that link now.

Step 2: Now, go to the SConverter.com website and paste the link on the provided space for it. Hit on “Start” right after pasting the link given just beside the box.
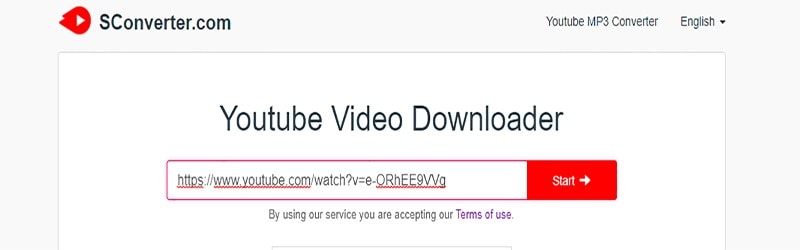
Step 3: You will notice the list of resolution options as well as formats. Choose a suitable one and hit “Download”.
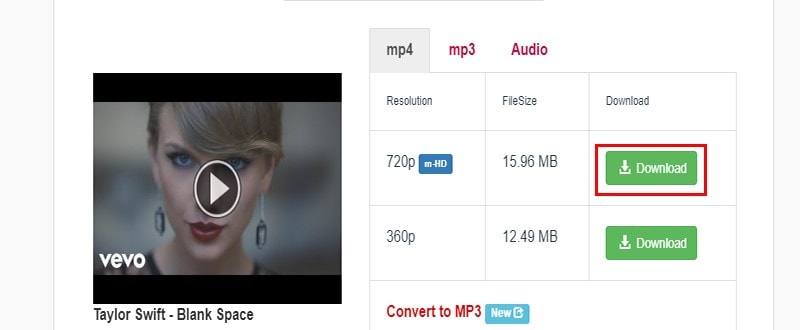
Step 4: From the pop-up that comes, you can choose from the two options namely, “Fast Download” and “Direct Link”. The downloading will be initiated now and you are good to go.
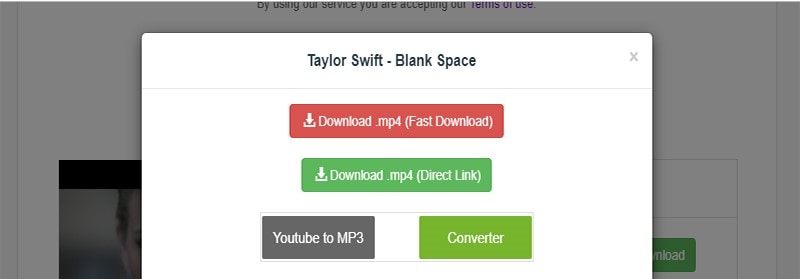
If you want to edit downloaded videos or convert it to different formats, Filmora will be you sweet helper. Filmora is an easy to use yet powerful video editor.
9. BitDownloader – Free Online Video Downloader
The next YouTube downloader is by BitDownloader.
This online medium lets the users downloading videos not just from YouTube but other websites too like Vimeo, Facebook, Instagram, etc.
Also, if you want a video without sound, this online downloader has the option for the same too.
This free website is completely safe and reliable to use and you can easily get your favorite video with you when your priority is to download YouTube videos without any software.
Let’s get to know about how you can download YouTube videos with BitDownloader.
Step 1: There is little to no dissimilarity that has the steps of this tool and the aforementioned one. Just visit YouTube to get the link of the video copied as the first step.
Step 2: Now, get to the official website of this online platform and paste the link in the search box. Either press the Enter key on keyboard or tap the “Download” button.
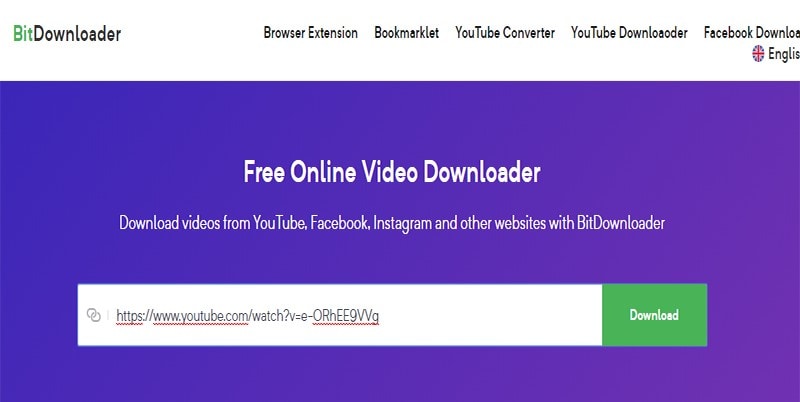
Step 3: Multiple formats and quality for the videos will be shown to you. You can right-click on the “Download” button and select “Save As/Download” to get the video.
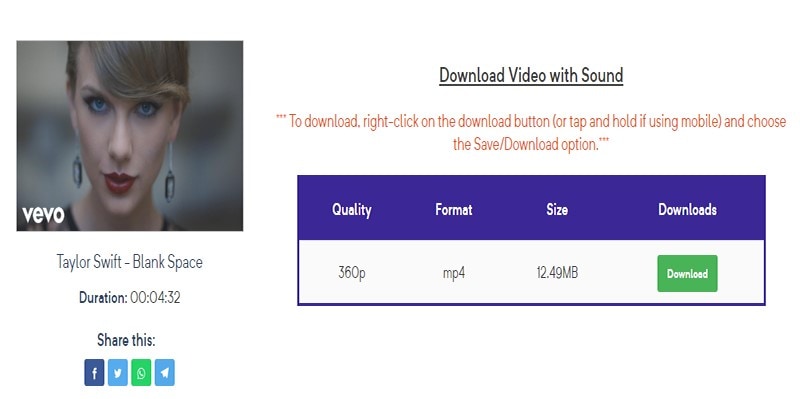
If you want to edit downloaded videos or convert it to different formats, Filmora will be your sweet helper. Filmora is an easy to use yet powerful video editor.
10. Y2Mate YouTube Download
Here is the next downloader tool that can assist you in getting the download job done. This tool claims to have an ad-free experience and allow you to download unlimited videos. Numerous quality presets and formats are provided on this website.
All in all, it can be considered one of the convenient ways to download YouTube videos sans software.
Step 1: To start, get the URL of the video in your download wish-list from YouTube.
Step 2: Once you copy the link, open YouTube Download in another tab and paste the link followed by tapping on “Search”.
Step 3: A few options for quality and resolution will be listed. Tap on “Generate Link” beside the suitable option.
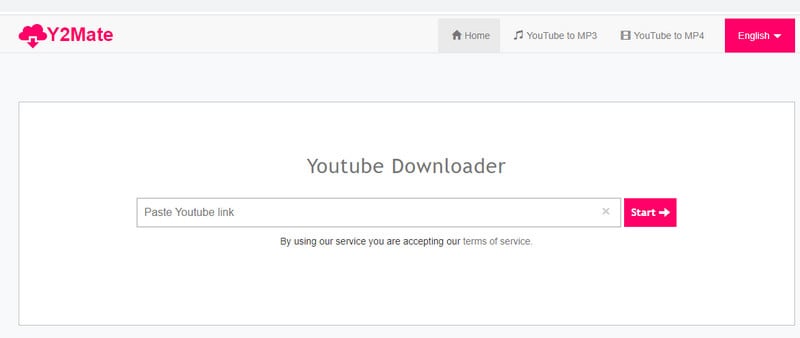
Step 4: Lastly, hit on “Download” and you will get your video.
If you want to edit downloaded videos or convert it to different formats, Filmora will be you sweet helper. Filmora is an easy to use yet powerful video editor.
11. GetVideo
The last that we would like to introduce when you have to download YouTube videos without software will be GetVideo.
As the name suggests, you can easily get your video and in the formats including MP4, WEBM, 3GPP, etc. 480p, HD, Full HD, and Ultra HD are supported with this online downloader.
With the help of this tool, you will get your video in no minutes.
Step 1: Start with opening YouTube on your PC. Then, go for the video clip to be downloaded and copy the URL showing in the address bar.
Step 2: Now, go to this online video downloader’s website and paste the same link in the box.
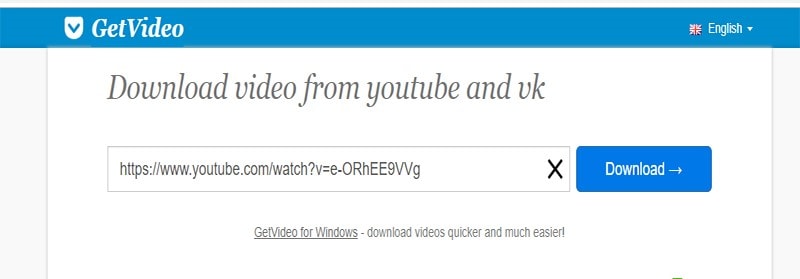
Step 3: Tap on “Download” and you will be able to see the quality option. Next, tap on “Download Video” and that is about it.

If you want to edit downloaded videos or convert it to different formats, Filmora will be your sweet helper. Filmora is an easy to use yet powerful video editor.
 Secure Download
Secure Download
 Secure Download
Secure Download
You may also like: YouTube Outro Complete Guide [+Best Makers & Free Templates] >>
Bonus: Download YouTube Videos Easily on Firefox/Opera
Without installing any software, you can also use add-ons for downloading YouTube videos without any software.
For Firefox
Step 1: Click on the green download button, and your extension will be downloaded.

Step 2: Now, whenever you select the video on YouTube, a download button will appear, and click on that and your video will be downloaded.
Step 3: After clicking on the download, you can choose the format in which you want your video to be downloaded.
For Opera
Step 1: To install the add-on, click download/Add to Opera.
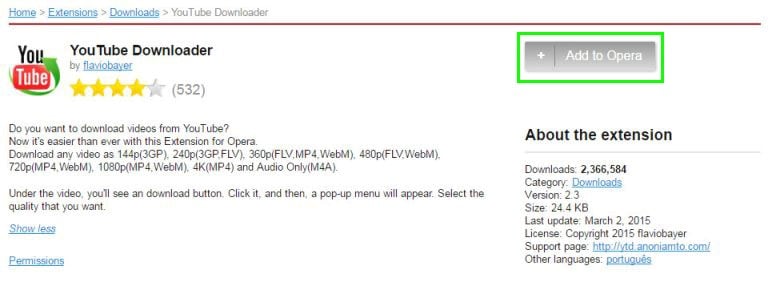
Step 2: Go to the video which has to be downloaded.
Step 3: You will see, download button under the video.
Step 4: Now choose the format in which you want your video to be downloaded and continue.
You may also like: 10 Best Free Outro Makers Online to Create Perfect Outro Templates >>
Pro Tips to Download Your Video Successfully
Tip 1: Stable Network Connectivity
Connecting your PC/device to a stable Wi-Fi network source, while downloading the video, ensures proper connectivity between your PC/device and the server.
Tip 2: Inspect for bloatware/crapware being pushed along
Ensure not to use any of the tools that push unwanted crapware along with downloading the video. Therefore, inspecting a lil’ more about the online YouTube Downloader tool is recommended. You can rely on the aforementioned tools as they do not push bloatware along with the requested video.
Tip 3: Feasibility across devices
When you’re in a situation where you can access a computer immediately, you can always make use of the aforementioned online tools over your smartphone devices to download the desired YouTube video.
Read More to Get : How to Reverse Search a Video >>
Final Verdict
So that was all about how to download YouTube videos without any software. With this comprehensive information, we’re now positive that you no longer have to worry about how to download YouTube videos without any software**_._**
At last, if you’ve liked our efforts please share this post with your friends or family. Or, if you have any queries, please feel free to comment below! Happy Downloading!

Shanoon Cox
Shanoon Cox is a writer and a lover of all things video.
Follow @Shanoon Cox
Shanoon Cox
Mar 27, 2024• Proven solutions
YouTube has been a popular source of videos, music, and movies. However, though the YouTube app offers an “Offline” feature to play videos when you’re not connected to the internet, not all videos are eligible for it.
This is why you may look up how to download YouTube videos without any software, right? And that’s how you stumbled upon this page.
We’re glad to inform you that you’ve reached the right place as we’re going to discuss full step by step tutorials on how to download YouTube videos without any software! Let’s explore.
- Best All-In-One Editor to Download & Edit YouTube Videos [Free to Use]
- Should I Use Software to Download YouTube Videos?
- How to Download YouTube Videos without Any Software: Step by Step Tutorial
- Bonus: Download YouTube Videos Easily on Firefox/Opera
- Pro Tips to Download Your Video Successfully
Best All-In-One Editor to Download & Edit YouTube Videos
Suppose you are finding video editing software to edit a YouTube video. We recommend you try a versatile video editing app like Filmora to edit videos on Windows PC and Mac, which offers both basic and advanced video editing features. Creating a video in Filmora doesn’t require a developed set of video editing skills, since all of the tools and options the editor offers are straightforward to use.
Plus, Filmora also has a built-in screen recording function that you can use for YouTube video downloading.
New to Filmora? Check our beginner guide about Filmora in detail or check the quick video tutorial below to find out more details.
 Secure Download
Secure Download
 Secure Download
Secure Download
With Filmora, you can easily set the video’s resolution, aspect ratio, and frame rate. If you don’t have your audio and video footage, you can download videos, music, visual and audio effects from a stock footage website like Filmstock effects store.
Filmora also offers screencasting features, so you can easily record gameplay, show viewers, how to use software, or capture any other type of activity on your computer’s screen.
Once you’ve completed the video editing process, you can click on the Export button and decide if you want to export a video directly to your YouTube channel or a destination on your hard drive.
You May Also Wonder:
Guide on How to Loop a YouTube Video >>
Free YouTube Playlist Downloaders>>
Should I Use Software to Download YouTube Videos?
In the year 2005, YouTube launched its first video “Met at the Zoo.” Since then it has gained popularity and it is still continuously growing as millions of people are using it and is also supported by various communities.
It becomes quite irritating when you have to buffer a video again and again. It was never so easy to download videos from YouTube. Whether, it is an informative video, a tutorial or your favorite music.
Those days are gone where you have to search for videos when you have to gain some insights or show it to your friends or relatives.
When you search on Google, you will come across thousands of free and paid software through which you can download YouTube videos.
There may be a risk in doing so as downloading software may also get viruses into your system. Or, at times, the process is too complex that you cannot achieve downloading your favorite YouTube videos.
So it is highly recommended not to use any unknown software. With the online tools mentioned below, a novice or an expert can download YouTube videos without any software.
YouTube studio is the basement for YouTubers to upload and track their videos. To some newbies, they might don’t know how to use YouTube Manager. If you happen to be one of them, check this article to get: Everything You Need to Know about YouTube Video Manager >>
Now let’s focus on how to download YouTube videos without any software.
If you don’t need to download the whole YouTube video, you can check this guide to find out the ways of downloading part of a YouTube video.
How to Download YouTube Videos without Any Software: Step by Step Tutorial
When it comes to downloading YouTube videos without any software, online tools stands as the most suitable options.
You not only can access them across any platform, be it Windows, Mac or Android. But also utilize them to get hold of your favorite YouTube video, when there’s no internet available, by downloading it.
For this purpose, we have brought to the proven ways with step by step tutorial on how to download YouTube videos without any software**_._**
| 1 - YouTubeMP4 | 2 - SaveTube | 3 - Savefrom.net |
|---|---|---|
| 4 - Catchvideo | 5 - Clipconverter.cc | 6 - Converto |
| 7 - YouTubNow | 8 - SConverter.com | 9 - BitDownloader |
| 10 - Y2Mate | 11 - GetVideo |
What’s more, if you need a YouTube Video Editor and Downloader, try Filmora .
 Secure Download
Secure Download
 Secure Download
Secure Download
Note: We resolutely oppose all forms of copyright-infringing downloads. This tutorial is only for downloading YouTube videos/audio materials from your own channel.
1. YouTubeMP4
This online tool is one of the easiest ways to download YouTube videos without any software. You can also preview the video that you love from YouTube before downloading it and that too, without any hassles.
Here’s the step by step tutorial on how to download YouTube videos without any software with YouTubeMP4.
Step 1: First, get hold of the URL of the YouTube video. Then visit the YouTubeMP4 site and paste the link over the space provided.
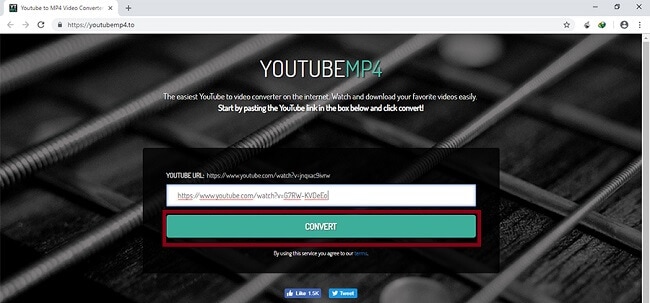
Step 2: Hit the “Convert” button. Now, it will fetch the video from the URL. Hit on the “Download” button afterward.
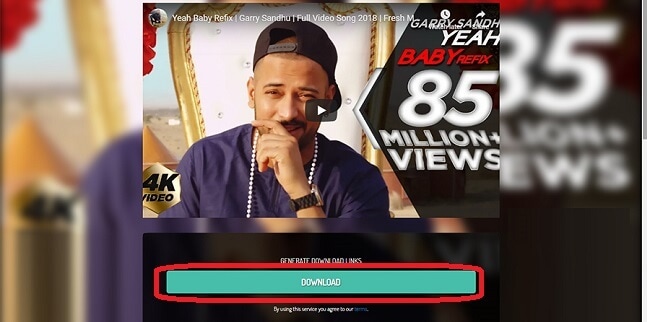
If you want to edit the YouTube videos downloaded or convert it to different formats, Filmora will be your sweet helper. Filmora is an easy to use yet powerful video editor.
2. SaveTube
Next, we have SaveTube online tool to download YouTube videos without any software. The tool is quite easy to use that even the beginners can use it without any fuss.
Simply use the steps below to download your favorite YouTube video.
Step 1: Check your YouTube Video URL.
Step 2: After “www.” Add “SS” to your link.

Note: Another substitute for the above step is that you can add “kiss” in place of “SS”.
Step 3: As you press “Enter” and you will be redirected to SaveTube.
Step 4: Now, select the resolution and download the video.
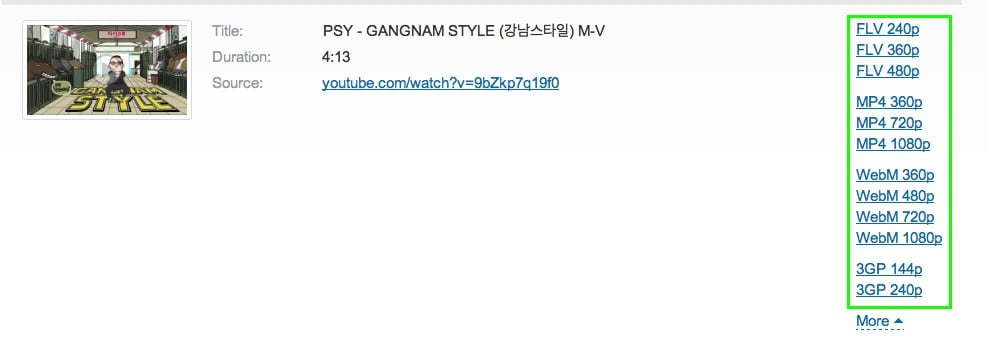
If you want to edit downloaded videos or convert it to different formats, Filmora will be you sweet helper. Filmora is an easy to use yet powerful video editor.
3. Savefrom.net
Savefrom.net is yet another free tool with which you can directly download YouTube videos.
It also supports websites like Daily Motion, Facebook and Vimeo.
This is one of the best things you will come across. By using Savefrom.net helper add-ons you can easily download YouTube videos.
Step 1: Just add the plugin to your web browser. Visit the official site and tap Add to Chrome, then under your videos, you can see the download button.

Step 2: Once you have installed the plugin, restart the browser for seeing the Download button.

If you want to edit downloaded videos or convert it to different formats, Filmora will be your sweet helper. Filmora is an easy to use yet powerful video editor.
Try Filmora to Download and Edit YouTube Video for Free!
Filmora YouTube Video Editor is an expert in creating and editing videos for all YouTubers. You can use the built-in screen recorder to download YouTube videos and add cool visual effects and popular emojis to re-edit your video. Then you can upload to YouTube directly and gain more views!
Download and Edit YouTube Videos Download and Edit YouTube Videos Download and Edit YouTube Videos Learn More >
4. Catchvideo
Last but not least, you can also make use of Catchvideo. It is one of the best online Youtube video downloading websites. For using this, you will have to follow the steps mentioned below:
Step 1: Copy the URL of the video to be downloaded.
Step 2: Paste the URL into the site’s bar.
Step 3: Select the video quality.

Step 4: On top of the page, you will be seeing the Quick Download button, press that or Press Catch.
If you want to edit downloaded videos or convert it to different formats, Filmora will be you sweet helper. Filmora is an easy to use yet powerful video editor.
5. Clipconverter.cc
Clipconverter.cc to help you download the Youtube videos without much ado. With the help of this tool, you can also convert the “to be downloaded” file in other formats too.
You simply need to follow the tutorial below to download YouTube videos without any software.
Step 1: Check your YouTube Video URL.

Step 2: Copy and Paste it in ClipConvertor.cc
Step 3: You can easily select the format in which you want your video to be downloaded. It can be AVI, M4A or even MP3 (as you can see in the screenshot above). After you have chosen the format, click on Continue.

Step 4: Now you can select the resolution in which the file has to be downloaded and press Start.

Step 5: Press Download

If you want to edit downloaded videos or convert it to different formats, Filmora will be your sweet helper. Filmora is an easy to use yet powerful video editor.
 Secure Download
Secure Download
 Secure Download
Secure Download
6. Converto
Holding the 3rd spot, Converto is the next online tool to download YouTube videos without any software. It not only enables you to download your favorite YouTube videos. But, you can also watch or listen to them over your mobile devices as per your needs.
With this tool, you can easily download your YouTube video into MP4, MP3 or GIF file format.
Moreover, with an easy to perform the process, you can seamlessly download videos in the said file formats, that too, in high quality.
What’s more? Well, this tool offers you the functionality to edit filename, ID3 tags prior to downloading the file.
Furthermore, you can even select the output quality of the YouTube video with the help of the ‘Settings’ button.
Let’s understand how to download YouTube videos without any software with Converto.
Step 1: Head to YouTube and copy the URL of the video. Now, on the Converto website, paste the link into the conversion box.
Step 2: Next, select the file format for the downloaded file, for instance, MP4 and then hit the “Convert” button.
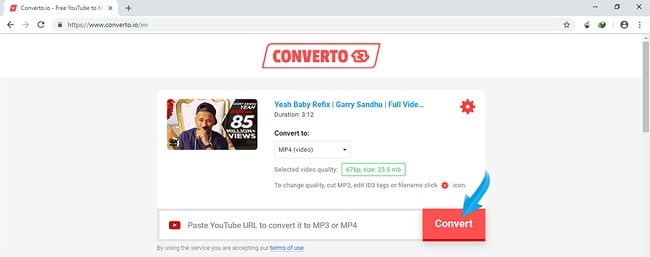
Step 3: Lastly, hit on the ‘Click here’ link and you’re YouTube video will be download to your device storage.
If you want to edit downloaded videos or convert it to different formats, Filmora will be you sweet helper. Filmora is an easy to use yet powerful video editor.

Filmora Video Editor
Create AI-Generated Video with Filmora
Filmora Discord video editor offers a ChatGPT plug-in and AI tools to enhance your creative vision. Make your idea into reality.
Try It Free Try It Free Try It Free Learn More >
7. YouTubNow
A yet another interesting online tool to download YouTube videos without any software is YouTubNow. With this tool, you can download videos and have the privilege to convert them to a soundtrack (supported file formats for conversion are MP3, M4A and WebM).
Moreover, it enables you to watch movies, sports videos available on YouTube, or even listen to music, right from the interface of the site.
Now, if you don’t have access to the URL of the YouTube video, simply search for the video’s name. It will bring up all related results quickly.
Here’s a quick stepwise tutorial on downloading YouTube videos without any software with YouTubNow.
Step 1: Visit the YouTubNow website and then paste the YouTube video URL into the input box.
Note: Alternatively, punch in the name of the YouTube video and hit “Search”. It will bring up all the relevant results from YouTube. Simply pick the required video and proceed further.
Step 2: Next, from the drop-down menu available besides the video thumbnail, opt for the file format you require, say, MP4. Lastly, push the “Download” button and within a short span of time, YouTube video will be downloaded to your storage.
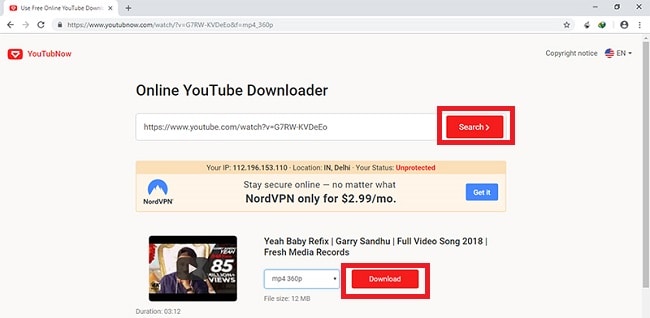
If you want to edit downloaded videos or convert it to different formats, Filmora will be your sweet helper. Filmora is an easy to use yet powerful video editor.
8. SConverter.com
When it comes to downloading YouTube videos without any software, SConverter.com is one of the best online tools. This can help you get your video downloaded and converted to the common formats.
It works and provides you the best results without compromising the quality. Along with offering free service, it lets you download unlimited videos. This is one of the best options to have when you wish to download YouTube videos without any software.
Here is how it works.
Step 1: Firstly, visit the YouTube website and play the song/video/movie that you wish to download. While the video is playing, tap on the address bar and the URL of the video will get highlighted as blue. Copy that link now.

Step 2: Now, go to the SConverter.com website and paste the link on the provided space for it. Hit on “Start” right after pasting the link given just beside the box.
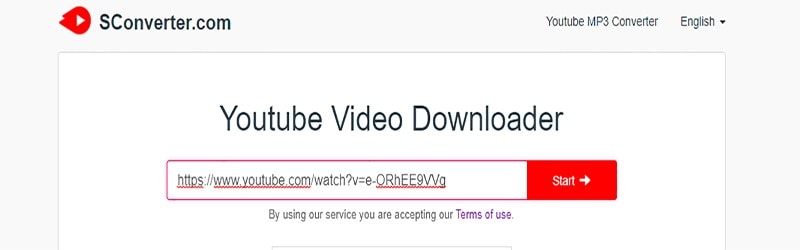
Step 3: You will notice the list of resolution options as well as formats. Choose a suitable one and hit “Download”.
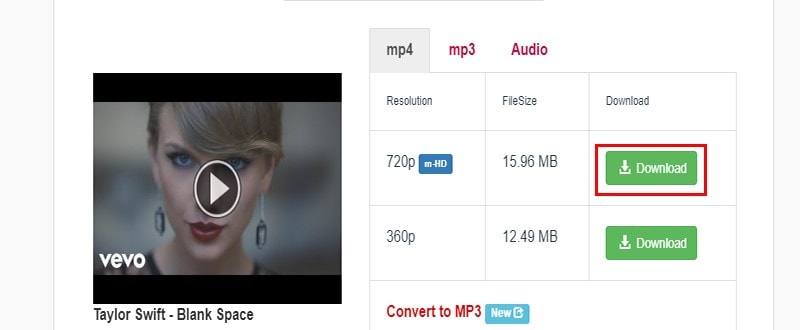
Step 4: From the pop-up that comes, you can choose from the two options namely, “Fast Download” and “Direct Link”. The downloading will be initiated now and you are good to go.
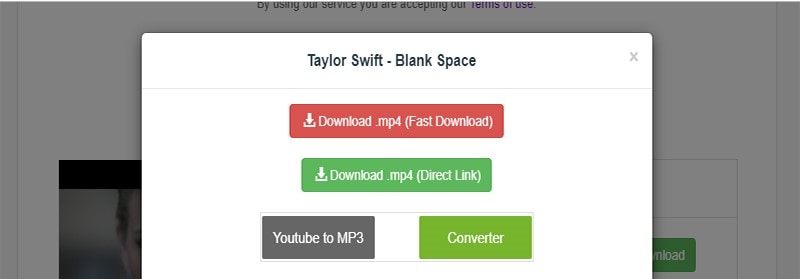
If you want to edit downloaded videos or convert it to different formats, Filmora will be you sweet helper. Filmora is an easy to use yet powerful video editor.
9. BitDownloader – Free Online Video Downloader
The next YouTube downloader is by BitDownloader.
This online medium lets the users downloading videos not just from YouTube but other websites too like Vimeo, Facebook, Instagram, etc.
Also, if you want a video without sound, this online downloader has the option for the same too.
This free website is completely safe and reliable to use and you can easily get your favorite video with you when your priority is to download YouTube videos without any software.
Let’s get to know about how you can download YouTube videos with BitDownloader.
Step 1: There is little to no dissimilarity that has the steps of this tool and the aforementioned one. Just visit YouTube to get the link of the video copied as the first step.
Step 2: Now, get to the official website of this online platform and paste the link in the search box. Either press the Enter key on keyboard or tap the “Download” button.
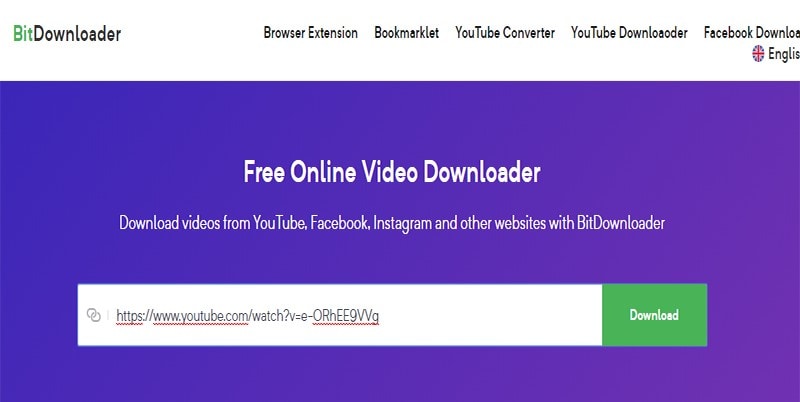
Step 3: Multiple formats and quality for the videos will be shown to you. You can right-click on the “Download” button and select “Save As/Download” to get the video.
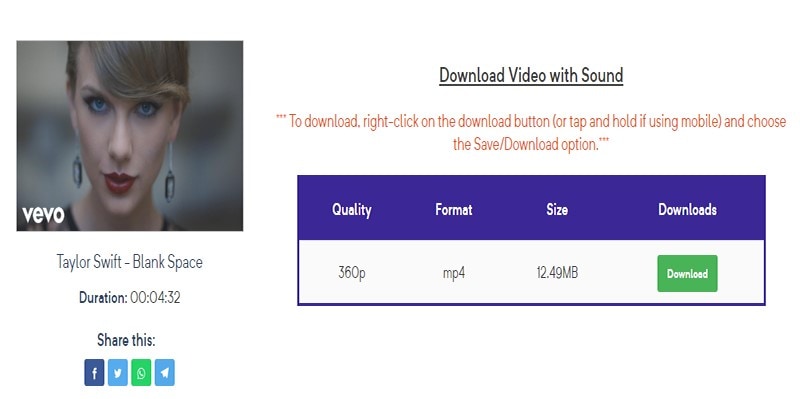
If you want to edit downloaded videos or convert it to different formats, Filmora will be your sweet helper. Filmora is an easy to use yet powerful video editor.
10. Y2Mate YouTube Download
Here is the next downloader tool that can assist you in getting the download job done. This tool claims to have an ad-free experience and allow you to download unlimited videos. Numerous quality presets and formats are provided on this website.
All in all, it can be considered one of the convenient ways to download YouTube videos sans software.
Step 1: To start, get the URL of the video in your download wish-list from YouTube.
Step 2: Once you copy the link, open YouTube Download in another tab and paste the link followed by tapping on “Search”.
Step 3: A few options for quality and resolution will be listed. Tap on “Generate Link” beside the suitable option.
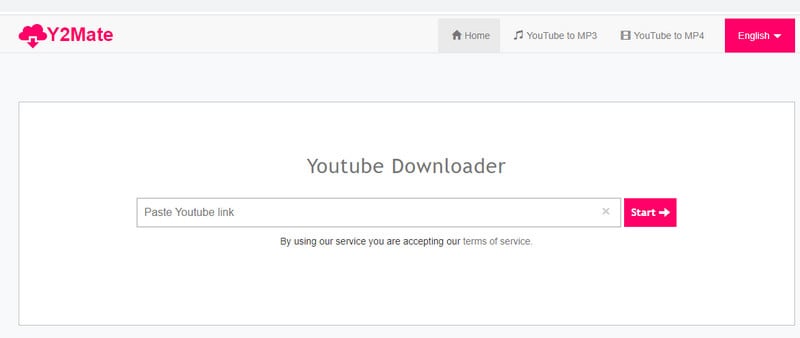
Step 4: Lastly, hit on “Download” and you will get your video.
If you want to edit downloaded videos or convert it to different formats, Filmora will be you sweet helper. Filmora is an easy to use yet powerful video editor.
11. GetVideo
The last that we would like to introduce when you have to download YouTube videos without software will be GetVideo.
As the name suggests, you can easily get your video and in the formats including MP4, WEBM, 3GPP, etc. 480p, HD, Full HD, and Ultra HD are supported with this online downloader.
With the help of this tool, you will get your video in no minutes.
Step 1: Start with opening YouTube on your PC. Then, go for the video clip to be downloaded and copy the URL showing in the address bar.
Step 2: Now, go to this online video downloader’s website and paste the same link in the box.
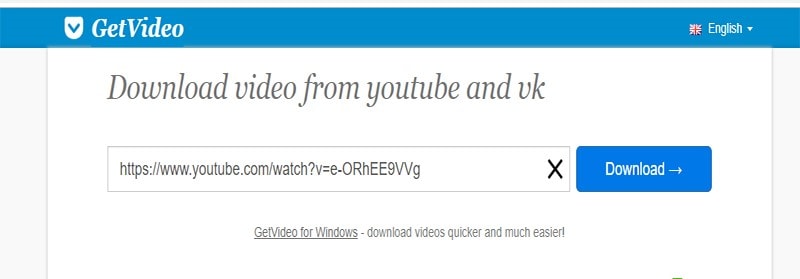
Step 3: Tap on “Download” and you will be able to see the quality option. Next, tap on “Download Video” and that is about it.

If you want to edit downloaded videos or convert it to different formats, Filmora will be your sweet helper. Filmora is an easy to use yet powerful video editor.
 Secure Download
Secure Download
 Secure Download
Secure Download
You may also like: YouTube Outro Complete Guide [+Best Makers & Free Templates] >>
Bonus: Download YouTube Videos Easily on Firefox/Opera
Without installing any software, you can also use add-ons for downloading YouTube videos without any software.
For Firefox
Step 1: Click on the green download button, and your extension will be downloaded.

Step 2: Now, whenever you select the video on YouTube, a download button will appear, and click on that and your video will be downloaded.
Step 3: After clicking on the download, you can choose the format in which you want your video to be downloaded.
For Opera
Step 1: To install the add-on, click download/Add to Opera.
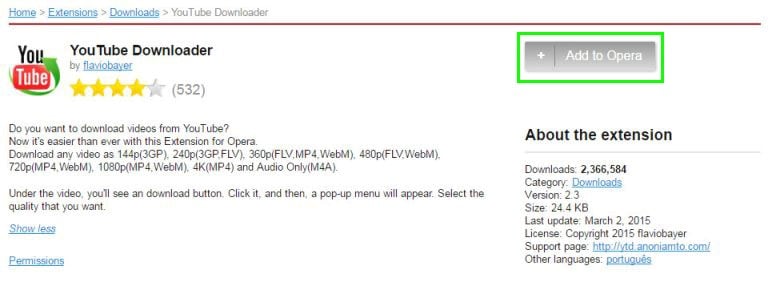
Step 2: Go to the video which has to be downloaded.
Step 3: You will see, download button under the video.
Step 4: Now choose the format in which you want your video to be downloaded and continue.
You may also like: 10 Best Free Outro Makers Online to Create Perfect Outro Templates >>
Pro Tips to Download Your Video Successfully
Tip 1: Stable Network Connectivity
Connecting your PC/device to a stable Wi-Fi network source, while downloading the video, ensures proper connectivity between your PC/device and the server.
Tip 2: Inspect for bloatware/crapware being pushed along
Ensure not to use any of the tools that push unwanted crapware along with downloading the video. Therefore, inspecting a lil’ more about the online YouTube Downloader tool is recommended. You can rely on the aforementioned tools as they do not push bloatware along with the requested video.
Tip 3: Feasibility across devices
When you’re in a situation where you can access a computer immediately, you can always make use of the aforementioned online tools over your smartphone devices to download the desired YouTube video.
Read More to Get : How to Reverse Search a Video >>
Final Verdict
So that was all about how to download YouTube videos without any software. With this comprehensive information, we’re now positive that you no longer have to worry about how to download YouTube videos without any software**_._**
At last, if you’ve liked our efforts please share this post with your friends or family. Or, if you have any queries, please feel free to comment below! Happy Downloading!

Shanoon Cox
Shanoon Cox is a writer and a lover of all things video.
Follow @Shanoon Cox
Shanoon Cox
Mar 27, 2024• Proven solutions
YouTube has been a popular source of videos, music, and movies. However, though the YouTube app offers an “Offline” feature to play videos when you’re not connected to the internet, not all videos are eligible for it.
This is why you may look up how to download YouTube videos without any software, right? And that’s how you stumbled upon this page.
We’re glad to inform you that you’ve reached the right place as we’re going to discuss full step by step tutorials on how to download YouTube videos without any software! Let’s explore.
- Best All-In-One Editor to Download & Edit YouTube Videos [Free to Use]
- Should I Use Software to Download YouTube Videos?
- How to Download YouTube Videos without Any Software: Step by Step Tutorial
- Bonus: Download YouTube Videos Easily on Firefox/Opera
- Pro Tips to Download Your Video Successfully
Best All-In-One Editor to Download & Edit YouTube Videos
Suppose you are finding video editing software to edit a YouTube video. We recommend you try a versatile video editing app like Filmora to edit videos on Windows PC and Mac, which offers both basic and advanced video editing features. Creating a video in Filmora doesn’t require a developed set of video editing skills, since all of the tools and options the editor offers are straightforward to use.
Plus, Filmora also has a built-in screen recording function that you can use for YouTube video downloading.
New to Filmora? Check our beginner guide about Filmora in detail or check the quick video tutorial below to find out more details.
 Secure Download
Secure Download
 Secure Download
Secure Download
With Filmora, you can easily set the video’s resolution, aspect ratio, and frame rate. If you don’t have your audio and video footage, you can download videos, music, visual and audio effects from a stock footage website like Filmstock effects store.
Filmora also offers screencasting features, so you can easily record gameplay, show viewers, how to use software, or capture any other type of activity on your computer’s screen.
Once you’ve completed the video editing process, you can click on the Export button and decide if you want to export a video directly to your YouTube channel or a destination on your hard drive.
You May Also Wonder:
Guide on How to Loop a YouTube Video >>
Free YouTube Playlist Downloaders>>
Should I Use Software to Download YouTube Videos?
In the year 2005, YouTube launched its first video “Met at the Zoo.” Since then it has gained popularity and it is still continuously growing as millions of people are using it and is also supported by various communities.
It becomes quite irritating when you have to buffer a video again and again. It was never so easy to download videos from YouTube. Whether, it is an informative video, a tutorial or your favorite music.
Those days are gone where you have to search for videos when you have to gain some insights or show it to your friends or relatives.
When you search on Google, you will come across thousands of free and paid software through which you can download YouTube videos.
There may be a risk in doing so as downloading software may also get viruses into your system. Or, at times, the process is too complex that you cannot achieve downloading your favorite YouTube videos.
So it is highly recommended not to use any unknown software. With the online tools mentioned below, a novice or an expert can download YouTube videos without any software.
YouTube studio is the basement for YouTubers to upload and track their videos. To some newbies, they might don’t know how to use YouTube Manager. If you happen to be one of them, check this article to get: Everything You Need to Know about YouTube Video Manager >>
Now let’s focus on how to download YouTube videos without any software.
If you don’t need to download the whole YouTube video, you can check this guide to find out the ways of downloading part of a YouTube video.
How to Download YouTube Videos without Any Software: Step by Step Tutorial
When it comes to downloading YouTube videos without any software, online tools stands as the most suitable options.
You not only can access them across any platform, be it Windows, Mac or Android. But also utilize them to get hold of your favorite YouTube video, when there’s no internet available, by downloading it.
For this purpose, we have brought to the proven ways with step by step tutorial on how to download YouTube videos without any software**_._**
| 1 - YouTubeMP4 | 2 - SaveTube | 3 - Savefrom.net |
|---|---|---|
| 4 - Catchvideo | 5 - Clipconverter.cc | 6 - Converto |
| 7 - YouTubNow | 8 - SConverter.com | 9 - BitDownloader |
| 10 - Y2Mate | 11 - GetVideo |
What’s more, if you need a YouTube Video Editor and Downloader, try Filmora .
 Secure Download
Secure Download
 Secure Download
Secure Download
Note: We resolutely oppose all forms of copyright-infringing downloads. This tutorial is only for downloading YouTube videos/audio materials from your own channel.
1. YouTubeMP4
This online tool is one of the easiest ways to download YouTube videos without any software. You can also preview the video that you love from YouTube before downloading it and that too, without any hassles.
Here’s the step by step tutorial on how to download YouTube videos without any software with YouTubeMP4.
Step 1: First, get hold of the URL of the YouTube video. Then visit the YouTubeMP4 site and paste the link over the space provided.
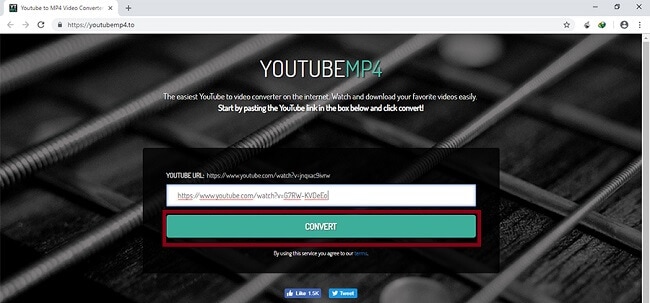
Step 2: Hit the “Convert” button. Now, it will fetch the video from the URL. Hit on the “Download” button afterward.
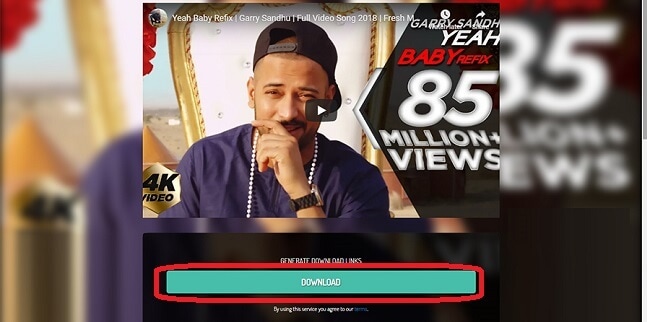
If you want to edit the YouTube videos downloaded or convert it to different formats, Filmora will be your sweet helper. Filmora is an easy to use yet powerful video editor.
2. SaveTube
Next, we have SaveTube online tool to download YouTube videos without any software. The tool is quite easy to use that even the beginners can use it without any fuss.
Simply use the steps below to download your favorite YouTube video.
Step 1: Check your YouTube Video URL.
Step 2: After “www.” Add “SS” to your link.

Note: Another substitute for the above step is that you can add “kiss” in place of “SS”.
Step 3: As you press “Enter” and you will be redirected to SaveTube.
Step 4: Now, select the resolution and download the video.
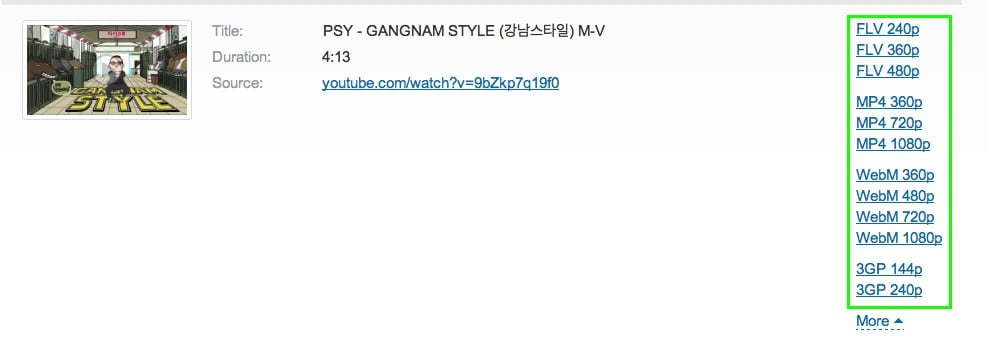
If you want to edit downloaded videos or convert it to different formats, Filmora will be you sweet helper. Filmora is an easy to use yet powerful video editor.
3. Savefrom.net
Savefrom.net is yet another free tool with which you can directly download YouTube videos.
It also supports websites like Daily Motion, Facebook and Vimeo.
This is one of the best things you will come across. By using Savefrom.net helper add-ons you can easily download YouTube videos.
Step 1: Just add the plugin to your web browser. Visit the official site and tap Add to Chrome, then under your videos, you can see the download button.

Step 2: Once you have installed the plugin, restart the browser for seeing the Download button.

If you want to edit downloaded videos or convert it to different formats, Filmora will be your sweet helper. Filmora is an easy to use yet powerful video editor.
Try Filmora to Download and Edit YouTube Video for Free!
Filmora YouTube Video Editor is an expert in creating and editing videos for all YouTubers. You can use the built-in screen recorder to download YouTube videos and add cool visual effects and popular emojis to re-edit your video. Then you can upload to YouTube directly and gain more views!
Download and Edit YouTube Videos Download and Edit YouTube Videos Download and Edit YouTube Videos Learn More >
4. Catchvideo
Last but not least, you can also make use of Catchvideo. It is one of the best online Youtube video downloading websites. For using this, you will have to follow the steps mentioned below:
Step 1: Copy the URL of the video to be downloaded.
Step 2: Paste the URL into the site’s bar.
Step 3: Select the video quality.

Step 4: On top of the page, you will be seeing the Quick Download button, press that or Press Catch.
If you want to edit downloaded videos or convert it to different formats, Filmora will be you sweet helper. Filmora is an easy to use yet powerful video editor.
5. Clipconverter.cc
Clipconverter.cc to help you download the Youtube videos without much ado. With the help of this tool, you can also convert the “to be downloaded” file in other formats too.
You simply need to follow the tutorial below to download YouTube videos without any software.
Step 1: Check your YouTube Video URL.

Step 2: Copy and Paste it in ClipConvertor.cc
Step 3: You can easily select the format in which you want your video to be downloaded. It can be AVI, M4A or even MP3 (as you can see in the screenshot above). After you have chosen the format, click on Continue.

Step 4: Now you can select the resolution in which the file has to be downloaded and press Start.

Step 5: Press Download

If you want to edit downloaded videos or convert it to different formats, Filmora will be your sweet helper. Filmora is an easy to use yet powerful video editor.
 Secure Download
Secure Download
 Secure Download
Secure Download
6. Converto
Holding the 3rd spot, Converto is the next online tool to download YouTube videos without any software. It not only enables you to download your favorite YouTube videos. But, you can also watch or listen to them over your mobile devices as per your needs.
With this tool, you can easily download your YouTube video into MP4, MP3 or GIF file format.
Moreover, with an easy to perform the process, you can seamlessly download videos in the said file formats, that too, in high quality.
What’s more? Well, this tool offers you the functionality to edit filename, ID3 tags prior to downloading the file.
Furthermore, you can even select the output quality of the YouTube video with the help of the ‘Settings’ button.
Let’s understand how to download YouTube videos without any software with Converto.
Step 1: Head to YouTube and copy the URL of the video. Now, on the Converto website, paste the link into the conversion box.
Step 2: Next, select the file format for the downloaded file, for instance, MP4 and then hit the “Convert” button.
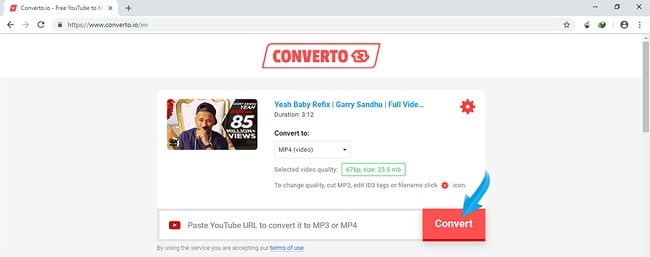
Step 3: Lastly, hit on the ‘Click here’ link and you’re YouTube video will be download to your device storage.
If you want to edit downloaded videos or convert it to different formats, Filmora will be you sweet helper. Filmora is an easy to use yet powerful video editor.

Filmora Video Editor
Create AI-Generated Video with Filmora
Filmora Discord video editor offers a ChatGPT plug-in and AI tools to enhance your creative vision. Make your idea into reality.
Try It Free Try It Free Try It Free Learn More >
7. YouTubNow
A yet another interesting online tool to download YouTube videos without any software is YouTubNow. With this tool, you can download videos and have the privilege to convert them to a soundtrack (supported file formats for conversion are MP3, M4A and WebM).
Moreover, it enables you to watch movies, sports videos available on YouTube, or even listen to music, right from the interface of the site.
Now, if you don’t have access to the URL of the YouTube video, simply search for the video’s name. It will bring up all related results quickly.
Here’s a quick stepwise tutorial on downloading YouTube videos without any software with YouTubNow.
Step 1: Visit the YouTubNow website and then paste the YouTube video URL into the input box.
Note: Alternatively, punch in the name of the YouTube video and hit “Search”. It will bring up all the relevant results from YouTube. Simply pick the required video and proceed further.
Step 2: Next, from the drop-down menu available besides the video thumbnail, opt for the file format you require, say, MP4. Lastly, push the “Download” button and within a short span of time, YouTube video will be downloaded to your storage.
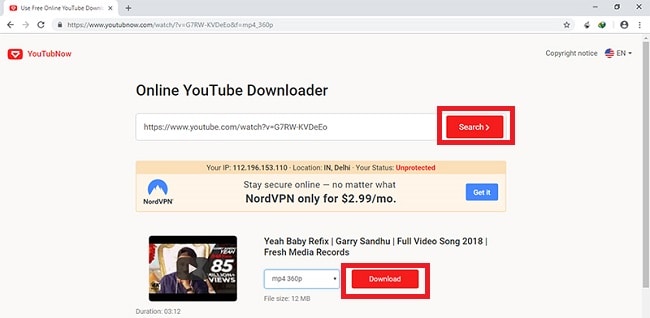
If you want to edit downloaded videos or convert it to different formats, Filmora will be your sweet helper. Filmora is an easy to use yet powerful video editor.
8. SConverter.com
When it comes to downloading YouTube videos without any software, SConverter.com is one of the best online tools. This can help you get your video downloaded and converted to the common formats.
It works and provides you the best results without compromising the quality. Along with offering free service, it lets you download unlimited videos. This is one of the best options to have when you wish to download YouTube videos without any software.
Here is how it works.
Step 1: Firstly, visit the YouTube website and play the song/video/movie that you wish to download. While the video is playing, tap on the address bar and the URL of the video will get highlighted as blue. Copy that link now.

Step 2: Now, go to the SConverter.com website and paste the link on the provided space for it. Hit on “Start” right after pasting the link given just beside the box.
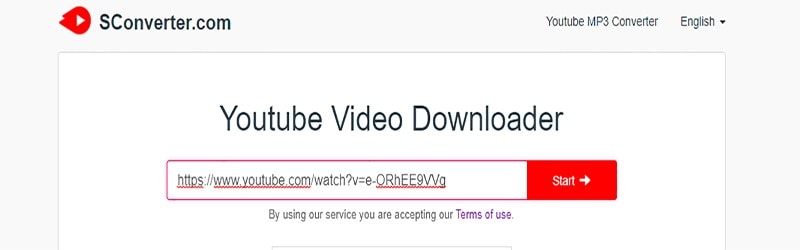
Step 3: You will notice the list of resolution options as well as formats. Choose a suitable one and hit “Download”.
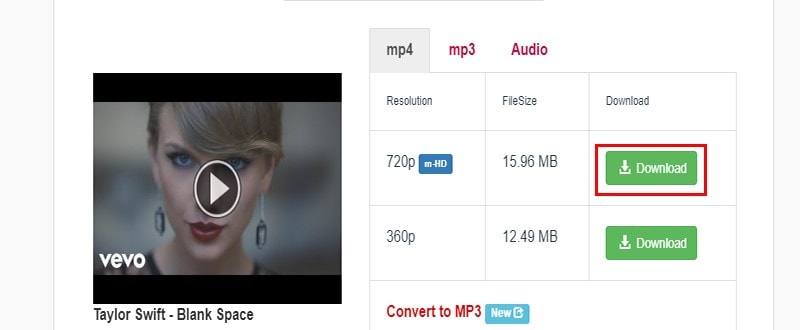
Step 4: From the pop-up that comes, you can choose from the two options namely, “Fast Download” and “Direct Link”. The downloading will be initiated now and you are good to go.
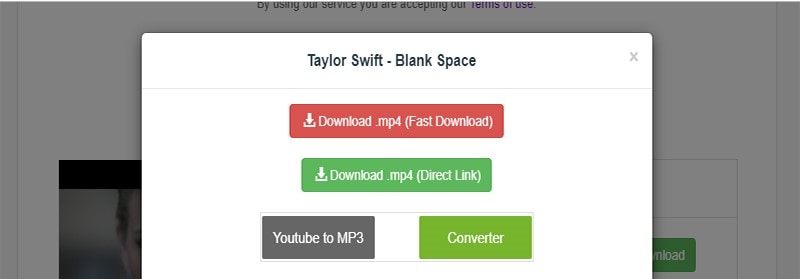
If you want to edit downloaded videos or convert it to different formats, Filmora will be you sweet helper. Filmora is an easy to use yet powerful video editor.
9. BitDownloader – Free Online Video Downloader
The next YouTube downloader is by BitDownloader.
This online medium lets the users downloading videos not just from YouTube but other websites too like Vimeo, Facebook, Instagram, etc.
Also, if you want a video without sound, this online downloader has the option for the same too.
This free website is completely safe and reliable to use and you can easily get your favorite video with you when your priority is to download YouTube videos without any software.
Let’s get to know about how you can download YouTube videos with BitDownloader.
Step 1: There is little to no dissimilarity that has the steps of this tool and the aforementioned one. Just visit YouTube to get the link of the video copied as the first step.
Step 2: Now, get to the official website of this online platform and paste the link in the search box. Either press the Enter key on keyboard or tap the “Download” button.
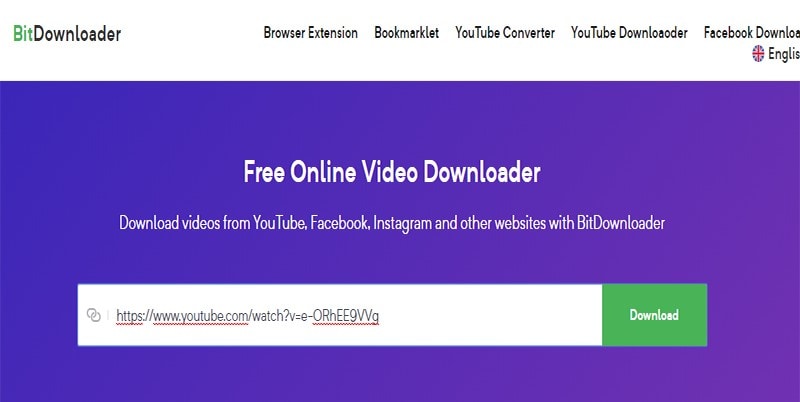
Step 3: Multiple formats and quality for the videos will be shown to you. You can right-click on the “Download” button and select “Save As/Download” to get the video.
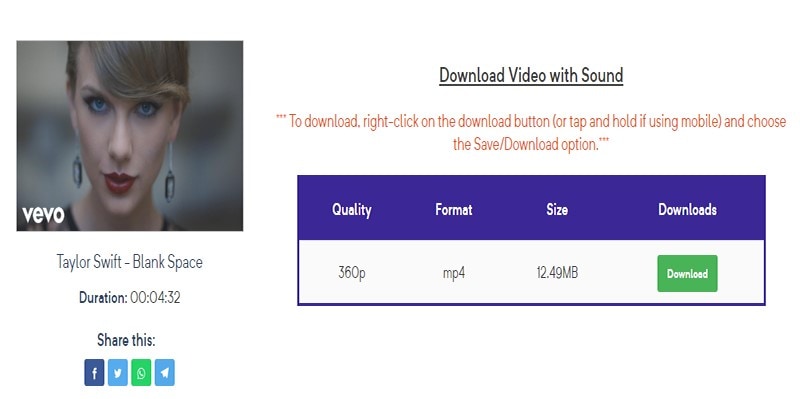
If you want to edit downloaded videos or convert it to different formats, Filmora will be your sweet helper. Filmora is an easy to use yet powerful video editor.
10. Y2Mate YouTube Download
Here is the next downloader tool that can assist you in getting the download job done. This tool claims to have an ad-free experience and allow you to download unlimited videos. Numerous quality presets and formats are provided on this website.
All in all, it can be considered one of the convenient ways to download YouTube videos sans software.
Step 1: To start, get the URL of the video in your download wish-list from YouTube.
Step 2: Once you copy the link, open YouTube Download in another tab and paste the link followed by tapping on “Search”.
Step 3: A few options for quality and resolution will be listed. Tap on “Generate Link” beside the suitable option.
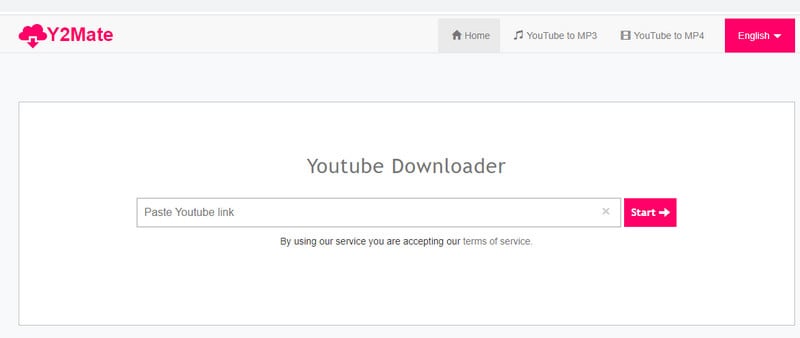
Step 4: Lastly, hit on “Download” and you will get your video.
If you want to edit downloaded videos or convert it to different formats, Filmora will be you sweet helper. Filmora is an easy to use yet powerful video editor.
11. GetVideo
The last that we would like to introduce when you have to download YouTube videos without software will be GetVideo.
As the name suggests, you can easily get your video and in the formats including MP4, WEBM, 3GPP, etc. 480p, HD, Full HD, and Ultra HD are supported with this online downloader.
With the help of this tool, you will get your video in no minutes.
Step 1: Start with opening YouTube on your PC. Then, go for the video clip to be downloaded and copy the URL showing in the address bar.
Step 2: Now, go to this online video downloader’s website and paste the same link in the box.
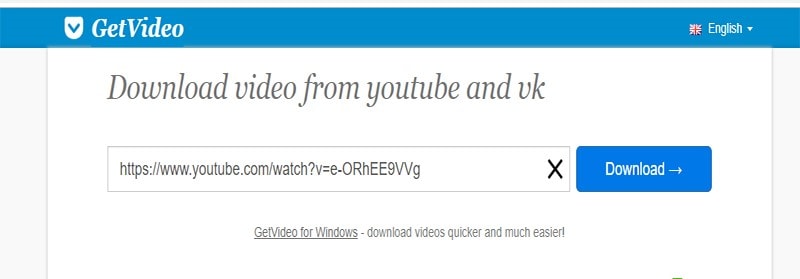
Step 3: Tap on “Download” and you will be able to see the quality option. Next, tap on “Download Video” and that is about it.

If you want to edit downloaded videos or convert it to different formats, Filmora will be your sweet helper. Filmora is an easy to use yet powerful video editor.
 Secure Download
Secure Download
 Secure Download
Secure Download
You may also like: YouTube Outro Complete Guide [+Best Makers & Free Templates] >>
Bonus: Download YouTube Videos Easily on Firefox/Opera
Without installing any software, you can also use add-ons for downloading YouTube videos without any software.
For Firefox
Step 1: Click on the green download button, and your extension will be downloaded.

Step 2: Now, whenever you select the video on YouTube, a download button will appear, and click on that and your video will be downloaded.
Step 3: After clicking on the download, you can choose the format in which you want your video to be downloaded.
For Opera
Step 1: To install the add-on, click download/Add to Opera.
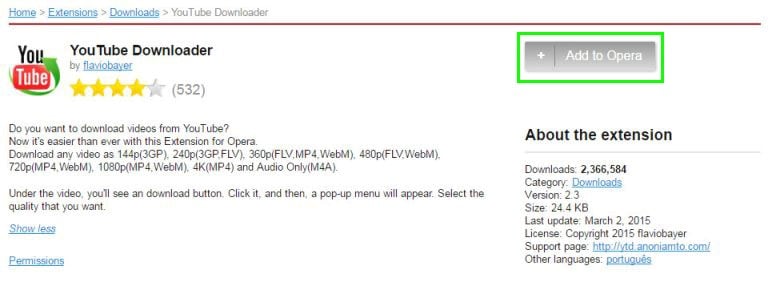
Step 2: Go to the video which has to be downloaded.
Step 3: You will see, download button under the video.
Step 4: Now choose the format in which you want your video to be downloaded and continue.
You may also like: 10 Best Free Outro Makers Online to Create Perfect Outro Templates >>
Pro Tips to Download Your Video Successfully
Tip 1: Stable Network Connectivity
Connecting your PC/device to a stable Wi-Fi network source, while downloading the video, ensures proper connectivity between your PC/device and the server.
Tip 2: Inspect for bloatware/crapware being pushed along
Ensure not to use any of the tools that push unwanted crapware along with downloading the video. Therefore, inspecting a lil’ more about the online YouTube Downloader tool is recommended. You can rely on the aforementioned tools as they do not push bloatware along with the requested video.
Tip 3: Feasibility across devices
When you’re in a situation where you can access a computer immediately, you can always make use of the aforementioned online tools over your smartphone devices to download the desired YouTube video.
Read More to Get : How to Reverse Search a Video >>
Final Verdict
So that was all about how to download YouTube videos without any software. With this comprehensive information, we’re now positive that you no longer have to worry about how to download YouTube videos without any software**_._**
At last, if you’ve liked our efforts please share this post with your friends or family. Or, if you have any queries, please feel free to comment below! Happy Downloading!

Shanoon Cox
Shanoon Cox is a writer and a lover of all things video.
Follow @Shanoon Cox
Also read:
- Auto-Play YouTube IPhone/Android, No Notification
- [New] Boosting Your Video Income on Youtube - Essentials
- Spice Up Viewers Innovative Cooking Channel Naming Tips
- In 2024, DIY Digital Footprint Creating YouTube Thumbnails From Mobile Devices
- Cash Rides High with Well-Crafted YouTube Shorts for 2024
- Essential Guide to Uploading High-Res Videos on Youtube
- Avoiding Pitfalls Understanding YouTube Standards for 2024
- Top 10 Most Viewed Videos on YouTube of All Time
- Prime Selection of Websites for YouTube Video Intro Download
- 2024 Approved Elevating Your Channel Maximizing AdSense on YouTube
- [Updated] ASMR Sound Mastery Selecting the Ideal Microphone
- [Updated] Boost Visibility with a Bespoke YouTube Channel URL
- [Updated] Efficient Revenue Streams The Guide to Making Money From YouTube Mobile
- [Updated] Direct Capture Screen Record on PC/Mac + YouTube Upload
- In 2024, Cultivate Inner Peace & Physical Strength with These Channels
- From Zeroes to Heroes Amplifying Your Youtube Following
- Master the Art of YouTube Thumbnails in Minutes
- [New] Channel Combat Determining Which Earns More From Videos—Dailymotion or YouTube
- YouTube’s Payment System A Monthly Breakdown
- [New] Elevate Your Content Strategy Prime Video Rank Monitors
- In 2024, Beyond the Watch Party A Comparison of 27 Video Streaming Alternatives
- [Updated] Channel-Specific Audio Excellence Top 156 Character Titles For YT Sound Solutions
- Essential 7 Android Apps to Eliminate Intrusive Ads for 2024
- 2024 Approved Crafting a Powerful Content Strategy Uncover the Best 5 YouTube Marketing Tactics
- [New] Elevate Video Exposure Mastering the Art of Appropriate Tags
- How to Fix the Green Screen on YouTube on Mac
- Choosing YouTube Premium What Makes It Worth the Price, In 2024
- Halt YouTube Suggested Content Now!
- [New] Web's Frontier Leading Browsers for Screen Recording
- New Make It a GIF 28 Video Conversion Tool Recommendations for 2024
- Best ways to unlock iPhone SE (2022) screen lock
- [New] Why Does Your FB Message Feed Show a Blue Image? Decoding Its Purpose
- In 2024, Why Apple Account Disabled On your iPhone SE? How to Fix
- New Most-Used 3 Ways to Compress Video for Instagram Story, Feed, and IGTV
- [Updated] In 2024, Unveiling 30 Proven Facebook Tricks to Skyrocket Your Brand
- Top Apps and Online Tools To Track Vivo V29 Phone With/Without IMEI Number
- [New] 2024 Approved Ultimate Screen Recorder - Unleash Potential on Win11
- In 2024, Top-Ranked HD Screen Replay Units
- Substituting Periscope 6 Premium Video Apps for iPhones & iPads
- 2024 Approved Android's Top 12 Ultimate Wildlife Game Picks
- Unlocking the Power of Smart Lock A Beginners Guide for Nokia C12 Pro Users
- Frequency Focus Mac Sound Setup for 2024
- In 2024, What Pokémon Evolve with A Dawn Stone For Asus ROG Phone 8 Pro? | Dr.fone
- Title: "Enliven YouTube Images A Burst of Neon Flair"
- Author: Steven
- Created at : 2024-05-25 19:17:13
- Updated at : 2024-05-26 19:17:13
- Link: https://youtube-clips.techidaily.com/enliven-youtube-images-a-burst-of-neon-flair/
- License: This work is licensed under CC BY-NC-SA 4.0.

