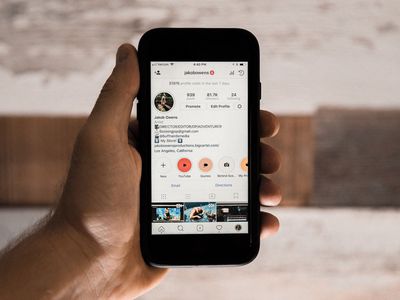
Enhancing YouTube Content with Text Overlays

Enhancing YouTube Content with Text Overlays
How To Add Captions to YouTube Videos

Richard Bennett
Mar 27, 2024• Proven solutions
By captioning your YouTube videos you help to make them accessible to more potential viewers. Subtitles are useful to viewers who have hearing impairments, whose first language is different from yours, or who are unable to watch your video with sound. Closed captioning can also be useful for you as a YouTuber because it helps with your SEO, or search engine optimization. Practicing better SEO can get your videos ranked higher in search results. Google and YouTube both index subtitles and transcripts much like they do your video’s description, unless you use automated captions.
This article will first explain how you can turn on subtitles for the videos you watch and then walk you through adding captions to your own videos.
How To Turn On Captions on YouTube
In order for you to be able to view subtitles for a YouTube video the uploader of the video will need to have added them, unless you change your account settings to display automatic captions.
To toggle subtitles on and off click on the Closed Captioning icon in the bottom right of your video player.
If the creator of the video has not added captions then you can enable automatic captions by going into your Account Settings and selecting Playback. Check the box next to Always Show Captions, and then check Show Automatic Captions by Speech Recognition. These captions may be flawed, but you will still be able to see the more accurate user submitted captions on videos that have them. The Always Show Captions feature may be useful not only to the hearing impaired, but to users who do not speak the same language as the video producer.
If you want to change the language of the subtitles click on the settings icon (the one that looks like a gear) next to the closed captioning icon and choose your language next to Subtitles/CC . If the language you want is not there select Auto-Translate and then pick a language. Google Translate will be used to generate subtitles in your chosen language.
Adding YouTube Captions in 4 Steps
1. Go to Video Manager in your Creator Studio and then look at your videos. Decide which one you want to add captions to.
2. Click on the drop-down menu next to the video you want to add captions to and choose Subtitles and CC.
3. Select Add New Subtitles or CC.
4. Choose whether to create your captions, upload a file that has them, transcribe your video, use automatic captioning, or use captioning software.
Create Subtitles or Closed Captions will allow you to create your subtitles on YouTube.
Upload A File allows you to upload a pre-made subtitle file from your computer. Supported file types include SubRip (.srt) and SubViewer (.sbv). You cannot use a word or PDF document for your subtitles.
Transcribe and Set Timings is where you can type a transcript of your video and set timings to sync it to your video. This differs from Create Subtitles or Closed Captions in that your transcript is all typed in to one text field.
Use Automatic Captioning will automatically use speech recognition technology to create captions. You can edit these auto-generated captions later if there are mistakes.
Use Captioning Software or Services is what you choose if you want to use a program or service to create the subtitles for your video.
The easiest way to add subtitles to your videos is to use Automatic Captioning. However, Automatic Captioning is imperfect and may result in your viewers getting a sloppy, skewed, interpretation of your video. Automatic captions are also not indexed by YouTube and Google the way subtitles you create or upload are. This means that they will not have any value to your SEO strategy. If you do not input your own captions or transcript you are missing out on an opportunity for better search engine rankings. Automatic Captions are great if you do not have time to input subtitles and need a temporary solution, though.

Richard Bennett
Richard Bennett is a writer and a lover of all things video.
Follow @Richard Bennett
Richard Bennett
Mar 27, 2024• Proven solutions
By captioning your YouTube videos you help to make them accessible to more potential viewers. Subtitles are useful to viewers who have hearing impairments, whose first language is different from yours, or who are unable to watch your video with sound. Closed captioning can also be useful for you as a YouTuber because it helps with your SEO, or search engine optimization. Practicing better SEO can get your videos ranked higher in search results. Google and YouTube both index subtitles and transcripts much like they do your video’s description, unless you use automated captions.
This article will first explain how you can turn on subtitles for the videos you watch and then walk you through adding captions to your own videos.
How To Turn On Captions on YouTube
In order for you to be able to view subtitles for a YouTube video the uploader of the video will need to have added them, unless you change your account settings to display automatic captions.
To toggle subtitles on and off click on the Closed Captioning icon in the bottom right of your video player.
If the creator of the video has not added captions then you can enable automatic captions by going into your Account Settings and selecting Playback. Check the box next to Always Show Captions, and then check Show Automatic Captions by Speech Recognition. These captions may be flawed, but you will still be able to see the more accurate user submitted captions on videos that have them. The Always Show Captions feature may be useful not only to the hearing impaired, but to users who do not speak the same language as the video producer.
If you want to change the language of the subtitles click on the settings icon (the one that looks like a gear) next to the closed captioning icon and choose your language next to Subtitles/CC . If the language you want is not there select Auto-Translate and then pick a language. Google Translate will be used to generate subtitles in your chosen language.
Adding YouTube Captions in 4 Steps
1. Go to Video Manager in your Creator Studio and then look at your videos. Decide which one you want to add captions to.
2. Click on the drop-down menu next to the video you want to add captions to and choose Subtitles and CC.
3. Select Add New Subtitles or CC.
4. Choose whether to create your captions, upload a file that has them, transcribe your video, use automatic captioning, or use captioning software.
Create Subtitles or Closed Captions will allow you to create your subtitles on YouTube.
Upload A File allows you to upload a pre-made subtitle file from your computer. Supported file types include SubRip (.srt) and SubViewer (.sbv). You cannot use a word or PDF document for your subtitles.
Transcribe and Set Timings is where you can type a transcript of your video and set timings to sync it to your video. This differs from Create Subtitles or Closed Captions in that your transcript is all typed in to one text field.
Use Automatic Captioning will automatically use speech recognition technology to create captions. You can edit these auto-generated captions later if there are mistakes.
Use Captioning Software or Services is what you choose if you want to use a program or service to create the subtitles for your video.
The easiest way to add subtitles to your videos is to use Automatic Captioning. However, Automatic Captioning is imperfect and may result in your viewers getting a sloppy, skewed, interpretation of your video. Automatic captions are also not indexed by YouTube and Google the way subtitles you create or upload are. This means that they will not have any value to your SEO strategy. If you do not input your own captions or transcript you are missing out on an opportunity for better search engine rankings. Automatic Captions are great if you do not have time to input subtitles and need a temporary solution, though.

Richard Bennett
Richard Bennett is a writer and a lover of all things video.
Follow @Richard Bennett
Richard Bennett
Mar 27, 2024• Proven solutions
By captioning your YouTube videos you help to make them accessible to more potential viewers. Subtitles are useful to viewers who have hearing impairments, whose first language is different from yours, or who are unable to watch your video with sound. Closed captioning can also be useful for you as a YouTuber because it helps with your SEO, or search engine optimization. Practicing better SEO can get your videos ranked higher in search results. Google and YouTube both index subtitles and transcripts much like they do your video’s description, unless you use automated captions.
This article will first explain how you can turn on subtitles for the videos you watch and then walk you through adding captions to your own videos.
How To Turn On Captions on YouTube
In order for you to be able to view subtitles for a YouTube video the uploader of the video will need to have added them, unless you change your account settings to display automatic captions.
To toggle subtitles on and off click on the Closed Captioning icon in the bottom right of your video player.
If the creator of the video has not added captions then you can enable automatic captions by going into your Account Settings and selecting Playback. Check the box next to Always Show Captions, and then check Show Automatic Captions by Speech Recognition. These captions may be flawed, but you will still be able to see the more accurate user submitted captions on videos that have them. The Always Show Captions feature may be useful not only to the hearing impaired, but to users who do not speak the same language as the video producer.
If you want to change the language of the subtitles click on the settings icon (the one that looks like a gear) next to the closed captioning icon and choose your language next to Subtitles/CC . If the language you want is not there select Auto-Translate and then pick a language. Google Translate will be used to generate subtitles in your chosen language.
Adding YouTube Captions in 4 Steps
1. Go to Video Manager in your Creator Studio and then look at your videos. Decide which one you want to add captions to.
2. Click on the drop-down menu next to the video you want to add captions to and choose Subtitles and CC.
3. Select Add New Subtitles or CC.
4. Choose whether to create your captions, upload a file that has them, transcribe your video, use automatic captioning, or use captioning software.
Create Subtitles or Closed Captions will allow you to create your subtitles on YouTube.
Upload A File allows you to upload a pre-made subtitle file from your computer. Supported file types include SubRip (.srt) and SubViewer (.sbv). You cannot use a word or PDF document for your subtitles.
Transcribe and Set Timings is where you can type a transcript of your video and set timings to sync it to your video. This differs from Create Subtitles or Closed Captions in that your transcript is all typed in to one text field.
Use Automatic Captioning will automatically use speech recognition technology to create captions. You can edit these auto-generated captions later if there are mistakes.
Use Captioning Software or Services is what you choose if you want to use a program or service to create the subtitles for your video.
The easiest way to add subtitles to your videos is to use Automatic Captioning. However, Automatic Captioning is imperfect and may result in your viewers getting a sloppy, skewed, interpretation of your video. Automatic captions are also not indexed by YouTube and Google the way subtitles you create or upload are. This means that they will not have any value to your SEO strategy. If you do not input your own captions or transcript you are missing out on an opportunity for better search engine rankings. Automatic Captions are great if you do not have time to input subtitles and need a temporary solution, though.

Richard Bennett
Richard Bennett is a writer and a lover of all things video.
Follow @Richard Bennett
Richard Bennett
Mar 27, 2024• Proven solutions
By captioning your YouTube videos you help to make them accessible to more potential viewers. Subtitles are useful to viewers who have hearing impairments, whose first language is different from yours, or who are unable to watch your video with sound. Closed captioning can also be useful for you as a YouTuber because it helps with your SEO, or search engine optimization. Practicing better SEO can get your videos ranked higher in search results. Google and YouTube both index subtitles and transcripts much like they do your video’s description, unless you use automated captions.
This article will first explain how you can turn on subtitles for the videos you watch and then walk you through adding captions to your own videos.
How To Turn On Captions on YouTube
In order for you to be able to view subtitles for a YouTube video the uploader of the video will need to have added them, unless you change your account settings to display automatic captions.
To toggle subtitles on and off click on the Closed Captioning icon in the bottom right of your video player.
If the creator of the video has not added captions then you can enable automatic captions by going into your Account Settings and selecting Playback. Check the box next to Always Show Captions, and then check Show Automatic Captions by Speech Recognition. These captions may be flawed, but you will still be able to see the more accurate user submitted captions on videos that have them. The Always Show Captions feature may be useful not only to the hearing impaired, but to users who do not speak the same language as the video producer.
If you want to change the language of the subtitles click on the settings icon (the one that looks like a gear) next to the closed captioning icon and choose your language next to Subtitles/CC . If the language you want is not there select Auto-Translate and then pick a language. Google Translate will be used to generate subtitles in your chosen language.
Adding YouTube Captions in 4 Steps
1. Go to Video Manager in your Creator Studio and then look at your videos. Decide which one you want to add captions to.
2. Click on the drop-down menu next to the video you want to add captions to and choose Subtitles and CC.
3. Select Add New Subtitles or CC.
4. Choose whether to create your captions, upload a file that has them, transcribe your video, use automatic captioning, or use captioning software.
Create Subtitles or Closed Captions will allow you to create your subtitles on YouTube.
Upload A File allows you to upload a pre-made subtitle file from your computer. Supported file types include SubRip (.srt) and SubViewer (.sbv). You cannot use a word or PDF document for your subtitles.
Transcribe and Set Timings is where you can type a transcript of your video and set timings to sync it to your video. This differs from Create Subtitles or Closed Captions in that your transcript is all typed in to one text field.
Use Automatic Captioning will automatically use speech recognition technology to create captions. You can edit these auto-generated captions later if there are mistakes.
Use Captioning Software or Services is what you choose if you want to use a program or service to create the subtitles for your video.
The easiest way to add subtitles to your videos is to use Automatic Captioning. However, Automatic Captioning is imperfect and may result in your viewers getting a sloppy, skewed, interpretation of your video. Automatic captions are also not indexed by YouTube and Google the way subtitles you create or upload are. This means that they will not have any value to your SEO strategy. If you do not input your own captions or transcript you are missing out on an opportunity for better search engine rankings. Automatic Captions are great if you do not have time to input subtitles and need a temporary solution, though.

Richard Bennett
Richard Bennett is a writer and a lover of all things video.
Follow @Richard Bennett
From Streaming Video: How to Get YouTube Thumbnail Files Online/OS-Wise
How to Download YouTube Thumbnail in 3 Ways [Online/Win/Mac]

Richard Bennett
Mar 27, 2024• Proven solutions
A YouTube thumbnail is the minimized edition of a video that a viewer sees first when they are looking for relevant content that presents the desired satisfaction. The miniature clips with conspicuous images that one can click on to view the contents of a video are what YouTube thumbnails are. People have varying reasons to download YouTube thumbnail. One of them is that you may have already uploaded the video and want to save the thumbnail on your computer. Other people want to download YouTube thumbnail for work use, designing, blogging, or just to share it with friends. In this article, we are going to discuss three easy ways to download YouTube thumbnail. You will learn:
- 1. How to Download Thumbnail from Your Own YouTube Video?
- 2. How to Download YouTube Thumbnail by Online Downloader?
- 3. How to Download YouTube Thumbnail by a Custom URL?
- 4. Warning and Notice
- 5. Bonus Tip-Create YouTube Thumbnail for Free
1. How to Download Thumbnail from Your Own YouTube Video?
If you want to download the thumbnail from your own YouTube video, then all you need to do is:
- Simply open the video manager.
- You then need to click on the Edit button next to the video.

- Hover your mouse pointer over the thumbnail and some options will show up. Click on Download image

- The thumbnail image of your video will show up. Right click it, select Save Images As, and you will then have to choose the location that you would want to save the file in and that’s about all it takes to download YouTube thumbnails from your videos.

2. How to Download YouTube Thumbnail by Online Downloader?
Alternatively, you can also download YouTube thumbnail from an online YouTube thumbnail downloaders. It’s free to use and you don’t need to register any service. Here are the steps:
- Click Here to open the online YouTube Thumbnail Downloader
- Copy the URL link of your YouTube video and paste it to the box. Then click Download Now button

- Once you click on download it will give you several resolutions to save it to your computer or Smartphone. This method also allows you to choose a variety of sizes that are going to be compatible with your device

- Upon clicking on download, you will get the save as prompt to choose the destination that the thumbnail to be stored in. Then it is up to you to decide on the name you would want the thumbnail to have or just leave it with the default name.
3. How to Download YouTube Thumbnail by a Custom URL?
You can also download YouTube thumbnail by a direct url. Let us see how it can done using this method:
- Get the ID of the YouTube video. Just open that video on YouTube and a long address will appear has some random letters and numbers that come after the equals sign. This is the actual video ID that you need to use to download the thumbnail.

- All the YouTube thumbnails can be accessed using the same URL. You only need to go to the url in the picture below.

- Copy those random numbers that we said are the video ID and paste them in the part that says ID in the above URL then click on enter.

- When the video is open just right-click anywhere in your browser and select save image as to download YouTube thumbnail on your computer. This URL is the one that will give you the best resolution of the video that you want.

4. Warning and Notice
If the video belongs to someone else then the copyright belongs to that person. It is common for people to steal other people’s work and post it as their own and that is a breach. Even if you are to include a note that indicates the original creator it would still be their work and not yours. You will require having permission from the owner especially if you intend to use it for commercial purposes. Otherwise, you will be infringing on their rights and can be liable for legal action.
YouTube is very strict on works that infringe copyrights and is quick to block or pull-down such videos. If someone notices that you are using their thumbnail or video and reports it YouTube takes it down. It is possible for you to simply contact the owner of the video to ask for the permission with an explanation of the purpose.
5. Bonus Tip-Create YouTube Thumbnail for Free
There are various ways you can create YouTube thumbnails that captivate the attention of the intended viewers. We are going to look at how to simply do it with Canva that you could use to accomplish the task with perfection. It has a state of the art interface that is easy to use. Here is how:
- Pick a presentable template in the Canvas library that has hundreds of diverse YouTube thumbnail designs. You have a wide range to pick the design that best suits your desired taste or alternatively design the template from the scratch if you have the knowhow.
- Select the professional graphic design elements you would want to incorporate. There are an excess of 2 million images at your disposal here and you can add your own. You will find custom frames, icons and banners to create YouTube thumbnail here.
- In the placeholder that allows you to include a message there are countless fonts to make a choice from for free.
- You can easily customize your YouTube thumbnail by altering the colors, fonts or background to give it an irresistible appearance.
- Share or download the finished YouTube thumbnail.
Don’t want to switch between software to create your YouTube thumbnail? Try Filmora
For some of us, switching between different softwares can be troublesome. Then try Filmora! You can not only edit your video, but also create thumbnail with it. Learn how to create a thumbnail for free using Filmora and try out its editing features yourself.
Note:
The content of your video should feature as a snapshot in your YouTube thumbnail for it to create a sense of suspense thus curiosity. The caption you choose to go with your thumbnail must be captivating and relevant to the content. It is these minor details that you include to create YouTube thumbnail that draws a lot of traffic to your video.
You may also like: Top 10 Best Free YouTube Thumbnail Makers
Conclusion
There is little difference in the method in the methods to download YouTube thumbnail as they are all easy to master. You will also come across some extensions that are added to the browser to perform the same function with similar results. The tricky part here is how to create YouTube thumbnails as it might require the touch of an expert. YouTube thumbnails play an important role in SEO thus the need to consult better-equipped people for that role if you are not up to it. The experts in the field are also aware of the trends and will advise you accordingly.

Richard Bennett
Richard Bennett is a writer and a lover of all things video.
Follow @Richard Bennett
Richard Bennett
Mar 27, 2024• Proven solutions
A YouTube thumbnail is the minimized edition of a video that a viewer sees first when they are looking for relevant content that presents the desired satisfaction. The miniature clips with conspicuous images that one can click on to view the contents of a video are what YouTube thumbnails are. People have varying reasons to download YouTube thumbnail. One of them is that you may have already uploaded the video and want to save the thumbnail on your computer. Other people want to download YouTube thumbnail for work use, designing, blogging, or just to share it with friends. In this article, we are going to discuss three easy ways to download YouTube thumbnail. You will learn:
- 1. How to Download Thumbnail from Your Own YouTube Video?
- 2. How to Download YouTube Thumbnail by Online Downloader?
- 3. How to Download YouTube Thumbnail by a Custom URL?
- 4. Warning and Notice
- 5. Bonus Tip-Create YouTube Thumbnail for Free
1. How to Download Thumbnail from Your Own YouTube Video?
If you want to download the thumbnail from your own YouTube video, then all you need to do is:
- Simply open the video manager.
- You then need to click on the Edit button next to the video.

- Hover your mouse pointer over the thumbnail and some options will show up. Click on Download image

- The thumbnail image of your video will show up. Right click it, select Save Images As, and you will then have to choose the location that you would want to save the file in and that’s about all it takes to download YouTube thumbnails from your videos.

2. How to Download YouTube Thumbnail by Online Downloader?
Alternatively, you can also download YouTube thumbnail from an online YouTube thumbnail downloaders. It’s free to use and you don’t need to register any service. Here are the steps:
- Click Here to open the online YouTube Thumbnail Downloader
- Copy the URL link of your YouTube video and paste it to the box. Then click Download Now button

- Once you click on download it will give you several resolutions to save it to your computer or Smartphone. This method also allows you to choose a variety of sizes that are going to be compatible with your device

- Upon clicking on download, you will get the save as prompt to choose the destination that the thumbnail to be stored in. Then it is up to you to decide on the name you would want the thumbnail to have or just leave it with the default name.
3. How to Download YouTube Thumbnail by a Custom URL?
You can also download YouTube thumbnail by a direct url. Let us see how it can done using this method:
- Get the ID of the YouTube video. Just open that video on YouTube and a long address will appear has some random letters and numbers that come after the equals sign. This is the actual video ID that you need to use to download the thumbnail.

- All the YouTube thumbnails can be accessed using the same URL. You only need to go to the url in the picture below.

- Copy those random numbers that we said are the video ID and paste them in the part that says ID in the above URL then click on enter.

- When the video is open just right-click anywhere in your browser and select save image as to download YouTube thumbnail on your computer. This URL is the one that will give you the best resolution of the video that you want.

4. Warning and Notice
If the video belongs to someone else then the copyright belongs to that person. It is common for people to steal other people’s work and post it as their own and that is a breach. Even if you are to include a note that indicates the original creator it would still be their work and not yours. You will require having permission from the owner especially if you intend to use it for commercial purposes. Otherwise, you will be infringing on their rights and can be liable for legal action.
YouTube is very strict on works that infringe copyrights and is quick to block or pull-down such videos. If someone notices that you are using their thumbnail or video and reports it YouTube takes it down. It is possible for you to simply contact the owner of the video to ask for the permission with an explanation of the purpose.
5. Bonus Tip-Create YouTube Thumbnail for Free
There are various ways you can create YouTube thumbnails that captivate the attention of the intended viewers. We are going to look at how to simply do it with Canva that you could use to accomplish the task with perfection. It has a state of the art interface that is easy to use. Here is how:
- Pick a presentable template in the Canvas library that has hundreds of diverse YouTube thumbnail designs. You have a wide range to pick the design that best suits your desired taste or alternatively design the template from the scratch if you have the knowhow.
- Select the professional graphic design elements you would want to incorporate. There are an excess of 2 million images at your disposal here and you can add your own. You will find custom frames, icons and banners to create YouTube thumbnail here.
- In the placeholder that allows you to include a message there are countless fonts to make a choice from for free.
- You can easily customize your YouTube thumbnail by altering the colors, fonts or background to give it an irresistible appearance.
- Share or download the finished YouTube thumbnail.
Don’t want to switch between software to create your YouTube thumbnail? Try Filmora
For some of us, switching between different softwares can be troublesome. Then try Filmora! You can not only edit your video, but also create thumbnail with it. Learn how to create a thumbnail for free using Filmora and try out its editing features yourself.
Note:
The content of your video should feature as a snapshot in your YouTube thumbnail for it to create a sense of suspense thus curiosity. The caption you choose to go with your thumbnail must be captivating and relevant to the content. It is these minor details that you include to create YouTube thumbnail that draws a lot of traffic to your video.
You may also like: Top 10 Best Free YouTube Thumbnail Makers
Conclusion
There is little difference in the method in the methods to download YouTube thumbnail as they are all easy to master. You will also come across some extensions that are added to the browser to perform the same function with similar results. The tricky part here is how to create YouTube thumbnails as it might require the touch of an expert. YouTube thumbnails play an important role in SEO thus the need to consult better-equipped people for that role if you are not up to it. The experts in the field are also aware of the trends and will advise you accordingly.

Richard Bennett
Richard Bennett is a writer and a lover of all things video.
Follow @Richard Bennett
Richard Bennett
Mar 27, 2024• Proven solutions
A YouTube thumbnail is the minimized edition of a video that a viewer sees first when they are looking for relevant content that presents the desired satisfaction. The miniature clips with conspicuous images that one can click on to view the contents of a video are what YouTube thumbnails are. People have varying reasons to download YouTube thumbnail. One of them is that you may have already uploaded the video and want to save the thumbnail on your computer. Other people want to download YouTube thumbnail for work use, designing, blogging, or just to share it with friends. In this article, we are going to discuss three easy ways to download YouTube thumbnail. You will learn:
- 1. How to Download Thumbnail from Your Own YouTube Video?
- 2. How to Download YouTube Thumbnail by Online Downloader?
- 3. How to Download YouTube Thumbnail by a Custom URL?
- 4. Warning and Notice
- 5. Bonus Tip-Create YouTube Thumbnail for Free
1. How to Download Thumbnail from Your Own YouTube Video?
If you want to download the thumbnail from your own YouTube video, then all you need to do is:
- Simply open the video manager.
- You then need to click on the Edit button next to the video.

- Hover your mouse pointer over the thumbnail and some options will show up. Click on Download image

- The thumbnail image of your video will show up. Right click it, select Save Images As, and you will then have to choose the location that you would want to save the file in and that’s about all it takes to download YouTube thumbnails from your videos.

2. How to Download YouTube Thumbnail by Online Downloader?
Alternatively, you can also download YouTube thumbnail from an online YouTube thumbnail downloaders. It’s free to use and you don’t need to register any service. Here are the steps:
- Click Here to open the online YouTube Thumbnail Downloader
- Copy the URL link of your YouTube video and paste it to the box. Then click Download Now button

- Once you click on download it will give you several resolutions to save it to your computer or Smartphone. This method also allows you to choose a variety of sizes that are going to be compatible with your device

- Upon clicking on download, you will get the save as prompt to choose the destination that the thumbnail to be stored in. Then it is up to you to decide on the name you would want the thumbnail to have or just leave it with the default name.
3. How to Download YouTube Thumbnail by a Custom URL?
You can also download YouTube thumbnail by a direct url. Let us see how it can done using this method:
- Get the ID of the YouTube video. Just open that video on YouTube and a long address will appear has some random letters and numbers that come after the equals sign. This is the actual video ID that you need to use to download the thumbnail.

- All the YouTube thumbnails can be accessed using the same URL. You only need to go to the url in the picture below.

- Copy those random numbers that we said are the video ID and paste them in the part that says ID in the above URL then click on enter.

- When the video is open just right-click anywhere in your browser and select save image as to download YouTube thumbnail on your computer. This URL is the one that will give you the best resolution of the video that you want.

4. Warning and Notice
If the video belongs to someone else then the copyright belongs to that person. It is common for people to steal other people’s work and post it as their own and that is a breach. Even if you are to include a note that indicates the original creator it would still be their work and not yours. You will require having permission from the owner especially if you intend to use it for commercial purposes. Otherwise, you will be infringing on their rights and can be liable for legal action.
YouTube is very strict on works that infringe copyrights and is quick to block or pull-down such videos. If someone notices that you are using their thumbnail or video and reports it YouTube takes it down. It is possible for you to simply contact the owner of the video to ask for the permission with an explanation of the purpose.
5. Bonus Tip-Create YouTube Thumbnail for Free
There are various ways you can create YouTube thumbnails that captivate the attention of the intended viewers. We are going to look at how to simply do it with Canva that you could use to accomplish the task with perfection. It has a state of the art interface that is easy to use. Here is how:
- Pick a presentable template in the Canvas library that has hundreds of diverse YouTube thumbnail designs. You have a wide range to pick the design that best suits your desired taste or alternatively design the template from the scratch if you have the knowhow.
- Select the professional graphic design elements you would want to incorporate. There are an excess of 2 million images at your disposal here and you can add your own. You will find custom frames, icons and banners to create YouTube thumbnail here.
- In the placeholder that allows you to include a message there are countless fonts to make a choice from for free.
- You can easily customize your YouTube thumbnail by altering the colors, fonts or background to give it an irresistible appearance.
- Share or download the finished YouTube thumbnail.
Don’t want to switch between software to create your YouTube thumbnail? Try Filmora
For some of us, switching between different softwares can be troublesome. Then try Filmora! You can not only edit your video, but also create thumbnail with it. Learn how to create a thumbnail for free using Filmora and try out its editing features yourself.
Note:
The content of your video should feature as a snapshot in your YouTube thumbnail for it to create a sense of suspense thus curiosity. The caption you choose to go with your thumbnail must be captivating and relevant to the content. It is these minor details that you include to create YouTube thumbnail that draws a lot of traffic to your video.
You may also like: Top 10 Best Free YouTube Thumbnail Makers
Conclusion
There is little difference in the method in the methods to download YouTube thumbnail as they are all easy to master. You will also come across some extensions that are added to the browser to perform the same function with similar results. The tricky part here is how to create YouTube thumbnails as it might require the touch of an expert. YouTube thumbnails play an important role in SEO thus the need to consult better-equipped people for that role if you are not up to it. The experts in the field are also aware of the trends and will advise you accordingly.

Richard Bennett
Richard Bennett is a writer and a lover of all things video.
Follow @Richard Bennett
Richard Bennett
Mar 27, 2024• Proven solutions
A YouTube thumbnail is the minimized edition of a video that a viewer sees first when they are looking for relevant content that presents the desired satisfaction. The miniature clips with conspicuous images that one can click on to view the contents of a video are what YouTube thumbnails are. People have varying reasons to download YouTube thumbnail. One of them is that you may have already uploaded the video and want to save the thumbnail on your computer. Other people want to download YouTube thumbnail for work use, designing, blogging, or just to share it with friends. In this article, we are going to discuss three easy ways to download YouTube thumbnail. You will learn:
- 1. How to Download Thumbnail from Your Own YouTube Video?
- 2. How to Download YouTube Thumbnail by Online Downloader?
- 3. How to Download YouTube Thumbnail by a Custom URL?
- 4. Warning and Notice
- 5. Bonus Tip-Create YouTube Thumbnail for Free
1. How to Download Thumbnail from Your Own YouTube Video?
If you want to download the thumbnail from your own YouTube video, then all you need to do is:
- Simply open the video manager.
- You then need to click on the Edit button next to the video.

- Hover your mouse pointer over the thumbnail and some options will show up. Click on Download image

- The thumbnail image of your video will show up. Right click it, select Save Images As, and you will then have to choose the location that you would want to save the file in and that’s about all it takes to download YouTube thumbnails from your videos.

2. How to Download YouTube Thumbnail by Online Downloader?
Alternatively, you can also download YouTube thumbnail from an online YouTube thumbnail downloaders. It’s free to use and you don’t need to register any service. Here are the steps:
- Click Here to open the online YouTube Thumbnail Downloader
- Copy the URL link of your YouTube video and paste it to the box. Then click Download Now button

- Once you click on download it will give you several resolutions to save it to your computer or Smartphone. This method also allows you to choose a variety of sizes that are going to be compatible with your device

- Upon clicking on download, you will get the save as prompt to choose the destination that the thumbnail to be stored in. Then it is up to you to decide on the name you would want the thumbnail to have or just leave it with the default name.
3. How to Download YouTube Thumbnail by a Custom URL?
You can also download YouTube thumbnail by a direct url. Let us see how it can done using this method:
- Get the ID of the YouTube video. Just open that video on YouTube and a long address will appear has some random letters and numbers that come after the equals sign. This is the actual video ID that you need to use to download the thumbnail.

- All the YouTube thumbnails can be accessed using the same URL. You only need to go to the url in the picture below.

- Copy those random numbers that we said are the video ID and paste them in the part that says ID in the above URL then click on enter.

- When the video is open just right-click anywhere in your browser and select save image as to download YouTube thumbnail on your computer. This URL is the one that will give you the best resolution of the video that you want.

4. Warning and Notice
If the video belongs to someone else then the copyright belongs to that person. It is common for people to steal other people’s work and post it as their own and that is a breach. Even if you are to include a note that indicates the original creator it would still be their work and not yours. You will require having permission from the owner especially if you intend to use it for commercial purposes. Otherwise, you will be infringing on their rights and can be liable for legal action.
YouTube is very strict on works that infringe copyrights and is quick to block or pull-down such videos. If someone notices that you are using their thumbnail or video and reports it YouTube takes it down. It is possible for you to simply contact the owner of the video to ask for the permission with an explanation of the purpose.
5. Bonus Tip-Create YouTube Thumbnail for Free
There are various ways you can create YouTube thumbnails that captivate the attention of the intended viewers. We are going to look at how to simply do it with Canva that you could use to accomplish the task with perfection. It has a state of the art interface that is easy to use. Here is how:
- Pick a presentable template in the Canvas library that has hundreds of diverse YouTube thumbnail designs. You have a wide range to pick the design that best suits your desired taste or alternatively design the template from the scratch if you have the knowhow.
- Select the professional graphic design elements you would want to incorporate. There are an excess of 2 million images at your disposal here and you can add your own. You will find custom frames, icons and banners to create YouTube thumbnail here.
- In the placeholder that allows you to include a message there are countless fonts to make a choice from for free.
- You can easily customize your YouTube thumbnail by altering the colors, fonts or background to give it an irresistible appearance.
- Share or download the finished YouTube thumbnail.
Don’t want to switch between software to create your YouTube thumbnail? Try Filmora
For some of us, switching between different softwares can be troublesome. Then try Filmora! You can not only edit your video, but also create thumbnail with it. Learn how to create a thumbnail for free using Filmora and try out its editing features yourself.
Note:
The content of your video should feature as a snapshot in your YouTube thumbnail for it to create a sense of suspense thus curiosity. The caption you choose to go with your thumbnail must be captivating and relevant to the content. It is these minor details that you include to create YouTube thumbnail that draws a lot of traffic to your video.
You may also like: Top 10 Best Free YouTube Thumbnail Makers
Conclusion
There is little difference in the method in the methods to download YouTube thumbnail as they are all easy to master. You will also come across some extensions that are added to the browser to perform the same function with similar results. The tricky part here is how to create YouTube thumbnails as it might require the touch of an expert. YouTube thumbnails play an important role in SEO thus the need to consult better-equipped people for that role if you are not up to it. The experts in the field are also aware of the trends and will advise you accordingly.

Richard Bennett
Richard Bennett is a writer and a lover of all things video.
Follow @Richard Bennett
Also read:
- [New] Charting Success with YouTube Income Streams
- [Updated] Enhancing Video Content Through Effective Use of Cards/Annotations
- [Updated] In 2024, From Anonymous to Notable The Complete Guide to Updating Your TikTok Handle
- [Updated] Streamlined Strategies for Ad Copy Formulation on Social Platforms
- 2024 Approved Aural and Visual Summary Synthesizer
- 2024 Approved Crafting YouTube Video Trailers with Filmora's Guide
- Avoid Automated Solutions: The Truth About AI Chatbots and Windows 11 License Codes
- Creative Freedom on a Budget Essential Green Screen Effects From Top 4 Tutorial Sources
- Discuss Membership Benefits in Organizations Like SmarterTravel for Discounted Access to Experiences Worldwide.
- How to Become A YouTube Partner
- Join YouTube MCN or Not ULTIMATE Guide
- Overcoming Communication Gaps: Fixing Service Disconnect in ChatGPT
- Setting the Stage IMovie's Role in Video Intro Magic
- The Planet Mars And Its Inhabitants | Free Book
- Top 10+ Free Online YouTube Intro Makers
- Top Rated No-Cost Software for Secure External HDD Backups - Get Yours Now!
- Youtube Growth Strategy Attracting Million-Strong Fans
- Title: Enhancing YouTube Content with Text Overlays
- Author: Steven
- Created at : 2025-01-26 17:30:55
- Updated at : 2025-01-30 01:28:45
- Link: https://youtube-clips.techidaily.com/enhancing-youtube-content-with-text-overlays/
- License: This work is licensed under CC BY-NC-SA 4.0.


