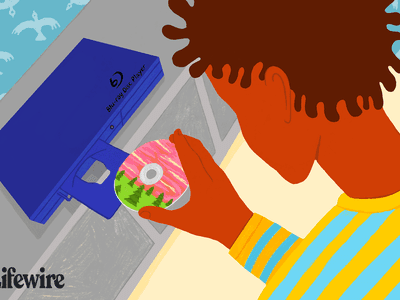
"Enhancing Video Content IPhone/iPad Screen Capture Basics"

Enhancing Video Content: IPhone/iPad Screen Capture Basics
How to Record your iPhone or iPad Screen for YouTube

Richard Bennett
Mar 27, 2024• Proven solutions
There are a lot of reasons why you might want to use footage recorded from the screen of your apple device in your YouTube videos. Some people like to make YouTube tutorials about iPhone or iPad apps, others like to share their gaming experiences, and some need to use footage taken from their devices for presentations. Even if you do not think these kinds of videos suit your vlog, screen recording is a useful tool to have on your belt. You never know when one of your subscribers is going to ask you about your favorite mobile games.
Basically, there are three ways to record YouTube video on iPhone/iPad, including the built-in screen recorder (if you have updated to iOS 11 ), connecting iPhone to Mac and the last, some third party screen recorder. In this article, you will learn the three powerful methods one by one.
- Part1: Recording your iPhone screen in iOS 11
- Part2: Wired Using QuickTime on your Mac
- Part3: Wirelessly Using AirPlay and Reflector
Note: We resolutely oppose all forms of copyright-infringing downloads. This tutorial is only for downloading YouTube videos/audio materials from your own channel.
1. Recording your iPhone screen in iOS 11
You can find more information in this article: How to Record iPhone/iPad’s Screen in iOS 11 >>
2. Wired Using QuickTime on your Mac
If you have a Mac then you already have all the software you need.
Step 1: Connect your tablet or smartphone to your computer using a USB port, and then open QuickTime on your Mac. In QuickTime select ‘File’ and ‘New Movie Recording’. A recording window will pop up.
Step 2: In the recording window there will be a red ‘record’ button. Next to that button there will be an arrow. Click the arrow and a menu of recording options will appear. In the section where it says ‘Camera’ select your iPhone or iPad. In this menu you can also choose whether or not to record audio from your device, such sound effects from games.
Step 3: Once you are finished in this menu click record to begin recording the screen of your device. Click ‘stop’ when you are finished recording.
Although you can download a version of QuickTime for PC, the PC version does not have a screen recording option. If you have a PC you will need to use the second method.
3. Wirelessly Using AirPlay and Reflector(For Mac or PC!)
If you either prefer to do things wirelessly or own a PC then you will need to use a slightly more round-about method. Rather than recording directly from your iPhone you will be mirroring your device’s interface onto your computer screen and then recording it there.
Step 1: First, you will need to download a third party mirroring app. Reflector is the popular choice. You can download Reflector at Airsquirrels.com .Next, you need to have Apple’s Airplay on your device. Make sure Reflector that your computer and device are connected to the same wifi network.
Step 2: Open Reflector on your PC. Initially it will tell you there is no device connected.
Step 3: Open AirPlay on your device and make sure mirroring is turned on. Your computer’s name will show up as a receiver option. Select it.
Step 4: This will cause the display of your smartphone or tablet to pop up on your computer screen. Once your device is being mirrored on your computer, record your computer screen.
You can record your Mac or PC screen using Filmora Video Editor. Using Filmora you can crop out and record only your iPhone display instead of your entire computer screen. You can download the latest version of Filmora Video Editor at Filmora.wondershare.com.
If you have a Mac you can also record your computer screen in QuickTime following the same steps listed above, until it comes time to choose your camera. Then you record your desktop instead of your device. There are a few different screen recording programs you can download for PC.
Conclusion
After reading the three ways to record YouTube on iPhone/iPad, I am sure you want to give it a try. If you have any questions, please let us know!

Richard Bennett
Richard Bennett is a writer and a lover of all things video.
Follow @Richard Bennett
Richard Bennett
Mar 27, 2024• Proven solutions
There are a lot of reasons why you might want to use footage recorded from the screen of your apple device in your YouTube videos. Some people like to make YouTube tutorials about iPhone or iPad apps, others like to share their gaming experiences, and some need to use footage taken from their devices for presentations. Even if you do not think these kinds of videos suit your vlog, screen recording is a useful tool to have on your belt. You never know when one of your subscribers is going to ask you about your favorite mobile games.
Basically, there are three ways to record YouTube video on iPhone/iPad, including the built-in screen recorder (if you have updated to iOS 11 ), connecting iPhone to Mac and the last, some third party screen recorder. In this article, you will learn the three powerful methods one by one.
- Part1: Recording your iPhone screen in iOS 11
- Part2: Wired Using QuickTime on your Mac
- Part3: Wirelessly Using AirPlay and Reflector
Note: We resolutely oppose all forms of copyright-infringing downloads. This tutorial is only for downloading YouTube videos/audio materials from your own channel.
1. Recording your iPhone screen in iOS 11
You can find more information in this article: How to Record iPhone/iPad’s Screen in iOS 11 >>
2. Wired Using QuickTime on your Mac
If you have a Mac then you already have all the software you need.
Step 1: Connect your tablet or smartphone to your computer using a USB port, and then open QuickTime on your Mac. In QuickTime select ‘File’ and ‘New Movie Recording’. A recording window will pop up.
Step 2: In the recording window there will be a red ‘record’ button. Next to that button there will be an arrow. Click the arrow and a menu of recording options will appear. In the section where it says ‘Camera’ select your iPhone or iPad. In this menu you can also choose whether or not to record audio from your device, such sound effects from games.
Step 3: Once you are finished in this menu click record to begin recording the screen of your device. Click ‘stop’ when you are finished recording.
Although you can download a version of QuickTime for PC, the PC version does not have a screen recording option. If you have a PC you will need to use the second method.
3. Wirelessly Using AirPlay and Reflector(For Mac or PC!)
If you either prefer to do things wirelessly or own a PC then you will need to use a slightly more round-about method. Rather than recording directly from your iPhone you will be mirroring your device’s interface onto your computer screen and then recording it there.
Step 1: First, you will need to download a third party mirroring app. Reflector is the popular choice. You can download Reflector at Airsquirrels.com .Next, you need to have Apple’s Airplay on your device. Make sure Reflector that your computer and device are connected to the same wifi network.
Step 2: Open Reflector on your PC. Initially it will tell you there is no device connected.
Step 3: Open AirPlay on your device and make sure mirroring is turned on. Your computer’s name will show up as a receiver option. Select it.
Step 4: This will cause the display of your smartphone or tablet to pop up on your computer screen. Once your device is being mirrored on your computer, record your computer screen.
You can record your Mac or PC screen using Filmora Video Editor. Using Filmora you can crop out and record only your iPhone display instead of your entire computer screen. You can download the latest version of Filmora Video Editor at Filmora.wondershare.com.
If you have a Mac you can also record your computer screen in QuickTime following the same steps listed above, until it comes time to choose your camera. Then you record your desktop instead of your device. There are a few different screen recording programs you can download for PC.
Conclusion
After reading the three ways to record YouTube on iPhone/iPad, I am sure you want to give it a try. If you have any questions, please let us know!

Richard Bennett
Richard Bennett is a writer and a lover of all things video.
Follow @Richard Bennett
Richard Bennett
Mar 27, 2024• Proven solutions
There are a lot of reasons why you might want to use footage recorded from the screen of your apple device in your YouTube videos. Some people like to make YouTube tutorials about iPhone or iPad apps, others like to share their gaming experiences, and some need to use footage taken from their devices for presentations. Even if you do not think these kinds of videos suit your vlog, screen recording is a useful tool to have on your belt. You never know when one of your subscribers is going to ask you about your favorite mobile games.
Basically, there are three ways to record YouTube video on iPhone/iPad, including the built-in screen recorder (if you have updated to iOS 11 ), connecting iPhone to Mac and the last, some third party screen recorder. In this article, you will learn the three powerful methods one by one.
- Part1: Recording your iPhone screen in iOS 11
- Part2: Wired Using QuickTime on your Mac
- Part3: Wirelessly Using AirPlay and Reflector
Note: We resolutely oppose all forms of copyright-infringing downloads. This tutorial is only for downloading YouTube videos/audio materials from your own channel.
1. Recording your iPhone screen in iOS 11
You can find more information in this article: How to Record iPhone/iPad’s Screen in iOS 11 >>
2. Wired Using QuickTime on your Mac
If you have a Mac then you already have all the software you need.
Step 1: Connect your tablet or smartphone to your computer using a USB port, and then open QuickTime on your Mac. In QuickTime select ‘File’ and ‘New Movie Recording’. A recording window will pop up.
Step 2: In the recording window there will be a red ‘record’ button. Next to that button there will be an arrow. Click the arrow and a menu of recording options will appear. In the section where it says ‘Camera’ select your iPhone or iPad. In this menu you can also choose whether or not to record audio from your device, such sound effects from games.
Step 3: Once you are finished in this menu click record to begin recording the screen of your device. Click ‘stop’ when you are finished recording.
Although you can download a version of QuickTime for PC, the PC version does not have a screen recording option. If you have a PC you will need to use the second method.
3. Wirelessly Using AirPlay and Reflector(For Mac or PC!)
If you either prefer to do things wirelessly or own a PC then you will need to use a slightly more round-about method. Rather than recording directly from your iPhone you will be mirroring your device’s interface onto your computer screen and then recording it there.
Step 1: First, you will need to download a third party mirroring app. Reflector is the popular choice. You can download Reflector at Airsquirrels.com .Next, you need to have Apple’s Airplay on your device. Make sure Reflector that your computer and device are connected to the same wifi network.
Step 2: Open Reflector on your PC. Initially it will tell you there is no device connected.
Step 3: Open AirPlay on your device and make sure mirroring is turned on. Your computer’s name will show up as a receiver option. Select it.
Step 4: This will cause the display of your smartphone or tablet to pop up on your computer screen. Once your device is being mirrored on your computer, record your computer screen.
You can record your Mac or PC screen using Filmora Video Editor. Using Filmora you can crop out and record only your iPhone display instead of your entire computer screen. You can download the latest version of Filmora Video Editor at Filmora.wondershare.com.
If you have a Mac you can also record your computer screen in QuickTime following the same steps listed above, until it comes time to choose your camera. Then you record your desktop instead of your device. There are a few different screen recording programs you can download for PC.
Conclusion
After reading the three ways to record YouTube on iPhone/iPad, I am sure you want to give it a try. If you have any questions, please let us know!

Richard Bennett
Richard Bennett is a writer and a lover of all things video.
Follow @Richard Bennett
Richard Bennett
Mar 27, 2024• Proven solutions
There are a lot of reasons why you might want to use footage recorded from the screen of your apple device in your YouTube videos. Some people like to make YouTube tutorials about iPhone or iPad apps, others like to share their gaming experiences, and some need to use footage taken from their devices for presentations. Even if you do not think these kinds of videos suit your vlog, screen recording is a useful tool to have on your belt. You never know when one of your subscribers is going to ask you about your favorite mobile games.
Basically, there are three ways to record YouTube video on iPhone/iPad, including the built-in screen recorder (if you have updated to iOS 11 ), connecting iPhone to Mac and the last, some third party screen recorder. In this article, you will learn the three powerful methods one by one.
- Part1: Recording your iPhone screen in iOS 11
- Part2: Wired Using QuickTime on your Mac
- Part3: Wirelessly Using AirPlay and Reflector
Note: We resolutely oppose all forms of copyright-infringing downloads. This tutorial is only for downloading YouTube videos/audio materials from your own channel.
1. Recording your iPhone screen in iOS 11
You can find more information in this article: How to Record iPhone/iPad’s Screen in iOS 11 >>
2. Wired Using QuickTime on your Mac
If you have a Mac then you already have all the software you need.
Step 1: Connect your tablet or smartphone to your computer using a USB port, and then open QuickTime on your Mac. In QuickTime select ‘File’ and ‘New Movie Recording’. A recording window will pop up.
Step 2: In the recording window there will be a red ‘record’ button. Next to that button there will be an arrow. Click the arrow and a menu of recording options will appear. In the section where it says ‘Camera’ select your iPhone or iPad. In this menu you can also choose whether or not to record audio from your device, such sound effects from games.
Step 3: Once you are finished in this menu click record to begin recording the screen of your device. Click ‘stop’ when you are finished recording.
Although you can download a version of QuickTime for PC, the PC version does not have a screen recording option. If you have a PC you will need to use the second method.
3. Wirelessly Using AirPlay and Reflector(For Mac or PC!)
If you either prefer to do things wirelessly or own a PC then you will need to use a slightly more round-about method. Rather than recording directly from your iPhone you will be mirroring your device’s interface onto your computer screen and then recording it there.
Step 1: First, you will need to download a third party mirroring app. Reflector is the popular choice. You can download Reflector at Airsquirrels.com .Next, you need to have Apple’s Airplay on your device. Make sure Reflector that your computer and device are connected to the same wifi network.
Step 2: Open Reflector on your PC. Initially it will tell you there is no device connected.
Step 3: Open AirPlay on your device and make sure mirroring is turned on. Your computer’s name will show up as a receiver option. Select it.
Step 4: This will cause the display of your smartphone or tablet to pop up on your computer screen. Once your device is being mirrored on your computer, record your computer screen.
You can record your Mac or PC screen using Filmora Video Editor. Using Filmora you can crop out and record only your iPhone display instead of your entire computer screen. You can download the latest version of Filmora Video Editor at Filmora.wondershare.com.
If you have a Mac you can also record your computer screen in QuickTime following the same steps listed above, until it comes time to choose your camera. Then you record your desktop instead of your device. There are a few different screen recording programs you can download for PC.
Conclusion
After reading the three ways to record YouTube on iPhone/iPad, I am sure you want to give it a try. If you have any questions, please let us know!

Richard Bennett
Richard Bennett is a writer and a lover of all things video.
Follow @Richard Bennett
Thriving Financially via Beauty Channels
How to Make Money with a Beauty Channel?

Richard Bennett
Nov 01, 2022• Proven solutions
There are a lot of ways you can make money by posting makeup, beauty, or fashion videos on YouTube. These are all industries that understand the value of quality social media content.
In the video above, beauty YouTuber Gena M explains all the ways there are to make money posting makeup and fashion videos on YouTube. Gena’s most important piece of advice for other beauty vloggers is, to be honest. There is nothing wrong with making money from affiliates or sponsors, so long as you only associate with and recommend products you would actually buy.
Here’s more advice on how you can make money from your makeup videos:
Sponsorships
If you are truly passionate about makeup or fashion then you probably have a few favorite brands. Even if you have never really thought about a brand as your favorite, chances are you purchase one or two types of lip gloss – or any other product – over others on a regular basis.
Wouldn’t it be nice if a company whose product you already love and use in your videos would start paying you just to mention them?
There are sites called influencer marketing platforms – the most popular one is FameBit – where you can find brands that are looking for creators just like you to work with them on marketing campaigns. Brands post what they are looking for, and you send them proposals for what kinds of videos you want to make for them.
Sometimes, creating branded content can be as easy as drawing attention to the brand of the eyeliner you use in a few of your tutorials.
Other times, brands may want you to say specific things or include logos in your videos.
Make sure to incorporate any brand messages or product placement you agree to do in ways that will feel natural to your viewers. You should let them know that you have a sponsor, and then incorporate the branded content in ways that do not take away from their enjoyment of your videos.
Ad Revenue
Monetizing your videos and earning ad revenue is one of the primary ways beauty vloggers, and all other YouTubers, make money. It takes a long time to earn more than the pocket change from ads, but so long as you keep growing your audience your revenue will keep going up.
Pay attention to the estimated revenue reports to see which of your videos are earning the most money from ads (they won’t always be your most popular videos). By making more videos on similar topics you will be able to make more money.
Affiliate Links
By becoming an Amazon affiliate, or joining the affiliate program of another online store, you can make money by including links to products in the descriptions of your video or in your related blog posts.
For example, if you talk about your new curling iron in a hair tutorial then you can include a special link to it on Amazon. If any of your viewers follow that link and buy it, you earn a percentage of the purchase.
Even better – if that person keeps shopping, or even skips the curling iron and buys something else, you earn a percentage of any purchase they make on Amazon for a certain period of time.
Affiliate links are mostly used by bloggers, not YouTubers, but you can still include them in the descriptions of your videos (not YouTube Cards or annotations though). It is not a bad idea for you to create blog posts to accompany your videos and post your affiliate links. Blogs are a great way to generate traffic to your videos.
Gifts
Sometimes companies might just give you stuff.
As your following gets bigger, brands might start sending you samples of their products in the hopes that you will fall in love with them and mention, review, or use them in your videos. This is not the same as a sponsorship because the brand is not paying you for a specific kind of message.
Receiving these kinds of gifts is not the same as getting paid, but it can certainly save you money on makeup.

Richard Bennett
Richard Bennett is a writer and a lover of all things video.
Follow @Richard Bennett
Richard Bennett
Nov 01, 2022• Proven solutions
There are a lot of ways you can make money by posting makeup, beauty, or fashion videos on YouTube. These are all industries that understand the value of quality social media content.
In the video above, beauty YouTuber Gena M explains all the ways there are to make money posting makeup and fashion videos on YouTube. Gena’s most important piece of advice for other beauty vloggers is, to be honest. There is nothing wrong with making money from affiliates or sponsors, so long as you only associate with and recommend products you would actually buy.
Here’s more advice on how you can make money from your makeup videos:
Sponsorships
If you are truly passionate about makeup or fashion then you probably have a few favorite brands. Even if you have never really thought about a brand as your favorite, chances are you purchase one or two types of lip gloss – or any other product – over others on a regular basis.
Wouldn’t it be nice if a company whose product you already love and use in your videos would start paying you just to mention them?
There are sites called influencer marketing platforms – the most popular one is FameBit – where you can find brands that are looking for creators just like you to work with them on marketing campaigns. Brands post what they are looking for, and you send them proposals for what kinds of videos you want to make for them.
Sometimes, creating branded content can be as easy as drawing attention to the brand of the eyeliner you use in a few of your tutorials.
Other times, brands may want you to say specific things or include logos in your videos.
Make sure to incorporate any brand messages or product placement you agree to do in ways that will feel natural to your viewers. You should let them know that you have a sponsor, and then incorporate the branded content in ways that do not take away from their enjoyment of your videos.
Ad Revenue
Monetizing your videos and earning ad revenue is one of the primary ways beauty vloggers, and all other YouTubers, make money. It takes a long time to earn more than the pocket change from ads, but so long as you keep growing your audience your revenue will keep going up.
Pay attention to the estimated revenue reports to see which of your videos are earning the most money from ads (they won’t always be your most popular videos). By making more videos on similar topics you will be able to make more money.
Affiliate Links
By becoming an Amazon affiliate, or joining the affiliate program of another online store, you can make money by including links to products in the descriptions of your video or in your related blog posts.
For example, if you talk about your new curling iron in a hair tutorial then you can include a special link to it on Amazon. If any of your viewers follow that link and buy it, you earn a percentage of the purchase.
Even better – if that person keeps shopping, or even skips the curling iron and buys something else, you earn a percentage of any purchase they make on Amazon for a certain period of time.
Affiliate links are mostly used by bloggers, not YouTubers, but you can still include them in the descriptions of your videos (not YouTube Cards or annotations though). It is not a bad idea for you to create blog posts to accompany your videos and post your affiliate links. Blogs are a great way to generate traffic to your videos.
Gifts
Sometimes companies might just give you stuff.
As your following gets bigger, brands might start sending you samples of their products in the hopes that you will fall in love with them and mention, review, or use them in your videos. This is not the same as a sponsorship because the brand is not paying you for a specific kind of message.
Receiving these kinds of gifts is not the same as getting paid, but it can certainly save you money on makeup.

Richard Bennett
Richard Bennett is a writer and a lover of all things video.
Follow @Richard Bennett
Richard Bennett
Nov 01, 2022• Proven solutions
There are a lot of ways you can make money by posting makeup, beauty, or fashion videos on YouTube. These are all industries that understand the value of quality social media content.
In the video above, beauty YouTuber Gena M explains all the ways there are to make money posting makeup and fashion videos on YouTube. Gena’s most important piece of advice for other beauty vloggers is, to be honest. There is nothing wrong with making money from affiliates or sponsors, so long as you only associate with and recommend products you would actually buy.
Here’s more advice on how you can make money from your makeup videos:
Sponsorships
If you are truly passionate about makeup or fashion then you probably have a few favorite brands. Even if you have never really thought about a brand as your favorite, chances are you purchase one or two types of lip gloss – or any other product – over others on a regular basis.
Wouldn’t it be nice if a company whose product you already love and use in your videos would start paying you just to mention them?
There are sites called influencer marketing platforms – the most popular one is FameBit – where you can find brands that are looking for creators just like you to work with them on marketing campaigns. Brands post what they are looking for, and you send them proposals for what kinds of videos you want to make for them.
Sometimes, creating branded content can be as easy as drawing attention to the brand of the eyeliner you use in a few of your tutorials.
Other times, brands may want you to say specific things or include logos in your videos.
Make sure to incorporate any brand messages or product placement you agree to do in ways that will feel natural to your viewers. You should let them know that you have a sponsor, and then incorporate the branded content in ways that do not take away from their enjoyment of your videos.
Ad Revenue
Monetizing your videos and earning ad revenue is one of the primary ways beauty vloggers, and all other YouTubers, make money. It takes a long time to earn more than the pocket change from ads, but so long as you keep growing your audience your revenue will keep going up.
Pay attention to the estimated revenue reports to see which of your videos are earning the most money from ads (they won’t always be your most popular videos). By making more videos on similar topics you will be able to make more money.
Affiliate Links
By becoming an Amazon affiliate, or joining the affiliate program of another online store, you can make money by including links to products in the descriptions of your video or in your related blog posts.
For example, if you talk about your new curling iron in a hair tutorial then you can include a special link to it on Amazon. If any of your viewers follow that link and buy it, you earn a percentage of the purchase.
Even better – if that person keeps shopping, or even skips the curling iron and buys something else, you earn a percentage of any purchase they make on Amazon for a certain period of time.
Affiliate links are mostly used by bloggers, not YouTubers, but you can still include them in the descriptions of your videos (not YouTube Cards or annotations though). It is not a bad idea for you to create blog posts to accompany your videos and post your affiliate links. Blogs are a great way to generate traffic to your videos.
Gifts
Sometimes companies might just give you stuff.
As your following gets bigger, brands might start sending you samples of their products in the hopes that you will fall in love with them and mention, review, or use them in your videos. This is not the same as a sponsorship because the brand is not paying you for a specific kind of message.
Receiving these kinds of gifts is not the same as getting paid, but it can certainly save you money on makeup.

Richard Bennett
Richard Bennett is a writer and a lover of all things video.
Follow @Richard Bennett
Richard Bennett
Nov 01, 2022• Proven solutions
There are a lot of ways you can make money by posting makeup, beauty, or fashion videos on YouTube. These are all industries that understand the value of quality social media content.
In the video above, beauty YouTuber Gena M explains all the ways there are to make money posting makeup and fashion videos on YouTube. Gena’s most important piece of advice for other beauty vloggers is, to be honest. There is nothing wrong with making money from affiliates or sponsors, so long as you only associate with and recommend products you would actually buy.
Here’s more advice on how you can make money from your makeup videos:
Sponsorships
If you are truly passionate about makeup or fashion then you probably have a few favorite brands. Even if you have never really thought about a brand as your favorite, chances are you purchase one or two types of lip gloss – or any other product – over others on a regular basis.
Wouldn’t it be nice if a company whose product you already love and use in your videos would start paying you just to mention them?
There are sites called influencer marketing platforms – the most popular one is FameBit – where you can find brands that are looking for creators just like you to work with them on marketing campaigns. Brands post what they are looking for, and you send them proposals for what kinds of videos you want to make for them.
Sometimes, creating branded content can be as easy as drawing attention to the brand of the eyeliner you use in a few of your tutorials.
Other times, brands may want you to say specific things or include logos in your videos.
Make sure to incorporate any brand messages or product placement you agree to do in ways that will feel natural to your viewers. You should let them know that you have a sponsor, and then incorporate the branded content in ways that do not take away from their enjoyment of your videos.
Ad Revenue
Monetizing your videos and earning ad revenue is one of the primary ways beauty vloggers, and all other YouTubers, make money. It takes a long time to earn more than the pocket change from ads, but so long as you keep growing your audience your revenue will keep going up.
Pay attention to the estimated revenue reports to see which of your videos are earning the most money from ads (they won’t always be your most popular videos). By making more videos on similar topics you will be able to make more money.
Affiliate Links
By becoming an Amazon affiliate, or joining the affiliate program of another online store, you can make money by including links to products in the descriptions of your video or in your related blog posts.
For example, if you talk about your new curling iron in a hair tutorial then you can include a special link to it on Amazon. If any of your viewers follow that link and buy it, you earn a percentage of the purchase.
Even better – if that person keeps shopping, or even skips the curling iron and buys something else, you earn a percentage of any purchase they make on Amazon for a certain period of time.
Affiliate links are mostly used by bloggers, not YouTubers, but you can still include them in the descriptions of your videos (not YouTube Cards or annotations though). It is not a bad idea for you to create blog posts to accompany your videos and post your affiliate links. Blogs are a great way to generate traffic to your videos.
Gifts
Sometimes companies might just give you stuff.
As your following gets bigger, brands might start sending you samples of their products in the hopes that you will fall in love with them and mention, review, or use them in your videos. This is not the same as a sponsorship because the brand is not paying you for a specific kind of message.
Receiving these kinds of gifts is not the same as getting paid, but it can certainly save you money on makeup.

Richard Bennett
Richard Bennett is a writer and a lover of all things video.
Follow @Richard Bennett
Also read:
- [New] 2024 Approved Elevated Image Tale Crafting Package
- [New] Best Soundshapers for Content Makers on YouTube
- [Updated] In 2024, Win10 Gamers' Ultimate Guide to Screen Recordings
- 2024 Approved Decoding the Mechanics of Subscriber Tracking
- 2024 Approved Digital Domination Rise From Thousands to a Million on YouTube
- Bridge Gaps in Generations of Viewers 6 Interactive Tests to Find Your YouTube Match
- Comprehve Guide: Resolving & Installing Intel's Optane Driver on Windows PC
- Cutting-Edge Approaches to Virtual Reality Gaming Documentation
- Dynamic Typography Guide The Most Innovative AE Text Ideas
- Elevate Your Video Profiles Using Smart Templates for 2024
- How to Detect and Stop mSpy from Spying on Your Xiaomi Redmi Note 12 4G | Dr.fone
- In 2024, Ascend Your Earning Game Executing a Three-Part Blueprint for YouTube Revenue Analysis
- In 2024, Direct Pathway Transferring YouTube Content to Dailymotion
- Liberate Your Laptop: Slimline Windows 11
- Making Money in the 20-Second Space The YouTube Shorts Playbook
- Should I Switch to Windows 11: Pros and Cons?
- Ultimate Guide to Secure iPhone/iPad Browsing: Our Picks for the Best VPN Services, Tested and Rated | CNET
- Title: Enhancing Video Content IPhone/iPad Screen Capture Basics
- Author: Steven
- Created at : 2025-01-23 19:41:25
- Updated at : 2025-01-29 23:54:07
- Link: https://youtube-clips.techidaily.com/enhancing-video-content-iphoneipad-screen-capture-basics/
- License: This work is licensed under CC BY-NC-SA 4.0.

