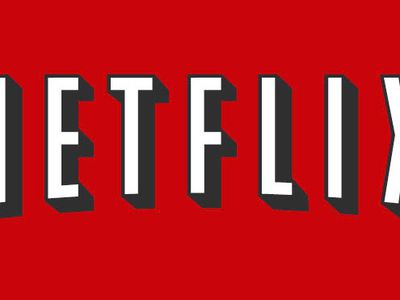
Customize Your YouTube Experience with Altered Pace

Customize Your YouTube Experience with Altered Pace
YouTube is one of the top online learning platforms that ever existed. You could learn almost anything on YouTube just by ardently following through the videos with rapt attention, intent, and understanding. However, the degree to which you know effectively can hamper if the video you watch is too fast.
More so, you could want to save time while playing your choice YouTube video and yet wish to get all the information. You can eat your muffin and have it by speeding up or slowing down the YouTube playback speed. This article will show you how to speed up YouTube videos or slow them down.
In this article
01 How to Change YouTube’s Playback Speed on Computer
02 How to Change Video Speed with Keyboard Shortcuts on YouTube
03 How to Change YouTube’s Video Playback Speed on Mobile
04 How YouTube’s Playback Speed Controls Work?
05 How to Change a YouTube Video’s Speed Online
Part 1: How to Change YouTube’s Playback Speed on Computer
To fast-forward YouTube playback videos or slow it down on the computer, you must follow the proper steps. Changing YouTube’s playback speed on a computer is not a complex thing to do. You can achieve it if you follow the steps we will show you.
On the website, you can manually alter the YouTube video’s playback speed with your computer while watching it.
To start, at the bottom right corner of your YouTube video, click the gear wheel icon there. You’ll see a list of other settings like quality, subtitles, and playback speed.
Select playback speed, and you will see a list of speeds from 0.25x, 0.5x, 0.75x, normal, 1.25x, 1.5x, 1.75 x to 2.0x.

These are preset speeds. If they are not suitable for you, you will have to select a custom speed, but they must be in the same range of 0.25x to 2.0x.
To do this, go back to playback speed. Select custom in the top-right side of the pop-up menu**,** then adjust the speed using a slider that you will see there.
Related: How to Make a YouTube Video .
Part 2: How to Change Video Speed with Keyboard Shortcuts on YouTube
If you are watching a YouTube Video on your computer and want to adjust the playback speed, you can change the speed with keyboard shortcuts.
Here’s another way to adjust the playback speed of YouTube videos more quickly.
To fast-forward the YouTube video, press your shift button and hold down, then tap your greater than(>) symbol on your keyboard. Your YouTube playback speed will increase by 0.25 as you keep tapping.
To reduce the playback speed YouTube videos, the reverse is the case. Press and hold down the shift tab, then tap less than the (<) symbol.
Changing the playback speed using these keyboard shortcuts increases by 0.25 increments. You have to use custom if you want other values, as earlier mentioned.
The best thing about this method of changing the speed is that you can do it while watching the movie or while paused.
Part 3: How to Change YouTube’s Video Playback Speed on Mobile
If you’d like to know how to speed up YouTube videos on your Android, iPhone, or iPad, here’s it.
First, you must open your YouTube App on your device and play the video you want to watch.
Then tap the video once, and it will bring up the toolbar.
At the top right corner, select the vertically aligned three dots. This will bring out a menu for you—select playback speed.

Then you will see a list containing the preset speed provided by YouTube.

1 is the average speed. Any value below than 1 will slow down the video, while any value above it will increase it.
Once done, close the menu, and the video will resume from where it stopped.
Part 4: How YouTube’s Playback Speed Controls Work?
YouTube has an added feature known as ‘playback speed.’ This feature allows you to select a speed from 0.25x to 2x the normal speed. With this YouTube’s speed control, 1 is the normal speed, with 0.25 being one-quarter (1/4th) of the actual speed and slowing the video. In the same vein, 2x is twice the average speed, increasing the video speed.
However, in as much as YouTube speed control slows or speeds up the video, it does not change the pitch of the video. All it does is either expand or compress the video samples while still maintaining the video or audio pitch. It would still sound like the podcaster or video blogger is just talking faster or slower.
Music would still maintain the same musical key and pitch while playing faster or slower.
If you are watching a presentation or interview that seems like everyone is talking like they have all the time in the world, you can fast forward YouTube video by using the feature.
Also, you can slow down a tutorial or the video you are watching if you feel they are too fast using this YouTube speed control.
Conclusion
YouTube speed control has made it easier to change YouTube playback speed to either speed up or slow down the video. This enables you to capture important moments or information you may miss if the video was fast. Also, you can save time and get to the information you are searching for as soon as possible by speeding the YouTube video.
02 How to Change Video Speed with Keyboard Shortcuts on YouTube
03 How to Change YouTube’s Video Playback Speed on Mobile
04 How YouTube’s Playback Speed Controls Work?
05 How to Change a YouTube Video’s Speed Online
Part 1: How to Change YouTube’s Playback Speed on Computer
To fast-forward YouTube playback videos or slow it down on the computer, you must follow the proper steps. Changing YouTube’s playback speed on a computer is not a complex thing to do. You can achieve it if you follow the steps we will show you.
On the website, you can manually alter the YouTube video’s playback speed with your computer while watching it.
To start, at the bottom right corner of your YouTube video, click the gear wheel icon there. You’ll see a list of other settings like quality, subtitles, and playback speed.
Select playback speed, and you will see a list of speeds from 0.25x, 0.5x, 0.75x, normal, 1.25x, 1.5x, 1.75 x to 2.0x.

These are preset speeds. If they are not suitable for you, you will have to select a custom speed, but they must be in the same range of 0.25x to 2.0x.
To do this, go back to playback speed. Select custom in the top-right side of the pop-up menu**,** then adjust the speed using a slider that you will see there.
Related: How to Make a YouTube Video .
Part 2: How to Change Video Speed with Keyboard Shortcuts on YouTube
If you are watching a YouTube Video on your computer and want to adjust the playback speed, you can change the speed with keyboard shortcuts.
Here’s another way to adjust the playback speed of YouTube videos more quickly.
To fast-forward the YouTube video, press your shift button and hold down, then tap your greater than(>) symbol on your keyboard. Your YouTube playback speed will increase by 0.25 as you keep tapping.
To reduce the playback speed YouTube videos, the reverse is the case. Press and hold down the shift tab, then tap less than the (<) symbol.
Changing the playback speed using these keyboard shortcuts increases by 0.25 increments. You have to use custom if you want other values, as earlier mentioned.
The best thing about this method of changing the speed is that you can do it while watching the movie or while paused.
Part 3: How to Change YouTube’s Video Playback Speed on Mobile
If you’d like to know how to speed up YouTube videos on your Android, iPhone, or iPad, here’s it.
First, you must open your YouTube App on your device and play the video you want to watch.
Then tap the video once, and it will bring up the toolbar.
At the top right corner, select the vertically aligned three dots. This will bring out a menu for you—select playback speed.

Then you will see a list containing the preset speed provided by YouTube.

1 is the average speed. Any value below than 1 will slow down the video, while any value above it will increase it.
Once done, close the menu, and the video will resume from where it stopped.
Part 4: How YouTube’s Playback Speed Controls Work?
YouTube has an added feature known as ‘playback speed.’ This feature allows you to select a speed from 0.25x to 2x the normal speed. With this YouTube’s speed control, 1 is the normal speed, with 0.25 being one-quarter (1/4th) of the actual speed and slowing the video. In the same vein, 2x is twice the average speed, increasing the video speed.
However, in as much as YouTube speed control slows or speeds up the video, it does not change the pitch of the video. All it does is either expand or compress the video samples while still maintaining the video or audio pitch. It would still sound like the podcaster or video blogger is just talking faster or slower.
Music would still maintain the same musical key and pitch while playing faster or slower.
If you are watching a presentation or interview that seems like everyone is talking like they have all the time in the world, you can fast forward YouTube video by using the feature.
Also, you can slow down a tutorial or the video you are watching if you feel they are too fast using this YouTube speed control.
Conclusion
YouTube speed control has made it easier to change YouTube playback speed to either speed up or slow down the video. This enables you to capture important moments or information you may miss if the video was fast. Also, you can save time and get to the information you are searching for as soon as possible by speeding the YouTube video.
02 How to Change Video Speed with Keyboard Shortcuts on YouTube
03 How to Change YouTube’s Video Playback Speed on Mobile
04 How YouTube’s Playback Speed Controls Work?
05 How to Change a YouTube Video’s Speed Online
Part 1: How to Change YouTube’s Playback Speed on Computer
To fast-forward YouTube playback videos or slow it down on the computer, you must follow the proper steps. Changing YouTube’s playback speed on a computer is not a complex thing to do. You can achieve it if you follow the steps we will show you.
On the website, you can manually alter the YouTube video’s playback speed with your computer while watching it.
To start, at the bottom right corner of your YouTube video, click the gear wheel icon there. You’ll see a list of other settings like quality, subtitles, and playback speed.
Select playback speed, and you will see a list of speeds from 0.25x, 0.5x, 0.75x, normal, 1.25x, 1.5x, 1.75 x to 2.0x.

These are preset speeds. If they are not suitable for you, you will have to select a custom speed, but they must be in the same range of 0.25x to 2.0x.
To do this, go back to playback speed. Select custom in the top-right side of the pop-up menu**,** then adjust the speed using a slider that you will see there.
Related: How to Make a YouTube Video .
Part 2: How to Change Video Speed with Keyboard Shortcuts on YouTube
If you are watching a YouTube Video on your computer and want to adjust the playback speed, you can change the speed with keyboard shortcuts.
Here’s another way to adjust the playback speed of YouTube videos more quickly.
To fast-forward the YouTube video, press your shift button and hold down, then tap your greater than(>) symbol on your keyboard. Your YouTube playback speed will increase by 0.25 as you keep tapping.
To reduce the playback speed YouTube videos, the reverse is the case. Press and hold down the shift tab, then tap less than the (<) symbol.
Changing the playback speed using these keyboard shortcuts increases by 0.25 increments. You have to use custom if you want other values, as earlier mentioned.
The best thing about this method of changing the speed is that you can do it while watching the movie or while paused.
Part 3: How to Change YouTube’s Video Playback Speed on Mobile
If you’d like to know how to speed up YouTube videos on your Android, iPhone, or iPad, here’s it.
First, you must open your YouTube App on your device and play the video you want to watch.
Then tap the video once, and it will bring up the toolbar.
At the top right corner, select the vertically aligned three dots. This will bring out a menu for you—select playback speed.

Then you will see a list containing the preset speed provided by YouTube.

1 is the average speed. Any value below than 1 will slow down the video, while any value above it will increase it.
Once done, close the menu, and the video will resume from where it stopped.
Part 4: How YouTube’s Playback Speed Controls Work?
YouTube has an added feature known as ‘playback speed.’ This feature allows you to select a speed from 0.25x to 2x the normal speed. With this YouTube’s speed control, 1 is the normal speed, with 0.25 being one-quarter (1/4th) of the actual speed and slowing the video. In the same vein, 2x is twice the average speed, increasing the video speed.
However, in as much as YouTube speed control slows or speeds up the video, it does not change the pitch of the video. All it does is either expand or compress the video samples while still maintaining the video or audio pitch. It would still sound like the podcaster or video blogger is just talking faster or slower.
Music would still maintain the same musical key and pitch while playing faster or slower.
If you are watching a presentation or interview that seems like everyone is talking like they have all the time in the world, you can fast forward YouTube video by using the feature.
Also, you can slow down a tutorial or the video you are watching if you feel they are too fast using this YouTube speed control.
Conclusion
YouTube speed control has made it easier to change YouTube playback speed to either speed up or slow down the video. This enables you to capture important moments or information you may miss if the video was fast. Also, you can save time and get to the information you are searching for as soon as possible by speeding the YouTube video.
02 How to Change Video Speed with Keyboard Shortcuts on YouTube
03 How to Change YouTube’s Video Playback Speed on Mobile
04 How YouTube’s Playback Speed Controls Work?
05 How to Change a YouTube Video’s Speed Online
Part 1: How to Change YouTube’s Playback Speed on Computer
To fast-forward YouTube playback videos or slow it down on the computer, you must follow the proper steps. Changing YouTube’s playback speed on a computer is not a complex thing to do. You can achieve it if you follow the steps we will show you.
On the website, you can manually alter the YouTube video’s playback speed with your computer while watching it.
To start, at the bottom right corner of your YouTube video, click the gear wheel icon there. You’ll see a list of other settings like quality, subtitles, and playback speed.
Select playback speed, and you will see a list of speeds from 0.25x, 0.5x, 0.75x, normal, 1.25x, 1.5x, 1.75 x to 2.0x.

These are preset speeds. If they are not suitable for you, you will have to select a custom speed, but they must be in the same range of 0.25x to 2.0x.
To do this, go back to playback speed. Select custom in the top-right side of the pop-up menu**,** then adjust the speed using a slider that you will see there.
Related: How to Make a YouTube Video .
Part 2: How to Change Video Speed with Keyboard Shortcuts on YouTube
If you are watching a YouTube Video on your computer and want to adjust the playback speed, you can change the speed with keyboard shortcuts.
Here’s another way to adjust the playback speed of YouTube videos more quickly.
To fast-forward the YouTube video, press your shift button and hold down, then tap your greater than(>) symbol on your keyboard. Your YouTube playback speed will increase by 0.25 as you keep tapping.
To reduce the playback speed YouTube videos, the reverse is the case. Press and hold down the shift tab, then tap less than the (<) symbol.
Changing the playback speed using these keyboard shortcuts increases by 0.25 increments. You have to use custom if you want other values, as earlier mentioned.
The best thing about this method of changing the speed is that you can do it while watching the movie or while paused.
Part 3: How to Change YouTube’s Video Playback Speed on Mobile
If you’d like to know how to speed up YouTube videos on your Android, iPhone, or iPad, here’s it.
First, you must open your YouTube App on your device and play the video you want to watch.
Then tap the video once, and it will bring up the toolbar.
At the top right corner, select the vertically aligned three dots. This will bring out a menu for you—select playback speed.

Then you will see a list containing the preset speed provided by YouTube.

1 is the average speed. Any value below than 1 will slow down the video, while any value above it will increase it.
Once done, close the menu, and the video will resume from where it stopped.
Part 4: How YouTube’s Playback Speed Controls Work?
YouTube has an added feature known as ‘playback speed.’ This feature allows you to select a speed from 0.25x to 2x the normal speed. With this YouTube’s speed control, 1 is the normal speed, with 0.25 being one-quarter (1/4th) of the actual speed and slowing the video. In the same vein, 2x is twice the average speed, increasing the video speed.
However, in as much as YouTube speed control slows or speeds up the video, it does not change the pitch of the video. All it does is either expand or compress the video samples while still maintaining the video or audio pitch. It would still sound like the podcaster or video blogger is just talking faster or slower.
Music would still maintain the same musical key and pitch while playing faster or slower.
If you are watching a presentation or interview that seems like everyone is talking like they have all the time in the world, you can fast forward YouTube video by using the feature.
Also, you can slow down a tutorial or the video you are watching if you feel they are too fast using this YouTube speed control.
Conclusion
YouTube speed control has made it easier to change YouTube playback speed to either speed up or slow down the video. This enables you to capture important moments or information you may miss if the video was fast. Also, you can save time and get to the information you are searching for as soon as possible by speeding the YouTube video.
Increasing Video Popularity: Persisting with CC on YouTube
How to Force YouTube CC to Stay On and Get More Views

Richard Bennett
Oct 26, 2023• Proven solutions
Table of Content:
How YouTube CC Helps You Get More Views?
Benefits of Having YouTube CC Always On
How to Force YouTube CC to Always Turn On?
How to Embed Your Videos with Closed Captions on Your Website
Bonus Tip-Add Subtitles to YouTube Video with Wondershare Filmora
Wondershare Filmora serves as an inevitable video editing software for video lovers. It has a variety of subtitle templates for you to make great creations. Let’s see how to add subtitles to a YouTube video with Wondershare Filmora!
How YouTube CC Helps You to Get More Views?
YouTube CC (Closed Captions) is much capable of bringing more views to your videos.
Why? Because YouTube algorithms prefer to highlight YouTube videos that contain closed captions because such content appears universally acceptable and it helps to boost the experience for viewers. So when your YouTube video has some kind of relevant audio or speech information then it is essential to add closed captions (YouTube CC) to it.
Benefits of Having YouTube CC Always On
YouTube CC can easily bring more viewers to your terminal. But not all users know how to turn it on or bother to turn it on when it can actually help improve the watching experience. So there are few benefits that you can enjoy by having CCs ALWAYS on your videos.
- Closed captions play an important role when you have poor audio quality in your videos. For instance, if your videos did not follow the best audio recording practices , and are affected by background noise or bad audio equipment. In such cases, YouTube subtitles help viewers to understand what is going on videos even if they cannot hear it.
- For those who make videos with a unique accent, discuss something complex, or speaks too fast, turning on the closed captions help your viewers understand explanations and maintain their attention.
- This feature makes videos more accessible and can also appear useful for viewers that are hearing impaired.
How to Force YouTube CC to Always Turn On?
So, as you have gone through several benefits associated with YouTube video closed captions, now it is time to learn the technique to keep them always On.
Go through the steps below to force CCs always on your YouTube videos:
Step 1: Login and click the video in which you wish to add your captions.
Step 2: Click Edit underneath the video

Step 3: Add a specific tag to your content: “yt:cc=on”

Step 4: Click Save Edit

There you go!

How to Embed your Videos with Closed Captions on your website
Some of you might also want to embed YouTube videos on your website. In this case, also you will need to use closed captions during display.
To do this, write “?cc_load_policy=1” at the end of your video source URL; it will be inside the iframe.

These simple steps will help you to create videos with the most impactful content and this collection will be enjoyed by all viewers on your channel. The Closed Captioned videos are valued higher by Google because they are capable enough to please the viewers throughout the world.
Even though CCs can be a powerful addition to your videos, it’s always important to prioritize audio, and it all starts with a good microphone. Find out what the best microphones are in this blog post: The Best Microphone for All Types of Creators

Richard Bennett
Richard Bennett is a writer and a lover of all things video.
Follow @Richard Bennett
Richard Bennett
Oct 26, 2023• Proven solutions
Table of Content:
How YouTube CC Helps You Get More Views?
Benefits of Having YouTube CC Always On
How to Force YouTube CC to Always Turn On?
How to Embed Your Videos with Closed Captions on Your Website
Bonus Tip-Add Subtitles to YouTube Video with Wondershare Filmora
Wondershare Filmora serves as an inevitable video editing software for video lovers. It has a variety of subtitle templates for you to make great creations. Let’s see how to add subtitles to a YouTube video with Wondershare Filmora!
How YouTube CC Helps You to Get More Views?
YouTube CC (Closed Captions) is much capable of bringing more views to your videos.
Why? Because YouTube algorithms prefer to highlight YouTube videos that contain closed captions because such content appears universally acceptable and it helps to boost the experience for viewers. So when your YouTube video has some kind of relevant audio or speech information then it is essential to add closed captions (YouTube CC) to it.
Benefits of Having YouTube CC Always On
YouTube CC can easily bring more viewers to your terminal. But not all users know how to turn it on or bother to turn it on when it can actually help improve the watching experience. So there are few benefits that you can enjoy by having CCs ALWAYS on your videos.
- Closed captions play an important role when you have poor audio quality in your videos. For instance, if your videos did not follow the best audio recording practices , and are affected by background noise or bad audio equipment. In such cases, YouTube subtitles help viewers to understand what is going on videos even if they cannot hear it.
- For those who make videos with a unique accent, discuss something complex, or speaks too fast, turning on the closed captions help your viewers understand explanations and maintain their attention.
- This feature makes videos more accessible and can also appear useful for viewers that are hearing impaired.
How to Force YouTube CC to Always Turn On?
So, as you have gone through several benefits associated with YouTube video closed captions, now it is time to learn the technique to keep them always On.
Go through the steps below to force CCs always on your YouTube videos:
Step 1: Login and click the video in which you wish to add your captions.
Step 2: Click Edit underneath the video

Step 3: Add a specific tag to your content: “yt:cc=on”

Step 4: Click Save Edit

There you go!

How to Embed your Videos with Closed Captions on your website
Some of you might also want to embed YouTube videos on your website. In this case, also you will need to use closed captions during display.
To do this, write “?cc_load_policy=1” at the end of your video source URL; it will be inside the iframe.

These simple steps will help you to create videos with the most impactful content and this collection will be enjoyed by all viewers on your channel. The Closed Captioned videos are valued higher by Google because they are capable enough to please the viewers throughout the world.
Even though CCs can be a powerful addition to your videos, it’s always important to prioritize audio, and it all starts with a good microphone. Find out what the best microphones are in this blog post: The Best Microphone for All Types of Creators

Richard Bennett
Richard Bennett is a writer and a lover of all things video.
Follow @Richard Bennett
Richard Bennett
Oct 26, 2023• Proven solutions
Table of Content:
How YouTube CC Helps You Get More Views?
Benefits of Having YouTube CC Always On
How to Force YouTube CC to Always Turn On?
How to Embed Your Videos with Closed Captions on Your Website
Bonus Tip-Add Subtitles to YouTube Video with Wondershare Filmora
Wondershare Filmora serves as an inevitable video editing software for video lovers. It has a variety of subtitle templates for you to make great creations. Let’s see how to add subtitles to a YouTube video with Wondershare Filmora!
How YouTube CC Helps You to Get More Views?
YouTube CC (Closed Captions) is much capable of bringing more views to your videos.
Why? Because YouTube algorithms prefer to highlight YouTube videos that contain closed captions because such content appears universally acceptable and it helps to boost the experience for viewers. So when your YouTube video has some kind of relevant audio or speech information then it is essential to add closed captions (YouTube CC) to it.
Benefits of Having YouTube CC Always On
YouTube CC can easily bring more viewers to your terminal. But not all users know how to turn it on or bother to turn it on when it can actually help improve the watching experience. So there are few benefits that you can enjoy by having CCs ALWAYS on your videos.
- Closed captions play an important role when you have poor audio quality in your videos. For instance, if your videos did not follow the best audio recording practices , and are affected by background noise or bad audio equipment. In such cases, YouTube subtitles help viewers to understand what is going on videos even if they cannot hear it.
- For those who make videos with a unique accent, discuss something complex, or speaks too fast, turning on the closed captions help your viewers understand explanations and maintain their attention.
- This feature makes videos more accessible and can also appear useful for viewers that are hearing impaired.
How to Force YouTube CC to Always Turn On?
So, as you have gone through several benefits associated with YouTube video closed captions, now it is time to learn the technique to keep them always On.
Go through the steps below to force CCs always on your YouTube videos:
Step 1: Login and click the video in which you wish to add your captions.
Step 2: Click Edit underneath the video

Step 3: Add a specific tag to your content: “yt:cc=on”

Step 4: Click Save Edit

There you go!

How to Embed your Videos with Closed Captions on your website
Some of you might also want to embed YouTube videos on your website. In this case, also you will need to use closed captions during display.
To do this, write “?cc_load_policy=1” at the end of your video source URL; it will be inside the iframe.

These simple steps will help you to create videos with the most impactful content and this collection will be enjoyed by all viewers on your channel. The Closed Captioned videos are valued higher by Google because they are capable enough to please the viewers throughout the world.
Even though CCs can be a powerful addition to your videos, it’s always important to prioritize audio, and it all starts with a good microphone. Find out what the best microphones are in this blog post: The Best Microphone for All Types of Creators

Richard Bennett
Richard Bennett is a writer and a lover of all things video.
Follow @Richard Bennett
Richard Bennett
Oct 26, 2023• Proven solutions
Table of Content:
How YouTube CC Helps You Get More Views?
Benefits of Having YouTube CC Always On
How to Force YouTube CC to Always Turn On?
How to Embed Your Videos with Closed Captions on Your Website
Bonus Tip-Add Subtitles to YouTube Video with Wondershare Filmora
Wondershare Filmora serves as an inevitable video editing software for video lovers. It has a variety of subtitle templates for you to make great creations. Let’s see how to add subtitles to a YouTube video with Wondershare Filmora!
How YouTube CC Helps You to Get More Views?
YouTube CC (Closed Captions) is much capable of bringing more views to your videos.
Why? Because YouTube algorithms prefer to highlight YouTube videos that contain closed captions because such content appears universally acceptable and it helps to boost the experience for viewers. So when your YouTube video has some kind of relevant audio or speech information then it is essential to add closed captions (YouTube CC) to it.
Benefits of Having YouTube CC Always On
YouTube CC can easily bring more viewers to your terminal. But not all users know how to turn it on or bother to turn it on when it can actually help improve the watching experience. So there are few benefits that you can enjoy by having CCs ALWAYS on your videos.
- Closed captions play an important role when you have poor audio quality in your videos. For instance, if your videos did not follow the best audio recording practices , and are affected by background noise or bad audio equipment. In such cases, YouTube subtitles help viewers to understand what is going on videos even if they cannot hear it.
- For those who make videos with a unique accent, discuss something complex, or speaks too fast, turning on the closed captions help your viewers understand explanations and maintain their attention.
- This feature makes videos more accessible and can also appear useful for viewers that are hearing impaired.
How to Force YouTube CC to Always Turn On?
So, as you have gone through several benefits associated with YouTube video closed captions, now it is time to learn the technique to keep them always On.
Go through the steps below to force CCs always on your YouTube videos:
Step 1: Login and click the video in which you wish to add your captions.
Step 2: Click Edit underneath the video

Step 3: Add a specific tag to your content: “yt:cc=on”

Step 4: Click Save Edit

There you go!

How to Embed your Videos with Closed Captions on your website
Some of you might also want to embed YouTube videos on your website. In this case, also you will need to use closed captions during display.
To do this, write “?cc_load_policy=1” at the end of your video source URL; it will be inside the iframe.

These simple steps will help you to create videos with the most impactful content and this collection will be enjoyed by all viewers on your channel. The Closed Captioned videos are valued higher by Google because they are capable enough to please the viewers throughout the world.
Even though CCs can be a powerful addition to your videos, it’s always important to prioritize audio, and it all starts with a good microphone. Find out what the best microphones are in this blog post: The Best Microphone for All Types of Creators

Richard Bennett
Richard Bennett is a writer and a lover of all things video.
Follow @Richard Bennett
Also read:
- [New] DSLR vs Mirrorless Optimal Choice for Video Production
- [New] In 2024, Examining Social Media Comment Standouts
- [Updated] 2024 Approved A Comprehensive Look at VLC Recorder
- [Updated] Channel Dynamo Craft Your Content Empire
- [Updated] Conserve Space, Not Time YouTube Video Length Adjustment
- [Updated] Essential Free Online Music Libraries 15 Picks for 2024
- [Updated] Virtual Visions Versus Tangible Tools in Streaming for 2024
- Discover the Premier Artificial Intelligence Tools for Smartphones: Android & iPhone Edition
- Expert Review of the XP-Pen Artist 16 Pro Drawing Pad for Enhanced Creativity
- Free Online Conversion of APE Audio Files with Movavi - No Hacks, Guaranteed Results
- FRP Hijacker by Hagard Download and Bypass your HTC U23 Pro FRP Locks
- How to Resolve Civilization 6 Failure to Start with Windows 11 Compatibility
- In 2024, How to Turn YouTube Shorts Into a Money Machine Key Requirements & Income Potential
- Million-Viewer Milestone and Associated Income Levels
- Nine Crucial Strategies to Elevate Your Youtube Presence
- Title: Customize Your YouTube Experience with Altered Pace
- Author: Steven
- Created at : 2025-02-04 18:11:26
- Updated at : 2025-02-10 21:57:37
- Link: https://youtube-clips.techidaily.com/customize-your-youtube-experience-with-altered-pace/
- License: This work is licensed under CC BY-NC-SA 4.0.

