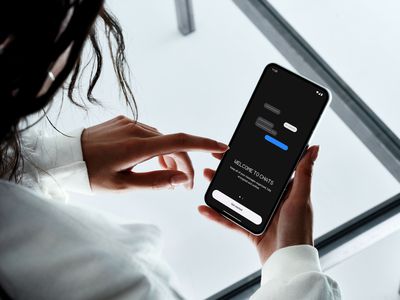
"Cost-Free Translation Made Easy with These Subtitle Downloader Apps for 2024"

Cost-Free Translation Made Easy with These Subtitle Downloader Apps
If you’ve tried to add subtitles to videos on YouTube before, you may have noticed it’s a bit of a pain. Usually, you have to copy the translation and paste it into your clips, which is time-consuming and requires an advanced level of skill.
Therefore, to help you understand YouTube videos and take notes from their content, we’ve brought a complete review of the best YouTube subtitle extractors that will automatically get the required SRT file in no time. In addition, we’ll also provide a bonus tip to edit your subtitles using Filmora.
So, let’s get into the details of each of these tools one by one.
- Wondershare UniConverter
- DVDVideoSoft Free YouTube Subtitles Downloader
- 4K Video Downloader
- ByClick Downloader
10 Free YouTube Subtitle Extractors & Downloaders
We’ve rounded up a list of 10 YouTube subtitle extractors and downloader services to simplify your life and enable you to get the SRT files.
These tools are simple to use and can help you save a lot of time and effort. However, keep in mind that with these software programs, you can only download videos with subtitles automatically generated by YouTube.
![]()
Note: if you want to create subtitles, you can also use the Speech to text function.
Online Free Youtube Subtitle Extractor
You can use one of the following subtitle extractor tools if you only need the SRT file:
1. DownSub
DownSub is an online tool that can help you extract subtitles for your favorite YouTube movies or shows. The tool is entirely free and easy to use. Simply paste the link to the video you want to get subtitles for, click download, and DownSub will do the rest.

Some of the key features of DownSub are as follows:
- Download subtitles from YouTube in multiple languages
- Supports multiple formats, including SRT, TXT, and VTT
- Extracts directly from YouTube, Viki, VIU, and more
2. Checksub
Checksub is a handy tool for extracting subtitles for your YouTube video. To use the tool, create your account on the website, drag and drop your file or upload the URL, and wait for Checksub to extract the SRT file.

Here are some of the cool features of the Checksub tool:
- Adds subtitles and translates or dubs your videos
- Ability to edit subtitles
- Supports over 190 languages
- Adds automatic voiceover in a foreign language
3. EasySub
EasySub is another simple and fast-to-use tool that can help you extract YouTube subtitles in no time without installing any software or extensions. Moreover, it supports multiple file formats, such as VTT, SRT, ass, and TXT.

The following are some key features of EasySub:
- Free to use
- Simple and easy to use
- Automatic transcription
- Uses an advanced AI algorithm
- Multi-language support
4. SaveSubs
SaveSubs is a browser-based Youtube subtitles downloader that does not require its users to install any software or touch any code. Just paste the YouTube video link with subtitles, click “Download,” and you can download the file instantly on your device.

Below are a few key features of the SaveSubs tool:
- Download subtitles in multiple formats, such as VTT, SRT, and TXT
- Clear and simple UI
- Supports editable subtitles
- Comes with a social sharing feature
5. YouSubtitles
With its massive subtitle database, YouSubtitles stands out from other online tools. This tool has an easy-to-use UI and can help you get your required file effortlessly. Furthermore, you can even select the translated version of the file after the download.

Here’s why YouSubtitles is one of the best YouTube subtitles extractor online:
- Free to use
- Huge subtitle database
- Supports multiple formats and languages
6. DVDVideoSoft
Another trusted source for YouTube subtitle extraction is DVDVideoSoft. With this tool, you can quickly get the required SRT file by providing the URL of the content. Moreover, you can also use it to download music and videos from Youtube.

Some key features of DVDVideoSoft are as follows:
- Can set the language, interval, and timestamp for the subtitles
- Supports YouTube to MP3 converter and YouTube downloader
- Free to use
- Perfect for downloading subtitles from a particular segment of a video
Youtube Subtitle Downloader Software
Youtube’s automatic subtitles are sometimes inaccurate while using an online tool. Therefore, we recommend you use dedicated software to make adjustments to the content. Some of these programs are as follows:
1. Wondershare UniConverter
Wondershare UniConverter is an easy-to-use software for Windows and Mac that can help you create, add, and generate subtitles for your favorite Youtube videos in just a few clicks.
Price:
- Quarter: $29.99
- Annual: $39.99
- 2-year: $55.99
- Perpetual (one-time): $79.99
![]()
Key Features:
Here are some of the things UniConverter can do:
- Auto-generates subtitles from videos in over 100 languages
- Supports multiple video and audio formats
- Customizable subtitle styles
- Comes with a visual subtitle timeline for real-time preview
- Converts TXT to SRT format
- Ability to download the YouTube video on your device
2. DVDVideoSoft Free YouTube Subtitles Downloader
Another customizable and powerful software for downloading YouTube SRT is the DVDVideoSoft Free YouTube Downloader. With this tool, you can get subtitles in multiple languages for any video on YouTube with closed captions.
Price: Free

Key Features:
Here are some key features of the DVDVideoSoft Free YouTube Subtitles Downloader:
- Supports TXT and SRT file formats
- Available for Windows
- Ability to extract subtitles from certain intervals
- Available as a browser-based tool
3. 4K Video Downloader
With the 4K Video Downloader user-friendly GUI, you can download videos from YouTube, Facebook, and many other video sites in high definition. It is also possible to extract YouTube video subtitles in over 50 languages.

Price: Free
Key Features:
Below are the key features of the 4K Video Downloader software:
- Download the video in 4K
- Supports over 50 languages for YouTube subtitles extraction
- Can download an entire playlist
4. ByClick Downloader
ByClick Downloader is another great option to quickly download YouTube videos with subtitles in any format you want. Not only that, you can convert files into MP3, MP4, FLV, AVI, WMV,3GP, WAV, and WEBM formats with just a few clicks!

Price: Free
Key Features:
Key features of the ByClick Downloader are as follows:
- Downloads videos from over 50 different sources
- Excellent user interface
- Quickly downloads YouTube subtitles.
- Supports multiple formats
Bonus Tips: Easily Edit Your Subtitle With Filmora
Since most of the above tools only extract or download the YouTube subtitles and do not offer editing features, we recommend using Wondershare Filmora , where you can quickly apply changes to your SRT file.
Free Download For Win 7 or later(64-bit)
Free Download For macOS 10.14 or later
Filmora is a powerful video editing software that lets you create and edit clips like a pro. With its easy-to-use UI and wide range of features, you can also create and edit subtitles for your YouTube video using different parameters, animations, text styles, templates, and colors.

Here’s how you can add and edit subtitles on your videos using Filmora:
Step 1 Open the Filmora software on your laptop or desktop and click the “Create New Project” option in the main interface. Select the “Click here to import media” option and upload your YouTube video. Alternatively, you can drag and drop your file.

Step 2 Drag the YouTube video, drop it in the timeline, and click the “Play” icon. Listen to the voiceover on your video footage and press the “M” key to add a marker. Next, click “Titles” from the toolbar and open the “Subtitles” tab from the left menu. Double-click the subtitle to download and preview it.
Step 3 Drag the downloaded subtitle template and drop it in the timeline. Now, adjust it in your video along with the marker point. Double-click the subtitle template in the timeline and type the text from the video voiceover.
You can also add color or template and adjust the text space to make them more visible on your video clip.

Step 4 Click the “Advanced” option, delete the preset text, and set the one you’ve just typed. Next, head to the “Animation” tab to apply any animation effect and click “OK.” Finally, repeat the steps to add subtitles to the whole video.
Conclusion
In this article, we’ve provided a detailed review of the ten best YouTube subtitle extractors and downloaders to help you automatically extract SRT files without much effort.
We’ve also recommended the Filmora software for quickly downloading and editing YouTube subtitles to make them more engaging and clear using various templates, styles, and animations.
Hopefully, you’ve found this article helpful and can now get the SRT files for your favorite YouTube video in a matter of minutes.
- Wondershare UniConverter
- DVDVideoSoft Free YouTube Subtitles Downloader
- 4K Video Downloader
- ByClick Downloader
- Bonus Tips: Easily Edit Your Subtitle With Filmora
10 Free YouTube Subtitle Extractors & Downloaders
We’ve rounded up a list of 10 YouTube subtitle extractors and downloader services to simplify your life and enable you to get the SRT files.
These tools are simple to use and can help you save a lot of time and effort. However, keep in mind that with these software programs, you can only download videos with subtitles automatically generated by YouTube.
![]()
Note: if you want to create subtitles, you can also use the Speech to text function.
Online Free Youtube Subtitle Extractor
You can use one of the following subtitle extractor tools if you only need the SRT file:
1. DownSub
DownSub is an online tool that can help you extract subtitles for your favorite YouTube movies or shows. The tool is entirely free and easy to use. Simply paste the link to the video you want to get subtitles for, click download, and DownSub will do the rest.

Some of the key features of DownSub are as follows:
- Download subtitles from YouTube in multiple languages
- Supports multiple formats, including SRT, TXT, and VTT
- Extracts directly from YouTube, Viki, VIU, and more
2. Checksub
Checksub is a handy tool for extracting subtitles for your YouTube video. To use the tool, create your account on the website, drag and drop your file or upload the URL, and wait for Checksub to extract the SRT file.

Here are some of the cool features of the Checksub tool:
- Adds subtitles and translates or dubs your videos
- Ability to edit subtitles
- Supports over 190 languages
- Adds automatic voiceover in a foreign language
3. EasySub
EasySub is another simple and fast-to-use tool that can help you extract YouTube subtitles in no time without installing any software or extensions. Moreover, it supports multiple file formats, such as VTT, SRT, ass, and TXT.

The following are some key features of EasySub:
- Free to use
- Simple and easy to use
- Automatic transcription
- Uses an advanced AI algorithm
- Multi-language support
4. SaveSubs
SaveSubs is a browser-based Youtube subtitles downloader that does not require its users to install any software or touch any code. Just paste the YouTube video link with subtitles, click “Download,” and you can download the file instantly on your device.

Below are a few key features of the SaveSubs tool:
- Download subtitles in multiple formats, such as VTT, SRT, and TXT
- Clear and simple UI
- Supports editable subtitles
- Comes with a social sharing feature
5. YouSubtitles
With its massive subtitle database, YouSubtitles stands out from other online tools. This tool has an easy-to-use UI and can help you get your required file effortlessly. Furthermore, you can even select the translated version of the file after the download.

Here’s why YouSubtitles is one of the best YouTube subtitles extractor online:
- Free to use
- Huge subtitle database
- Supports multiple formats and languages
6. DVDVideoSoft
Another trusted source for YouTube subtitle extraction is DVDVideoSoft. With this tool, you can quickly get the required SRT file by providing the URL of the content. Moreover, you can also use it to download music and videos from Youtube.

Some key features of DVDVideoSoft are as follows:
- Can set the language, interval, and timestamp for the subtitles
- Supports YouTube to MP3 converter and YouTube downloader
- Free to use
- Perfect for downloading subtitles from a particular segment of a video
Youtube Subtitle Downloader Software
Youtube’s automatic subtitles are sometimes inaccurate while using an online tool. Therefore, we recommend you use dedicated software to make adjustments to the content. Some of these programs are as follows:
1. Wondershare UniConverter
Wondershare UniConverter is an easy-to-use software for Windows and Mac that can help you create, add, and generate subtitles for your favorite Youtube videos in just a few clicks.
Price:
- Quarter: $29.99
- Annual: $39.99
- 2-year: $55.99
- Perpetual (one-time): $79.99
![]()
Key Features:
Here are some of the things UniConverter can do:
- Auto-generates subtitles from videos in over 100 languages
- Supports multiple video and audio formats
- Customizable subtitle styles
- Comes with a visual subtitle timeline for real-time preview
- Converts TXT to SRT format
- Ability to download the YouTube video on your device
2. DVDVideoSoft Free YouTube Subtitles Downloader
Another customizable and powerful software for downloading YouTube SRT is the DVDVideoSoft Free YouTube Downloader. With this tool, you can get subtitles in multiple languages for any video on YouTube with closed captions.
Price: Free

Key Features:
Here are some key features of the DVDVideoSoft Free YouTube Subtitles Downloader:
- Supports TXT and SRT file formats
- Available for Windows
- Ability to extract subtitles from certain intervals
- Available as a browser-based tool
3. 4K Video Downloader
With the 4K Video Downloader user-friendly GUI, you can download videos from YouTube, Facebook, and many other video sites in high definition. It is also possible to extract YouTube video subtitles in over 50 languages.

Price: Free
Key Features:
Below are the key features of the 4K Video Downloader software:
- Download the video in 4K
- Supports over 50 languages for YouTube subtitles extraction
- Can download an entire playlist
4. ByClick Downloader
ByClick Downloader is another great option to quickly download YouTube videos with subtitles in any format you want. Not only that, you can convert files into MP3, MP4, FLV, AVI, WMV,3GP, WAV, and WEBM formats with just a few clicks!

Price: Free
Key Features:
Key features of the ByClick Downloader are as follows:
- Downloads videos from over 50 different sources
- Excellent user interface
- Quickly downloads YouTube subtitles.
- Supports multiple formats
Bonus Tips: Easily Edit Your Subtitle With Filmora
Since most of the above tools only extract or download the YouTube subtitles and do not offer editing features, we recommend using Wondershare Filmora , where you can quickly apply changes to your SRT file.
Free Download For Win 7 or later(64-bit)
Free Download For macOS 10.14 or later
Filmora is a powerful video editing software that lets you create and edit clips like a pro. With its easy-to-use UI and wide range of features, you can also create and edit subtitles for your YouTube video using different parameters, animations, text styles, templates, and colors.

Here’s how you can add and edit subtitles on your videos using Filmora:
Step 1 Open the Filmora software on your laptop or desktop and click the “Create New Project” option in the main interface. Select the “Click here to import media” option and upload your YouTube video. Alternatively, you can drag and drop your file.

Step 2 Drag the YouTube video, drop it in the timeline, and click the “Play” icon. Listen to the voiceover on your video footage and press the “M” key to add a marker. Next, click “Titles” from the toolbar and open the “Subtitles” tab from the left menu. Double-click the subtitle to download and preview it.
Step 3 Drag the downloaded subtitle template and drop it in the timeline. Now, adjust it in your video along with the marker point. Double-click the subtitle template in the timeline and type the text from the video voiceover.
You can also add color or template and adjust the text space to make them more visible on your video clip.

Step 4 Click the “Advanced” option, delete the preset text, and set the one you’ve just typed. Next, head to the “Animation” tab to apply any animation effect and click “OK.” Finally, repeat the steps to add subtitles to the whole video.
Conclusion
In this article, we’ve provided a detailed review of the ten best YouTube subtitle extractors and downloaders to help you automatically extract SRT files without much effort.
We’ve also recommended the Filmora software for quickly downloading and editing YouTube subtitles to make them more engaging and clear using various templates, styles, and animations.
Hopefully, you’ve found this article helpful and can now get the SRT files for your favorite YouTube video in a matter of minutes.
Strategic Use of Jump Cuts for Non-Linear Storytelling
How To Use Jump Cuts in Your Vlog

Richard Bennett
Mar 27, 2024• Proven solutions
A common problem for new YouTubers and Vlogers is that they cannot get through a recording without feeling like they have messed up and need to restart. It can be extremely discouraging at first. More experienced vloggers know that mistakes happen and they are no reason to stop recording. Instead of trying to record a perfect clip it is common for vloggers to remove errors from their videos in editing using jump cuts.
How To Use Jump Cuts in Your Vlog
1. What is a Jump Cut?
A jump cut is when you jump from one part of your clip to a later part of that same clip, cutting out the section in-between.
In movies or tv shows jump cuts can be distracting. In vlogs it is the exact opposite; jump cuts are used to remove distractions. It is not strange for a YouTube video to contain a lot of jump cuts. If you go and re-watch a video by your favorite vlogger you will probably notice that every once in a while the vlogger is suddenly sitting differently or that something else has suddenly changed. That is a jump cut, and chances are you did not even think twice about it when you first watched the video.
2. When to use Jump Cuts in your Youtube Video
There are a lot of things you might want to take out of your clips using jump cuts. Here are some examples:
Repetition: You may have had to repeat yourself because you misspoke. Or, you might watch your clip back and realize that two sections you intended – perhaps even scripted – are very similar and you only need one.
Off-Topic Tangents: Once you get comfortable talking to the camera it is easy to find yourself getting off-topic while recording. These tangents might be funny or feel important, but you should still cut them out of your final video. Rather than scrapping them completely, though, consider giving your tangent its very own video. Successful vloggers post new videos frequently, after all.
Silence: Use jump cuts to take out any pauses in your video. Every period of silence is an opportunity for viewers to get distracted and decide to click on something else. Adding music to the background of your video can help with shorter pauses, but cutting out any silence is still a good way to go.
In the video tutorial below, we will share with you some practical and creative jump cuts tips that you can try in video editing. And most of the jump cuts are done with the cutting features in Filmora . You can download the free trial version below by clicking the Free Download button based on your system.
 Download Mac Version ](https://tools.techidaily.com/wondershare/filmora/download/ )
Download Mac Version ](https://tools.techidaily.com/wondershare/filmora/download/ )
3. How to Make Jump Cuts in Vlog & YouTube Videos
You can make jump cuts in almost every editing program, from free software like Windows Movie Maker to professional programs like Adobe Premiere. Remember no matter which video editing software you are using to edit your videos with jump cut, you need to ensure that the software can scroll through your video clips and audio files frame-by-frame. And some video editors may only allow you to scroll video footage frame by frame. This tutorial is for Filmora Video Editor (Now upgraded to Filmora), but many of the same steps will apply to other software.
 Download Mac Version ](https://tools.techidaily.com/wondershare/filmora/download/ )
Download Mac Version ](https://tools.techidaily.com/wondershare/filmora/download/ )
You may also like: How to trim and cut videos in Windows Movie Maker for Free
Open up Filmora Video Editor and add a clip into the timeline. Watch it through, and then revisit sections where you think you might want to make cuts.
Find a place in your clip that has silence and use the scissors icon to cut your clip into two. Then start playing your clip and pause as soon as you hear sound.
Make sure your clip is selected, and then go back frame by frame until you hear nothing.
Use the scissors icon to make another cut. You will now have three clips; one before the silence, the silent pause, and the section where sound starts again. Delete the quiet middle clip.
4. Keep video shorter for more views
The videos that get the most views on YouTube are an average of three minutes long. People will use the length of a video as a reason not to click on it. Viewers are also more likely to get distracted and stop watching longer videos before they are over. That does not mean you should not take as long as you need to properly explain your ideas, just that you should be careful your video is not longer than it needs to be. It is common for youtubers to use only about a third of the clip they record. The rest is removed using jump cuts.
Filmora video editor will help you to be more creative in video editing and saving your time at the same time. Download and leave a comment below about how do you like it.

Richard Bennett
Richard Bennett is a writer and a lover of all things video.
Follow @Richard Bennett
Richard Bennett
Mar 27, 2024• Proven solutions
A common problem for new YouTubers and Vlogers is that they cannot get through a recording without feeling like they have messed up and need to restart. It can be extremely discouraging at first. More experienced vloggers know that mistakes happen and they are no reason to stop recording. Instead of trying to record a perfect clip it is common for vloggers to remove errors from their videos in editing using jump cuts.
How To Use Jump Cuts in Your Vlog
1. What is a Jump Cut?
A jump cut is when you jump from one part of your clip to a later part of that same clip, cutting out the section in-between.
In movies or tv shows jump cuts can be distracting. In vlogs it is the exact opposite; jump cuts are used to remove distractions. It is not strange for a YouTube video to contain a lot of jump cuts. If you go and re-watch a video by your favorite vlogger you will probably notice that every once in a while the vlogger is suddenly sitting differently or that something else has suddenly changed. That is a jump cut, and chances are you did not even think twice about it when you first watched the video.
2. When to use Jump Cuts in your Youtube Video
There are a lot of things you might want to take out of your clips using jump cuts. Here are some examples:
Repetition: You may have had to repeat yourself because you misspoke. Or, you might watch your clip back and realize that two sections you intended – perhaps even scripted – are very similar and you only need one.
Off-Topic Tangents: Once you get comfortable talking to the camera it is easy to find yourself getting off-topic while recording. These tangents might be funny or feel important, but you should still cut them out of your final video. Rather than scrapping them completely, though, consider giving your tangent its very own video. Successful vloggers post new videos frequently, after all.
Silence: Use jump cuts to take out any pauses in your video. Every period of silence is an opportunity for viewers to get distracted and decide to click on something else. Adding music to the background of your video can help with shorter pauses, but cutting out any silence is still a good way to go.
In the video tutorial below, we will share with you some practical and creative jump cuts tips that you can try in video editing. And most of the jump cuts are done with the cutting features in Filmora . You can download the free trial version below by clicking the Free Download button based on your system.
 Download Mac Version ](https://tools.techidaily.com/wondershare/filmora/download/ )
Download Mac Version ](https://tools.techidaily.com/wondershare/filmora/download/ )
3. How to Make Jump Cuts in Vlog & YouTube Videos
You can make jump cuts in almost every editing program, from free software like Windows Movie Maker to professional programs like Adobe Premiere. Remember no matter which video editing software you are using to edit your videos with jump cut, you need to ensure that the software can scroll through your video clips and audio files frame-by-frame. And some video editors may only allow you to scroll video footage frame by frame. This tutorial is for Filmora Video Editor (Now upgraded to Filmora), but many of the same steps will apply to other software.
 Download Mac Version ](https://tools.techidaily.com/wondershare/filmora/download/ )
Download Mac Version ](https://tools.techidaily.com/wondershare/filmora/download/ )
You may also like: How to trim and cut videos in Windows Movie Maker for Free
Open up Filmora Video Editor and add a clip into the timeline. Watch it through, and then revisit sections where you think you might want to make cuts.
Find a place in your clip that has silence and use the scissors icon to cut your clip into two. Then start playing your clip and pause as soon as you hear sound.
Make sure your clip is selected, and then go back frame by frame until you hear nothing.
Use the scissors icon to make another cut. You will now have three clips; one before the silence, the silent pause, and the section where sound starts again. Delete the quiet middle clip.
4. Keep video shorter for more views
The videos that get the most views on YouTube are an average of three minutes long. People will use the length of a video as a reason not to click on it. Viewers are also more likely to get distracted and stop watching longer videos before they are over. That does not mean you should not take as long as you need to properly explain your ideas, just that you should be careful your video is not longer than it needs to be. It is common for youtubers to use only about a third of the clip they record. The rest is removed using jump cuts.
Filmora video editor will help you to be more creative in video editing and saving your time at the same time. Download and leave a comment below about how do you like it.

Richard Bennett
Richard Bennett is a writer and a lover of all things video.
Follow @Richard Bennett
Richard Bennett
Mar 27, 2024• Proven solutions
A common problem for new YouTubers and Vlogers is that they cannot get through a recording without feeling like they have messed up and need to restart. It can be extremely discouraging at first. More experienced vloggers know that mistakes happen and they are no reason to stop recording. Instead of trying to record a perfect clip it is common for vloggers to remove errors from their videos in editing using jump cuts.
How To Use Jump Cuts in Your Vlog
1. What is a Jump Cut?
A jump cut is when you jump from one part of your clip to a later part of that same clip, cutting out the section in-between.
In movies or tv shows jump cuts can be distracting. In vlogs it is the exact opposite; jump cuts are used to remove distractions. It is not strange for a YouTube video to contain a lot of jump cuts. If you go and re-watch a video by your favorite vlogger you will probably notice that every once in a while the vlogger is suddenly sitting differently or that something else has suddenly changed. That is a jump cut, and chances are you did not even think twice about it when you first watched the video.
2. When to use Jump Cuts in your Youtube Video
There are a lot of things you might want to take out of your clips using jump cuts. Here are some examples:
Repetition: You may have had to repeat yourself because you misspoke. Or, you might watch your clip back and realize that two sections you intended – perhaps even scripted – are very similar and you only need one.
Off-Topic Tangents: Once you get comfortable talking to the camera it is easy to find yourself getting off-topic while recording. These tangents might be funny or feel important, but you should still cut them out of your final video. Rather than scrapping them completely, though, consider giving your tangent its very own video. Successful vloggers post new videos frequently, after all.
Silence: Use jump cuts to take out any pauses in your video. Every period of silence is an opportunity for viewers to get distracted and decide to click on something else. Adding music to the background of your video can help with shorter pauses, but cutting out any silence is still a good way to go.
In the video tutorial below, we will share with you some practical and creative jump cuts tips that you can try in video editing. And most of the jump cuts are done with the cutting features in Filmora . You can download the free trial version below by clicking the Free Download button based on your system.
 Download Mac Version ](https://tools.techidaily.com/wondershare/filmora/download/ )
Download Mac Version ](https://tools.techidaily.com/wondershare/filmora/download/ )
3. How to Make Jump Cuts in Vlog & YouTube Videos
You can make jump cuts in almost every editing program, from free software like Windows Movie Maker to professional programs like Adobe Premiere. Remember no matter which video editing software you are using to edit your videos with jump cut, you need to ensure that the software can scroll through your video clips and audio files frame-by-frame. And some video editors may only allow you to scroll video footage frame by frame. This tutorial is for Filmora Video Editor (Now upgraded to Filmora), but many of the same steps will apply to other software.
 Download Mac Version ](https://tools.techidaily.com/wondershare/filmora/download/ )
Download Mac Version ](https://tools.techidaily.com/wondershare/filmora/download/ )
You may also like: How to trim and cut videos in Windows Movie Maker for Free
Open up Filmora Video Editor and add a clip into the timeline. Watch it through, and then revisit sections where you think you might want to make cuts.
Find a place in your clip that has silence and use the scissors icon to cut your clip into two. Then start playing your clip and pause as soon as you hear sound.
Make sure your clip is selected, and then go back frame by frame until you hear nothing.
Use the scissors icon to make another cut. You will now have three clips; one before the silence, the silent pause, and the section where sound starts again. Delete the quiet middle clip.
4. Keep video shorter for more views
The videos that get the most views on YouTube are an average of three minutes long. People will use the length of a video as a reason not to click on it. Viewers are also more likely to get distracted and stop watching longer videos before they are over. That does not mean you should not take as long as you need to properly explain your ideas, just that you should be careful your video is not longer than it needs to be. It is common for youtubers to use only about a third of the clip they record. The rest is removed using jump cuts.
Filmora video editor will help you to be more creative in video editing and saving your time at the same time. Download and leave a comment below about how do you like it.

Richard Bennett
Richard Bennett is a writer and a lover of all things video.
Follow @Richard Bennett
Richard Bennett
Mar 27, 2024• Proven solutions
A common problem for new YouTubers and Vlogers is that they cannot get through a recording without feeling like they have messed up and need to restart. It can be extremely discouraging at first. More experienced vloggers know that mistakes happen and they are no reason to stop recording. Instead of trying to record a perfect clip it is common for vloggers to remove errors from their videos in editing using jump cuts.
How To Use Jump Cuts in Your Vlog
1. What is a Jump Cut?
A jump cut is when you jump from one part of your clip to a later part of that same clip, cutting out the section in-between.
In movies or tv shows jump cuts can be distracting. In vlogs it is the exact opposite; jump cuts are used to remove distractions. It is not strange for a YouTube video to contain a lot of jump cuts. If you go and re-watch a video by your favorite vlogger you will probably notice that every once in a while the vlogger is suddenly sitting differently or that something else has suddenly changed. That is a jump cut, and chances are you did not even think twice about it when you first watched the video.
2. When to use Jump Cuts in your Youtube Video
There are a lot of things you might want to take out of your clips using jump cuts. Here are some examples:
Repetition: You may have had to repeat yourself because you misspoke. Or, you might watch your clip back and realize that two sections you intended – perhaps even scripted – are very similar and you only need one.
Off-Topic Tangents: Once you get comfortable talking to the camera it is easy to find yourself getting off-topic while recording. These tangents might be funny or feel important, but you should still cut them out of your final video. Rather than scrapping them completely, though, consider giving your tangent its very own video. Successful vloggers post new videos frequently, after all.
Silence: Use jump cuts to take out any pauses in your video. Every period of silence is an opportunity for viewers to get distracted and decide to click on something else. Adding music to the background of your video can help with shorter pauses, but cutting out any silence is still a good way to go.
In the video tutorial below, we will share with you some practical and creative jump cuts tips that you can try in video editing. And most of the jump cuts are done with the cutting features in Filmora . You can download the free trial version below by clicking the Free Download button based on your system.
 Download Mac Version ](https://tools.techidaily.com/wondershare/filmora/download/ )
Download Mac Version ](https://tools.techidaily.com/wondershare/filmora/download/ )
3. How to Make Jump Cuts in Vlog & YouTube Videos
You can make jump cuts in almost every editing program, from free software like Windows Movie Maker to professional programs like Adobe Premiere. Remember no matter which video editing software you are using to edit your videos with jump cut, you need to ensure that the software can scroll through your video clips and audio files frame-by-frame. And some video editors may only allow you to scroll video footage frame by frame. This tutorial is for Filmora Video Editor (Now upgraded to Filmora), but many of the same steps will apply to other software.
 Download Mac Version ](https://tools.techidaily.com/wondershare/filmora/download/ )
Download Mac Version ](https://tools.techidaily.com/wondershare/filmora/download/ )
You may also like: How to trim and cut videos in Windows Movie Maker for Free
Open up Filmora Video Editor and add a clip into the timeline. Watch it through, and then revisit sections where you think you might want to make cuts.
Find a place in your clip that has silence and use the scissors icon to cut your clip into two. Then start playing your clip and pause as soon as you hear sound.
Make sure your clip is selected, and then go back frame by frame until you hear nothing.
Use the scissors icon to make another cut. You will now have three clips; one before the silence, the silent pause, and the section where sound starts again. Delete the quiet middle clip.
4. Keep video shorter for more views
The videos that get the most views on YouTube are an average of three minutes long. People will use the length of a video as a reason not to click on it. Viewers are also more likely to get distracted and stop watching longer videos before they are over. That does not mean you should not take as long as you need to properly explain your ideas, just that you should be careful your video is not longer than it needs to be. It is common for youtubers to use only about a third of the clip they record. The rest is removed using jump cuts.
Filmora video editor will help you to be more creative in video editing and saving your time at the same time. Download and leave a comment below about how do you like it.

Richard Bennett
Richard Bennett is a writer and a lover of all things video.
Follow @Richard Bennett
Also read:
- [New] 2024 Approved Transforming Digital Media Expert Advice for Mac's DVD Creation
- [New] Comedic Choreography Producing Funny Mock Films
- [Updated] A Complete Guide of ScreenRec for Laptop
- [Updated] Enhance Your Projects with Free Green Screens From These Online Hubs
- [Updated] In 2024, Essential Drone Motors Guide for Optimal Flight
- [Updated] Social Media Ingenuity How to Develop Captivating Facebook SlideShows
- [Updated] Your Journey Through Telegram's Web Functionality for 2024
- In 2024, Delving Into Trending Video Exchange
- Mastering Media Integration Adding Online YT Videos to PPTs
- Mastering Stress Relief: A Guide with GPT
- Smaller Brands, Bigger Impacts (Infographics)
- Streamline Your YouTube Presence Using Premiere Pro
- The A-to-Z Guide for Delivering Captivating Streams Using Zoom & YouTube for 2024
- The Secret to Understanding Your YouTube Fans
- Ways to stop parent tracking your Motorola Moto G04 | Dr.fone
- Title: Cost-Free Translation Made Easy with These Subtitle Downloader Apps for 2024
- Author: Steven
- Created at : 2025-02-03 17:47:39
- Updated at : 2025-02-10 16:59:45
- Link: https://youtube-clips.techidaily.com/cost-free-translation-made-easy-with-these-subtitle-downloader-apps-for-2024/
- License: This work is licensed under CC BY-NC-SA 4.0.
