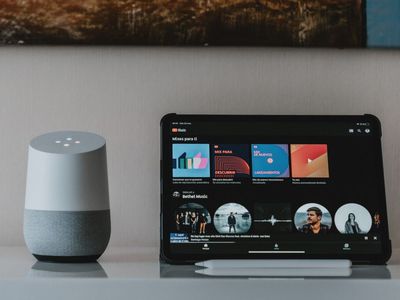
"Channel Upgrade Smartphone Techniques for Professional Videos for 2024"

Channel Upgrade: Smartphone Techniques for Professional Videos
How To Make YouTube Videos on Your Smartphone

Richard Bennett
Mar 27, 2024• Proven solutions
It is fun to be able to record a vlog entry whenever inspiration strikes you, and your smartphone is a great choice for recording on the go. Smartphones have really great cameras, and you probably always have your phone with you. You can even post directly from your phone to YouTube!
How To Make YouTube Videos on Your Smartphone
Making a video on your smartphone is similar to making a video with any other camera in a lot of ways. There are also a lot of ways in which it is different. You always have to watch out for camera shake, for example, but it can be even harder to control when you’re walking around shooting on your mobile device. Here are three things to keep in mind when vlogging with your smartphone.
Part 1. Keep It Steady
For a nice, smooth, shot consider resting your hand up on a railing, table, or anything else that will keep it steady while you film. Camera shake is always distracting to viewers, and smartphone videos are notoriously unstable because you are almost always holding your phone in your hand.
There is equipment you can use to cut out camera shake. You can get a smartphone mount for your tripod, or you can even stabilize your phone using a selfie stick. Many of the very newest smartphones have built in hardware called ‘OIS’ – optical image stabilization – that helps reduce shakiness.
Part 2. Be Heard
You have a lot to say, so make sure people can hear you say it! Smartphones do not tend to have very good microphones built in (neither do most cameras), so try to vlog from somewhere without a lot of background noise. It will help a lot if your voice has nothing to compete with.
Ideally, you should get an external mic to record your voice while you vlog on your phone. There are shotgun mics you can plug directly into the audio jack on your phone which will record great audio, or you can get a high quality MP3 recorder and carry it around in your pocket.
Part 3. Tilt Your Phone
When recording on the spur of the moment with your smartphone it is easy to automatically hold it the same way you would while texting or taking a selfie. If you record a video with your phone held so that it is tall – a ‘portrait’ shot – then your video will have thick black bars on either side when you post it to YouTube. If you tilt your phone so that it is wide you will record a ‘landscape’ shot, which will match the dimensions YouTube plays videos in.
The exception to this is videos you plan to post on Instagram. On Instagram everything is cropped into a square, and it is easier to imagine what your footage will look like as a square when you hold your phone strait up. Simply focus on the top of your screen and treat a portion of the bottom of your screen as if it is not there. When you hold your phone horizontally you need to try and estimate how much of the middle of your screen will make it in to your Instagram video, which can be awkward.
Those are the three main things to keep in mind, but if you are planning on posting directly to YouTube from your phone then you should also make sure you have a mobile app you can use to edit it first.
Filmora is a full-feature video editing app available for both Android and iPhone operating systems. With Filmora you can make awesome YouTube videos quickly using Filmora’s one-touch themes, or take a little bit more time personalizing your creation. One-touch themes are sets of related features, like filters and animated titles, which you can apply to your videos all at once. Filmora’s simple interface also makes it easy to apply filters, titles, overlays, transitions, and even royalty free music to your project one at a time.
After you’ve edited your video in Filmora you can post it directly to YouTube or other social media sites right from the app.

Richard Bennett
Richard Bennett is a writer and a lover of all things video.
Follow @Richard Bennett
Richard Bennett
Mar 27, 2024• Proven solutions
It is fun to be able to record a vlog entry whenever inspiration strikes you, and your smartphone is a great choice for recording on the go. Smartphones have really great cameras, and you probably always have your phone with you. You can even post directly from your phone to YouTube!
How To Make YouTube Videos on Your Smartphone
Making a video on your smartphone is similar to making a video with any other camera in a lot of ways. There are also a lot of ways in which it is different. You always have to watch out for camera shake, for example, but it can be even harder to control when you’re walking around shooting on your mobile device. Here are three things to keep in mind when vlogging with your smartphone.
Part 1. Keep It Steady
For a nice, smooth, shot consider resting your hand up on a railing, table, or anything else that will keep it steady while you film. Camera shake is always distracting to viewers, and smartphone videos are notoriously unstable because you are almost always holding your phone in your hand.
There is equipment you can use to cut out camera shake. You can get a smartphone mount for your tripod, or you can even stabilize your phone using a selfie stick. Many of the very newest smartphones have built in hardware called ‘OIS’ – optical image stabilization – that helps reduce shakiness.
Part 2. Be Heard
You have a lot to say, so make sure people can hear you say it! Smartphones do not tend to have very good microphones built in (neither do most cameras), so try to vlog from somewhere without a lot of background noise. It will help a lot if your voice has nothing to compete with.
Ideally, you should get an external mic to record your voice while you vlog on your phone. There are shotgun mics you can plug directly into the audio jack on your phone which will record great audio, or you can get a high quality MP3 recorder and carry it around in your pocket.
Part 3. Tilt Your Phone
When recording on the spur of the moment with your smartphone it is easy to automatically hold it the same way you would while texting or taking a selfie. If you record a video with your phone held so that it is tall – a ‘portrait’ shot – then your video will have thick black bars on either side when you post it to YouTube. If you tilt your phone so that it is wide you will record a ‘landscape’ shot, which will match the dimensions YouTube plays videos in.
The exception to this is videos you plan to post on Instagram. On Instagram everything is cropped into a square, and it is easier to imagine what your footage will look like as a square when you hold your phone strait up. Simply focus on the top of your screen and treat a portion of the bottom of your screen as if it is not there. When you hold your phone horizontally you need to try and estimate how much of the middle of your screen will make it in to your Instagram video, which can be awkward.
Those are the three main things to keep in mind, but if you are planning on posting directly to YouTube from your phone then you should also make sure you have a mobile app you can use to edit it first.
Filmora is a full-feature video editing app available for both Android and iPhone operating systems. With Filmora you can make awesome YouTube videos quickly using Filmora’s one-touch themes, or take a little bit more time personalizing your creation. One-touch themes are sets of related features, like filters and animated titles, which you can apply to your videos all at once. Filmora’s simple interface also makes it easy to apply filters, titles, overlays, transitions, and even royalty free music to your project one at a time.
After you’ve edited your video in Filmora you can post it directly to YouTube or other social media sites right from the app.

Richard Bennett
Richard Bennett is a writer and a lover of all things video.
Follow @Richard Bennett
Richard Bennett
Mar 27, 2024• Proven solutions
It is fun to be able to record a vlog entry whenever inspiration strikes you, and your smartphone is a great choice for recording on the go. Smartphones have really great cameras, and you probably always have your phone with you. You can even post directly from your phone to YouTube!
How To Make YouTube Videos on Your Smartphone
Making a video on your smartphone is similar to making a video with any other camera in a lot of ways. There are also a lot of ways in which it is different. You always have to watch out for camera shake, for example, but it can be even harder to control when you’re walking around shooting on your mobile device. Here are three things to keep in mind when vlogging with your smartphone.
Part 1. Keep It Steady
For a nice, smooth, shot consider resting your hand up on a railing, table, or anything else that will keep it steady while you film. Camera shake is always distracting to viewers, and smartphone videos are notoriously unstable because you are almost always holding your phone in your hand.
There is equipment you can use to cut out camera shake. You can get a smartphone mount for your tripod, or you can even stabilize your phone using a selfie stick. Many of the very newest smartphones have built in hardware called ‘OIS’ – optical image stabilization – that helps reduce shakiness.
Part 2. Be Heard
You have a lot to say, so make sure people can hear you say it! Smartphones do not tend to have very good microphones built in (neither do most cameras), so try to vlog from somewhere without a lot of background noise. It will help a lot if your voice has nothing to compete with.
Ideally, you should get an external mic to record your voice while you vlog on your phone. There are shotgun mics you can plug directly into the audio jack on your phone which will record great audio, or you can get a high quality MP3 recorder and carry it around in your pocket.
Part 3. Tilt Your Phone
When recording on the spur of the moment with your smartphone it is easy to automatically hold it the same way you would while texting or taking a selfie. If you record a video with your phone held so that it is tall – a ‘portrait’ shot – then your video will have thick black bars on either side when you post it to YouTube. If you tilt your phone so that it is wide you will record a ‘landscape’ shot, which will match the dimensions YouTube plays videos in.
The exception to this is videos you plan to post on Instagram. On Instagram everything is cropped into a square, and it is easier to imagine what your footage will look like as a square when you hold your phone strait up. Simply focus on the top of your screen and treat a portion of the bottom of your screen as if it is not there. When you hold your phone horizontally you need to try and estimate how much of the middle of your screen will make it in to your Instagram video, which can be awkward.
Those are the three main things to keep in mind, but if you are planning on posting directly to YouTube from your phone then you should also make sure you have a mobile app you can use to edit it first.
Filmora is a full-feature video editing app available for both Android and iPhone operating systems. With Filmora you can make awesome YouTube videos quickly using Filmora’s one-touch themes, or take a little bit more time personalizing your creation. One-touch themes are sets of related features, like filters and animated titles, which you can apply to your videos all at once. Filmora’s simple interface also makes it easy to apply filters, titles, overlays, transitions, and even royalty free music to your project one at a time.
After you’ve edited your video in Filmora you can post it directly to YouTube or other social media sites right from the app.

Richard Bennett
Richard Bennett is a writer and a lover of all things video.
Follow @Richard Bennett
Richard Bennett
Mar 27, 2024• Proven solutions
It is fun to be able to record a vlog entry whenever inspiration strikes you, and your smartphone is a great choice for recording on the go. Smartphones have really great cameras, and you probably always have your phone with you. You can even post directly from your phone to YouTube!
How To Make YouTube Videos on Your Smartphone
Making a video on your smartphone is similar to making a video with any other camera in a lot of ways. There are also a lot of ways in which it is different. You always have to watch out for camera shake, for example, but it can be even harder to control when you’re walking around shooting on your mobile device. Here are three things to keep in mind when vlogging with your smartphone.
Part 1. Keep It Steady
For a nice, smooth, shot consider resting your hand up on a railing, table, or anything else that will keep it steady while you film. Camera shake is always distracting to viewers, and smartphone videos are notoriously unstable because you are almost always holding your phone in your hand.
There is equipment you can use to cut out camera shake. You can get a smartphone mount for your tripod, or you can even stabilize your phone using a selfie stick. Many of the very newest smartphones have built in hardware called ‘OIS’ – optical image stabilization – that helps reduce shakiness.
Part 2. Be Heard
You have a lot to say, so make sure people can hear you say it! Smartphones do not tend to have very good microphones built in (neither do most cameras), so try to vlog from somewhere without a lot of background noise. It will help a lot if your voice has nothing to compete with.
Ideally, you should get an external mic to record your voice while you vlog on your phone. There are shotgun mics you can plug directly into the audio jack on your phone which will record great audio, or you can get a high quality MP3 recorder and carry it around in your pocket.
Part 3. Tilt Your Phone
When recording on the spur of the moment with your smartphone it is easy to automatically hold it the same way you would while texting or taking a selfie. If you record a video with your phone held so that it is tall – a ‘portrait’ shot – then your video will have thick black bars on either side when you post it to YouTube. If you tilt your phone so that it is wide you will record a ‘landscape’ shot, which will match the dimensions YouTube plays videos in.
The exception to this is videos you plan to post on Instagram. On Instagram everything is cropped into a square, and it is easier to imagine what your footage will look like as a square when you hold your phone strait up. Simply focus on the top of your screen and treat a portion of the bottom of your screen as if it is not there. When you hold your phone horizontally you need to try and estimate how much of the middle of your screen will make it in to your Instagram video, which can be awkward.
Those are the three main things to keep in mind, but if you are planning on posting directly to YouTube from your phone then you should also make sure you have a mobile app you can use to edit it first.
Filmora is a full-feature video editing app available for both Android and iPhone operating systems. With Filmora you can make awesome YouTube videos quickly using Filmora’s one-touch themes, or take a little bit more time personalizing your creation. One-touch themes are sets of related features, like filters and animated titles, which you can apply to your videos all at once. Filmora’s simple interface also makes it easy to apply filters, titles, overlays, transitions, and even royalty free music to your project one at a time.
After you’ve edited your video in Filmora you can post it directly to YouTube or other social media sites right from the app.

Richard Bennett
Richard Bennett is a writer and a lover of all things video.
Follow @Richard Bennett
Live Youtube Streaming Unlocked: Beginner’s OBS Tutorial
Live stream to youtube with OBS step by step guide for beginners

Richard Bennett
Mar 27, 2024• Proven solutions
- Part1. Stream Now set up
- Part2. Set up Your Live Streaming Encoder
- Part3. Youtube Events set up
- Part4. Video tutorial
1. Stream Now set up
Follow these steps to live stream your impressive videos to YouTube using Stream Now tool:
Step 1: First of all you need to login with your account and then move to Creator Studio option directly.

Step 2: Choose the Video Manager option from top most toolbar.

Step 3: From the drop down menu, simply select Live Streaming option to begin with.

Step 4: Now hot the steam now option on your screen.

Step 5: Change or Upload your thumbnail as per need.

Step 6: It is time to provide an eye catching title to your video, add description and finally choose category from the drop down menu.

Step 7: While using stream option, never forget to click on ‘make archive unlisted when complete’ option so that you can save as well as watch your content on YouTube at later stage.

Step 8: You can monetize your ads as per need.

Step 9: It also provides options to add cards.

Step 10: Now move to encoder setup and then simply copy and paste these details to your streaming software.

Step 11: Now you can set your live chat option as per your requirement.

Step 12: The analysis window will help you to know about how many viewers are connected to your video as well as the message updates will be reflected.

Step 13: Stream health can be monitored directly.

Step 14: One can also use the social media button for live shares.

2.Set up Your Live Streaming Encoder
As soon as you have completed the above set up then next task is to adjust settings of your streaming encoder. It is possible to make easy selection out of wide range of live streaming encoders. The details below are provided with reference to OBS too that is open source type free to access software.
Step 1: First of all you need to visit official website of OBS and get your software tool installed on your system.
Step 2: Now launch OBS on your device and directly go to settings option.

Step 3: It is time to copy the stream key from YouTube and then paste it directly in the specified field of OBS.

Step 4: Users can now add their sources and scenes.

Step 5: Once all these settings are done then you can simply hit the option for start streaming and it will bring your content to YouTube directly.

3. Youtube Events set up
Live stream is little different from Stream Now platform as it allows users to schedule the streams as well as a connectivity to Google Hangouts is provided. These easy to follow steps will assist you to handle all settings for your events using Live Stream tool:
Step 1: Simply click on the schedule event option on screen.

Step 2: It is much easier to make settings for basic information as well as audience type. Make some desired changes to SNS platform. If you select the Quick type then it will directly select your webcam and you need not to make additional complicated settings whereas the custom type option provides easy set up options with OBS.

Step 3: The advance settings option works same as that of stream now features and users can adjust most of these settings as per their streaming needs.

Step 4: Users can turn monetization On or Off as per their preferences.

Step 5: As soon as you finish all above settings then simply click on the create event option.

Step 6: One more window will appear on your screen and here you can make adjustment for preferred bit rate. Also put your dedicated stream key with encoder.

Step 7: When all above steps are completed then you need to hit the option for save changes so that your tool can act accordingly.

Step 8: Now click on events and here you will be able to find your event. Move to live control room if you want to access complete details about this event and you can easily delete it.

Step 9: Users can set privacy terms or simple delete the event that is currently in action.

Video tutorial

Richard Bennett
Richard Bennett is a writer and a lover of all things video.
Follow @Richard Bennett
Richard Bennett
Mar 27, 2024• Proven solutions
- Part1. Stream Now set up
- Part2. Set up Your Live Streaming Encoder
- Part3. Youtube Events set up
- Part4. Video tutorial
1. Stream Now set up
Follow these steps to live stream your impressive videos to YouTube using Stream Now tool:
Step 1: First of all you need to login with your account and then move to Creator Studio option directly.

Step 2: Choose the Video Manager option from top most toolbar.

Step 3: From the drop down menu, simply select Live Streaming option to begin with.

Step 4: Now hot the steam now option on your screen.

Step 5: Change or Upload your thumbnail as per need.

Step 6: It is time to provide an eye catching title to your video, add description and finally choose category from the drop down menu.

Step 7: While using stream option, never forget to click on ‘make archive unlisted when complete’ option so that you can save as well as watch your content on YouTube at later stage.

Step 8: You can monetize your ads as per need.

Step 9: It also provides options to add cards.

Step 10: Now move to encoder setup and then simply copy and paste these details to your streaming software.

Step 11: Now you can set your live chat option as per your requirement.

Step 12: The analysis window will help you to know about how many viewers are connected to your video as well as the message updates will be reflected.

Step 13: Stream health can be monitored directly.

Step 14: One can also use the social media button for live shares.

2.Set up Your Live Streaming Encoder
As soon as you have completed the above set up then next task is to adjust settings of your streaming encoder. It is possible to make easy selection out of wide range of live streaming encoders. The details below are provided with reference to OBS too that is open source type free to access software.
Step 1: First of all you need to visit official website of OBS and get your software tool installed on your system.
Step 2: Now launch OBS on your device and directly go to settings option.

Step 3: It is time to copy the stream key from YouTube and then paste it directly in the specified field of OBS.

Step 4: Users can now add their sources and scenes.

Step 5: Once all these settings are done then you can simply hit the option for start streaming and it will bring your content to YouTube directly.

3. Youtube Events set up
Live stream is little different from Stream Now platform as it allows users to schedule the streams as well as a connectivity to Google Hangouts is provided. These easy to follow steps will assist you to handle all settings for your events using Live Stream tool:
Step 1: Simply click on the schedule event option on screen.

Step 2: It is much easier to make settings for basic information as well as audience type. Make some desired changes to SNS platform. If you select the Quick type then it will directly select your webcam and you need not to make additional complicated settings whereas the custom type option provides easy set up options with OBS.

Step 3: The advance settings option works same as that of stream now features and users can adjust most of these settings as per their streaming needs.

Step 4: Users can turn monetization On or Off as per their preferences.

Step 5: As soon as you finish all above settings then simply click on the create event option.

Step 6: One more window will appear on your screen and here you can make adjustment for preferred bit rate. Also put your dedicated stream key with encoder.

Step 7: When all above steps are completed then you need to hit the option for save changes so that your tool can act accordingly.

Step 8: Now click on events and here you will be able to find your event. Move to live control room if you want to access complete details about this event and you can easily delete it.

Step 9: Users can set privacy terms or simple delete the event that is currently in action.

Video tutorial

Richard Bennett
Richard Bennett is a writer and a lover of all things video.
Follow @Richard Bennett
Richard Bennett
Mar 27, 2024• Proven solutions
- Part1. Stream Now set up
- Part2. Set up Your Live Streaming Encoder
- Part3. Youtube Events set up
- Part4. Video tutorial
1. Stream Now set up
Follow these steps to live stream your impressive videos to YouTube using Stream Now tool:
Step 1: First of all you need to login with your account and then move to Creator Studio option directly.

Step 2: Choose the Video Manager option from top most toolbar.

Step 3: From the drop down menu, simply select Live Streaming option to begin with.

Step 4: Now hot the steam now option on your screen.

Step 5: Change or Upload your thumbnail as per need.

Step 6: It is time to provide an eye catching title to your video, add description and finally choose category from the drop down menu.

Step 7: While using stream option, never forget to click on ‘make archive unlisted when complete’ option so that you can save as well as watch your content on YouTube at later stage.

Step 8: You can monetize your ads as per need.

Step 9: It also provides options to add cards.

Step 10: Now move to encoder setup and then simply copy and paste these details to your streaming software.

Step 11: Now you can set your live chat option as per your requirement.

Step 12: The analysis window will help you to know about how many viewers are connected to your video as well as the message updates will be reflected.

Step 13: Stream health can be monitored directly.

Step 14: One can also use the social media button for live shares.

2.Set up Your Live Streaming Encoder
As soon as you have completed the above set up then next task is to adjust settings of your streaming encoder. It is possible to make easy selection out of wide range of live streaming encoders. The details below are provided with reference to OBS too that is open source type free to access software.
Step 1: First of all you need to visit official website of OBS and get your software tool installed on your system.
Step 2: Now launch OBS on your device and directly go to settings option.

Step 3: It is time to copy the stream key from YouTube and then paste it directly in the specified field of OBS.

Step 4: Users can now add their sources and scenes.

Step 5: Once all these settings are done then you can simply hit the option for start streaming and it will bring your content to YouTube directly.

3. Youtube Events set up
Live stream is little different from Stream Now platform as it allows users to schedule the streams as well as a connectivity to Google Hangouts is provided. These easy to follow steps will assist you to handle all settings for your events using Live Stream tool:
Step 1: Simply click on the schedule event option on screen.

Step 2: It is much easier to make settings for basic information as well as audience type. Make some desired changes to SNS platform. If you select the Quick type then it will directly select your webcam and you need not to make additional complicated settings whereas the custom type option provides easy set up options with OBS.

Step 3: The advance settings option works same as that of stream now features and users can adjust most of these settings as per their streaming needs.

Step 4: Users can turn monetization On or Off as per their preferences.

Step 5: As soon as you finish all above settings then simply click on the create event option.

Step 6: One more window will appear on your screen and here you can make adjustment for preferred bit rate. Also put your dedicated stream key with encoder.

Step 7: When all above steps are completed then you need to hit the option for save changes so that your tool can act accordingly.

Step 8: Now click on events and here you will be able to find your event. Move to live control room if you want to access complete details about this event and you can easily delete it.

Step 9: Users can set privacy terms or simple delete the event that is currently in action.

Video tutorial

Richard Bennett
Richard Bennett is a writer and a lover of all things video.
Follow @Richard Bennett
Richard Bennett
Mar 27, 2024• Proven solutions
- Part1. Stream Now set up
- Part2. Set up Your Live Streaming Encoder
- Part3. Youtube Events set up
- Part4. Video tutorial
1. Stream Now set up
Follow these steps to live stream your impressive videos to YouTube using Stream Now tool:
Step 1: First of all you need to login with your account and then move to Creator Studio option directly.

Step 2: Choose the Video Manager option from top most toolbar.

Step 3: From the drop down menu, simply select Live Streaming option to begin with.

Step 4: Now hot the steam now option on your screen.

Step 5: Change or Upload your thumbnail as per need.

Step 6: It is time to provide an eye catching title to your video, add description and finally choose category from the drop down menu.

Step 7: While using stream option, never forget to click on ‘make archive unlisted when complete’ option so that you can save as well as watch your content on YouTube at later stage.

Step 8: You can monetize your ads as per need.

Step 9: It also provides options to add cards.

Step 10: Now move to encoder setup and then simply copy and paste these details to your streaming software.

Step 11: Now you can set your live chat option as per your requirement.

Step 12: The analysis window will help you to know about how many viewers are connected to your video as well as the message updates will be reflected.

Step 13: Stream health can be monitored directly.

Step 14: One can also use the social media button for live shares.

2.Set up Your Live Streaming Encoder
As soon as you have completed the above set up then next task is to adjust settings of your streaming encoder. It is possible to make easy selection out of wide range of live streaming encoders. The details below are provided with reference to OBS too that is open source type free to access software.
Step 1: First of all you need to visit official website of OBS and get your software tool installed on your system.
Step 2: Now launch OBS on your device and directly go to settings option.

Step 3: It is time to copy the stream key from YouTube and then paste it directly in the specified field of OBS.

Step 4: Users can now add their sources and scenes.

Step 5: Once all these settings are done then you can simply hit the option for start streaming and it will bring your content to YouTube directly.

3. Youtube Events set up
Live stream is little different from Stream Now platform as it allows users to schedule the streams as well as a connectivity to Google Hangouts is provided. These easy to follow steps will assist you to handle all settings for your events using Live Stream tool:
Step 1: Simply click on the schedule event option on screen.

Step 2: It is much easier to make settings for basic information as well as audience type. Make some desired changes to SNS platform. If you select the Quick type then it will directly select your webcam and you need not to make additional complicated settings whereas the custom type option provides easy set up options with OBS.

Step 3: The advance settings option works same as that of stream now features and users can adjust most of these settings as per their streaming needs.

Step 4: Users can turn monetization On or Off as per their preferences.

Step 5: As soon as you finish all above settings then simply click on the create event option.

Step 6: One more window will appear on your screen and here you can make adjustment for preferred bit rate. Also put your dedicated stream key with encoder.

Step 7: When all above steps are completed then you need to hit the option for save changes so that your tool can act accordingly.

Step 8: Now click on events and here you will be able to find your event. Move to live control room if you want to access complete details about this event and you can easily delete it.

Step 9: Users can set privacy terms or simple delete the event that is currently in action.

Video tutorial

Richard Bennett
Richard Bennett is a writer and a lover of all things video.
Follow @Richard Bennett
Also read:
- [New] Amplify Your Video Reach with These Key SEO Insights (1-11)
- [New] Inexpensive PC Playback Devices
- [Updated] Pro Filmmaker's Camera Essentials - The Best 10 List
- 2024 Approved 5 Innovative Strategies for Crafting YouTube Titles & Tags
- 2024 Approved Covert Content Creation How to Invisibly Alter Videos
- 移動網路上的免費 M4V 至 MP4: 使用 Movavi 預設轉換器
- Achieving Profitability at Half a Million Viewers
- Captivate Viewers Designing Engaging YouTube Trailers with Filmora
- Engaging Audiences How-To's for Effective YouTube Logo Creation for 2024
- Essential Strategies: Correcting Common Error Messages From Your Wireless Device
- Essential Tips Sharing Your Apple Devices Screen with YouTube
- In 2024, How to Unlock Vivo X Flip Phone Password Without Factory Reset?
- In 2024, Streamlined Process Adding YouTube Videos Into Slate Decks
- Pemulihan iPhone Dengan Perangkat Lunak Paling Terbaik Untuk PC - Ulasan Dan Nilai Keunggulan!
- The Ultimate Ranked Reddit Discussions – Top 10 Edition
- What is the best Pokemon for pokemon pvp ranking On Oppo A79 5G? | Dr.fone
- Title: Channel Upgrade Smartphone Techniques for Professional Videos for 2024
- Author: Steven
- Created at : 2025-02-05 00:17:31
- Updated at : 2025-02-10 16:03:33
- Link: https://youtube-clips.techidaily.com/channel-upgrade-smartphone-techniques-for-professional-videos-for-2024/
- License: This work is licensed under CC BY-NC-SA 4.0.