"Channel Branding Mastery Securing a Loyal YouTube Subscriber Base"

Channel Branding Mastery: Securing a Loyal YouTube Subscriber Base
How to Brand Your YouTube Channel to Get More Subscribers

Shanoon Cox
Nov 01, 2022• Proven solutions
Epic Meal Time. Michelle Phan. Peter McKinnon. When you think of each of these YouTube creators, what comes to mind? The feelings and thoughts you have are vastly different because each one of these channels has its own unique branding.

Epic Meal Time’s YouTube brand is in-your-face and intense. It pumps you full of adrenaline and increases your heart rate.
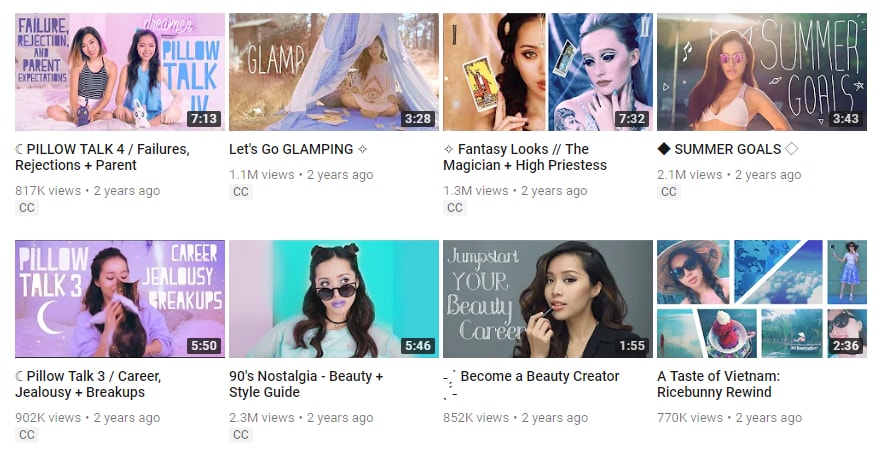
Michelle Phan’s YouTube brand is calm, whimsical, and aspirational.
The color palette she chose is pleasing to the eyes and doesn’t evoke any of the stress we get from Epic Meal Time.
They have different branding because they want to reflect different feelings for different audiences.
Bad Branding Causes Mistrust
When a branding element does not align with the message or the tone does not match with the material, then the audience is not going to trust what you offer. Without trust, you won’t be able to get the advocacy that is essential for a YouTube channel to grow.
Imagine Michelle Phan using the aggressive colors of Epic Meal Time or vice versa. Pretty weird, huh?
What is YouTube Branding?
You might think that branding simply comes together while making videos, but that’s not true. Branding takes a bit of preparation and foresight.
YouTube branding is the idea your viewers have in mind and the emotion they get when they think about your channel.
Here are notable elements of your channel’s branding:
- Channel name
- Channel art
- Video thumbnail
- Video title
- Icon
- Watermark
- Catchphrase
- Style of video
How to Start Branding Your YouTube Channel?
Before you start designing thumbnails and coming up with a catchphrase, the first step in branding is understanding the purpose of your channel. Once you have a purpose, you will know how you want your viewers to feel.
Here is a quick exercise to find your channel’s purpose:
Draw a 3 circle Venn diagram.

In circle 1, write down everything you consider yourself an expert in.
- What do your friends know you for?
- What can you give advice on?
- What did you go to school to learn?
In circle 2, write down all the topics you are passionate about.
- What can you talk effortlessly about for hours?
- At a party, where do you lead conversations towards?
In circle 3, write down everything that people will pay for that you can supply. Here is where you find the demand of the audience.
- Can you give me travel advice?
- Can you make people forget about their stressful day?
- Do you have experience in a specialized field?
Understanding what people will pay money for will help guide you in creating content that has true value.
In the center, come up with all the ideas that can be associated with all three circles. This will be the ideal purpose for your YouTube channel as it harnesses your expertise, your passion, and the demand of a viewership.
Examples:
Epic Meal Time
Expertise = Eating
Passion = Fast Food Culture
Demand = Unique Meals
PURPOSE: Showcase a unique combination of fast food people won’t make at home.
Michelle Phan
Expertise = Beauty Products
Passion = Makeup and Fashion
Demand = Beauty School
PURPOSE: Give people more confidence in beauty products.
How Is Your Channel Different From the Others?
Now that you have your purpose, it’s time to separate you from others with similar purposes. YouTube is a crowded space for content creators. If your channel is mimicking another more successful channel, you will be in the shadows.
Good branding allows you to differentiate from others .
Pick a Unique and Memorable Name
If your name is Michelle Phan, and you are not the Michelle Phan, I’m sorry, but you will need to pick another name for your YouTube channel:
If you do have to pick another name or if your channel is an ensemble with multiple members, make sure the name you choose is original, memorable, and short (4 words max).
Picking an Icon
Not every YouTuber needs to design an original logo for their brand. In fact, if the channel is about you — the YouTuber — you are the brand, so using a high-quality picture of yourself as the icon is okay.
However, if your channel has a specific theme or topic and you want your branding to convey it so it sticks in the viewers’ heads, especially if it’s their first time viewing your channel. A clear logo will help in amplifying your message:
Create Video Thumbnails That Stand Out
The power of good branding is that your viewers will be able to spot your brand in a crowded space. On YouTube, the crowded space is the suggested video section.

Epic Meal Time thumbnails standing out amongst other loud thumbnails.
Once you have the feeling you want to evoke, test out different thumbnails. Go incognito, search up your videos, and see how the visuals appear beside your competitions. Do they all have the same style or is your far more impressive?
Good branding doesn’t happen in the first try so keep experimenting.
Designing Your Icon, Thumbnail, and Channel Art
There is a lot to consider when designing all the visual elements for your channel. I won’t get into all of it, but here are some tips that you should always keep in mind.
- Less is more: Don’t clutter your icons, thumbnails, or banner.
- Have a single focus: A channel and a video can have a lot of different topics, but the image can’t show everything a video can. Pick one important area and highlight that in the image.
- Quality matters: Your audience is savvier than ever. If they see a pixelated image, they will judge your channel poorly. That’s bad branding. Always use high-quality pictures.
- Make sure the color pops and the text is visible: Use eye-catching colors and visible text. This is a billboard, you have milliseconds to get people’s attention as they scroll past.
Want more resources for creating your channel’s visual elements? Yes? Well, we made this for you:
- How to Make YouTube Video Thumbnail
How to Make Your Visuals Consistent?
When a viewer finds your video and considers it pretty interesting, they will then go into your channel page to learn more. Here is where they make their decision: subscribe or not subscribe?
Consistent branding affirms the viewer that they are in the right place. Peter McKinnon’s brand is built upon his amazing photography, it only makes sense that his visual elements are awesome.

Peter McKinnon is best known for his photography and cinematography, and his branding amplifies that.
But Branding Is Not Designing, It’s A Feeling
Don’t get too caught up with a design.
Look at PewDiePie’s branding. You can argue that it is inconsistent and the design is not professional, but actually, his branding is spot on, because he is making you feel a certain way.
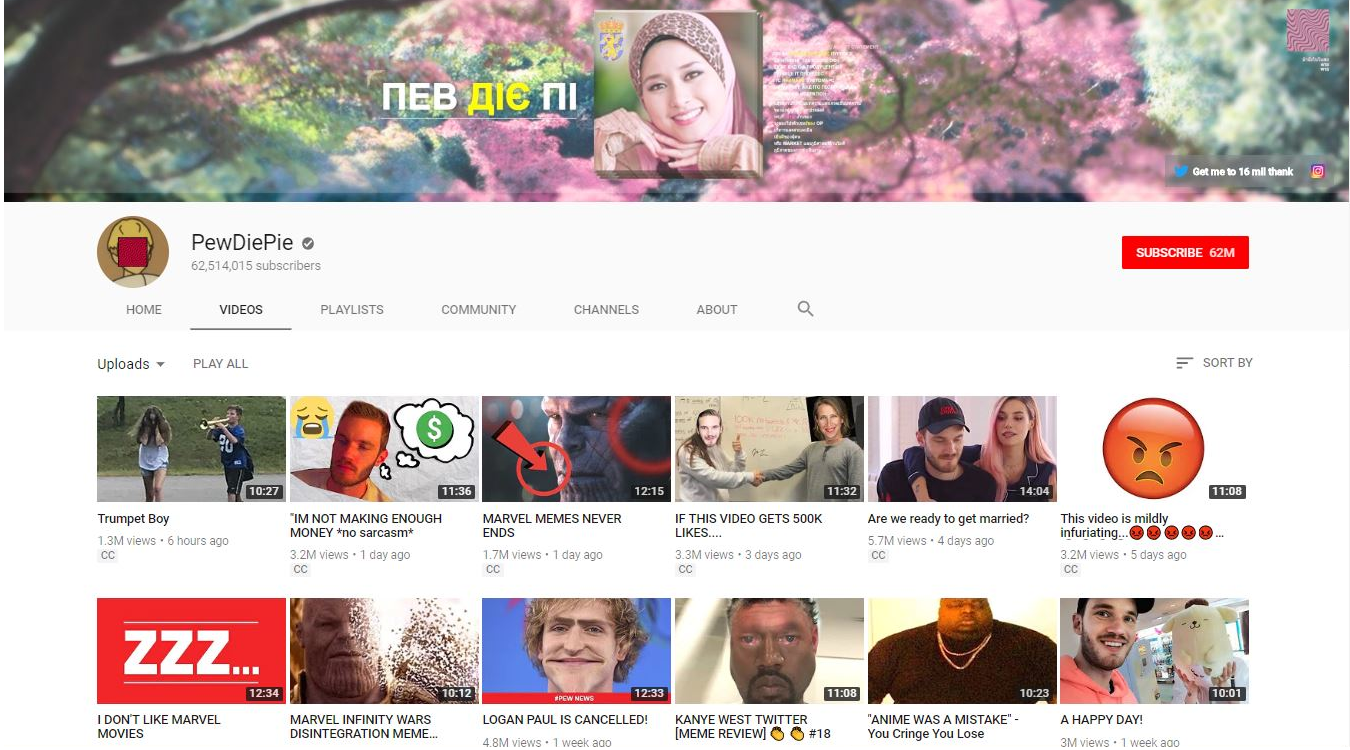
PewDiePie’s brand highlights its upbeat and unpredictable personality.
PewDiePie wants you to laugh. He is not branding his expertise like Peter McKinnon is, he’s branding his personality.
Consistent branding is about making the elements of your channel: channel art, logo, thumbnails, titles, etc. all harmonize together to evoke a sensation.
The humor in PewDiePie’s brand is consistent, even though his thumbnails don’t look like Philip DeFranco’s. It is up to you how you define consistency, and that will happen over time.

Philip DeFranco supplies commentary on current events with a satirical flair. Like a news broadcast, his branding and video format are consistent, while the daily news is different.
Inserting A Watermark
The main point of a watermark is to let the viewers know when they are watching your video that it is in fact your video.
Let’s be honest, YouTube content can all look the same, especially if you are making content that is quite general (like beauty or tech), so a watermark helps differentiate, so when viewers are ready to subscribe, they have an extra branding element connecting them to your channel.
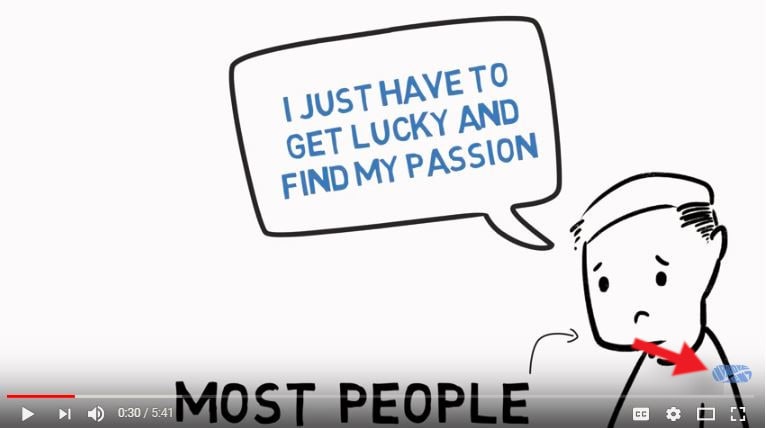
Improvement Pill is a YouTube channel focused on inspiring and motivating its viewer to live a better life.
Above we see an example of a watermark from the YouTube channel Improvement Pill. You can see the watermark in the lower right-hand corner.
Improvement Pill is not the only channel that uses whiteboard animation to illustrate their story, and because of that, they need to set themselves apart. A watermark helps do that.
When a viewer lands on their video, the watermark gives the viewer another way to get more familiar with the channel, and if they are to scroll over the watermark a subscription button pops up.
Want to set up your subscription watermark? Here is a quick tutorial:
Coming Up With A Catchphrase
A catchphrase can be your greeting or sign off, but it doesn’t have to be an original line, it can simply be the way you say “hello.”
Check out some of the popular YouTuber’s catchphrases:
When coming up with a catchphrase that is connected to your channel’s branding remember how you want the viewer to feel. Do you want to leave them with a smile? Or do you want them to take action?
Final Thoughts On YouTube Branding
As you build and grow your YouTube channel, you can expand your purpose while still sticking within the overall theme. You might have started a channel that focused on the topic of nutrition, but as you grow, you will discover that your audience may also be interested in fitness tips or workout accessories as well. Take it slowly and grow with purpose.
Your branding doesn’t dictate the content you create, but it does affect how you go about making it.
Got more questions about branding your YouTube channel? Let us know in the comments below.

Shanoon Cox
Shanoon Cox is a writer and a lover of all things video.
Follow @Shanoon Cox
Shanoon Cox
Nov 01, 2022• Proven solutions
Epic Meal Time. Michelle Phan. Peter McKinnon. When you think of each of these YouTube creators, what comes to mind? The feelings and thoughts you have are vastly different because each one of these channels has its own unique branding.

Epic Meal Time’s YouTube brand is in-your-face and intense. It pumps you full of adrenaline and increases your heart rate.
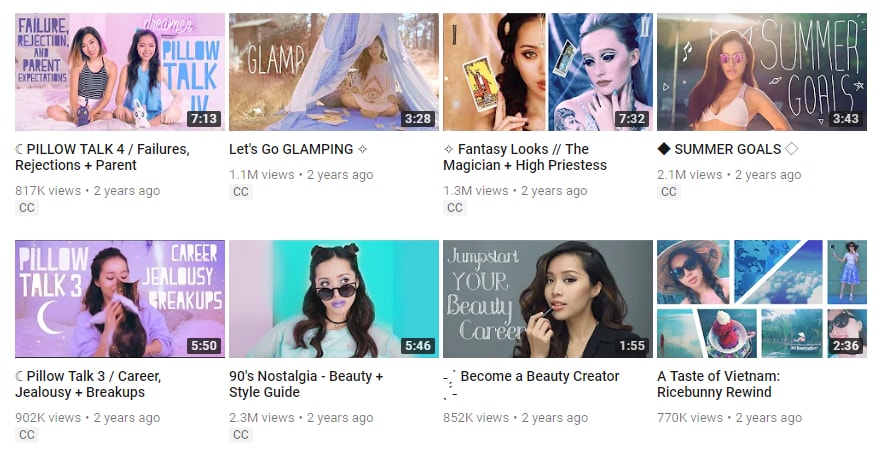
Michelle Phan’s YouTube brand is calm, whimsical, and aspirational.
The color palette she chose is pleasing to the eyes and doesn’t evoke any of the stress we get from Epic Meal Time.
They have different branding because they want to reflect different feelings for different audiences.
Bad Branding Causes Mistrust
When a branding element does not align with the message or the tone does not match with the material, then the audience is not going to trust what you offer. Without trust, you won’t be able to get the advocacy that is essential for a YouTube channel to grow.
Imagine Michelle Phan using the aggressive colors of Epic Meal Time or vice versa. Pretty weird, huh?
What is YouTube Branding?
You might think that branding simply comes together while making videos, but that’s not true. Branding takes a bit of preparation and foresight.
YouTube branding is the idea your viewers have in mind and the emotion they get when they think about your channel.
Here are notable elements of your channel’s branding:
- Channel name
- Channel art
- Video thumbnail
- Video title
- Icon
- Watermark
- Catchphrase
- Style of video
How to Start Branding Your YouTube Channel?
Before you start designing thumbnails and coming up with a catchphrase, the first step in branding is understanding the purpose of your channel. Once you have a purpose, you will know how you want your viewers to feel.
Here is a quick exercise to find your channel’s purpose:
Draw a 3 circle Venn diagram.

In circle 1, write down everything you consider yourself an expert in.
- What do your friends know you for?
- What can you give advice on?
- What did you go to school to learn?
In circle 2, write down all the topics you are passionate about.
- What can you talk effortlessly about for hours?
- At a party, where do you lead conversations towards?
In circle 3, write down everything that people will pay for that you can supply. Here is where you find the demand of the audience.
- Can you give me travel advice?
- Can you make people forget about their stressful day?
- Do you have experience in a specialized field?
Understanding what people will pay money for will help guide you in creating content that has true value.
In the center, come up with all the ideas that can be associated with all three circles. This will be the ideal purpose for your YouTube channel as it harnesses your expertise, your passion, and the demand of a viewership.
Examples:
Epic Meal Time
Expertise = Eating
Passion = Fast Food Culture
Demand = Unique Meals
PURPOSE: Showcase a unique combination of fast food people won’t make at home.
Michelle Phan
Expertise = Beauty Products
Passion = Makeup and Fashion
Demand = Beauty School
PURPOSE: Give people more confidence in beauty products.
How Is Your Channel Different From the Others?
Now that you have your purpose, it’s time to separate you from others with similar purposes. YouTube is a crowded space for content creators. If your channel is mimicking another more successful channel, you will be in the shadows.
Good branding allows you to differentiate from others .
Pick a Unique and Memorable Name
If your name is Michelle Phan, and you are not the Michelle Phan, I’m sorry, but you will need to pick another name for your YouTube channel:
If you do have to pick another name or if your channel is an ensemble with multiple members, make sure the name you choose is original, memorable, and short (4 words max).
Picking an Icon
Not every YouTuber needs to design an original logo for their brand. In fact, if the channel is about you — the YouTuber — you are the brand, so using a high-quality picture of yourself as the icon is okay.
However, if your channel has a specific theme or topic and you want your branding to convey it so it sticks in the viewers’ heads, especially if it’s their first time viewing your channel. A clear logo will help in amplifying your message:
Create Video Thumbnails That Stand Out
The power of good branding is that your viewers will be able to spot your brand in a crowded space. On YouTube, the crowded space is the suggested video section.

Epic Meal Time thumbnails standing out amongst other loud thumbnails.
Once you have the feeling you want to evoke, test out different thumbnails. Go incognito, search up your videos, and see how the visuals appear beside your competitions. Do they all have the same style or is your far more impressive?
Good branding doesn’t happen in the first try so keep experimenting.
Designing Your Icon, Thumbnail, and Channel Art
There is a lot to consider when designing all the visual elements for your channel. I won’t get into all of it, but here are some tips that you should always keep in mind.
- Less is more: Don’t clutter your icons, thumbnails, or banner.
- Have a single focus: A channel and a video can have a lot of different topics, but the image can’t show everything a video can. Pick one important area and highlight that in the image.
- Quality matters: Your audience is savvier than ever. If they see a pixelated image, they will judge your channel poorly. That’s bad branding. Always use high-quality pictures.
- Make sure the color pops and the text is visible: Use eye-catching colors and visible text. This is a billboard, you have milliseconds to get people’s attention as they scroll past.
Want more resources for creating your channel’s visual elements? Yes? Well, we made this for you:
- How to Make YouTube Video Thumbnail
How to Make Your Visuals Consistent?
When a viewer finds your video and considers it pretty interesting, they will then go into your channel page to learn more. Here is where they make their decision: subscribe or not subscribe?
Consistent branding affirms the viewer that they are in the right place. Peter McKinnon’s brand is built upon his amazing photography, it only makes sense that his visual elements are awesome.

Peter McKinnon is best known for his photography and cinematography, and his branding amplifies that.
But Branding Is Not Designing, It’s A Feeling
Don’t get too caught up with a design.
Look at PewDiePie’s branding. You can argue that it is inconsistent and the design is not professional, but actually, his branding is spot on, because he is making you feel a certain way.
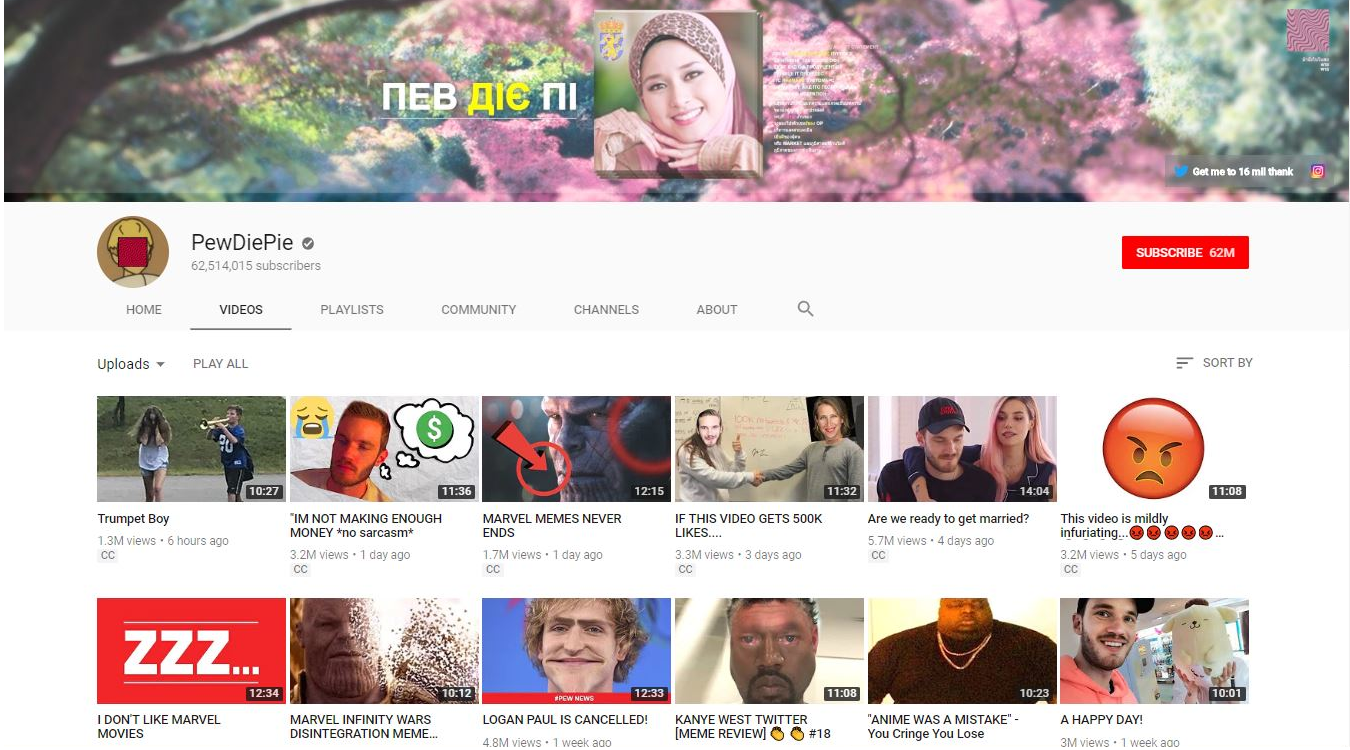
PewDiePie’s brand highlights its upbeat and unpredictable personality.
PewDiePie wants you to laugh. He is not branding his expertise like Peter McKinnon is, he’s branding his personality.
Consistent branding is about making the elements of your channel: channel art, logo, thumbnails, titles, etc. all harmonize together to evoke a sensation.
The humor in PewDiePie’s brand is consistent, even though his thumbnails don’t look like Philip DeFranco’s. It is up to you how you define consistency, and that will happen over time.

Philip DeFranco supplies commentary on current events with a satirical flair. Like a news broadcast, his branding and video format are consistent, while the daily news is different.
Inserting A Watermark
The main point of a watermark is to let the viewers know when they are watching your video that it is in fact your video.
Let’s be honest, YouTube content can all look the same, especially if you are making content that is quite general (like beauty or tech), so a watermark helps differentiate, so when viewers are ready to subscribe, they have an extra branding element connecting them to your channel.
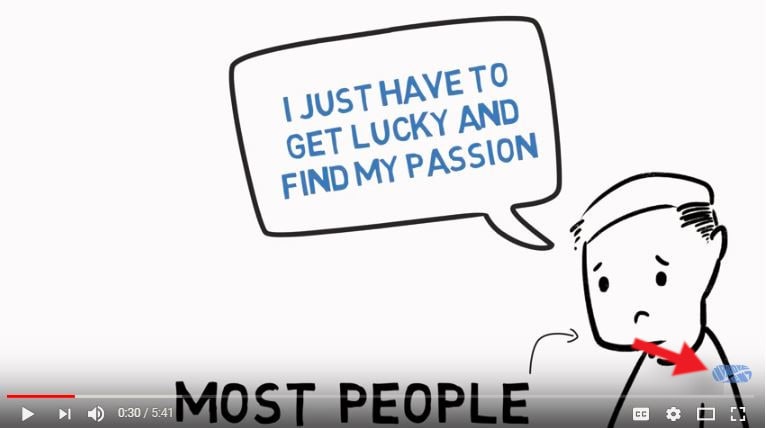
Improvement Pill is a YouTube channel focused on inspiring and motivating its viewer to live a better life.
Above we see an example of a watermark from the YouTube channel Improvement Pill. You can see the watermark in the lower right-hand corner.
Improvement Pill is not the only channel that uses whiteboard animation to illustrate their story, and because of that, they need to set themselves apart. A watermark helps do that.
When a viewer lands on their video, the watermark gives the viewer another way to get more familiar with the channel, and if they are to scroll over the watermark a subscription button pops up.
Want to set up your subscription watermark? Here is a quick tutorial:
Coming Up With A Catchphrase
A catchphrase can be your greeting or sign off, but it doesn’t have to be an original line, it can simply be the way you say “hello.”
Check out some of the popular YouTuber’s catchphrases:
When coming up with a catchphrase that is connected to your channel’s branding remember how you want the viewer to feel. Do you want to leave them with a smile? Or do you want them to take action?
Final Thoughts On YouTube Branding
As you build and grow your YouTube channel, you can expand your purpose while still sticking within the overall theme. You might have started a channel that focused on the topic of nutrition, but as you grow, you will discover that your audience may also be interested in fitness tips or workout accessories as well. Take it slowly and grow with purpose.
Your branding doesn’t dictate the content you create, but it does affect how you go about making it.
Got more questions about branding your YouTube channel? Let us know in the comments below.

Shanoon Cox
Shanoon Cox is a writer and a lover of all things video.
Follow @Shanoon Cox
Shanoon Cox
Nov 01, 2022• Proven solutions
Epic Meal Time. Michelle Phan. Peter McKinnon. When you think of each of these YouTube creators, what comes to mind? The feelings and thoughts you have are vastly different because each one of these channels has its own unique branding.

Epic Meal Time’s YouTube brand is in-your-face and intense. It pumps you full of adrenaline and increases your heart rate.
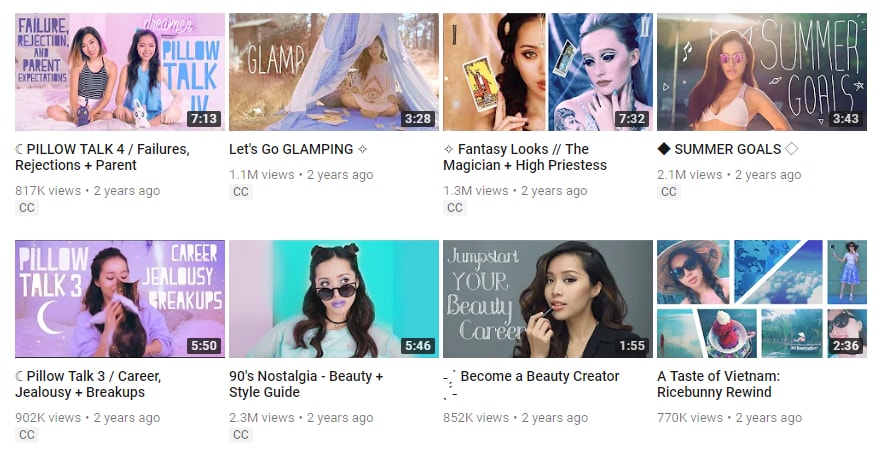
Michelle Phan’s YouTube brand is calm, whimsical, and aspirational.
The color palette she chose is pleasing to the eyes and doesn’t evoke any of the stress we get from Epic Meal Time.
They have different branding because they want to reflect different feelings for different audiences.
Bad Branding Causes Mistrust
When a branding element does not align with the message or the tone does not match with the material, then the audience is not going to trust what you offer. Without trust, you won’t be able to get the advocacy that is essential for a YouTube channel to grow.
Imagine Michelle Phan using the aggressive colors of Epic Meal Time or vice versa. Pretty weird, huh?
What is YouTube Branding?
You might think that branding simply comes together while making videos, but that’s not true. Branding takes a bit of preparation and foresight.
YouTube branding is the idea your viewers have in mind and the emotion they get when they think about your channel.
Here are notable elements of your channel’s branding:
- Channel name
- Channel art
- Video thumbnail
- Video title
- Icon
- Watermark
- Catchphrase
- Style of video
How to Start Branding Your YouTube Channel?
Before you start designing thumbnails and coming up with a catchphrase, the first step in branding is understanding the purpose of your channel. Once you have a purpose, you will know how you want your viewers to feel.
Here is a quick exercise to find your channel’s purpose:
Draw a 3 circle Venn diagram.

In circle 1, write down everything you consider yourself an expert in.
- What do your friends know you for?
- What can you give advice on?
- What did you go to school to learn?
In circle 2, write down all the topics you are passionate about.
- What can you talk effortlessly about for hours?
- At a party, where do you lead conversations towards?
In circle 3, write down everything that people will pay for that you can supply. Here is where you find the demand of the audience.
- Can you give me travel advice?
- Can you make people forget about their stressful day?
- Do you have experience in a specialized field?
Understanding what people will pay money for will help guide you in creating content that has true value.
In the center, come up with all the ideas that can be associated with all three circles. This will be the ideal purpose for your YouTube channel as it harnesses your expertise, your passion, and the demand of a viewership.
Examples:
Epic Meal Time
Expertise = Eating
Passion = Fast Food Culture
Demand = Unique Meals
PURPOSE: Showcase a unique combination of fast food people won’t make at home.
Michelle Phan
Expertise = Beauty Products
Passion = Makeup and Fashion
Demand = Beauty School
PURPOSE: Give people more confidence in beauty products.
How Is Your Channel Different From the Others?
Now that you have your purpose, it’s time to separate you from others with similar purposes. YouTube is a crowded space for content creators. If your channel is mimicking another more successful channel, you will be in the shadows.
Good branding allows you to differentiate from others .
Pick a Unique and Memorable Name
If your name is Michelle Phan, and you are not the Michelle Phan, I’m sorry, but you will need to pick another name for your YouTube channel:
If you do have to pick another name or if your channel is an ensemble with multiple members, make sure the name you choose is original, memorable, and short (4 words max).
Picking an Icon
Not every YouTuber needs to design an original logo for their brand. In fact, if the channel is about you — the YouTuber — you are the brand, so using a high-quality picture of yourself as the icon is okay.
However, if your channel has a specific theme or topic and you want your branding to convey it so it sticks in the viewers’ heads, especially if it’s their first time viewing your channel. A clear logo will help in amplifying your message:
Create Video Thumbnails That Stand Out
The power of good branding is that your viewers will be able to spot your brand in a crowded space. On YouTube, the crowded space is the suggested video section.

Epic Meal Time thumbnails standing out amongst other loud thumbnails.
Once you have the feeling you want to evoke, test out different thumbnails. Go incognito, search up your videos, and see how the visuals appear beside your competitions. Do they all have the same style or is your far more impressive?
Good branding doesn’t happen in the first try so keep experimenting.
Designing Your Icon, Thumbnail, and Channel Art
There is a lot to consider when designing all the visual elements for your channel. I won’t get into all of it, but here are some tips that you should always keep in mind.
- Less is more: Don’t clutter your icons, thumbnails, or banner.
- Have a single focus: A channel and a video can have a lot of different topics, but the image can’t show everything a video can. Pick one important area and highlight that in the image.
- Quality matters: Your audience is savvier than ever. If they see a pixelated image, they will judge your channel poorly. That’s bad branding. Always use high-quality pictures.
- Make sure the color pops and the text is visible: Use eye-catching colors and visible text. This is a billboard, you have milliseconds to get people’s attention as they scroll past.
Want more resources for creating your channel’s visual elements? Yes? Well, we made this for you:
- How to Make YouTube Video Thumbnail
How to Make Your Visuals Consistent?
When a viewer finds your video and considers it pretty interesting, they will then go into your channel page to learn more. Here is where they make their decision: subscribe or not subscribe?
Consistent branding affirms the viewer that they are in the right place. Peter McKinnon’s brand is built upon his amazing photography, it only makes sense that his visual elements are awesome.

Peter McKinnon is best known for his photography and cinematography, and his branding amplifies that.
But Branding Is Not Designing, It’s A Feeling
Don’t get too caught up with a design.
Look at PewDiePie’s branding. You can argue that it is inconsistent and the design is not professional, but actually, his branding is spot on, because he is making you feel a certain way.
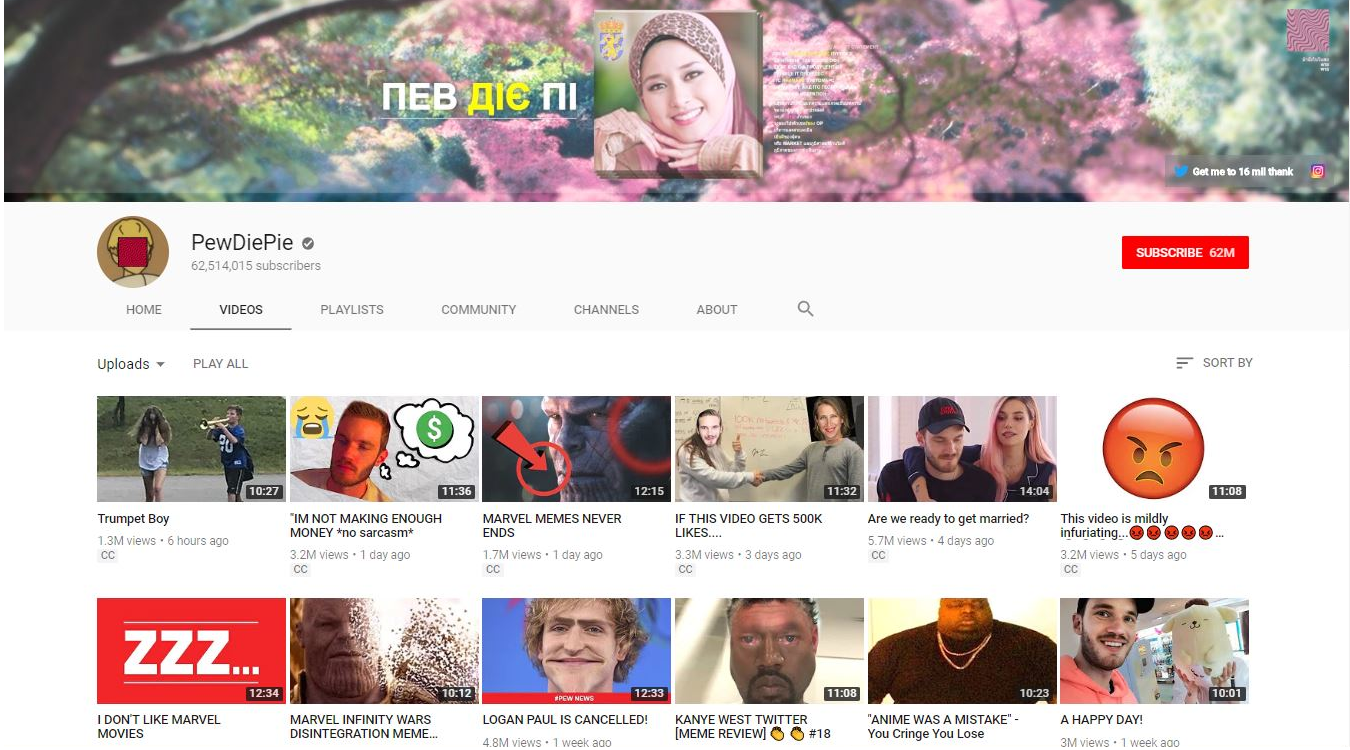
PewDiePie’s brand highlights its upbeat and unpredictable personality.
PewDiePie wants you to laugh. He is not branding his expertise like Peter McKinnon is, he’s branding his personality.
Consistent branding is about making the elements of your channel: channel art, logo, thumbnails, titles, etc. all harmonize together to evoke a sensation.
The humor in PewDiePie’s brand is consistent, even though his thumbnails don’t look like Philip DeFranco’s. It is up to you how you define consistency, and that will happen over time.

Philip DeFranco supplies commentary on current events with a satirical flair. Like a news broadcast, his branding and video format are consistent, while the daily news is different.
Inserting A Watermark
The main point of a watermark is to let the viewers know when they are watching your video that it is in fact your video.
Let’s be honest, YouTube content can all look the same, especially if you are making content that is quite general (like beauty or tech), so a watermark helps differentiate, so when viewers are ready to subscribe, they have an extra branding element connecting them to your channel.
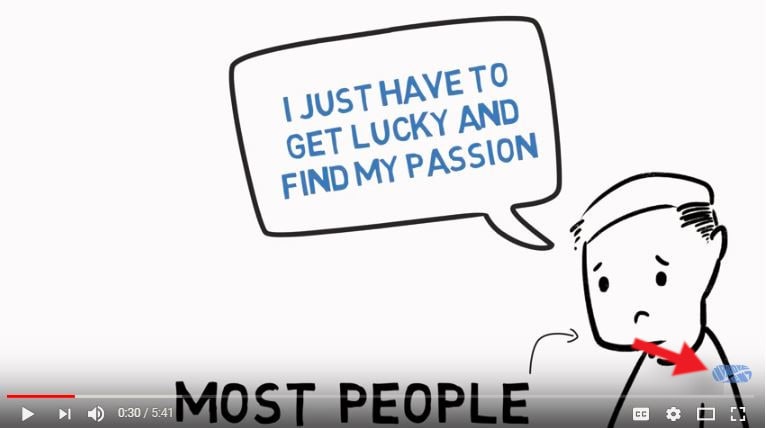
Improvement Pill is a YouTube channel focused on inspiring and motivating its viewer to live a better life.
Above we see an example of a watermark from the YouTube channel Improvement Pill. You can see the watermark in the lower right-hand corner.
Improvement Pill is not the only channel that uses whiteboard animation to illustrate their story, and because of that, they need to set themselves apart. A watermark helps do that.
When a viewer lands on their video, the watermark gives the viewer another way to get more familiar with the channel, and if they are to scroll over the watermark a subscription button pops up.
Want to set up your subscription watermark? Here is a quick tutorial:
Coming Up With A Catchphrase
A catchphrase can be your greeting or sign off, but it doesn’t have to be an original line, it can simply be the way you say “hello.”
Check out some of the popular YouTuber’s catchphrases:
When coming up with a catchphrase that is connected to your channel’s branding remember how you want the viewer to feel. Do you want to leave them with a smile? Or do you want them to take action?
Final Thoughts On YouTube Branding
As you build and grow your YouTube channel, you can expand your purpose while still sticking within the overall theme. You might have started a channel that focused on the topic of nutrition, but as you grow, you will discover that your audience may also be interested in fitness tips or workout accessories as well. Take it slowly and grow with purpose.
Your branding doesn’t dictate the content you create, but it does affect how you go about making it.
Got more questions about branding your YouTube channel? Let us know in the comments below.

Shanoon Cox
Shanoon Cox is a writer and a lover of all things video.
Follow @Shanoon Cox
Shanoon Cox
Nov 01, 2022• Proven solutions
Epic Meal Time. Michelle Phan. Peter McKinnon. When you think of each of these YouTube creators, what comes to mind? The feelings and thoughts you have are vastly different because each one of these channels has its own unique branding.

Epic Meal Time’s YouTube brand is in-your-face and intense. It pumps you full of adrenaline and increases your heart rate.
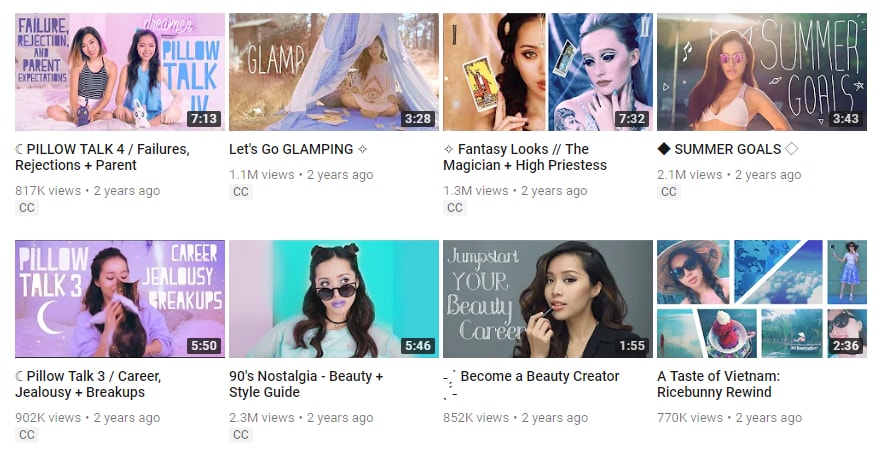
Michelle Phan’s YouTube brand is calm, whimsical, and aspirational.
The color palette she chose is pleasing to the eyes and doesn’t evoke any of the stress we get from Epic Meal Time.
They have different branding because they want to reflect different feelings for different audiences.
Bad Branding Causes Mistrust
When a branding element does not align with the message or the tone does not match with the material, then the audience is not going to trust what you offer. Without trust, you won’t be able to get the advocacy that is essential for a YouTube channel to grow.
Imagine Michelle Phan using the aggressive colors of Epic Meal Time or vice versa. Pretty weird, huh?
What is YouTube Branding?
You might think that branding simply comes together while making videos, but that’s not true. Branding takes a bit of preparation and foresight.
YouTube branding is the idea your viewers have in mind and the emotion they get when they think about your channel.
Here are notable elements of your channel’s branding:
- Channel name
- Channel art
- Video thumbnail
- Video title
- Icon
- Watermark
- Catchphrase
- Style of video
How to Start Branding Your YouTube Channel?
Before you start designing thumbnails and coming up with a catchphrase, the first step in branding is understanding the purpose of your channel. Once you have a purpose, you will know how you want your viewers to feel.
Here is a quick exercise to find your channel’s purpose:
Draw a 3 circle Venn diagram.

In circle 1, write down everything you consider yourself an expert in.
- What do your friends know you for?
- What can you give advice on?
- What did you go to school to learn?
In circle 2, write down all the topics you are passionate about.
- What can you talk effortlessly about for hours?
- At a party, where do you lead conversations towards?
In circle 3, write down everything that people will pay for that you can supply. Here is where you find the demand of the audience.
- Can you give me travel advice?
- Can you make people forget about their stressful day?
- Do you have experience in a specialized field?
Understanding what people will pay money for will help guide you in creating content that has true value.
In the center, come up with all the ideas that can be associated with all three circles. This will be the ideal purpose for your YouTube channel as it harnesses your expertise, your passion, and the demand of a viewership.
Examples:
Epic Meal Time
Expertise = Eating
Passion = Fast Food Culture
Demand = Unique Meals
PURPOSE: Showcase a unique combination of fast food people won’t make at home.
Michelle Phan
Expertise = Beauty Products
Passion = Makeup and Fashion
Demand = Beauty School
PURPOSE: Give people more confidence in beauty products.
How Is Your Channel Different From the Others?
Now that you have your purpose, it’s time to separate you from others with similar purposes. YouTube is a crowded space for content creators. If your channel is mimicking another more successful channel, you will be in the shadows.
Good branding allows you to differentiate from others .
Pick a Unique and Memorable Name
If your name is Michelle Phan, and you are not the Michelle Phan, I’m sorry, but you will need to pick another name for your YouTube channel:
If you do have to pick another name or if your channel is an ensemble with multiple members, make sure the name you choose is original, memorable, and short (4 words max).
Picking an Icon
Not every YouTuber needs to design an original logo for their brand. In fact, if the channel is about you — the YouTuber — you are the brand, so using a high-quality picture of yourself as the icon is okay.
However, if your channel has a specific theme or topic and you want your branding to convey it so it sticks in the viewers’ heads, especially if it’s their first time viewing your channel. A clear logo will help in amplifying your message:
Create Video Thumbnails That Stand Out
The power of good branding is that your viewers will be able to spot your brand in a crowded space. On YouTube, the crowded space is the suggested video section.

Epic Meal Time thumbnails standing out amongst other loud thumbnails.
Once you have the feeling you want to evoke, test out different thumbnails. Go incognito, search up your videos, and see how the visuals appear beside your competitions. Do they all have the same style or is your far more impressive?
Good branding doesn’t happen in the first try so keep experimenting.
Designing Your Icon, Thumbnail, and Channel Art
There is a lot to consider when designing all the visual elements for your channel. I won’t get into all of it, but here are some tips that you should always keep in mind.
- Less is more: Don’t clutter your icons, thumbnails, or banner.
- Have a single focus: A channel and a video can have a lot of different topics, but the image can’t show everything a video can. Pick one important area and highlight that in the image.
- Quality matters: Your audience is savvier than ever. If they see a pixelated image, they will judge your channel poorly. That’s bad branding. Always use high-quality pictures.
- Make sure the color pops and the text is visible: Use eye-catching colors and visible text. This is a billboard, you have milliseconds to get people’s attention as they scroll past.
Want more resources for creating your channel’s visual elements? Yes? Well, we made this for you:
- How to Make YouTube Video Thumbnail
How to Make Your Visuals Consistent?
When a viewer finds your video and considers it pretty interesting, they will then go into your channel page to learn more. Here is where they make their decision: subscribe or not subscribe?
Consistent branding affirms the viewer that they are in the right place. Peter McKinnon’s brand is built upon his amazing photography, it only makes sense that his visual elements are awesome.

Peter McKinnon is best known for his photography and cinematography, and his branding amplifies that.
But Branding Is Not Designing, It’s A Feeling
Don’t get too caught up with a design.
Look at PewDiePie’s branding. You can argue that it is inconsistent and the design is not professional, but actually, his branding is spot on, because he is making you feel a certain way.
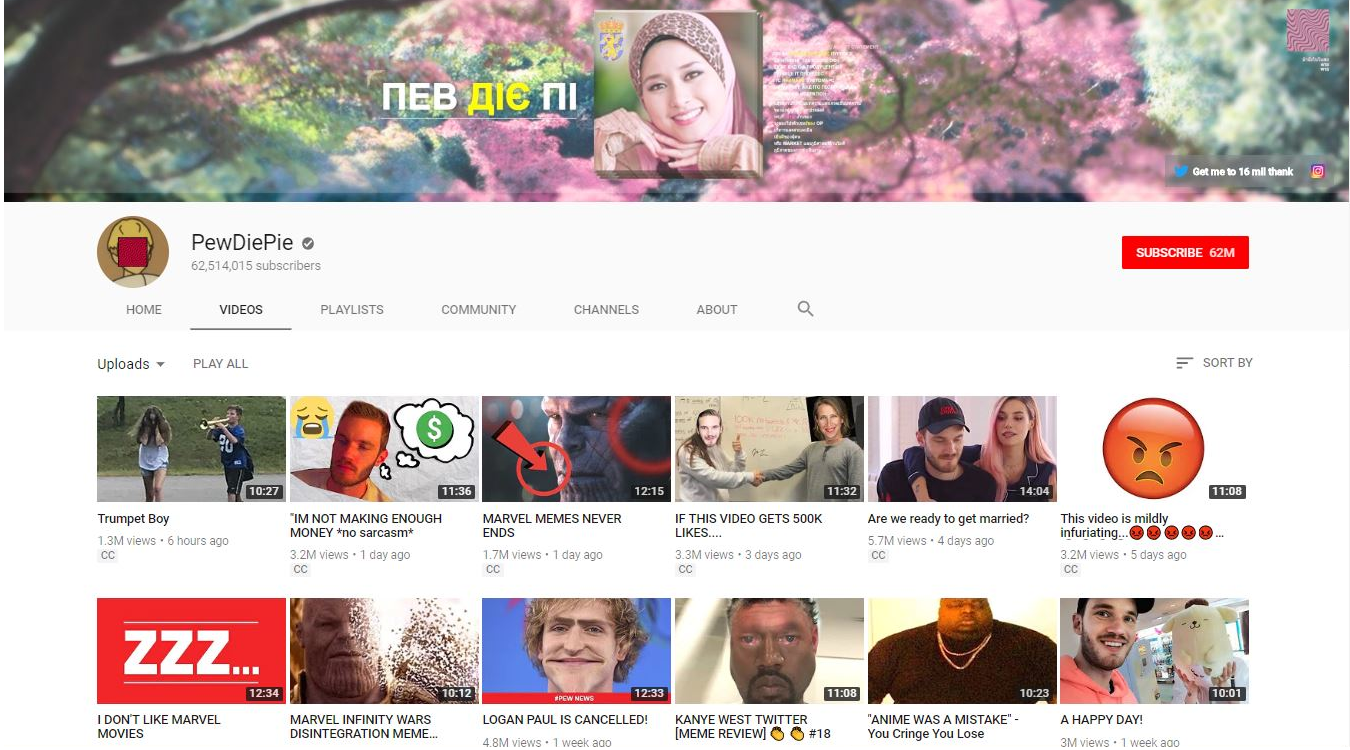
PewDiePie’s brand highlights its upbeat and unpredictable personality.
PewDiePie wants you to laugh. He is not branding his expertise like Peter McKinnon is, he’s branding his personality.
Consistent branding is about making the elements of your channel: channel art, logo, thumbnails, titles, etc. all harmonize together to evoke a sensation.
The humor in PewDiePie’s brand is consistent, even though his thumbnails don’t look like Philip DeFranco’s. It is up to you how you define consistency, and that will happen over time.

Philip DeFranco supplies commentary on current events with a satirical flair. Like a news broadcast, his branding and video format are consistent, while the daily news is different.
Inserting A Watermark
The main point of a watermark is to let the viewers know when they are watching your video that it is in fact your video.
Let’s be honest, YouTube content can all look the same, especially if you are making content that is quite general (like beauty or tech), so a watermark helps differentiate, so when viewers are ready to subscribe, they have an extra branding element connecting them to your channel.
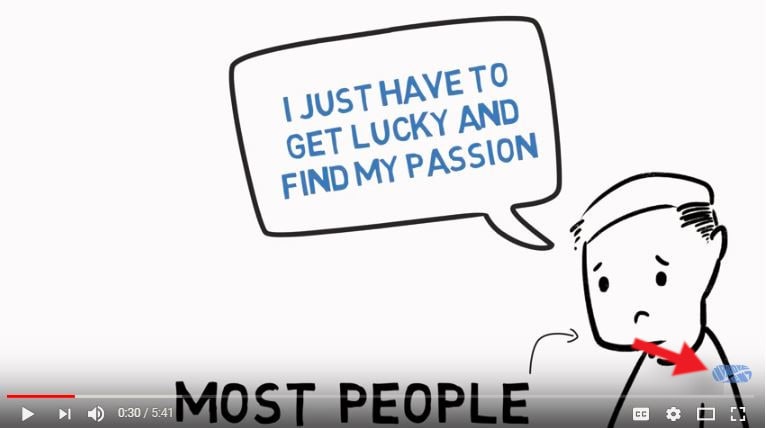
Improvement Pill is a YouTube channel focused on inspiring and motivating its viewer to live a better life.
Above we see an example of a watermark from the YouTube channel Improvement Pill. You can see the watermark in the lower right-hand corner.
Improvement Pill is not the only channel that uses whiteboard animation to illustrate their story, and because of that, they need to set themselves apart. A watermark helps do that.
When a viewer lands on their video, the watermark gives the viewer another way to get more familiar with the channel, and if they are to scroll over the watermark a subscription button pops up.
Want to set up your subscription watermark? Here is a quick tutorial:
Coming Up With A Catchphrase
A catchphrase can be your greeting or sign off, but it doesn’t have to be an original line, it can simply be the way you say “hello.”
Check out some of the popular YouTuber’s catchphrases:
When coming up with a catchphrase that is connected to your channel’s branding remember how you want the viewer to feel. Do you want to leave them with a smile? Or do you want them to take action?
Final Thoughts On YouTube Branding
As you build and grow your YouTube channel, you can expand your purpose while still sticking within the overall theme. You might have started a channel that focused on the topic of nutrition, but as you grow, you will discover that your audience may also be interested in fitness tips or workout accessories as well. Take it slowly and grow with purpose.
Your branding doesn’t dictate the content you create, but it does affect how you go about making it.
Got more questions about branding your YouTube channel? Let us know in the comments below.

Shanoon Cox
Shanoon Cox is a writer and a lover of all things video.
Follow @Shanoon Cox
9 Best Free and Easy Editing Apps You Should Know
9 Best Free and Easy Editing Apps You Should Know

Richard Bennett
Dec 14, 2023• Proven solutions
Have you ever made a video 100% on your phone using a mobile video editing app?
If you’ve just started off on YouTube, there’s a good chance your main camera is the one in your phone. Actually, there’s a good chance of that even if you’ve been making YouTube videos for a while now.
Since you’re shooting videos on your phone, why shouldn’t you edit them there too? Here are 9 free video editing apps you can use for YouTube.
Note: This is not a ranked list. The apps will appear in alphabetical order.
- Adobe Premiere Clip (Android or iOS)
- Cameo (iOS)
- Clips (iOS)
- Filmora (Android or iOS)
- Funimate (Android or iOS)
- iMovie (iOS)
- Movie Maker Filmmaker by Alive (Android or iOS)
- PowerDirector (Android)
- Vlogit (Android or iOS)
Adobe Premiere Clip (Android or iOS )

Key Points:
- Automatic using clips. Times them to music
- Guides you with pop-up tips
- No text/title overlays
- Exports directly to YouTube
Adobe Premiere Pro is a professional-grade desktop editor, and Adobe Premiere Clip lives up to the quality standards set by its big-brother software. It is missing some features you might want for YouTube videos, like title effects, but it does have some bells and whistles. There’s a good selection of filters.

Making changes to your picture, like adjusting the exposure or the prevalence of highlights or shadows, is just a matter of sliding bars. The tools for splitting and duplicating clips are easy to find too. You just toggle between the two icons right above your video – the one that looks like a shutter and the one that looks like adjustment bars – to switch between the picture tools and the other tools.

You cannot add what you might normally think of as a title effect in Adobe Premiere Clip, so it’ll be hard to fully complete your video. You can add text cards to put in-between your video clips, but you can’t overlay the title on top of a clip.
You can share your video directly to YouTube when you export.
Cameo (iOS)

Key Points:
- Easy-to-apply themes
- Customizable titles
- Limited features
- Exports to 4K (if your clips are 4K)
Vimeo is a video sharing site with more of a ‘filmmaker’ focus than YouTube, so it isn’t a surprise that their mobile editing app Cameo can export high-quality 4K videos.
Like some of the other apps on this list, Cameo does not have a huge variety of functions. You can reorder your clips, trim them, add titles, and apply themes (essentially filter and title combos).
There are three icons on the main interface: Scissors, a Music Note, and Filters.
The Scissors will take you to the trimming screen, where you can make your clip shorter or longer.

You can also add a title in the trimming screen, but you will not be able to change the font style or color until you are in the Filter screen.
In the Filter screen (tap the overlapping filters icon on the main interface) you will be able to adjust the color of your text by tapping on the circle with the A in it. Tapping where it says ‘Font’ will change your font style.

You can also tap on Themes and choose a premade style.

Here’s what ‘Crush’ looks like applied:

My font was changed, and there’s also a filter now. In order to apply a filter, you must start with a theme.
Clips (iOS)

Key Points:
- Great selection of stickers
- Lacks some basic tools
- Simple interface
Clips is an intuitive app with a lot of options for decorating your videos. It is lacking in some of the more basic editings features you might expect (i.e. you cannot split clips or do any color correction), but it has a lot of fun features like stickers and emojis that could make up for that depending on your needs.

There are also more traditional effects, like filters and titles. There are a wide range of title options in styles that are popular on YouTube, and a fairly standard filter selection.

While you cannot split clips in this app, but trimming and reordering them is easy. For trimming, you just select the clip and then Trim to open a screen where you can drag the start and end points of the clip.
To rearrange your clips, just tap the clip you want to move and hold down. You’ll be able to drag it to a new location.
It’d be hard to rely on Clips exclusively as your YouTube video editor, but it’s well suited for Instagram or for making quick ‘on-the-go’ videos.
Filmora (Android or iOS)

Key Points:
- Export directly to YouTube
- 16:9 or 1:1 for Instagram
- Includes effects like transitions, filters, and overlays
- End-roll logo
You can make a complete video easily just by tapping and dragging in Filmora, and there are even effects like filters, transitions, and overlays you can add to make your video more polished.
After importing your media into Filmora (you can import videos and photos saved on your phone, or media which has been uploaded to a social media account like Facebook or Instagram) you can change the order of your clips by tapping one, pressing down for a moment, and then dragging your clips where you want them.
Trimming a clip is as simple as tapping on it and then Duration. You’ll get this screen where you can adjust the length easily by dragging the markers to beginning or endpoints.

Cropping and zooming are simple too.

Filmora comes with pre-made themes you can apply which include titles, filters, and other effects. These might not be ideal if you already have branding you like to use for YouTube, but in some situations, they can make video creation a lot faster.

Filmora comes loaded with music, or you can even import your own music from your phone.
Once you’re done, tap ‘save’ in the top right corner of your screen to export your video. From the save screen, you’ll be able to export your video directly to YouTube.

One potential drawback is that Filmora will add its own logo to the end of your exported video. This logo will not distract from your video content since it is added at the end and never overlaps any of your clips, but it still might not be ideal for all creators.
Funimate (Android or iOS )

Key Points:
- Easily add text and shapes
- Rainbow doodling
- Shake effects
- Small ‘Funimate’ watermark in videos from the free version
Funimate is lives up to the ‘fun’ promise in its name. It’s designed mostly for music videos/Musical.ly and while it is missing a lot of more typical editing options, there are a few free tools in Funimate that other apps just don’t have.
For example, there are shake and distortion effects available through Funimate that you usually only find in desktop software.
You can also draw rainbow designs on your video with your finger – no other app on this list can do that.
The text tool in Funimate is easy to use, and there are cool looking glow effects you can apply in the color selection screen. Those options are also available when you’re adding shapes, likes stars and sparkles.
Funimate is not built for typical editing, which is both its strength and its weakness. Trimming your clips is its own stage which you must complete before you start adding effects, and you cannot split clips or add multiple clips.
The free version of Funimate does add a small watermark to your videos in the bottom-right corner, but it is subtle enough that I almost missed it completely while reviewing the app.
iMovie (iOS)

Key Points:
- Trailer templates
- Themes
- Limited tools and resources
iMovie’s mobile app is designed for ease and includes things like ‘trailer templates’ and themes that allow you to make a video quickly and with minimal effort.
This streamlined app is limited in its features. Other apps on this list have left out color correction tools or clip splitting tools and instead loaded up on decorative features like stickers, emojis, and overlays. iMovie has left out these tools and does not have an abundance of decorative features either.
There are filters, themes, and titles, however.
The titles are simple but polished, and you’ll find all the standard types of filters.
The themes include a variety of graphics and are applied to your entire video, not individual clips. You can also apply one filter to your entire video.
iMovie also includes a decent selection of transitions, which you can apply easily by tapping the area between two clips.
Movie Maker Filmmaker by Alive (Android or iOS )

Key Points:
- Good title tool
- Stickers
- Change clip duration
- 16:9 or 1:1
Movie Maker Filmmaker (the app will be labeled ‘Alive’ in on your phone) has a lot of features that will help you put together a fun YouTube video. There’s a great selection of stickers, filters, and overlays and they’re all easy to apply. You just click on what you want and resize/reposition it in the player.

This app is missing a lot of basic editing features, however. You cannot adjust things like brightness or saturation. This won’t be a problem if you’re happy with your clips as-is, but it’s a bit odd to not have those options.
There is a text tool and while it is fairly basic, it is also flexible. There is a good selection of fonts to choose from, and you can also choose whether or not you want a colored background, and if your text should have a shadow.
Once you’ve decided on the look of your text you can drag it, resize it, and tilt it however you want in the preview screen.
A slightly odd feature of this app is that it doesn’t save your video to your phone or export it directly to YouTube. Instead, it saves it – and shares it – within the app and gives you the option of sharing it with YouTube after.
Power Director (Android)

Key Points:
- A timeline like desktop software
- All the basic editing features
- Lots of transitions
- Videos from the free version will be watermarked
The first thing you’ll notice when you open up Power Director is that the interface looks a lot like the interface of a lot of desktop editors with a very classic timeline. This familiarity could make it easy to jump into if you’re used to editing on your laptop.
However, Power Director is a bit less intuitive than most of the other apps on this list. I wouldn’t go so far as to say it’s difficult to use – it isn’t, it’s much easier than a lot of desktop software – but among mobile apps designed for streamlined efficiency it does stand out as being a bit harder to dive into.
That is partly because there’s a lot you can do with it. It has the tools you would expect in an editor. You can split and trim clips, and you have all the standard color tools including some that most mobile apps leave out.
A lot of apps have Brightness, Contrast, and Saturation, but PowerDirector also has Color Temperature and Tint.
In addition to editing tools, PowerDirector has bells and whistles like filters –
- and a ton of great transitions.
One drawback of PowerDirector is that the free version will watermark your videos. This watermark is not intrusive, but it isn’t as subtle as the Funimate one either.
You can export videos from PowerDirector directly to YouTube.
Vlogit (Android or iOS )

Key Points:
- Easy thumbnail maker
- Export directly to YouTube
- Animated stickers
Vlogit is also an app from the creators of the Filmora Video Editor. It isn’t quite as intuitive as Filmora, but the major benefit of Vlogit for YouTube creators is that it was designed with you in mind. It has features like animated stickers, emojis, and a thumbnail maker which were included specifically because YouTubers and vloggers need them.
All the usual adjustments you might want to make, like saturation or sharpness, are easy in Vlogit. So are adjustments to the length or crop of clips.
After you save your video you’ll have the option of creating a thumbnail using a screenshot from your video. You can add a colored border, text, emojis, and more!
Once you’re done, you can export directly to YouTube. Like Filmora, Vlogit does have a post-video logo roll.
Have you ever used a free mobile app to edit one of your YouTube videos? What did you use, and were you happy with the results?

Richard Bennett
Richard Bennett is a writer and a lover of all things video.
Follow @Richard Bennett
Richard Bennett
Dec 14, 2023• Proven solutions
Have you ever made a video 100% on your phone using a mobile video editing app?
If you’ve just started off on YouTube, there’s a good chance your main camera is the one in your phone. Actually, there’s a good chance of that even if you’ve been making YouTube videos for a while now.
Since you’re shooting videos on your phone, why shouldn’t you edit them there too? Here are 9 free video editing apps you can use for YouTube.
Note: This is not a ranked list. The apps will appear in alphabetical order.
- Adobe Premiere Clip (Android or iOS)
- Cameo (iOS)
- Clips (iOS)
- Filmora (Android or iOS)
- Funimate (Android or iOS)
- iMovie (iOS)
- Movie Maker Filmmaker by Alive (Android or iOS)
- PowerDirector (Android)
- Vlogit (Android or iOS)
Adobe Premiere Clip (Android or iOS )

Key Points:
- Automatic using clips. Times them to music
- Guides you with pop-up tips
- No text/title overlays
- Exports directly to YouTube
Adobe Premiere Pro is a professional-grade desktop editor, and Adobe Premiere Clip lives up to the quality standards set by its big-brother software. It is missing some features you might want for YouTube videos, like title effects, but it does have some bells and whistles. There’s a good selection of filters.

Making changes to your picture, like adjusting the exposure or the prevalence of highlights or shadows, is just a matter of sliding bars. The tools for splitting and duplicating clips are easy to find too. You just toggle between the two icons right above your video – the one that looks like a shutter and the one that looks like adjustment bars – to switch between the picture tools and the other tools.

You cannot add what you might normally think of as a title effect in Adobe Premiere Clip, so it’ll be hard to fully complete your video. You can add text cards to put in-between your video clips, but you can’t overlay the title on top of a clip.
You can share your video directly to YouTube when you export.
Cameo (iOS)

Key Points:
- Easy-to-apply themes
- Customizable titles
- Limited features
- Exports to 4K (if your clips are 4K)
Vimeo is a video sharing site with more of a ‘filmmaker’ focus than YouTube, so it isn’t a surprise that their mobile editing app Cameo can export high-quality 4K videos.
Like some of the other apps on this list, Cameo does not have a huge variety of functions. You can reorder your clips, trim them, add titles, and apply themes (essentially filter and title combos).
There are three icons on the main interface: Scissors, a Music Note, and Filters.
The Scissors will take you to the trimming screen, where you can make your clip shorter or longer.

You can also add a title in the trimming screen, but you will not be able to change the font style or color until you are in the Filter screen.
In the Filter screen (tap the overlapping filters icon on the main interface) you will be able to adjust the color of your text by tapping on the circle with the A in it. Tapping where it says ‘Font’ will change your font style.

You can also tap on Themes and choose a premade style.

Here’s what ‘Crush’ looks like applied:

My font was changed, and there’s also a filter now. In order to apply a filter, you must start with a theme.
Clips (iOS)

Key Points:
- Great selection of stickers
- Lacks some basic tools
- Simple interface
Clips is an intuitive app with a lot of options for decorating your videos. It is lacking in some of the more basic editings features you might expect (i.e. you cannot split clips or do any color correction), but it has a lot of fun features like stickers and emojis that could make up for that depending on your needs.

There are also more traditional effects, like filters and titles. There are a wide range of title options in styles that are popular on YouTube, and a fairly standard filter selection.

While you cannot split clips in this app, but trimming and reordering them is easy. For trimming, you just select the clip and then Trim to open a screen where you can drag the start and end points of the clip.
To rearrange your clips, just tap the clip you want to move and hold down. You’ll be able to drag it to a new location.
It’d be hard to rely on Clips exclusively as your YouTube video editor, but it’s well suited for Instagram or for making quick ‘on-the-go’ videos.
Filmora (Android or iOS)

Key Points:
- Export directly to YouTube
- 16:9 or 1:1 for Instagram
- Includes effects like transitions, filters, and overlays
- End-roll logo
You can make a complete video easily just by tapping and dragging in Filmora, and there are even effects like filters, transitions, and overlays you can add to make your video more polished.
After importing your media into Filmora (you can import videos and photos saved on your phone, or media which has been uploaded to a social media account like Facebook or Instagram) you can change the order of your clips by tapping one, pressing down for a moment, and then dragging your clips where you want them.
Trimming a clip is as simple as tapping on it and then Duration. You’ll get this screen where you can adjust the length easily by dragging the markers to beginning or endpoints.

Cropping and zooming are simple too.

Filmora comes with pre-made themes you can apply which include titles, filters, and other effects. These might not be ideal if you already have branding you like to use for YouTube, but in some situations, they can make video creation a lot faster.

Filmora comes loaded with music, or you can even import your own music from your phone.
Once you’re done, tap ‘save’ in the top right corner of your screen to export your video. From the save screen, you’ll be able to export your video directly to YouTube.

One potential drawback is that Filmora will add its own logo to the end of your exported video. This logo will not distract from your video content since it is added at the end and never overlaps any of your clips, but it still might not be ideal for all creators.
Funimate (Android or iOS )

Key Points:
- Easily add text and shapes
- Rainbow doodling
- Shake effects
- Small ‘Funimate’ watermark in videos from the free version
Funimate is lives up to the ‘fun’ promise in its name. It’s designed mostly for music videos/Musical.ly and while it is missing a lot of more typical editing options, there are a few free tools in Funimate that other apps just don’t have.
For example, there are shake and distortion effects available through Funimate that you usually only find in desktop software.
You can also draw rainbow designs on your video with your finger – no other app on this list can do that.
The text tool in Funimate is easy to use, and there are cool looking glow effects you can apply in the color selection screen. Those options are also available when you’re adding shapes, likes stars and sparkles.
Funimate is not built for typical editing, which is both its strength and its weakness. Trimming your clips is its own stage which you must complete before you start adding effects, and you cannot split clips or add multiple clips.
The free version of Funimate does add a small watermark to your videos in the bottom-right corner, but it is subtle enough that I almost missed it completely while reviewing the app.
iMovie (iOS)

Key Points:
- Trailer templates
- Themes
- Limited tools and resources
iMovie’s mobile app is designed for ease and includes things like ‘trailer templates’ and themes that allow you to make a video quickly and with minimal effort.
This streamlined app is limited in its features. Other apps on this list have left out color correction tools or clip splitting tools and instead loaded up on decorative features like stickers, emojis, and overlays. iMovie has left out these tools and does not have an abundance of decorative features either.
There are filters, themes, and titles, however.
The titles are simple but polished, and you’ll find all the standard types of filters.
The themes include a variety of graphics and are applied to your entire video, not individual clips. You can also apply one filter to your entire video.
iMovie also includes a decent selection of transitions, which you can apply easily by tapping the area between two clips.
Movie Maker Filmmaker by Alive (Android or iOS )

Key Points:
- Good title tool
- Stickers
- Change clip duration
- 16:9 or 1:1
Movie Maker Filmmaker (the app will be labeled ‘Alive’ in on your phone) has a lot of features that will help you put together a fun YouTube video. There’s a great selection of stickers, filters, and overlays and they’re all easy to apply. You just click on what you want and resize/reposition it in the player.

This app is missing a lot of basic editing features, however. You cannot adjust things like brightness or saturation. This won’t be a problem if you’re happy with your clips as-is, but it’s a bit odd to not have those options.
There is a text tool and while it is fairly basic, it is also flexible. There is a good selection of fonts to choose from, and you can also choose whether or not you want a colored background, and if your text should have a shadow.
Once you’ve decided on the look of your text you can drag it, resize it, and tilt it however you want in the preview screen.
A slightly odd feature of this app is that it doesn’t save your video to your phone or export it directly to YouTube. Instead, it saves it – and shares it – within the app and gives you the option of sharing it with YouTube after.
Power Director (Android)

Key Points:
- A timeline like desktop software
- All the basic editing features
- Lots of transitions
- Videos from the free version will be watermarked
The first thing you’ll notice when you open up Power Director is that the interface looks a lot like the interface of a lot of desktop editors with a very classic timeline. This familiarity could make it easy to jump into if you’re used to editing on your laptop.
However, Power Director is a bit less intuitive than most of the other apps on this list. I wouldn’t go so far as to say it’s difficult to use – it isn’t, it’s much easier than a lot of desktop software – but among mobile apps designed for streamlined efficiency it does stand out as being a bit harder to dive into.
That is partly because there’s a lot you can do with it. It has the tools you would expect in an editor. You can split and trim clips, and you have all the standard color tools including some that most mobile apps leave out.
A lot of apps have Brightness, Contrast, and Saturation, but PowerDirector also has Color Temperature and Tint.
In addition to editing tools, PowerDirector has bells and whistles like filters –
- and a ton of great transitions.
One drawback of PowerDirector is that the free version will watermark your videos. This watermark is not intrusive, but it isn’t as subtle as the Funimate one either.
You can export videos from PowerDirector directly to YouTube.
Vlogit (Android or iOS )

Key Points:
- Easy thumbnail maker
- Export directly to YouTube
- Animated stickers
Vlogit is also an app from the creators of the Filmora Video Editor. It isn’t quite as intuitive as Filmora, but the major benefit of Vlogit for YouTube creators is that it was designed with you in mind. It has features like animated stickers, emojis, and a thumbnail maker which were included specifically because YouTubers and vloggers need them.
All the usual adjustments you might want to make, like saturation or sharpness, are easy in Vlogit. So are adjustments to the length or crop of clips.
After you save your video you’ll have the option of creating a thumbnail using a screenshot from your video. You can add a colored border, text, emojis, and more!
Once you’re done, you can export directly to YouTube. Like Filmora, Vlogit does have a post-video logo roll.
Have you ever used a free mobile app to edit one of your YouTube videos? What did you use, and were you happy with the results?

Richard Bennett
Richard Bennett is a writer and a lover of all things video.
Follow @Richard Bennett
Richard Bennett
Dec 14, 2023• Proven solutions
Have you ever made a video 100% on your phone using a mobile video editing app?
If you’ve just started off on YouTube, there’s a good chance your main camera is the one in your phone. Actually, there’s a good chance of that even if you’ve been making YouTube videos for a while now.
Since you’re shooting videos on your phone, why shouldn’t you edit them there too? Here are 9 free video editing apps you can use for YouTube.
Note: This is not a ranked list. The apps will appear in alphabetical order.
- Adobe Premiere Clip (Android or iOS)
- Cameo (iOS)
- Clips (iOS)
- Filmora (Android or iOS)
- Funimate (Android or iOS)
- iMovie (iOS)
- Movie Maker Filmmaker by Alive (Android or iOS)
- PowerDirector (Android)
- Vlogit (Android or iOS)
Adobe Premiere Clip (Android or iOS )

Key Points:
- Automatic using clips. Times them to music
- Guides you with pop-up tips
- No text/title overlays
- Exports directly to YouTube
Adobe Premiere Pro is a professional-grade desktop editor, and Adobe Premiere Clip lives up to the quality standards set by its big-brother software. It is missing some features you might want for YouTube videos, like title effects, but it does have some bells and whistles. There’s a good selection of filters.

Making changes to your picture, like adjusting the exposure or the prevalence of highlights or shadows, is just a matter of sliding bars. The tools for splitting and duplicating clips are easy to find too. You just toggle between the two icons right above your video – the one that looks like a shutter and the one that looks like adjustment bars – to switch between the picture tools and the other tools.

You cannot add what you might normally think of as a title effect in Adobe Premiere Clip, so it’ll be hard to fully complete your video. You can add text cards to put in-between your video clips, but you can’t overlay the title on top of a clip.
You can share your video directly to YouTube when you export.
Cameo (iOS)

Key Points:
- Easy-to-apply themes
- Customizable titles
- Limited features
- Exports to 4K (if your clips are 4K)
Vimeo is a video sharing site with more of a ‘filmmaker’ focus than YouTube, so it isn’t a surprise that their mobile editing app Cameo can export high-quality 4K videos.
Like some of the other apps on this list, Cameo does not have a huge variety of functions. You can reorder your clips, trim them, add titles, and apply themes (essentially filter and title combos).
There are three icons on the main interface: Scissors, a Music Note, and Filters.
The Scissors will take you to the trimming screen, where you can make your clip shorter or longer.

You can also add a title in the trimming screen, but you will not be able to change the font style or color until you are in the Filter screen.
In the Filter screen (tap the overlapping filters icon on the main interface) you will be able to adjust the color of your text by tapping on the circle with the A in it. Tapping where it says ‘Font’ will change your font style.

You can also tap on Themes and choose a premade style.

Here’s what ‘Crush’ looks like applied:

My font was changed, and there’s also a filter now. In order to apply a filter, you must start with a theme.
Clips (iOS)

Key Points:
- Great selection of stickers
- Lacks some basic tools
- Simple interface
Clips is an intuitive app with a lot of options for decorating your videos. It is lacking in some of the more basic editings features you might expect (i.e. you cannot split clips or do any color correction), but it has a lot of fun features like stickers and emojis that could make up for that depending on your needs.

There are also more traditional effects, like filters and titles. There are a wide range of title options in styles that are popular on YouTube, and a fairly standard filter selection.

While you cannot split clips in this app, but trimming and reordering them is easy. For trimming, you just select the clip and then Trim to open a screen where you can drag the start and end points of the clip.
To rearrange your clips, just tap the clip you want to move and hold down. You’ll be able to drag it to a new location.
It’d be hard to rely on Clips exclusively as your YouTube video editor, but it’s well suited for Instagram or for making quick ‘on-the-go’ videos.
Filmora (Android or iOS)

Key Points:
- Export directly to YouTube
- 16:9 or 1:1 for Instagram
- Includes effects like transitions, filters, and overlays
- End-roll logo
You can make a complete video easily just by tapping and dragging in Filmora, and there are even effects like filters, transitions, and overlays you can add to make your video more polished.
After importing your media into Filmora (you can import videos and photos saved on your phone, or media which has been uploaded to a social media account like Facebook or Instagram) you can change the order of your clips by tapping one, pressing down for a moment, and then dragging your clips where you want them.
Trimming a clip is as simple as tapping on it and then Duration. You’ll get this screen where you can adjust the length easily by dragging the markers to beginning or endpoints.

Cropping and zooming are simple too.

Filmora comes with pre-made themes you can apply which include titles, filters, and other effects. These might not be ideal if you already have branding you like to use for YouTube, but in some situations, they can make video creation a lot faster.

Filmora comes loaded with music, or you can even import your own music from your phone.
Once you’re done, tap ‘save’ in the top right corner of your screen to export your video. From the save screen, you’ll be able to export your video directly to YouTube.

One potential drawback is that Filmora will add its own logo to the end of your exported video. This logo will not distract from your video content since it is added at the end and never overlaps any of your clips, but it still might not be ideal for all creators.
Funimate (Android or iOS )

Key Points:
- Easily add text and shapes
- Rainbow doodling
- Shake effects
- Small ‘Funimate’ watermark in videos from the free version
Funimate is lives up to the ‘fun’ promise in its name. It’s designed mostly for music videos/Musical.ly and while it is missing a lot of more typical editing options, there are a few free tools in Funimate that other apps just don’t have.
For example, there are shake and distortion effects available through Funimate that you usually only find in desktop software.
You can also draw rainbow designs on your video with your finger – no other app on this list can do that.
The text tool in Funimate is easy to use, and there are cool looking glow effects you can apply in the color selection screen. Those options are also available when you’re adding shapes, likes stars and sparkles.
Funimate is not built for typical editing, which is both its strength and its weakness. Trimming your clips is its own stage which you must complete before you start adding effects, and you cannot split clips or add multiple clips.
The free version of Funimate does add a small watermark to your videos in the bottom-right corner, but it is subtle enough that I almost missed it completely while reviewing the app.
iMovie (iOS)

Key Points:
- Trailer templates
- Themes
- Limited tools and resources
iMovie’s mobile app is designed for ease and includes things like ‘trailer templates’ and themes that allow you to make a video quickly and with minimal effort.
This streamlined app is limited in its features. Other apps on this list have left out color correction tools or clip splitting tools and instead loaded up on decorative features like stickers, emojis, and overlays. iMovie has left out these tools and does not have an abundance of decorative features either.
There are filters, themes, and titles, however.
The titles are simple but polished, and you’ll find all the standard types of filters.
The themes include a variety of graphics and are applied to your entire video, not individual clips. You can also apply one filter to your entire video.
iMovie also includes a decent selection of transitions, which you can apply easily by tapping the area between two clips.
Movie Maker Filmmaker by Alive (Android or iOS )

Key Points:
- Good title tool
- Stickers
- Change clip duration
- 16:9 or 1:1
Movie Maker Filmmaker (the app will be labeled ‘Alive’ in on your phone) has a lot of features that will help you put together a fun YouTube video. There’s a great selection of stickers, filters, and overlays and they’re all easy to apply. You just click on what you want and resize/reposition it in the player.

This app is missing a lot of basic editing features, however. You cannot adjust things like brightness or saturation. This won’t be a problem if you’re happy with your clips as-is, but it’s a bit odd to not have those options.
There is a text tool and while it is fairly basic, it is also flexible. There is a good selection of fonts to choose from, and you can also choose whether or not you want a colored background, and if your text should have a shadow.
Once you’ve decided on the look of your text you can drag it, resize it, and tilt it however you want in the preview screen.
A slightly odd feature of this app is that it doesn’t save your video to your phone or export it directly to YouTube. Instead, it saves it – and shares it – within the app and gives you the option of sharing it with YouTube after.
Power Director (Android)

Key Points:
- A timeline like desktop software
- All the basic editing features
- Lots of transitions
- Videos from the free version will be watermarked
The first thing you’ll notice when you open up Power Director is that the interface looks a lot like the interface of a lot of desktop editors with a very classic timeline. This familiarity could make it easy to jump into if you’re used to editing on your laptop.
However, Power Director is a bit less intuitive than most of the other apps on this list. I wouldn’t go so far as to say it’s difficult to use – it isn’t, it’s much easier than a lot of desktop software – but among mobile apps designed for streamlined efficiency it does stand out as being a bit harder to dive into.
That is partly because there’s a lot you can do with it. It has the tools you would expect in an editor. You can split and trim clips, and you have all the standard color tools including some that most mobile apps leave out.
A lot of apps have Brightness, Contrast, and Saturation, but PowerDirector also has Color Temperature and Tint.
In addition to editing tools, PowerDirector has bells and whistles like filters –
- and a ton of great transitions.
One drawback of PowerDirector is that the free version will watermark your videos. This watermark is not intrusive, but it isn’t as subtle as the Funimate one either.
You can export videos from PowerDirector directly to YouTube.
Vlogit (Android or iOS )

Key Points:
- Easy thumbnail maker
- Export directly to YouTube
- Animated stickers
Vlogit is also an app from the creators of the Filmora Video Editor. It isn’t quite as intuitive as Filmora, but the major benefit of Vlogit for YouTube creators is that it was designed with you in mind. It has features like animated stickers, emojis, and a thumbnail maker which were included specifically because YouTubers and vloggers need them.
All the usual adjustments you might want to make, like saturation or sharpness, are easy in Vlogit. So are adjustments to the length or crop of clips.
After you save your video you’ll have the option of creating a thumbnail using a screenshot from your video. You can add a colored border, text, emojis, and more!
Once you’re done, you can export directly to YouTube. Like Filmora, Vlogit does have a post-video logo roll.
Have you ever used a free mobile app to edit one of your YouTube videos? What did you use, and were you happy with the results?

Richard Bennett
Richard Bennett is a writer and a lover of all things video.
Follow @Richard Bennett
Richard Bennett
Dec 14, 2023• Proven solutions
Have you ever made a video 100% on your phone using a mobile video editing app?
If you’ve just started off on YouTube, there’s a good chance your main camera is the one in your phone. Actually, there’s a good chance of that even if you’ve been making YouTube videos for a while now.
Since you’re shooting videos on your phone, why shouldn’t you edit them there too? Here are 9 free video editing apps you can use for YouTube.
Note: This is not a ranked list. The apps will appear in alphabetical order.
- Adobe Premiere Clip (Android or iOS)
- Cameo (iOS)
- Clips (iOS)
- Filmora (Android or iOS)
- Funimate (Android or iOS)
- iMovie (iOS)
- Movie Maker Filmmaker by Alive (Android or iOS)
- PowerDirector (Android)
- Vlogit (Android or iOS)
Adobe Premiere Clip (Android or iOS )

Key Points:
- Automatic using clips. Times them to music
- Guides you with pop-up tips
- No text/title overlays
- Exports directly to YouTube
Adobe Premiere Pro is a professional-grade desktop editor, and Adobe Premiere Clip lives up to the quality standards set by its big-brother software. It is missing some features you might want for YouTube videos, like title effects, but it does have some bells and whistles. There’s a good selection of filters.

Making changes to your picture, like adjusting the exposure or the prevalence of highlights or shadows, is just a matter of sliding bars. The tools for splitting and duplicating clips are easy to find too. You just toggle between the two icons right above your video – the one that looks like a shutter and the one that looks like adjustment bars – to switch between the picture tools and the other tools.

You cannot add what you might normally think of as a title effect in Adobe Premiere Clip, so it’ll be hard to fully complete your video. You can add text cards to put in-between your video clips, but you can’t overlay the title on top of a clip.
You can share your video directly to YouTube when you export.
Cameo (iOS)

Key Points:
- Easy-to-apply themes
- Customizable titles
- Limited features
- Exports to 4K (if your clips are 4K)
Vimeo is a video sharing site with more of a ‘filmmaker’ focus than YouTube, so it isn’t a surprise that their mobile editing app Cameo can export high-quality 4K videos.
Like some of the other apps on this list, Cameo does not have a huge variety of functions. You can reorder your clips, trim them, add titles, and apply themes (essentially filter and title combos).
There are three icons on the main interface: Scissors, a Music Note, and Filters.
The Scissors will take you to the trimming screen, where you can make your clip shorter or longer.

You can also add a title in the trimming screen, but you will not be able to change the font style or color until you are in the Filter screen.
In the Filter screen (tap the overlapping filters icon on the main interface) you will be able to adjust the color of your text by tapping on the circle with the A in it. Tapping where it says ‘Font’ will change your font style.

You can also tap on Themes and choose a premade style.

Here’s what ‘Crush’ looks like applied:

My font was changed, and there’s also a filter now. In order to apply a filter, you must start with a theme.
Clips (iOS)

Key Points:
- Great selection of stickers
- Lacks some basic tools
- Simple interface
Clips is an intuitive app with a lot of options for decorating your videos. It is lacking in some of the more basic editings features you might expect (i.e. you cannot split clips or do any color correction), but it has a lot of fun features like stickers and emojis that could make up for that depending on your needs.

There are also more traditional effects, like filters and titles. There are a wide range of title options in styles that are popular on YouTube, and a fairly standard filter selection.

While you cannot split clips in this app, but trimming and reordering them is easy. For trimming, you just select the clip and then Trim to open a screen where you can drag the start and end points of the clip.
To rearrange your clips, just tap the clip you want to move and hold down. You’ll be able to drag it to a new location.
It’d be hard to rely on Clips exclusively as your YouTube video editor, but it’s well suited for Instagram or for making quick ‘on-the-go’ videos.
Filmora (Android or iOS)

Key Points:
- Export directly to YouTube
- 16:9 or 1:1 for Instagram
- Includes effects like transitions, filters, and overlays
- End-roll logo
You can make a complete video easily just by tapping and dragging in Filmora, and there are even effects like filters, transitions, and overlays you can add to make your video more polished.
After importing your media into Filmora (you can import videos and photos saved on your phone, or media which has been uploaded to a social media account like Facebook or Instagram) you can change the order of your clips by tapping one, pressing down for a moment, and then dragging your clips where you want them.
Trimming a clip is as simple as tapping on it and then Duration. You’ll get this screen where you can adjust the length easily by dragging the markers to beginning or endpoints.

Cropping and zooming are simple too.

Filmora comes with pre-made themes you can apply which include titles, filters, and other effects. These might not be ideal if you already have branding you like to use for YouTube, but in some situations, they can make video creation a lot faster.

Filmora comes loaded with music, or you can even import your own music from your phone.
Once you’re done, tap ‘save’ in the top right corner of your screen to export your video. From the save screen, you’ll be able to export your video directly to YouTube.

One potential drawback is that Filmora will add its own logo to the end of your exported video. This logo will not distract from your video content since it is added at the end and never overlaps any of your clips, but it still might not be ideal for all creators.
Funimate (Android or iOS )

Key Points:
- Easily add text and shapes
- Rainbow doodling
- Shake effects
- Small ‘Funimate’ watermark in videos from the free version
Funimate is lives up to the ‘fun’ promise in its name. It’s designed mostly for music videos/Musical.ly and while it is missing a lot of more typical editing options, there are a few free tools in Funimate that other apps just don’t have.
For example, there are shake and distortion effects available through Funimate that you usually only find in desktop software.
You can also draw rainbow designs on your video with your finger – no other app on this list can do that.
The text tool in Funimate is easy to use, and there are cool looking glow effects you can apply in the color selection screen. Those options are also available when you’re adding shapes, likes stars and sparkles.
Funimate is not built for typical editing, which is both its strength and its weakness. Trimming your clips is its own stage which you must complete before you start adding effects, and you cannot split clips or add multiple clips.
The free version of Funimate does add a small watermark to your videos in the bottom-right corner, but it is subtle enough that I almost missed it completely while reviewing the app.
iMovie (iOS)

Key Points:
- Trailer templates
- Themes
- Limited tools and resources
iMovie’s mobile app is designed for ease and includes things like ‘trailer templates’ and themes that allow you to make a video quickly and with minimal effort.
This streamlined app is limited in its features. Other apps on this list have left out color correction tools or clip splitting tools and instead loaded up on decorative features like stickers, emojis, and overlays. iMovie has left out these tools and does not have an abundance of decorative features either.
There are filters, themes, and titles, however.
The titles are simple but polished, and you’ll find all the standard types of filters.
The themes include a variety of graphics and are applied to your entire video, not individual clips. You can also apply one filter to your entire video.
iMovie also includes a decent selection of transitions, which you can apply easily by tapping the area between two clips.
Movie Maker Filmmaker by Alive (Android or iOS )

Key Points:
- Good title tool
- Stickers
- Change clip duration
- 16:9 or 1:1
Movie Maker Filmmaker (the app will be labeled ‘Alive’ in on your phone) has a lot of features that will help you put together a fun YouTube video. There’s a great selection of stickers, filters, and overlays and they’re all easy to apply. You just click on what you want and resize/reposition it in the player.

This app is missing a lot of basic editing features, however. You cannot adjust things like brightness or saturation. This won’t be a problem if you’re happy with your clips as-is, but it’s a bit odd to not have those options.
There is a text tool and while it is fairly basic, it is also flexible. There is a good selection of fonts to choose from, and you can also choose whether or not you want a colored background, and if your text should have a shadow.
Once you’ve decided on the look of your text you can drag it, resize it, and tilt it however you want in the preview screen.
A slightly odd feature of this app is that it doesn’t save your video to your phone or export it directly to YouTube. Instead, it saves it – and shares it – within the app and gives you the option of sharing it with YouTube after.
Power Director (Android)

Key Points:
- A timeline like desktop software
- All the basic editing features
- Lots of transitions
- Videos from the free version will be watermarked
The first thing you’ll notice when you open up Power Director is that the interface looks a lot like the interface of a lot of desktop editors with a very classic timeline. This familiarity could make it easy to jump into if you’re used to editing on your laptop.
However, Power Director is a bit less intuitive than most of the other apps on this list. I wouldn’t go so far as to say it’s difficult to use – it isn’t, it’s much easier than a lot of desktop software – but among mobile apps designed for streamlined efficiency it does stand out as being a bit harder to dive into.
That is partly because there’s a lot you can do with it. It has the tools you would expect in an editor. You can split and trim clips, and you have all the standard color tools including some that most mobile apps leave out.
A lot of apps have Brightness, Contrast, and Saturation, but PowerDirector also has Color Temperature and Tint.
In addition to editing tools, PowerDirector has bells and whistles like filters –
- and a ton of great transitions.
One drawback of PowerDirector is that the free version will watermark your videos. This watermark is not intrusive, but it isn’t as subtle as the Funimate one either.
You can export videos from PowerDirector directly to YouTube.
Vlogit (Android or iOS )

Key Points:
- Easy thumbnail maker
- Export directly to YouTube
- Animated stickers
Vlogit is also an app from the creators of the Filmora Video Editor. It isn’t quite as intuitive as Filmora, but the major benefit of Vlogit for YouTube creators is that it was designed with you in mind. It has features like animated stickers, emojis, and a thumbnail maker which were included specifically because YouTubers and vloggers need them.
All the usual adjustments you might want to make, like saturation or sharpness, are easy in Vlogit. So are adjustments to the length or crop of clips.
After you save your video you’ll have the option of creating a thumbnail using a screenshot from your video. You can add a colored border, text, emojis, and more!
Once you’re done, you can export directly to YouTube. Like Filmora, Vlogit does have a post-video logo roll.
Have you ever used a free mobile app to edit one of your YouTube videos? What did you use, and were you happy with the results?

Richard Bennett
Richard Bennett is a writer and a lover of all things video.
Follow @Richard Bennett
Also read:
- [Updated] Essential Techniques in YouTube Movie Production
- Correct YT Monetization Checklist – Maximize Your Earnings
- Craft the Perfect Stream A Comprehensive Guide to YouTube’s Full-Rotation Videos
- Digital Domination World's Top 10 Video Content Kings & Queens
- E-Gaming Economy YouTube Income Horizon 2024
- Gamer Titans YouTube Income Forecast 2024
- 2024 Approved Deciphering the Complexity of Online Content Monetization
- Essential 20 YouTube Playlists Bringing You the Beat for 2024
- Best 7 Multimedia Cameras For Quality Live Streams & Video Blogs for 2024
- Premium 7 Video Gear Ideas for Captivating Vloggers
- Earning Edge Reached for Subscribers Above 500 for 2024
- Eco Marketing Merge Screens & CTA Success for 2024
- In 2024, Audience Accessibility Enhancement Adding Subtitles and Closed Captions on YouTube
- [Updated] Curating a Musical Portfolio in Youtube
- 15 Must-Have Openers for Maximum YouTube Engagement for 2024
- Dominating Digital Space Top 5 YouTube Tactics Revealed
- Prime Sound Alteration Apps for Vloggers
- 2024 Approved Bypassing Barriers A Guide to Flawless YouTube Shorts
- Dissecting YouTube Revenue How Much Do You Earning From AdSense per KV, In 2024
- 2024 Approved Building Direct Subscribe URLs for Your Channel' Market
- Exploring Fame's Pinnacle Top 10 YouTube Channels with Huge Viewership & Subscription Numbers
- Developing A Streamlined YouTube Subscribe Link for 2024
- Best Biz YouTubes Top 10 for Quick Channel Setup
- [Updated] Elevating Your Teaching Toolkit How to Craft Exceptional Videos for Learning
- [New] Discover Top Ten Unforgettable YouTube VR Videos
- Crafting Charts with a Click YouTube Short Tunes Made Easy
- From Capture to Screen The Complete Process of Uploading 360 Vids on YouTube
- Detailed Steps to Supercharge Your YouTube Audio Content for 2024
- IPhone/Android AutoPlay Continuous YouTube Access
- In 2024, 100+ Cool Gaming Channel Names for Every Gamer
- A Step-by-Step Guide to YouTube Stats Analysis via Social Blade Platform for 2024
- In 2024, Elevate Your Content Game with These Powerful YouTube Shortcuts
- [New] In 2024, Essential Tips for Bigger-Head Visual Effects on TikTok Clips (3 Key Techniques)
- [New] Capturing Action on Mac Top 10 Screenshot & Recorder Apps
- New Discard the Audio How to Isolate and Remove Sound in iOS Video Playbacks
- Network Locked SIM Card Inserted On Your Oppo Phone? Unlock It Now
- Intro to Organizing WhatsApp Conference Rooms
- [New] 2024 Approved The Future Is Now Harnessing Instagram's Newest Filter Features
- In 2024, Mastering Lock Screen Settings How to Enable and Disable on Samsung Galaxy A05s
- [New] Connect & Share YouTube in Instagram's Ecosystem
- New Best 5 AI Music Video Examples and Makers to Make Them for 2024
- What You Need To Know To Improve Your Poco F5 Pro 5G Hard Reset | Dr.fone
- [New] In 2024, The Insider’s Guide to Instagram Video Engagement
- New The Audio Enthusiasts Guide Uncovering MP4 Tracks with Ease and Efficiency
- In 2024, How to Unlock Samsung Galaxy A25 5G Phone without Google Account?
- Essential VLC Utility Manual for Effective Mac Usage
- [Updated] Connecting Twitter Videos with Facebook Friends for 2024
- New 2024 Approved Step-by-Step Tutorial Integrating Songs Into Your iMovie Masterpiece
- [New] Dynamic Interactions Key to Enhancing Page Visibility
- [New] 2024 Approved Crafting a Unique Identity with Creative TikTok PFPs
- In 2024, Ways to trade pokemon go from far away On Vivo Y100? | Dr.fone
- Are You Excited to Learn About a File Format that Helps in Easy Transfer? We Are Talking About the 3GP Format. Stay with Us and Get to Know More About It for 2024
- Complete Guide to Hard Reset Your Realme GT 3 | Dr.fone
- [New] Unraveling Instagram's Video Time Restrictions for 2024
- In 2024, 5 Best Toy Drones
- [New] In 2024, Pinpointing Your Own Signature TikTok Tag
- How to Come up With the Best Pokemon Team On Vivo V27e? | Dr.fone
- 2024 Approved The Ultimate List of Instagram Downloaders
- Updated Free and Fantastic The Top 5 WMV Video Editors
- Share Live Feeds Skip the Retweet Tactics
- Title: "Channel Branding Mastery Securing a Loyal YouTube Subscriber Base"
- Author: Steven
- Created at : 2024-05-25 18:55:09
- Updated at : 2024-05-26 18:55:09
- Link: https://youtube-clips.techidaily.com/channel-branding-mastery-securing-a-loyal-youtube-subscriber-base/
- License: This work is licensed under CC BY-NC-SA 4.0.

