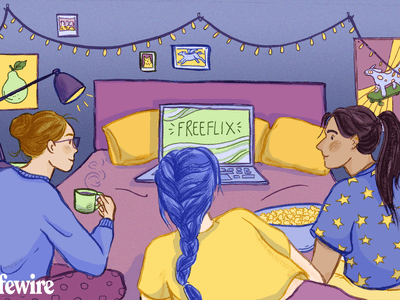
"Captivate Audiences Quickly Shortcuts for YouTube Trailers with Filmora"

Captivate Audiences Quickly: Shortcuts for YouTube Trailers with Filmora
Do you want to know how to get more subscribers? Do you want your channel to be popular among those YouTube stars? Ok, we got you!
The most efficient and easy way to do this is by making a YouTube trailer. It will help to attract a new audience and give your channel a more artistic and pleasing approach. Scroll more to get secret tips!
Part 1. What is a YouTube trailer?
A YouTube trailer is a short intro video for your channel. What do you do? What is your content? It is a brief video that helps the new audience understand your channel.
In other words, a YouTube trailer is necessary for your channel. It will give the audience a better understanding of yourself and what to expect from your YouTube channel.
![]()
Note: also, the trailer will be visible for non-subscribed viewers who come to your channel for the first time. So as first impressions matter, they need to be creative and engaging.
Part 2. Don’t know where to start?
So you want to create a trailer and need help figuring out where to start? What if there are templates that will help you make your trailer and simplifies your work? Yes! Wondershare Filmora will make your way easy and give you unlimited effects.
Free Download For Win 7 or later(64-bit)
Free Download For macOS 10.14 or later
Step1 Start with a hook
Your first step will be to find a way to engage your audience so that they will be interested in your channel or content from the very beginning. To do this, follow the below steps and enjoy the next with your audience.

For example
Step1 Ask a question.
Step2 Start with a problem and a solution.
Step3 Use a hypothetical situation with the words like “What if.”
Step4 Open with an exciting fact
Step5 Tell a story without finishing it.
The trick here is to get the viewers’ attention within 5 seconds, so they’re interested in your channel from the beginning. Also, it intrigues them to keep watching.
Step2 Tell a little about yourself
Make a short intro, depending on the content and your presence on the screen. Again, developing a friendly relationship between the viewers and yourself is beneficial.

You can add a quick introduction about yourself and your backstory. It will create a sense of personal attachment to the channel and help you engage better with the audience.
![]()
Note: keep in mind to make a short intro. Please don’t spend too much time on it. And remember, it’s all about the audience.
Step3 Show, not just tell
Showing the audience what the channel is about is essential. Therefore, you need to spend some time selecting your best footage and graphics to showcase and illustrate your content.
One of the easiest ways is to use perfect music. So if you want to know how to select the right song, go and look at our new release,the power of music , where we teach you everything you need to know for this.
Step4 Channel values
Here, you should explain to your audience the purpose of your channel and what they can expect from you. At this stage, new potential viewers can get you, whether your goal is to entertain them, teach something specific, or discuss certain topics and how you intend to achieve them.

Determine the style of your video
You can refer to the most popular style in your area. Then, making the possibilities endless, you name it!
- A vlogger video, in which you have to record your daily activities. You can utilize a special occasion or a visit to historical sites or other landscapes of nature.
- A Gamer video, in which you will record your reaction to those chilly horror games or maybe competitive gaming where you can cherish your achievements with your audience.
- Introduce new challenges through your videos.
- Introduce voiceovers over motion captures.
- Storyteller, in which you will tell about fictional and non-fictional moments.
Step5 Schedule
Schedules are vital if you want regularly engaging viewers. The audience will be kept track of your activities and be there as soon as you upload your video. Also, new viewers know when to expect new content from you and commit to your goal, so they know your strategy.

Step6 Call to action
What is a Video CTA? A CTA is an action you want your target audience to do after watching a trailer. And that is to subscribe to your YouTube channel.
Tips for your CTA in your trailer
- Please keep it simple, and do not overdo it. Make sure to keep the trailer under a minute or at least two minutes.
- There is no need to ask them to follow you on other platforms other than YouTube.
- If you feel these platforms will keep your audience on track, then do so.
- Beginners should refrain from doing it.
- Keep it friendly and give them the option to do so.
Best Practice To Create an Ideal Trailer for Your YouTube Channel
All the details have been shared on creating an ideal trailer for your YouTube channel. To make it simple, check out these three takeaways.
- Keep all the information related to your channel in the trailer, and be true to yourself and your content style.
- You do not want to switch from a style so frequently that it will affect your views and subscribers.
- Repetition will kill off the vibe of a good trailer. Do not use recurrent images or clips in your video
Alright! Following the steps mentioned above, you will be able to create a good YouTube trailer that will not only attract more subscribers to your channel. It will also allow them to stay hooked on your new and upcoming content. If you know more tips, share them with us.
Part 2. Don’t know where to start?
So you want to create a trailer and need help figuring out where to start? What if there are templates that will help you make your trailer and simplifies your work? Yes! Wondershare Filmora will make your way easy and give you unlimited effects.
Free Download For Win 7 or later(64-bit)
Free Download For macOS 10.14 or later
Step1 Start with a hook
Your first step will be to find a way to engage your audience so that they will be interested in your channel or content from the very beginning. To do this, follow the below steps and enjoy the next with your audience.

For example
Step1 Ask a question.
Step2 Start with a problem and a solution.
Step3 Use a hypothetical situation with the words like “What if.”
Step4 Open with an exciting fact
Step5 Tell a story without finishing it.
The trick here is to get the viewers’ attention within 5 seconds, so they’re interested in your channel from the beginning. Also, it intrigues them to keep watching.
Step2 Tell a little about yourself
Make a short intro, depending on the content and your presence on the screen. Again, developing a friendly relationship between the viewers and yourself is beneficial.

You can add a quick introduction about yourself and your backstory. It will create a sense of personal attachment to the channel and help you engage better with the audience.
![]()
Note: keep in mind to make a short intro. Please don’t spend too much time on it. And remember, it’s all about the audience.
Step3 Show, not just tell
Showing the audience what the channel is about is essential. Therefore, you need to spend some time selecting your best footage and graphics to showcase and illustrate your content.
One of the easiest ways is to use perfect music. So if you want to know how to select the right song, go and look at our new release,the power of music , where we teach you everything you need to know for this.
Step4 Channel values
Here, you should explain to your audience the purpose of your channel and what they can expect from you. At this stage, new potential viewers can get you, whether your goal is to entertain them, teach something specific, or discuss certain topics and how you intend to achieve them.

Determine the style of your video
You can refer to the most popular style in your area. Then, making the possibilities endless, you name it!
- A vlogger video, in which you have to record your daily activities. You can utilize a special occasion or a visit to historical sites or other landscapes of nature.
- A Gamer video, in which you will record your reaction to those chilly horror games or maybe competitive gaming where you can cherish your achievements with your audience.
- Introduce new challenges through your videos.
- Introduce voiceovers over motion captures.
- Storyteller, in which you will tell about fictional and non-fictional moments.
Step5 Schedule
Schedules are vital if you want regularly engaging viewers. The audience will be kept track of your activities and be there as soon as you upload your video. Also, new viewers know when to expect new content from you and commit to your goal, so they know your strategy.

Step6 Call to action
What is a Video CTA? A CTA is an action you want your target audience to do after watching a trailer. And that is to subscribe to your YouTube channel.
Tips for your CTA in your trailer
- Please keep it simple, and do not overdo it. Make sure to keep the trailer under a minute or at least two minutes.
- There is no need to ask them to follow you on other platforms other than YouTube.
- If you feel these platforms will keep your audience on track, then do so.
- Beginners should refrain from doing it.
- Keep it friendly and give them the option to do so.
Best Practice To Create an Ideal Trailer for Your YouTube Channel
All the details have been shared on creating an ideal trailer for your YouTube channel. To make it simple, check out these three takeaways.
- Keep all the information related to your channel in the trailer, and be true to yourself and your content style.
- You do not want to switch from a style so frequently that it will affect your views and subscribers.
- Repetition will kill off the vibe of a good trailer. Do not use recurrent images or clips in your video
Alright! Following the steps mentioned above, you will be able to create a good YouTube trailer that will not only attract more subscribers to your channel. It will also allow them to stay hooked on your new and upcoming content. If you know more tips, share them with us.
Techniques to Achieve Crystal-Clear YouTube Soundtracks
How To Remove Background Noise from Your Youtube Video

Richard Bennett
Mar 27, 2024• Proven solutions
There are few things more annoying to viewers on YouTube than background noise. It is distracting and makes it difficult to engage with the content of a video. If there is noticeable background noise in a video, even a small noise like the faint hum of a computer fan, then it will increase the chances of viewers clicking away. The good news is that these kinds of noises are fairly easy to get rid of.
In order to remove background noise from your video clip, you will first need to create an MP3 of your audio. Then you will be able to take out the unwanted noise in a free program called Audacity and reintroduce your corrected audio into your Filmora project. This article will walk you through the audio editing process.

How To Remove Background Noise from Your Youtube Video
Background Noise Removal
Open up Filmora, import your clip, and drag it into the timeline. Then, play your clip and listen for background noise. If you hear a noise that you wish to remove move on to the first step of background noise removal .
1. Creating An MP3
If you do not already have it you will need to download VLC Media Player from videoLAN.org. VLC is a completely free media player that can play almost any type of file, is great for converting files, and can even be used as a screen recorder. If you consume a lot of media online then chances are you already have VLC. You could also use is Free Video to MP3 Converter by DVDVideoSoft.
If you choose to use VLC, open it up and select Convert/Save under Media. Select your video in the Open Media window that pops up. After you click Convert/Save you will be able to choose your format, in this case, MP3, under Save as type.
2. Removing Background Noise in Audacity
You can download Audacity for free at Audacityteam.org.
Once you have Audacity use it to open your MP3. Then, find a section of your audio that is silent aside from your background noise and highlight it by clicking and dragging. The idea is to point out to the program exactly what sound is a problem for you so it knows what to remove. If you have trouble finding a significant stretch of background noise that does not also include dialogue remember to record a pause before or after the content of your video next time you film.
With your section of background noise highlighted, go to Effect and then Noise Reduction. Then, click on Get Noise Profile. After that, you will select your entire audio timeline before going back to Noise Reduction under Effect. This time click on OK (the default settings are the best in most situations so you do not need to worry about changing them).
Audacity will remove everything that sounds like the sound profile, eliminating your background noise. Sometimes this method will also dull your dialogue, which can be fixed by selecting your entire track and then going to Effect and Amplify. Increasing amplification will fix any muffling of your audio.
3. Syncing in Filmora
Export your corrected MP3 from Audacity and import it into Filmora. Then, drag it into your music track. Syncing your audio should not be difficult, but you can always use your original audio to help you line it up properly if you need to. Just look for a significant spike in your audio waves in both your MP3 and the original audio and make sure they are right on top of each other.
Then, since you no longer need your original audio, you can delete it. Right-click on your clip and select Audio Detach. Once your audio is on its own track just select it and click delete.
Covering Background Noise
Sometimes background noise is so minor that you do not want to bother going through the process of removing it. In these situations, it may be easier to cover up your background noise than to remove it. This is as simple as dragging a song into the music track of your timeline and adjusting its volume so it is not loud enough to draw attention away from your dialogue. Chances are you want to add background music anyways and this is not even an extra step.

Richard Bennett
Richard Bennett is a writer and a lover of all things video.
Follow @Richard Bennett
Richard Bennett
Mar 27, 2024• Proven solutions
There are few things more annoying to viewers on YouTube than background noise. It is distracting and makes it difficult to engage with the content of a video. If there is noticeable background noise in a video, even a small noise like the faint hum of a computer fan, then it will increase the chances of viewers clicking away. The good news is that these kinds of noises are fairly easy to get rid of.
In order to remove background noise from your video clip, you will first need to create an MP3 of your audio. Then you will be able to take out the unwanted noise in a free program called Audacity and reintroduce your corrected audio into your Filmora project. This article will walk you through the audio editing process.

How To Remove Background Noise from Your Youtube Video
Background Noise Removal
Open up Filmora, import your clip, and drag it into the timeline. Then, play your clip and listen for background noise. If you hear a noise that you wish to remove move on to the first step of background noise removal .
1. Creating An MP3
If you do not already have it you will need to download VLC Media Player from videoLAN.org. VLC is a completely free media player that can play almost any type of file, is great for converting files, and can even be used as a screen recorder. If you consume a lot of media online then chances are you already have VLC. You could also use is Free Video to MP3 Converter by DVDVideoSoft.
If you choose to use VLC, open it up and select Convert/Save under Media. Select your video in the Open Media window that pops up. After you click Convert/Save you will be able to choose your format, in this case, MP3, under Save as type.
2. Removing Background Noise in Audacity
You can download Audacity for free at Audacityteam.org.
Once you have Audacity use it to open your MP3. Then, find a section of your audio that is silent aside from your background noise and highlight it by clicking and dragging. The idea is to point out to the program exactly what sound is a problem for you so it knows what to remove. If you have trouble finding a significant stretch of background noise that does not also include dialogue remember to record a pause before or after the content of your video next time you film.
With your section of background noise highlighted, go to Effect and then Noise Reduction. Then, click on Get Noise Profile. After that, you will select your entire audio timeline before going back to Noise Reduction under Effect. This time click on OK (the default settings are the best in most situations so you do not need to worry about changing them).
Audacity will remove everything that sounds like the sound profile, eliminating your background noise. Sometimes this method will also dull your dialogue, which can be fixed by selecting your entire track and then going to Effect and Amplify. Increasing amplification will fix any muffling of your audio.
3. Syncing in Filmora
Export your corrected MP3 from Audacity and import it into Filmora. Then, drag it into your music track. Syncing your audio should not be difficult, but you can always use your original audio to help you line it up properly if you need to. Just look for a significant spike in your audio waves in both your MP3 and the original audio and make sure they are right on top of each other.
Then, since you no longer need your original audio, you can delete it. Right-click on your clip and select Audio Detach. Once your audio is on its own track just select it and click delete.
Covering Background Noise
Sometimes background noise is so minor that you do not want to bother going through the process of removing it. In these situations, it may be easier to cover up your background noise than to remove it. This is as simple as dragging a song into the music track of your timeline and adjusting its volume so it is not loud enough to draw attention away from your dialogue. Chances are you want to add background music anyways and this is not even an extra step.

Richard Bennett
Richard Bennett is a writer and a lover of all things video.
Follow @Richard Bennett
Richard Bennett
Mar 27, 2024• Proven solutions
There are few things more annoying to viewers on YouTube than background noise. It is distracting and makes it difficult to engage with the content of a video. If there is noticeable background noise in a video, even a small noise like the faint hum of a computer fan, then it will increase the chances of viewers clicking away. The good news is that these kinds of noises are fairly easy to get rid of.
In order to remove background noise from your video clip, you will first need to create an MP3 of your audio. Then you will be able to take out the unwanted noise in a free program called Audacity and reintroduce your corrected audio into your Filmora project. This article will walk you through the audio editing process.

How To Remove Background Noise from Your Youtube Video
Background Noise Removal
Open up Filmora, import your clip, and drag it into the timeline. Then, play your clip and listen for background noise. If you hear a noise that you wish to remove move on to the first step of background noise removal .
1. Creating An MP3
If you do not already have it you will need to download VLC Media Player from videoLAN.org. VLC is a completely free media player that can play almost any type of file, is great for converting files, and can even be used as a screen recorder. If you consume a lot of media online then chances are you already have VLC. You could also use is Free Video to MP3 Converter by DVDVideoSoft.
If you choose to use VLC, open it up and select Convert/Save under Media. Select your video in the Open Media window that pops up. After you click Convert/Save you will be able to choose your format, in this case, MP3, under Save as type.
2. Removing Background Noise in Audacity
You can download Audacity for free at Audacityteam.org.
Once you have Audacity use it to open your MP3. Then, find a section of your audio that is silent aside from your background noise and highlight it by clicking and dragging. The idea is to point out to the program exactly what sound is a problem for you so it knows what to remove. If you have trouble finding a significant stretch of background noise that does not also include dialogue remember to record a pause before or after the content of your video next time you film.
With your section of background noise highlighted, go to Effect and then Noise Reduction. Then, click on Get Noise Profile. After that, you will select your entire audio timeline before going back to Noise Reduction under Effect. This time click on OK (the default settings are the best in most situations so you do not need to worry about changing them).
Audacity will remove everything that sounds like the sound profile, eliminating your background noise. Sometimes this method will also dull your dialogue, which can be fixed by selecting your entire track and then going to Effect and Amplify. Increasing amplification will fix any muffling of your audio.
3. Syncing in Filmora
Export your corrected MP3 from Audacity and import it into Filmora. Then, drag it into your music track. Syncing your audio should not be difficult, but you can always use your original audio to help you line it up properly if you need to. Just look for a significant spike in your audio waves in both your MP3 and the original audio and make sure they are right on top of each other.
Then, since you no longer need your original audio, you can delete it. Right-click on your clip and select Audio Detach. Once your audio is on its own track just select it and click delete.
Covering Background Noise
Sometimes background noise is so minor that you do not want to bother going through the process of removing it. In these situations, it may be easier to cover up your background noise than to remove it. This is as simple as dragging a song into the music track of your timeline and adjusting its volume so it is not loud enough to draw attention away from your dialogue. Chances are you want to add background music anyways and this is not even an extra step.

Richard Bennett
Richard Bennett is a writer and a lover of all things video.
Follow @Richard Bennett
Richard Bennett
Mar 27, 2024• Proven solutions
There are few things more annoying to viewers on YouTube than background noise. It is distracting and makes it difficult to engage with the content of a video. If there is noticeable background noise in a video, even a small noise like the faint hum of a computer fan, then it will increase the chances of viewers clicking away. The good news is that these kinds of noises are fairly easy to get rid of.
In order to remove background noise from your video clip, you will first need to create an MP3 of your audio. Then you will be able to take out the unwanted noise in a free program called Audacity and reintroduce your corrected audio into your Filmora project. This article will walk you through the audio editing process.

How To Remove Background Noise from Your Youtube Video
Background Noise Removal
Open up Filmora, import your clip, and drag it into the timeline. Then, play your clip and listen for background noise. If you hear a noise that you wish to remove move on to the first step of background noise removal .
1. Creating An MP3
If you do not already have it you will need to download VLC Media Player from videoLAN.org. VLC is a completely free media player that can play almost any type of file, is great for converting files, and can even be used as a screen recorder. If you consume a lot of media online then chances are you already have VLC. You could also use is Free Video to MP3 Converter by DVDVideoSoft.
If you choose to use VLC, open it up and select Convert/Save under Media. Select your video in the Open Media window that pops up. After you click Convert/Save you will be able to choose your format, in this case, MP3, under Save as type.
2. Removing Background Noise in Audacity
You can download Audacity for free at Audacityteam.org.
Once you have Audacity use it to open your MP3. Then, find a section of your audio that is silent aside from your background noise and highlight it by clicking and dragging. The idea is to point out to the program exactly what sound is a problem for you so it knows what to remove. If you have trouble finding a significant stretch of background noise that does not also include dialogue remember to record a pause before or after the content of your video next time you film.
With your section of background noise highlighted, go to Effect and then Noise Reduction. Then, click on Get Noise Profile. After that, you will select your entire audio timeline before going back to Noise Reduction under Effect. This time click on OK (the default settings are the best in most situations so you do not need to worry about changing them).
Audacity will remove everything that sounds like the sound profile, eliminating your background noise. Sometimes this method will also dull your dialogue, which can be fixed by selecting your entire track and then going to Effect and Amplify. Increasing amplification will fix any muffling of your audio.
3. Syncing in Filmora
Export your corrected MP3 from Audacity and import it into Filmora. Then, drag it into your music track. Syncing your audio should not be difficult, but you can always use your original audio to help you line it up properly if you need to. Just look for a significant spike in your audio waves in both your MP3 and the original audio and make sure they are right on top of each other.
Then, since you no longer need your original audio, you can delete it. Right-click on your clip and select Audio Detach. Once your audio is on its own track just select it and click delete.
Covering Background Noise
Sometimes background noise is so minor that you do not want to bother going through the process of removing it. In these situations, it may be easier to cover up your background noise than to remove it. This is as simple as dragging a song into the music track of your timeline and adjusting its volume so it is not loud enough to draw attention away from your dialogue. Chances are you want to add background music anyways and this is not even an extra step.

Richard Bennett
Richard Bennett is a writer and a lover of all things video.
Follow @Richard Bennett
Also read:
- [New] Channel Cashflow Effective Tactics for Monetizing on Mobile Devices
- [New] Essential Tips and Tricks for Creating Killer Short Videos on YT
- [Updated] Clubbing Essentials Top-Rated DJ Template Vids
- [Updated] Elevating Your Footage IMovie Videos for YouTube Enthusiasts
- [Updated] Enhance Video Visibility with Effective Thumbnail Scaling
- 2024 Approved Android's Best MOBA Games Roundup - #10 Edition
- 2024 Approved Avoiding Pitfalls Understanding YouTube Standards
- 2024 Approved Best YouTube Video Reaction Ideas
- 2024 Approved Economic Expressiveness in Video Theming Tools
- 2024 Approved Elevating Your Subtitling Game with Advanced SRT Techniques
- 9 Mind-Blowing Tricks to Hatch Eggs in Pokemon Go Without Walking On Nokia C12 Plus | Dr.fone
- All Things You Need to Know about Wipe Data/Factory Reset For Vivo T2 Pro 5G | Dr.fone
- Efficient Fixes for Flickering WIN10/11 Screens
- Expert Guide to Creating Compact, Engaging YouTube Content
- Fixing F1 2021: Solving PC Performance Issues and Frame Rate Dips
- In-Depth Look at the 6TB Capacity and Sturdy Design of My Passport by Western Digital
- Instagramビデオサイズガイド:スムーズな寸法調整手順を学ぶ
- Recover Unmatched Contacts in iOS: Swift Actions for an iPhone Without Them
- This Article Shows You How to Do Freeze-Frames and Slow Motion in Final Cut Pro X
- Title: Captivate Audiences Quickly Shortcuts for YouTube Trailers with Filmora
- Author: Steven
- Created at : 2025-02-09 16:52:15
- Updated at : 2025-02-10 20:09:21
- Link: https://youtube-clips.techidaily.com/captivate-audiences-quickly-shortcuts-for-youtube-trailers-with-filmora/
- License: This work is licensed under CC BY-NC-SA 4.0.

