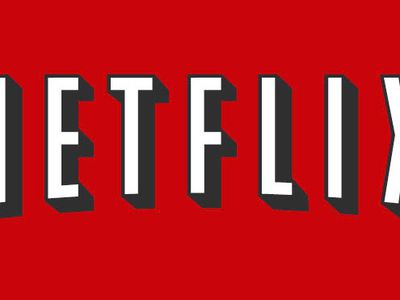
"Bursting Laughter Crafting Engaging Reaction Videos on YouTube (3 Methods) for 2024"

Bursting Laughter: Crafting Engaging Reaction Videos on YouTube (3 Methods)
How to Make a YouTube Reaction Video?

Richard Bennett
Mar 27, 2024• Proven solutions
Sharing ideas and opinions on virtually any topic you can think of with millions of people around the world is arguably one of the greatest benefits YouTube gives to content creators. Even so, building your channel exclusively around reaction videos may prove to be difficult, but this doesn’t mean that you can’t use this type of video to comment on what other YouTubers are saying.
The process of making a YouTube reaction video is not overly technical, although you will have to decide which video editing technique you are going to use to make a reaction video. That is why in this article we are going to take a look at different ways to make a YouTube reaction video.
- Method 1: Making Reaction Videos with PIP feature in Filmora
- Method 2: Create YouTube Reaction Video with Split Screen Templates
- Method 3: Make A Reaction Video for YouTube with AI Portrait
How to Make a Reaction Video for Your YouTube Channel? [3 Ways]
Using the footage without the consent of the copyright owner is punishable by the law, which means that you can only include the footage in a reaction video if you have the owner’s consent. Consequently, the selection of videos you can comment on is going to be limited, since it is entirely up to the creator of the video if they are going to give you permission to use their footage in your reaction video.
You can use the following video editing techniques, once you have access to the video you would like to comment on.
Method 1: Making a reaction video with the Picture-in-Picture feature in Filmora
Video editing software, like Filmora , can also be used to create YouTube reaction videos, but you must have all the footage you would like to include in that video before you can start putting it together.
The first step is to create a new project in Filmora and then import the media assets into the editor. Besides video clips, you can also add music, pictures, or create opening titles and end credits for your reaction video.
Place the video you’re reacting to on a video track on the timeline and then add the video of your reaction to the timeline that is directly above the one to which you added the first video clip. Click on the top video in the preview window and use the handles that are positioned around the edges of the video to adjust its size.
If you would like to change the on-screen position of the overlay clip, you should simply click on it and drag it to the new location within the preview window.

Filmora offers more than sixty motion effects, hundreds of transitions, and visual effects that can make your reaction video more visually appealing to the audience.

Moreover, Filmora video editing software offers a variety of blending modes, and it lets you control the opacity of the overlay video so that you can make it more transparent. Whether or not you are going to use these options depends on the footage you’re working with and the demands of a particular project.
Pros of using the Picture in Picture feature to make reaction videos in Filmora: You can place and adjust the videos with more customizable options. Get more tips about Making a PIP video in Filmora .
Method 2: Create several reaction windows with the Split Screen feature
Besides the Picture-in-Picture option, Filmora also enables you to play two or more videos simultaneously with Split Screen templates. Drag and drop the template you want to use in your reaction video to the timeline and click on the Enable Split Screen Animation tick box if you want to use the template without animations.

Afterward, you should drag the video clips from the Media tab and drop them onto the section of the preview window where you want them to be located. Keep in mind that you cannot add more than six videos to a split-screen template.

All videos you add to a split-screen template can be edited, and you just have to click on them if you want to adjust their sizes, enhance colors, mute their audio tracks or add a new audio file to the template.
Check the details about How to make a split-screen video step by step.
Pros of using Split-screen template to make reaction video in Filmora: various templates for creating stylish video side by side easily.
Method 3: Create A YouTube Reaction Video with AI Portrait
With the human segmentation effect in AI Portrait, you can now blend the reaction video in a more natural way. The human segmentation effect will isolate people from the background, you can use any background in the video.
Note: You can use this feature after version after V 10.5 for Windows, and V 10.4 for Mac. Click the button below to get the latest version of Filmora on your desktop.
Step 1: Import the videos to the media library, and then drag the background video to the first video track, and the reaction video to the track above.

Step 2: Go to the Effects tab at the top, and click the AI Portrait category, and then you will see many effects such as Human Segmentation, Human Pixelate, Human Noise, and lighting flash. Here, drag and drop the Human segmentation effect to the reaction video.

Step 3: Select the reaction video in the timeline, and then adjust its size and position by dragging it on the preview window. See, the reaction video is fine blended with the background video.

Step 4: That’s the basic editing of making a reaction video. You can also add the neon or flashing effect to the video. If everything goes well, click Export and save the video.

You can find out more details about using the AI Portrait effect to make a reaction video .
How to Avoid Copyright Infringements While Making a YouTube Reaction Video
All videos you can find on YouTube are protected by intellectual property regulations, and you can’t use them without the copyright owner’s permission. The only way to avoid being absolutely sure that your reaction video isn’t violating the law is to contact the video creator and ask for permission to use their intellectual property. However, most YouTubers are reluctant to let others download and edit their videos unless they already have a large fan base.
In case you’re granted permission to comment on a video, you have nothing to worry about. However, if you don’t get the permission you’re all the money the reaction video generates will go to the copyright owner or you will be forced to delete the video from your channel. There are still a few things you can do, even if you don’t get permission to use the video you would like to comment on.
Muting the video’s audio or altering its pitch will make it more difficult for YouTube’s bots to detect copyright infringement, although this method may not always work. In addition, you can play a video for up to thirty seconds, then comment on that segment, and then play another segment of that video.
There is no way of saying whether any of these editing tricks are going to help you avoid a copyright claim, and you should only use them if you have no other option.
Conclusion
Anyone can master the technical aspects of making a reaction video, but the topics you react to need to be related to the general topic your channel covers. What’s more, the idea of your reaction video has to be relevant for your audience if you want to attract their attention. Which video editing techniques are you using to make a YouTube reaction video?
 Download Mac Version ](https://tools.techidaily.com/wondershare/filmora/download/ )
Download Mac Version ](https://tools.techidaily.com/wondershare/filmora/download/ )

Richard Bennett
Richard Bennett is a writer and a lover of all things video.
Follow @Richard Bennett
Richard Bennett
Mar 27, 2024• Proven solutions
Sharing ideas and opinions on virtually any topic you can think of with millions of people around the world is arguably one of the greatest benefits YouTube gives to content creators. Even so, building your channel exclusively around reaction videos may prove to be difficult, but this doesn’t mean that you can’t use this type of video to comment on what other YouTubers are saying.
The process of making a YouTube reaction video is not overly technical, although you will have to decide which video editing technique you are going to use to make a reaction video. That is why in this article we are going to take a look at different ways to make a YouTube reaction video.
- Method 1: Making Reaction Videos with PIP feature in Filmora
- Method 2: Create YouTube Reaction Video with Split Screen Templates
- Method 3: Make A Reaction Video for YouTube with AI Portrait
How to Make a Reaction Video for Your YouTube Channel? [3 Ways]
Using the footage without the consent of the copyright owner is punishable by the law, which means that you can only include the footage in a reaction video if you have the owner’s consent. Consequently, the selection of videos you can comment on is going to be limited, since it is entirely up to the creator of the video if they are going to give you permission to use their footage in your reaction video.
You can use the following video editing techniques, once you have access to the video you would like to comment on.
Method 1: Making a reaction video with the Picture-in-Picture feature in Filmora
Video editing software, like Filmora , can also be used to create YouTube reaction videos, but you must have all the footage you would like to include in that video before you can start putting it together.
The first step is to create a new project in Filmora and then import the media assets into the editor. Besides video clips, you can also add music, pictures, or create opening titles and end credits for your reaction video.
Place the video you’re reacting to on a video track on the timeline and then add the video of your reaction to the timeline that is directly above the one to which you added the first video clip. Click on the top video in the preview window and use the handles that are positioned around the edges of the video to adjust its size.
If you would like to change the on-screen position of the overlay clip, you should simply click on it and drag it to the new location within the preview window.

Filmora offers more than sixty motion effects, hundreds of transitions, and visual effects that can make your reaction video more visually appealing to the audience.

Moreover, Filmora video editing software offers a variety of blending modes, and it lets you control the opacity of the overlay video so that you can make it more transparent. Whether or not you are going to use these options depends on the footage you’re working with and the demands of a particular project.
Pros of using the Picture in Picture feature to make reaction videos in Filmora: You can place and adjust the videos with more customizable options. Get more tips about Making a PIP video in Filmora .
Method 2: Create several reaction windows with the Split Screen feature
Besides the Picture-in-Picture option, Filmora also enables you to play two or more videos simultaneously with Split Screen templates. Drag and drop the template you want to use in your reaction video to the timeline and click on the Enable Split Screen Animation tick box if you want to use the template without animations.

Afterward, you should drag the video clips from the Media tab and drop them onto the section of the preview window where you want them to be located. Keep in mind that you cannot add more than six videos to a split-screen template.

All videos you add to a split-screen template can be edited, and you just have to click on them if you want to adjust their sizes, enhance colors, mute their audio tracks or add a new audio file to the template.
Check the details about How to make a split-screen video step by step.
Pros of using Split-screen template to make reaction video in Filmora: various templates for creating stylish video side by side easily.
Method 3: Create A YouTube Reaction Video with AI Portrait
With the human segmentation effect in AI Portrait, you can now blend the reaction video in a more natural way. The human segmentation effect will isolate people from the background, you can use any background in the video.
Note: You can use this feature after version after V 10.5 for Windows, and V 10.4 for Mac. Click the button below to get the latest version of Filmora on your desktop.
Step 1: Import the videos to the media library, and then drag the background video to the first video track, and the reaction video to the track above.

Step 2: Go to the Effects tab at the top, and click the AI Portrait category, and then you will see many effects such as Human Segmentation, Human Pixelate, Human Noise, and lighting flash. Here, drag and drop the Human segmentation effect to the reaction video.

Step 3: Select the reaction video in the timeline, and then adjust its size and position by dragging it on the preview window. See, the reaction video is fine blended with the background video.

Step 4: That’s the basic editing of making a reaction video. You can also add the neon or flashing effect to the video. If everything goes well, click Export and save the video.

You can find out more details about using the AI Portrait effect to make a reaction video .
How to Avoid Copyright Infringements While Making a YouTube Reaction Video
All videos you can find on YouTube are protected by intellectual property regulations, and you can’t use them without the copyright owner’s permission. The only way to avoid being absolutely sure that your reaction video isn’t violating the law is to contact the video creator and ask for permission to use their intellectual property. However, most YouTubers are reluctant to let others download and edit their videos unless they already have a large fan base.
In case you’re granted permission to comment on a video, you have nothing to worry about. However, if you don’t get the permission you’re all the money the reaction video generates will go to the copyright owner or you will be forced to delete the video from your channel. There are still a few things you can do, even if you don’t get permission to use the video you would like to comment on.
Muting the video’s audio or altering its pitch will make it more difficult for YouTube’s bots to detect copyright infringement, although this method may not always work. In addition, you can play a video for up to thirty seconds, then comment on that segment, and then play another segment of that video.
There is no way of saying whether any of these editing tricks are going to help you avoid a copyright claim, and you should only use them if you have no other option.
Conclusion
Anyone can master the technical aspects of making a reaction video, but the topics you react to need to be related to the general topic your channel covers. What’s more, the idea of your reaction video has to be relevant for your audience if you want to attract their attention. Which video editing techniques are you using to make a YouTube reaction video?
 Download Mac Version ](https://tools.techidaily.com/wondershare/filmora/download/ )
Download Mac Version ](https://tools.techidaily.com/wondershare/filmora/download/ )

Richard Bennett
Richard Bennett is a writer and a lover of all things video.
Follow @Richard Bennett
Richard Bennett
Mar 27, 2024• Proven solutions
Sharing ideas and opinions on virtually any topic you can think of with millions of people around the world is arguably one of the greatest benefits YouTube gives to content creators. Even so, building your channel exclusively around reaction videos may prove to be difficult, but this doesn’t mean that you can’t use this type of video to comment on what other YouTubers are saying.
The process of making a YouTube reaction video is not overly technical, although you will have to decide which video editing technique you are going to use to make a reaction video. That is why in this article we are going to take a look at different ways to make a YouTube reaction video.
- Method 1: Making Reaction Videos with PIP feature in Filmora
- Method 2: Create YouTube Reaction Video with Split Screen Templates
- Method 3: Make A Reaction Video for YouTube with AI Portrait
How to Make a Reaction Video for Your YouTube Channel? [3 Ways]
Using the footage without the consent of the copyright owner is punishable by the law, which means that you can only include the footage in a reaction video if you have the owner’s consent. Consequently, the selection of videos you can comment on is going to be limited, since it is entirely up to the creator of the video if they are going to give you permission to use their footage in your reaction video.
You can use the following video editing techniques, once you have access to the video you would like to comment on.
Method 1: Making a reaction video with the Picture-in-Picture feature in Filmora
Video editing software, like Filmora , can also be used to create YouTube reaction videos, but you must have all the footage you would like to include in that video before you can start putting it together.
The first step is to create a new project in Filmora and then import the media assets into the editor. Besides video clips, you can also add music, pictures, or create opening titles and end credits for your reaction video.
Place the video you’re reacting to on a video track on the timeline and then add the video of your reaction to the timeline that is directly above the one to which you added the first video clip. Click on the top video in the preview window and use the handles that are positioned around the edges of the video to adjust its size.
If you would like to change the on-screen position of the overlay clip, you should simply click on it and drag it to the new location within the preview window.

Filmora offers more than sixty motion effects, hundreds of transitions, and visual effects that can make your reaction video more visually appealing to the audience.

Moreover, Filmora video editing software offers a variety of blending modes, and it lets you control the opacity of the overlay video so that you can make it more transparent. Whether or not you are going to use these options depends on the footage you’re working with and the demands of a particular project.
Pros of using the Picture in Picture feature to make reaction videos in Filmora: You can place and adjust the videos with more customizable options. Get more tips about Making a PIP video in Filmora .
Method 2: Create several reaction windows with the Split Screen feature
Besides the Picture-in-Picture option, Filmora also enables you to play two or more videos simultaneously with Split Screen templates. Drag and drop the template you want to use in your reaction video to the timeline and click on the Enable Split Screen Animation tick box if you want to use the template without animations.

Afterward, you should drag the video clips from the Media tab and drop them onto the section of the preview window where you want them to be located. Keep in mind that you cannot add more than six videos to a split-screen template.

All videos you add to a split-screen template can be edited, and you just have to click on them if you want to adjust their sizes, enhance colors, mute their audio tracks or add a new audio file to the template.
Check the details about How to make a split-screen video step by step.
Pros of using Split-screen template to make reaction video in Filmora: various templates for creating stylish video side by side easily.
Method 3: Create A YouTube Reaction Video with AI Portrait
With the human segmentation effect in AI Portrait, you can now blend the reaction video in a more natural way. The human segmentation effect will isolate people from the background, you can use any background in the video.
Note: You can use this feature after version after V 10.5 for Windows, and V 10.4 for Mac. Click the button below to get the latest version of Filmora on your desktop.
Step 1: Import the videos to the media library, and then drag the background video to the first video track, and the reaction video to the track above.

Step 2: Go to the Effects tab at the top, and click the AI Portrait category, and then you will see many effects such as Human Segmentation, Human Pixelate, Human Noise, and lighting flash. Here, drag and drop the Human segmentation effect to the reaction video.

Step 3: Select the reaction video in the timeline, and then adjust its size and position by dragging it on the preview window. See, the reaction video is fine blended with the background video.

Step 4: That’s the basic editing of making a reaction video. You can also add the neon or flashing effect to the video. If everything goes well, click Export and save the video.

You can find out more details about using the AI Portrait effect to make a reaction video .
How to Avoid Copyright Infringements While Making a YouTube Reaction Video
All videos you can find on YouTube are protected by intellectual property regulations, and you can’t use them without the copyright owner’s permission. The only way to avoid being absolutely sure that your reaction video isn’t violating the law is to contact the video creator and ask for permission to use their intellectual property. However, most YouTubers are reluctant to let others download and edit their videos unless they already have a large fan base.
In case you’re granted permission to comment on a video, you have nothing to worry about. However, if you don’t get the permission you’re all the money the reaction video generates will go to the copyright owner or you will be forced to delete the video from your channel. There are still a few things you can do, even if you don’t get permission to use the video you would like to comment on.
Muting the video’s audio or altering its pitch will make it more difficult for YouTube’s bots to detect copyright infringement, although this method may not always work. In addition, you can play a video for up to thirty seconds, then comment on that segment, and then play another segment of that video.
There is no way of saying whether any of these editing tricks are going to help you avoid a copyright claim, and you should only use them if you have no other option.
Conclusion
Anyone can master the technical aspects of making a reaction video, but the topics you react to need to be related to the general topic your channel covers. What’s more, the idea of your reaction video has to be relevant for your audience if you want to attract their attention. Which video editing techniques are you using to make a YouTube reaction video?
 Download Mac Version ](https://tools.techidaily.com/wondershare/filmora/download/ )
Download Mac Version ](https://tools.techidaily.com/wondershare/filmora/download/ )

Richard Bennett
Richard Bennett is a writer and a lover of all things video.
Follow @Richard Bennett
Richard Bennett
Mar 27, 2024• Proven solutions
Sharing ideas and opinions on virtually any topic you can think of with millions of people around the world is arguably one of the greatest benefits YouTube gives to content creators. Even so, building your channel exclusively around reaction videos may prove to be difficult, but this doesn’t mean that you can’t use this type of video to comment on what other YouTubers are saying.
The process of making a YouTube reaction video is not overly technical, although you will have to decide which video editing technique you are going to use to make a reaction video. That is why in this article we are going to take a look at different ways to make a YouTube reaction video.
- Method 1: Making Reaction Videos with PIP feature in Filmora
- Method 2: Create YouTube Reaction Video with Split Screen Templates
- Method 3: Make A Reaction Video for YouTube with AI Portrait
How to Make a Reaction Video for Your YouTube Channel? [3 Ways]
Using the footage without the consent of the copyright owner is punishable by the law, which means that you can only include the footage in a reaction video if you have the owner’s consent. Consequently, the selection of videos you can comment on is going to be limited, since it is entirely up to the creator of the video if they are going to give you permission to use their footage in your reaction video.
You can use the following video editing techniques, once you have access to the video you would like to comment on.
Method 1: Making a reaction video with the Picture-in-Picture feature in Filmora
Video editing software, like Filmora , can also be used to create YouTube reaction videos, but you must have all the footage you would like to include in that video before you can start putting it together.
The first step is to create a new project in Filmora and then import the media assets into the editor. Besides video clips, you can also add music, pictures, or create opening titles and end credits for your reaction video.
Place the video you’re reacting to on a video track on the timeline and then add the video of your reaction to the timeline that is directly above the one to which you added the first video clip. Click on the top video in the preview window and use the handles that are positioned around the edges of the video to adjust its size.
If you would like to change the on-screen position of the overlay clip, you should simply click on it and drag it to the new location within the preview window.

Filmora offers more than sixty motion effects, hundreds of transitions, and visual effects that can make your reaction video more visually appealing to the audience.

Moreover, Filmora video editing software offers a variety of blending modes, and it lets you control the opacity of the overlay video so that you can make it more transparent. Whether or not you are going to use these options depends on the footage you’re working with and the demands of a particular project.
Pros of using the Picture in Picture feature to make reaction videos in Filmora: You can place and adjust the videos with more customizable options. Get more tips about Making a PIP video in Filmora .
Method 2: Create several reaction windows with the Split Screen feature
Besides the Picture-in-Picture option, Filmora also enables you to play two or more videos simultaneously with Split Screen templates. Drag and drop the template you want to use in your reaction video to the timeline and click on the Enable Split Screen Animation tick box if you want to use the template without animations.

Afterward, you should drag the video clips from the Media tab and drop them onto the section of the preview window where you want them to be located. Keep in mind that you cannot add more than six videos to a split-screen template.

All videos you add to a split-screen template can be edited, and you just have to click on them if you want to adjust their sizes, enhance colors, mute their audio tracks or add a new audio file to the template.
Check the details about How to make a split-screen video step by step.
Pros of using Split-screen template to make reaction video in Filmora: various templates for creating stylish video side by side easily.
Method 3: Create A YouTube Reaction Video with AI Portrait
With the human segmentation effect in AI Portrait, you can now blend the reaction video in a more natural way. The human segmentation effect will isolate people from the background, you can use any background in the video.
Note: You can use this feature after version after V 10.5 for Windows, and V 10.4 for Mac. Click the button below to get the latest version of Filmora on your desktop.
Step 1: Import the videos to the media library, and then drag the background video to the first video track, and the reaction video to the track above.

Step 2: Go to the Effects tab at the top, and click the AI Portrait category, and then you will see many effects such as Human Segmentation, Human Pixelate, Human Noise, and lighting flash. Here, drag and drop the Human segmentation effect to the reaction video.

Step 3: Select the reaction video in the timeline, and then adjust its size and position by dragging it on the preview window. See, the reaction video is fine blended with the background video.

Step 4: That’s the basic editing of making a reaction video. You can also add the neon or flashing effect to the video. If everything goes well, click Export and save the video.

You can find out more details about using the AI Portrait effect to make a reaction video .
How to Avoid Copyright Infringements While Making a YouTube Reaction Video
All videos you can find on YouTube are protected by intellectual property regulations, and you can’t use them without the copyright owner’s permission. The only way to avoid being absolutely sure that your reaction video isn’t violating the law is to contact the video creator and ask for permission to use their intellectual property. However, most YouTubers are reluctant to let others download and edit their videos unless they already have a large fan base.
In case you’re granted permission to comment on a video, you have nothing to worry about. However, if you don’t get the permission you’re all the money the reaction video generates will go to the copyright owner or you will be forced to delete the video from your channel. There are still a few things you can do, even if you don’t get permission to use the video you would like to comment on.
Muting the video’s audio or altering its pitch will make it more difficult for YouTube’s bots to detect copyright infringement, although this method may not always work. In addition, you can play a video for up to thirty seconds, then comment on that segment, and then play another segment of that video.
There is no way of saying whether any of these editing tricks are going to help you avoid a copyright claim, and you should only use them if you have no other option.
Conclusion
Anyone can master the technical aspects of making a reaction video, but the topics you react to need to be related to the general topic your channel covers. What’s more, the idea of your reaction video has to be relevant for your audience if you want to attract their attention. Which video editing techniques are you using to make a YouTube reaction video?
 Download Mac Version ](https://tools.techidaily.com/wondershare/filmora/download/ )
Download Mac Version ](https://tools.techidaily.com/wondershare/filmora/download/ )

Richard Bennett
Richard Bennett is a writer and a lover of all things video.
Follow @Richard Bennett
Ultimate Guide to YouTube Thumbnail Creation on Mac
How to Make a YouTube Thumbnail On Mac

Shanoon Cox
Oct 26, 2023• Proven solutions
As a Youtuber, the first thing you would want is to achieve is a high number of views on your videos. One of the most crucial factors that determine whether the video will be a success or not is the thumbnail.
You need to design an attractive youtube custom thumbnail as it can up your game and get you significantly more views. this calls for you to exercise your artistic skills to the best, to be able to create thumbnails that make it almost irresistible for the viewers to scroll down without watching the video.
However, if you are wondering how that can be achieved then fret no longer for this article will explain the simple process of creating youtube thumbnails easily. All you need is a capable thumbnail maker like FilmoraX that can do it all for you in one automagical flourish!

What is a Youtube Thumbnail?
A youtube thumbnail is a smaller version of the video, a snapshot that you choose as a preview of your video. A Thumbnail is extremely important because it is essentially the outer packaging of your video; its front cover.
Much like the cover of a book, a thumbnail has to be attractive so that it can tempt your potential viewers to stop and watch your video while they are scrolling on youtube.
thumbnails are a significant factor in determining the number of views a Youtuber gets on his videos.
If you don’t create a thumbnail then youtube will generate one by itself which may not be so enticing for viewers. The purpose of the thumbnail is to make your videos stand out among the rest so you need to pay attention to it!
How to make Youtube Thumbnails on Mac
You can easily create interesting thumbnails for youtube videos using a thumbnail maker likeFilmoraX . Here is a step by step guide:
1. Preview the video and choose the still snapshot
The first step in creating a thumbnail is to import the final video into the FilmoraX editor on your MacBook.

Then, use the thumbnail editor to play your video and choose the snapshot that you want to be appearing as your thumbnail.
You can easily choose the frame from the video or use the preview frame button to view the frames one by one!

2. Add text, shape, and image overlays
Once you’ve chosen the frame for the thumbnail, the next step would be to add text to it to catch the attention of the audience. You can also adjust the thumbnail size as per your requirement, however, the ideal size would be 1280x720 pixels with a minimum width of 640 pixels.

3. Add effects
FilmoraX has a wide range of effects that you can apply to your videos or pictures to make them look more attractive.

4. Save the thumbnail
After you are done with all the editing, the final step would be to save the youtube thumbnail by hitting the save button.
Once you save you’ll see how your thumbnail will feature on different platforms like Facebook, Youtube, and Twitter.
So, using this thumbnail maker you can easily create custom thumbnails for your videos!
Conclusion
Hopefully, the above-mentioned steps have given you enough insight and clarity on making creative and good youtube thumbnails. Using FilmoraX will further simplify the process for you with its amazing tools and features!

Shanoon Cox
Shanoon Cox is a writer and a lover of all things video.
Follow @Shanoon Cox
Shanoon Cox
Oct 26, 2023• Proven solutions
As a Youtuber, the first thing you would want is to achieve is a high number of views on your videos. One of the most crucial factors that determine whether the video will be a success or not is the thumbnail.
You need to design an attractive youtube custom thumbnail as it can up your game and get you significantly more views. this calls for you to exercise your artistic skills to the best, to be able to create thumbnails that make it almost irresistible for the viewers to scroll down without watching the video.
However, if you are wondering how that can be achieved then fret no longer for this article will explain the simple process of creating youtube thumbnails easily. All you need is a capable thumbnail maker like FilmoraX that can do it all for you in one automagical flourish!

What is a Youtube Thumbnail?
A youtube thumbnail is a smaller version of the video, a snapshot that you choose as a preview of your video. A Thumbnail is extremely important because it is essentially the outer packaging of your video; its front cover.
Much like the cover of a book, a thumbnail has to be attractive so that it can tempt your potential viewers to stop and watch your video while they are scrolling on youtube.
thumbnails are a significant factor in determining the number of views a Youtuber gets on his videos.
If you don’t create a thumbnail then youtube will generate one by itself which may not be so enticing for viewers. The purpose of the thumbnail is to make your videos stand out among the rest so you need to pay attention to it!
How to make Youtube Thumbnails on Mac
You can easily create interesting thumbnails for youtube videos using a thumbnail maker likeFilmoraX . Here is a step by step guide:
1. Preview the video and choose the still snapshot
The first step in creating a thumbnail is to import the final video into the FilmoraX editor on your MacBook.

Then, use the thumbnail editor to play your video and choose the snapshot that you want to be appearing as your thumbnail.
You can easily choose the frame from the video or use the preview frame button to view the frames one by one!

2. Add text, shape, and image overlays
Once you’ve chosen the frame for the thumbnail, the next step would be to add text to it to catch the attention of the audience. You can also adjust the thumbnail size as per your requirement, however, the ideal size would be 1280x720 pixels with a minimum width of 640 pixels.

3. Add effects
FilmoraX has a wide range of effects that you can apply to your videos or pictures to make them look more attractive.

4. Save the thumbnail
After you are done with all the editing, the final step would be to save the youtube thumbnail by hitting the save button.
Once you save you’ll see how your thumbnail will feature on different platforms like Facebook, Youtube, and Twitter.
So, using this thumbnail maker you can easily create custom thumbnails for your videos!
Conclusion
Hopefully, the above-mentioned steps have given you enough insight and clarity on making creative and good youtube thumbnails. Using FilmoraX will further simplify the process for you with its amazing tools and features!

Shanoon Cox
Shanoon Cox is a writer and a lover of all things video.
Follow @Shanoon Cox
Shanoon Cox
Oct 26, 2023• Proven solutions
As a Youtuber, the first thing you would want is to achieve is a high number of views on your videos. One of the most crucial factors that determine whether the video will be a success or not is the thumbnail.
You need to design an attractive youtube custom thumbnail as it can up your game and get you significantly more views. this calls for you to exercise your artistic skills to the best, to be able to create thumbnails that make it almost irresistible for the viewers to scroll down without watching the video.
However, if you are wondering how that can be achieved then fret no longer for this article will explain the simple process of creating youtube thumbnails easily. All you need is a capable thumbnail maker like FilmoraX that can do it all for you in one automagical flourish!

What is a Youtube Thumbnail?
A youtube thumbnail is a smaller version of the video, a snapshot that you choose as a preview of your video. A Thumbnail is extremely important because it is essentially the outer packaging of your video; its front cover.
Much like the cover of a book, a thumbnail has to be attractive so that it can tempt your potential viewers to stop and watch your video while they are scrolling on youtube.
thumbnails are a significant factor in determining the number of views a Youtuber gets on his videos.
If you don’t create a thumbnail then youtube will generate one by itself which may not be so enticing for viewers. The purpose of the thumbnail is to make your videos stand out among the rest so you need to pay attention to it!
How to make Youtube Thumbnails on Mac
You can easily create interesting thumbnails for youtube videos using a thumbnail maker likeFilmoraX . Here is a step by step guide:
1. Preview the video and choose the still snapshot
The first step in creating a thumbnail is to import the final video into the FilmoraX editor on your MacBook.

Then, use the thumbnail editor to play your video and choose the snapshot that you want to be appearing as your thumbnail.
You can easily choose the frame from the video or use the preview frame button to view the frames one by one!

2. Add text, shape, and image overlays
Once you’ve chosen the frame for the thumbnail, the next step would be to add text to it to catch the attention of the audience. You can also adjust the thumbnail size as per your requirement, however, the ideal size would be 1280x720 pixels with a minimum width of 640 pixels.

3. Add effects
FilmoraX has a wide range of effects that you can apply to your videos or pictures to make them look more attractive.

4. Save the thumbnail
After you are done with all the editing, the final step would be to save the youtube thumbnail by hitting the save button.
Once you save you’ll see how your thumbnail will feature on different platforms like Facebook, Youtube, and Twitter.
So, using this thumbnail maker you can easily create custom thumbnails for your videos!
Conclusion
Hopefully, the above-mentioned steps have given you enough insight and clarity on making creative and good youtube thumbnails. Using FilmoraX will further simplify the process for you with its amazing tools and features!

Shanoon Cox
Shanoon Cox is a writer and a lover of all things video.
Follow @Shanoon Cox
Shanoon Cox
Oct 26, 2023• Proven solutions
As a Youtuber, the first thing you would want is to achieve is a high number of views on your videos. One of the most crucial factors that determine whether the video will be a success or not is the thumbnail.
You need to design an attractive youtube custom thumbnail as it can up your game and get you significantly more views. this calls for you to exercise your artistic skills to the best, to be able to create thumbnails that make it almost irresistible for the viewers to scroll down without watching the video.
However, if you are wondering how that can be achieved then fret no longer for this article will explain the simple process of creating youtube thumbnails easily. All you need is a capable thumbnail maker like FilmoraX that can do it all for you in one automagical flourish!

What is a Youtube Thumbnail?
A youtube thumbnail is a smaller version of the video, a snapshot that you choose as a preview of your video. A Thumbnail is extremely important because it is essentially the outer packaging of your video; its front cover.
Much like the cover of a book, a thumbnail has to be attractive so that it can tempt your potential viewers to stop and watch your video while they are scrolling on youtube.
thumbnails are a significant factor in determining the number of views a Youtuber gets on his videos.
If you don’t create a thumbnail then youtube will generate one by itself which may not be so enticing for viewers. The purpose of the thumbnail is to make your videos stand out among the rest so you need to pay attention to it!
How to make Youtube Thumbnails on Mac
You can easily create interesting thumbnails for youtube videos using a thumbnail maker likeFilmoraX . Here is a step by step guide:
1. Preview the video and choose the still snapshot
The first step in creating a thumbnail is to import the final video into the FilmoraX editor on your MacBook.

Then, use the thumbnail editor to play your video and choose the snapshot that you want to be appearing as your thumbnail.
You can easily choose the frame from the video or use the preview frame button to view the frames one by one!

2. Add text, shape, and image overlays
Once you’ve chosen the frame for the thumbnail, the next step would be to add text to it to catch the attention of the audience. You can also adjust the thumbnail size as per your requirement, however, the ideal size would be 1280x720 pixels with a minimum width of 640 pixels.

3. Add effects
FilmoraX has a wide range of effects that you can apply to your videos or pictures to make them look more attractive.

4. Save the thumbnail
After you are done with all the editing, the final step would be to save the youtube thumbnail by hitting the save button.
Once you save you’ll see how your thumbnail will feature on different platforms like Facebook, Youtube, and Twitter.
So, using this thumbnail maker you can easily create custom thumbnails for your videos!
Conclusion
Hopefully, the above-mentioned steps have given you enough insight and clarity on making creative and good youtube thumbnails. Using FilmoraX will further simplify the process for you with its amazing tools and features!

Shanoon Cox
Shanoon Cox is a writer and a lover of all things video.
Follow @Shanoon Cox
Also read:
- [New] M1 MacBook Pro A Game Changer for Video Editors for 2024
- [Updated] Enhancing Viewer Interest with Accurate Time Stamping
- [Updated] Ephemeral Video Wizard for 2024
- 2024 Approved Activating or Deactivating User Feedback on Videos
- 2024 Approved Beat Boulevard Optimal DJ Video Downloads
- 2024 Approved Calm Cursor 3 Pathways to Mellow Watching Videos on YouTube (57 Chars)
- 5 Ways to Reset Realme 11X 5G Without Volume Buttons | Dr.fone
- Beginner's Companion Swift Iphone Screen Recording
- Complete Tutorial for Motorola Moto G23 Hard Reset | Dr.fone
- Comprehensive Guide to YouTube Video Captioning
- Create Captivating YT Thumbnails Fast!
- Cutting-Edge Techniques for YouTube Video Production with Sony Vegas
- In 2024, How to Spy on Text Messages from Computer & Vivo Y28 5G | Dr.fone
- The Art of Color in Online Beauty Content
- The Ultimate Guide to TikTok Video Enhancements on Mac for 2024
- The Updated User Manual for Navigating Facebook for 2024
- Top 10 Solutions for Troubleshooting a Non-Responsive Skype Connection
- Title: Bursting Laughter Crafting Engaging Reaction Videos on YouTube (3 Methods) for 2024
- Author: Steven
- Created at : 2025-02-05 22:20:11
- Updated at : 2025-02-11 02:56:01
- Link: https://youtube-clips.techidaily.com/bursting-laughter-crafting-engaging-reaction-videos-on-youtube-3-methods-for-2024/
- License: This work is licensed under CC BY-NC-SA 4.0.
