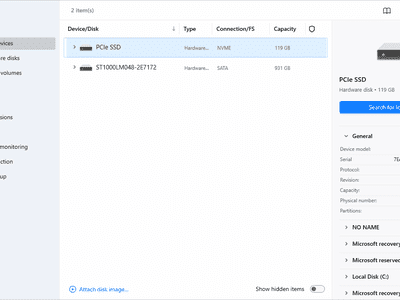
Boosting Views with Captivating Intros Filmed in iMovie

Boosting Views with Captivating Intros Filmed in iMovie
How to Make a Cool YouTube Video Intro in iMovie (Step-by-Step)

Shanoon Cox
Mar 27, 2024• Proven solutions
A YouTube video intro is a short clip shown at the beginning of your YouTube video, which introduces the main topic and the vlog poster.
YouTube intro videos have the necessary info about the name and logo of the channel. Your YouTube video intro is one of the best chances to make a great first impression on your viewers within a few short minutes of your video.
It is important to have the right intro maker to create impressive video intros. So, in this article, we will introduce how to make a cool and free YouTube Intro with Apple iMovie and with an iMovie Alternative in an easier way.
- Part 1: An Easier Way to Make YouTube Video Intro with iMovie Alternative
- Part 2: How to Make YouTube Video Intro in iMovie (step-by-step)
Part 1: How to Make a Video Intro Using an iMovie Alternative - Wondershare Filmora
While iMovie is a dynamic tool to make a high-impact intro, you can actually find it a little complicated to follow through with all the options and buttons on the interface to complete the process.
Filmora on the other hand simplifies the process and giving even beginners and amateurs a chance to make great intro videos. It is available for both Mac users and Windows users.
Let’s watch the tutorial about how to make your YouTube intro first.
 Download Mac Version ](https://tools.techidaily.com/wondershare/filmora/download/ )
Download Mac Version ](https://tools.techidaily.com/wondershare/filmora/download/ )
If the tutorial above is not enough for you, you can refer to the steps (for Mac) below to make your YouTube intro now.
Related:
How to Make a YouTube Intro Video Step-by-step?
Step 1. Simply drag and drop your intro clip to the media library.

Step 2. Add your video to the timeline and go to the Effects tab to apply a great effect (such as the Filter 007 series) to your intro clip.

Step 3. Then switch to the Titles tab, and you will see a great variety of text templates. You can choose and drag the text template you want and apply it to your intro clip.

Step 4. Double-click the text box in the timeline, select Advanced, and input the text you want. Then you can switch to the Animation tab to get more than 50 kinds of text animations, and finally, you can apply the animation you like to your text and make your video more vivid.

If you have any questions about the steps above, you can read more detailed information on Filmora Editing Tips . And you can also watch the video below and download the Filmora trial version to start your editing.
Part 2: How to Make Video Intro in iMovie?
An important aspect of intro making is that it usually contains tile cards and opening credit info within the shot. The key is to find a YouTube intro maker that works best with the text and video edit both.
iMovie is a great program for editing simple yet high-impact on professional video intros. You can use the simple process outlined below to create your YouTube intro with iMovie.
Step 1. Open the interface and click on the menu displaying “File and Open project” to choose the video you want to attach the intro to.
Step 2. Click on the Titles tab on the right side of the interface and check for the black review box to appear.

Step 3. The customization bar for the effects you can place on your video will appear just under the black preview box. Experiment with the effects to get the perfect combination for your video.
Step 4. Type in the correct words in the text box below the effects bar. Different effects allow different space for phrases, so experiment with both effects and text until you get it right.

Step 5. You can also edit the font color, speed of transitions, and background.
Step 6. Finally, drag the intro onto the clip viewer and the iMovie interface will automatically turn it into a video clip to be inserted at certain places on the main video timeline.
You may also like: How to Add Video Effects in iMovie
You can click on help to get directions if you are stuck at any part of the process. Do not over-apply multiple effects and keep the colors bright but subtle. Check the tutorial below about how to make a good YouTube intro with iMovie.
If you want to learn more iMovie editing tips, please check Top 10 iMovie Tips You Should Know .
Related: Add Transitions between Video Clips in iMovie

Shanoon Cox
Shanoon Cox is a writer and a lover of all things video.
Follow @Shanoon Cox
Shanoon Cox
Mar 27, 2024• Proven solutions
A YouTube video intro is a short clip shown at the beginning of your YouTube video, which introduces the main topic and the vlog poster.
YouTube intro videos have the necessary info about the name and logo of the channel. Your YouTube video intro is one of the best chances to make a great first impression on your viewers within a few short minutes of your video.
It is important to have the right intro maker to create impressive video intros. So, in this article, we will introduce how to make a cool and free YouTube Intro with Apple iMovie and with an iMovie Alternative in an easier way.
- Part 1: An Easier Way to Make YouTube Video Intro with iMovie Alternative
- Part 2: How to Make YouTube Video Intro in iMovie (step-by-step)
Part 1: How to Make a Video Intro Using an iMovie Alternative - Wondershare Filmora
While iMovie is a dynamic tool to make a high-impact intro, you can actually find it a little complicated to follow through with all the options and buttons on the interface to complete the process.
Filmora on the other hand simplifies the process and giving even beginners and amateurs a chance to make great intro videos. It is available for both Mac users and Windows users.
Let’s watch the tutorial about how to make your YouTube intro first.
 Download Mac Version ](https://tools.techidaily.com/wondershare/filmora/download/ )
Download Mac Version ](https://tools.techidaily.com/wondershare/filmora/download/ )
If the tutorial above is not enough for you, you can refer to the steps (for Mac) below to make your YouTube intro now.
Related:
How to Make a YouTube Intro Video Step-by-step?
Step 1. Simply drag and drop your intro clip to the media library.

Step 2. Add your video to the timeline and go to the Effects tab to apply a great effect (such as the Filter 007 series) to your intro clip.

Step 3. Then switch to the Titles tab, and you will see a great variety of text templates. You can choose and drag the text template you want and apply it to your intro clip.

Step 4. Double-click the text box in the timeline, select Advanced, and input the text you want. Then you can switch to the Animation tab to get more than 50 kinds of text animations, and finally, you can apply the animation you like to your text and make your video more vivid.

If you have any questions about the steps above, you can read more detailed information on Filmora Editing Tips . And you can also watch the video below and download the Filmora trial version to start your editing.
Part 2: How to Make Video Intro in iMovie?
An important aspect of intro making is that it usually contains tile cards and opening credit info within the shot. The key is to find a YouTube intro maker that works best with the text and video edit both.
iMovie is a great program for editing simple yet high-impact on professional video intros. You can use the simple process outlined below to create your YouTube intro with iMovie.
Step 1. Open the interface and click on the menu displaying “File and Open project” to choose the video you want to attach the intro to.
Step 2. Click on the Titles tab on the right side of the interface and check for the black review box to appear.

Step 3. The customization bar for the effects you can place on your video will appear just under the black preview box. Experiment with the effects to get the perfect combination for your video.
Step 4. Type in the correct words in the text box below the effects bar. Different effects allow different space for phrases, so experiment with both effects and text until you get it right.

Step 5. You can also edit the font color, speed of transitions, and background.
Step 6. Finally, drag the intro onto the clip viewer and the iMovie interface will automatically turn it into a video clip to be inserted at certain places on the main video timeline.
You may also like: How to Add Video Effects in iMovie
You can click on help to get directions if you are stuck at any part of the process. Do not over-apply multiple effects and keep the colors bright but subtle. Check the tutorial below about how to make a good YouTube intro with iMovie.
If you want to learn more iMovie editing tips, please check Top 10 iMovie Tips You Should Know .
Related: Add Transitions between Video Clips in iMovie

Shanoon Cox
Shanoon Cox is a writer and a lover of all things video.
Follow @Shanoon Cox
Shanoon Cox
Mar 27, 2024• Proven solutions
A YouTube video intro is a short clip shown at the beginning of your YouTube video, which introduces the main topic and the vlog poster.
YouTube intro videos have the necessary info about the name and logo of the channel. Your YouTube video intro is one of the best chances to make a great first impression on your viewers within a few short minutes of your video.
It is important to have the right intro maker to create impressive video intros. So, in this article, we will introduce how to make a cool and free YouTube Intro with Apple iMovie and with an iMovie Alternative in an easier way.
- Part 1: An Easier Way to Make YouTube Video Intro with iMovie Alternative
- Part 2: How to Make YouTube Video Intro in iMovie (step-by-step)
Part 1: How to Make a Video Intro Using an iMovie Alternative - Wondershare Filmora
While iMovie is a dynamic tool to make a high-impact intro, you can actually find it a little complicated to follow through with all the options and buttons on the interface to complete the process.
Filmora on the other hand simplifies the process and giving even beginners and amateurs a chance to make great intro videos. It is available for both Mac users and Windows users.
Let’s watch the tutorial about how to make your YouTube intro first.
 Download Mac Version ](https://tools.techidaily.com/wondershare/filmora/download/ )
Download Mac Version ](https://tools.techidaily.com/wondershare/filmora/download/ )
If the tutorial above is not enough for you, you can refer to the steps (for Mac) below to make your YouTube intro now.
Related:
How to Make a YouTube Intro Video Step-by-step?
Step 1. Simply drag and drop your intro clip to the media library.

Step 2. Add your video to the timeline and go to the Effects tab to apply a great effect (such as the Filter 007 series) to your intro clip.

Step 3. Then switch to the Titles tab, and you will see a great variety of text templates. You can choose and drag the text template you want and apply it to your intro clip.

Step 4. Double-click the text box in the timeline, select Advanced, and input the text you want. Then you can switch to the Animation tab to get more than 50 kinds of text animations, and finally, you can apply the animation you like to your text and make your video more vivid.

If you have any questions about the steps above, you can read more detailed information on Filmora Editing Tips . And you can also watch the video below and download the Filmora trial version to start your editing.
Part 2: How to Make Video Intro in iMovie?
An important aspect of intro making is that it usually contains tile cards and opening credit info within the shot. The key is to find a YouTube intro maker that works best with the text and video edit both.
iMovie is a great program for editing simple yet high-impact on professional video intros. You can use the simple process outlined below to create your YouTube intro with iMovie.
Step 1. Open the interface and click on the menu displaying “File and Open project” to choose the video you want to attach the intro to.
Step 2. Click on the Titles tab on the right side of the interface and check for the black review box to appear.

Step 3. The customization bar for the effects you can place on your video will appear just under the black preview box. Experiment with the effects to get the perfect combination for your video.
Step 4. Type in the correct words in the text box below the effects bar. Different effects allow different space for phrases, so experiment with both effects and text until you get it right.

Step 5. You can also edit the font color, speed of transitions, and background.
Step 6. Finally, drag the intro onto the clip viewer and the iMovie interface will automatically turn it into a video clip to be inserted at certain places on the main video timeline.
You may also like: How to Add Video Effects in iMovie
You can click on help to get directions if you are stuck at any part of the process. Do not over-apply multiple effects and keep the colors bright but subtle. Check the tutorial below about how to make a good YouTube intro with iMovie.
If you want to learn more iMovie editing tips, please check Top 10 iMovie Tips You Should Know .
Related: Add Transitions between Video Clips in iMovie

Shanoon Cox
Shanoon Cox is a writer and a lover of all things video.
Follow @Shanoon Cox
Shanoon Cox
Mar 27, 2024• Proven solutions
A YouTube video intro is a short clip shown at the beginning of your YouTube video, which introduces the main topic and the vlog poster.
YouTube intro videos have the necessary info about the name and logo of the channel. Your YouTube video intro is one of the best chances to make a great first impression on your viewers within a few short minutes of your video.
It is important to have the right intro maker to create impressive video intros. So, in this article, we will introduce how to make a cool and free YouTube Intro with Apple iMovie and with an iMovie Alternative in an easier way.
- Part 1: An Easier Way to Make YouTube Video Intro with iMovie Alternative
- Part 2: How to Make YouTube Video Intro in iMovie (step-by-step)
Part 1: How to Make a Video Intro Using an iMovie Alternative - Wondershare Filmora
While iMovie is a dynamic tool to make a high-impact intro, you can actually find it a little complicated to follow through with all the options and buttons on the interface to complete the process.
Filmora on the other hand simplifies the process and giving even beginners and amateurs a chance to make great intro videos. It is available for both Mac users and Windows users.
Let’s watch the tutorial about how to make your YouTube intro first.
 Download Mac Version ](https://tools.techidaily.com/wondershare/filmora/download/ )
Download Mac Version ](https://tools.techidaily.com/wondershare/filmora/download/ )
If the tutorial above is not enough for you, you can refer to the steps (for Mac) below to make your YouTube intro now.
Related:
How to Make a YouTube Intro Video Step-by-step?
Step 1. Simply drag and drop your intro clip to the media library.

Step 2. Add your video to the timeline and go to the Effects tab to apply a great effect (such as the Filter 007 series) to your intro clip.

Step 3. Then switch to the Titles tab, and you will see a great variety of text templates. You can choose and drag the text template you want and apply it to your intro clip.

Step 4. Double-click the text box in the timeline, select Advanced, and input the text you want. Then you can switch to the Animation tab to get more than 50 kinds of text animations, and finally, you can apply the animation you like to your text and make your video more vivid.

If you have any questions about the steps above, you can read more detailed information on Filmora Editing Tips . And you can also watch the video below and download the Filmora trial version to start your editing.
Part 2: How to Make Video Intro in iMovie?
An important aspect of intro making is that it usually contains tile cards and opening credit info within the shot. The key is to find a YouTube intro maker that works best with the text and video edit both.
iMovie is a great program for editing simple yet high-impact on professional video intros. You can use the simple process outlined below to create your YouTube intro with iMovie.
Step 1. Open the interface and click on the menu displaying “File and Open project” to choose the video you want to attach the intro to.
Step 2. Click on the Titles tab on the right side of the interface and check for the black review box to appear.

Step 3. The customization bar for the effects you can place on your video will appear just under the black preview box. Experiment with the effects to get the perfect combination for your video.
Step 4. Type in the correct words in the text box below the effects bar. Different effects allow different space for phrases, so experiment with both effects and text until you get it right.

Step 5. You can also edit the font color, speed of transitions, and background.
Step 6. Finally, drag the intro onto the clip viewer and the iMovie interface will automatically turn it into a video clip to be inserted at certain places on the main video timeline.
You may also like: How to Add Video Effects in iMovie
You can click on help to get directions if you are stuck at any part of the process. Do not over-apply multiple effects and keep the colors bright but subtle. Check the tutorial below about how to make a good YouTube intro with iMovie.
If you want to learn more iMovie editing tips, please check Top 10 iMovie Tips You Should Know .
Related: Add Transitions between Video Clips in iMovie

Shanoon Cox
Shanoon Cox is a writer and a lover of all things video.
Follow @Shanoon Cox
Incorporating YouTube’s Creative Commons in Video Making
What’s YouTube Creative Commons and How to Use it to Make Video

Richard Bennett
Mar 27, 2024• Proven solutions
Creative Commons is a non-profit organization internationally active in providing free licenses that creators can use in order to make their work available to the public. With the creative commons (CC) licenses, the creator has basically given others permission in order to use their work but under specific conditions.
Whenever a work is created, an article or a photograph was taken, there is a copyright that protects it so that it cannot be used in certain ways. On the other hand, the CC licenses allow the creator to choose how they would want others to use their creativity.
If you are new to the video editing world, and want to make your YouTube videos more beautiful, here I recommend an easy-to-use video editing software - Wondershare Filmora which not only allows you cut, crop, rotate, and split your videos in minutes, but also simplify the advanced video editing like green screen effect and PIP. You can also find over 300 video effects
 Download Mac Version ](https://tools.techidaily.com/wondershare/filmora/download/ )
Download Mac Version ](https://tools.techidaily.com/wondershare/filmora/download/ )
- Part 1: What is YouTube Commons
- Part 2: How to Find Creative Commons (CC) Licensed Videos
- Part 3: Can You Download Creative Commons-licensed YouTube videos to Edit
- Part 4: How to Use YouTube Creative Commons to Make Videos
Part 1: What is YouTube Creative Commons
YouTube utilizes CC licenses in its content. With it, the content creators can grant others to use their work as sort of a standard. YouTube users can use the Creative Commons CC BY license in marking their videos. When they use the CC By license, the system will generate a signature to the video automatically. This indicates that you are using Creative Commons content and will show the source video’s titles below the video player. The creator retains the copyright of the video while others can reuse your video but under the terms of the license.
You May Also Like: Standard YouTube License vs. Creative Commons>>
Part 2: How to Find Creative Commons (CC) Licensed Videos
If you are looking for Creative Commons licensed videos, there are different ways or rather, different websites you can go to. These websites are the best place you can find CC-licensed videos and ensure that what you are sharing is legal.
- **YouTube **– YouTube is one of the most common websites you can find CC licensed videos. The easy way to search for CC licensed videos on YouTube is simply to search ‘creative commons’ to the end of the search term you are going for.
- Vimeo – This site offers different licenses complete with an explanation for each in the right side of the main page. Underneath each license, you can find a link to browse all the videos of the specific type of license you chose. You can also search using the Advance Option to find the right video you are looking for.
- SpinXpress – Lets you search for CC licensed videos using just a search term and the kind of Creative Commons license you are looking for. As long as it’s one of the sources they use, you can also specify the media source of the video.
Part 3: Can You Download Creative Commons-licensed YouTube videos to Edit
Many people are asking that can I edit creative commons videos? Well, this is a tricky question because it really depends on what creative commons license is used. If the video is CC-BY, it is no doubt that you can download and edit it. CC-BY-SA means you can edit video under the condition of you also allow others to edit it after you upload it to YouTube. If it is non-commercial, you are definitely not allowed to edit it.
Part 4: How to Use YouTube Creative Commons to Make Videos
YouTube Creative Commons provides you a simple way of using creative works to make your own videos. All you simply need is the YouTube Video Editor and the expanded library of Creative Commons videos o YouTube. There you can choose what videos to edit and then incorporate in your own projects. To find what videos to use, you simply have to search in the YouTube search bar from YouTube Video Editor.
Visit youtube.com/editor and then select CC tab to get started. In order to mark your video with CC license, select the ‘Creative Commons Attribution license’ on the Video Description page or upload page. When using a Creative Commons content to incorporate in your video, you will see the source title of the videos underneath your video player. With that a well, any or all of the videos you used with Creative Commons license, others will be able to share and remix your own creation as long as they give credit for your work.

Richard Bennett
Richard Bennett is a writer and a lover of all things video.
Follow @Richard Bennett
Richard Bennett
Mar 27, 2024• Proven solutions
Creative Commons is a non-profit organization internationally active in providing free licenses that creators can use in order to make their work available to the public. With the creative commons (CC) licenses, the creator has basically given others permission in order to use their work but under specific conditions.
Whenever a work is created, an article or a photograph was taken, there is a copyright that protects it so that it cannot be used in certain ways. On the other hand, the CC licenses allow the creator to choose how they would want others to use their creativity.
If you are new to the video editing world, and want to make your YouTube videos more beautiful, here I recommend an easy-to-use video editing software - Wondershare Filmora which not only allows you cut, crop, rotate, and split your videos in minutes, but also simplify the advanced video editing like green screen effect and PIP. You can also find over 300 video effects
 Download Mac Version ](https://tools.techidaily.com/wondershare/filmora/download/ )
Download Mac Version ](https://tools.techidaily.com/wondershare/filmora/download/ )
- Part 1: What is YouTube Commons
- Part 2: How to Find Creative Commons (CC) Licensed Videos
- Part 3: Can You Download Creative Commons-licensed YouTube videos to Edit
- Part 4: How to Use YouTube Creative Commons to Make Videos
Part 1: What is YouTube Creative Commons
YouTube utilizes CC licenses in its content. With it, the content creators can grant others to use their work as sort of a standard. YouTube users can use the Creative Commons CC BY license in marking their videos. When they use the CC By license, the system will generate a signature to the video automatically. This indicates that you are using Creative Commons content and will show the source video’s titles below the video player. The creator retains the copyright of the video while others can reuse your video but under the terms of the license.
You May Also Like: Standard YouTube License vs. Creative Commons>>
Part 2: How to Find Creative Commons (CC) Licensed Videos
If you are looking for Creative Commons licensed videos, there are different ways or rather, different websites you can go to. These websites are the best place you can find CC-licensed videos and ensure that what you are sharing is legal.
- **YouTube **– YouTube is one of the most common websites you can find CC licensed videos. The easy way to search for CC licensed videos on YouTube is simply to search ‘creative commons’ to the end of the search term you are going for.
- Vimeo – This site offers different licenses complete with an explanation for each in the right side of the main page. Underneath each license, you can find a link to browse all the videos of the specific type of license you chose. You can also search using the Advance Option to find the right video you are looking for.
- SpinXpress – Lets you search for CC licensed videos using just a search term and the kind of Creative Commons license you are looking for. As long as it’s one of the sources they use, you can also specify the media source of the video.
Part 3: Can You Download Creative Commons-licensed YouTube videos to Edit
Many people are asking that can I edit creative commons videos? Well, this is a tricky question because it really depends on what creative commons license is used. If the video is CC-BY, it is no doubt that you can download and edit it. CC-BY-SA means you can edit video under the condition of you also allow others to edit it after you upload it to YouTube. If it is non-commercial, you are definitely not allowed to edit it.
Part 4: How to Use YouTube Creative Commons to Make Videos
YouTube Creative Commons provides you a simple way of using creative works to make your own videos. All you simply need is the YouTube Video Editor and the expanded library of Creative Commons videos o YouTube. There you can choose what videos to edit and then incorporate in your own projects. To find what videos to use, you simply have to search in the YouTube search bar from YouTube Video Editor.
Visit youtube.com/editor and then select CC tab to get started. In order to mark your video with CC license, select the ‘Creative Commons Attribution license’ on the Video Description page or upload page. When using a Creative Commons content to incorporate in your video, you will see the source title of the videos underneath your video player. With that a well, any or all of the videos you used with Creative Commons license, others will be able to share and remix your own creation as long as they give credit for your work.

Richard Bennett
Richard Bennett is a writer and a lover of all things video.
Follow @Richard Bennett
Richard Bennett
Mar 27, 2024• Proven solutions
Creative Commons is a non-profit organization internationally active in providing free licenses that creators can use in order to make their work available to the public. With the creative commons (CC) licenses, the creator has basically given others permission in order to use their work but under specific conditions.
Whenever a work is created, an article or a photograph was taken, there is a copyright that protects it so that it cannot be used in certain ways. On the other hand, the CC licenses allow the creator to choose how they would want others to use their creativity.
If you are new to the video editing world, and want to make your YouTube videos more beautiful, here I recommend an easy-to-use video editing software - Wondershare Filmora which not only allows you cut, crop, rotate, and split your videos in minutes, but also simplify the advanced video editing like green screen effect and PIP. You can also find over 300 video effects
 Download Mac Version ](https://tools.techidaily.com/wondershare/filmora/download/ )
Download Mac Version ](https://tools.techidaily.com/wondershare/filmora/download/ )
- Part 1: What is YouTube Commons
- Part 2: How to Find Creative Commons (CC) Licensed Videos
- Part 3: Can You Download Creative Commons-licensed YouTube videos to Edit
- Part 4: How to Use YouTube Creative Commons to Make Videos
Part 1: What is YouTube Creative Commons
YouTube utilizes CC licenses in its content. With it, the content creators can grant others to use their work as sort of a standard. YouTube users can use the Creative Commons CC BY license in marking their videos. When they use the CC By license, the system will generate a signature to the video automatically. This indicates that you are using Creative Commons content and will show the source video’s titles below the video player. The creator retains the copyright of the video while others can reuse your video but under the terms of the license.
You May Also Like: Standard YouTube License vs. Creative Commons>>
Part 2: How to Find Creative Commons (CC) Licensed Videos
If you are looking for Creative Commons licensed videos, there are different ways or rather, different websites you can go to. These websites are the best place you can find CC-licensed videos and ensure that what you are sharing is legal.
- **YouTube **– YouTube is one of the most common websites you can find CC licensed videos. The easy way to search for CC licensed videos on YouTube is simply to search ‘creative commons’ to the end of the search term you are going for.
- Vimeo – This site offers different licenses complete with an explanation for each in the right side of the main page. Underneath each license, you can find a link to browse all the videos of the specific type of license you chose. You can also search using the Advance Option to find the right video you are looking for.
- SpinXpress – Lets you search for CC licensed videos using just a search term and the kind of Creative Commons license you are looking for. As long as it’s one of the sources they use, you can also specify the media source of the video.
Part 3: Can You Download Creative Commons-licensed YouTube videos to Edit
Many people are asking that can I edit creative commons videos? Well, this is a tricky question because it really depends on what creative commons license is used. If the video is CC-BY, it is no doubt that you can download and edit it. CC-BY-SA means you can edit video under the condition of you also allow others to edit it after you upload it to YouTube. If it is non-commercial, you are definitely not allowed to edit it.
Part 4: How to Use YouTube Creative Commons to Make Videos
YouTube Creative Commons provides you a simple way of using creative works to make your own videos. All you simply need is the YouTube Video Editor and the expanded library of Creative Commons videos o YouTube. There you can choose what videos to edit and then incorporate in your own projects. To find what videos to use, you simply have to search in the YouTube search bar from YouTube Video Editor.
Visit youtube.com/editor and then select CC tab to get started. In order to mark your video with CC license, select the ‘Creative Commons Attribution license’ on the Video Description page or upload page. When using a Creative Commons content to incorporate in your video, you will see the source title of the videos underneath your video player. With that a well, any or all of the videos you used with Creative Commons license, others will be able to share and remix your own creation as long as they give credit for your work.

Richard Bennett
Richard Bennett is a writer and a lover of all things video.
Follow @Richard Bennett
Richard Bennett
Mar 27, 2024• Proven solutions
Creative Commons is a non-profit organization internationally active in providing free licenses that creators can use in order to make their work available to the public. With the creative commons (CC) licenses, the creator has basically given others permission in order to use their work but under specific conditions.
Whenever a work is created, an article or a photograph was taken, there is a copyright that protects it so that it cannot be used in certain ways. On the other hand, the CC licenses allow the creator to choose how they would want others to use their creativity.
If you are new to the video editing world, and want to make your YouTube videos more beautiful, here I recommend an easy-to-use video editing software - Wondershare Filmora which not only allows you cut, crop, rotate, and split your videos in minutes, but also simplify the advanced video editing like green screen effect and PIP. You can also find over 300 video effects
 Download Mac Version ](https://tools.techidaily.com/wondershare/filmora/download/ )
Download Mac Version ](https://tools.techidaily.com/wondershare/filmora/download/ )
- Part 1: What is YouTube Commons
- Part 2: How to Find Creative Commons (CC) Licensed Videos
- Part 3: Can You Download Creative Commons-licensed YouTube videos to Edit
- Part 4: How to Use YouTube Creative Commons to Make Videos
Part 1: What is YouTube Creative Commons
YouTube utilizes CC licenses in its content. With it, the content creators can grant others to use their work as sort of a standard. YouTube users can use the Creative Commons CC BY license in marking their videos. When they use the CC By license, the system will generate a signature to the video automatically. This indicates that you are using Creative Commons content and will show the source video’s titles below the video player. The creator retains the copyright of the video while others can reuse your video but under the terms of the license.
You May Also Like: Standard YouTube License vs. Creative Commons>>
Part 2: How to Find Creative Commons (CC) Licensed Videos
If you are looking for Creative Commons licensed videos, there are different ways or rather, different websites you can go to. These websites are the best place you can find CC-licensed videos and ensure that what you are sharing is legal.
- **YouTube **– YouTube is one of the most common websites you can find CC licensed videos. The easy way to search for CC licensed videos on YouTube is simply to search ‘creative commons’ to the end of the search term you are going for.
- Vimeo – This site offers different licenses complete with an explanation for each in the right side of the main page. Underneath each license, you can find a link to browse all the videos of the specific type of license you chose. You can also search using the Advance Option to find the right video you are looking for.
- SpinXpress – Lets you search for CC licensed videos using just a search term and the kind of Creative Commons license you are looking for. As long as it’s one of the sources they use, you can also specify the media source of the video.
Part 3: Can You Download Creative Commons-licensed YouTube videos to Edit
Many people are asking that can I edit creative commons videos? Well, this is a tricky question because it really depends on what creative commons license is used. If the video is CC-BY, it is no doubt that you can download and edit it. CC-BY-SA means you can edit video under the condition of you also allow others to edit it after you upload it to YouTube. If it is non-commercial, you are definitely not allowed to edit it.
Part 4: How to Use YouTube Creative Commons to Make Videos
YouTube Creative Commons provides you a simple way of using creative works to make your own videos. All you simply need is the YouTube Video Editor and the expanded library of Creative Commons videos o YouTube. There you can choose what videos to edit and then incorporate in your own projects. To find what videos to use, you simply have to search in the YouTube search bar from YouTube Video Editor.
Visit youtube.com/editor and then select CC tab to get started. In order to mark your video with CC license, select the ‘Creative Commons Attribution license’ on the Video Description page or upload page. When using a Creative Commons content to incorporate in your video, you will see the source title of the videos underneath your video player. With that a well, any or all of the videos you used with Creative Commons license, others will be able to share and remix your own creation as long as they give credit for your work.

Richard Bennett
Richard Bennett is a writer and a lover of all things video.
Follow @Richard Bennett
Also read:
- [New] 2024 Approved Transform Your Images with PicArt Clear Canvas Technique
- [New] Ecological Architecture Merging Nature and City Planning
- [Updated] 9 Fixes for Firefox Videos on Facebook Live
- [Updated] Achieve Stellar Clickthrough Rates via Thumbnail Enlargement on YouTube
- [Updated] Elevate Your Channel Techniques for Logo Insertion in Videos
- Charting Your Way to Frequent Payments From YouTube
- Deciphering the Differences Between YouTubes & DailyMentions
- Flash-Share Sharing Playlists in a Snap
- From Phone Pics to Professional Videos Selecting the Top 9 Enhancers
- In 2024, Simple and Effective Ways to Change Your Country on YouTube App Of your Oppo Reno 9A | Dr.fone
- In 2024, Top 5 Motorola Edge 40 Neo Bypass FRP Tools for PC That Actually Work
- In 2024, XSplit Reviews In-Depth Game Split Analysis
- Key Editing Solutions in App Development for 2024
- MacX DVD Ripper Pro: Quick & Easy Conversion of DVDs to MP4 on Mac, iPhone, and Android
- Quick Start Guide Recording Your PC's Display with HP
- Safari Slowing Down? Boost Its Speed in Just 4 Steps!
- Title: Boosting Views with Captivating Intros Filmed in iMovie
- Author: Steven
- Created at : 2025-02-13 16:08:07
- Updated at : 2025-02-20 17:08:50
- Link: https://youtube-clips.techidaily.com/boosting-views-with-captivating-intros-filmed-in-imovie/
- License: This work is licensed under CC BY-NC-SA 4.0.

