
Affordable Techniques to Enhance Written Content with Media

Affordable Techniques to Enhance Written Content with Media
How to Add Video to Text

Liza Brown
Mar 27, 2024• Proven solutions
It may be challenging to capture the attention of your audience if the video openings or PowerPoint presentations contain too much text. Striking a perfect balance between the visual and textual elements isn’t always easy, especially if the text is the only way to convey essential information to the audience.
Luckily, video editing and presentation software products offer the tools you will need to combine video and text. In this article, we are going to show you how to add a video to text in PowerPoint and Filmora.
Part 1: How to Add Video to Text for Free with PowerPoint?
An effective PowerPoint presentation should contain proportionate amounts of textual and visual elements. Using too many images, videos or animations can make following a presentation difficult, just as too much text can render a presentation too static.
Adding videos to titles or subtitles you include in a slideshow you’re creating in PowerPoint can help you create a presentation that is both informative and visually entertaining. The process of combining videos with text in PowerPoint isn’t overly complicated, but you will still need to go through it several times in order to become familiar with it.
You should start by creating a new slide and adding a textbox to it. Proceed to type the word or phrase into the textbox and go on to format the text. Pick the font that matches the style of your presentation and make sure that the text size is large enough for the video to be visible.
Head over to the Insert tab, select Rectangle from the Shapes menu, and create a rectangular shape over the entire slide. Right-click on the slide and choose the Send to Back option from the menu. In this manner, you will position the rectangle you created behind the textbox.

The next step you will have to take is to create the cut-out of the text within the rectangle. Select both the text and shape you placed in the background before clicking on the Format tab that is located near the end of PowerPoint’s ribbon.
Find the Insert Shape option and choose Subtract from the Merge Shapes drop-down menu. The shape of the text in the textbox will be applied to the object in the background, which enables you to add a video to that text.

Click on the Insert tab, and then choose the Video option from the Media menu. You can insert a video that is stored on a local hard drive or the Internet to PowerPoint. The video will cover the entire slide, so you must right-click on it and select the Send to Back option.
You can then fine-tune the video playback settings from the Playback tab. Preview the results before you move on to the next slide in your presentation, and make necessary adjustments if you don’t like how the video merged with the text.
Part 2: Adding Video to Text in Filmora
Besides presentation software, you can also use video editing software products to add a video to text. Filmora lets you add a video to text in just a few simple steps. You can first make a text video with animation first, and then use the picture in picture feature to add the video to text. Here are the detailed information about how to add a video to text in Filmora.
You should start by creating a new project in Filmora and importing the video you want to add to the text into the project. Click on the Titles tab, and choose the title that matches the visual style of your project.

Set the preferred duration of the title by dragging one of its ends to the left or right after you place it on the timeline, and then double-click on it to customize it. Click on the Advanced button once the Text tab opens and insert the text into the Input Text box.

Proceed to select a font and adjust the text size before deciding if you want to animate the text . When done, you should export the title as a video file, and then import it back into your project.
Now it’s time to add the text video and the background video to the project media library, and then place the two videos one above the other. Since we’re adding video to text, the text video should be placed above the background video.

Click on the video that contains text to gain access to the Video tab of the Editor panel and then expand the Compositing menu. Change the Blending Mode to Multiply, and the text in the overlaying video should be filled with the parts of the footage from the video below it.
Optionally you can enhance the colors in the background video or adjust the size of the text before exporting your project from Filmora.
Conclusion
There are so many different ways to create visually striking content, and adding videos to text is just one among numerous techniques that enable you to make a PowerPoint presentation or an opening of a video more interesting to watch.
Merging text with video is equally easy in PowerPoint and Filmora, so you just have to choose which software better suits your needs and select the materials that fit the style of your project. Learning how to add a video to text won’t take too much of your time, as this process can be completed in just a few quick steps. Which software are you using to add a video to text? Leave a comment below and let us know.

Liza Brown
Liza Brown is a writer and a lover of all things video.
Follow @Liza Brown
Liza Brown
Mar 27, 2024• Proven solutions
It may be challenging to capture the attention of your audience if the video openings or PowerPoint presentations contain too much text. Striking a perfect balance between the visual and textual elements isn’t always easy, especially if the text is the only way to convey essential information to the audience.
Luckily, video editing and presentation software products offer the tools you will need to combine video and text. In this article, we are going to show you how to add a video to text in PowerPoint and Filmora.
Part 1: How to Add Video to Text for Free with PowerPoint?
An effective PowerPoint presentation should contain proportionate amounts of textual and visual elements. Using too many images, videos or animations can make following a presentation difficult, just as too much text can render a presentation too static.
Adding videos to titles or subtitles you include in a slideshow you’re creating in PowerPoint can help you create a presentation that is both informative and visually entertaining. The process of combining videos with text in PowerPoint isn’t overly complicated, but you will still need to go through it several times in order to become familiar with it.
You should start by creating a new slide and adding a textbox to it. Proceed to type the word or phrase into the textbox and go on to format the text. Pick the font that matches the style of your presentation and make sure that the text size is large enough for the video to be visible.
Head over to the Insert tab, select Rectangle from the Shapes menu, and create a rectangular shape over the entire slide. Right-click on the slide and choose the Send to Back option from the menu. In this manner, you will position the rectangle you created behind the textbox.

The next step you will have to take is to create the cut-out of the text within the rectangle. Select both the text and shape you placed in the background before clicking on the Format tab that is located near the end of PowerPoint’s ribbon.
Find the Insert Shape option and choose Subtract from the Merge Shapes drop-down menu. The shape of the text in the textbox will be applied to the object in the background, which enables you to add a video to that text.

Click on the Insert tab, and then choose the Video option from the Media menu. You can insert a video that is stored on a local hard drive or the Internet to PowerPoint. The video will cover the entire slide, so you must right-click on it and select the Send to Back option.
You can then fine-tune the video playback settings from the Playback tab. Preview the results before you move on to the next slide in your presentation, and make necessary adjustments if you don’t like how the video merged with the text.
Part 2: Adding Video to Text in Filmora
Besides presentation software, you can also use video editing software products to add a video to text. Filmora lets you add a video to text in just a few simple steps. You can first make a text video with animation first, and then use the picture in picture feature to add the video to text. Here are the detailed information about how to add a video to text in Filmora.
You should start by creating a new project in Filmora and importing the video you want to add to the text into the project. Click on the Titles tab, and choose the title that matches the visual style of your project.

Set the preferred duration of the title by dragging one of its ends to the left or right after you place it on the timeline, and then double-click on it to customize it. Click on the Advanced button once the Text tab opens and insert the text into the Input Text box.

Proceed to select a font and adjust the text size before deciding if you want to animate the text . When done, you should export the title as a video file, and then import it back into your project.
Now it’s time to add the text video and the background video to the project media library, and then place the two videos one above the other. Since we’re adding video to text, the text video should be placed above the background video.

Click on the video that contains text to gain access to the Video tab of the Editor panel and then expand the Compositing menu. Change the Blending Mode to Multiply, and the text in the overlaying video should be filled with the parts of the footage from the video below it.
Optionally you can enhance the colors in the background video or adjust the size of the text before exporting your project from Filmora.
Conclusion
There are so many different ways to create visually striking content, and adding videos to text is just one among numerous techniques that enable you to make a PowerPoint presentation or an opening of a video more interesting to watch.
Merging text with video is equally easy in PowerPoint and Filmora, so you just have to choose which software better suits your needs and select the materials that fit the style of your project. Learning how to add a video to text won’t take too much of your time, as this process can be completed in just a few quick steps. Which software are you using to add a video to text? Leave a comment below and let us know.
 ZoneAlarm Pro Antivirus + Firewall NextGen
ZoneAlarm Pro Antivirus + Firewall NextGen

Liza Brown
Liza Brown is a writer and a lover of all things video.
Follow @Liza Brown
Liza Brown
Mar 27, 2024• Proven solutions
It may be challenging to capture the attention of your audience if the video openings or PowerPoint presentations contain too much text. Striking a perfect balance between the visual and textual elements isn’t always easy, especially if the text is the only way to convey essential information to the audience.
Luckily, video editing and presentation software products offer the tools you will need to combine video and text. In this article, we are going to show you how to add a video to text in PowerPoint and Filmora.
Part 1: How to Add Video to Text for Free with PowerPoint?
An effective PowerPoint presentation should contain proportionate amounts of textual and visual elements. Using too many images, videos or animations can make following a presentation difficult, just as too much text can render a presentation too static.
Adding videos to titles or subtitles you include in a slideshow you’re creating in PowerPoint can help you create a presentation that is both informative and visually entertaining. The process of combining videos with text in PowerPoint isn’t overly complicated, but you will still need to go through it several times in order to become familiar with it.
You should start by creating a new slide and adding a textbox to it. Proceed to type the word or phrase into the textbox and go on to format the text. Pick the font that matches the style of your presentation and make sure that the text size is large enough for the video to be visible.
Head over to the Insert tab, select Rectangle from the Shapes menu, and create a rectangular shape over the entire slide. Right-click on the slide and choose the Send to Back option from the menu. In this manner, you will position the rectangle you created behind the textbox.

The next step you will have to take is to create the cut-out of the text within the rectangle. Select both the text and shape you placed in the background before clicking on the Format tab that is located near the end of PowerPoint’s ribbon.
Find the Insert Shape option and choose Subtract from the Merge Shapes drop-down menu. The shape of the text in the textbox will be applied to the object in the background, which enables you to add a video to that text.

Click on the Insert tab, and then choose the Video option from the Media menu. You can insert a video that is stored on a local hard drive or the Internet to PowerPoint. The video will cover the entire slide, so you must right-click on it and select the Send to Back option.
You can then fine-tune the video playback settings from the Playback tab. Preview the results before you move on to the next slide in your presentation, and make necessary adjustments if you don’t like how the video merged with the text.
Part 2: Adding Video to Text in Filmora
Besides presentation software, you can also use video editing software products to add a video to text. Filmora lets you add a video to text in just a few simple steps. You can first make a text video with animation first, and then use the picture in picture feature to add the video to text. Here are the detailed information about how to add a video to text in Filmora.
You should start by creating a new project in Filmora and importing the video you want to add to the text into the project. Click on the Titles tab, and choose the title that matches the visual style of your project.

WPS Office Premium ( File Recovery, Photo Scanning, Convert PDF)–Yearly

Set the preferred duration of the title by dragging one of its ends to the left or right after you place it on the timeline, and then double-click on it to customize it. Click on the Advanced button once the Text tab opens and insert the text into the Input Text box.

Proceed to select a font and adjust the text size before deciding if you want to animate the text . When done, you should export the title as a video file, and then import it back into your project.
Now it’s time to add the text video and the background video to the project media library, and then place the two videos one above the other. Since we’re adding video to text, the text video should be placed above the background video.

Click on the video that contains text to gain access to the Video tab of the Editor panel and then expand the Compositing menu. Change the Blending Mode to Multiply, and the text in the overlaying video should be filled with the parts of the footage from the video below it.
Optionally you can enhance the colors in the background video or adjust the size of the text before exporting your project from Filmora.
Conclusion
There are so many different ways to create visually striking content, and adding videos to text is just one among numerous techniques that enable you to make a PowerPoint presentation or an opening of a video more interesting to watch.
Merging text with video is equally easy in PowerPoint and Filmora, so you just have to choose which software better suits your needs and select the materials that fit the style of your project. Learning how to add a video to text won’t take too much of your time, as this process can be completed in just a few quick steps. Which software are you using to add a video to text? Leave a comment below and let us know.

Liza Brown
Liza Brown is a writer and a lover of all things video.
Follow @Liza Brown
Liza Brown
Mar 27, 2024• Proven solutions
It may be challenging to capture the attention of your audience if the video openings or PowerPoint presentations contain too much text. Striking a perfect balance between the visual and textual elements isn’t always easy, especially if the text is the only way to convey essential information to the audience.
Luckily, video editing and presentation software products offer the tools you will need to combine video and text. In this article, we are going to show you how to add a video to text in PowerPoint and Filmora.
Part 1: How to Add Video to Text for Free with PowerPoint?
An effective PowerPoint presentation should contain proportionate amounts of textual and visual elements. Using too many images, videos or animations can make following a presentation difficult, just as too much text can render a presentation too static.
Adding videos to titles or subtitles you include in a slideshow you’re creating in PowerPoint can help you create a presentation that is both informative and visually entertaining. The process of combining videos with text in PowerPoint isn’t overly complicated, but you will still need to go through it several times in order to become familiar with it.
You should start by creating a new slide and adding a textbox to it. Proceed to type the word or phrase into the textbox and go on to format the text. Pick the font that matches the style of your presentation and make sure that the text size is large enough for the video to be visible.
Head over to the Insert tab, select Rectangle from the Shapes menu, and create a rectangular shape over the entire slide. Right-click on the slide and choose the Send to Back option from the menu. In this manner, you will position the rectangle you created behind the textbox.

The next step you will have to take is to create the cut-out of the text within the rectangle. Select both the text and shape you placed in the background before clicking on the Format tab that is located near the end of PowerPoint’s ribbon.
Find the Insert Shape option and choose Subtract from the Merge Shapes drop-down menu. The shape of the text in the textbox will be applied to the object in the background, which enables you to add a video to that text.

Click on the Insert tab, and then choose the Video option from the Media menu. You can insert a video that is stored on a local hard drive or the Internet to PowerPoint. The video will cover the entire slide, so you must right-click on it and select the Send to Back option.
You can then fine-tune the video playback settings from the Playback tab. Preview the results before you move on to the next slide in your presentation, and make necessary adjustments if you don’t like how the video merged with the text.
Part 2: Adding Video to Text in Filmora
Besides presentation software, you can also use video editing software products to add a video to text. Filmora lets you add a video to text in just a few simple steps. You can first make a text video with animation first, and then use the picture in picture feature to add the video to text. Here are the detailed information about how to add a video to text in Filmora.
You should start by creating a new project in Filmora and importing the video you want to add to the text into the project. Click on the Titles tab, and choose the title that matches the visual style of your project.

Set the preferred duration of the title by dragging one of its ends to the left or right after you place it on the timeline, and then double-click on it to customize it. Click on the Advanced button once the Text tab opens and insert the text into the Input Text box.

Proceed to select a font and adjust the text size before deciding if you want to animate the text . When done, you should export the title as a video file, and then import it back into your project.
Now it’s time to add the text video and the background video to the project media library, and then place the two videos one above the other. Since we’re adding video to text, the text video should be placed above the background video.

Click on the video that contains text to gain access to the Video tab of the Editor panel and then expand the Compositing menu. Change the Blending Mode to Multiply, and the text in the overlaying video should be filled with the parts of the footage from the video below it.
Optionally you can enhance the colors in the background video or adjust the size of the text before exporting your project from Filmora.
Conclusion
There are so many different ways to create visually striking content, and adding videos to text is just one among numerous techniques that enable you to make a PowerPoint presentation or an opening of a video more interesting to watch.
Merging text with video is equally easy in PowerPoint and Filmora, so you just have to choose which software better suits your needs and select the materials that fit the style of your project. Learning how to add a video to text won’t take too much of your time, as this process can be completed in just a few quick steps. Which software are you using to add a video to text? Leave a comment below and let us know.

Liza Brown
Liza Brown is a writer and a lover of all things video.
Follow @Liza Brown
Navigating FameBit Pathways to Secure YouTube Partnerships
How to Find YouTube Sponsorships by Using FameBit

Richard Bennett
Oct 26, 2023• Proven solutions
FameBit is one of the leading influencer marketing platforms.
Creators use FameBit to earn money by creating branded content. Businesses use FameBit to find the perfect video creators – or ‘digital influencers’ – to help with their marketing campaigns.
Until your channel is huge it is difficult to make a significant amount of money through ad revenue on YouTube. Creating branded content is one way in which YouTubers with small or mid-sized channels can generate income.
Finding sponsorships and negotiating with brands can be tricky. So can integrating products and brand messages in your videos without making your audience feel like you have ‘sold out’. This guide will help.
You must have at least 5,000 subscribers to join FameBit.
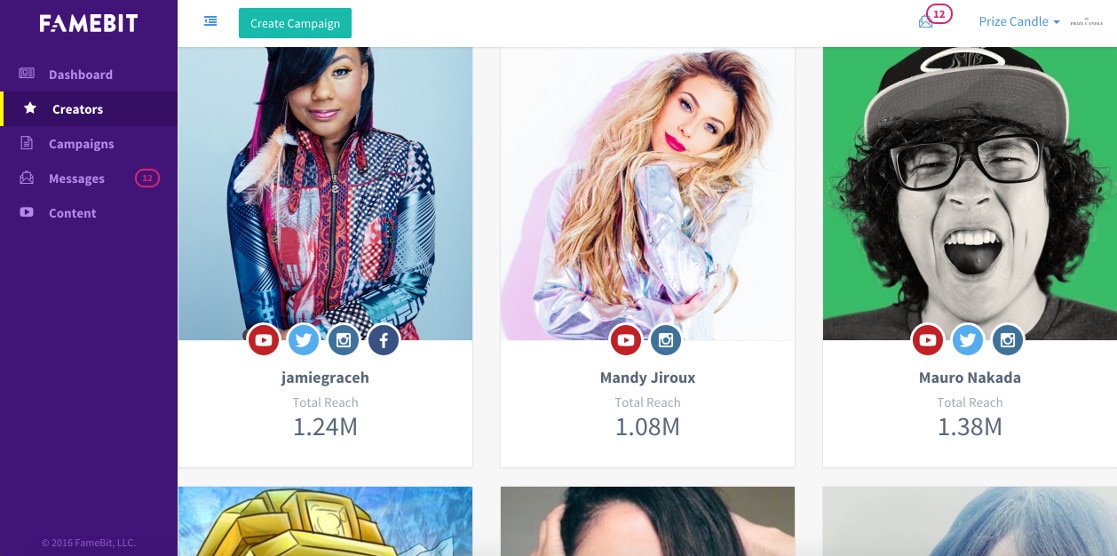
How Much Money Can You Make
How much money you can make on FameBit will depend on the deals you can negotiate with brands, and those deals will depend on how many subscribers you have and how many views you usually receive .
When calculating your fee, FameBit suggests thinking of it in terms of ‘cost per view’ (CPV). Most creators on FameBit charge between $0.05 and $0.10 per view. If you charge $0.05 per view and you get an average of 10,000 views per video then you would charge a brand $500 for your services.
How much you should charge per view depends on your genre and the nature of your audience. If you often mention products you like in videos and your subscribers have come to trust your recommendations, then it makes sense for you to charge more per view than a creator whose audience will be less receptive to product placement.
For example, if you do makeup tutorials then viewers will be used to hearing about your favorites. This makes your 10 000 views more valuable than 10 000 views on a ranting vlog channel whose subscribers are not tuning in to hear about products.
How to Make Money With FameBit
Finding Sponsorships
Brands post details about their upcoming campaigns, and the types of creators they are interested in working with, on FameBit.
While you are browsing through the available campaigns, think of the types of brands you would be excited to work with as well as which ones make sense for your channel.
If you host a lifestyle vlog about staying healthy, for example, and there is an opportunity to work with a brand that sells a type of healthy snack then it is your responsibility to look into the company and the product before you sign on to work with them. Is the snack healthy, and do you enjoy it?
Ideally, you will want to find brands that share your values and which are selling products you feel good about recommending to your subscribers.
Once you find a few campaigns you are interested in creating videos for, it’s time to write your proposals and negotiate with your potential sponsors.
Negotiating with Sponsors
When you want to be part of a campaign a brand has posted, you send them a proposal.
Be creative and detailed in the proposals you write. The best brands will value you for our ideas and creativity, and this will give you an edge over creators who put less effort into their pitches. You also want to be detailed because you do not want to risk having a disagreement with the brand based on them misunderstanding what you were going to do.
Sometimes brands will have very specific things they want you to do or say in the video you make for them. It is your job to find ways of doing and saying these things that still feel natural within the context of your videos. On YouTube, even when you are representing a brand, you need to be authentically you.
If you feel like the things a brand wants from you will make your video come across as a tacky commercial and offend your loyal subscribers, and you cannot see a creative way around this, bring it up before you agree to work with them. Explain what you think should happen instead. If they are not willing to compromise, do not agree to work with them. Find a more reasonable brand to partner with.
If you offend your subscribers and they stop watching you then your channel will become less valuable to other potential sponsors. In the long run, there is no upside to agreeing to do a video that makes no sense for your channel.
Remember that even brands that like your ideas and get excited about your proposals will not be able to work with you if you do not meet their requirements in terms of subscribers and average views. There are a lot of campaigns on FameBit which are open to small or mid-sized channels, but there will always be minimum requirements. It makes no sense for a brand to pay you to make a video nobody will see, even if it is an amazing video. Sad, but true.
How to Avoid Alienating Your Audience
Some of your subscribers will resent any branded content you create and there is no way around that. These subscribers will be in the minority – most people understand that accepting sponsorship from brands helps their favorite YouTubers continue making great videos – but it is unavoidable that there will be a few.
Most of your subscribers will not be bothered by the idea of you partnering with a brand, so long as you go about it in the right way.
Firstly; be honest about your sponsorship. Do not pretend to be giving an objective opinion on a product when the company who makes it is paying you. Your viewers will know and they will be offended.
Secondly; incorporate the brand’s message or product into your videos in ways that feel natural. Do not stray too far from your usual video style. Ultimately every video you make, even branded content, is for your viewers. Make the kind of video they expect from you and mention the product or service you have agreed to in a place where it makes sense/is on topic.
You want the branding in your videos to be subtle, but you never want to hide that it is there.
So long as you are honest and the more commercial elements of your video are not distracting, the vast majority of your subscribers – the ones you have built a real relationship with – will not mind.
Custom Videos with Awesome Video Editor

Richard Bennett
Richard Bennett is a writer and a lover of all things video.
Follow @Richard Bennett
Richard Bennett
Oct 26, 2023• Proven solutions
FameBit is one of the leading influencer marketing platforms.
Creators use FameBit to earn money by creating branded content. Businesses use FameBit to find the perfect video creators – or ‘digital influencers’ – to help with their marketing campaigns.
Until your channel is huge it is difficult to make a significant amount of money through ad revenue on YouTube. Creating branded content is one way in which YouTubers with small or mid-sized channels can generate income.
Finding sponsorships and negotiating with brands can be tricky. So can integrating products and brand messages in your videos without making your audience feel like you have ‘sold out’. This guide will help.
You must have at least 5,000 subscribers to join FameBit.
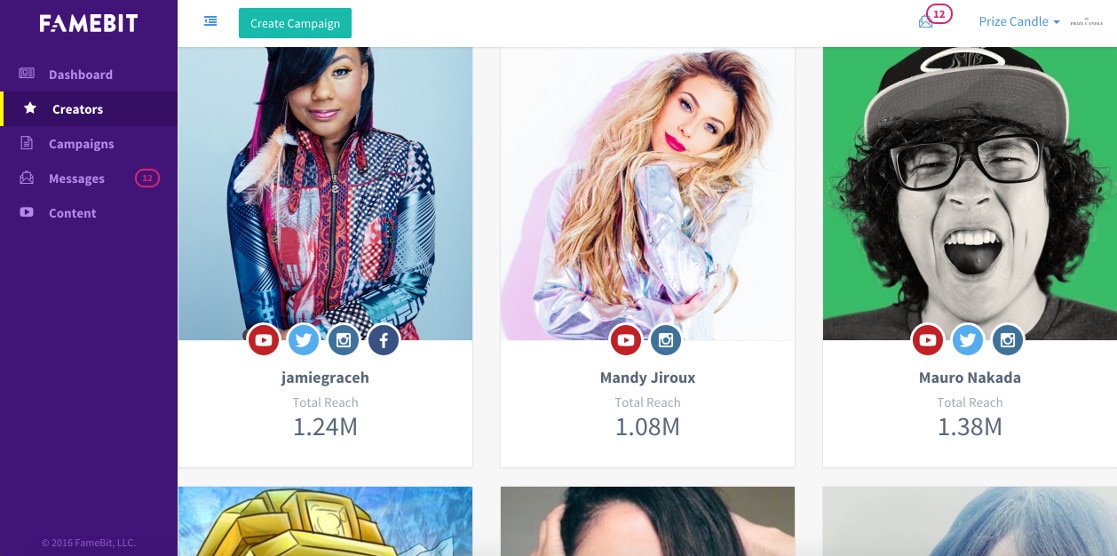
How Much Money Can You Make
How much money you can make on FameBit will depend on the deals you can negotiate with brands, and those deals will depend on how many subscribers you have and how many views you usually receive .
When calculating your fee, FameBit suggests thinking of it in terms of ‘cost per view’ (CPV). Most creators on FameBit charge between $0.05 and $0.10 per view. If you charge $0.05 per view and you get an average of 10,000 views per video then you would charge a brand $500 for your services.
How much you should charge per view depends on your genre and the nature of your audience. If you often mention products you like in videos and your subscribers have come to trust your recommendations, then it makes sense for you to charge more per view than a creator whose audience will be less receptive to product placement.
For example, if you do makeup tutorials then viewers will be used to hearing about your favorites. This makes your 10 000 views more valuable than 10 000 views on a ranting vlog channel whose subscribers are not tuning in to hear about products.
How to Make Money With FameBit
Finding Sponsorships
Brands post details about their upcoming campaigns, and the types of creators they are interested in working with, on FameBit.
While you are browsing through the available campaigns, think of the types of brands you would be excited to work with as well as which ones make sense for your channel.
If you host a lifestyle vlog about staying healthy, for example, and there is an opportunity to work with a brand that sells a type of healthy snack then it is your responsibility to look into the company and the product before you sign on to work with them. Is the snack healthy, and do you enjoy it?
Ideally, you will want to find brands that share your values and which are selling products you feel good about recommending to your subscribers.
Once you find a few campaigns you are interested in creating videos for, it’s time to write your proposals and negotiate with your potential sponsors.
Negotiating with Sponsors
When you want to be part of a campaign a brand has posted, you send them a proposal.
Be creative and detailed in the proposals you write. The best brands will value you for our ideas and creativity, and this will give you an edge over creators who put less effort into their pitches. You also want to be detailed because you do not want to risk having a disagreement with the brand based on them misunderstanding what you were going to do.
Sometimes brands will have very specific things they want you to do or say in the video you make for them. It is your job to find ways of doing and saying these things that still feel natural within the context of your videos. On YouTube, even when you are representing a brand, you need to be authentically you.
If you feel like the things a brand wants from you will make your video come across as a tacky commercial and offend your loyal subscribers, and you cannot see a creative way around this, bring it up before you agree to work with them. Explain what you think should happen instead. If they are not willing to compromise, do not agree to work with them. Find a more reasonable brand to partner with.
If you offend your subscribers and they stop watching you then your channel will become less valuable to other potential sponsors. In the long run, there is no upside to agreeing to do a video that makes no sense for your channel.
Remember that even brands that like your ideas and get excited about your proposals will not be able to work with you if you do not meet their requirements in terms of subscribers and average views. There are a lot of campaigns on FameBit which are open to small or mid-sized channels, but there will always be minimum requirements. It makes no sense for a brand to pay you to make a video nobody will see, even if it is an amazing video. Sad, but true.
How to Avoid Alienating Your Audience
Some of your subscribers will resent any branded content you create and there is no way around that. These subscribers will be in the minority – most people understand that accepting sponsorship from brands helps their favorite YouTubers continue making great videos – but it is unavoidable that there will be a few.
Most of your subscribers will not be bothered by the idea of you partnering with a brand, so long as you go about it in the right way.
Firstly; be honest about your sponsorship. Do not pretend to be giving an objective opinion on a product when the company who makes it is paying you. Your viewers will know and they will be offended.
Secondly; incorporate the brand’s message or product into your videos in ways that feel natural. Do not stray too far from your usual video style. Ultimately every video you make, even branded content, is for your viewers. Make the kind of video they expect from you and mention the product or service you have agreed to in a place where it makes sense/is on topic.
You want the branding in your videos to be subtle, but you never want to hide that it is there.
So long as you are honest and the more commercial elements of your video are not distracting, the vast majority of your subscribers – the ones you have built a real relationship with – will not mind.
Custom Videos with Awesome Video Editor

Richard Bennett
Richard Bennett is a writer and a lover of all things video.
Follow @Richard Bennett
Richard Bennett
Oct 26, 2023• Proven solutions
FameBit is one of the leading influencer marketing platforms.
Creators use FameBit to earn money by creating branded content. Businesses use FameBit to find the perfect video creators – or ‘digital influencers’ – to help with their marketing campaigns.
Until your channel is huge it is difficult to make a significant amount of money through ad revenue on YouTube. Creating branded content is one way in which YouTubers with small or mid-sized channels can generate income.
Finding sponsorships and negotiating with brands can be tricky. So can integrating products and brand messages in your videos without making your audience feel like you have ‘sold out’. This guide will help.
You must have at least 5,000 subscribers to join FameBit.
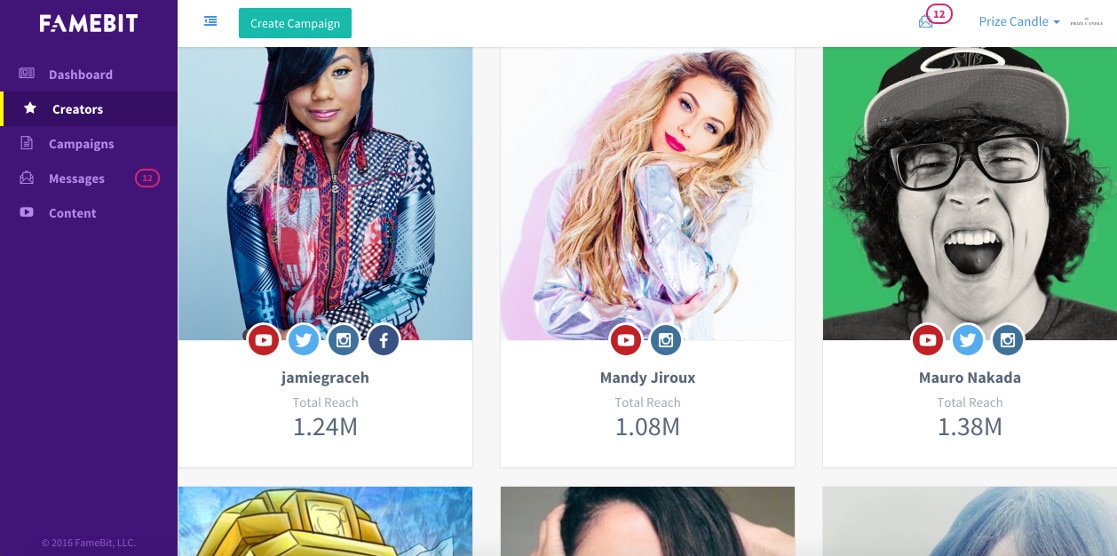
How Much Money Can You Make
How much money you can make on FameBit will depend on the deals you can negotiate with brands, and those deals will depend on how many subscribers you have and how many views you usually receive .
When calculating your fee, FameBit suggests thinking of it in terms of ‘cost per view’ (CPV). Most creators on FameBit charge between $0.05 and $0.10 per view. If you charge $0.05 per view and you get an average of 10,000 views per video then you would charge a brand $500 for your services.
How much you should charge per view depends on your genre and the nature of your audience. If you often mention products you like in videos and your subscribers have come to trust your recommendations, then it makes sense for you to charge more per view than a creator whose audience will be less receptive to product placement.
For example, if you do makeup tutorials then viewers will be used to hearing about your favorites. This makes your 10 000 views more valuable than 10 000 views on a ranting vlog channel whose subscribers are not tuning in to hear about products.
How to Make Money With FameBit
Finding Sponsorships
Brands post details about their upcoming campaigns, and the types of creators they are interested in working with, on FameBit.
While you are browsing through the available campaigns, think of the types of brands you would be excited to work with as well as which ones make sense for your channel.
If you host a lifestyle vlog about staying healthy, for example, and there is an opportunity to work with a brand that sells a type of healthy snack then it is your responsibility to look into the company and the product before you sign on to work with them. Is the snack healthy, and do you enjoy it?
Ideally, you will want to find brands that share your values and which are selling products you feel good about recommending to your subscribers.
Once you find a few campaigns you are interested in creating videos for, it’s time to write your proposals and negotiate with your potential sponsors.
Negotiating with Sponsors
When you want to be part of a campaign a brand has posted, you send them a proposal.
Be creative and detailed in the proposals you write. The best brands will value you for our ideas and creativity, and this will give you an edge over creators who put less effort into their pitches. You also want to be detailed because you do not want to risk having a disagreement with the brand based on them misunderstanding what you were going to do.
Sometimes brands will have very specific things they want you to do or say in the video you make for them. It is your job to find ways of doing and saying these things that still feel natural within the context of your videos. On YouTube, even when you are representing a brand, you need to be authentically you.
If you feel like the things a brand wants from you will make your video come across as a tacky commercial and offend your loyal subscribers, and you cannot see a creative way around this, bring it up before you agree to work with them. Explain what you think should happen instead. If they are not willing to compromise, do not agree to work with them. Find a more reasonable brand to partner with.
If you offend your subscribers and they stop watching you then your channel will become less valuable to other potential sponsors. In the long run, there is no upside to agreeing to do a video that makes no sense for your channel.
Remember that even brands that like your ideas and get excited about your proposals will not be able to work with you if you do not meet their requirements in terms of subscribers and average views. There are a lot of campaigns on FameBit which are open to small or mid-sized channels, but there will always be minimum requirements. It makes no sense for a brand to pay you to make a video nobody will see, even if it is an amazing video. Sad, but true.
How to Avoid Alienating Your Audience
Some of your subscribers will resent any branded content you create and there is no way around that. These subscribers will be in the minority – most people understand that accepting sponsorship from brands helps their favorite YouTubers continue making great videos – but it is unavoidable that there will be a few.
Most of your subscribers will not be bothered by the idea of you partnering with a brand, so long as you go about it in the right way.
Firstly; be honest about your sponsorship. Do not pretend to be giving an objective opinion on a product when the company who makes it is paying you. Your viewers will know and they will be offended.
Secondly; incorporate the brand’s message or product into your videos in ways that feel natural. Do not stray too far from your usual video style. Ultimately every video you make, even branded content, is for your viewers. Make the kind of video they expect from you and mention the product or service you have agreed to in a place where it makes sense/is on topic.
You want the branding in your videos to be subtle, but you never want to hide that it is there.
So long as you are honest and the more commercial elements of your video are not distracting, the vast majority of your subscribers – the ones you have built a real relationship with – will not mind.
Custom Videos with Awesome Video Editor

Richard Bennett
Richard Bennett is a writer and a lover of all things video.
Follow @Richard Bennett
Richard Bennett
Oct 26, 2023• Proven solutions
FameBit is one of the leading influencer marketing platforms.
Creators use FameBit to earn money by creating branded content. Businesses use FameBit to find the perfect video creators – or ‘digital influencers’ – to help with their marketing campaigns.
Until your channel is huge it is difficult to make a significant amount of money through ad revenue on YouTube. Creating branded content is one way in which YouTubers with small or mid-sized channels can generate income.
Finding sponsorships and negotiating with brands can be tricky. So can integrating products and brand messages in your videos without making your audience feel like you have ‘sold out’. This guide will help.
You must have at least 5,000 subscribers to join FameBit.
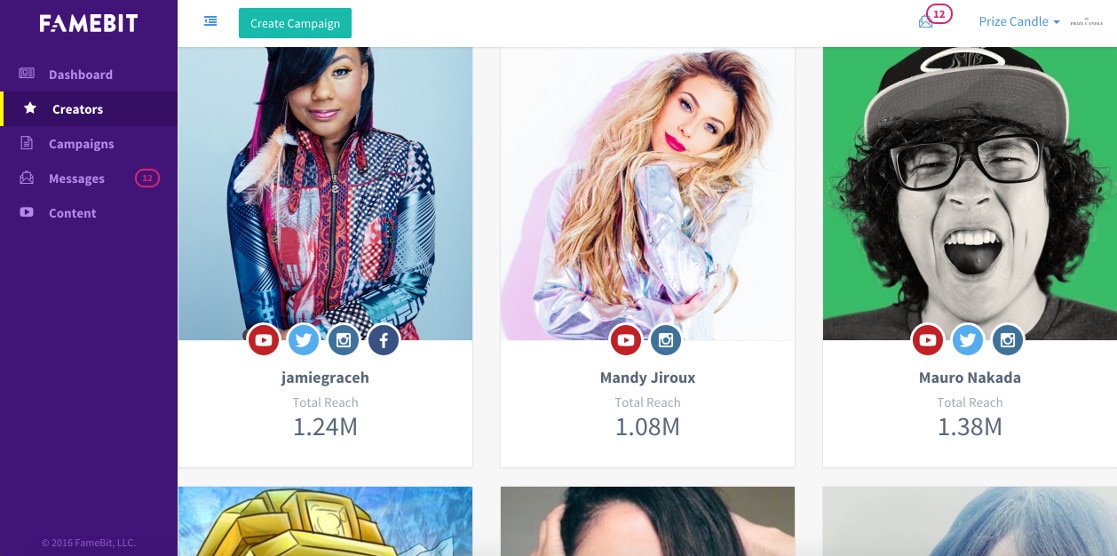
How Much Money Can You Make
How much money you can make on FameBit will depend on the deals you can negotiate with brands, and those deals will depend on how many subscribers you have and how many views you usually receive .
When calculating your fee, FameBit suggests thinking of it in terms of ‘cost per view’ (CPV). Most creators on FameBit charge between $0.05 and $0.10 per view. If you charge $0.05 per view and you get an average of 10,000 views per video then you would charge a brand $500 for your services.
How much you should charge per view depends on your genre and the nature of your audience. If you often mention products you like in videos and your subscribers have come to trust your recommendations, then it makes sense for you to charge more per view than a creator whose audience will be less receptive to product placement.
For example, if you do makeup tutorials then viewers will be used to hearing about your favorites. This makes your 10 000 views more valuable than 10 000 views on a ranting vlog channel whose subscribers are not tuning in to hear about products.
How to Make Money With FameBit
Finding Sponsorships
Brands post details about their upcoming campaigns, and the types of creators they are interested in working with, on FameBit.
While you are browsing through the available campaigns, think of the types of brands you would be excited to work with as well as which ones make sense for your channel.
If you host a lifestyle vlog about staying healthy, for example, and there is an opportunity to work with a brand that sells a type of healthy snack then it is your responsibility to look into the company and the product before you sign on to work with them. Is the snack healthy, and do you enjoy it?
Ideally, you will want to find brands that share your values and which are selling products you feel good about recommending to your subscribers.
Once you find a few campaigns you are interested in creating videos for, it’s time to write your proposals and negotiate with your potential sponsors.
Negotiating with Sponsors
When you want to be part of a campaign a brand has posted, you send them a proposal.
Be creative and detailed in the proposals you write. The best brands will value you for our ideas and creativity, and this will give you an edge over creators who put less effort into their pitches. You also want to be detailed because you do not want to risk having a disagreement with the brand based on them misunderstanding what you were going to do.
Sometimes brands will have very specific things they want you to do or say in the video you make for them. It is your job to find ways of doing and saying these things that still feel natural within the context of your videos. On YouTube, even when you are representing a brand, you need to be authentically you.
If you feel like the things a brand wants from you will make your video come across as a tacky commercial and offend your loyal subscribers, and you cannot see a creative way around this, bring it up before you agree to work with them. Explain what you think should happen instead. If they are not willing to compromise, do not agree to work with them. Find a more reasonable brand to partner with.
If you offend your subscribers and they stop watching you then your channel will become less valuable to other potential sponsors. In the long run, there is no upside to agreeing to do a video that makes no sense for your channel.
Remember that even brands that like your ideas and get excited about your proposals will not be able to work with you if you do not meet their requirements in terms of subscribers and average views. There are a lot of campaigns on FameBit which are open to small or mid-sized channels, but there will always be minimum requirements. It makes no sense for a brand to pay you to make a video nobody will see, even if it is an amazing video. Sad, but true.
How to Avoid Alienating Your Audience
Some of your subscribers will resent any branded content you create and there is no way around that. These subscribers will be in the minority – most people understand that accepting sponsorship from brands helps their favorite YouTubers continue making great videos – but it is unavoidable that there will be a few.
Most of your subscribers will not be bothered by the idea of you partnering with a brand, so long as you go about it in the right way.
Firstly; be honest about your sponsorship. Do not pretend to be giving an objective opinion on a product when the company who makes it is paying you. Your viewers will know and they will be offended.
Secondly; incorporate the brand’s message or product into your videos in ways that feel natural. Do not stray too far from your usual video style. Ultimately every video you make, even branded content, is for your viewers. Make the kind of video they expect from you and mention the product or service you have agreed to in a place where it makes sense/is on topic.
You want the branding in your videos to be subtle, but you never want to hide that it is there.
So long as you are honest and the more commercial elements of your video are not distracting, the vast majority of your subscribers – the ones you have built a real relationship with – will not mind.
Custom Videos with Awesome Video Editor
 FX PRO (Gold Robot + Silver Robot(Basic Package))
FX PRO (Gold Robot + Silver Robot(Basic Package))

Richard Bennett
Richard Bennett is a writer and a lover of all things video.
Follow @Richard Bennett
- Title: Affordable Techniques to Enhance Written Content with Media
- Author: Steven
- Created at : 2024-07-22 20:31:40
- Updated at : 2024-07-23 20:31:40
- Link: https://youtube-clips.techidaily.com/affordable-techniques-to-enhance-written-content-with-media/
- License: This work is licensed under CC BY-NC-SA 4.0.





 vMix 4K - Software based live production. vMix 4K includes everything in vMix HD plus 4K support, PTZ control, External/Fullscreen output, 4 Virtual Outputs, 1 Replay, 4 vMix Call, and 2 Recorders.
vMix 4K - Software based live production. vMix 4K includes everything in vMix HD plus 4K support, PTZ control, External/Fullscreen output, 4 Virtual Outputs, 1 Replay, 4 vMix Call, and 2 Recorders.


 vMix HD - Software based live production. vMix HD includes everything in vMix Basic HD plus 1000 inputs, Video List, 4 Overlay Channels, and 1 vMix Call
vMix HD - Software based live production. vMix HD includes everything in vMix Basic HD plus 1000 inputs, Video List, 4 Overlay Channels, and 1 vMix Call

.png) Kanto Player Professional
Kanto Player Professional



