:max_bytes(150000):strip_icc()/160019707-56a289593df78cf7727747e3-b542ce0cf6404a17a1fd40e42602dac6.jpg)
A Comprehensive Tutorial for YouTube Customization Tools

A Comprehensive Tutorial for YouTube Customization Tools
How to Add YouTube Annotations and Cards?

Richard Bennett
Mar 27, 2024• Proven solutions
Update: YouTube has replaced annotation with end screen. You can find the latest informaiton about YouTube screen and YouTube cards here.
YouTube Cards and Annotations are very useful if you want to encourage your viewrs to take an action, like Subscribe, go to another video or associated website, etc. Today, we’re going to show you the differences between cards and annotations, and how to add them in YouTube videos.
Do you want to make your YouTube video more attractive? Wondershare Filmora is a such video editing software designed for YouTube creator. It not only allows you cut, trim, crop, zoom, reverse, rotate the video clips, but also makes the advanced features like green screen, PIP, tilt-shift and mosaic easy like a piece of cake. With Wondershare Filmora, you can ignite your YouTube videos with over 300 effects like Fashion, Beauty, Block Buster, Travel, etc.
 Download Mac Version ](https://tools.techidaily.com/wondershare/filmora/download/ )
Download Mac Version ](https://tools.techidaily.com/wondershare/filmora/download/ )
The main difference between annotation and cards is their outlook. Cards are more graphical whereas annotations are text based. The cards slide in once you click the small “i” button on the video where as the annotation is there based on the timings set by the user. Moreover the main differences between the two are:
1. YouTube Cards are small and unobtrusive, unless a viewer chooses to click on them, which is why they are the better option when you are trying to get views on other videos. Irritating a few people with a big annotation might be worth it if you also draw other people’s attention to your cause or website, but it is not a good way to endear yourself to people you are trying to get views and subscriptions from. When a card is clicked a thumbnail will appear with a link to your additional content. YouTube Cards are often better than annotations for adding links to your videos because they look much tidier. Also, unlike annotations, cards will be visible to people watching your videos on their mobile devices.
2. You cannot use Cards just to insert notes into your videos, though, and you cannot adjust their size like you can with annotations. So, if you do need a link to be large and extremely noticeable, annotations might still be your best option. Cards and annotations can even be used in combination sometimes.
How to add YouTube Cards
YouTube Cards are similar to annotations but more interactive. They allow the owner of the video to add images and other links. A small box appears, clicking on which will activate the cards.
- Click on the “Video Manager” tab

- Click “Edit” tab under the video screen shot you want to add the card on
- Click on the “Cards” tab

- On the right panel click on “Add Card” drop down menu and select the type of card you want to add
- Click on the create button which will open the corresponding video
- Once you finish the subsequent information required click create card
- Select the timeline for the playhead to appear which leads to the card slide

- Apply changes and exit
How to add YouTube annotations
YouTube Annotation is addition of a text layer, link or hotspots over your video. They add interactive boxes which link to other websites or videos (any link you want).
- Click on the video manager tab
- Click edit tab under the video screen shot you want to add the annotation on
- Click on the “End screen & Annotation” tab

- On the right panel click on “+ Add Element” and select the kind of annotation you want to add
- Adjust the position of Annotation, you can drag the rectangle to locate it at any position of the video, move the slide to set the start and end time of the annotation

- Apply changes
The types of YouTube annotations:
1. Speech Bubbles
Speech Bubbles: look like the dialogue box in a comic strip. There is a tail which you can adjust so it looks like one of the people in your video is saying what is written in the annotation. Speech bubbles are great for adding in funny comments.
2. Notes
Notes: come in a limited selection of colors and can be adjusted to take up a maximum of 30% of your player screen. Sometimes you need a huge annotation to get an important point across, but using huge note annotations too often – especially near the beginnings of your videos – will annoy viewers. If you need a large note annotation make sure to place it later in your video, when a viewer will already be invested in what they are watching and less likely to click away.
3. Titles
Titles: are large pieces of text that go either at the beginning of your video or in-between different topics within your video. YouTube’s titles are not very nice to look at, but they are a decent option if you do not have access to video editing software.
4. Spotlights
Spotlights: have a subtle border and are completely clear inside. Your text only appears when a user hovers over the spotlight. Spotlights are great for turning elements within your video into links.
5. Labels
Labels: are completely transparent, like spotlights, but the user does not have to hover over them for your text to be visible.
6. Pauses
Pauses: are no longer available to add to your videos, although Pause Annotations added before they were removed still work. Pause Annotations used to stop your video for a set period of time when your annotation appeared.
If somebody watches your video and gets to the end then that means they enjoyed it and will probably be open to checking out more of your content. Rather than hoping that your other videos show up in the ‘Suggested Videos’ YouTube will show after yours has finished playing you should always include an outro, or ending card, after your video to recommend your own work. Annotations are used in a lot of successful YouTuber’s ending cards.
One form this takes is small Note annotations in the bottom corners of the screen, one linking to your previous video and one to the next. Sometimes your viewers might not necessarily get the most enjoyment out of your videos by watching them in order, though. Sometimes you want to link viewers to the videos that are most related to the one they just watched.
The best outros also include a subscribe button, which can be created using annotations. These annotations work best when combined with a verbal call to action. Make sure your outro lasts long enough for people to make the decision to subscribe or click another video.
No matter what kind of annotations you are using, you should never use more than two of them at a time anywhere except for your outro. You should also never place annotations at the very top of your screen, or in the middle at the bottom. If your video is embedding on a separate website then the player will cover annotations at the top of the screen, and ads might cover annotations placed in the bottom-middle of the screen. Keep in mind when using annotations that they will not be visible to users watching your videos on mobile devices. If mobile traffic is very important to you then consider using YouTube Cards.

Richard Bennett
Richard Bennett is a writer and a lover of all things video.
Follow @Richard Bennett
Richard Bennett
Mar 27, 2024• Proven solutions
Update: YouTube has replaced annotation with end screen. You can find the latest informaiton about YouTube screen and YouTube cards here.
YouTube Cards and Annotations are very useful if you want to encourage your viewrs to take an action, like Subscribe, go to another video or associated website, etc. Today, we’re going to show you the differences between cards and annotations, and how to add them in YouTube videos.
Do you want to make your YouTube video more attractive? Wondershare Filmora is a such video editing software designed for YouTube creator. It not only allows you cut, trim, crop, zoom, reverse, rotate the video clips, but also makes the advanced features like green screen, PIP, tilt-shift and mosaic easy like a piece of cake. With Wondershare Filmora, you can ignite your YouTube videos with over 300 effects like Fashion, Beauty, Block Buster, Travel, etc.
 Download Mac Version ](https://tools.techidaily.com/wondershare/filmora/download/ )
Download Mac Version ](https://tools.techidaily.com/wondershare/filmora/download/ )
The main difference between annotation and cards is their outlook. Cards are more graphical whereas annotations are text based. The cards slide in once you click the small “i” button on the video where as the annotation is there based on the timings set by the user. Moreover the main differences between the two are:
1. YouTube Cards are small and unobtrusive, unless a viewer chooses to click on them, which is why they are the better option when you are trying to get views on other videos. Irritating a few people with a big annotation might be worth it if you also draw other people’s attention to your cause or website, but it is not a good way to endear yourself to people you are trying to get views and subscriptions from. When a card is clicked a thumbnail will appear with a link to your additional content. YouTube Cards are often better than annotations for adding links to your videos because they look much tidier. Also, unlike annotations, cards will be visible to people watching your videos on their mobile devices.
2. You cannot use Cards just to insert notes into your videos, though, and you cannot adjust their size like you can with annotations. So, if you do need a link to be large and extremely noticeable, annotations might still be your best option. Cards and annotations can even be used in combination sometimes.
How to add YouTube Cards
YouTube Cards are similar to annotations but more interactive. They allow the owner of the video to add images and other links. A small box appears, clicking on which will activate the cards.
- Click on the “Video Manager” tab

- Click “Edit” tab under the video screen shot you want to add the card on
- Click on the “Cards” tab

- On the right panel click on “Add Card” drop down menu and select the type of card you want to add
- Click on the create button which will open the corresponding video
- Once you finish the subsequent information required click create card
- Select the timeline for the playhead to appear which leads to the card slide

- Apply changes and exit
How to add YouTube annotations
YouTube Annotation is addition of a text layer, link or hotspots over your video. They add interactive boxes which link to other websites or videos (any link you want).
- Click on the video manager tab
- Click edit tab under the video screen shot you want to add the annotation on
- Click on the “End screen & Annotation” tab

- On the right panel click on “+ Add Element” and select the kind of annotation you want to add
- Adjust the position of Annotation, you can drag the rectangle to locate it at any position of the video, move the slide to set the start and end time of the annotation

- Apply changes
The types of YouTube annotations:
1. Speech Bubbles
Speech Bubbles: look like the dialogue box in a comic strip. There is a tail which you can adjust so it looks like one of the people in your video is saying what is written in the annotation. Speech bubbles are great for adding in funny comments.
2. Notes
Notes: come in a limited selection of colors and can be adjusted to take up a maximum of 30% of your player screen. Sometimes you need a huge annotation to get an important point across, but using huge note annotations too often – especially near the beginnings of your videos – will annoy viewers. If you need a large note annotation make sure to place it later in your video, when a viewer will already be invested in what they are watching and less likely to click away.
3. Titles
Titles: are large pieces of text that go either at the beginning of your video or in-between different topics within your video. YouTube’s titles are not very nice to look at, but they are a decent option if you do not have access to video editing software.
4. Spotlights
Spotlights: have a subtle border and are completely clear inside. Your text only appears when a user hovers over the spotlight. Spotlights are great for turning elements within your video into links.
5. Labels
Labels: are completely transparent, like spotlights, but the user does not have to hover over them for your text to be visible.
6. Pauses
Pauses: are no longer available to add to your videos, although Pause Annotations added before they were removed still work. Pause Annotations used to stop your video for a set period of time when your annotation appeared.
If somebody watches your video and gets to the end then that means they enjoyed it and will probably be open to checking out more of your content. Rather than hoping that your other videos show up in the ‘Suggested Videos’ YouTube will show after yours has finished playing you should always include an outro, or ending card, after your video to recommend your own work. Annotations are used in a lot of successful YouTuber’s ending cards.
One form this takes is small Note annotations in the bottom corners of the screen, one linking to your previous video and one to the next. Sometimes your viewers might not necessarily get the most enjoyment out of your videos by watching them in order, though. Sometimes you want to link viewers to the videos that are most related to the one they just watched.
The best outros also include a subscribe button, which can be created using annotations. These annotations work best when combined with a verbal call to action. Make sure your outro lasts long enough for people to make the decision to subscribe or click another video.
No matter what kind of annotations you are using, you should never use more than two of them at a time anywhere except for your outro. You should also never place annotations at the very top of your screen, or in the middle at the bottom. If your video is embedding on a separate website then the player will cover annotations at the top of the screen, and ads might cover annotations placed in the bottom-middle of the screen. Keep in mind when using annotations that they will not be visible to users watching your videos on mobile devices. If mobile traffic is very important to you then consider using YouTube Cards.

Richard Bennett
Richard Bennett is a writer and a lover of all things video.
Follow @Richard Bennett
Richard Bennett
Mar 27, 2024• Proven solutions
Update: YouTube has replaced annotation with end screen. You can find the latest informaiton about YouTube screen and YouTube cards here.
YouTube Cards and Annotations are very useful if you want to encourage your viewrs to take an action, like Subscribe, go to another video or associated website, etc. Today, we’re going to show you the differences between cards and annotations, and how to add them in YouTube videos.
Do you want to make your YouTube video more attractive? Wondershare Filmora is a such video editing software designed for YouTube creator. It not only allows you cut, trim, crop, zoom, reverse, rotate the video clips, but also makes the advanced features like green screen, PIP, tilt-shift and mosaic easy like a piece of cake. With Wondershare Filmora, you can ignite your YouTube videos with over 300 effects like Fashion, Beauty, Block Buster, Travel, etc.
 Download Mac Version ](https://tools.techidaily.com/wondershare/filmora/download/ )
Download Mac Version ](https://tools.techidaily.com/wondershare/filmora/download/ )
The main difference between annotation and cards is their outlook. Cards are more graphical whereas annotations are text based. The cards slide in once you click the small “i” button on the video where as the annotation is there based on the timings set by the user. Moreover the main differences between the two are:
1. YouTube Cards are small and unobtrusive, unless a viewer chooses to click on them, which is why they are the better option when you are trying to get views on other videos. Irritating a few people with a big annotation might be worth it if you also draw other people’s attention to your cause or website, but it is not a good way to endear yourself to people you are trying to get views and subscriptions from. When a card is clicked a thumbnail will appear with a link to your additional content. YouTube Cards are often better than annotations for adding links to your videos because they look much tidier. Also, unlike annotations, cards will be visible to people watching your videos on their mobile devices.
2. You cannot use Cards just to insert notes into your videos, though, and you cannot adjust their size like you can with annotations. So, if you do need a link to be large and extremely noticeable, annotations might still be your best option. Cards and annotations can even be used in combination sometimes.
How to add YouTube Cards
YouTube Cards are similar to annotations but more interactive. They allow the owner of the video to add images and other links. A small box appears, clicking on which will activate the cards.
- Click on the “Video Manager” tab

- Click “Edit” tab under the video screen shot you want to add the card on
- Click on the “Cards” tab

- On the right panel click on “Add Card” drop down menu and select the type of card you want to add
- Click on the create button which will open the corresponding video
- Once you finish the subsequent information required click create card
- Select the timeline for the playhead to appear which leads to the card slide

- Apply changes and exit
How to add YouTube annotations
YouTube Annotation is addition of a text layer, link or hotspots over your video. They add interactive boxes which link to other websites or videos (any link you want).
- Click on the video manager tab
- Click edit tab under the video screen shot you want to add the annotation on
- Click on the “End screen & Annotation” tab

- On the right panel click on “+ Add Element” and select the kind of annotation you want to add
- Adjust the position of Annotation, you can drag the rectangle to locate it at any position of the video, move the slide to set the start and end time of the annotation

- Apply changes
The types of YouTube annotations:
1. Speech Bubbles
Speech Bubbles: look like the dialogue box in a comic strip. There is a tail which you can adjust so it looks like one of the people in your video is saying what is written in the annotation. Speech bubbles are great for adding in funny comments.
2. Notes
Notes: come in a limited selection of colors and can be adjusted to take up a maximum of 30% of your player screen. Sometimes you need a huge annotation to get an important point across, but using huge note annotations too often – especially near the beginnings of your videos – will annoy viewers. If you need a large note annotation make sure to place it later in your video, when a viewer will already be invested in what they are watching and less likely to click away.
3. Titles
Titles: are large pieces of text that go either at the beginning of your video or in-between different topics within your video. YouTube’s titles are not very nice to look at, but they are a decent option if you do not have access to video editing software.
4. Spotlights
Spotlights: have a subtle border and are completely clear inside. Your text only appears when a user hovers over the spotlight. Spotlights are great for turning elements within your video into links.
5. Labels
Labels: are completely transparent, like spotlights, but the user does not have to hover over them for your text to be visible.
6. Pauses
Pauses: are no longer available to add to your videos, although Pause Annotations added before they were removed still work. Pause Annotations used to stop your video for a set period of time when your annotation appeared.
If somebody watches your video and gets to the end then that means they enjoyed it and will probably be open to checking out more of your content. Rather than hoping that your other videos show up in the ‘Suggested Videos’ YouTube will show after yours has finished playing you should always include an outro, or ending card, after your video to recommend your own work. Annotations are used in a lot of successful YouTuber’s ending cards.
One form this takes is small Note annotations in the bottom corners of the screen, one linking to your previous video and one to the next. Sometimes your viewers might not necessarily get the most enjoyment out of your videos by watching them in order, though. Sometimes you want to link viewers to the videos that are most related to the one they just watched.
The best outros also include a subscribe button, which can be created using annotations. These annotations work best when combined with a verbal call to action. Make sure your outro lasts long enough for people to make the decision to subscribe or click another video.
No matter what kind of annotations you are using, you should never use more than two of them at a time anywhere except for your outro. You should also never place annotations at the very top of your screen, or in the middle at the bottom. If your video is embedding on a separate website then the player will cover annotations at the top of the screen, and ads might cover annotations placed in the bottom-middle of the screen. Keep in mind when using annotations that they will not be visible to users watching your videos on mobile devices. If mobile traffic is very important to you then consider using YouTube Cards.

Richard Bennett
Richard Bennett is a writer and a lover of all things video.
Follow @Richard Bennett
Richard Bennett
Mar 27, 2024• Proven solutions
Update: YouTube has replaced annotation with end screen. You can find the latest informaiton about YouTube screen and YouTube cards here.
YouTube Cards and Annotations are very useful if you want to encourage your viewrs to take an action, like Subscribe, go to another video or associated website, etc. Today, we’re going to show you the differences between cards and annotations, and how to add them in YouTube videos.
Do you want to make your YouTube video more attractive? Wondershare Filmora is a such video editing software designed for YouTube creator. It not only allows you cut, trim, crop, zoom, reverse, rotate the video clips, but also makes the advanced features like green screen, PIP, tilt-shift and mosaic easy like a piece of cake. With Wondershare Filmora, you can ignite your YouTube videos with over 300 effects like Fashion, Beauty, Block Buster, Travel, etc.
 Download Mac Version ](https://tools.techidaily.com/wondershare/filmora/download/ )
Download Mac Version ](https://tools.techidaily.com/wondershare/filmora/download/ )
The main difference between annotation and cards is their outlook. Cards are more graphical whereas annotations are text based. The cards slide in once you click the small “i” button on the video where as the annotation is there based on the timings set by the user. Moreover the main differences between the two are:
1. YouTube Cards are small and unobtrusive, unless a viewer chooses to click on them, which is why they are the better option when you are trying to get views on other videos. Irritating a few people with a big annotation might be worth it if you also draw other people’s attention to your cause or website, but it is not a good way to endear yourself to people you are trying to get views and subscriptions from. When a card is clicked a thumbnail will appear with a link to your additional content. YouTube Cards are often better than annotations for adding links to your videos because they look much tidier. Also, unlike annotations, cards will be visible to people watching your videos on their mobile devices.
2. You cannot use Cards just to insert notes into your videos, though, and you cannot adjust their size like you can with annotations. So, if you do need a link to be large and extremely noticeable, annotations might still be your best option. Cards and annotations can even be used in combination sometimes.
How to add YouTube Cards
YouTube Cards are similar to annotations but more interactive. They allow the owner of the video to add images and other links. A small box appears, clicking on which will activate the cards.
- Click on the “Video Manager” tab

- Click “Edit” tab under the video screen shot you want to add the card on
- Click on the “Cards” tab

- On the right panel click on “Add Card” drop down menu and select the type of card you want to add
- Click on the create button which will open the corresponding video
- Once you finish the subsequent information required click create card
- Select the timeline for the playhead to appear which leads to the card slide

- Apply changes and exit
How to add YouTube annotations
YouTube Annotation is addition of a text layer, link or hotspots over your video. They add interactive boxes which link to other websites or videos (any link you want).
- Click on the video manager tab
- Click edit tab under the video screen shot you want to add the annotation on
- Click on the “End screen & Annotation” tab

- On the right panel click on “+ Add Element” and select the kind of annotation you want to add
- Adjust the position of Annotation, you can drag the rectangle to locate it at any position of the video, move the slide to set the start and end time of the annotation

- Apply changes
The types of YouTube annotations:
1. Speech Bubbles
Speech Bubbles: look like the dialogue box in a comic strip. There is a tail which you can adjust so it looks like one of the people in your video is saying what is written in the annotation. Speech bubbles are great for adding in funny comments.
2. Notes
Notes: come in a limited selection of colors and can be adjusted to take up a maximum of 30% of your player screen. Sometimes you need a huge annotation to get an important point across, but using huge note annotations too often – especially near the beginnings of your videos – will annoy viewers. If you need a large note annotation make sure to place it later in your video, when a viewer will already be invested in what they are watching and less likely to click away.
3. Titles
Titles: are large pieces of text that go either at the beginning of your video or in-between different topics within your video. YouTube’s titles are not very nice to look at, but they are a decent option if you do not have access to video editing software.
4. Spotlights
Spotlights: have a subtle border and are completely clear inside. Your text only appears when a user hovers over the spotlight. Spotlights are great for turning elements within your video into links.
5. Labels
Labels: are completely transparent, like spotlights, but the user does not have to hover over them for your text to be visible.
6. Pauses
Pauses: are no longer available to add to your videos, although Pause Annotations added before they were removed still work. Pause Annotations used to stop your video for a set period of time when your annotation appeared.
If somebody watches your video and gets to the end then that means they enjoyed it and will probably be open to checking out more of your content. Rather than hoping that your other videos show up in the ‘Suggested Videos’ YouTube will show after yours has finished playing you should always include an outro, or ending card, after your video to recommend your own work. Annotations are used in a lot of successful YouTuber’s ending cards.
One form this takes is small Note annotations in the bottom corners of the screen, one linking to your previous video and one to the next. Sometimes your viewers might not necessarily get the most enjoyment out of your videos by watching them in order, though. Sometimes you want to link viewers to the videos that are most related to the one they just watched.
The best outros also include a subscribe button, which can be created using annotations. These annotations work best when combined with a verbal call to action. Make sure your outro lasts long enough for people to make the decision to subscribe or click another video.
No matter what kind of annotations you are using, you should never use more than two of them at a time anywhere except for your outro. You should also never place annotations at the very top of your screen, or in the middle at the bottom. If your video is embedding on a separate website then the player will cover annotations at the top of the screen, and ads might cover annotations placed in the bottom-middle of the screen. Keep in mind when using annotations that they will not be visible to users watching your videos on mobile devices. If mobile traffic is very important to you then consider using YouTube Cards.

Richard Bennett
Richard Bennett is a writer and a lover of all things video.
Follow @Richard Bennett
Master the Art of YouTube Visibility (Two Steps)
Easy Ways To Get Free Views on YouTube! Alternative Methods

Richard Bennett
Oct 26, 2023• Proven solutions
If you’re looking to get free views on YouTube, rather than just assuming views are free, it probably means you’re looking into alternative ways to jumpstart the growth of your channel (i.e. buying views ). The best way to grow your channel is to focus on putting out quality content consistently. We do not recommend the following methods, but they do exist. Here are a couple of alternatives to purchasing views which are along those same lines (if you want to know how to grow organically without resorting to tactics like these, click here ) When YouTube first started, getting views and subscribers was a lot easier. That’s not to say that creator didn’t have to work hard on their channels, just that they had a lot less competition.
YouTube has become so popular now that it is not uncommon for creators to look for alternative ways to stand out. Some might choose to buy views to kick start the organic growth of their channels (which is not a good idea), while others are looking for free ways of getting those views.
Two of these alternative methods are:
Part 1: Get More Views with View Exchange Platforms
Part 2: Get More YouTube Views with Bots
#1: View Exchange Platforms
There are a variety of websites to choose from, but the main purpose is the same: you watch other people’s videos in order for them to watch your videos.
Here are the most popular view exchange platforms:
1. View2be

View2be accounts are free. After you sign up, you will need to start watching videos from other YouTube publishers who are also members at View2be in order to earn coins. One of the differences between View2be and other view exchange platforms is that here, you can also complete some other tasks such as liking videos in order to earn more coins.
You can then spend the coins on views and likes for your own videos.
2. GrowViews

With GrowViews, you will need to login with your YouTube account. This is how the platform lists your YouTube videos.
After signing in, you just need to click on the Play button. The site’s player will work on the background, playing videos from other YouTube creators.
For each video that you watch, you will get 1 credit that you can then exchange for views on your own videos.
3. YTMonster
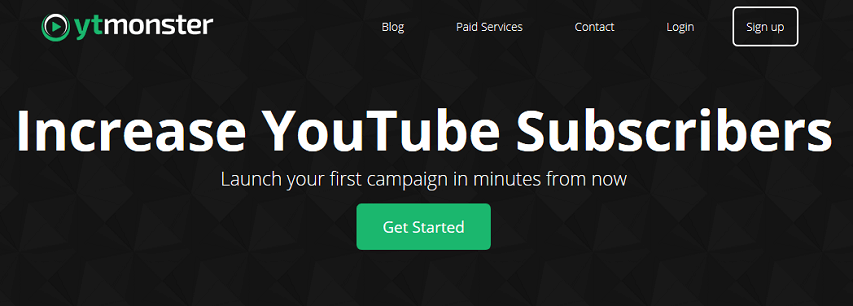
Just like with the previous two view exchange platforms mentioned, you can also create a free account with YTMonster. This will give you access to a dashboard where you can choose how to use the credits that you earn as well as keep track of what you have already spent credits on.
With YTMonster, you will be able to contact other video publishers like you and exchange not only views but comments, likes, and even subscriptions as well. You can even start campaigns to grow your YouTube channel as quickly as you can.
4. KingdomLikes

At KingdomLikes, you also create a free account. This platform isn’t only for YouTube views, it is for the exchange of social actions across multiple websites. One of the main advantages of using the KingdomLikes is that you can also use this same platform to get likes or views on Facebook, Twitter, or Instagram, as well as on YouTube.
Just like with the other platforms, you will need to watch other people’s videos in order to earn views for yourself.
5. AddVisits
After creating your free account on AddVisits you’ll get to a dashboard where you’ll need to enter the URL of the YouTube video you want free views for.
AddVisits reviews each video submitted in this way to ensure that it complies with YouTube’s Terms of Service. Once your video is approved, you define how many points you are willing to give to people who watch your videos or like them. In exchange, you watch other people’s videos and get points as compensation. You can then exchange those points for more views or likes.
#2: Get More Views with YouTube View Bots
When most people think about getting free views on YouTube, they immediately think about bots.
Bots can be dangerous for your channel. The wrong bot can really hurt your search rankings and if you get caught using bots you can lose your account.
If you are going to try a bot, make sure you choose one that offers high retention views (most can’t, but may say they can). High retention views mean YouTube interprets the data as someone watching your video for a period of time, vs just clicking on it and then leaving the page. A bot that can’t offer high retention views just ends up making it look like a lot of people clicked on your video, but none of them liked it enough to watch. That will cause YouTube to rank your video very low in its search results.
Making great content and polishing up your YouTube SEO skills will help you grow your channel over time, and this is probably the best way to go. However, you have a lot of options for how to get free views on YouTube if you want to try to kick start that growth. Besides, using a good video editing software is also important. Filmora provides lots of templates and effects which allows you to edit YouTube videos faster and better.

Richard Bennett
Richard Bennett is a writer and a lover of all things video.
Follow @Richard Bennett
Richard Bennett
Oct 26, 2023• Proven solutions
If you’re looking to get free views on YouTube, rather than just assuming views are free, it probably means you’re looking into alternative ways to jumpstart the growth of your channel (i.e. buying views ). The best way to grow your channel is to focus on putting out quality content consistently. We do not recommend the following methods, but they do exist. Here are a couple of alternatives to purchasing views which are along those same lines (if you want to know how to grow organically without resorting to tactics like these, click here ) When YouTube first started, getting views and subscribers was a lot easier. That’s not to say that creator didn’t have to work hard on their channels, just that they had a lot less competition.
YouTube has become so popular now that it is not uncommon for creators to look for alternative ways to stand out. Some might choose to buy views to kick start the organic growth of their channels (which is not a good idea), while others are looking for free ways of getting those views.
Two of these alternative methods are:
Part 1: Get More Views with View Exchange Platforms
Part 2: Get More YouTube Views with Bots
#1: View Exchange Platforms
There are a variety of websites to choose from, but the main purpose is the same: you watch other people’s videos in order for them to watch your videos.
Here are the most popular view exchange platforms:
1. View2be

View2be accounts are free. After you sign up, you will need to start watching videos from other YouTube publishers who are also members at View2be in order to earn coins. One of the differences between View2be and other view exchange platforms is that here, you can also complete some other tasks such as liking videos in order to earn more coins.
You can then spend the coins on views and likes for your own videos.
2. GrowViews

With GrowViews, you will need to login with your YouTube account. This is how the platform lists your YouTube videos.
After signing in, you just need to click on the Play button. The site’s player will work on the background, playing videos from other YouTube creators.
For each video that you watch, you will get 1 credit that you can then exchange for views on your own videos.
3. YTMonster
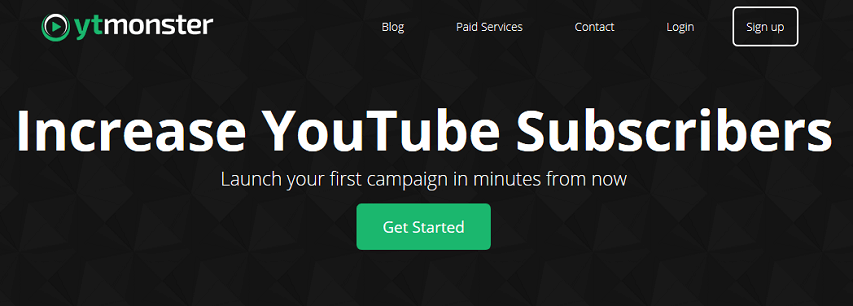
Just like with the previous two view exchange platforms mentioned, you can also create a free account with YTMonster. This will give you access to a dashboard where you can choose how to use the credits that you earn as well as keep track of what you have already spent credits on.
With YTMonster, you will be able to contact other video publishers like you and exchange not only views but comments, likes, and even subscriptions as well. You can even start campaigns to grow your YouTube channel as quickly as you can.
4. KingdomLikes

At KingdomLikes, you also create a free account. This platform isn’t only for YouTube views, it is for the exchange of social actions across multiple websites. One of the main advantages of using the KingdomLikes is that you can also use this same platform to get likes or views on Facebook, Twitter, or Instagram, as well as on YouTube.
Just like with the other platforms, you will need to watch other people’s videos in order to earn views for yourself.
5. AddVisits
After creating your free account on AddVisits you’ll get to a dashboard where you’ll need to enter the URL of the YouTube video you want free views for.
AddVisits reviews each video submitted in this way to ensure that it complies with YouTube’s Terms of Service. Once your video is approved, you define how many points you are willing to give to people who watch your videos or like them. In exchange, you watch other people’s videos and get points as compensation. You can then exchange those points for more views or likes.
#2: Get More Views with YouTube View Bots
When most people think about getting free views on YouTube, they immediately think about bots.
Bots can be dangerous for your channel. The wrong bot can really hurt your search rankings and if you get caught using bots you can lose your account.
If you are going to try a bot, make sure you choose one that offers high retention views (most can’t, but may say they can). High retention views mean YouTube interprets the data as someone watching your video for a period of time, vs just clicking on it and then leaving the page. A bot that can’t offer high retention views just ends up making it look like a lot of people clicked on your video, but none of them liked it enough to watch. That will cause YouTube to rank your video very low in its search results.
Making great content and polishing up your YouTube SEO skills will help you grow your channel over time, and this is probably the best way to go. However, you have a lot of options for how to get free views on YouTube if you want to try to kick start that growth. Besides, using a good video editing software is also important. Filmora provides lots of templates and effects which allows you to edit YouTube videos faster and better.

Richard Bennett
Richard Bennett is a writer and a lover of all things video.
Follow @Richard Bennett
Richard Bennett
Oct 26, 2023• Proven solutions
If you’re looking to get free views on YouTube, rather than just assuming views are free, it probably means you’re looking into alternative ways to jumpstart the growth of your channel (i.e. buying views ). The best way to grow your channel is to focus on putting out quality content consistently. We do not recommend the following methods, but they do exist. Here are a couple of alternatives to purchasing views which are along those same lines (if you want to know how to grow organically without resorting to tactics like these, click here ) When YouTube first started, getting views and subscribers was a lot easier. That’s not to say that creator didn’t have to work hard on their channels, just that they had a lot less competition.
YouTube has become so popular now that it is not uncommon for creators to look for alternative ways to stand out. Some might choose to buy views to kick start the organic growth of their channels (which is not a good idea), while others are looking for free ways of getting those views.
Two of these alternative methods are:
Part 1: Get More Views with View Exchange Platforms
Part 2: Get More YouTube Views with Bots
#1: View Exchange Platforms
There are a variety of websites to choose from, but the main purpose is the same: you watch other people’s videos in order for them to watch your videos.
Here are the most popular view exchange platforms:
1. View2be

View2be accounts are free. After you sign up, you will need to start watching videos from other YouTube publishers who are also members at View2be in order to earn coins. One of the differences between View2be and other view exchange platforms is that here, you can also complete some other tasks such as liking videos in order to earn more coins.
You can then spend the coins on views and likes for your own videos.
2. GrowViews

With GrowViews, you will need to login with your YouTube account. This is how the platform lists your YouTube videos.
After signing in, you just need to click on the Play button. The site’s player will work on the background, playing videos from other YouTube creators.
For each video that you watch, you will get 1 credit that you can then exchange for views on your own videos.
3. YTMonster
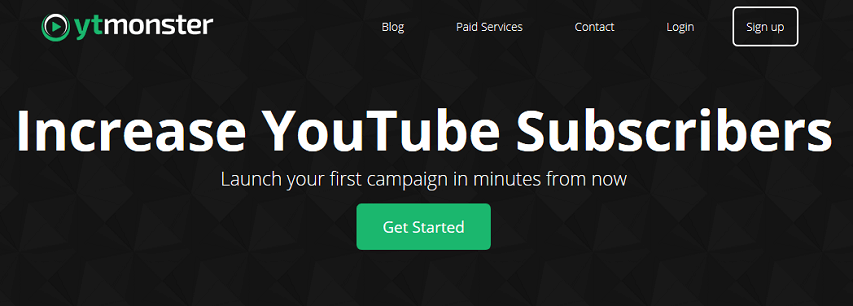
Just like with the previous two view exchange platforms mentioned, you can also create a free account with YTMonster. This will give you access to a dashboard where you can choose how to use the credits that you earn as well as keep track of what you have already spent credits on.
With YTMonster, you will be able to contact other video publishers like you and exchange not only views but comments, likes, and even subscriptions as well. You can even start campaigns to grow your YouTube channel as quickly as you can.
4. KingdomLikes

At KingdomLikes, you also create a free account. This platform isn’t only for YouTube views, it is for the exchange of social actions across multiple websites. One of the main advantages of using the KingdomLikes is that you can also use this same platform to get likes or views on Facebook, Twitter, or Instagram, as well as on YouTube.
Just like with the other platforms, you will need to watch other people’s videos in order to earn views for yourself.
5. AddVisits
After creating your free account on AddVisits you’ll get to a dashboard where you’ll need to enter the URL of the YouTube video you want free views for.
AddVisits reviews each video submitted in this way to ensure that it complies with YouTube’s Terms of Service. Once your video is approved, you define how many points you are willing to give to people who watch your videos or like them. In exchange, you watch other people’s videos and get points as compensation. You can then exchange those points for more views or likes.
#2: Get More Views with YouTube View Bots
When most people think about getting free views on YouTube, they immediately think about bots.
Bots can be dangerous for your channel. The wrong bot can really hurt your search rankings and if you get caught using bots you can lose your account.
If you are going to try a bot, make sure you choose one that offers high retention views (most can’t, but may say they can). High retention views mean YouTube interprets the data as someone watching your video for a period of time, vs just clicking on it and then leaving the page. A bot that can’t offer high retention views just ends up making it look like a lot of people clicked on your video, but none of them liked it enough to watch. That will cause YouTube to rank your video very low in its search results.
Making great content and polishing up your YouTube SEO skills will help you grow your channel over time, and this is probably the best way to go. However, you have a lot of options for how to get free views on YouTube if you want to try to kick start that growth. Besides, using a good video editing software is also important. Filmora provides lots of templates and effects which allows you to edit YouTube videos faster and better.

Richard Bennett
Richard Bennett is a writer and a lover of all things video.
Follow @Richard Bennett
Richard Bennett
Oct 26, 2023• Proven solutions
If you’re looking to get free views on YouTube, rather than just assuming views are free, it probably means you’re looking into alternative ways to jumpstart the growth of your channel (i.e. buying views ). The best way to grow your channel is to focus on putting out quality content consistently. We do not recommend the following methods, but they do exist. Here are a couple of alternatives to purchasing views which are along those same lines (if you want to know how to grow organically without resorting to tactics like these, click here ) When YouTube first started, getting views and subscribers was a lot easier. That’s not to say that creator didn’t have to work hard on their channels, just that they had a lot less competition.
YouTube has become so popular now that it is not uncommon for creators to look for alternative ways to stand out. Some might choose to buy views to kick start the organic growth of their channels (which is not a good idea), while others are looking for free ways of getting those views.
Two of these alternative methods are:
Part 1: Get More Views with View Exchange Platforms
Part 2: Get More YouTube Views with Bots
#1: View Exchange Platforms
There are a variety of websites to choose from, but the main purpose is the same: you watch other people’s videos in order for them to watch your videos.
Here are the most popular view exchange platforms:
1. View2be

View2be accounts are free. After you sign up, you will need to start watching videos from other YouTube publishers who are also members at View2be in order to earn coins. One of the differences between View2be and other view exchange platforms is that here, you can also complete some other tasks such as liking videos in order to earn more coins.
You can then spend the coins on views and likes for your own videos.
2. GrowViews

With GrowViews, you will need to login with your YouTube account. This is how the platform lists your YouTube videos.
After signing in, you just need to click on the Play button. The site’s player will work on the background, playing videos from other YouTube creators.
For each video that you watch, you will get 1 credit that you can then exchange for views on your own videos.
3. YTMonster
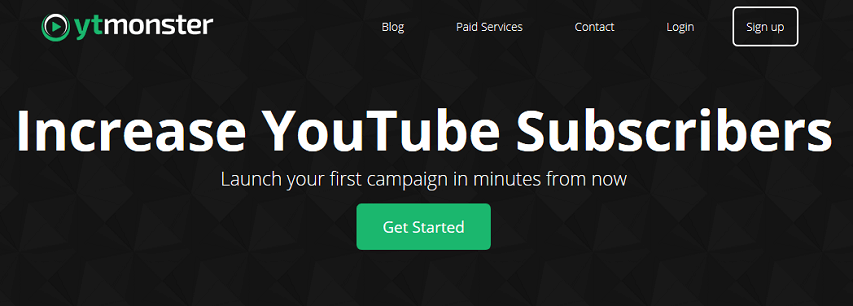
Just like with the previous two view exchange platforms mentioned, you can also create a free account with YTMonster. This will give you access to a dashboard where you can choose how to use the credits that you earn as well as keep track of what you have already spent credits on.
With YTMonster, you will be able to contact other video publishers like you and exchange not only views but comments, likes, and even subscriptions as well. You can even start campaigns to grow your YouTube channel as quickly as you can.
4. KingdomLikes

At KingdomLikes, you also create a free account. This platform isn’t only for YouTube views, it is for the exchange of social actions across multiple websites. One of the main advantages of using the KingdomLikes is that you can also use this same platform to get likes or views on Facebook, Twitter, or Instagram, as well as on YouTube.
Just like with the other platforms, you will need to watch other people’s videos in order to earn views for yourself.
5. AddVisits
After creating your free account on AddVisits you’ll get to a dashboard where you’ll need to enter the URL of the YouTube video you want free views for.
AddVisits reviews each video submitted in this way to ensure that it complies with YouTube’s Terms of Service. Once your video is approved, you define how many points you are willing to give to people who watch your videos or like them. In exchange, you watch other people’s videos and get points as compensation. You can then exchange those points for more views or likes.
#2: Get More Views with YouTube View Bots
When most people think about getting free views on YouTube, they immediately think about bots.
Bots can be dangerous for your channel. The wrong bot can really hurt your search rankings and if you get caught using bots you can lose your account.
If you are going to try a bot, make sure you choose one that offers high retention views (most can’t, but may say they can). High retention views mean YouTube interprets the data as someone watching your video for a period of time, vs just clicking on it and then leaving the page. A bot that can’t offer high retention views just ends up making it look like a lot of people clicked on your video, but none of them liked it enough to watch. That will cause YouTube to rank your video very low in its search results.
Making great content and polishing up your YouTube SEO skills will help you grow your channel over time, and this is probably the best way to go. However, you have a lot of options for how to get free views on YouTube if you want to try to kick start that growth. Besides, using a good video editing software is also important. Filmora provides lots of templates and effects which allows you to edit YouTube videos faster and better.

Richard Bennett
Richard Bennett is a writer and a lover of all things video.
Follow @Richard Bennett
Also read:
- Discovering the Unique Benefits of YouTube TV for 2024
- [New] Charting the Peak #1 Shorter Videos Downloader Hub
- Best 10 Sound Boosting Software PC, Mac & Mobile
- Delving Into Past Our Top 10 Picks of History Channels Online
- In 2024, Elevate Your Brand Discovering the Essential 5 YouTube Strategies
- 2024 Approved Conveniently Connect with Others via Your Playlist
- Earth's Highest-Paid Online Video Personality
- 2024 Approved Engaging Audience From Anywhere Phone-Based Filming Techniques
- In 2024, Elevating User Engagement with Detailed Video Chapters in YouTube
- [New] Discovering 2023'S Cinematic Hidden Gems
- Breaking the Mold How to Create a Standout YouTube Channel Name for 2024
- In 2024, Beginner's Guide to Crafting Trendy Mac Video Content
- Unveiling YouTube's Top-Tier Video Ad Creators A Showcase
- Optimal Media Transfer Top Free YouTube-MP3 Apps Revealed
- [Updated] Dynamic Shots Infusing Energy Into Your YouTube Videos
- Customize Your Video's Appeal YouTube Thumbnail Tips & Tricks for 2024
- Every Creator's Guide to YouTube Revenue for 2024
- In 2024, Critically Acclaimed Video Cards for Clear YouTube Broadcasts
- [Updated] Elevate Everyday - YouTube's Finest Yoga Influencers
- Mastering Your Content Delivery Insights on IGTV and YouTube
- The Ultimate Guide Unveiling the Top 8 Youtube Boosters
- Making Sense of Creative Commons Licensing & Usage
- Thrifty Filmmaker Best Economical Camera Lineup
- [Updated] Crafting Perfect YouTube Short Content Lessons
- [New] Elevate Your Channels Optimal Use of Templated Content in YT Descs
- Uploading Beats YouTube Music Setup
- 3 Innovative Ways to Neon-Border YouTube Thumbnails
- Unveiling the Secrets of Mobile Monetization on YouTube for Creators
- Capturing Audiene with Spectacular Gadget Unboxing Vlogs for 2024
- Elevate Your YouTube Presence The Art of SEO Optimization for 2024
- Audience Choice Great Movies Not on the Main List
- Bypassing Barriers Privately Share YouTube Video via Google for 2024
- Historical Wisdom on YouTube for Students
- Efficient Broadcast Techniques Incorporating YouTube Loops on TV for 2024
- [Updated] Effortless Guide to Adding Banners on Gaming Channels
- Script Strategies for Captivating YouTube Audiences
- [Updated] Designing Effective Video Previews for Channels
- [New] Boosting Channels' Growth Strategies for Effective Trailers
- Achieve Wider Exposure by Transferring Twitch Broadcasts to YouTube
- [Updated] Cutting-Edge Video Communities Eclipsing Youtube
- In 2024, Crafting Compelling Short Videos for YouTube - A Top 10 List
- Guide to Profiting From YouTube Shorts Key Requirements & Potential Income
- Understanding Your YouTube Revenue AdSense Rates Per 1K Viewer
- In 2024, 6 YouTuber Quizzes to Know What Type of YouTuber You Are
- 2024 Approved Eco Ad Boosting Subscription & Green Screen Combo
- A Compreenas Guide to Choosing Ideal Lenses for Filmmaking for 2024
- Say No to YouTube Shorts Forever Your Guide
- Unlocking the Full Potential of Your YouTube Channel with Right Video Settings
- [New] IPhone's Guide to Slow-Motion Video Magic for 2024
- [New] 2024 Approved Syncopation Spotlight Hits That Have Hit the High Note on TikTok
- [Updated] In 2024, Superior Mac GIF Enhancer
- [Updated] Exploring the Freshest TikTok Challenges for 2024
- New Top 15 Slow Motion CapCut Templates to Work With
- 2024 Approved Simplified Audio Voice Customization Methods Description, Standards, and Variants
- Examining the Effectiveness of Selfie Validation on Instagram
- 4 Feasible Ways to Fake Location on Facebook For your Samsung Galaxy M34 | Dr.fone
- 2 Ways to Monitor Oppo A79 5G Activity | Dr.fone
- [New] Step-by-Step Livestream Guide for Pre-Recorded Videos on FB for 2024
- From Default Dial-Tones to Signature Sounds The Ringtone Artisans Manual for 2024
- Pokemon Go No GPS Signal? Heres Every Possible Solution On Poco M6 5G | Dr.fone
- [Updated] The Art of Shooting and Editing Slow Motion Content for Instagram
- In 2024, 6 Ways to Change Spotify Location On Your Infinix Note 30i | Dr.fone
- The Zoo-Matic Guide to Improved Snapchat Media
- Make Movies on the Go Top Android Video Editor Apps
- [Updated] 2024 Approved EasyWinRecorder Capture Windows Screens Quickly
- How to Mirror PC Screen to Samsung Galaxy S23 FE Phones? | Dr.fone
- Prevent Freezing of Streamed Videos in Chrome for 2024
- How To Fix Apple ID Verification Code Not Working From Apple iPhone 8
- Top ASMR Sounds Promoting Deep Sleep
- In 2024, A Dual Method Approach for Instagram Reel Downloads
- 2024 Approved Best 31 Video Trimmers for Computer, Phone and Online
- [New] Apex Stream Recorders Compendium for 2024
- How To Restore Missing Contacts Files from C53.
- Unlock Your Samsung Galaxy A25 5Gs Potential The Top 20 Lock Screen Apps You Need to Try
- 8 Efficient, Free Video Chat Platforms Available for PC and MAC
- 2024 Approved Top Fun Girl Games for Kids
- Android Safe Mode - How to Turn off Safe Mode on HTC U23 Pro? | Dr.fone
- Updated Discover the Best YouTube to MP3 Converters In-Depth Reviews and Comparisons for 2024
- Updated In 2024, Voice Memos Made Simple Your Comprehensive Guide to High-Quality Audio Recordings on Windows 10
- Updated Top 5 Tools to Help You Know More Freeze-Frame Video Editing Skills
- New 2024 Approved Add some Sci-Fi Touch to Your Next Video Content Using Wondershare Filmora Editing Tools to Create an Alternate Reality Effect
- In 2024, 6 Ways To Transfer Contacts From OnePlus Ace 3 to iPhone | Dr.fone
- Astute Selection of 12 Motion Cameras With Onboard Positioning for 2024
- [New] Record Facebook Messenger Calls [Full Solutions]
- Stumble Upon These Hidden Meme Page Treasures
- Fixes for Apps Keep Crashing on Oppo A18 | Dr.fone
- [New] In 2024, Guide to Altering Your Facebook Background Image
- [New] Prime Selections The Leading Software for Turning TikTok Into GIF for 2024
- Title: A Comprehensive Tutorial for YouTube Customization Tools
- Author: Steven
- Created at : 2024-05-25 18:42:57
- Updated at : 2024-05-26 18:42:57
- Link: https://youtube-clips.techidaily.com/a-comprehensive-tutorial-for-youtube-customization-tools/
- License: This work is licensed under CC BY-NC-SA 4.0.



