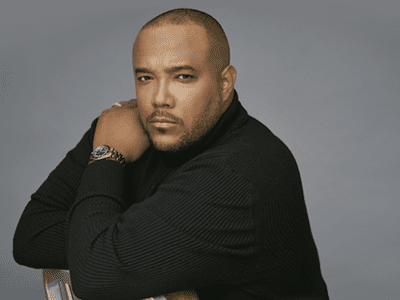
"2024 Approved Essential Free Services for Designing Impactful YouTube Intros"

Essential Free Services for Designing Impactful YouTube Intros
Best Free YouTube Intro Makers

Richard Bennett
Nov 01, 2022• Proven solutions
An intro video goes a long way towards building your brand and showing viewers that you’re serious about YouTube. Here’s where you can make or download intros, plus some tips on making intros that support the growth of your channel.
Free Intro Makers
Here’s a list of 4 places you can create or download FREE YouTube intros with no watermark.
Blender
Blender is a free, open-source, ‘3D creation suite’. It’s great for modeling and animation, and you can even use it to make your YouTube intros.
This is an extremely powerful program. You can create cartoons and video game prototypes in Blender. This does mean that it’s probably not realistic for someone with no experience in animation to jump in and make a quick intro for their YouTube channel. However, if you want to learn Blender, all of the information you need is easily accessible through the tutorials on their site.
What’s a bit more realistic than learning an entire animation suite to make an intro is to download a premade template and just customize it in Blender. You can find YouTube intro templates that are editable in Blender on YouTube and Velosofy.
Movietools
This is a great site where you can download all kinds of free resources including video loops and animated backgrounds you can use to build YouTube intros.
You cannot download a complete Intro with your own text and/or logo from Movietools the way you can with Panzoid, but they can provide most of the resources you would need to build a sequence in Filmora or another editor.
Downloads from Movietools come as WMV (Windows Media) or MP4 files.
Panzoid
For a lot of creators, Panzoid is the default site they go to for YouTube intros, and that’s with good reason. Panzoid has an endless supply of intro templates (new ones are created weekly by members of their community) which you can edit right on the site.
A lot of the intro templates on Panzoid include music, and almost all of them include 3D text.
Click on a template you like and then click ‘open in clipmaker’.
In the clipmaker, you’ll be able to edit the template however you like. The main change you’ll want to make will probably be to the text – you’ll want it to say your channel name. In the menu on the left side of the screen, you’ll see an icon that looks like a cube. Click on it to bring up a list of the objects in the sequence.
The text will probably be under a heading such as ‘Group: All’, although there may be some variation on this depending on who built the template. Look for something that says ‘Group: Text’ in one of the dropdown menus and then look at where it says ‘Text: (the text from the template)’. There will probably be at least two fields like this for one word/line (they’re layers of the same thing). Make sure to edit them all to say the same thing or your intro will look odd.
Click the icon that looks like an arrow pointing down to choose your quality (next to mode) and format before you export. The highest quality will make your clip slow to download, but that could be worth it since you’ll probably get a lot of use out of this clip and you only need to download it once.
Velosofy
Velosofy has a ton of great intro templates you can download for free. The only complication is that the downloads are project files for programs like Sony Vegas or After Effects, making it difficult to use them unless you have those programs.
Luckily, one of the programs Velosofy has intro downloads for is Blender, the free animation software discussed above. You can download YouTube intro templates from Velosofy to edit in Blender and end up with a great custom intro for free.
5 Tips for Making a Great Intro
Here are some tips for making an intro that supports the growth of your YouTube channel.
1. Keep it Under 10 Seconds
Someone who doesn’t know you, who is shopping around for the best video to watch on a particular topic, will not have the patience to sit through a long intro. In order to stop them from clicking away, you’ll need to keep your intro short. Ten seconds is the longest you can get away with, and that’s only if your intro is exciting and includes a lot of movement and music.
Five seconds will be better than 10 seconds in most cases.
2. Match Your Channel’s Branding
Your intro should help to strengthen your personal brand by using the same kinds of colors and fonts found in your channel art and thumbnails.
Beyond matching your visuals, your intro should support the general tone of your channel. If you tend to be upbeat in your videos, upbeat music and brighter colors are probably best. If you’re a tech channel, something sleek with a black background could be better.
3. Use Music
Viewers are likely to get distracted and click away during silent pauses. In order to keep their attention through your intro, you’ll need to include music, and maybe even a sound effect.
4. Include Your Channel Name
This might seem basic, but there are intros out there where the creator has overlooked this. One of the main purposes of your intro is to brand your video, so there’s nothing more important than including your channel name.
5. Introduce Your Topic Before Your Intro
Instead of putting your intro at the very beginning of your video, put a short clip ahead of it where you explain your topic. A viewer that is looking for you to get to the point quickly might click away if the first thing they see is the intro instead of information relevant to their search.
What’s your YouTube intro like? Can you think of a way you’d like to change or improve it?

Richard Bennett
Richard Bennett is a writer and a lover of all things video.
Follow @Richard Bennett
Richard Bennett
Nov 01, 2022• Proven solutions
An intro video goes a long way towards building your brand and showing viewers that you’re serious about YouTube. Here’s where you can make or download intros, plus some tips on making intros that support the growth of your channel.
Free Intro Makers
Here’s a list of 4 places you can create or download FREE YouTube intros with no watermark.
Blender
Blender is a free, open-source, ‘3D creation suite’. It’s great for modeling and animation, and you can even use it to make your YouTube intros.
This is an extremely powerful program. You can create cartoons and video game prototypes in Blender. This does mean that it’s probably not realistic for someone with no experience in animation to jump in and make a quick intro for their YouTube channel. However, if you want to learn Blender, all of the information you need is easily accessible through the tutorials on their site.
What’s a bit more realistic than learning an entire animation suite to make an intro is to download a premade template and just customize it in Blender. You can find YouTube intro templates that are editable in Blender on YouTube and Velosofy.
Movietools
This is a great site where you can download all kinds of free resources including video loops and animated backgrounds you can use to build YouTube intros.
You cannot download a complete Intro with your own text and/or logo from Movietools the way you can with Panzoid, but they can provide most of the resources you would need to build a sequence in Filmora or another editor.
Downloads from Movietools come as WMV (Windows Media) or MP4 files.
Panzoid
For a lot of creators, Panzoid is the default site they go to for YouTube intros, and that’s with good reason. Panzoid has an endless supply of intro templates (new ones are created weekly by members of their community) which you can edit right on the site.
A lot of the intro templates on Panzoid include music, and almost all of them include 3D text.
Click on a template you like and then click ‘open in clipmaker’.
In the clipmaker, you’ll be able to edit the template however you like. The main change you’ll want to make will probably be to the text – you’ll want it to say your channel name. In the menu on the left side of the screen, you’ll see an icon that looks like a cube. Click on it to bring up a list of the objects in the sequence.
The text will probably be under a heading such as ‘Group: All’, although there may be some variation on this depending on who built the template. Look for something that says ‘Group: Text’ in one of the dropdown menus and then look at where it says ‘Text: (the text from the template)’. There will probably be at least two fields like this for one word/line (they’re layers of the same thing). Make sure to edit them all to say the same thing or your intro will look odd.
Click the icon that looks like an arrow pointing down to choose your quality (next to mode) and format before you export. The highest quality will make your clip slow to download, but that could be worth it since you’ll probably get a lot of use out of this clip and you only need to download it once.
Velosofy
Velosofy has a ton of great intro templates you can download for free. The only complication is that the downloads are project files for programs like Sony Vegas or After Effects, making it difficult to use them unless you have those programs.
Luckily, one of the programs Velosofy has intro downloads for is Blender, the free animation software discussed above. You can download YouTube intro templates from Velosofy to edit in Blender and end up with a great custom intro for free.
5 Tips for Making a Great Intro
Here are some tips for making an intro that supports the growth of your YouTube channel.
1. Keep it Under 10 Seconds
Someone who doesn’t know you, who is shopping around for the best video to watch on a particular topic, will not have the patience to sit through a long intro. In order to stop them from clicking away, you’ll need to keep your intro short. Ten seconds is the longest you can get away with, and that’s only if your intro is exciting and includes a lot of movement and music.
Five seconds will be better than 10 seconds in most cases.
2. Match Your Channel’s Branding
Your intro should help to strengthen your personal brand by using the same kinds of colors and fonts found in your channel art and thumbnails.
Beyond matching your visuals, your intro should support the general tone of your channel. If you tend to be upbeat in your videos, upbeat music and brighter colors are probably best. If you’re a tech channel, something sleek with a black background could be better.
3. Use Music
Viewers are likely to get distracted and click away during silent pauses. In order to keep their attention through your intro, you’ll need to include music, and maybe even a sound effect.
4. Include Your Channel Name
This might seem basic, but there are intros out there where the creator has overlooked this. One of the main purposes of your intro is to brand your video, so there’s nothing more important than including your channel name.
5. Introduce Your Topic Before Your Intro
Instead of putting your intro at the very beginning of your video, put a short clip ahead of it where you explain your topic. A viewer that is looking for you to get to the point quickly might click away if the first thing they see is the intro instead of information relevant to their search.
What’s your YouTube intro like? Can you think of a way you’d like to change or improve it?

Richard Bennett
Richard Bennett is a writer and a lover of all things video.
Follow @Richard Bennett
Richard Bennett
Nov 01, 2022• Proven solutions
An intro video goes a long way towards building your brand and showing viewers that you’re serious about YouTube. Here’s where you can make or download intros, plus some tips on making intros that support the growth of your channel.
Free Intro Makers
Here’s a list of 4 places you can create or download FREE YouTube intros with no watermark.
Blender
Blender is a free, open-source, ‘3D creation suite’. It’s great for modeling and animation, and you can even use it to make your YouTube intros.
This is an extremely powerful program. You can create cartoons and video game prototypes in Blender. This does mean that it’s probably not realistic for someone with no experience in animation to jump in and make a quick intro for their YouTube channel. However, if you want to learn Blender, all of the information you need is easily accessible through the tutorials on their site.
What’s a bit more realistic than learning an entire animation suite to make an intro is to download a premade template and just customize it in Blender. You can find YouTube intro templates that are editable in Blender on YouTube and Velosofy.
Movietools
This is a great site where you can download all kinds of free resources including video loops and animated backgrounds you can use to build YouTube intros.
You cannot download a complete Intro with your own text and/or logo from Movietools the way you can with Panzoid, but they can provide most of the resources you would need to build a sequence in Filmora or another editor.
Downloads from Movietools come as WMV (Windows Media) or MP4 files.
Panzoid
For a lot of creators, Panzoid is the default site they go to for YouTube intros, and that’s with good reason. Panzoid has an endless supply of intro templates (new ones are created weekly by members of their community) which you can edit right on the site.
A lot of the intro templates on Panzoid include music, and almost all of them include 3D text.
Click on a template you like and then click ‘open in clipmaker’.
In the clipmaker, you’ll be able to edit the template however you like. The main change you’ll want to make will probably be to the text – you’ll want it to say your channel name. In the menu on the left side of the screen, you’ll see an icon that looks like a cube. Click on it to bring up a list of the objects in the sequence.
The text will probably be under a heading such as ‘Group: All’, although there may be some variation on this depending on who built the template. Look for something that says ‘Group: Text’ in one of the dropdown menus and then look at where it says ‘Text: (the text from the template)’. There will probably be at least two fields like this for one word/line (they’re layers of the same thing). Make sure to edit them all to say the same thing or your intro will look odd.
Click the icon that looks like an arrow pointing down to choose your quality (next to mode) and format before you export. The highest quality will make your clip slow to download, but that could be worth it since you’ll probably get a lot of use out of this clip and you only need to download it once.
Velosofy
Velosofy has a ton of great intro templates you can download for free. The only complication is that the downloads are project files for programs like Sony Vegas or After Effects, making it difficult to use them unless you have those programs.
Luckily, one of the programs Velosofy has intro downloads for is Blender, the free animation software discussed above. You can download YouTube intro templates from Velosofy to edit in Blender and end up with a great custom intro for free.
5 Tips for Making a Great Intro
Here are some tips for making an intro that supports the growth of your YouTube channel.
1. Keep it Under 10 Seconds
Someone who doesn’t know you, who is shopping around for the best video to watch on a particular topic, will not have the patience to sit through a long intro. In order to stop them from clicking away, you’ll need to keep your intro short. Ten seconds is the longest you can get away with, and that’s only if your intro is exciting and includes a lot of movement and music.
Five seconds will be better than 10 seconds in most cases.
2. Match Your Channel’s Branding
Your intro should help to strengthen your personal brand by using the same kinds of colors and fonts found in your channel art and thumbnails.
Beyond matching your visuals, your intro should support the general tone of your channel. If you tend to be upbeat in your videos, upbeat music and brighter colors are probably best. If you’re a tech channel, something sleek with a black background could be better.
3. Use Music
Viewers are likely to get distracted and click away during silent pauses. In order to keep their attention through your intro, you’ll need to include music, and maybe even a sound effect.
4. Include Your Channel Name
This might seem basic, but there are intros out there where the creator has overlooked this. One of the main purposes of your intro is to brand your video, so there’s nothing more important than including your channel name.
5. Introduce Your Topic Before Your Intro
Instead of putting your intro at the very beginning of your video, put a short clip ahead of it where you explain your topic. A viewer that is looking for you to get to the point quickly might click away if the first thing they see is the intro instead of information relevant to their search.
What’s your YouTube intro like? Can you think of a way you’d like to change or improve it?
 Allavsoft Batch Download Online Videos, Music Offline to MP4, MP3, MOV, etc format
Allavsoft Batch Download Online Videos, Music Offline to MP4, MP3, MOV, etc format

Richard Bennett
Richard Bennett is a writer and a lover of all things video.
Follow @Richard Bennett
Richard Bennett
Nov 01, 2022• Proven solutions
An intro video goes a long way towards building your brand and showing viewers that you’re serious about YouTube. Here’s where you can make or download intros, plus some tips on making intros that support the growth of your channel.
Free Intro Makers
Here’s a list of 4 places you can create or download FREE YouTube intros with no watermark.
Blender
Blender is a free, open-source, ‘3D creation suite’. It’s great for modeling and animation, and you can even use it to make your YouTube intros.
This is an extremely powerful program. You can create cartoons and video game prototypes in Blender. This does mean that it’s probably not realistic for someone with no experience in animation to jump in and make a quick intro for their YouTube channel. However, if you want to learn Blender, all of the information you need is easily accessible through the tutorials on their site.
What’s a bit more realistic than learning an entire animation suite to make an intro is to download a premade template and just customize it in Blender. You can find YouTube intro templates that are editable in Blender on YouTube and Velosofy.
Movietools
This is a great site where you can download all kinds of free resources including video loops and animated backgrounds you can use to build YouTube intros.
You cannot download a complete Intro with your own text and/or logo from Movietools the way you can with Panzoid, but they can provide most of the resources you would need to build a sequence in Filmora or another editor.
Downloads from Movietools come as WMV (Windows Media) or MP4 files.
Panzoid
For a lot of creators, Panzoid is the default site they go to for YouTube intros, and that’s with good reason. Panzoid has an endless supply of intro templates (new ones are created weekly by members of their community) which you can edit right on the site.
A lot of the intro templates on Panzoid include music, and almost all of them include 3D text.
Click on a template you like and then click ‘open in clipmaker’.
In the clipmaker, you’ll be able to edit the template however you like. The main change you’ll want to make will probably be to the text – you’ll want it to say your channel name. In the menu on the left side of the screen, you’ll see an icon that looks like a cube. Click on it to bring up a list of the objects in the sequence.
The text will probably be under a heading such as ‘Group: All’, although there may be some variation on this depending on who built the template. Look for something that says ‘Group: Text’ in one of the dropdown menus and then look at where it says ‘Text: (the text from the template)’. There will probably be at least two fields like this for one word/line (they’re layers of the same thing). Make sure to edit them all to say the same thing or your intro will look odd.
Click the icon that looks like an arrow pointing down to choose your quality (next to mode) and format before you export. The highest quality will make your clip slow to download, but that could be worth it since you’ll probably get a lot of use out of this clip and you only need to download it once.
Velosofy
Velosofy has a ton of great intro templates you can download for free. The only complication is that the downloads are project files for programs like Sony Vegas or After Effects, making it difficult to use them unless you have those programs.
Luckily, one of the programs Velosofy has intro downloads for is Blender, the free animation software discussed above. You can download YouTube intro templates from Velosofy to edit in Blender and end up with a great custom intro for free.
5 Tips for Making a Great Intro
Here are some tips for making an intro that supports the growth of your YouTube channel.
1. Keep it Under 10 Seconds
Someone who doesn’t know you, who is shopping around for the best video to watch on a particular topic, will not have the patience to sit through a long intro. In order to stop them from clicking away, you’ll need to keep your intro short. Ten seconds is the longest you can get away with, and that’s only if your intro is exciting and includes a lot of movement and music.
Five seconds will be better than 10 seconds in most cases.
2. Match Your Channel’s Branding
Your intro should help to strengthen your personal brand by using the same kinds of colors and fonts found in your channel art and thumbnails.
Beyond matching your visuals, your intro should support the general tone of your channel. If you tend to be upbeat in your videos, upbeat music and brighter colors are probably best. If you’re a tech channel, something sleek with a black background could be better.
3. Use Music
Viewers are likely to get distracted and click away during silent pauses. In order to keep their attention through your intro, you’ll need to include music, and maybe even a sound effect.
4. Include Your Channel Name
This might seem basic, but there are intros out there where the creator has overlooked this. One of the main purposes of your intro is to brand your video, so there’s nothing more important than including your channel name.
5. Introduce Your Topic Before Your Intro
Instead of putting your intro at the very beginning of your video, put a short clip ahead of it where you explain your topic. A viewer that is looking for you to get to the point quickly might click away if the first thing they see is the intro instead of information relevant to their search.
What’s your YouTube intro like? Can you think of a way you’d like to change or improve it?

Richard Bennett
Richard Bennett is a writer and a lover of all things video.
Follow @Richard Bennett
Unravel the Mystery of the Overly Green Hue in Mac Recordings
How to Fix the Green Screen on YouTube on Mac

Richard Bennett
Oct 26, 2023• Proven solutions
When you are watching YouTube, you might notice that the video is green while the sound keeps playing. This can be quite frustrating when you are watching something interesting and the YouTube green screen comes up.
There are various reasons as to why you have a green screen while watching videos on YouTube such as some problem with the GPU of Mac. No matter what the instance is, it can be quite overwhelming.
In case the YouTube green screen video issue while watching videos is bothering you and you are looking for a permanent fix to solve it, keep reading. In this guide, you can learn about the various issues that lead to the green screen problem on YouTube and how you can fix it.
But first, let’s take a look at the various issues that are causing the YouTube videos to turn green.
● Outdated Graphic Card Drivers: The issues associated with the graphics card can be a serious factor responsible for the green screen you are seeing while playing YouTube videos on your Mac device. This happens when the graphic drivers are outdated and can no longer support efficacious processing and playing of videos on the device. Graphics Card Drivers rendering is just the use of graphics cards for all rendering of functions such as videos. In case the drivers are outdated as the operating system, you will see a green screen error.
● Unreliable Third-Party Software: Any software from another source when used on Mac can lead to system errors. This will lead to green screen videos. It is more so when malware finds its way into the system when you are downloading the third-party software. This can even be a virus that comes with the software.
● Other Factors: Other factors might be responsible for the green screen videos such as a corrupt operating system.
How to Prevent Green Screen on YouTube on Mac?
In order to solve the YouTube video playing issue prior to moving on to the tricky troubleshooting methods, try out the simple hacks given below to prevent the problem altogether. These temporary hacks are usually quite helpful when you are in a hurry to watch a video.
● Play the YouTube video in some other browser. Often, a certain browser has a history of displaying a green screen on it when you play the videos on YouTube.
● Delete temporary files and cookies on Mac. This frees up space for the system.

● Close the other tabs and interfaces in the browser when you are watching the video online. This way the activities on the open window are not going to lead to an error while playing the video.
● Clear the cache data. By doing this, you can make sure that your system has enough space.
● Update the browser you are using to view videos on the latest browser.

● Reboot the Mac device if you are using it for a while. At times, rebooting the computer is all that you have to do to get the video working properly yet again after an error occurs.
How to Fix YouTube Green Screen?
As the video playing problem is primarily related to graphic drivers and hardware in the computer, further troubleshooting methods are for available for fixing these problems.
Hence, when the hacks fail to work and you keep seeing YouTube green screen, try out the following methods to fix this issue.
1. Disable Hardware Acceleration
The computer uses GPU rather than CPU for loading graphic intensive programs during hardware acceleration.

Nevertheless, some problems might occur when rendering the web pages from the Central Processing Unit to the Graphic Processing Unit. This causes performance problems. You might notice a green or blank screen while you are watching high-quality videos on YouTube.
In such a case, you need to disable hardware acceleration for resolving video playing problems.
● Right-click on the video which is displaying the green screen.
● Choose ‘Setting’ from the menu.
● Now, click to uncheck the option ‘Enable hardware acceleration’.
● Next, close the window to reload the page.
● To watch the video, reopen the website.
If you don’t find the ‘Settings’ option on the right-clicking the green video screen, disable the option of Hardware Acceleration on the web browser.
2. Update the Graphics Card Drivers
In case after establishing the hardware acceleration green screen in the YouTube videos to occur, update the graphics card driver. The video playing issue might have been caused due to the old AMD or NVIDIA graphics card.
Here are the steps to update the Graphics Card Drivers:
● Right-click on ‘My Computer’.
● Now, click on ‘Follow Manage’ and then ‘Device Manager’.
● Next, click on the option ‘Display Adapters’.
● Right-click on the graphics driver and then click on ‘Update Driver Software’.
● Choose ‘Search automatically for updated driver software’. The system will detect the graphics card and will find the latest driver. Restart the PC and the system.
3. Run a Troubleshooter
You can also try running a troubleshooter in the system to fix your green screen issue in YouTube videos.
Check out what you have to do.
● Open the computer ‘Settings’ app.
● Click on the ‘Update & Security’ section.
● Choose ‘Troubleshoot’ and then ‘Hardware and Devices’.
● As soon as the progress is complete, just restart the PC.
Now, you will have to view the videos once more to check if the problem has been resolved.
4. Adjust YouTube Settings
If you are persistently having this problem with YouTube videos, you can try to change the video quality to make it supported by the device. You need to do this in the following steps.
● Open the browser and play the YouTube video you prefer.
● Click on the ‘Gear’ icon and from the menu opt for ‘Quality’.

● Now, you can choose from different video quality options.
Conclusion
You might have seen how easy it is to solve the YouTube green screen issues while running YouTube videos on Mac. So, when you are encountering one, there is no reason to worry. Moreover, following the few hacks given above, you can easily resolve the YouTube green screen issue.
In case you are troubleshooting the issue, make sure that you begin with hardware acceleration and then move on to the other methods. If you want to create a video for YouTube using green screen, you can usevideo editor for Mac from Filmora. It offers various features that you can use to create a unique video.
Learn More: How do Beginners Make a Cool Video for YouTube on Mac>>>

Richard Bennett
Richard Bennett is a writer and a lover of all things video.
Follow @Richard Bennett
Richard Bennett
Oct 26, 2023• Proven solutions
When you are watching YouTube, you might notice that the video is green while the sound keeps playing. This can be quite frustrating when you are watching something interesting and the YouTube green screen comes up.
There are various reasons as to why you have a green screen while watching videos on YouTube such as some problem with the GPU of Mac. No matter what the instance is, it can be quite overwhelming.
In case the YouTube green screen video issue while watching videos is bothering you and you are looking for a permanent fix to solve it, keep reading. In this guide, you can learn about the various issues that lead to the green screen problem on YouTube and how you can fix it.
But first, let’s take a look at the various issues that are causing the YouTube videos to turn green.
● Outdated Graphic Card Drivers: The issues associated with the graphics card can be a serious factor responsible for the green screen you are seeing while playing YouTube videos on your Mac device. This happens when the graphic drivers are outdated and can no longer support efficacious processing and playing of videos on the device. Graphics Card Drivers rendering is just the use of graphics cards for all rendering of functions such as videos. In case the drivers are outdated as the operating system, you will see a green screen error.
● Unreliable Third-Party Software: Any software from another source when used on Mac can lead to system errors. This will lead to green screen videos. It is more so when malware finds its way into the system when you are downloading the third-party software. This can even be a virus that comes with the software.
● Other Factors: Other factors might be responsible for the green screen videos such as a corrupt operating system.
How to Prevent Green Screen on YouTube on Mac?
In order to solve the YouTube video playing issue prior to moving on to the tricky troubleshooting methods, try out the simple hacks given below to prevent the problem altogether. These temporary hacks are usually quite helpful when you are in a hurry to watch a video.
● Play the YouTube video in some other browser. Often, a certain browser has a history of displaying a green screen on it when you play the videos on YouTube.
● Delete temporary files and cookies on Mac. This frees up space for the system.

● Close the other tabs and interfaces in the browser when you are watching the video online. This way the activities on the open window are not going to lead to an error while playing the video.
● Clear the cache data. By doing this, you can make sure that your system has enough space.
● Update the browser you are using to view videos on the latest browser.

● Reboot the Mac device if you are using it for a while. At times, rebooting the computer is all that you have to do to get the video working properly yet again after an error occurs.
How to Fix YouTube Green Screen?
As the video playing problem is primarily related to graphic drivers and hardware in the computer, further troubleshooting methods are for available for fixing these problems.
Hence, when the hacks fail to work and you keep seeing YouTube green screen, try out the following methods to fix this issue.
1. Disable Hardware Acceleration
The computer uses GPU rather than CPU for loading graphic intensive programs during hardware acceleration.

Nevertheless, some problems might occur when rendering the web pages from the Central Processing Unit to the Graphic Processing Unit. This causes performance problems. You might notice a green or blank screen while you are watching high-quality videos on YouTube.
In such a case, you need to disable hardware acceleration for resolving video playing problems.
● Right-click on the video which is displaying the green screen.
● Choose ‘Setting’ from the menu.
● Now, click to uncheck the option ‘Enable hardware acceleration’.
● Next, close the window to reload the page.
● To watch the video, reopen the website.
If you don’t find the ‘Settings’ option on the right-clicking the green video screen, disable the option of Hardware Acceleration on the web browser.
2. Update the Graphics Card Drivers
In case after establishing the hardware acceleration green screen in the YouTube videos to occur, update the graphics card driver. The video playing issue might have been caused due to the old AMD or NVIDIA graphics card.
Here are the steps to update the Graphics Card Drivers:
● Right-click on ‘My Computer’.
● Now, click on ‘Follow Manage’ and then ‘Device Manager’.
● Next, click on the option ‘Display Adapters’.
● Right-click on the graphics driver and then click on ‘Update Driver Software’.
● Choose ‘Search automatically for updated driver software’. The system will detect the graphics card and will find the latest driver. Restart the PC and the system.
3. Run a Troubleshooter
You can also try running a troubleshooter in the system to fix your green screen issue in YouTube videos.
Check out what you have to do.
● Open the computer ‘Settings’ app.
● Click on the ‘Update & Security’ section.
● Choose ‘Troubleshoot’ and then ‘Hardware and Devices’.
● As soon as the progress is complete, just restart the PC.
Now, you will have to view the videos once more to check if the problem has been resolved.
4. Adjust YouTube Settings
If you are persistently having this problem with YouTube videos, you can try to change the video quality to make it supported by the device. You need to do this in the following steps.
● Open the browser and play the YouTube video you prefer.
● Click on the ‘Gear’ icon and from the menu opt for ‘Quality’.

● Now, you can choose from different video quality options.
Conclusion
You might have seen how easy it is to solve the YouTube green screen issues while running YouTube videos on Mac. So, when you are encountering one, there is no reason to worry. Moreover, following the few hacks given above, you can easily resolve the YouTube green screen issue.
In case you are troubleshooting the issue, make sure that you begin with hardware acceleration and then move on to the other methods. If you want to create a video for YouTube using green screen, you can usevideo editor for Mac from Filmora. It offers various features that you can use to create a unique video.
Learn More: How do Beginners Make a Cool Video for YouTube on Mac>>>

Richard Bennett
Richard Bennett is a writer and a lover of all things video.
Follow @Richard Bennett
Richard Bennett
Oct 26, 2023• Proven solutions
When you are watching YouTube, you might notice that the video is green while the sound keeps playing. This can be quite frustrating when you are watching something interesting and the YouTube green screen comes up.
There are various reasons as to why you have a green screen while watching videos on YouTube such as some problem with the GPU of Mac. No matter what the instance is, it can be quite overwhelming.
In case the YouTube green screen video issue while watching videos is bothering you and you are looking for a permanent fix to solve it, keep reading. In this guide, you can learn about the various issues that lead to the green screen problem on YouTube and how you can fix it.
But first, let’s take a look at the various issues that are causing the YouTube videos to turn green.
● Outdated Graphic Card Drivers: The issues associated with the graphics card can be a serious factor responsible for the green screen you are seeing while playing YouTube videos on your Mac device. This happens when the graphic drivers are outdated and can no longer support efficacious processing and playing of videos on the device. Graphics Card Drivers rendering is just the use of graphics cards for all rendering of functions such as videos. In case the drivers are outdated as the operating system, you will see a green screen error.
● Unreliable Third-Party Software: Any software from another source when used on Mac can lead to system errors. This will lead to green screen videos. It is more so when malware finds its way into the system when you are downloading the third-party software. This can even be a virus that comes with the software.
● Other Factors: Other factors might be responsible for the green screen videos such as a corrupt operating system.
How to Prevent Green Screen on YouTube on Mac?
In order to solve the YouTube video playing issue prior to moving on to the tricky troubleshooting methods, try out the simple hacks given below to prevent the problem altogether. These temporary hacks are usually quite helpful when you are in a hurry to watch a video.
● Play the YouTube video in some other browser. Often, a certain browser has a history of displaying a green screen on it when you play the videos on YouTube.
● Delete temporary files and cookies on Mac. This frees up space for the system.

● Close the other tabs and interfaces in the browser when you are watching the video online. This way the activities on the open window are not going to lead to an error while playing the video.
● Clear the cache data. By doing this, you can make sure that your system has enough space.
● Update the browser you are using to view videos on the latest browser.

● Reboot the Mac device if you are using it for a while. At times, rebooting the computer is all that you have to do to get the video working properly yet again after an error occurs.
How to Fix YouTube Green Screen?
As the video playing problem is primarily related to graphic drivers and hardware in the computer, further troubleshooting methods are for available for fixing these problems.
Hence, when the hacks fail to work and you keep seeing YouTube green screen, try out the following methods to fix this issue.
 Easy and Safe Partition Software & Hard Disk Manager
Easy and Safe Partition Software & Hard Disk Manager
1. Disable Hardware Acceleration
The computer uses GPU rather than CPU for loading graphic intensive programs during hardware acceleration.

Nevertheless, some problems might occur when rendering the web pages from the Central Processing Unit to the Graphic Processing Unit. This causes performance problems. You might notice a green or blank screen while you are watching high-quality videos on YouTube.
In such a case, you need to disable hardware acceleration for resolving video playing problems.
● Right-click on the video which is displaying the green screen.
● Choose ‘Setting’ from the menu.
● Now, click to uncheck the option ‘Enable hardware acceleration’.
● Next, close the window to reload the page.
● To watch the video, reopen the website.
If you don’t find the ‘Settings’ option on the right-clicking the green video screen, disable the option of Hardware Acceleration on the web browser.
2. Update the Graphics Card Drivers
In case after establishing the hardware acceleration green screen in the YouTube videos to occur, update the graphics card driver. The video playing issue might have been caused due to the old AMD or NVIDIA graphics card.
Here are the steps to update the Graphics Card Drivers:
● Right-click on ‘My Computer’.
● Now, click on ‘Follow Manage’ and then ‘Device Manager’.
● Next, click on the option ‘Display Adapters’.
● Right-click on the graphics driver and then click on ‘Update Driver Software’.
● Choose ‘Search automatically for updated driver software’. The system will detect the graphics card and will find the latest driver. Restart the PC and the system.
3. Run a Troubleshooter
You can also try running a troubleshooter in the system to fix your green screen issue in YouTube videos.
Check out what you have to do.
● Open the computer ‘Settings’ app.
● Click on the ‘Update & Security’ section.
● Choose ‘Troubleshoot’ and then ‘Hardware and Devices’.
● As soon as the progress is complete, just restart the PC.
Now, you will have to view the videos once more to check if the problem has been resolved.
4. Adjust YouTube Settings
If you are persistently having this problem with YouTube videos, you can try to change the video quality to make it supported by the device. You need to do this in the following steps.
● Open the browser and play the YouTube video you prefer.
● Click on the ‘Gear’ icon and from the menu opt for ‘Quality’.

● Now, you can choose from different video quality options.
Conclusion
You might have seen how easy it is to solve the YouTube green screen issues while running YouTube videos on Mac. So, when you are encountering one, there is no reason to worry. Moreover, following the few hacks given above, you can easily resolve the YouTube green screen issue.
In case you are troubleshooting the issue, make sure that you begin with hardware acceleration and then move on to the other methods. If you want to create a video for YouTube using green screen, you can usevideo editor for Mac from Filmora. It offers various features that you can use to create a unique video.
Learn More: How do Beginners Make a Cool Video for YouTube on Mac>>>

Richard Bennett
Richard Bennett is a writer and a lover of all things video.
Follow @Richard Bennett
Richard Bennett
Oct 26, 2023• Proven solutions
When you are watching YouTube, you might notice that the video is green while the sound keeps playing. This can be quite frustrating when you are watching something interesting and the YouTube green screen comes up.
There are various reasons as to why you have a green screen while watching videos on YouTube such as some problem with the GPU of Mac. No matter what the instance is, it can be quite overwhelming.
In case the YouTube green screen video issue while watching videos is bothering you and you are looking for a permanent fix to solve it, keep reading. In this guide, you can learn about the various issues that lead to the green screen problem on YouTube and how you can fix it.
But first, let’s take a look at the various issues that are causing the YouTube videos to turn green.
● Outdated Graphic Card Drivers: The issues associated with the graphics card can be a serious factor responsible for the green screen you are seeing while playing YouTube videos on your Mac device. This happens when the graphic drivers are outdated and can no longer support efficacious processing and playing of videos on the device. Graphics Card Drivers rendering is just the use of graphics cards for all rendering of functions such as videos. In case the drivers are outdated as the operating system, you will see a green screen error.
● Unreliable Third-Party Software: Any software from another source when used on Mac can lead to system errors. This will lead to green screen videos. It is more so when malware finds its way into the system when you are downloading the third-party software. This can even be a virus that comes with the software.
● Other Factors: Other factors might be responsible for the green screen videos such as a corrupt operating system.
How to Prevent Green Screen on YouTube on Mac?
In order to solve the YouTube video playing issue prior to moving on to the tricky troubleshooting methods, try out the simple hacks given below to prevent the problem altogether. These temporary hacks are usually quite helpful when you are in a hurry to watch a video.
● Play the YouTube video in some other browser. Often, a certain browser has a history of displaying a green screen on it when you play the videos on YouTube.
● Delete temporary files and cookies on Mac. This frees up space for the system.
 Power Tools add-on for Google Sheets, Lifetime subscription
Power Tools add-on for Google Sheets, Lifetime subscription

● Close the other tabs and interfaces in the browser when you are watching the video online. This way the activities on the open window are not going to lead to an error while playing the video.
● Clear the cache data. By doing this, you can make sure that your system has enough space.
● Update the browser you are using to view videos on the latest browser.

● Reboot the Mac device if you are using it for a while. At times, rebooting the computer is all that you have to do to get the video working properly yet again after an error occurs.
How to Fix YouTube Green Screen?
As the video playing problem is primarily related to graphic drivers and hardware in the computer, further troubleshooting methods are for available for fixing these problems.
Hence, when the hacks fail to work and you keep seeing YouTube green screen, try out the following methods to fix this issue.
1. Disable Hardware Acceleration
The computer uses GPU rather than CPU for loading graphic intensive programs during hardware acceleration.

Nevertheless, some problems might occur when rendering the web pages from the Central Processing Unit to the Graphic Processing Unit. This causes performance problems. You might notice a green or blank screen while you are watching high-quality videos on YouTube.
In such a case, you need to disable hardware acceleration for resolving video playing problems.
● Right-click on the video which is displaying the green screen.
● Choose ‘Setting’ from the menu.
● Now, click to uncheck the option ‘Enable hardware acceleration’.
● Next, close the window to reload the page.
● To watch the video, reopen the website.
If you don’t find the ‘Settings’ option on the right-clicking the green video screen, disable the option of Hardware Acceleration on the web browser.
2. Update the Graphics Card Drivers
In case after establishing the hardware acceleration green screen in the YouTube videos to occur, update the graphics card driver. The video playing issue might have been caused due to the old AMD or NVIDIA graphics card.
Here are the steps to update the Graphics Card Drivers:
● Right-click on ‘My Computer’.
● Now, click on ‘Follow Manage’ and then ‘Device Manager’.
● Next, click on the option ‘Display Adapters’.
● Right-click on the graphics driver and then click on ‘Update Driver Software’.
● Choose ‘Search automatically for updated driver software’. The system will detect the graphics card and will find the latest driver. Restart the PC and the system.
3. Run a Troubleshooter
You can also try running a troubleshooter in the system to fix your green screen issue in YouTube videos.
Check out what you have to do.
● Open the computer ‘Settings’ app.
● Click on the ‘Update & Security’ section.
● Choose ‘Troubleshoot’ and then ‘Hardware and Devices’.
● As soon as the progress is complete, just restart the PC.
Now, you will have to view the videos once more to check if the problem has been resolved.
4. Adjust YouTube Settings
If you are persistently having this problem with YouTube videos, you can try to change the video quality to make it supported by the device. You need to do this in the following steps.
● Open the browser and play the YouTube video you prefer.
● Click on the ‘Gear’ icon and from the menu opt for ‘Quality’.

● Now, you can choose from different video quality options.
Conclusion
You might have seen how easy it is to solve the YouTube green screen issues while running YouTube videos on Mac. So, when you are encountering one, there is no reason to worry. Moreover, following the few hacks given above, you can easily resolve the YouTube green screen issue.
In case you are troubleshooting the issue, make sure that you begin with hardware acceleration and then move on to the other methods. If you want to create a video for YouTube using green screen, you can usevideo editor for Mac from Filmora. It offers various features that you can use to create a unique video.
Learn More: How do Beginners Make a Cool Video for YouTube on Mac>>>

Richard Bennett
Richard Bennett is a writer and a lover of all things video.
Follow @Richard Bennett
- Title: 2024 Approved Essential Free Services for Designing Impactful YouTube Intros
- Author: Steven
- Created at : 2024-07-22 20:28:08
- Updated at : 2024-07-23 20:28:08
- Link: https://youtube-clips.techidaily.com/2024-approved-essential-free-services-for-designing-impactful-youtube-intros/
- License: This work is licensed under CC BY-NC-SA 4.0.

 /a>
/a>


 Screensaver Factory, Create stunning professional screensavers within minutes. Create screensavers for yourself, for marketing or unlimited royalty-free commercial distribution. Make screensavers from images, video and swf flash, add background music and smooth sprite and transition effects. Screensaver Factory is very easy to use, and it enables you to make self-installing screensaver files and CDs for easy setup and distribution. Screensaver Factory is the most advanced software of its kind.
Screensaver Factory, Create stunning professional screensavers within minutes. Create screensavers for yourself, for marketing or unlimited royalty-free commercial distribution. Make screensavers from images, video and swf flash, add background music and smooth sprite and transition effects. Screensaver Factory is very easy to use, and it enables you to make self-installing screensaver files and CDs for easy setup and distribution. Screensaver Factory is the most advanced software of its kind. vMix Pro - Software based live production. vMix Pro includes everything in vMix 4K plus 8 channels of Replay and 8 vMix Call
vMix Pro - Software based live production. vMix Pro includes everything in vMix 4K plus 8 channels of Replay and 8 vMix Call SwifDoo PDF 2-Year Plan
SwifDoo PDF 2-Year Plan
 Glarysoft File Recovery Pro Annually - Helps to recover your lost file/data, even permanently deleted data.
Glarysoft File Recovery Pro Annually - Helps to recover your lost file/data, even permanently deleted data.

.png) Kanto Player Professional
Kanto Player Professional

