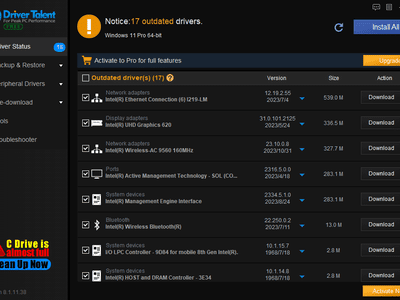
"2024 Approved Enhancing YouTube Viewing with Faster or Slower Video Pace"

Enhancing YouTube Viewing with Faster or Slower Video Pace
YouTube is one of the top online learning platforms that ever existed. You could learn almost anything on YouTube just by ardently following through the videos with rapt attention, intent, and understanding. However, the degree to which you know effectively can hamper if the video you watch is too fast.
More so, you could want to save time while playing your choice YouTube video and yet wish to get all the information. You can eat your muffin and have it by speeding up or slowing down the YouTube playback speed. This article will show you how to speed up YouTube videos or slow them down.
In this article
01 How to Change YouTube’s Playback Speed on Computer
02 How to Change Video Speed with Keyboard Shortcuts on YouTube
03 How to Change YouTube’s Video Playback Speed on Mobile
04 How YouTube’s Playback Speed Controls Work?
05 How to Change a YouTube Video’s Speed Online
Part 1: How to Change YouTube’s Playback Speed on Computer
To fast-forward YouTube playback videos or slow it down on the computer, you must follow the proper steps. Changing YouTube’s playback speed on a computer is not a complex thing to do. You can achieve it if you follow the steps we will show you.
On the website, you can manually alter the YouTube video’s playback speed with your computer while watching it.
To start, at the bottom right corner of your YouTube video, click the gear wheel icon there. You’ll see a list of other settings like quality, subtitles, and playback speed.
Select playback speed, and you will see a list of speeds from 0.25x, 0.5x, 0.75x, normal, 1.25x, 1.5x, 1.75 x to 2.0x.

These are preset speeds. If they are not suitable for you, you will have to select a custom speed, but they must be in the same range of 0.25x to 2.0x.
To do this, go back to playback speed. Select custom in the top-right side of the pop-up menu**,** then adjust the speed using a slider that you will see there.
Related: How to Make a YouTube Video .
Part 2: How to Change Video Speed with Keyboard Shortcuts on YouTube
If you are watching a YouTube Video on your computer and want to adjust the playback speed, you can change the speed with keyboard shortcuts.
Here’s another way to adjust the playback speed of YouTube videos more quickly.
To fast-forward the YouTube video, press your shift button and hold down, then tap your greater than(>) symbol on your keyboard. Your YouTube playback speed will increase by 0.25 as you keep tapping.
To reduce the playback speed YouTube videos, the reverse is the case. Press and hold down the shift tab, then tap less than the (<) symbol.
Changing the playback speed using these keyboard shortcuts increases by 0.25 increments. You have to use custom if you want other values, as earlier mentioned.
The best thing about this method of changing the speed is that you can do it while watching the movie or while paused.
Part 3: How to Change YouTube’s Video Playback Speed on Mobile
If you’d like to know how to speed up YouTube videos on your Android, iPhone, or iPad, here’s it.
First, you must open your YouTube App on your device and play the video you want to watch.
Then tap the video once, and it will bring up the toolbar.
At the top right corner, select the vertically aligned three dots. This will bring out a menu for you—select playback speed.

Then you will see a list containing the preset speed provided by YouTube.

1 is the average speed. Any value below than 1 will slow down the video, while any value above it will increase it.
Once done, close the menu, and the video will resume from where it stopped.
Part 4: How YouTube’s Playback Speed Controls Work?
YouTube has an added feature known as ‘playback speed.’ This feature allows you to select a speed from 0.25x to 2x the normal speed. With this YouTube’s speed control, 1 is the normal speed, with 0.25 being one-quarter (1/4th) of the actual speed and slowing the video. In the same vein, 2x is twice the average speed, increasing the video speed.
However, in as much as YouTube speed control slows or speeds up the video, it does not change the pitch of the video. All it does is either expand or compress the video samples while still maintaining the video or audio pitch. It would still sound like the podcaster or video blogger is just talking faster or slower.
Music would still maintain the same musical key and pitch while playing faster or slower.
If you are watching a presentation or interview that seems like everyone is talking like they have all the time in the world, you can fast forward YouTube video by using the feature.
Also, you can slow down a tutorial or the video you are watching if you feel they are too fast using this YouTube speed control.
Conclusion
YouTube speed control has made it easier to change YouTube playback speed to either speed up or slow down the video. This enables you to capture important moments or information you may miss if the video was fast. Also, you can save time and get to the information you are searching for as soon as possible by speeding the YouTube video.
02 How to Change Video Speed with Keyboard Shortcuts on YouTube
03 How to Change YouTube’s Video Playback Speed on Mobile
04 How YouTube’s Playback Speed Controls Work?
05 How to Change a YouTube Video’s Speed Online
Part 1: How to Change YouTube’s Playback Speed on Computer
To fast-forward YouTube playback videos or slow it down on the computer, you must follow the proper steps. Changing YouTube’s playback speed on a computer is not a complex thing to do. You can achieve it if you follow the steps we will show you.
On the website, you can manually alter the YouTube video’s playback speed with your computer while watching it.
To start, at the bottom right corner of your YouTube video, click the gear wheel icon there. You’ll see a list of other settings like quality, subtitles, and playback speed.
Select playback speed, and you will see a list of speeds from 0.25x, 0.5x, 0.75x, normal, 1.25x, 1.5x, 1.75 x to 2.0x.

These are preset speeds. If they are not suitable for you, you will have to select a custom speed, but they must be in the same range of 0.25x to 2.0x.
To do this, go back to playback speed. Select custom in the top-right side of the pop-up menu**,** then adjust the speed using a slider that you will see there.
Related: How to Make a YouTube Video .
Part 2: How to Change Video Speed with Keyboard Shortcuts on YouTube
If you are watching a YouTube Video on your computer and want to adjust the playback speed, you can change the speed with keyboard shortcuts.
Here’s another way to adjust the playback speed of YouTube videos more quickly.
To fast-forward the YouTube video, press your shift button and hold down, then tap your greater than(>) symbol on your keyboard. Your YouTube playback speed will increase by 0.25 as you keep tapping.
To reduce the playback speed YouTube videos, the reverse is the case. Press and hold down the shift tab, then tap less than the (<) symbol.
Changing the playback speed using these keyboard shortcuts increases by 0.25 increments. You have to use custom if you want other values, as earlier mentioned.
The best thing about this method of changing the speed is that you can do it while watching the movie or while paused.
Part 3: How to Change YouTube’s Video Playback Speed on Mobile
If you’d like to know how to speed up YouTube videos on your Android, iPhone, or iPad, here’s it.
First, you must open your YouTube App on your device and play the video you want to watch.
Then tap the video once, and it will bring up the toolbar.
At the top right corner, select the vertically aligned three dots. This will bring out a menu for you—select playback speed.

Then you will see a list containing the preset speed provided by YouTube.

1 is the average speed. Any value below than 1 will slow down the video, while any value above it will increase it.
Once done, close the menu, and the video will resume from where it stopped.
Part 4: How YouTube’s Playback Speed Controls Work?
YouTube has an added feature known as ‘playback speed.’ This feature allows you to select a speed from 0.25x to 2x the normal speed. With this YouTube’s speed control, 1 is the normal speed, with 0.25 being one-quarter (1/4th) of the actual speed and slowing the video. In the same vein, 2x is twice the average speed, increasing the video speed.
However, in as much as YouTube speed control slows or speeds up the video, it does not change the pitch of the video. All it does is either expand or compress the video samples while still maintaining the video or audio pitch. It would still sound like the podcaster or video blogger is just talking faster or slower.
Music would still maintain the same musical key and pitch while playing faster or slower.
If you are watching a presentation or interview that seems like everyone is talking like they have all the time in the world, you can fast forward YouTube video by using the feature.
Also, you can slow down a tutorial or the video you are watching if you feel they are too fast using this YouTube speed control.
Conclusion
YouTube speed control has made it easier to change YouTube playback speed to either speed up or slow down the video. This enables you to capture important moments or information you may miss if the video was fast. Also, you can save time and get to the information you are searching for as soon as possible by speeding the YouTube video.
02 How to Change Video Speed with Keyboard Shortcuts on YouTube
03 How to Change YouTube’s Video Playback Speed on Mobile
04 How YouTube’s Playback Speed Controls Work?
05 How to Change a YouTube Video’s Speed Online
Part 1: How to Change YouTube’s Playback Speed on Computer
To fast-forward YouTube playback videos or slow it down on the computer, you must follow the proper steps. Changing YouTube’s playback speed on a computer is not a complex thing to do. You can achieve it if you follow the steps we will show you.
On the website, you can manually alter the YouTube video’s playback speed with your computer while watching it.
To start, at the bottom right corner of your YouTube video, click the gear wheel icon there. You’ll see a list of other settings like quality, subtitles, and playback speed.
Select playback speed, and you will see a list of speeds from 0.25x, 0.5x, 0.75x, normal, 1.25x, 1.5x, 1.75 x to 2.0x.

These are preset speeds. If they are not suitable for you, you will have to select a custom speed, but they must be in the same range of 0.25x to 2.0x.
To do this, go back to playback speed. Select custom in the top-right side of the pop-up menu**,** then adjust the speed using a slider that you will see there.
Related: How to Make a YouTube Video .
Part 2: How to Change Video Speed with Keyboard Shortcuts on YouTube
If you are watching a YouTube Video on your computer and want to adjust the playback speed, you can change the speed with keyboard shortcuts.
Here’s another way to adjust the playback speed of YouTube videos more quickly.
To fast-forward the YouTube video, press your shift button and hold down, then tap your greater than(>) symbol on your keyboard. Your YouTube playback speed will increase by 0.25 as you keep tapping.
To reduce the playback speed YouTube videos, the reverse is the case. Press and hold down the shift tab, then tap less than the (<) symbol.
Changing the playback speed using these keyboard shortcuts increases by 0.25 increments. You have to use custom if you want other values, as earlier mentioned.
The best thing about this method of changing the speed is that you can do it while watching the movie or while paused.
Part 3: How to Change YouTube’s Video Playback Speed on Mobile
If you’d like to know how to speed up YouTube videos on your Android, iPhone, or iPad, here’s it.
First, you must open your YouTube App on your device and play the video you want to watch.
Then tap the video once, and it will bring up the toolbar.
At the top right corner, select the vertically aligned three dots. This will bring out a menu for you—select playback speed.

Then you will see a list containing the preset speed provided by YouTube.

1 is the average speed. Any value below than 1 will slow down the video, while any value above it will increase it.
Once done, close the menu, and the video will resume from where it stopped.
Part 4: How YouTube’s Playback Speed Controls Work?
YouTube has an added feature known as ‘playback speed.’ This feature allows you to select a speed from 0.25x to 2x the normal speed. With this YouTube’s speed control, 1 is the normal speed, with 0.25 being one-quarter (1/4th) of the actual speed and slowing the video. In the same vein, 2x is twice the average speed, increasing the video speed.
However, in as much as YouTube speed control slows or speeds up the video, it does not change the pitch of the video. All it does is either expand or compress the video samples while still maintaining the video or audio pitch. It would still sound like the podcaster or video blogger is just talking faster or slower.
Music would still maintain the same musical key and pitch while playing faster or slower.
If you are watching a presentation or interview that seems like everyone is talking like they have all the time in the world, you can fast forward YouTube video by using the feature.
Also, you can slow down a tutorial or the video you are watching if you feel they are too fast using this YouTube speed control.
Conclusion
YouTube speed control has made it easier to change YouTube playback speed to either speed up or slow down the video. This enables you to capture important moments or information you may miss if the video was fast. Also, you can save time and get to the information you are searching for as soon as possible by speeding the YouTube video.
02 How to Change Video Speed with Keyboard Shortcuts on YouTube
03 How to Change YouTube’s Video Playback Speed on Mobile
04 How YouTube’s Playback Speed Controls Work?
05 How to Change a YouTube Video’s Speed Online
Part 1: How to Change YouTube’s Playback Speed on Computer
To fast-forward YouTube playback videos or slow it down on the computer, you must follow the proper steps. Changing YouTube’s playback speed on a computer is not a complex thing to do. You can achieve it if you follow the steps we will show you.
On the website, you can manually alter the YouTube video’s playback speed with your computer while watching it.
To start, at the bottom right corner of your YouTube video, click the gear wheel icon there. You’ll see a list of other settings like quality, subtitles, and playback speed.
Select playback speed, and you will see a list of speeds from 0.25x, 0.5x, 0.75x, normal, 1.25x, 1.5x, 1.75 x to 2.0x.

These are preset speeds. If they are not suitable for you, you will have to select a custom speed, but they must be in the same range of 0.25x to 2.0x.
To do this, go back to playback speed. Select custom in the top-right side of the pop-up menu**,** then adjust the speed using a slider that you will see there.
Related: How to Make a YouTube Video .
## Part 2: How to Change Video Speed with Keyboard Shortcuts on YouTubeIf you are watching a YouTube Video on your computer and want to adjust the playback speed, you can change the speed with keyboard shortcuts.
Here’s another way to adjust the playback speed of YouTube videos more quickly.
To fast-forward the YouTube video, press your shift button and hold down, then tap your greater than(>) symbol on your keyboard. Your YouTube playback speed will increase by 0.25 as you keep tapping.
To reduce the playback speed YouTube videos, the reverse is the case. Press and hold down the shift tab, then tap less than the (<) symbol.
Changing the playback speed using these keyboard shortcuts increases by 0.25 increments. You have to use custom if you want other values, as earlier mentioned.
The best thing about this method of changing the speed is that you can do it while watching the movie or while paused.
Part 3: How to Change YouTube’s Video Playback Speed on Mobile
If you’d like to know how to speed up YouTube videos on your Android, iPhone, or iPad, here’s it.
First, you must open your YouTube App on your device and play the video you want to watch.
Then tap the video once, and it will bring up the toolbar.
At the top right corner, select the vertically aligned three dots. This will bring out a menu for you—select playback speed.

Then you will see a list containing the preset speed provided by YouTube.

1 is the average speed. Any value below than 1 will slow down the video, while any value above it will increase it.
Once done, close the menu, and the video will resume from where it stopped.
Part 4: How YouTube’s Playback Speed Controls Work?
YouTube has an added feature known as ‘playback speed.’ This feature allows you to select a speed from 0.25x to 2x the normal speed. With this YouTube’s speed control, 1 is the normal speed, with 0.25 being one-quarter (1/4th) of the actual speed and slowing the video. In the same vein, 2x is twice the average speed, increasing the video speed.
However, in as much as YouTube speed control slows or speeds up the video, it does not change the pitch of the video. All it does is either expand or compress the video samples while still maintaining the video or audio pitch. It would still sound like the podcaster or video blogger is just talking faster or slower.
Music would still maintain the same musical key and pitch while playing faster or slower.
If you are watching a presentation or interview that seems like everyone is talking like they have all the time in the world, you can fast forward YouTube video by using the feature.
Also, you can slow down a tutorial or the video you are watching if you feel they are too fast using this YouTube speed control.
Conclusion
YouTube speed control has made it easier to change YouTube playback speed to either speed up or slow down the video. This enables you to capture important moments or information you may miss if the video was fast. Also, you can save time and get to the information you are searching for as soon as possible by speeding the YouTube video.
Regulatory Guidelines: YouTube Video Recording
YouTube is currently the most useful video streaming platform. This platform has a wide range of amazing videos that make it one of the most subscribed platforms in the world today. This is why thousands of people do screen recordings on YouTube every day for various uses. Some of them record content to use in studies, to share with friends, for offline entertainment and other acceptable ways. There are those that record YouTube content, edit and re-upload it in their own accounts.
However, since YouTube is the most streaming platform in the world today, it has set guidelines and strict rules to be followed to make sure that people do not misuse the platform at all. The YouTube content is protected by US copyright law, and it indicates that any form of recording or conversion of this copyrighted content is illegal. Other issues related to video and audio recording come from various copyright laws and intellectual property rights.
Is Screen Recording YouTube Illegal?
The legality and illegality of recording YouTube content depend on the purpose of recording. It is absolutely legal to record videos for personal purposes such as sharing content with your friends or keeping them for offline enjoyment.
However, if you have been asking is screen recording on YouTube illegal? Yes it is, if your aim is other than the mentioned above. Some people record YouTube videos for malicious purposes such as reuploading them on YouTube or on other platforms to earn money from it. Such acts are illegal and are punishable.
If YouTube detects any illegal upload, it will suspend the subscriber’s account. The illegal content is removed from the YouTube platform within 24 hours. It is advisable for all the users to comply with the set policy strictly and do the screen recording in legal ways and allowed purposes. Before recording any content on YouTube, you must ask yourself this question first; is screen recording on YouTube illegal?
How to Record YouTube Videos
With the above in mind, it is important to know how to record YouTube videos on PC in the right way. To be able to record the videos in the right way, you need to use one of the many available screen recording programs available in the market today.
However, since there are many screen recording programs available that can record YouTube videos with audio, it is important to choose the most suitable for your tasks. Filmora is an all-in-one video and audio recorder capable of recording, editing, and converting videos without losing quality. This software is quite intuitive and very easy to use. By choosing Filmora, you are halfway to knowing if; it is illegal to record music from YouTube. This is because it is a YouTube supporting program. Filmora is a recording and editing tool with many features to help you know how to record YouTube videos on pc. Such are;
- Screen recording
- Audio duking.
- Screen detection.
- Video stabilization.
- Export to YouTube and Vimeo.
- Green screen support.
- Media library.
- GIF support.
- Record HD video in 4K/1080P/720p, support frame
- Previewing rendering
- Silence detection.
- Auto-ripple.
- Split-screen presets.
- Advanced text editing.
- Tilt-shift.
- Chroma key.
- Video and audio control.
- Auto mix.
Follow the following steps when you want to record screen with Wondershare Filmora;
Step1: Download and install Wondershare Filmora.
If you do not have this software installed on your computer, you need to start by downloading and installing it on your device and then launch it. Having downloaded Filmora, you are halfway to knowing whether it is legal or is it illegal to record music from YouTube.
For Win 7 or later (64-bit)
For macOS 10.12 or later
Step 2: Launch Filmora.

Now that you have installed this software, launch the Wondershare Filmora program and the main interface of the Filmora application will pop up to get you to the recording options. This interface has about four options; Audio reframe, Audio Best Sync, PC screen, and AI portrait. All these are set to make your work easier when recording videos and audio. Click on the new project from the welcome screen.
Step 3: Click on the record PC screen option.

You can customize your recording options to suit your interest and then open your browser and open the YouTube video you want to record. After this is done, click on the red button to start recording the screen. Now you are aware of the steps you need to take when you want to record a YouTube video with audio.

How to Edit Recorded YouTube Video
Regardless of the software, you are using to edit your YouTube videos, there are common steps that you can follow to make your journey a success. Filmora is efficient and reliable software that you can easily operate when editing your videos. This is why I will take you through the steps that you need to take when editing YouTube videos with this program.
Step 1: Split or combine your video clips
Just like other alternative editing programs, the Wondershare Filmora video editing program has a timeline view of the project you are working on. This is where you can cut or drop your shots as each of the shots are in separate files that you should combine with others to make one complete video.

Filmora has an effective split feature, that can help you cut footage into parts, and after, you can move the splits into the correct position or delete the unwanted parts. The Quick Trim feature can help you to choose any part of your video quickly when previewing.
Filmora supports almost all the formats used to make videos and photos and this will help you reduce obstacles when you want to combine footage shot with different devices. With such capabilities, it is easy to add video clips, photos, and audio when editing Your YouTube Videos.
For you to combine several footages into one, you need to place all clips in the video track in an orderly way. Then set the timeline view and move the shots around, cut or trim to shorten as you prefer. To give your final production a professional look, you can add transitions between shots.
Step 2: Rotate, Crop, Pan, and Zoom

At this point, you can rotate the video at any angle, or direction and you can as well change the scale of your video footage. If you want the viewers to focus on a certain part of the video frame, apply the Pan & Zoom feature.
Step 3: Add audio, texts, and more effects.

Now that you have edited your different video shots into a single video, you can now take the step of adding some more effects to your video. At this point, you can add different staff such as music, texts, and different other effects that you would prefer your viewers to see in your video. Some may think this is difficult to do if they have not tried it before.
The Wondershare Filmora screen editor has appropriate features to help you add all the effect you need without wasting time at all. This program will guide you through how to add effects to your YouTube videos. This is an important step in answering the question asked by many; is it illegal to record music from YouTube? If you adhere to YouTube rules and policy, you can incorporate music and other effects into your YouTube videos without fear.
Step 4: Save and Export

After adding all the special effects, you are almost at the final stage. The next important thing to do is to choose the format of saving your video file. After making sure that your video format is set, and then you can export your video file.
Remember to save your file in a format acceptable to the platform that you are intending to upload your videos. Some of the major video formats accepted by YouTube include MP4, AVI, and VMA. You can use any of these formats to save your YouTube video files.
You don’t need to upload your videos later as the Filmora features will allow you to upload YouTube videos directly. It will choose the appropriate format, frame, and codec that suit your video files.
When editing your YouTube videos on your computer, remember to follow the above steps carefully, and remember to use the right widescreen format, and render your video files in either 1080p or 720p high definition.
Having equipped yourself with such knowledge, you can download the Filmora software and install it on your computer as it is one of the very best software when it comes to recording and editing videos and audio.
 TubeDigger - online video downloader from mostly any site
TubeDigger - online video downloader from mostly any site
Conclusion
Now you know what to do and what not to do when it comes to recording and editing YouTube videos. Remember, for you to avoid problems with the YouTube platform, work in the brackets of the set policy. Find the right and fitting video editor such as Filmora to assist you in recording and editing videos for YouTube. There are many Filmora tutorial guides that can help you know how to download and install it on your PC.
Follow the following steps when you want to record screen with Wondershare Filmora;
Step1: Download and install Wondershare Filmora.
If you do not have this software installed on your computer, you need to start by downloading and installing it on your device and then launch it. Having downloaded Filmora, you are halfway to knowing whether it is legal or is it illegal to record music from YouTube.
For Win 7 or later (64-bit)
For macOS 10.12 or later
Step 2: Launch Filmora.

Now that you have installed this software, launch the Wondershare Filmora program and the main interface of the Filmora application will pop up to get you to the recording options. This interface has about four options; Audio reframe, Audio Best Sync, PC screen, and AI portrait. All these are set to make your work easier when recording videos and audio. Click on the new project from the welcome screen.
Step 3: Click on the record PC screen option.

You can customize your recording options to suit your interest and then open your browser and open the YouTube video you want to record. After this is done, click on the red button to start recording the screen. Now you are aware of the steps you need to take when you want to record a YouTube video with audio.

How to Edit Recorded YouTube Video
Regardless of the software, you are using to edit your YouTube videos, there are common steps that you can follow to make your journey a success. Filmora is efficient and reliable software that you can easily operate when editing your videos. This is why I will take you through the steps that you need to take when editing YouTube videos with this program.
Step 1: Split or combine your video clips
Just like other alternative editing programs, the Wondershare Filmora video editing program has a timeline view of the project you are working on. This is where you can cut or drop your shots as each of the shots are in separate files that you should combine with others to make one complete video.

Filmora has an effective split feature, that can help you cut footage into parts, and after, you can move the splits into the correct position or delete the unwanted parts. The Quick Trim feature can help you to choose any part of your video quickly when previewing.
Filmora supports almost all the formats used to make videos and photos and this will help you reduce obstacles when you want to combine footage shot with different devices. With such capabilities, it is easy to add video clips, photos, and audio when editing Your YouTube Videos.
For you to combine several footages into one, you need to place all clips in the video track in an orderly way. Then set the timeline view and move the shots around, cut or trim to shorten as you prefer. To give your final production a professional look, you can add transitions between shots.
Step 2: Rotate, Crop, Pan, and Zoom

At this point, you can rotate the video at any angle, or direction and you can as well change the scale of your video footage. If you want the viewers to focus on a certain part of the video frame, apply the Pan & Zoom feature.
Step 3: Add audio, texts, and more effects.

Now that you have edited your different video shots into a single video, you can now take the step of adding some more effects to your video. At this point, you can add different staff such as music, texts, and different other effects that you would prefer your viewers to see in your video. Some may think this is difficult to do if they have not tried it before.
The Wondershare Filmora screen editor has appropriate features to help you add all the effect you need without wasting time at all. This program will guide you through how to add effects to your YouTube videos. This is an important step in answering the question asked by many; is it illegal to record music from YouTube? If you adhere to YouTube rules and policy, you can incorporate music and other effects into your YouTube videos without fear.
Step 4: Save and Export

After adding all the special effects, you are almost at the final stage. The next important thing to do is to choose the format of saving your video file. After making sure that your video format is set, and then you can export your video file.
Remember to save your file in a format acceptable to the platform that you are intending to upload your videos. Some of the major video formats accepted by YouTube include MP4, AVI, and VMA. You can use any of these formats to save your YouTube video files.
You don’t need to upload your videos later as the Filmora features will allow you to upload YouTube videos directly. It will choose the appropriate format, frame, and codec that suit your video files.
When editing your YouTube videos on your computer, remember to follow the above steps carefully, and remember to use the right widescreen format, and render your video files in either 1080p or 720p high definition.
Having equipped yourself with such knowledge, you can download the Filmora software and install it on your computer as it is one of the very best software when it comes to recording and editing videos and audio.
Conclusion
Now you know what to do and what not to do when it comes to recording and editing YouTube videos. Remember, for you to avoid problems with the YouTube platform, work in the brackets of the set policy. Find the right and fitting video editor such as Filmora to assist you in recording and editing videos for YouTube. There are many Filmora tutorial guides that can help you know how to download and install it on your PC.
Follow the following steps when you want to record screen with Wondershare Filmora;
Step1: Download and install Wondershare Filmora.
If you do not have this software installed on your computer, you need to start by downloading and installing it on your device and then launch it. Having downloaded Filmora, you are halfway to knowing whether it is legal or is it illegal to record music from YouTube.
For Win 7 or later (64-bit)
For macOS 10.12 or later
Step 2: Launch Filmora.

Now that you have installed this software, launch the Wondershare Filmora program and the main interface of the Filmora application will pop up to get you to the recording options. This interface has about four options; Audio reframe, Audio Best Sync, PC screen, and AI portrait. All these are set to make your work easier when recording videos and audio. Click on the new project from the welcome screen.
Step 3: Click on the record PC screen option.

You can customize your recording options to suit your interest and then open your browser and open the YouTube video you want to record. After this is done, click on the red button to start recording the screen. Now you are aware of the steps you need to take when you want to record a YouTube video with audio.

How to Edit Recorded YouTube Video
Regardless of the software, you are using to edit your YouTube videos, there are common steps that you can follow to make your journey a success. Filmora is efficient and reliable software that you can easily operate when editing your videos. This is why I will take you through the steps that you need to take when editing YouTube videos with this program.
Step 1: Split or combine your video clips
Just like other alternative editing programs, the Wondershare Filmora video editing program has a timeline view of the project you are working on. This is where you can cut or drop your shots as each of the shots are in separate files that you should combine with others to make one complete video.

Filmora has an effective split feature, that can help you cut footage into parts, and after, you can move the splits into the correct position or delete the unwanted parts. The Quick Trim feature can help you to choose any part of your video quickly when previewing.
Filmora supports almost all the formats used to make videos and photos and this will help you reduce obstacles when you want to combine footage shot with different devices. With such capabilities, it is easy to add video clips, photos, and audio when editing Your YouTube Videos.
For you to combine several footages into one, you need to place all clips in the video track in an orderly way. Then set the timeline view and move the shots around, cut or trim to shorten as you prefer. To give your final production a professional look, you can add transitions between shots.
Step 2: Rotate, Crop, Pan, and Zoom

At this point, you can rotate the video at any angle, or direction and you can as well change the scale of your video footage. If you want the viewers to focus on a certain part of the video frame, apply the Pan & Zoom feature.
Step 3: Add audio, texts, and more effects.

Now that you have edited your different video shots into a single video, you can now take the step of adding some more effects to your video. At this point, you can add different staff such as music, texts, and different other effects that you would prefer your viewers to see in your video. Some may think this is difficult to do if they have not tried it before.
The Wondershare Filmora screen editor has appropriate features to help you add all the effect you need without wasting time at all. This program will guide you through how to add effects to your YouTube videos. This is an important step in answering the question asked by many; is it illegal to record music from YouTube? If you adhere to YouTube rules and policy, you can incorporate music and other effects into your YouTube videos without fear.
Step 4: Save and Export

After adding all the special effects, you are almost at the final stage. The next important thing to do is to choose the format of saving your video file. After making sure that your video format is set, and then you can export your video file.
Remember to save your file in a format acceptable to the platform that you are intending to upload your videos. Some of the major video formats accepted by YouTube include MP4, AVI, and VMA. You can use any of these formats to save your YouTube video files.
You don’t need to upload your videos later as the Filmora features will allow you to upload YouTube videos directly. It will choose the appropriate format, frame, and codec that suit your video files.
When editing your YouTube videos on your computer, remember to follow the above steps carefully, and remember to use the right widescreen format, and render your video files in either 1080p or 720p high definition.
Having equipped yourself with such knowledge, you can download the Filmora software and install it on your computer as it is one of the very best software when it comes to recording and editing videos and audio.
Conclusion
Now you know what to do and what not to do when it comes to recording and editing YouTube videos. Remember, for you to avoid problems with the YouTube platform, work in the brackets of the set policy. Find the right and fitting video editor such as Filmora to assist you in recording and editing videos for YouTube. There are many Filmora tutorial guides that can help you know how to download and install it on your PC.
Follow the following steps when you want to record screen with Wondershare Filmora;
Step1: Download and install Wondershare Filmora.
If you do not have this software installed on your computer, you need to start by downloading and installing it on your device and then launch it. Having downloaded Filmora, you are halfway to knowing whether it is legal or is it illegal to record music from YouTube.
For Win 7 or later (64-bit)
For macOS 10.12 or later
Step 2: Launch Filmora.

Now that you have installed this software, launch the Wondershare Filmora program and the main interface of the Filmora application will pop up to get you to the recording options. This interface has about four options; Audio reframe, Audio Best Sync, PC screen, and AI portrait. All these are set to make your work easier when recording videos and audio. Click on the new project from the welcome screen.
Step 3: Click on the record PC screen option.
 SwifDoo PDF Perpetual (1 PC) Free upgrade. No monthly fees ever.
SwifDoo PDF Perpetual (1 PC) Free upgrade. No monthly fees ever.

You can customize your recording options to suit your interest and then open your browser and open the YouTube video you want to record. After this is done, click on the red button to start recording the screen. Now you are aware of the steps you need to take when you want to record a YouTube video with audio.

How to Edit Recorded YouTube Video
Regardless of the software, you are using to edit your YouTube videos, there are common steps that you can follow to make your journey a success. Filmora is efficient and reliable software that you can easily operate when editing your videos. This is why I will take you through the steps that you need to take when editing YouTube videos with this program.
Step 1: Split or combine your video clips
Just like other alternative editing programs, the Wondershare Filmora video editing program has a timeline view of the project you are working on. This is where you can cut or drop your shots as each of the shots are in separate files that you should combine with others to make one complete video.

Filmora has an effective split feature, that can help you cut footage into parts, and after, you can move the splits into the correct position or delete the unwanted parts. The Quick Trim feature can help you to choose any part of your video quickly when previewing.
Filmora supports almost all the formats used to make videos and photos and this will help you reduce obstacles when you want to combine footage shot with different devices. With such capabilities, it is easy to add video clips, photos, and audio when editing Your YouTube Videos.
For you to combine several footages into one, you need to place all clips in the video track in an orderly way. Then set the timeline view and move the shots around, cut or trim to shorten as you prefer. To give your final production a professional look, you can add transitions between shots.
Step 2: Rotate, Crop, Pan, and Zoom

At this point, you can rotate the video at any angle, or direction and you can as well change the scale of your video footage. If you want the viewers to focus on a certain part of the video frame, apply the Pan & Zoom feature.
Step 3: Add audio, texts, and more effects.

Now that you have edited your different video shots into a single video, you can now take the step of adding some more effects to your video. At this point, you can add different staff such as music, texts, and different other effects that you would prefer your viewers to see in your video. Some may think this is difficult to do if they have not tried it before.
The Wondershare Filmora screen editor has appropriate features to help you add all the effect you need without wasting time at all. This program will guide you through how to add effects to your YouTube videos. This is an important step in answering the question asked by many; is it illegal to record music from YouTube? If you adhere to YouTube rules and policy, you can incorporate music and other effects into your YouTube videos without fear.
Step 4: Save and Export

After adding all the special effects, you are almost at the final stage. The next important thing to do is to choose the format of saving your video file. After making sure that your video format is set, and then you can export your video file.
Remember to save your file in a format acceptable to the platform that you are intending to upload your videos. Some of the major video formats accepted by YouTube include MP4, AVI, and VMA. You can use any of these formats to save your YouTube video files.
You don’t need to upload your videos later as the Filmora features will allow you to upload YouTube videos directly. It will choose the appropriate format, frame, and codec that suit your video files.
When editing your YouTube videos on your computer, remember to follow the above steps carefully, and remember to use the right widescreen format, and render your video files in either 1080p or 720p high definition.
Having equipped yourself with such knowledge, you can download the Filmora software and install it on your computer as it is one of the very best software when it comes to recording and editing videos and audio.
Conclusion
Now you know what to do and what not to do when it comes to recording and editing YouTube videos. Remember, for you to avoid problems with the YouTube platform, work in the brackets of the set policy. Find the right and fitting video editor such as Filmora to assist you in recording and editing videos for YouTube. There are many Filmora tutorial guides that can help you know how to download and install it on your PC.
- Title: 2024 Approved Enhancing YouTube Viewing with Faster or Slower Video Pace
- Author: Steven
- Created at : 2024-07-22 20:27:48
- Updated at : 2024-07-23 20:27:48
- Link: https://youtube-clips.techidaily.com/2024-approved-enhancing-youtube-viewing-with-faster-or-slower-video-pace/
- License: This work is licensed under CC BY-NC-SA 4.0.



 Glarysoft File Recovery Pro Annually - Helps to recover your lost file/data, even permanently deleted data.
Glarysoft File Recovery Pro Annually - Helps to recover your lost file/data, even permanently deleted data.
 vMix HD - Software based live production. vMix HD includes everything in vMix Basic HD plus 1000 inputs, Video List, 4 Overlay Channels, and 1 vMix Call
vMix HD - Software based live production. vMix HD includes everything in vMix Basic HD plus 1000 inputs, Video List, 4 Overlay Channels, and 1 vMix Call CollageIt Pro
CollageIt Pro
 /a>
/a>.png) Kanto Player Professional
Kanto Player Professional PDF application, powered by AI-based OCR, for unified workflows with both digital and scanned documents.
PDF application, powered by AI-based OCR, for unified workflows with both digital and scanned documents.  PearlMountain Image Converter
PearlMountain Image Converter Greeting Card Builder
Greeting Card Builder

