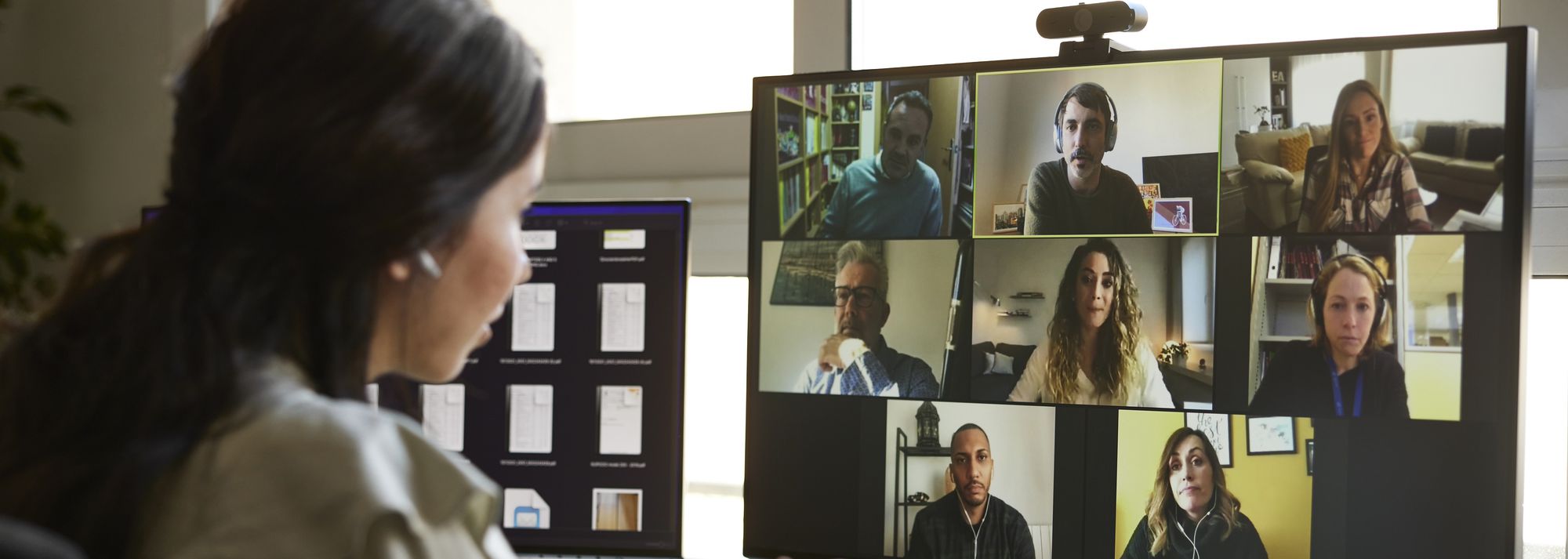
"2024 Approved Elevate Your Content With These 20 Pro Video Shortcuts"

Elevate Your Content With These 20 Pro Video Shortcuts
YouTube Shortcuts You Should Know in 2024

Richard Bennett
Mar 27, 2024• Proven solutions
YouTube, as one of the most popular free streaming video portals, the majority of people use it, probably several times a day. However, how many of you know that there are more than 20 shortcuts that help you use the website comparatively more conveniently?
With that said, the following two-columned tables give you detailed information on the shortcut keys and their respective functions, so you don’t have to grab the mouse every time you want to navigate through the YouTube videos, or do any such similar tasks.
Amazing YouTube Keyboard Shortcuts You May Not Know
To make things convenient for you, the shortcut keys are placed under their corresponding categories, where each category is in the form of a two-columned table.
Category 1: YouTube Playback Hotkeys
While watching a YouTube video, there might be instances when you want to pause and resume the playback. This category teaches how this can be done using the keyboard:
| Keyboard Shortcut | Function |
|---|---|
| ‘K’ | Play and Pause (Works as a toggle key) |
| ‘Spacebar’ | Play and Pause (Works as a toggle key) |
Category 2: Scrolling YouTube Videos Back and Forth
This section talks about the shortcut keys to skim the video forward and backward during playback:
| Keyboard Shortcut | Function |
|---|---|
| ‘L’ | Skip the video 10 seconds forward |
| ‘J’ | Skip the video 10 seconds backward |
| ‘→’ (Right Arrow) | Skip the video 5 seconds forward |
| ‘←’ (Left Arrow) | Skip the video 5 seconds backward |
| ‘SHIFT’ + ‘N’ | Skip to the next video in the playlist or to the next suggested video |
| ‘K’ or ‘Spacebar’; then ‘.’ (Period) | Pressing ‘K’ or ‘Spacebar’ pauses the video; pressing the ‘.’ (Period) key repeatedly moves the video forward one frame at a time (Period key on the Numpad isn’t supported) |
| ‘K’ or ‘Spacebar’; then ‘,’ (Comma) | Pressing ‘K’ or ‘Spacebar’ pauses the video; pressing the ‘,’ (Comma) key repeatedly moves the video backward one frame at a time (Period key on the Numpad isn’t supported) |
| ‘0’ (Zero) | Takes the video to the beginning |
If you’re watching videos on YouTube mobile app, you can use double-tap on the right side of the video player to skip 10 seconds forward, and double-tap on the left side of the video player to skip the video 10 seconds backward. Every double-tap forwards/rewinds the video in 10-seconds increments. E.g., Tapping 6 times on the right skips the video 30 seconds forward. Tapping 6 times on the left skips the video 30 seconds backward.
Long press the Video Player and swipe right will navigate the video forward; and long press the video player and wwipe left will navigate the video backward.
Category 3: Manage Playback Speed
This category contains information on increasing or decreasing the playback speed of a YouTube video:
| Keyboard Shortcut | Function |
|---|---|
| ‘SHIFT’ + ‘.’ (Period) | Increase playback speed |
| ‘SHIFT’ + ‘,’ (Comma) | Decrease playback speed |
Category 4: Managing the Captions
This category talks about managing the video captions using the shortcut keys:
| Keyboard Shortcut | Function |
|---|---|
| ‘C’ | Enable or disable captions (Works as a toggle key) |
| ‘O’ (The letter O) | Increase or decrease the brightness level of the captions (Works as a toggle key) |
| ‘W’ | Enable, increase, and disable the background transparency of the captions (Press multiple times to manage intensity) |
| ‘-‘ (Minus Key) | Reduce the font size of the captions (Minus key on the Numpad isn’t supported) |
| ‘+’ (Plus Key) | Increase the font size of the captions (Plus key on the Numpad isn’t supported) |
This category shows the shortcut keys to manage audio for a YouTube video:
| Keyboard Shortcut | Function |
|---|---|
| ‘M’ | Mute YouTube video |
| ‘↑’ | Increase volume by 5% |
| ‘↓’ | Decrease volume by 5% |
Category 6: Switching Between Screen Modes
The shortcut keys given in this table enable you to switch between different screen modes:
| Keyboard Shortcut | Function |
|---|---|
| ‘F’ | Switch between the full-screen and normal mode (Works as a toggle key) |
| ‘T’ | Switch between the theater and normal mode (Works as a toggle key) |
| ‘I’ | Switch between the independent player and normal mode (Works as a toggle key) |
Double press F/T/I on the keyboard will exit the full-screen/theater model/independent mode accordingly.
If you are watching video on YouTube mobile app, you can swipe up the video slightly to enter the full screen mode, and swipe down the video slightly to exit the full screen.
 Nero Burning ROM:
Nero Burning ROM:
The ultimate burning program for all your needs!
Category 7: Viewing 360o/VR Videos
In this category, the navigation and management of shortcut keys for 360o and Virtual Reality (VR) view are discussed:
| Keyboard Shortcut | Function |
|---|---|
| ‘W’, ‘A’, ‘S’, ‘D’ | Up, left, down, and right camera panning respectively |
| ‘+’ (Plus Key on Numpad) | Zoom in |
| ‘-‘ (Minus Key on Numpad) | Zoom out |
| ‘-‘ (Minus Key on Keyboard) | Decrease font size |
| ‘+’ (Plus Key on Keyboard) | Increase font size |
Bonus: How to Get the YouTube Shortcut List with One-Click
In this section, you will learn how to pull up the list of important YouTube shortcuts by pressing merely one key:
| Keyboard Shortcut | Function |
|---|---|
| ‘SHIFT’ + ‘?’ | Show the important keyboard shortcuts assigned for YouTube |
So, when you press the Shift+? on YouTube, you will see a full list of shortcuts.

Conclusion
Watching videos on YouTube is fun, and you can enjoy the clips, movies, tutorials, etc. more if you are well-aware of the important shortcut keys. This not only helps you navigate through the videos faster but also gives you relief from the additional efforts that you would otherwise have to make while grabbing the mouse, and then looking for and using the correct option.
As one of the most popular video editing software among YouTubers, Filmora provides lots of effects, title templates, transitions, and elements as well as powerful video editing tools such as instant cutter tool, scene detection , beat detection , motion tracking , animation keyframe, and much more. All these editing features and effects makes Filmora as one of the best video editing software for all creators.

WPS Office Premium ( File Recovery, Photo Scanning, Convert PDF)–Yearly
 Download Mac Version ](https://tools.techidaily.com/wondershare/filmora/download/ )
Download Mac Version ](https://tools.techidaily.com/wondershare/filmora/download/ )

Richard Bennett
Richard Bennett is a writer and a lover of all things video.
Follow @Richard Bennett
Richard Bennett
Mar 27, 2024• Proven solutions
YouTube, as one of the most popular free streaming video portals, the majority of people use it, probably several times a day. However, how many of you know that there are more than 20 shortcuts that help you use the website comparatively more conveniently?
With that said, the following two-columned tables give you detailed information on the shortcut keys and their respective functions, so you don’t have to grab the mouse every time you want to navigate through the YouTube videos, or do any such similar tasks.
Amazing YouTube Keyboard Shortcuts You May Not Know
To make things convenient for you, the shortcut keys are placed under their corresponding categories, where each category is in the form of a two-columned table.
Category 1: YouTube Playback Hotkeys
While watching a YouTube video, there might be instances when you want to pause and resume the playback. This category teaches how this can be done using the keyboard:
| Keyboard Shortcut | Function |
|---|---|
| ‘K’ | Play and Pause (Works as a toggle key) |
| ‘Spacebar’ | Play and Pause (Works as a toggle key) |
Category 2: Scrolling YouTube Videos Back and Forth
This section talks about the shortcut keys to skim the video forward and backward during playback:
| Keyboard Shortcut | Function |
|---|---|
| ‘L’ | Skip the video 10 seconds forward |
| ‘J’ | Skip the video 10 seconds backward |
| ‘→’ (Right Arrow) | Skip the video 5 seconds forward |
| ‘←’ (Left Arrow) | Skip the video 5 seconds backward |
| ‘SHIFT’ + ‘N’ | Skip to the next video in the playlist or to the next suggested video |
| ‘K’ or ‘Spacebar’; then ‘.’ (Period) | Pressing ‘K’ or ‘Spacebar’ pauses the video; pressing the ‘.’ (Period) key repeatedly moves the video forward one frame at a time (Period key on the Numpad isn’t supported) |
| ‘K’ or ‘Spacebar’; then ‘,’ (Comma) | Pressing ‘K’ or ‘Spacebar’ pauses the video; pressing the ‘,’ (Comma) key repeatedly moves the video backward one frame at a time (Period key on the Numpad isn’t supported) |
| ‘0’ (Zero) | Takes the video to the beginning |
If you’re watching videos on YouTube mobile app, you can use double-tap on the right side of the video player to skip 10 seconds forward, and double-tap on the left side of the video player to skip the video 10 seconds backward. Every double-tap forwards/rewinds the video in 10-seconds increments. E.g., Tapping 6 times on the right skips the video 30 seconds forward. Tapping 6 times on the left skips the video 30 seconds backward.
Long press the Video Player and swipe right will navigate the video forward; and long press the video player and wwipe left will navigate the video backward.
Category 3: Manage Playback Speed
This category contains information on increasing or decreasing the playback speed of a YouTube video:
| Keyboard Shortcut | Function |
|---|---|
| ‘SHIFT’ + ‘.’ (Period) | Increase playback speed |
| ‘SHIFT’ + ‘,’ (Comma) | Decrease playback speed |
Category 4: Managing the Captions
This category talks about managing the video captions using the shortcut keys:
| Keyboard Shortcut | Function |
|---|---|
| ‘C’ | Enable or disable captions (Works as a toggle key) |
| ‘O’ (The letter O) | Increase or decrease the brightness level of the captions (Works as a toggle key) |
| ‘W’ | Enable, increase, and disable the background transparency of the captions (Press multiple times to manage intensity) |
| ‘-‘ (Minus Key) | Reduce the font size of the captions (Minus key on the Numpad isn’t supported) |
| ‘+’ (Plus Key) | Increase the font size of the captions (Plus key on the Numpad isn’t supported) |
Category 5: Managing the Audio Video
This category shows the shortcut keys to manage audio for a YouTube video:
| Keyboard Shortcut | Function |
|---|---|
| ‘M’ | Mute YouTube video |
| ‘↑’ | Increase volume by 5% |
| ‘↓’ | Decrease volume by 5% |
Category 6: Switching Between Screen Modes
The shortcut keys given in this table enable you to switch between different screen modes:
| Keyboard Shortcut | Function |
|---|---|
| ‘F’ | Switch between the full-screen and normal mode (Works as a toggle key) |
| ‘T’ | Switch between the theater and normal mode (Works as a toggle key) |
| ‘I’ | Switch between the independent player and normal mode (Works as a toggle key) |
Double press F/T/I on the keyboard will exit the full-screen/theater model/independent mode accordingly.
If you are watching video on YouTube mobile app, you can swipe up the video slightly to enter the full screen mode, and swipe down the video slightly to exit the full screen.
Category 7: Viewing 360o/VR Videos
In this category, the navigation and management of shortcut keys for 360o and Virtual Reality (VR) view are discussed:
| Keyboard Shortcut | Function |
|---|---|
| ‘W’, ‘A’, ‘S’, ‘D’ | Up, left, down, and right camera panning respectively |
| ‘+’ (Plus Key on Numpad) | Zoom in |
| ‘-‘ (Minus Key on Numpad) | Zoom out |
| ‘-‘ (Minus Key on Keyboard) | Decrease font size |
| ‘+’ (Plus Key on Keyboard) | Increase font size |
Bonus: How to Get the YouTube Shortcut List with One-Click
In this section, you will learn how to pull up the list of important YouTube shortcuts by pressing merely one key:
| Keyboard Shortcut | Function |
|---|---|
| ‘SHIFT’ + ‘?’ | Show the important keyboard shortcuts assigned for YouTube |
So, when you press the Shift+? on YouTube, you will see a full list of shortcuts.

Conclusion
Watching videos on YouTube is fun, and you can enjoy the clips, movies, tutorials, etc. more if you are well-aware of the important shortcut keys. This not only helps you navigate through the videos faster but also gives you relief from the additional efforts that you would otherwise have to make while grabbing the mouse, and then looking for and using the correct option.
As one of the most popular video editing software among YouTubers, Filmora provides lots of effects, title templates, transitions, and elements as well as powerful video editing tools such as instant cutter tool, scene detection , beat detection , motion tracking , animation keyframe, and much more. All these editing features and effects makes Filmora as one of the best video editing software for all creators.
 Download Mac Version ](https://tools.techidaily.com/wondershare/filmora/download/ )
Download Mac Version ](https://tools.techidaily.com/wondershare/filmora/download/ )

Richard Bennett
Richard Bennett is a writer and a lover of all things video.
Follow @Richard Bennett
Richard Bennett
Mar 27, 2024• Proven solutions
YouTube, as one of the most popular free streaming video portals, the majority of people use it, probably several times a day. However, how many of you know that there are more than 20 shortcuts that help you use the website comparatively more conveniently?
With that said, the following two-columned tables give you detailed information on the shortcut keys and their respective functions, so you don’t have to grab the mouse every time you want to navigate through the YouTube videos, or do any such similar tasks.
Amazing YouTube Keyboard Shortcuts You May Not Know
To make things convenient for you, the shortcut keys are placed under their corresponding categories, where each category is in the form of a two-columned table.
Category 1: YouTube Playback Hotkeys
While watching a YouTube video, there might be instances when you want to pause and resume the playback. This category teaches how this can be done using the keyboard:
| Keyboard Shortcut | Function |
|---|---|
| ‘K’ | Play and Pause (Works as a toggle key) |
| ‘Spacebar’ | Play and Pause (Works as a toggle key) |
This section talks about the shortcut keys to skim the video forward and backward during playback:
| Keyboard Shortcut | Function |
|---|---|
| ‘L’ | Skip the video 10 seconds forward |
| ‘J’ | Skip the video 10 seconds backward |
| ‘→’ (Right Arrow) | Skip the video 5 seconds forward |
| ‘←’ (Left Arrow) | Skip the video 5 seconds backward |
| ‘SHIFT’ + ‘N’ | Skip to the next video in the playlist or to the next suggested video |
| ‘K’ or ‘Spacebar’; then ‘.’ (Period) | Pressing ‘K’ or ‘Spacebar’ pauses the video; pressing the ‘.’ (Period) key repeatedly moves the video forward one frame at a time (Period key on the Numpad isn’t supported) |
| ‘K’ or ‘Spacebar’; then ‘,’ (Comma) | Pressing ‘K’ or ‘Spacebar’ pauses the video; pressing the ‘,’ (Comma) key repeatedly moves the video backward one frame at a time (Period key on the Numpad isn’t supported) |
| ‘0’ (Zero) | Takes the video to the beginning |
If you’re watching videos on YouTube mobile app, you can use double-tap on the right side of the video player to skip 10 seconds forward, and double-tap on the left side of the video player to skip the video 10 seconds backward. Every double-tap forwards/rewinds the video in 10-seconds increments. E.g., Tapping 6 times on the right skips the video 30 seconds forward. Tapping 6 times on the left skips the video 30 seconds backward.
Long press the Video Player and swipe right will navigate the video forward; and long press the video player and wwipe left will navigate the video backward.
Category 3: Manage Playback Speed
This category contains information on increasing or decreasing the playback speed of a YouTube video:
| Keyboard Shortcut | Function |
|---|---|
| ‘SHIFT’ + ‘.’ (Period) | Increase playback speed |
| ‘SHIFT’ + ‘,’ (Comma) | Decrease playback speed |
Category 4: Managing the Captions
This category talks about managing the video captions using the shortcut keys:
| Keyboard Shortcut | Function |
|---|---|
| ‘C’ | Enable or disable captions (Works as a toggle key) |
| ‘O’ (The letter O) | Increase or decrease the brightness level of the captions (Works as a toggle key) |
| ‘W’ | Enable, increase, and disable the background transparency of the captions (Press multiple times to manage intensity) |
| ‘-‘ (Minus Key) | Reduce the font size of the captions (Minus key on the Numpad isn’t supported) |
| ‘+’ (Plus Key) | Increase the font size of the captions (Plus key on the Numpad isn’t supported) |
Category 5: Managing the Audio Video
This category shows the shortcut keys to manage audio for a YouTube video:
| Keyboard Shortcut | Function |
|---|---|
| ‘M’ | Mute YouTube video |
| ‘↑’ | Increase volume by 5% |
| ‘↓’ | Decrease volume by 5% |
Category 6: Switching Between Screen Modes
The shortcut keys given in this table enable you to switch between different screen modes:
| Keyboard Shortcut | Function |
|---|---|
| ‘F’ | Switch between the full-screen and normal mode (Works as a toggle key) |
| ‘T’ | Switch between the theater and normal mode (Works as a toggle key) |
| ‘I’ | Switch between the independent player and normal mode (Works as a toggle key) |
Double press F/T/I on the keyboard will exit the full-screen/theater model/independent mode accordingly.
If you are watching video on YouTube mobile app, you can swipe up the video slightly to enter the full screen mode, and swipe down the video slightly to exit the full screen.
Category 7: Viewing 360o/VR Videos
In this category, the navigation and management of shortcut keys for 360o and Virtual Reality (VR) view are discussed:
| Keyboard Shortcut | Function |
|---|---|
| ‘W’, ‘A’, ‘S’, ‘D’ | Up, left, down, and right camera panning respectively |
| ‘+’ (Plus Key on Numpad) | Zoom in |
| ‘-‘ (Minus Key on Numpad) | Zoom out |
| ‘-‘ (Minus Key on Keyboard) | Decrease font size |
| ‘+’ (Plus Key on Keyboard) | Increase font size |
Bonus: How to Get the YouTube Shortcut List with One-Click
In this section, you will learn how to pull up the list of important YouTube shortcuts by pressing merely one key:
| Keyboard Shortcut | Function |
|---|---|
| ‘SHIFT’ + ‘?’ | Show the important keyboard shortcuts assigned for YouTube |
So, when you press the Shift+? on YouTube, you will see a full list of shortcuts.

Conclusion
Watching videos on YouTube is fun, and you can enjoy the clips, movies, tutorials, etc. more if you are well-aware of the important shortcut keys. This not only helps you navigate through the videos faster but also gives you relief from the additional efforts that you would otherwise have to make while grabbing the mouse, and then looking for and using the correct option.
As one of the most popular video editing software among YouTubers, Filmora provides lots of effects, title templates, transitions, and elements as well as powerful video editing tools such as instant cutter tool, scene detection , beat detection , motion tracking , animation keyframe, and much more. All these editing features and effects makes Filmora as one of the best video editing software for all creators.
 Download Mac Version ](https://tools.techidaily.com/wondershare/filmora/download/ )
Download Mac Version ](https://tools.techidaily.com/wondershare/filmora/download/ )

Richard Bennett
Richard Bennett is a writer and a lover of all things video.
Follow @Richard Bennett
Richard Bennett
Mar 27, 2024• Proven solutions
YouTube, as one of the most popular free streaming video portals, the majority of people use it, probably several times a day. However, how many of you know that there are more than 20 shortcuts that help you use the website comparatively more conveniently?
With that said, the following two-columned tables give you detailed information on the shortcut keys and their respective functions, so you don’t have to grab the mouse every time you want to navigate through the YouTube videos, or do any such similar tasks.
Amazing YouTube Keyboard Shortcuts You May Not Know
To make things convenient for you, the shortcut keys are placed under their corresponding categories, where each category is in the form of a two-columned table.
Category 1: YouTube Playback Hotkeys
While watching a YouTube video, there might be instances when you want to pause and resume the playback. This category teaches how this can be done using the keyboard:
| Keyboard Shortcut | Function |
|---|---|
| ‘K’ | Play and Pause (Works as a toggle key) |
| ‘Spacebar’ | Play and Pause (Works as a toggle key) |
Category 2: Scrolling YouTube Videos Back and Forth
This section talks about the shortcut keys to skim the video forward and backward during playback:
| Keyboard Shortcut | Function |
|---|---|
| ‘L’ | Skip the video 10 seconds forward |
| ‘J’ | Skip the video 10 seconds backward |
| ‘→’ (Right Arrow) | Skip the video 5 seconds forward |
| ‘←’ (Left Arrow) | Skip the video 5 seconds backward |
| ‘SHIFT’ + ‘N’ | Skip to the next video in the playlist or to the next suggested video |
| ‘K’ or ‘Spacebar’; then ‘.’ (Period) | Pressing ‘K’ or ‘Spacebar’ pauses the video; pressing the ‘.’ (Period) key repeatedly moves the video forward one frame at a time (Period key on the Numpad isn’t supported) |
| ‘K’ or ‘Spacebar’; then ‘,’ (Comma) | Pressing ‘K’ or ‘Spacebar’ pauses the video; pressing the ‘,’ (Comma) key repeatedly moves the video backward one frame at a time (Period key on the Numpad isn’t supported) |
| ‘0’ (Zero) | Takes the video to the beginning |
If you’re watching videos on YouTube mobile app, you can use double-tap on the right side of the video player to skip 10 seconds forward, and double-tap on the left side of the video player to skip the video 10 seconds backward. Every double-tap forwards/rewinds the video in 10-seconds increments. E.g., Tapping 6 times on the right skips the video 30 seconds forward. Tapping 6 times on the left skips the video 30 seconds backward.
Long press the Video Player and swipe right will navigate the video forward; and long press the video player and wwipe left will navigate the video backward.
Category 3: Manage Playback Speed
This category contains information on increasing or decreasing the playback speed of a YouTube video:
| Keyboard Shortcut | Function |
|---|---|
| ‘SHIFT’ + ‘.’ (Period) | Increase playback speed |
| ‘SHIFT’ + ‘,’ (Comma) | Decrease playback speed |
 Glary Utilities PRO - Premium all-in-one utility to clean, speed up, maintain and protect your PC
Glary Utilities PRO - Premium all-in-one utility to clean, speed up, maintain and protect your PC
Category 4: Managing the Captions
This category talks about managing the video captions using the shortcut keys:
| Keyboard Shortcut | Function |
|---|---|
| ‘C’ | Enable or disable captions (Works as a toggle key) |
| ‘O’ (The letter O) | Increase or decrease the brightness level of the captions (Works as a toggle key) |
| ‘W’ | Enable, increase, and disable the background transparency of the captions (Press multiple times to manage intensity) |
| ‘-‘ (Minus Key) | Reduce the font size of the captions (Minus key on the Numpad isn’t supported) |
| ‘+’ (Plus Key) | Increase the font size of the captions (Plus key on the Numpad isn’t supported) |
Category 5: Managing the Audio Video
This category shows the shortcut keys to manage audio for a YouTube video:
| Keyboard Shortcut | Function |
|---|---|
| ‘M’ | Mute YouTube video |
| ‘↑’ | Increase volume by 5% |
| ‘↓’ | Decrease volume by 5% |
Category 6: Switching Between Screen Modes
The shortcut keys given in this table enable you to switch between different screen modes:
| Keyboard Shortcut | Function |
|---|---|
| ‘F’ | Switch between the full-screen and normal mode (Works as a toggle key) |
| ‘T’ | Switch between the theater and normal mode (Works as a toggle key) |
| ‘I’ | Switch between the independent player and normal mode (Works as a toggle key) |
Double press F/T/I on the keyboard will exit the full-screen/theater model/independent mode accordingly.
If you are watching video on YouTube mobile app, you can swipe up the video slightly to enter the full screen mode, and swipe down the video slightly to exit the full screen.
 TubeDigger - online video downloader from mostly any site
TubeDigger - online video downloader from mostly any site
Category 7: Viewing 360o/VR Videos
In this category, the navigation and management of shortcut keys for 360o and Virtual Reality (VR) view are discussed:
| Keyboard Shortcut | Function |
|---|---|
| ‘W’, ‘A’, ‘S’, ‘D’ | Up, left, down, and right camera panning respectively |
| ‘+’ (Plus Key on Numpad) | Zoom in |
| ‘-‘ (Minus Key on Numpad) | Zoom out |
| ‘-‘ (Minus Key on Keyboard) | Decrease font size |
| ‘+’ (Plus Key on Keyboard) | Increase font size |
Bonus: How to Get the YouTube Shortcut List with One-Click
In this section, you will learn how to pull up the list of important YouTube shortcuts by pressing merely one key:
| Keyboard Shortcut | Function |
|---|---|
| ‘SHIFT’ + ‘?’ | Show the important keyboard shortcuts assigned for YouTube |
So, when you press the Shift+? on YouTube, you will see a full list of shortcuts.

Conclusion
Watching videos on YouTube is fun, and you can enjoy the clips, movies, tutorials, etc. more if you are well-aware of the important shortcut keys. This not only helps you navigate through the videos faster but also gives you relief from the additional efforts that you would otherwise have to make while grabbing the mouse, and then looking for and using the correct option.
As one of the most popular video editing software among YouTubers, Filmora provides lots of effects, title templates, transitions, and elements as well as powerful video editing tools such as instant cutter tool, scene detection , beat detection , motion tracking , animation keyframe, and much more. All these editing features and effects makes Filmora as one of the best video editing software for all creators.
 Download Mac Version ](https://tools.techidaily.com/wondershare/filmora/download/ )
Download Mac Version ](https://tools.techidaily.com/wondershare/filmora/download/ )

Richard Bennett
Richard Bennett is a writer and a lover of all things video.
Follow @Richard Bennett
Combating Content ID Blocks on YouTube with Knowledge
YouTube Copyright Claims and How to Deal with a Strike?

Richard Bennett
Nov 01, 2022• Proven solutions
YouTube copyright rules might not always seem fair, but they are in place for a reason. If your YouTube videos get flagged for copyright issues relating to the background music or film clips it can be frustrating, especially if you receive a copyright notice for using royalty-free music you have a license for. Rather than feeling as though your creativity is being restrained, read this article to better understand the reasons copyright issues come up and what can be done to resolve them. Disputing copyright claims is something that any YouTuber can do.
- What is a Content ID Claim and Why Have I Received One
- Dealing With a Copyright Claim on Your YouTube Video
Part 1: What is a Content ID Claim and Why Have I Received One?
YouTube copyright issues often come up as a result of content ID claims. This will prompt Google support to deliver a copyright notice to your account. Content ID claims are generally made against content that contains material that should not be available on YouTube. Claims are often issued if you don’t own the music, movie clips, TV clips, express rights to showcase cut scenes in video games, or other copyrighted media.
If you happen to see that a video has been muted or taken down you can visit the copyright notices section of your video manager to learn more. In this section you will learn more about what will be done as a result of the content ID claim.
Generally, a content ID claim does not put a YouTube channel in any kind of trouble. What usually happens is that the video is removed, you lose the ability to earn ad revenue from it, or the sound is muted so the copyrighted music no longer plays.
In some cases, the owner of the copyrighted content (usually musical artists) may choose to allow you to keep your video up in exchange for running their ads.
Part 2: Dealing With a Copyright Claim on Your YouTube Video
If you have received copyright claims there are ways that you can get your content put back up in its original condition.
First, you could purchase the rights to use the copyrighted media after your video has been flagged or try getting express permission from the content creator to use aspects of their content in your own original video.
Sometimes, your videos may be flagged even though you’ve already purchased the license for the copyrighted music, images or clips you are using.
YouTube’s robots automatically scan through the database of audio and visual content that is put up by copyright owners. Any video that has been uploaded to YouTube with this copyrighted content will receive a third-party copyright notice. Because flagging happens automatically it often affects creators who have licenses for the royalty-free music, or other copyrighted material, they are using.
The good news is that this same level of protection will ensure that your own original content can also be protected from reuse if you register it.
In order to dispute a copyright claim on your video the first thing that you will need is some proof that you have purchased the rights to the music or other content that is being reused in your video. If you have a direct link to the online license agreement this can help with the dispute process. Purchasing a license online for royalty-free music or other content is usually fairly simple and with a PDF license certificate you can quickly dispute copyright content ID claims.
You can upload your license document to the file sharing system Dropbox to make the content public for YouTube admins to check over. Heading over to your video manager on YouTube and sending a message link with the dispute and link to your license will make sure that your explanation is heard. Sending the license, written permission, or a link to the legal license will result in YouTube reinstating your video.
Most of the time the only information that you need to use is where the license was purchased as well as the link to where the copyright license document can be accessed.
After submitting your dispute YouTube admins will often take a few business days to get back to you with an answer. There is no risk involved in disputing a copyright claim; your video has already been flagged. In the worst case scenario, your video will remain flagged.
Usually with the help of an official license or direct permission from the content creator you can file a dispute with YouTube and receive an answer. If the dispute process is successful your video will be reinstated to the original uploaded version without blocked sound or content.

Richard Bennett
Richard Bennett is a writer and a lover of all things video.
Follow @Richard Bennett
Richard Bennett
Nov 01, 2022• Proven solutions
YouTube copyright rules might not always seem fair, but they are in place for a reason. If your YouTube videos get flagged for copyright issues relating to the background music or film clips it can be frustrating, especially if you receive a copyright notice for using royalty-free music you have a license for. Rather than feeling as though your creativity is being restrained, read this article to better understand the reasons copyright issues come up and what can be done to resolve them. Disputing copyright claims is something that any YouTuber can do.
- What is a Content ID Claim and Why Have I Received One
- Dealing With a Copyright Claim on Your YouTube Video
Part 1: What is a Content ID Claim and Why Have I Received One?
YouTube copyright issues often come up as a result of content ID claims. This will prompt Google support to deliver a copyright notice to your account. Content ID claims are generally made against content that contains material that should not be available on YouTube. Claims are often issued if you don’t own the music, movie clips, TV clips, express rights to showcase cut scenes in video games, or other copyrighted media.
If you happen to see that a video has been muted or taken down you can visit the copyright notices section of your video manager to learn more. In this section you will learn more about what will be done as a result of the content ID claim.
Generally, a content ID claim does not put a YouTube channel in any kind of trouble. What usually happens is that the video is removed, you lose the ability to earn ad revenue from it, or the sound is muted so the copyrighted music no longer plays.
In some cases, the owner of the copyrighted content (usually musical artists) may choose to allow you to keep your video up in exchange for running their ads.
Part 2: Dealing With a Copyright Claim on Your YouTube Video
If you have received copyright claims there are ways that you can get your content put back up in its original condition.
First, you could purchase the rights to use the copyrighted media after your video has been flagged or try getting express permission from the content creator to use aspects of their content in your own original video.
Sometimes, your videos may be flagged even though you’ve already purchased the license for the copyrighted music, images or clips you are using.
YouTube’s robots automatically scan through the database of audio and visual content that is put up by copyright owners. Any video that has been uploaded to YouTube with this copyrighted content will receive a third-party copyright notice. Because flagging happens automatically it often affects creators who have licenses for the royalty-free music, or other copyrighted material, they are using.
The good news is that this same level of protection will ensure that your own original content can also be protected from reuse if you register it.
In order to dispute a copyright claim on your video the first thing that you will need is some proof that you have purchased the rights to the music or other content that is being reused in your video. If you have a direct link to the online license agreement this can help with the dispute process. Purchasing a license online for royalty-free music or other content is usually fairly simple and with a PDF license certificate you can quickly dispute copyright content ID claims.
You can upload your license document to the file sharing system Dropbox to make the content public for YouTube admins to check over. Heading over to your video manager on YouTube and sending a message link with the dispute and link to your license will make sure that your explanation is heard. Sending the license, written permission, or a link to the legal license will result in YouTube reinstating your video.
Most of the time the only information that you need to use is where the license was purchased as well as the link to where the copyright license document can be accessed.
After submitting your dispute YouTube admins will often take a few business days to get back to you with an answer. There is no risk involved in disputing a copyright claim; your video has already been flagged. In the worst case scenario, your video will remain flagged.
Usually with the help of an official license or direct permission from the content creator you can file a dispute with YouTube and receive an answer. If the dispute process is successful your video will be reinstated to the original uploaded version without blocked sound or content.

Richard Bennett
Richard Bennett is a writer and a lover of all things video.
Follow @Richard Bennett
Richard Bennett
Nov 01, 2022• Proven solutions
YouTube copyright rules might not always seem fair, but they are in place for a reason. If your YouTube videos get flagged for copyright issues relating to the background music or film clips it can be frustrating, especially if you receive a copyright notice for using royalty-free music you have a license for. Rather than feeling as though your creativity is being restrained, read this article to better understand the reasons copyright issues come up and what can be done to resolve them. Disputing copyright claims is something that any YouTuber can do.
- What is a Content ID Claim and Why Have I Received One
- Dealing With a Copyright Claim on Your YouTube Video
Part 1: What is a Content ID Claim and Why Have I Received One?
YouTube copyright issues often come up as a result of content ID claims. This will prompt Google support to deliver a copyright notice to your account. Content ID claims are generally made against content that contains material that should not be available on YouTube. Claims are often issued if you don’t own the music, movie clips, TV clips, express rights to showcase cut scenes in video games, or other copyrighted media.
If you happen to see that a video has been muted or taken down you can visit the copyright notices section of your video manager to learn more. In this section you will learn more about what will be done as a result of the content ID claim.
Generally, a content ID claim does not put a YouTube channel in any kind of trouble. What usually happens is that the video is removed, you lose the ability to earn ad revenue from it, or the sound is muted so the copyrighted music no longer plays.
In some cases, the owner of the copyrighted content (usually musical artists) may choose to allow you to keep your video up in exchange for running their ads.
Part 2: Dealing With a Copyright Claim on Your YouTube Video
If you have received copyright claims there are ways that you can get your content put back up in its original condition.
First, you could purchase the rights to use the copyrighted media after your video has been flagged or try getting express permission from the content creator to use aspects of their content in your own original video.
Sometimes, your videos may be flagged even though you’ve already purchased the license for the copyrighted music, images or clips you are using.
YouTube’s robots automatically scan through the database of audio and visual content that is put up by copyright owners. Any video that has been uploaded to YouTube with this copyrighted content will receive a third-party copyright notice. Because flagging happens automatically it often affects creators who have licenses for the royalty-free music, or other copyrighted material, they are using.
The good news is that this same level of protection will ensure that your own original content can also be protected from reuse if you register it.
In order to dispute a copyright claim on your video the first thing that you will need is some proof that you have purchased the rights to the music or other content that is being reused in your video. If you have a direct link to the online license agreement this can help with the dispute process. Purchasing a license online for royalty-free music or other content is usually fairly simple and with a PDF license certificate you can quickly dispute copyright content ID claims.
You can upload your license document to the file sharing system Dropbox to make the content public for YouTube admins to check over. Heading over to your video manager on YouTube and sending a message link with the dispute and link to your license will make sure that your explanation is heard. Sending the license, written permission, or a link to the legal license will result in YouTube reinstating your video.
Most of the time the only information that you need to use is where the license was purchased as well as the link to where the copyright license document can be accessed.
After submitting your dispute YouTube admins will often take a few business days to get back to you with an answer. There is no risk involved in disputing a copyright claim; your video has already been flagged. In the worst case scenario, your video will remain flagged.
Usually with the help of an official license or direct permission from the content creator you can file a dispute with YouTube and receive an answer. If the dispute process is successful your video will be reinstated to the original uploaded version without blocked sound or content.

Richard Bennett
Richard Bennett is a writer and a lover of all things video.
Follow @Richard Bennett
Richard Bennett
Nov 01, 2022• Proven solutions
YouTube copyright rules might not always seem fair, but they are in place for a reason. If your YouTube videos get flagged for copyright issues relating to the background music or film clips it can be frustrating, especially if you receive a copyright notice for using royalty-free music you have a license for. Rather than feeling as though your creativity is being restrained, read this article to better understand the reasons copyright issues come up and what can be done to resolve them. Disputing copyright claims is something that any YouTuber can do.
- What is a Content ID Claim and Why Have I Received One
- Dealing With a Copyright Claim on Your YouTube Video
Part 1: What is a Content ID Claim and Why Have I Received One?
YouTube copyright issues often come up as a result of content ID claims. This will prompt Google support to deliver a copyright notice to your account. Content ID claims are generally made against content that contains material that should not be available on YouTube. Claims are often issued if you don’t own the music, movie clips, TV clips, express rights to showcase cut scenes in video games, or other copyrighted media.
If you happen to see that a video has been muted or taken down you can visit the copyright notices section of your video manager to learn more. In this section you will learn more about what will be done as a result of the content ID claim.
Generally, a content ID claim does not put a YouTube channel in any kind of trouble. What usually happens is that the video is removed, you lose the ability to earn ad revenue from it, or the sound is muted so the copyrighted music no longer plays.
In some cases, the owner of the copyrighted content (usually musical artists) may choose to allow you to keep your video up in exchange for running their ads.
Part 2: Dealing With a Copyright Claim on Your YouTube Video
If you have received copyright claims there are ways that you can get your content put back up in its original condition.
First, you could purchase the rights to use the copyrighted media after your video has been flagged or try getting express permission from the content creator to use aspects of their content in your own original video.
Sometimes, your videos may be flagged even though you’ve already purchased the license for the copyrighted music, images or clips you are using.
YouTube’s robots automatically scan through the database of audio and visual content that is put up by copyright owners. Any video that has been uploaded to YouTube with this copyrighted content will receive a third-party copyright notice. Because flagging happens automatically it often affects creators who have licenses for the royalty-free music, or other copyrighted material, they are using.
The good news is that this same level of protection will ensure that your own original content can also be protected from reuse if you register it.
In order to dispute a copyright claim on your video the first thing that you will need is some proof that you have purchased the rights to the music or other content that is being reused in your video. If you have a direct link to the online license agreement this can help with the dispute process. Purchasing a license online for royalty-free music or other content is usually fairly simple and with a PDF license certificate you can quickly dispute copyright content ID claims.
You can upload your license document to the file sharing system Dropbox to make the content public for YouTube admins to check over. Heading over to your video manager on YouTube and sending a message link with the dispute and link to your license will make sure that your explanation is heard. Sending the license, written permission, or a link to the legal license will result in YouTube reinstating your video.
Most of the time the only information that you need to use is where the license was purchased as well as the link to where the copyright license document can be accessed.
After submitting your dispute YouTube admins will often take a few business days to get back to you with an answer. There is no risk involved in disputing a copyright claim; your video has already been flagged. In the worst case scenario, your video will remain flagged.
Usually with the help of an official license or direct permission from the content creator you can file a dispute with YouTube and receive an answer. If the dispute process is successful your video will be reinstated to the original uploaded version without blocked sound or content.

Richard Bennett
Richard Bennett is a writer and a lover of all things video.
Follow @Richard Bennett
- Title: 2024 Approved Elevate Your Content With These 20 Pro Video Shortcuts
- Author: Steven
- Created at : 2024-07-22 20:26:27
- Updated at : 2024-07-23 20:26:27
- Link: https://youtube-clips.techidaily.com/2024-approved-elevate-your-content-with-these-20-pro-video-shortcuts/
- License: This work is licensed under CC BY-NC-SA 4.0.



 SwifDoo PDF 2-Year Plan
SwifDoo PDF 2-Year Plan


 Jutoh is an ebook creator for Epub, Kindle and more. It’s fast, runs on Windows, Mac, and Linux, comes with a cover design editor, and allows book variations to be created with alternate text, style sheets and cover designs.
Jutoh is an ebook creator for Epub, Kindle and more. It’s fast, runs on Windows, Mac, and Linux, comes with a cover design editor, and allows book variations to be created with alternate text, style sheets and cover designs. 
 vMix 4K - Software based live production. vMix 4K includes everything in vMix HD plus 4K support, PTZ control, External/Fullscreen output, 4 Virtual Outputs, 1 Replay, 4 vMix Call, and 2 Recorders.
vMix 4K - Software based live production. vMix 4K includes everything in vMix HD plus 4K support, PTZ control, External/Fullscreen output, 4 Virtual Outputs, 1 Replay, 4 vMix Call, and 2 Recorders.