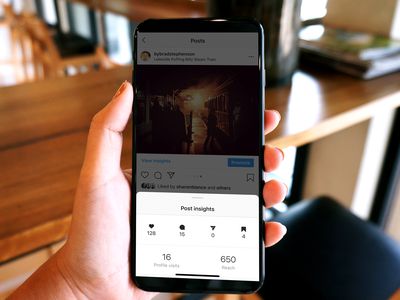
"2024 Approved Effortless Guide to Secure and Free YouTube Music Downloads"

Effortless Guide to Secure and Free YouTube Music Downloads
How to Rip Audio from YouTube in 3 Ways [Free and Safe]

Shanoon Cox
Mar 27, 2024• Proven solutions
Top lectures, top debates, and top music are present on YouTube. But watching them is time-consuming. This is where people want to rip audio from YouTube videos. The ability to extract audio from YouTube will allow them to listen to these audios anywhere, anytime.
Many online websites are famous for extracting audio from YouTubevideos. They let you choose the available audio formats like MP3, WAV, etc. Then, you can download the converted file on your device. And the best part is that it is completely free.
Here, we will show you 3 ways of how to rip audio from YouTubeusing ‘free and secure’ websites:
- Method 1: Rip Audio from YouTube Online with Ytmp3
- Method 2: Extract Audio from YouTube Using Desktop Software
- Method 3: Record YouTube Screen and Extract Audio from YouTube - [Video Tutorial]
- A Legal Warning for Ripping Audio from YouTube
- Bonus: How to Edit the Audio to Your Own Video
For Win 7 or later (64-bit)
 Secure Download
Secure Download
For macOS 10.14 or later
 Secure Download
Secure Download
Note: We resolutely oppose all forms of copyright-infringing downloads. This tutorial is only for downloading YouTube videos/audio materials from your own channel.
Method 1: Rip Audio from YouTube Online with Ytmp3
Another easy program to rip audio from YouTube is Ytmp3. This tool is ‘free and safe’ and easy to use. You can convert YouTube videos into mp3 and mp4 formats. A simple step-by-step guide is provided for your convenience:
Step 1: Copy YouTube video URL and Paste into Ytmp3
Firstly, copy the URL of the YouTube video you wish to convert. Then, go to the Ytmp3 website and paste the URL into the box shown on the home page.
Step 2: Choose the format and convert
Secondly, you can choose the available formats. The website offers two formats; mp3 (audio) and mp4 (video). As you want to rip audio from YouTube, choose the mp3 format. Afterward, click the convert button to start the process.
Step 3: Download the converted file
Lastly, you can click on the Download or Dropbox button. Clicking on the button will get your file downloaded. Additionally, you can choose to convert more. Otherwise, you can access the downloaded file.
Method 2: Extract Audio from YouTube Using Desktop Software
Sometimes you watch a YouTube video and happen to like the audio but not the video. To just listen to the audio in the video, you need torip audio from the YouTube video. For this purpose, the 4K Video Downloader is the best desktop software for ripping audios. The software can extract audio from YouTube videos and convert it into an mp3 file. This software is available both free and paid. A step-by-step guide is provided for your convenience:
Step 1: Launch 4K Video Downloader and paste the URL
Firstly, launch the software. Then, copy the YouTube URL. Now, click the Paste Link option on the top left corner. Then, a pop-up will appear where you have to select Extract Audiooption.
Step 2: Choose the quality
After that, you have to choose the quality for the to-be-extracted file.
Step 3: Choose the format and extract
Lastly, choose the format (MP3, M4A, OGG) of your file. Afterward, hit the Extract button to extract audio from the YouTube video. After the process is complete, you can access the file.
Method 3: Record YouTube Screen and Extract Audio from YouTube
Here is another way to extract audio files from any videos included YouTube.
Step 1: First Download Filmora Video Editor from the button below and use the ‘Screen Recorder‘ feature to record the YouTube video that you want to rip to audio.
Step 2: Import the recorded video to Filmora and right click on the video track, select ‘Detach Audio‘ to extract audio track. Then choose the audio track and click the ‘Export‘ button to save ripped audio files.
Here are more features of Filmora Video Editor:
- Edit screen recorded video and audio with various tools.
- Record screen with high quality.
- Export video and audio with multiple formats.
- Offers cool effects, filters and stickers to make your video professional.
A Legal Warning for Ripping Audio from YouTube
Is the downloading of YouTube videos, including ripping audio from YouTube videos, legal? Here, we’ll have a brief discussion regarding the legality of downloading and converting YouTube videos.
According to YouTube’s Terms of Service , it is completely illegal to download, convert, or share the video without getting the appropriate permission from the owner.
However, there are some types of videos that are legal to download, and you can extract audio from YouTube videos falling into these categories:
- Public Domain: These videos’ copyright is either expired or abandoned. So, there is no owner, and the public can use the video for any purpose.
- Creative Commons: These videos are owned by the artists, but they have allowed the public to reproduce and share the content.
- Copyleft: These videos are granted free rights to change, share, and reproduce as long as the same rights apply to derivative content.
Bonus: How to Edit the Audio to Your Own Video
Usually, the audio of your video is not clear. Sometimes the background music is irritating, and you want to replace it. In short, the point is to edit and enhance the audio track of your video. All these changes can be achieved by using Filmora.
Wondershare Filmora is a video editing tool equipped with many features. Along with video editing options, this tool is perfect for audio editing. This software allows you to trim, add effects, or replace the audio track of your video. A simple step-by-step guide is provided for your convenience:
Step 1: Import the media

Firstly, after downloading and installing the software. Click on Files, then select import media files.
Step 2: Add Audio from the Audio Tab

Then, click the Audio tab to add audio or background music to your video.
Step 3: Set the Speed and Duration

To set the speed and the duration, right-click on the audio timeline or press CTRL+R. Now you can modify the settings.
Step 4: Adjusting the audio

The next step is to adjust the audio setting by double-clicking on the audio timeline. You can modify Pitch, Fade in/Fade out, etc.
Step 5: Add your own voice via Voiceover
You can add your own voice too. Just click on the voiceover icon on the right side to record your audio.
Step 6: Export the media
Lastly, click on the Export button to save your project where you want.
A cross-platform for making videos anywhere for all creators

Why your video editing isn’t good enough? How about some creative inspo?
- 100 Million+ Users
- 150+ Countries and Regions
- 4 Million+ Social Media Followers
- 5 Million+ Stock Media for Use
* Secure Download


Shanoon Cox
Shanoon Cox is a writer and a lover of all things video.
Follow @Shanoon Cox
Shanoon Cox
Mar 27, 2024• Proven solutions
Top lectures, top debates, and top music are present on YouTube. But watching them is time-consuming. This is where people want to rip audio from YouTube videos. The ability to extract audio from YouTube will allow them to listen to these audios anywhere, anytime.
Many online websites are famous for extracting audio from YouTubevideos. They let you choose the available audio formats like MP3, WAV, etc. Then, you can download the converted file on your device. And the best part is that it is completely free.
Here, we will show you 3 ways of how to rip audio from YouTubeusing ‘free and secure’ websites:
- Method 1: Rip Audio from YouTube Online with Ytmp3
- Method 2: Extract Audio from YouTube Using Desktop Software
- Method 3: Record YouTube Screen and Extract Audio from YouTube - [Video Tutorial]
- A Legal Warning for Ripping Audio from YouTube
- Bonus: How to Edit the Audio to Your Own Video
For Win 7 or later (64-bit)
 Secure Download
Secure Download
For macOS 10.14 or later
 Secure Download
Secure Download
Note: We resolutely oppose all forms of copyright-infringing downloads. This tutorial is only for downloading YouTube videos/audio materials from your own channel.
Method 1: Rip Audio from YouTube Online with Ytmp3
Another easy program to rip audio from YouTube is Ytmp3. This tool is ‘free and safe’ and easy to use. You can convert YouTube videos into mp3 and mp4 formats. A simple step-by-step guide is provided for your convenience:
Step 1: Copy YouTube video URL and Paste into Ytmp3
Firstly, copy the URL of the YouTube video you wish to convert. Then, go to the Ytmp3 website and paste the URL into the box shown on the home page.
Step 2: Choose the format and convert
Secondly, you can choose the available formats. The website offers two formats; mp3 (audio) and mp4 (video). As you want to rip audio from YouTube, choose the mp3 format. Afterward, click the convert button to start the process.
Step 3: Download the converted file
Lastly, you can click on the Download or Dropbox button. Clicking on the button will get your file downloaded. Additionally, you can choose to convert more. Otherwise, you can access the downloaded file.
Method 2: Extract Audio from YouTube Using Desktop Software
Sometimes you watch a YouTube video and happen to like the audio but not the video. To just listen to the audio in the video, you need torip audio from the YouTube video. For this purpose, the 4K Video Downloader is the best desktop software for ripping audios. The software can extract audio from YouTube videos and convert it into an mp3 file. This software is available both free and paid. A step-by-step guide is provided for your convenience:
Step 1: Launch 4K Video Downloader and paste the URL
Firstly, launch the software. Then, copy the YouTube URL. Now, click the Paste Link option on the top left corner. Then, a pop-up will appear where you have to select Extract Audiooption.
Step 2: Choose the quality
After that, you have to choose the quality for the to-be-extracted file.
Step 3: Choose the format and extract
Lastly, choose the format (MP3, M4A, OGG) of your file. Afterward, hit the Extract button to extract audio from the YouTube video. After the process is complete, you can access the file.
Method 3: Record YouTube Screen and Extract Audio from YouTube
Here is another way to extract audio files from any videos included YouTube.
Step 1: First Download Filmora Video Editor from the button below and use the ‘Screen Recorder‘ feature to record the YouTube video that you want to rip to audio.
Step 2: Import the recorded video to Filmora and right click on the video track, select ‘Detach Audio‘ to extract audio track. Then choose the audio track and click the ‘Export‘ button to save ripped audio files.
Here are more features of Filmora Video Editor:
- Edit screen recorded video and audio with various tools.
- Record screen with high quality.
- Export video and audio with multiple formats.
- Offers cool effects, filters and stickers to make your video professional.
A Legal Warning for Ripping Audio from YouTube
Is the downloading of YouTube videos, including ripping audio from YouTube videos, legal? Here, we’ll have a brief discussion regarding the legality of downloading and converting YouTube videos.
According to YouTube’s Terms of Service , it is completely illegal to download, convert, or share the video without getting the appropriate permission from the owner.
However, there are some types of videos that are legal to download, and you can extract audio from YouTube videos falling into these categories:
- Public Domain: These videos’ copyright is either expired or abandoned. So, there is no owner, and the public can use the video for any purpose.
- Creative Commons: These videos are owned by the artists, but they have allowed the public to reproduce and share the content.
- Copyleft: These videos are granted free rights to change, share, and reproduce as long as the same rights apply to derivative content.
Bonus: How to Edit the Audio to Your Own Video
Usually, the audio of your video is not clear. Sometimes the background music is irritating, and you want to replace it. In short, the point is to edit and enhance the audio track of your video. All these changes can be achieved by using Filmora.
Wondershare Filmora is a video editing tool equipped with many features. Along with video editing options, this tool is perfect for audio editing. This software allows you to trim, add effects, or replace the audio track of your video. A simple step-by-step guide is provided for your convenience:
Step 1: Import the media

Firstly, after downloading and installing the software. Click on Files, then select import media files.
Step 2: Add Audio from the Audio Tab

Then, click the Audio tab to add audio or background music to your video.
Step 3: Set the Speed and Duration

To set the speed and the duration, right-click on the audio timeline or press CTRL+R. Now you can modify the settings.
Step 4: Adjusting the audio

The next step is to adjust the audio setting by double-clicking on the audio timeline. You can modify Pitch, Fade in/Fade out, etc.
Step 5: Add your own voice via Voiceover
You can add your own voice too. Just click on the voiceover icon on the right side to record your audio.
Step 6: Export the media
Lastly, click on the Export button to save your project where you want.
A cross-platform for making videos anywhere for all creators

Why your video editing isn’t good enough? How about some creative inspo?
- 100 Million+ Users
- 150+ Countries and Regions
- 4 Million+ Social Media Followers
- 5 Million+ Stock Media for Use
* Secure Download


Shanoon Cox
Shanoon Cox is a writer and a lover of all things video.
Follow @Shanoon Cox
Shanoon Cox
Mar 27, 2024• Proven solutions
Top lectures, top debates, and top music are present on YouTube. But watching them is time-consuming. This is where people want to rip audio from YouTube videos. The ability to extract audio from YouTube will allow them to listen to these audios anywhere, anytime.
Many online websites are famous for extracting audio from YouTubevideos. They let you choose the available audio formats like MP3, WAV, etc. Then, you can download the converted file on your device. And the best part is that it is completely free.
Here, we will show you 3 ways of how to rip audio from YouTubeusing ‘free and secure’ websites:
- Method 1: Rip Audio from YouTube Online with Ytmp3
- Method 2: Extract Audio from YouTube Using Desktop Software
- Method 3: Record YouTube Screen and Extract Audio from YouTube - [Video Tutorial]
- A Legal Warning for Ripping Audio from YouTube
- Bonus: How to Edit the Audio to Your Own Video
For Win 7 or later (64-bit)
 Secure Download
Secure Download
For macOS 10.14 or later
 Secure Download
Secure Download
Note: We resolutely oppose all forms of copyright-infringing downloads. This tutorial is only for downloading YouTube videos/audio materials from your own channel.
Method 1: Rip Audio from YouTube Online with Ytmp3
Another easy program to rip audio from YouTube is Ytmp3. This tool is ‘free and safe’ and easy to use. You can convert YouTube videos into mp3 and mp4 formats. A simple step-by-step guide is provided for your convenience:
Step 1: Copy YouTube video URL and Paste into Ytmp3
Firstly, copy the URL of the YouTube video you wish to convert. Then, go to the Ytmp3 website and paste the URL into the box shown on the home page.
Step 2: Choose the format and convert
Secondly, you can choose the available formats. The website offers two formats; mp3 (audio) and mp4 (video). As you want to rip audio from YouTube, choose the mp3 format. Afterward, click the convert button to start the process.
Step 3: Download the converted file
Lastly, you can click on the Download or Dropbox button. Clicking on the button will get your file downloaded. Additionally, you can choose to convert more. Otherwise, you can access the downloaded file.
Method 2: Extract Audio from YouTube Using Desktop Software
Sometimes you watch a YouTube video and happen to like the audio but not the video. To just listen to the audio in the video, you need torip audio from the YouTube video. For this purpose, the 4K Video Downloader is the best desktop software for ripping audios. The software can extract audio from YouTube videos and convert it into an mp3 file. This software is available both free and paid. A step-by-step guide is provided for your convenience:
Step 1: Launch 4K Video Downloader and paste the URL
Firstly, launch the software. Then, copy the YouTube URL. Now, click the Paste Link option on the top left corner. Then, a pop-up will appear where you have to select Extract Audiooption.
Step 2: Choose the quality
After that, you have to choose the quality for the to-be-extracted file.
Step 3: Choose the format and extract
Lastly, choose the format (MP3, M4A, OGG) of your file. Afterward, hit the Extract button to extract audio from the YouTube video. After the process is complete, you can access the file.
Method 3: Record YouTube Screen and Extract Audio from YouTube
Here is another way to extract audio files from any videos included YouTube.
Step 1: First Download Filmora Video Editor from the button below and use the ‘Screen Recorder‘ feature to record the YouTube video that you want to rip to audio.
Step 2: Import the recorded video to Filmora and right click on the video track, select ‘Detach Audio‘ to extract audio track. Then choose the audio track and click the ‘Export‘ button to save ripped audio files.
Here are more features of Filmora Video Editor:
- Edit screen recorded video and audio with various tools.
- Record screen with high quality.
- Export video and audio with multiple formats.
- Offers cool effects, filters and stickers to make your video professional.
A Legal Warning for Ripping Audio from YouTube
Is the downloading of YouTube videos, including ripping audio from YouTube videos, legal? Here, we’ll have a brief discussion regarding the legality of downloading and converting YouTube videos.
According to YouTube’s Terms of Service , it is completely illegal to download, convert, or share the video without getting the appropriate permission from the owner.
However, there are some types of videos that are legal to download, and you can extract audio from YouTube videos falling into these categories:
- Public Domain: These videos’ copyright is either expired or abandoned. So, there is no owner, and the public can use the video for any purpose.
- Creative Commons: These videos are owned by the artists, but they have allowed the public to reproduce and share the content.
- Copyleft: These videos are granted free rights to change, share, and reproduce as long as the same rights apply to derivative content.
Bonus: How to Edit the Audio to Your Own Video
Usually, the audio of your video is not clear. Sometimes the background music is irritating, and you want to replace it. In short, the point is to edit and enhance the audio track of your video. All these changes can be achieved by using Filmora.
Wondershare Filmora is a video editing tool equipped with many features. Along with video editing options, this tool is perfect for audio editing. This software allows you to trim, add effects, or replace the audio track of your video. A simple step-by-step guide is provided for your convenience:
Step 1: Import the media

Firstly, after downloading and installing the software. Click on Files, then select import media files.
Step 2: Add Audio from the Audio Tab

Then, click the Audio tab to add audio or background music to your video.
Step 3: Set the Speed and Duration

To set the speed and the duration, right-click on the audio timeline or press CTRL+R. Now you can modify the settings.
Step 4: Adjusting the audio

The next step is to adjust the audio setting by double-clicking on the audio timeline. You can modify Pitch, Fade in/Fade out, etc.
Step 5: Add your own voice via Voiceover
You can add your own voice too. Just click on the voiceover icon on the right side to record your audio.
Step 6: Export the media
Lastly, click on the Export button to save your project where you want.
A cross-platform for making videos anywhere for all creators

Why your video editing isn’t good enough? How about some creative inspo?
- 100 Million+ Users
- 150+ Countries and Regions
- 4 Million+ Social Media Followers
- 5 Million+ Stock Media for Use
* Secure Download


Shanoon Cox
Shanoon Cox is a writer and a lover of all things video.
Follow @Shanoon Cox
Shanoon Cox
Mar 27, 2024• Proven solutions
Top lectures, top debates, and top music are present on YouTube. But watching them is time-consuming. This is where people want to rip audio from YouTube videos. The ability to extract audio from YouTube will allow them to listen to these audios anywhere, anytime.
Many online websites are famous for extracting audio from YouTubevideos. They let you choose the available audio formats like MP3, WAV, etc. Then, you can download the converted file on your device. And the best part is that it is completely free.
Here, we will show you 3 ways of how to rip audio from YouTubeusing ‘free and secure’ websites:
- Method 1: Rip Audio from YouTube Online with Ytmp3
- Method 2: Extract Audio from YouTube Using Desktop Software
- Method 3: Record YouTube Screen and Extract Audio from YouTube - [Video Tutorial]
- A Legal Warning for Ripping Audio from YouTube
- Bonus: How to Edit the Audio to Your Own Video
For Win 7 or later (64-bit)
 Secure Download
Secure Download
For macOS 10.14 or later
 Secure Download
Secure Download
Note: We resolutely oppose all forms of copyright-infringing downloads. This tutorial is only for downloading YouTube videos/audio materials from your own channel.
Method 1: Rip Audio from YouTube Online with Ytmp3
Another easy program to rip audio from YouTube is Ytmp3. This tool is ‘free and safe’ and easy to use. You can convert YouTube videos into mp3 and mp4 formats. A simple step-by-step guide is provided for your convenience:
Step 1: Copy YouTube video URL and Paste into Ytmp3
Firstly, copy the URL of the YouTube video you wish to convert. Then, go to the Ytmp3 website and paste the URL into the box shown on the home page.
Step 2: Choose the format and convert
Secondly, you can choose the available formats. The website offers two formats; mp3 (audio) and mp4 (video). As you want to rip audio from YouTube, choose the mp3 format. Afterward, click the convert button to start the process.
Step 3: Download the converted file
Lastly, you can click on the Download or Dropbox button. Clicking on the button will get your file downloaded. Additionally, you can choose to convert more. Otherwise, you can access the downloaded file.
Method 2: Extract Audio from YouTube Using Desktop Software
Sometimes you watch a YouTube video and happen to like the audio but not the video. To just listen to the audio in the video, you need torip audio from the YouTube video. For this purpose, the 4K Video Downloader is the best desktop software for ripping audios. The software can extract audio from YouTube videos and convert it into an mp3 file. This software is available both free and paid. A step-by-step guide is provided for your convenience:
Step 1: Launch 4K Video Downloader and paste the URL
Firstly, launch the software. Then, copy the YouTube URL. Now, click the Paste Link option on the top left corner. Then, a pop-up will appear where you have to select Extract Audiooption.
Step 2: Choose the quality
After that, you have to choose the quality for the to-be-extracted file.
Step 3: Choose the format and extract
Lastly, choose the format (MP3, M4A, OGG) of your file. Afterward, hit the Extract button to extract audio from the YouTube video. After the process is complete, you can access the file.
Method 3: Record YouTube Screen and Extract Audio from YouTube
Here is another way to extract audio files from any videos included YouTube.
Step 1: First Download Filmora Video Editor from the button below and use the ‘Screen Recorder‘ feature to record the YouTube video that you want to rip to audio.
Step 2: Import the recorded video to Filmora and right click on the video track, select ‘Detach Audio‘ to extract audio track. Then choose the audio track and click the ‘Export‘ button to save ripped audio files.
Here are more features of Filmora Video Editor:
- Edit screen recorded video and audio with various tools.
- Record screen with high quality.
- Export video and audio with multiple formats.
- Offers cool effects, filters and stickers to make your video professional.
A Legal Warning for Ripping Audio from YouTube
Is the downloading of YouTube videos, including ripping audio from YouTube videos, legal? Here, we’ll have a brief discussion regarding the legality of downloading and converting YouTube videos.
According to YouTube’s Terms of Service , it is completely illegal to download, convert, or share the video without getting the appropriate permission from the owner.
However, there are some types of videos that are legal to download, and you can extract audio from YouTube videos falling into these categories:
- Public Domain: These videos’ copyright is either expired or abandoned. So, there is no owner, and the public can use the video for any purpose.
- Creative Commons: These videos are owned by the artists, but they have allowed the public to reproduce and share the content.
- Copyleft: These videos are granted free rights to change, share, and reproduce as long as the same rights apply to derivative content.
Bonus: How to Edit the Audio to Your Own Video
Usually, the audio of your video is not clear. Sometimes the background music is irritating, and you want to replace it. In short, the point is to edit and enhance the audio track of your video. All these changes can be achieved by using Filmora.
Wondershare Filmora is a video editing tool equipped with many features. Along with video editing options, this tool is perfect for audio editing. This software allows you to trim, add effects, or replace the audio track of your video. A simple step-by-step guide is provided for your convenience:
Step 1: Import the media

Firstly, after downloading and installing the software. Click on Files, then select import media files.
Step 2: Add Audio from the Audio Tab

Then, click the Audio tab to add audio or background music to your video.
Step 3: Set the Speed and Duration

To set the speed and the duration, right-click on the audio timeline or press CTRL+R. Now you can modify the settings.
Step 4: Adjusting the audio

The next step is to adjust the audio setting by double-clicking on the audio timeline. You can modify Pitch, Fade in/Fade out, etc.
Step 5: Add your own voice via Voiceover
You can add your own voice too. Just click on the voiceover icon on the right side to record your audio.
Step 6: Export the media
Lastly, click on the Export button to save your project where you want.
A cross-platform for making videos anywhere for all creators

Why your video editing isn’t good enough? How about some creative inspo?
- 100 Million+ Users
- 150+ Countries and Regions
- 4 Million+ Social Media Followers
- 5 Million+ Stock Media for Use
* Secure Download


Shanoon Cox
Shanoon Cox is a writer and a lover of all things video.
Follow @Shanoon Cox
Dominating Viewers’ Spaces: Channel Empire Rules
YouTube Creator Studio is a powerful tool for content creators. It allows you to manage and optimize YouTube channels for better performance. With YouTube studio monetization features, you can keep track of your revenues. The creator study also allows you to manage your videos and see how well they are performing. This article explores the monetization Youtube Studio in detail, including how to access and use it.
YouTube-Ready Video Editor A top choice for many creators looking to outperform their competitors on YouTube

Part 1. Introduction to YouTube Studio: Definition and Uses
Every creator is aware of YouTube Studio com monetization as a tool for managing YouTube. However, how much can you say about channel monetization YouTube Studio? Let’s have a look at what you need to know:
What is YouTube Studio?
YouTube Studio is a tool that allows creators and other users to manage their channels. Formerly known as YouTube Creator Studio, the tool helps you to edit and monitor the performance of your videos, You can also view and reply to comments, or even schedule content.
Uses of YouTube Studio
YouTube Studio is an essential tool for creators and brands. It helps them manage their presence on YouTube. Individuals can also grow their channels and track the progress they have made. Other people also use YouTube Studio as a hub to get a snapshot of their channel’s performance. It makes it easier to manage videos and offer opportunities for monetizing content through the YouTube Partner Program (YPP). The features that creators can access via the studio include:
- Manage the channel: YouTube Studio allows creators to customize their channel’s appearance, branding, description, and layout.
- Editing of videos: Options for editing videos in the Studio include details, end screens, thumbnails, uploading videos, subtitles, and adding or managing playlists.
- View your performance: Detailed insights are available about the performance of the videos, audience demographics, watch time, and more.
- YouTube Monetization: All the tools and settings for monetizing your videos and Shorts on YouTube are found on the Studio.
- Manage your comments: The comments section of the Studio allows you to view and reply to comments on your videos.
Part 2. Master Your YouTube Presence: Essential Steps to Dominate Creator Studio
Getting started with YouTube Creator Studio is simple. Log in to your YouTube, and click on the profile pic at the right corner of the page. Then select YouTube Studio from the dropdown menu.
Step-by-Step Guide for Using YouTube Creator Studio
Beginners may find it a bit tricky to navigate the YouTube Creator Studio. There are a lot of tools to explore, each with a unique function. Let’s break down the essentials to get you started.
- Step 1: Navigating the YouTube Studio
- Step 2: Exploring the Creator Dashboard
- Step 3: Manage Your Content
- Step 4: Monitoring Channel Performance
- Step 5: Review Your Studio Monetization Tab
Step 1: Navigating the YouTube Studio
To launch the YouTube Creator Studio, head over to studio.youtube.com and sign in. Then click on your profile pic and select YouTube Studio. On the left-hand side of the Studio screen, browse to navigate the features.
Step 2: Exploring the Creator Dashboard
The YouTube Creator Studio Dashboard provides all the handy information needed to create a growth strategy for your channel. You will see the analytics of your top videos and a summary of your views. You will also see your current subscribers watch time, and more:
- Review how your most recent video is performing
- Review personalized suggestions to grow your channel
- Check recent comments and respond appropriately
- Watch the latest updates from the YouTube team
- Look at important notifications to avoid copyright violations or monetization issues on time
- Explore the audio library to gain access to free soundtracks and music
Step 3: Manage Your Content
Click on the Content tab on the dashboard. Manage your content by editing or just reviewing the performance of each video. You can also create playlists linked to the videos to choose watch time.
Step 4: Monitoring Channel Performance
The YouTube Creator Studio Analytics provides a summary of your video metrics and reports. This will help you figure out what is working. The analytics also point out what needs to be improved to gain more views. Be sure to check views and watch time to get an accurate picture of the channel’s performance.
Step 5: Review Your Studio Monetization Tab
The monetization tab shows the monetization status of your channel. On the left side of the dashboard, click Earn to access this feature. After being accepted to the YPP, you can make money from advertising revenue, merch shelf, channel membership, and the fan-funded program. Before monetization, this page shows how far you are to meet the eligibility criteria.
Importance of Verifying the YouTube Channel
After uploading your videos to YouTube Creator Studio, you need to optimize each for monetization. This ensures that the algorithm works in your favor. It is also important to create an AdSense Account and link it to your channel. This will:
- Increase your level of credibility because a verified YouTube channel is seen as more trustworthy by viewers
- Protect you and your channel from impersonation by preventing other users from creating fake accounts under your name.
- Unlock additional features such as the ability to lie stream in HD and customer the channel layout.
Linking your AdSense to the Account is also a crucial step towards getting paid for your creation on YouTube. It ensures that your earnings get to you. After joining the YPP, you are allowed to change your linked AdSense account if you already have one. You can also monetize more than one channel using the same AdSense account, and keep track of your earnings.
Part 3. Create YouTube-Ready Videos with Wondershare Filmora
The success of your YouTube channel largely depends on the quality of the videos uploaded. You need video editing software that will make your creator studio attractive even before opening individual videos. Wondershare Filmora is a top choice for many creators looking to outperform their competitors on YouTube. Explore the range of possibilities with Filmora ranging from creative video effects to stunning text animations.
Free Download For Win 7 or later(64-bit)
Free Download For macOS 10.14 or later
Making YouTube-ready videos with Filmora is quick and easy. You need to have great footage to start with. Then, explore the editing features that will make the video stand out. Let’s have a look at the steps involved:
- Step 1: Launch Filmora
- Step 2: Create a New Project and Import Files
- Step 3: Organize Your Project Material
- Step 4: Place Files on the Timeline
- Step 5: Apply Visual Effects
- Step 6: Conduct the Color Correction Process
- Step 7: Export and Share
Step 1: Launch Filmora
Launch Filmora by double-clicking the desktop icon. On the welcome window, select the aspect ratio you want to use.
Step 2: Create a New Project and Import Files
After launching Filmora, click New Project on the welcome screen. Once the editor loads, import the media files from the options provided.
Step 3: Organize Your Project Material
Manage the files you will be using in the editing project. The My Album option allows you to organize the file using different criteria such as type or purpose.
Step 4: Place Files on the Timeline
Time to start editing your video. Place the video and audio files on the timeline while removing the redundant parts. Use the drag-and-drop feature to edit the clips, one at a time, cutting out unneeded footage to have a clear story.
Step 5: Apply Visual Effects
After removing the unwanted parts from the video clips, detach the audio and video files. Insert transitions between clips, add music, and use other visual effects on Filmora to make the video more exciting.
Step 6: Conduct the Color Correction Process
The effects icon gives you access to filters and overlays to make your video colors more vivid. Select the filters of choice, and drag and drop it to where you want to use on the timeline.
Step 7: Export and Share
Once you are satisfied with the video outcome, export it in MP4 format, ready for upload on YouTube. Save it in your local drive, and upload it to YouTube via the Creator Studio.
Conclusion
The YouTube Creator Studio allows you to manage your channel and content in a central location. You get access to all the essential features, including analytics and content editing. Also, manage the monetization of your videos and reply to comments. Good video editing software will play a crucial role in building your channel. We recommend exploring video editing features on Wondershare Filmora to make better videos for your channels. With most tasks now optimized, editing videos with Filmora is now easier and fun.
Free Download Free Download Learn More

Part 1. Introduction to YouTube Studio: Definition and Uses
Every creator is aware of YouTube Studio com monetization as a tool for managing YouTube. However, how much can you say about channel monetization YouTube Studio? Let’s have a look at what you need to know:
What is YouTube Studio?
YouTube Studio is a tool that allows creators and other users to manage their channels. Formerly known as YouTube Creator Studio, the tool helps you to edit and monitor the performance of your videos, You can also view and reply to comments, or even schedule content.
Uses of YouTube Studio
YouTube Studio is an essential tool for creators and brands. It helps them manage their presence on YouTube. Individuals can also grow their channels and track the progress they have made. Other people also use YouTube Studio as a hub to get a snapshot of their channel’s performance. It makes it easier to manage videos and offer opportunities for monetizing content through the YouTube Partner Program (YPP). The features that creators can access via the studio include:
- Manage the channel: YouTube Studio allows creators to customize their channel’s appearance, branding, description, and layout.
- Editing of videos: Options for editing videos in the Studio include details, end screens, thumbnails, uploading videos, subtitles, and adding or managing playlists.
- View your performance: Detailed insights are available about the performance of the videos, audience demographics, watch time, and more.
- YouTube Monetization: All the tools and settings for monetizing your videos and Shorts on YouTube are found on the Studio.
- Manage your comments: The comments section of the Studio allows you to view and reply to comments on your videos.
Part 2. Master Your YouTube Presence: Essential Steps to Dominate Creator Studio
Getting started with YouTube Creator Studio is simple. Log in to your YouTube, and click on the profile pic at the right corner of the page. Then select YouTube Studio from the dropdown menu.
Step-by-Step Guide for Using YouTube Creator Studio
Beginners may find it a bit tricky to navigate the YouTube Creator Studio. There are a lot of tools to explore, each with a unique function. Let’s break down the essentials to get you started.
- Step 1: Navigating the YouTube Studio
- Step 2: Exploring the Creator Dashboard
- Step 3: Manage Your Content
- Step 4: Monitoring Channel Performance
- Step 5: Review Your Studio Monetization Tab
Step 1: Navigating the YouTube Studio
To launch the YouTube Creator Studio, head over to studio.youtube.com and sign in. Then click on your profile pic and select YouTube Studio. On the left-hand side of the Studio screen, browse to navigate the features.
Step 2: Exploring the Creator Dashboard
The YouTube Creator Studio Dashboard provides all the handy information needed to create a growth strategy for your channel. You will see the analytics of your top videos and a summary of your views. You will also see your current subscribers watch time, and more:
- Review how your most recent video is performing
- Review personalized suggestions to grow your channel
- Check recent comments and respond appropriately
- Watch the latest updates from the YouTube team
- Look at important notifications to avoid copyright violations or monetization issues on time
- Explore the audio library to gain access to free soundtracks and music
Step 3: Manage Your Content
Click on the Content tab on the dashboard. Manage your content by editing or just reviewing the performance of each video. You can also create playlists linked to the videos to choose watch time.
Step 4: Monitoring Channel Performance
The YouTube Creator Studio Analytics provides a summary of your video metrics and reports. This will help you figure out what is working. The analytics also point out what needs to be improved to gain more views. Be sure to check views and watch time to get an accurate picture of the channel’s performance.
Step 5: Review Your Studio Monetization Tab
The monetization tab shows the monetization status of your channel. On the left side of the dashboard, click Earn to access this feature. After being accepted to the YPP, you can make money from advertising revenue, merch shelf, channel membership, and the fan-funded program. Before monetization, this page shows how far you are to meet the eligibility criteria.
Importance of Verifying the YouTube Channel
After uploading your videos to YouTube Creator Studio, you need to optimize each for monetization. This ensures that the algorithm works in your favor. It is also important to create an AdSense Account and link it to your channel. This will:
- Increase your level of credibility because a verified YouTube channel is seen as more trustworthy by viewers
- Protect you and your channel from impersonation by preventing other users from creating fake accounts under your name.
- Unlock additional features such as the ability to lie stream in HD and customer the channel layout.
Linking your AdSense to the Account is also a crucial step towards getting paid for your creation on YouTube. It ensures that your earnings get to you. After joining the YPP, you are allowed to change your linked AdSense account if you already have one. You can also monetize more than one channel using the same AdSense account, and keep track of your earnings.
Part 3. Create YouTube-Ready Videos with Wondershare Filmora
The success of your YouTube channel largely depends on the quality of the videos uploaded. You need video editing software that will make your creator studio attractive even before opening individual videos. Wondershare Filmora is a top choice for many creators looking to outperform their competitors on YouTube. Explore the range of possibilities with Filmora ranging from creative video effects to stunning text animations.
Free Download For Win 7 or later(64-bit)
Free Download For macOS 10.14 or later
Making YouTube-ready videos with Filmora is quick and easy. You need to have great footage to start with. Then, explore the editing features that will make the video stand out. Let’s have a look at the steps involved:
- Step 1: Launch Filmora
- Step 2: Create a New Project and Import Files
- Step 3: Organize Your Project Material
- Step 4: Place Files on the Timeline
- Step 5: Apply Visual Effects
- Step 6: Conduct the Color Correction Process
- Step 7: Export and Share
Step 1: Launch Filmora
Launch Filmora by double-clicking the desktop icon. On the welcome window, select the aspect ratio you want to use.
Step 2: Create a New Project and Import Files
After launching Filmora, click New Project on the welcome screen. Once the editor loads, import the media files from the options provided.
Step 3: Organize Your Project Material
Manage the files you will be using in the editing project. The My Album option allows you to organize the file using different criteria such as type or purpose.
Step 4: Place Files on the Timeline
Time to start editing your video. Place the video and audio files on the timeline while removing the redundant parts. Use the drag-and-drop feature to edit the clips, one at a time, cutting out unneeded footage to have a clear story.
Step 5: Apply Visual Effects
After removing the unwanted parts from the video clips, detach the audio and video files. Insert transitions between clips, add music, and use other visual effects on Filmora to make the video more exciting.
Step 6: Conduct the Color Correction Process
The effects icon gives you access to filters and overlays to make your video colors more vivid. Select the filters of choice, and drag and drop it to where you want to use on the timeline.
Step 7: Export and Share
Once you are satisfied with the video outcome, export it in MP4 format, ready for upload on YouTube. Save it in your local drive, and upload it to YouTube via the Creator Studio.
Conclusion
The YouTube Creator Studio allows you to manage your channel and content in a central location. You get access to all the essential features, including analytics and content editing. Also, manage the monetization of your videos and reply to comments. Good video editing software will play a crucial role in building your channel. We recommend exploring video editing features on Wondershare Filmora to make better videos for your channels. With most tasks now optimized, editing videos with Filmora is now easier and fun.
Also read:
- [New] Effortless Transformation of Your YouTube Content Into WebM
- [Updated] Boost or Bust Is Investing in Video Popularity Worthwhile?
- Converting Spotify Playlist Content for YouTube Music Compatibility
- [Updated] Discover the Art of Curating Music on YouTube with Our Steps
- Mastery in Minimalism Essential Thumbnail Font Selection
- [Updated] Avoid Common Pitfalls with Proper Use of YouTube Tags
- In 2024, Cutting Edge MP4 Utilities Choosing the Right One for Mac
- Excellence Cutter Suite Ultimate PC Editing with Beats
- [New] Dial Up Your Digital Presence Tips for Confident Video Creators
- In 2024, Elevating Your Vlog Through Proper Lighting
- Stumble upon Substantial Comment Sections
- 2024 Approved Amplify Viewership with These Top 10 YouTube Reaction Strategies
- Discover YouTube's Free Text Translations & Downloads
- In-Depth How Vimeo Stacks Up Against YouTube
- The Ultimate Guide to Engaging YouTube Reactions (Top 10)
- Crafting Intriguing YouTube Intros Without Spending for 2024
- Enlarge Your Video's Thumbnail on YouTube Easily for 2024
- How To Craft Top Quality YouTube Thumbnails Fast
- Bring Playlists Down to YouTube The 5 Best Conversion Resources for 2024
- 7 Best Apps to Go Live on YouTube From iPhone or Android for 2024
- Chart-Topping Video Milestones Hitting 100 Million Views in '24
- In 2024, Crafting Impactful YouTube Channel Logo Tips
- 2024 Approved Convenient Techniques for Customizing Your Own Short Videos
- Mastering Video Privacy Directly Share YT Clips Using GoogleID
- 2024 Approved Adding Audio Descriptions to Videos on YouTube
- Unravel Time on Your Screen Fresh Perspectives to Watch YouTube Backwards
- In 2024, Discover Top Ten Unforgettable YouTube VR Videos
- [Updated] Edit Your Way to Success IOS/Android Apps for YouTube Shorts
- Travel Blogging Essentials Step-by-Step Path to Success
- 2024 Approved Digital Dominance Who Has the Largest Fanbase?
- Crafting Quality Videos A Guide to Apple Device Screen Recording
- How to Craft Standout Names for Your YouTube Channel
- In 2024, A Tactical Approach to YouTube Video Enhancement with iMovie
- The Key to Online Success Mastering Backlink Construction
- The Newcomer's Roadmap Thriving on YouTube and Your Wallet
- Identifying and Nurturing Your Brand's Character
- Strategies for Building & Managing YouTube Collaborative Projects
- [Updated] A Step-by-Step Guide to YouTube Image Branding
- How to Reset Samsung Galaxy Z Flip 5 Without the Home Button | Dr.fone
- Harmonizing Snaps Integrating Tunes Seamlessly for 2024
- [New] Auto-Captioned Mastery Enhancing Visual Narratives
- [Updated] Peer Into the Future with Apeaksoft’s Screen Capture Trends 2023 for 2024
- The Interactive Sphere Instagram-TikTok Synergy Guide
- In 2024, How to Uue Adobe Lightroom Color Grading
- Sim Unlock Oppo Reno 9A Phones without Code 2 Ways to Remove Android Sim Lock
- Best Ways to Convert Video Frame Rate to 60FPS Software and Online Choices for 2024
- Full Guide to Unlock Your Honor V Purse
- Subtitle Your Videos for Free 10 Best Online Captioning Tools for 2024
- In 2024, Video Tales in Reverse Perfecting Instagram Posts
- In 2024, Professional Video Recorder for Windows PCs
- Updated In 2024, Ways to Create an Animated Sticky Navbar
- [Updated] In 2024, SplitCam Reviewed Topping in Video Recording Technology?
- In 2024, Top 11 Free Apps to Check IMEI on iPhone 7
- Elevate Video Quality Webcam Filming Made Simple
- New Unleash Your Creativity Best Reaction Video Maker Tools
- Updated Design and Send Video Invites with These Top iOS and Android Apps
- Updated In 2024, Revealing the Best Applications for Eliminating Background Disturbances From Audio
- New Free Video Stabilization Made Easy Top 8 Online Tools and Tutorials
- How to Easily Hard reset my Itel P40 | Dr.fone
- [New] Proven Ways to Archive Roblox Games on Apple Devices
- In 2024, The Alluring Beauty of Cutting-Edge Sound Editing Tools Evaluating Pros, Cons, and Competitive Landscapes
- Advanced Livestream Software Arsenal
- How Can We Unlock Our Vivo Y27 4G Phone Screen?
- [Updated] Premier Solutions For Virtual Team Interactions
- 2024 Approved Techniques for Vimeo Video Insertion Into Corporate Presentations
- In 2024, How to Track Motorola Edge 40 by Phone Number | Dr.fone
- [New] Optimizing Your Video Images for Instagram Highlights
- [New] Glow-Up Guide 3 Masterful Instagram Highlight Tricks for 2024
- Shades and Tones Mastering the Visual Spectrum
- In 2024, Resolve Your Apple iPhone 13 Pro Max Keeps Asking for Outlook Password
- [New] In 2024, Enhance Your IG Visuals with Three Effective Video Descriptions
- [New] The Latest Hit A Guide to Today's Top 8 Online Videos
- [New] Insta-Photo Carousel Magic
- Fix Unfortunately Settings Has Stopped on Poco X6 Quickly | Dr.fone
- The Ultimate Guide to Realme V30 Pattern Lock Screen Everything You Need to Know
- Title: "2024 Approved Effortless Guide to Secure and Free YouTube Music Downloads"
- Author: Steven
- Created at : 2024-06-19 02:39:17
- Updated at : 2024-06-20 02:39:17
- Link: https://youtube-clips.techidaily.com/2024-approved-effortless-guide-to-secure-and-free-youtube-music-downloads/
- License: This work is licensed under CC BY-NC-SA 4.0.














