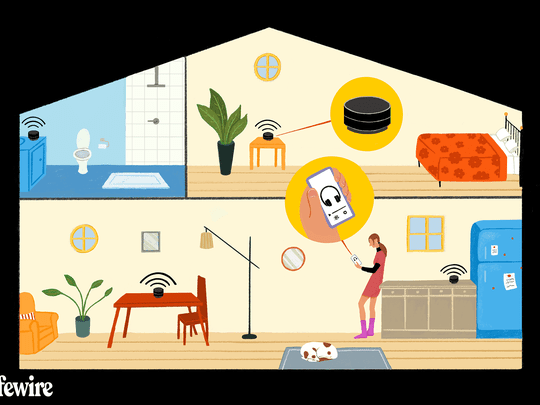
"2024 Approved Efficient Tactics for Viewing Subscribers on YT"

Efficient Tactics for Viewing Subscribers on YT
How to See Your Subscribers on YouTube?

Richard Bennett
Oct 26, 2023• Proven solutions
In this article, we will show you how to simply check your list of subscribers on YouTube and how to use that information to gain more subscribers.
- How to See Your YouTube Subscribers List
- How to See Which of Your Subscribers are Most Popular
- How to See Other People’s Subscribers
A YouTube channel is like a small, or not so small, community of like-minded people who share an interest in a topic. Growing and developing your channel will require you to know who your subscribers are because when you understand who the people that support your work are you can better tailor your content to them and get more subscribers for YouTube.
Click here to learn how to subscribe on YouTube.
Part 1: How to See Your YouTube Subscribers List?
Finding out who your subscribers are on YouTube is a simple process that takes a minimum amount of time and effort.
1. In order to do so, you first need to go to your channel’s home page and then click on the Creator Studio icon located in the upper right corner of the screen next to your profile picture.
 DEX 3 RE is Easy-To-Use DJ Mixing Software for MAC and Windows Designed for Today’s Versatile DJ.
DEX 3 RE is Easy-To-Use DJ Mixing Software for MAC and Windows Designed for Today’s Versatile DJ.
Mix from your own library of music, iTunes or use the Pulselocker subsciprtion service for in-app access to over 44 million songs. Use with over 85 supported DJ controllers or mix with a keyboard and mouse.
DEX 3 RE is everything you need without the clutter - the perfect 2-deck mixing software solution for mobile DJs or hard-core hobbiests.
PCDJ DEX 3 RE (DJ Software for Win & MAC - Product Activation For 3 Machines)

You can also access the Creator Studio by clicking on your icon in the top right corner of any screen on YouTube and selecting it from the drop-down menu.
2. Once the Creator Studio opens, you’ll be able to see different menus such as Analytics and Video Manager.
3. You’ll need to click on the Community menu, which provides insight into messages or comments among other things.

4. Select the Subscribers option from the menu and wait for the list of the subscribers to appear on your screen. You’ll be able to see a list of YouTube users that have subscribed to your channel.

Constantly checking the list of subscribers is a great way to keep track of new subscribers to your channel, which is important if you want to know how many new subscribers you got within a day or a week.
If you would like to go through a more detailed tutorial about how to see who your subscribers are, click here and learn each step of this simple process.
If you’re using YouTube Studio, you can go to the Recent subscribers card on the Dashboard, and then click SEE ALL to check the list of the recent subscribers.

Part 2: How to See Which of Your Subscribers are the Most Popular
The list of subscribers to your channel offered by YouTube’s Creator Studio can be used for a variety of different purposes. You can compare your channel to channels with a similar number of subscribers, or you can find out how many users that have subscribed to your channel have around the same (or even more) subscribers than you do. If you are thinking about creating a collab video , your list of subscribers can be a great source of potential partners.
So in order to see which of your subscribers are the most popular, you simply need to change the settings in the Subscribers panel from most recent to most popular.
Part 3: How to See Other People’s Subscribers
Seeing the list of subscribers on other people’s channels is no longer possible on YouTube, even though it was a common feature in the past.
What you can do is select one of your subscribers from the subscriber list on your channel, and go to their channel and then click on the About option that will show you the number of subscribers and the total number of views to the channel (or use one of these tools to see the sub count of any channel in real-time ).
Unfortunately, YouTube channel owners can no longer browse through other people’s subscribers and for that reason, their interactions with potential subscribers are somewhat limited.
If you want to get more subscribers, you must consider your channel’s branding. Want to improve your branding? Click here to see examples from popular channels that have nailed their brand.
Touch Up Your YouTube Videos with Filmora
As one of the most widely used video editing software in YouTube video editing, Filmora provides lots of templates and effects, so you don’t have to look somewhere else.

Richard Bennett
Richard Bennett is a writer and a lover of all things video.
Follow @Richard Bennett
Richard Bennett
Oct 26, 2023• Proven solutions
In this article, we will show you how to simply check your list of subscribers on YouTube and how to use that information to gain more subscribers.
- How to See Your YouTube Subscribers List
- How to See Which of Your Subscribers are Most Popular
- How to See Other People’s Subscribers
A YouTube channel is like a small, or not so small, community of like-minded people who share an interest in a topic. Growing and developing your channel will require you to know who your subscribers are because when you understand who the people that support your work are you can better tailor your content to them and get more subscribers for YouTube.
Click here to learn how to subscribe on YouTube.
Part 1: How to See Your YouTube Subscribers List?
Finding out who your subscribers are on YouTube is a simple process that takes a minimum amount of time and effort.
1. In order to do so, you first need to go to your channel’s home page and then click on the Creator Studio icon located in the upper right corner of the screen next to your profile picture.
 Nero Burning ROM:
Nero Burning ROM:
The ultimate burning program for all your needs!

You can also access the Creator Studio by clicking on your icon in the top right corner of any screen on YouTube and selecting it from the drop-down menu.
2. Once the Creator Studio opens, you’ll be able to see different menus such as Analytics and Video Manager.
3. You’ll need to click on the Community menu, which provides insight into messages or comments among other things.

4. Select the Subscribers option from the menu and wait for the list of the subscribers to appear on your screen. You’ll be able to see a list of YouTube users that have subscribed to your channel.

Constantly checking the list of subscribers is a great way to keep track of new subscribers to your channel, which is important if you want to know how many new subscribers you got within a day or a week.
If you would like to go through a more detailed tutorial about how to see who your subscribers are, click here and learn each step of this simple process.
If you’re using YouTube Studio, you can go to the Recent subscribers card on the Dashboard, and then click SEE ALL to check the list of the recent subscribers.

Part 2: How to See Which of Your Subscribers are the Most Popular
The list of subscribers to your channel offered by YouTube’s Creator Studio can be used for a variety of different purposes. You can compare your channel to channels with a similar number of subscribers, or you can find out how many users that have subscribed to your channel have around the same (or even more) subscribers than you do. If you are thinking about creating a collab video , your list of subscribers can be a great source of potential partners.
So in order to see which of your subscribers are the most popular, you simply need to change the settings in the Subscribers panel from most recent to most popular.
Part 3: How to See Other People’s Subscribers
Seeing the list of subscribers on other people’s channels is no longer possible on YouTube, even though it was a common feature in the past.
What you can do is select one of your subscribers from the subscriber list on your channel, and go to their channel and then click on the About option that will show you the number of subscribers and the total number of views to the channel (or use one of these tools to see the sub count of any channel in real-time ).
Unfortunately, YouTube channel owners can no longer browse through other people’s subscribers and for that reason, their interactions with potential subscribers are somewhat limited.
If you want to get more subscribers, you must consider your channel’s branding. Want to improve your branding? Click here to see examples from popular channels that have nailed their brand.
Touch Up Your YouTube Videos with Filmora
As one of the most widely used video editing software in YouTube video editing, Filmora provides lots of templates and effects, so you don’t have to look somewhere else.

Richard Bennett
Richard Bennett is a writer and a lover of all things video.
Follow @Richard Bennett
Richard Bennett
Oct 26, 2023• Proven solutions
In this article, we will show you how to simply check your list of subscribers on YouTube and how to use that information to gain more subscribers.
- How to See Your YouTube Subscribers List
- How to See Which of Your Subscribers are Most Popular
- How to See Other People’s Subscribers
A YouTube channel is like a small, or not so small, community of like-minded people who share an interest in a topic. Growing and developing your channel will require you to know who your subscribers are because when you understand who the people that support your work are you can better tailor your content to them and get more subscribers for YouTube.
Click here to learn how to subscribe on YouTube.
Part 1: How to See Your YouTube Subscribers List?
Finding out who your subscribers are on YouTube is a simple process that takes a minimum amount of time and effort.
1. In order to do so, you first need to go to your channel’s home page and then click on the Creator Studio icon located in the upper right corner of the screen next to your profile picture.

You can also access the Creator Studio by clicking on your icon in the top right corner of any screen on YouTube and selecting it from the drop-down menu.
2. Once the Creator Studio opens, you’ll be able to see different menus such as Analytics and Video Manager.
3. You’ll need to click on the Community menu, which provides insight into messages or comments among other things.

4. Select the Subscribers option from the menu and wait for the list of the subscribers to appear on your screen. You’ll be able to see a list of YouTube users that have subscribed to your channel.

Constantly checking the list of subscribers is a great way to keep track of new subscribers to your channel, which is important if you want to know how many new subscribers you got within a day or a week.
If you would like to go through a more detailed tutorial about how to see who your subscribers are, click here and learn each step of this simple process.
If you’re using YouTube Studio, you can go to the Recent subscribers card on the Dashboard, and then click SEE ALL to check the list of the recent subscribers.

 Software Update Pro - Check and update software installed on your computer.
Software Update Pro - Check and update software installed on your computer.
Part 2: How to See Which of Your Subscribers are the Most Popular
The list of subscribers to your channel offered by YouTube’s Creator Studio can be used for a variety of different purposes. You can compare your channel to channels with a similar number of subscribers, or you can find out how many users that have subscribed to your channel have around the same (or even more) subscribers than you do. If you are thinking about creating a collab video , your list of subscribers can be a great source of potential partners.
So in order to see which of your subscribers are the most popular, you simply need to change the settings in the Subscribers panel from most recent to most popular.
## Part 3: How to See Other People’s SubscribersSeeing the list of subscribers on other people’s channels is no longer possible on YouTube, even though it was a common feature in the past.
What you can do is select one of your subscribers from the subscriber list on your channel, and go to their channel and then click on the About option that will show you the number of subscribers and the total number of views to the channel (or use one of these tools to see the sub count of any channel in real-time ).
Unfortunately, YouTube channel owners can no longer browse through other people’s subscribers and for that reason, their interactions with potential subscribers are somewhat limited.
If you want to get more subscribers, you must consider your channel’s branding. Want to improve your branding? Click here to see examples from popular channels that have nailed their brand.
Touch Up Your YouTube Videos with Filmora
As one of the most widely used video editing software in YouTube video editing, Filmora provides lots of templates and effects, so you don’t have to look somewhere else.

Richard Bennett
Richard Bennett is a writer and a lover of all things video.
Follow @Richard Bennett
Richard Bennett
Oct 26, 2023• Proven solutions
In this article, we will show you how to simply check your list of subscribers on YouTube and how to use that information to gain more subscribers.
- How to See Your YouTube Subscribers List
- How to See Which of Your Subscribers are Most Popular
- How to See Other People’s Subscribers
A YouTube channel is like a small, or not so small, community of like-minded people who share an interest in a topic. Growing and developing your channel will require you to know who your subscribers are because when you understand who the people that support your work are you can better tailor your content to them and get more subscribers for YouTube.
Click here to learn how to subscribe on YouTube.
Part 1: How to See Your YouTube Subscribers List?
Finding out who your subscribers are on YouTube is a simple process that takes a minimum amount of time and effort.
1. In order to do so, you first need to go to your channel’s home page and then click on the Creator Studio icon located in the upper right corner of the screen next to your profile picture.

You can also access the Creator Studio by clicking on your icon in the top right corner of any screen on YouTube and selecting it from the drop-down menu.
2. Once the Creator Studio opens, you’ll be able to see different menus such as Analytics and Video Manager.
3. You’ll need to click on the Community menu, which provides insight into messages or comments among other things.

4. Select the Subscribers option from the menu and wait for the list of the subscribers to appear on your screen. You’ll be able to see a list of YouTube users that have subscribed to your channel.

Constantly checking the list of subscribers is a great way to keep track of new subscribers to your channel, which is important if you want to know how many new subscribers you got within a day or a week.
If you would like to go through a more detailed tutorial about how to see who your subscribers are, click here and learn each step of this simple process.
If you’re using YouTube Studio, you can go to the Recent subscribers card on the Dashboard, and then click SEE ALL to check the list of the recent subscribers.

Part 2: How to See Which of Your Subscribers are the Most Popular
The list of subscribers to your channel offered by YouTube’s Creator Studio can be used for a variety of different purposes. You can compare your channel to channels with a similar number of subscribers, or you can find out how many users that have subscribed to your channel have around the same (or even more) subscribers than you do. If you are thinking about creating a collab video , your list of subscribers can be a great source of potential partners.
So in order to see which of your subscribers are the most popular, you simply need to change the settings in the Subscribers panel from most recent to most popular.
Part 3: How to See Other People’s Subscribers
Seeing the list of subscribers on other people’s channels is no longer possible on YouTube, even though it was a common feature in the past.
What you can do is select one of your subscribers from the subscriber list on your channel, and go to their channel and then click on the About option that will show you the number of subscribers and the total number of views to the channel (or use one of these tools to see the sub count of any channel in real-time ).
Unfortunately, YouTube channel owners can no longer browse through other people’s subscribers and for that reason, their interactions with potential subscribers are somewhat limited.
If you want to get more subscribers, you must consider your channel’s branding. Want to improve your branding? Click here to see examples from popular channels that have nailed their brand.
Touch Up Your YouTube Videos with Filmora
As one of the most widely used video editing software in YouTube video editing, Filmora provides lots of templates and effects, so you don’t have to look somewhere else.

Richard Bennett
Richard Bennett is a writer and a lover of all things video.
Follow @Richard Bennett
Reel In Viewers: Mastery of Live 360 Video Broadcasts on Youtube
How to live streaming 360 video to youtube

Richard Bennett
Mar 27, 2024• Proven solutions
- Part1.Stream 360 to Youtube via Ricoh Theta S and OBS on PC
- Part2.Live Stream from Allie 360 Camera to YouTube on Mobile
1. Stream 360 to Youtube via Ricoh Theta S and OBS on PC
Step 1: First of all you need to get ready with your Ricoh Theta S 360 camera unit.
Step 2: Now visit the official website of Theta 360 in order to download your dedicated live streaming application.

Step 3: Get your application and install it on your Mac or PC as per need.
Step 4: It is time to plug in to your Ricoh Theta S 360 camera using your PC.

Step 5: Now select your device ‘Ricoh Theta S’ and then hit Okay.

Step 6: You will find option to register to application with your respective device. Select and hit register.

Step 7: As soon as your registration process is complete then un-plug your USB cable.
Step 8: It is time to turn the Ricoh Theta device to Live Mode; you simple need to press the top power and lower video button simultaneously to directly switch to the live mode.

Step 9: Once your device enters into Live Stream mode then a Led will start blinking on your device that represents your device is live at this moment.

Step 10: Now you need to plug in the USB cable again with your computer.
Step 11: Visit the official site of OBS and download your software; install it on your system.
Step 12: Go to create scene option and then switch to create sources.

Step 13: Select video capture device as your source from drop down menu.

Step 14: Now from available list select Theta UVC as your active video capture source.

Step 15: You need to adjust screen as per your requirements.

Step 16: Now move to YouTube and then hit New Live Events option.
 Power Tools add-on for Google Sheets, Lifetime subscription
Power Tools add-on for Google Sheets, Lifetime subscription

Step 17: Complete the basic information.

Step 18: You need to move to advanced settings now; select 360 live stream option and then create event.
Step 19: Now complete the ingesting settings and finally select create new stream option.

Step 20: As soon as your event is created then you will be able to find your stream name on screen, copy it and simply paste it on OBS window.

Step 21: It is time to return to OBS settings and then you need to paste that copied name on stream key option.

Step 22: Once all above settings are complete then click start stream option from your OBS window and you will soon be able to find your 360 live on YouTube.


2.Live Stream from Allie 360 Camera to YouTube on Mobile
Step 1: Get ready with your Allie 360 camera unit.
Step 2: Visit YouTube and then hit the option to create your live event.
Step 3: It is time to download your Allie Application and then get it installed on your device.
- Prefer to use this link if you are working on iOS: https://itunes.apple.com/app/allie-home/id1063986074
- Android users need to visit: https://play.google.com/store/apps/details?id=com.icrealtime.allie
Step 4: As soon as you have downloaded your app then simply turn on the Bluetooth, Wi-Fi and air plane mode on your device.

Step 5: Simply open your Allie application and then connect your camera.
 SwifDoo PDF Perpetual (2-PC) Free upgrade. No monthly fees ever.
SwifDoo PDF Perpetual (2-PC) Free upgrade. No monthly fees ever.

Step 6: Now users need to hit stream icon on screen.
![]()
Step 7: You will be asked to fill the necessary information about your video. It is also possible to make adjustments regarding video quality. Once you are done with all required settings then hit Submit option.

Step 8: Soon your video will become live; note that you can also share your live video via SNS platform with other viewers.


Richard Bennett
Richard Bennett is a writer and a lover of all things video.
Follow @Richard Bennett
Richard Bennett
Mar 27, 2024• Proven solutions
- Part1.Stream 360 to Youtube via Ricoh Theta S and OBS on PC
- Part2.Live Stream from Allie 360 Camera to YouTube on Mobile
1. Stream 360 to Youtube via Ricoh Theta S and OBS on PC
Step 1: First of all you need to get ready with your Ricoh Theta S 360 camera unit.
Step 2: Now visit the official website of Theta 360 in order to download your dedicated live streaming application.

Step 3: Get your application and install it on your Mac or PC as per need.
Step 4: It is time to plug in to your Ricoh Theta S 360 camera using your PC.

Step 5: Now select your device ‘Ricoh Theta S’ and then hit Okay.

Step 6: You will find option to register to application with your respective device. Select and hit register.

Step 7: As soon as your registration process is complete then un-plug your USB cable.
Step 8: It is time to turn the Ricoh Theta device to Live Mode; you simple need to press the top power and lower video button simultaneously to directly switch to the live mode.

Step 9: Once your device enters into Live Stream mode then a Led will start blinking on your device that represents your device is live at this moment.

Step 10: Now you need to plug in the USB cable again with your computer.
Step 11: Visit the official site of OBS and download your software; install it on your system.
Step 12: Go to create scene option and then switch to create sources.

Step 13: Select video capture device as your source from drop down menu.

Step 14: Now from available list select Theta UVC as your active video capture source.

Step 15: You need to adjust screen as per your requirements.
 SwifDoo PDF Perpetual (1 PC) Free upgrade. No monthly fees ever.
SwifDoo PDF Perpetual (1 PC) Free upgrade. No monthly fees ever.

Step 16: Now move to YouTube and then hit New Live Events option.

Step 17: Complete the basic information.

Step 18: You need to move to advanced settings now; select 360 live stream option and then create event.
Step 19: Now complete the ingesting settings and finally select create new stream option.

Step 20: As soon as your event is created then you will be able to find your stream name on screen, copy it and simply paste it on OBS window.

Step 21: It is time to return to OBS settings and then you need to paste that copied name on stream key option.

Step 22: Once all above settings are complete then click start stream option from your OBS window and you will soon be able to find your 360 live on YouTube.


2.Live Stream from Allie 360 Camera to YouTube on Mobile
Step 1: Get ready with your Allie 360 camera unit.
Step 2: Visit YouTube and then hit the option to create your live event.
Step 3: It is time to download your Allie Application and then get it installed on your device.
- Prefer to use this link if you are working on iOS: https://itunes.apple.com/app/allie-home/id1063986074
- Android users need to visit: https://play.google.com/store/apps/details?id=com.icrealtime.allie
Step 4: As soon as you have downloaded your app then simply turn on the Bluetooth, Wi-Fi and air plane mode on your device.

Step 5: Simply open your Allie application and then connect your camera.

Step 6: Now users need to hit stream icon on screen.
![]()
Step 7: You will be asked to fill the necessary information about your video. It is also possible to make adjustments regarding video quality. Once you are done with all required settings then hit Submit option.

Step 8: Soon your video will become live; note that you can also share your live video via SNS platform with other viewers.

WPS Office Premium ( File Recovery, Photo Scanning, Convert PDF)–Yearly


Richard Bennett
Richard Bennett is a writer and a lover of all things video.
Follow @Richard Bennett
Richard Bennett
Mar 27, 2024• Proven solutions
- Part1.Stream 360 to Youtube via Ricoh Theta S and OBS on PC
- Part2.Live Stream from Allie 360 Camera to YouTube on Mobile
1. Stream 360 to Youtube via Ricoh Theta S and OBS on PC
Step 1: First of all you need to get ready with your Ricoh Theta S 360 camera unit.
Step 2: Now visit the official website of Theta 360 in order to download your dedicated live streaming application.

Step 3: Get your application and install it on your Mac or PC as per need.
Step 4: It is time to plug in to your Ricoh Theta S 360 camera using your PC.

Step 5: Now select your device ‘Ricoh Theta S’ and then hit Okay.

Step 6: You will find option to register to application with your respective device. Select and hit register.
 Project Manager - Asset Browser for 3Ds Max
Project Manager - Asset Browser for 3Ds Max

Step 7: As soon as your registration process is complete then un-plug your USB cable.
Step 8: It is time to turn the Ricoh Theta device to Live Mode; you simple need to press the top power and lower video button simultaneously to directly switch to the live mode.

Step 9: Once your device enters into Live Stream mode then a Led will start blinking on your device that represents your device is live at this moment.

Step 10: Now you need to plug in the USB cable again with your computer.
Step 11: Visit the official site of OBS and download your software; install it on your system.
Step 12: Go to create scene option and then switch to create sources.

Step 13: Select video capture device as your source from drop down menu.

Step 14: Now from available list select Theta UVC as your active video capture source.

Step 15: You need to adjust screen as per your requirements.

Step 16: Now move to YouTube and then hit New Live Events option.

Step 17: Complete the basic information.

Step 18: You need to move to advanced settings now; select 360 live stream option and then create event.
Step 19: Now complete the ingesting settings and finally select create new stream option.

Step 20: As soon as your event is created then you will be able to find your stream name on screen, copy it and simply paste it on OBS window.

Step 21: It is time to return to OBS settings and then you need to paste that copied name on stream key option.

Step 22: Once all above settings are complete then click start stream option from your OBS window and you will soon be able to find your 360 live on YouTube.


2.Live Stream from Allie 360 Camera to YouTube on Mobile
Step 1: Get ready with your Allie 360 camera unit.
Step 2: Visit YouTube and then hit the option to create your live event.
Step 3: It is time to download your Allie Application and then get it installed on your device.
- Prefer to use this link if you are working on iOS: https://itunes.apple.com/app/allie-home/id1063986074
- Android users need to visit: https://play.google.com/store/apps/details?id=com.icrealtime.allie
Step 4: As soon as you have downloaded your app then simply turn on the Bluetooth, Wi-Fi and air plane mode on your device.

Step 5: Simply open your Allie application and then connect your camera.

Step 6: Now users need to hit stream icon on screen.
![]()
Step 7: You will be asked to fill the necessary information about your video. It is also possible to make adjustments regarding video quality. Once you are done with all required settings then hit Submit option.

Step 8: Soon your video will become live; note that you can also share your live video via SNS platform with other viewers.


Richard Bennett
Richard Bennett is a writer and a lover of all things video.
Follow @Richard Bennett
Richard Bennett
Mar 27, 2024• Proven solutions
- Part1.Stream 360 to Youtube via Ricoh Theta S and OBS on PC
- Part2.Live Stream from Allie 360 Camera to YouTube on Mobile
1. Stream 360 to Youtube via Ricoh Theta S and OBS on PC
Step 1: First of all you need to get ready with your Ricoh Theta S 360 camera unit.
Step 2: Now visit the official website of Theta 360 in order to download your dedicated live streaming application.

Step 3: Get your application and install it on your Mac or PC as per need.
Step 4: It is time to plug in to your Ricoh Theta S 360 camera using your PC.

Step 5: Now select your device ‘Ricoh Theta S’ and then hit Okay.

Step 6: You will find option to register to application with your respective device. Select and hit register.

Step 7: As soon as your registration process is complete then un-plug your USB cable.
Step 8: It is time to turn the Ricoh Theta device to Live Mode; you simple need to press the top power and lower video button simultaneously to directly switch to the live mode.

Step 9: Once your device enters into Live Stream mode then a Led will start blinking on your device that represents your device is live at this moment.

Step 10: Now you need to plug in the USB cable again with your computer.
Step 11: Visit the official site of OBS and download your software; install it on your system.
Step 12: Go to create scene option and then switch to create sources.

Step 13: Select video capture device as your source from drop down menu.

Step 14: Now from available list select Theta UVC as your active video capture source.

Step 15: You need to adjust screen as per your requirements.

Step 16: Now move to YouTube and then hit New Live Events option.

Step 17: Complete the basic information.

Step 18: You need to move to advanced settings now; select 360 live stream option and then create event.
Step 19: Now complete the ingesting settings and finally select create new stream option.

Step 20: As soon as your event is created then you will be able to find your stream name on screen, copy it and simply paste it on OBS window.

Step 21: It is time to return to OBS settings and then you need to paste that copied name on stream key option.

Step 22: Once all above settings are complete then click start stream option from your OBS window and you will soon be able to find your 360 live on YouTube.


2.Live Stream from Allie 360 Camera to YouTube on Mobile
Step 1: Get ready with your Allie 360 camera unit.
Step 2: Visit YouTube and then hit the option to create your live event.
Step 3: It is time to download your Allie Application and then get it installed on your device.
- Prefer to use this link if you are working on iOS: https://itunes.apple.com/app/allie-home/id1063986074
- Android users need to visit: https://play.google.com/store/apps/details?id=com.icrealtime.allie
Step 4: As soon as you have downloaded your app then simply turn on the Bluetooth, Wi-Fi and air plane mode on your device.

Step 5: Simply open your Allie application and then connect your camera.

Step 6: Now users need to hit stream icon on screen.
![]()
Step 7: You will be asked to fill the necessary information about your video. It is also possible to make adjustments regarding video quality. Once you are done with all required settings then hit Submit option.

Step 8: Soon your video will become live; note that you can also share your live video via SNS platform with other viewers.


Richard Bennett
Richard Bennett is a writer and a lover of all things video.
Follow @Richard Bennett
- Title: 2024 Approved Efficient Tactics for Viewing Subscribers on YT
- Author: Steven
- Created at : 2024-07-22 20:25:52
- Updated at : 2024-07-23 20:25:52
- Link: https://youtube-clips.techidaily.com/2024-approved-efficient-tactics-for-viewing-subscribers-on-yt/
- License: This work is licensed under CC BY-NC-SA 4.0.

 Glarysoft File Recovery Pro Annually - Helps to recover your lost file/data, even permanently deleted data.
Glarysoft File Recovery Pro Annually - Helps to recover your lost file/data, even permanently deleted data.
 PCDJ Karaoki is the complete professional karaoke software designed for KJs and karaoke venues. Karaoki includes an advanced automatic singer rotation list with singer history, key control, news ticker, next singers screen, a song book exporter and printer, a jukebox background music player and many other features designed so you can host karaoke shows faster and easier!
PCDJ Karaoki is the complete professional karaoke software designed for KJs and karaoke venues. Karaoki includes an advanced automatic singer rotation list with singer history, key control, news ticker, next singers screen, a song book exporter and printer, a jukebox background music player and many other features designed so you can host karaoke shows faster and easier!





 PDF application, powered by AI-based OCR, for unified workflows with both digital and scanned documents.
PDF application, powered by AI-based OCR, for unified workflows with both digital and scanned documents. 


 The BootIt Collection covers multi-booting, partitioning, and disk imaging on traditional PC’s using the standard BIOS and newer PC’s using UEFI. The collection includes BootIt Bare Metal (BIBM) for standard BIOS systems and BootIt UEFI (BIU) for UEFI system.
The BootIt Collection covers multi-booting, partitioning, and disk imaging on traditional PC’s using the standard BIOS and newer PC’s using UEFI. The collection includes BootIt Bare Metal (BIBM) for standard BIOS systems and BootIt UEFI (BIU) for UEFI system.

 CollageIt Pro
CollageIt Pro
 vMix 4K - Software based live production. vMix 4K includes everything in vMix HD plus 4K support, PTZ control, External/Fullscreen output, 4 Virtual Outputs, 1 Replay, 4 vMix Call, and 2 Recorders.
vMix 4K - Software based live production. vMix 4K includes everything in vMix HD plus 4K support, PTZ control, External/Fullscreen output, 4 Virtual Outputs, 1 Replay, 4 vMix Call, and 2 Recorders. vMix Pro - Software based live production. vMix Pro includes everything in vMix 4K plus 8 channels of Replay and 8 vMix Call
vMix Pro - Software based live production. vMix Pro includes everything in vMix 4K plus 8 channels of Replay and 8 vMix Call
 PDF application, powered by AI-based OCR, for unified workflows with both digital and scanned documents.
PDF application, powered by AI-based OCR, for unified workflows with both digital and scanned documents.  WinUtilities Pro
WinUtilities Pro

 WonderFox DVD Ripper Pro
WonderFox DVD Ripper Pro /a>
/a>