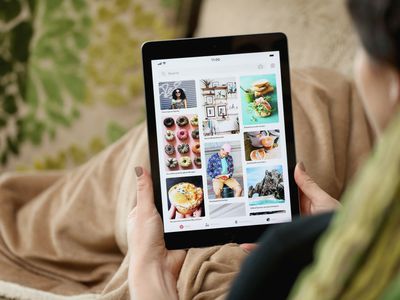
"2024 Approved Crafting Charm in the Click A Thumbnail Hack for YouTube Shorts"

Crafting Charm in the Click: A Thumbnail Hack for YouTube Shorts
YouTube is one of the most popular social media platforms getting popular with new features day by day. We all are aware that recently YouTube has come up with a concept of YouTube shorts which is a short form of a video to create short, catchy content to deliver an amazing experience. One of the factors to increase your views is to improve your video thumbnails. YouTube shorts thumbnail plays a huge role in creating an appeal to the audience.
Thumbnails for YouTube shorts catch the attention of potential viewers and make them click on the play button and watch your video content.
Let’s find how to create YouTube short thumbnails in an easy manner:
In this article
01 Are Thumbnails Necessary for YouTube Shorts?
02 How to Add Custom YouTube Shorts Thumbnails Effortlessly
03 Tips to Make YouTube Shorts Videos Stand Out
Part 1: Are Thumbnails Necessary for YouTube Shorts?
YouTube shorts thumbnails are small and clickable snapshots that users see whole they are surfing through videos. Thumbnails for YouTube shorts are nothing but an image that might make them click on a play button. YouTube shorts thumbnail plays a vital role as a title of a video that gives a preview of your video content.

Your YouTube shorts thumbnail does not need to be pleasing and appealing but also showcase your content in a realistic manner. Also, consider YouTube shorts thumbnail size in mind while designing the best outcome.
Are you wondering how YouTube does shorts thumbnails can be important in driving traffic? YouTube shorts thumbnail can make others watch a video with an exciting look. If you don’t create eye-catchy thumbnails for YouTube shorts then people would not find any urge in clicking on a play button.
However good your content is but if you are not presenting it in the right manner to your viewers then it would not create any sense. So creating attractive thumbnails for YouTube shorts with high-quality graphics would impact in a greater manner to gain maximum views.
Part 2: How to Add Custom YouTube Shorts Thumbnails Effortlessly
Once you are done creating with customized YouTube shorts thumbnail, uploading YouTube shorts thumbnail is similar to adding a regular video on YouTube shorts.
Here below is a step by step guide for you:
Step 1: At first, you need to open the YouTube app and create a Short.
Step 2: Then after Upload the Short to YouTube.
Step 3: Now go to a desktop computer and open your channel’s YouTube Studio.
Step 4: Then click Content on the left navigation menu.
Step 5: Find the YouTube Short you just uploaded. Then tap on the pencil icon and edit a video as per your preference.
Step 6: At last, scroll down to the thumbnail section. Then you would find an option to custom thumbnail.
Part 3: Tips to Make YouTube Shorts Videos Stand Out
YouTube shorts videos are nothing different from a normal video which we upload on a platform. There are many things that are very important to keep in mind while creating YouTube shorts. Also, it plays a vital role in making a video stand out in front of viewers.
1. Compelling Title
Along with the YouTube shorts, one such thing which plays a major role in attracting viewers is a title. We all are aware that Title says it all and a YouTube short would get noticed surely with a compelling and impulsive title. Also, it would give the viewers a summary of what they can expect from the clip.
2. Detailed Description
Your YouTube Shorts description needs to be simple, specific to the point and should reflect your theme of the content. Herewith detailed description viewers could decide whether a YouTube short is helpful to them or not.
3. Tags
Also, make sure that you are adding relevant tags along with your YouTube shorts video. You can add ‘#Shorts’ in a description just to tell that video clip is created for YouTube shorts. Also, you can add tags based on the genre and/or theme of the short videos to help viewers to the context.
4. Attractive Thumbnail
YouTube shorts thumbnail plays a vital role in attracting viewers and getting more hits on the videos. It helps in catching the eye of viewers at a first glance only. So that make sure to create a thumbnail of your short videos as attractive as you possibly can.
5. Pick the Right Video Editor
Creating YouTube shorts would not only cover great content but also focus on picking the right video editor . Thus here picking a video editor such as Wondershare Filmora would be an ideal choice for you. As it offers rich video editing tools and high filters to create an outstanding appeal for your video.
Wondershare Filmora
Get started easily with Filmora’s powerful performance, intuitive interface, and countless effects!
Try It Free Try It Free Try It Free

Conclusion
Thus YouTube shorts thumbnails are a very important part of your page optimization. Choosing the right YouTube shorts video thumbnail size would make you help grow your YouTube shorts in an easy manner. We have also talked about the importance of creating a YouTube shorts thumbnail to drive more attention to your videos.
02 How to Add Custom YouTube Shorts Thumbnails Effortlessly
03 Tips to Make YouTube Shorts Videos Stand Out
Part 1: Are Thumbnails Necessary for YouTube Shorts?
YouTube shorts thumbnails are small and clickable snapshots that users see whole they are surfing through videos. Thumbnails for YouTube shorts are nothing but an image that might make them click on a play button. YouTube shorts thumbnail plays a vital role as a title of a video that gives a preview of your video content.

Your YouTube shorts thumbnail does not need to be pleasing and appealing but also showcase your content in a realistic manner. Also, consider YouTube shorts thumbnail size in mind while designing the best outcome.
Are you wondering how YouTube does shorts thumbnails can be important in driving traffic? YouTube shorts thumbnail can make others watch a video with an exciting look. If you don’t create eye-catchy thumbnails for YouTube shorts then people would not find any urge in clicking on a play button.
However good your content is but if you are not presenting it in the right manner to your viewers then it would not create any sense. So creating attractive thumbnails for YouTube shorts with high-quality graphics would impact in a greater manner to gain maximum views.
Part 2: How to Add Custom YouTube Shorts Thumbnails Effortlessly
Once you are done creating with customized YouTube shorts thumbnail, uploading YouTube shorts thumbnail is similar to adding a regular video on YouTube shorts.
Here below is a step by step guide for you:
Step 1: At first, you need to open the YouTube app and create a Short.
Step 2: Then after Upload the Short to YouTube.
Step 3: Now go to a desktop computer and open your channel’s YouTube Studio.
Step 4: Then click Content on the left navigation menu.
Step 5: Find the YouTube Short you just uploaded. Then tap on the pencil icon and edit a video as per your preference.
Step 6: At last, scroll down to the thumbnail section. Then you would find an option to custom thumbnail.
Part 3: Tips to Make YouTube Shorts Videos Stand Out
YouTube shorts videos are nothing different from a normal video which we upload on a platform. There are many things that are very important to keep in mind while creating YouTube shorts. Also, it plays a vital role in making a video stand out in front of viewers.
1. Compelling Title
Along with the YouTube shorts, one such thing which plays a major role in attracting viewers is a title. We all are aware that Title says it all and a YouTube short would get noticed surely with a compelling and impulsive title. Also, it would give the viewers a summary of what they can expect from the clip.
2. Detailed Description
Your YouTube Shorts description needs to be simple, specific to the point and should reflect your theme of the content. Herewith detailed description viewers could decide whether a YouTube short is helpful to them or not.
3. Tags
Also, make sure that you are adding relevant tags along with your YouTube shorts video. You can add ‘#Shorts’ in a description just to tell that video clip is created for YouTube shorts. Also, you can add tags based on the genre and/or theme of the short videos to help viewers to the context.
4. Attractive Thumbnail
YouTube shorts thumbnail plays a vital role in attracting viewers and getting more hits on the videos. It helps in catching the eye of viewers at a first glance only. So that make sure to create a thumbnail of your short videos as attractive as you possibly can.
5. Pick the Right Video Editor
Creating YouTube shorts would not only cover great content but also focus on picking the right video editor . Thus here picking a video editor such as Wondershare Filmora would be an ideal choice for you. As it offers rich video editing tools and high filters to create an outstanding appeal for your video.
Wondershare Filmora
Get started easily with Filmora’s powerful performance, intuitive interface, and countless effects!
Try It Free Try It Free Try It Free

Conclusion
Thus YouTube shorts thumbnails are a very important part of your page optimization. Choosing the right YouTube shorts video thumbnail size would make you help grow your YouTube shorts in an easy manner. We have also talked about the importance of creating a YouTube shorts thumbnail to drive more attention to your videos.
02 How to Add Custom YouTube Shorts Thumbnails Effortlessly
03 Tips to Make YouTube Shorts Videos Stand Out
Part 1: Are Thumbnails Necessary for YouTube Shorts?
YouTube shorts thumbnails are small and clickable snapshots that users see whole they are surfing through videos. Thumbnails for YouTube shorts are nothing but an image that might make them click on a play button. YouTube shorts thumbnail plays a vital role as a title of a video that gives a preview of your video content.

Your YouTube shorts thumbnail does not need to be pleasing and appealing but also showcase your content in a realistic manner. Also, consider YouTube shorts thumbnail size in mind while designing the best outcome.
Are you wondering how YouTube does shorts thumbnails can be important in driving traffic? YouTube shorts thumbnail can make others watch a video with an exciting look. If you don’t create eye-catchy thumbnails for YouTube shorts then people would not find any urge in clicking on a play button.
However good your content is but if you are not presenting it in the right manner to your viewers then it would not create any sense. So creating attractive thumbnails for YouTube shorts with high-quality graphics would impact in a greater manner to gain maximum views.
Part 2: How to Add Custom YouTube Shorts Thumbnails Effortlessly
Once you are done creating with customized YouTube shorts thumbnail, uploading YouTube shorts thumbnail is similar to adding a regular video on YouTube shorts.
Here below is a step by step guide for you:
Step 1: At first, you need to open the YouTube app and create a Short.
Step 2: Then after Upload the Short to YouTube.
Step 3: Now go to a desktop computer and open your channel’s YouTube Studio.
Step 4: Then click Content on the left navigation menu.
Step 5: Find the YouTube Short you just uploaded. Then tap on the pencil icon and edit a video as per your preference.
Step 6: At last, scroll down to the thumbnail section. Then you would find an option to custom thumbnail.
Part 3: Tips to Make YouTube Shorts Videos Stand Out
YouTube shorts videos are nothing different from a normal video which we upload on a platform. There are many things that are very important to keep in mind while creating YouTube shorts. Also, it plays a vital role in making a video stand out in front of viewers.
1. Compelling Title
Along with the YouTube shorts, one such thing which plays a major role in attracting viewers is a title. We all are aware that Title says it all and a YouTube short would get noticed surely with a compelling and impulsive title. Also, it would give the viewers a summary of what they can expect from the clip.
2. Detailed Description
Your YouTube Shorts description needs to be simple, specific to the point and should reflect your theme of the content. Herewith detailed description viewers could decide whether a YouTube short is helpful to them or not.
3. Tags
Also, make sure that you are adding relevant tags along with your YouTube shorts video. You can add ‘#Shorts’ in a description just to tell that video clip is created for YouTube shorts. Also, you can add tags based on the genre and/or theme of the short videos to help viewers to the context.
4. Attractive Thumbnail
YouTube shorts thumbnail plays a vital role in attracting viewers and getting more hits on the videos. It helps in catching the eye of viewers at a first glance only. So that make sure to create a thumbnail of your short videos as attractive as you possibly can.
5. Pick the Right Video Editor
Creating YouTube shorts would not only cover great content but also focus on picking the right video editor . Thus here picking a video editor such as Wondershare Filmora would be an ideal choice for you. As it offers rich video editing tools and high filters to create an outstanding appeal for your video.
Wondershare Filmora
Get started easily with Filmora’s powerful performance, intuitive interface, and countless effects!
Try It Free Try It Free Try It Free

Conclusion
Thus YouTube shorts thumbnails are a very important part of your page optimization. Choosing the right YouTube shorts video thumbnail size would make you help grow your YouTube shorts in an easy manner. We have also talked about the importance of creating a YouTube shorts thumbnail to drive more attention to your videos.
02 How to Add Custom YouTube Shorts Thumbnails Effortlessly
03 Tips to Make YouTube Shorts Videos Stand Out
Part 1: Are Thumbnails Necessary for YouTube Shorts?
YouTube shorts thumbnails are small and clickable snapshots that users see whole they are surfing through videos. Thumbnails for YouTube shorts are nothing but an image that might make them click on a play button. YouTube shorts thumbnail plays a vital role as a title of a video that gives a preview of your video content.

Your YouTube shorts thumbnail does not need to be pleasing and appealing but also showcase your content in a realistic manner. Also, consider YouTube shorts thumbnail size in mind while designing the best outcome.
Are you wondering how YouTube does shorts thumbnails can be important in driving traffic? YouTube shorts thumbnail can make others watch a video with an exciting look. If you don’t create eye-catchy thumbnails for YouTube shorts then people would not find any urge in clicking on a play button.
However good your content is but if you are not presenting it in the right manner to your viewers then it would not create any sense. So creating attractive thumbnails for YouTube shorts with high-quality graphics would impact in a greater manner to gain maximum views.
Part 2: How to Add Custom YouTube Shorts Thumbnails Effortlessly
Once you are done creating with customized YouTube shorts thumbnail, uploading YouTube shorts thumbnail is similar to adding a regular video on YouTube shorts.
Here below is a step by step guide for you:
Step 1: At first, you need to open the YouTube app and create a Short.
Step 2: Then after Upload the Short to YouTube.
Step 3: Now go to a desktop computer and open your channel’s YouTube Studio.
Step 4: Then click Content on the left navigation menu.
Step 5: Find the YouTube Short you just uploaded. Then tap on the pencil icon and edit a video as per your preference.
Step 6: At last, scroll down to the thumbnail section. Then you would find an option to custom thumbnail.
Part 3: Tips to Make YouTube Shorts Videos Stand Out
YouTube shorts videos are nothing different from a normal video which we upload on a platform. There are many things that are very important to keep in mind while creating YouTube shorts. Also, it plays a vital role in making a video stand out in front of viewers.
1. Compelling Title
Along with the YouTube shorts, one such thing which plays a major role in attracting viewers is a title. We all are aware that Title says it all and a YouTube short would get noticed surely with a compelling and impulsive title. Also, it would give the viewers a summary of what they can expect from the clip.
2. Detailed Description
Your YouTube Shorts description needs to be simple, specific to the point and should reflect your theme of the content. Herewith detailed description viewers could decide whether a YouTube short is helpful to them or not.
3. Tags
Also, make sure that you are adding relevant tags along with your YouTube shorts video. You can add ‘#Shorts’ in a description just to tell that video clip is created for YouTube shorts. Also, you can add tags based on the genre and/or theme of the short videos to help viewers to the context.
4. Attractive Thumbnail
YouTube shorts thumbnail plays a vital role in attracting viewers and getting more hits on the videos. It helps in catching the eye of viewers at a first glance only. So that make sure to create a thumbnail of your short videos as attractive as you possibly can.
5. Pick the Right Video Editor
Creating YouTube shorts would not only cover great content but also focus on picking the right video editor . Thus here picking a video editor such as Wondershare Filmora would be an ideal choice for you. As it offers rich video editing tools and high filters to create an outstanding appeal for your video.
Wondershare Filmora
Get started easily with Filmora’s powerful performance, intuitive interface, and countless effects!
Try It Free Try It Free Try It Free

Conclusion
Thus YouTube shorts thumbnails are a very important part of your page optimization. Choosing the right YouTube shorts video thumbnail size would make you help grow your YouTube shorts in an easy manner. We have also talked about the importance of creating a YouTube shorts thumbnail to drive more attention to your videos.
Build Stellar YouTube Beginnings on a Shoestring Budget
How to Create YouTube Intros & End Cards - Free and Easy

Shanoon Cox
Oct 26, 2023• Proven solutions
Part1: Intros
Elements of an Intro
Intros should only last about five seconds, and that can be cut down to two or three if you have a larger following.
When your intro video is longer than five seconds viewers are more likely to click away. The first 15 seconds of a video is when viewers are most likely to decide to click on one of the recommended videos, or go back to their search results and choose something else. The odds of them leaving within these first 15 seconds are greater if you do not get right to the main point of your video. That is why long intro sequences are bad for your watch time.
Whether it is better to put your intro at the very beginning of your video, or after you introduce your topic, will depend on your viewers. You may want to try it both ways and then look at your retention report (found in your YouTube Creator Studio under Analytics) to see which works best for you.
Top Intro Sites
There are a few different sites where you can download animated intros, customized to include your username or logo. Here are two of the best:
FlixPress.com
This is probably the most popular intro site. There are a lot of great animated intros available for under $5, or even for free.
IntroMaker.net
This is another site with really professional looking intros for $5. They only have two free options, though.
Creating an Intro in Filmora
You can create a simple intro card in Filmora.
- Choose your background. You may want to use a short clip as your intro, or you may just want a colored background.
- Drag your clip or background into the video track of your timeline and trim it down to five seconds.
- If you have a logo, import it into Filmora and drag it into your picture-in-picture track.
- With your logo selected, click on the Green Screen icon. In the pop-up, select the background of your logo to make it transparent. For this to work your logo cannot be the same color as its background.
- Click on the editing icon with your logo selected and choose an animation.
- Go to the Text/Titles menu and choose an animated title that suits your channel. Drag it into your text track and edit it to include your name.
- The last piece of your intro is sound. You can choose a song from Filmora’s library and cut it down to five seconds, or import your sound effect.
- Export your video and save it for use in all of your other videos.
Part 2: End Cards
When your video ends, YouTube will recommend a selection of videos users may want to watch next. Often, these recommendations will not include more of your videos.
To keep viewers on your channel, you can create your End Card which recommends other content you have created.
Elements of an End Card
An end card includes clips from two or three of your videos, muted, and shrunk down to thumbnail-size. Using spotlight annotations you can make these thumbnails click-able.
It is also important that your end card includes multiple calls to action. A call to action is meant to spur a viewer to some kind of action. Writing ‘Check out this video’ above one of your thumbnails is a call to action.
You should also have a subscribe link somewhere in your end card, ideally a very noticeable button with a proven call to action like ‘Subscribe Now!’.
Some creators will leave their end cards at that and play music overtop, but it can be even more effective to include a voiceover where you ask viewers to subscribe and watch your other videos.
How To Make an End Card
- Choose a static background. You may want to download an end card template or create one in a drawing program. If you do, make sure to include calls to action like ‘Watch more!’ and ‘Subscribe’.
- Drag your background into your timeline at the end of your video.
- Import two or three of your previous videos and drag them into your picture in picture tracks. Each clip should be on its track.
- Trim the clips in your picture in picture track down to the same length as your end card.
- Shrink your clips down to thumbnail-size by dragging their corners in the preview window.
- Position your clips so they are spaced evenly by dragging them in the preview screen.
- Mute your clips.
- If your background does not include any calls to action, choose a title from the Text/Titles menu in Filmora and create at least two – one asking viewers to subscribe, and one asking them to watch your suggested videos.
- Export your video from Filmora and upload it to YouTube.
- Go to your Video Manager and select Annotations in the drop-down menu next to your video.
- Go to your end card in the previewer, as that is where you want to add your annotations.
- Click Add Annotation and add a spotlight annotation to your video. Stretch it over one of your thumbnails and then check the Link box under your Annotation’s timing. Insert a link to the video you are previewing.
- Repeat for any other thumbnails. For your subscribe button, change where it said ‘Video’ to ‘Subscribe’ and enter your channel URL.
- Click Apply Changes.

Shanoon Cox
Shanoon Cox is a writer and a lover of all things video.
Follow @Shanoon Cox
Shanoon Cox
Oct 26, 2023• Proven solutions
Part1: Intros
Elements of an Intro
Intros should only last about five seconds, and that can be cut down to two or three if you have a larger following.
When your intro video is longer than five seconds viewers are more likely to click away. The first 15 seconds of a video is when viewers are most likely to decide to click on one of the recommended videos, or go back to their search results and choose something else. The odds of them leaving within these first 15 seconds are greater if you do not get right to the main point of your video. That is why long intro sequences are bad for your watch time.
Whether it is better to put your intro at the very beginning of your video, or after you introduce your topic, will depend on your viewers. You may want to try it both ways and then look at your retention report (found in your YouTube Creator Studio under Analytics) to see which works best for you.
Top Intro Sites
There are a few different sites where you can download animated intros, customized to include your username or logo. Here are two of the best:
FlixPress.com
This is probably the most popular intro site. There are a lot of great animated intros available for under $5, or even for free.
IntroMaker.net
This is another site with really professional looking intros for $5. They only have two free options, though.
Creating an Intro in Filmora
You can create a simple intro card in Filmora.
- Choose your background. You may want to use a short clip as your intro, or you may just want a colored background.
- Drag your clip or background into the video track of your timeline and trim it down to five seconds.
- If you have a logo, import it into Filmora and drag it into your picture-in-picture track.
- With your logo selected, click on the Green Screen icon. In the pop-up, select the background of your logo to make it transparent. For this to work your logo cannot be the same color as its background.
- Click on the editing icon with your logo selected and choose an animation.
- Go to the Text/Titles menu and choose an animated title that suits your channel. Drag it into your text track and edit it to include your name.
- The last piece of your intro is sound. You can choose a song from Filmora’s library and cut it down to five seconds, or import your sound effect.
- Export your video and save it for use in all of your other videos.
Part 2: End Cards
When your video ends, YouTube will recommend a selection of videos users may want to watch next. Often, these recommendations will not include more of your videos.
To keep viewers on your channel, you can create your End Card which recommends other content you have created.
Elements of an End Card
An end card includes clips from two or three of your videos, muted, and shrunk down to thumbnail-size. Using spotlight annotations you can make these thumbnails click-able.
It is also important that your end card includes multiple calls to action. A call to action is meant to spur a viewer to some kind of action. Writing ‘Check out this video’ above one of your thumbnails is a call to action.
You should also have a subscribe link somewhere in your end card, ideally a very noticeable button with a proven call to action like ‘Subscribe Now!’.
Some creators will leave their end cards at that and play music overtop, but it can be even more effective to include a voiceover where you ask viewers to subscribe and watch your other videos.
How To Make an End Card
- Choose a static background. You may want to download an end card template or create one in a drawing program. If you do, make sure to include calls to action like ‘Watch more!’ and ‘Subscribe’.
- Drag your background into your timeline at the end of your video.
- Import two or three of your previous videos and drag them into your picture in picture tracks. Each clip should be on its track.
- Trim the clips in your picture in picture track down to the same length as your end card.
- Shrink your clips down to thumbnail-size by dragging their corners in the preview window.
- Position your clips so they are spaced evenly by dragging them in the preview screen.
- Mute your clips.
- If your background does not include any calls to action, choose a title from the Text/Titles menu in Filmora and create at least two – one asking viewers to subscribe, and one asking them to watch your suggested videos.
- Export your video from Filmora and upload it to YouTube.
- Go to your Video Manager and select Annotations in the drop-down menu next to your video.
- Go to your end card in the previewer, as that is where you want to add your annotations.
- Click Add Annotation and add a spotlight annotation to your video. Stretch it over one of your thumbnails and then check the Link box under your Annotation’s timing. Insert a link to the video you are previewing.
- Repeat for any other thumbnails. For your subscribe button, change where it said ‘Video’ to ‘Subscribe’ and enter your channel URL.
- Click Apply Changes.

Shanoon Cox
Shanoon Cox is a writer and a lover of all things video.
Follow @Shanoon Cox
Shanoon Cox
Oct 26, 2023• Proven solutions
Part1: Intros
Elements of an Intro
Intros should only last about five seconds, and that can be cut down to two or three if you have a larger following.
When your intro video is longer than five seconds viewers are more likely to click away. The first 15 seconds of a video is when viewers are most likely to decide to click on one of the recommended videos, or go back to their search results and choose something else. The odds of them leaving within these first 15 seconds are greater if you do not get right to the main point of your video. That is why long intro sequences are bad for your watch time.
Whether it is better to put your intro at the very beginning of your video, or after you introduce your topic, will depend on your viewers. You may want to try it both ways and then look at your retention report (found in your YouTube Creator Studio under Analytics) to see which works best for you.
Top Intro Sites
There are a few different sites where you can download animated intros, customized to include your username or logo. Here are two of the best:
FlixPress.com
This is probably the most popular intro site. There are a lot of great animated intros available for under $5, or even for free.
IntroMaker.net
This is another site with really professional looking intros for $5. They only have two free options, though.
Creating an Intro in Filmora
You can create a simple intro card in Filmora.
- Choose your background. You may want to use a short clip as your intro, or you may just want a colored background.
- Drag your clip or background into the video track of your timeline and trim it down to five seconds.
- If you have a logo, import it into Filmora and drag it into your picture-in-picture track.
- With your logo selected, click on the Green Screen icon. In the pop-up, select the background of your logo to make it transparent. For this to work your logo cannot be the same color as its background.
- Click on the editing icon with your logo selected and choose an animation.
- Go to the Text/Titles menu and choose an animated title that suits your channel. Drag it into your text track and edit it to include your name.
- The last piece of your intro is sound. You can choose a song from Filmora’s library and cut it down to five seconds, or import your sound effect.
- Export your video and save it for use in all of your other videos.
Part 2: End Cards
When your video ends, YouTube will recommend a selection of videos users may want to watch next. Often, these recommendations will not include more of your videos.
To keep viewers on your channel, you can create your End Card which recommends other content you have created.
Elements of an End Card
An end card includes clips from two or three of your videos, muted, and shrunk down to thumbnail-size. Using spotlight annotations you can make these thumbnails click-able.
It is also important that your end card includes multiple calls to action. A call to action is meant to spur a viewer to some kind of action. Writing ‘Check out this video’ above one of your thumbnails is a call to action.
You should also have a subscribe link somewhere in your end card, ideally a very noticeable button with a proven call to action like ‘Subscribe Now!’.
Some creators will leave their end cards at that and play music overtop, but it can be even more effective to include a voiceover where you ask viewers to subscribe and watch your other videos.
How To Make an End Card
- Choose a static background. You may want to download an end card template or create one in a drawing program. If you do, make sure to include calls to action like ‘Watch more!’ and ‘Subscribe’.
- Drag your background into your timeline at the end of your video.
- Import two or three of your previous videos and drag them into your picture in picture tracks. Each clip should be on its track.
- Trim the clips in your picture in picture track down to the same length as your end card.
- Shrink your clips down to thumbnail-size by dragging their corners in the preview window.
- Position your clips so they are spaced evenly by dragging them in the preview screen.
- Mute your clips.
- If your background does not include any calls to action, choose a title from the Text/Titles menu in Filmora and create at least two – one asking viewers to subscribe, and one asking them to watch your suggested videos.
- Export your video from Filmora and upload it to YouTube.
- Go to your Video Manager and select Annotations in the drop-down menu next to your video.
- Go to your end card in the previewer, as that is where you want to add your annotations.
- Click Add Annotation and add a spotlight annotation to your video. Stretch it over one of your thumbnails and then check the Link box under your Annotation’s timing. Insert a link to the video you are previewing.
- Repeat for any other thumbnails. For your subscribe button, change where it said ‘Video’ to ‘Subscribe’ and enter your channel URL.
- Click Apply Changes.

Shanoon Cox
Shanoon Cox is a writer and a lover of all things video.
Follow @Shanoon Cox
Shanoon Cox
Oct 26, 2023• Proven solutions
Part1: Intros
Elements of an Intro
Intros should only last about five seconds, and that can be cut down to two or three if you have a larger following.
When your intro video is longer than five seconds viewers are more likely to click away. The first 15 seconds of a video is when viewers are most likely to decide to click on one of the recommended videos, or go back to their search results and choose something else. The odds of them leaving within these first 15 seconds are greater if you do not get right to the main point of your video. That is why long intro sequences are bad for your watch time.
Whether it is better to put your intro at the very beginning of your video, or after you introduce your topic, will depend on your viewers. You may want to try it both ways and then look at your retention report (found in your YouTube Creator Studio under Analytics) to see which works best for you.
Top Intro Sites
There are a few different sites where you can download animated intros, customized to include your username or logo. Here are two of the best:
FlixPress.com
This is probably the most popular intro site. There are a lot of great animated intros available for under $5, or even for free.
IntroMaker.net
This is another site with really professional looking intros for $5. They only have two free options, though.
Creating an Intro in Filmora
You can create a simple intro card in Filmora.
- Choose your background. You may want to use a short clip as your intro, or you may just want a colored background.
- Drag your clip or background into the video track of your timeline and trim it down to five seconds.
- If you have a logo, import it into Filmora and drag it into your picture-in-picture track.
- With your logo selected, click on the Green Screen icon. In the pop-up, select the background of your logo to make it transparent. For this to work your logo cannot be the same color as its background.
- Click on the editing icon with your logo selected and choose an animation.
- Go to the Text/Titles menu and choose an animated title that suits your channel. Drag it into your text track and edit it to include your name.
- The last piece of your intro is sound. You can choose a song from Filmora’s library and cut it down to five seconds, or import your sound effect.
- Export your video and save it for use in all of your other videos.
Part 2: End Cards
When your video ends, YouTube will recommend a selection of videos users may want to watch next. Often, these recommendations will not include more of your videos.
To keep viewers on your channel, you can create your End Card which recommends other content you have created.
Elements of an End Card
An end card includes clips from two or three of your videos, muted, and shrunk down to thumbnail-size. Using spotlight annotations you can make these thumbnails click-able.
It is also important that your end card includes multiple calls to action. A call to action is meant to spur a viewer to some kind of action. Writing ‘Check out this video’ above one of your thumbnails is a call to action.
You should also have a subscribe link somewhere in your end card, ideally a very noticeable button with a proven call to action like ‘Subscribe Now!’.
Some creators will leave their end cards at that and play music overtop, but it can be even more effective to include a voiceover where you ask viewers to subscribe and watch your other videos.
How To Make an End Card
- Choose a static background. You may want to download an end card template or create one in a drawing program. If you do, make sure to include calls to action like ‘Watch more!’ and ‘Subscribe’.
- Drag your background into your timeline at the end of your video.
- Import two or three of your previous videos and drag them into your picture in picture tracks. Each clip should be on its track.
- Trim the clips in your picture in picture track down to the same length as your end card.
- Shrink your clips down to thumbnail-size by dragging their corners in the preview window.
- Position your clips so they are spaced evenly by dragging them in the preview screen.
- Mute your clips.
- If your background does not include any calls to action, choose a title from the Text/Titles menu in Filmora and create at least two – one asking viewers to subscribe, and one asking them to watch your suggested videos.
- Export your video from Filmora and upload it to YouTube.
- Go to your Video Manager and select Annotations in the drop-down menu next to your video.
- Go to your end card in the previewer, as that is where you want to add your annotations.
- Click Add Annotation and add a spotlight annotation to your video. Stretch it over one of your thumbnails and then check the Link box under your Annotation’s timing. Insert a link to the video you are previewing.
- Repeat for any other thumbnails. For your subscribe button, change where it said ‘Video’ to ‘Subscribe’ and enter your channel URL.
- Click Apply Changes.

Shanoon Cox
Shanoon Cox is a writer and a lover of all things video.
Follow @Shanoon Cox
- Title: 2024 Approved Crafting Charm in the Click A Thumbnail Hack for YouTube Shorts
- Author: Steven
- Created at : 2024-08-03 03:14:38
- Updated at : 2024-08-04 03:14:38
- Link: https://youtube-clips.techidaily.com/2024-approved-crafting-charm-in-the-click-a-thumbnail-hack-for-youtube-shorts/
- License: This work is licensed under CC BY-NC-SA 4.0.





 The BootIt Collection covers multi-booting, partitioning, and disk imaging on traditional PC’s using the standard BIOS and newer PC’s using UEFI. The collection includes BootIt Bare Metal (BIBM) for standard BIOS systems and BootIt UEFI (BIU) for UEFI system.
The BootIt Collection covers multi-booting, partitioning, and disk imaging on traditional PC’s using the standard BIOS and newer PC’s using UEFI. The collection includes BootIt Bare Metal (BIBM) for standard BIOS systems and BootIt UEFI (BIU) for UEFI system. WonderFox DVD Ripper Pro
WonderFox DVD Ripper Pro






 PDF application, powered by AI-based OCR, for unified workflows with both digital and scanned documents.
PDF application, powered by AI-based OCR, for unified workflows with both digital and scanned documents. 
